Page 1

ENNHD-1GS
3.5” SATA HDD Network Storage Enclosure
User’s Guide
Page 2
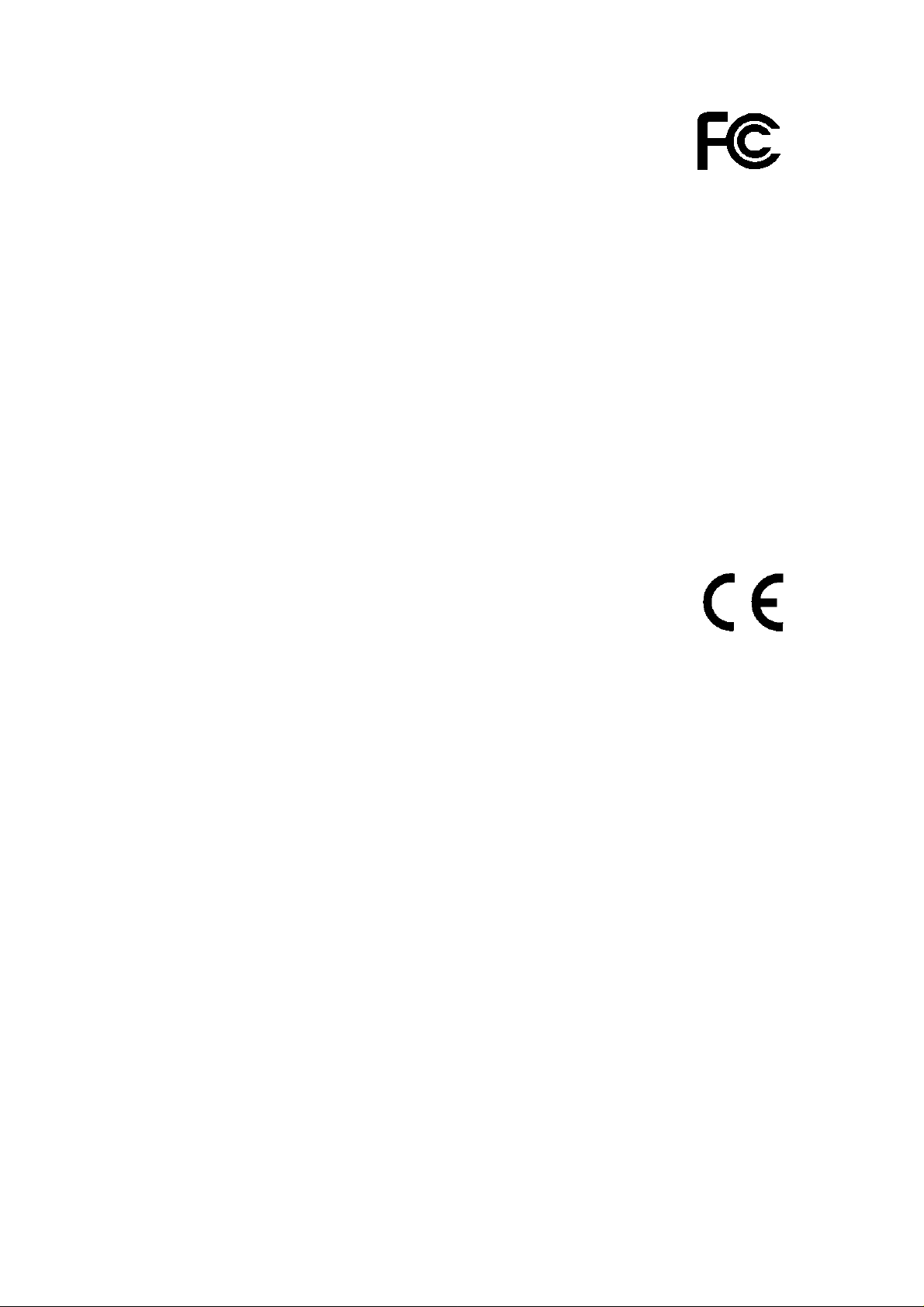
FCC Certifications
This Equipment has been tested and found to comply with the limits for a Class B
digital device, pursuant to part 15 of the FCC Rules. These limits are designed to
provide reasonable protection against harmful interference when the equipment is
operated in a commercial environment. This equipment generates, uses, and can
radiate radio frequency energy and, if not installed and used in accordance with the
instruction manual, may cause harmful interference to radio communications.
Operation of this equipment in a residential area is likely to cause harmful
interference in which case the user will be required to correct the interference at his
own expense.
This device complies with Part 15 of the FCC Rules. Operation is subject to the
following two conditions: (1) this device may not cause harmful interference, and (2)
this device must accept any interference received; including interference that may
cause undesired operation.
CE Mark Warning
This equipment complies with the requirements relating to electromagnetic
compatibility, EN 55022 Class B for ITE, the essential protection requirement of
Council Directive 89/336/EEC on the approximation of the laws of the Member States
relating to electromagnetic compatibility.
Company has an on-going policy of upgrading its products and it may be possible that
information in this document is not up-to-date. Please check with your local
distributors for the latest information. No part of this document can be copied or
reproduced in any form without written consent from the company.
Trademarks:
All trade names and trademarks are the properties of their respective companies.
Copyright © 2007, All Rights Reserved.
1
Page 3
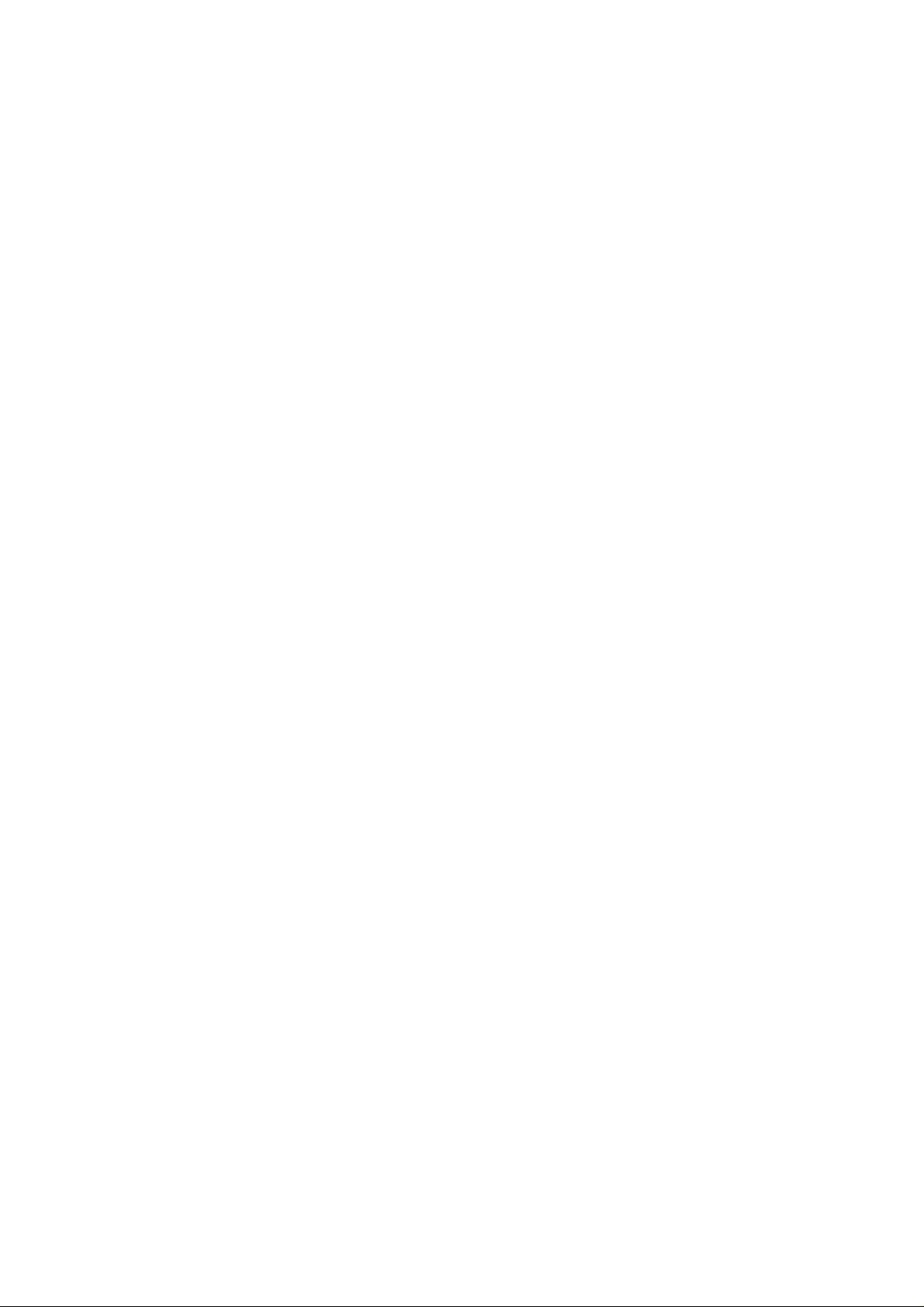
TABLE OF CONTENTS
OVERVIEW ....................... 5
UNPACKING INFORMATION ............................................. 5
INTRODUCTION TO THE GIGABIT SATA NAS WITH USB.. 6
Key Features...............................................................................6
Front Panel...................................................................................7
Power Button................................................................... 7
LEDs Definition................................................................. 7
Backup Button .................................................................8
eSATA connector ..............................................................8
Rear Panel....................................................................................9
Reset to Default Button......................................................9
LAN Port.........................................................................9
USB Port ........................................................................9
Power Adapter Socket........................................................9
INSTALLATION GUIDE... 10
HARDW ARE INSTALLATION........................................... 10
Install a Hard Disk Drive for the Device...........................10
Connect this device to your LAN.........................................11
Connect this device to your USB devices.........................12
Connect Your eSATA device to this product.................... 12
Power on the device ...............................................................13
SOFTWARE INSTALLATION............................................ 14
Installing the PNMD ................................................................14
Installing the EZIP Backup ................................................... 16
MAKING CONNECTION WITH THE DEVICE ....................... 18
Connecting the device with PNMD......................................18
To access to folders in the device ......................................22
MANAGEMENT GUIDE... 23
2
Page 4
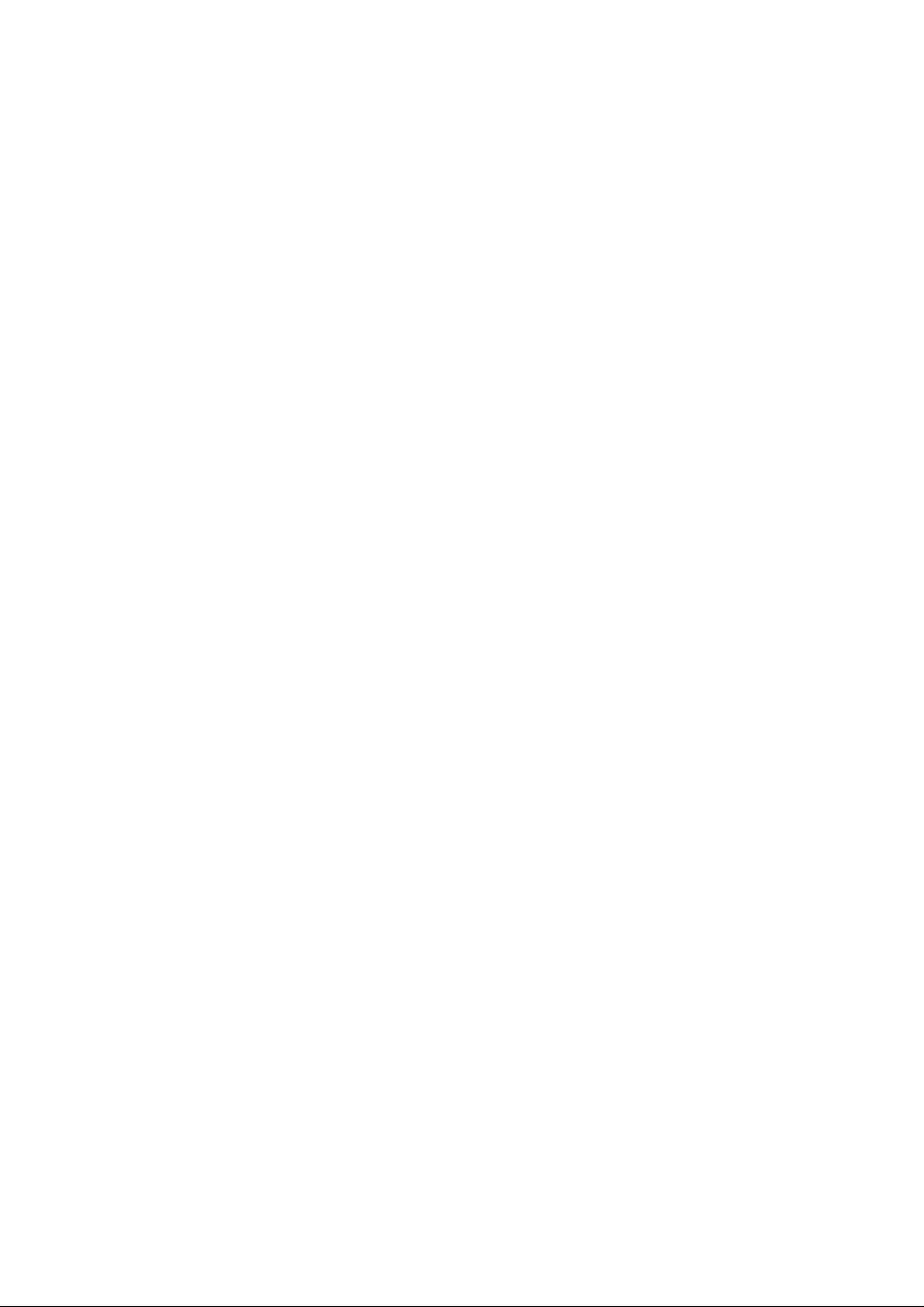
STARTING THE GRAPHIC USER INTERF ACE (GUI)........... 23
USING THE GRAPHIC USER INTERFACE (GUI) ................ 24
Understanding the GUI.......................................................................24
Management items list .......................................................................24
STATUS...................................................................... 26
Items .............................................................................................. 26
Information ...................................................................................... 26
DISK.......................................................................... 27
Folder- Folder Configuration ................................................27
To Configure Folder Properties........................................ 27
To Add a New Folder ..................................................... 31
To Delete a Folder......................................................... 32
Disk- HD Configuration..........................................................32
NETWORK.................................................................. 34
Host- Host Name Setting......................................................34
IP Address- IP address Setting ...........................................34
To Enable DHCP Client................................................... 34
To Configure the IP Addresses for the Device.................... 34
Jumbo Mode ................................................................ 35
SYSTEM..................................................................... 36
Administrator- Administrator Setting................................36
Time- System Time Setting.................................................. 37
User- User Configuration....................................................... 38
To Configure a User ...................................................... 38
To Add a New User ....................................................... 39
To delete a user ........................................................... 40
Group- Group Configuration.................................................41
To add a new group ...................................................... 41
To delete a group ......................................................... 42
To configure a group..................................................... 42
OPTION...................................................................... 43
FTP- FTP Configuration ..........................................................43
Security IP- IP Filter Setting................................................44
Security MAC- MAC Filter Setting.......................................45
File Download- File Download Configuration...................46
3
Page 5
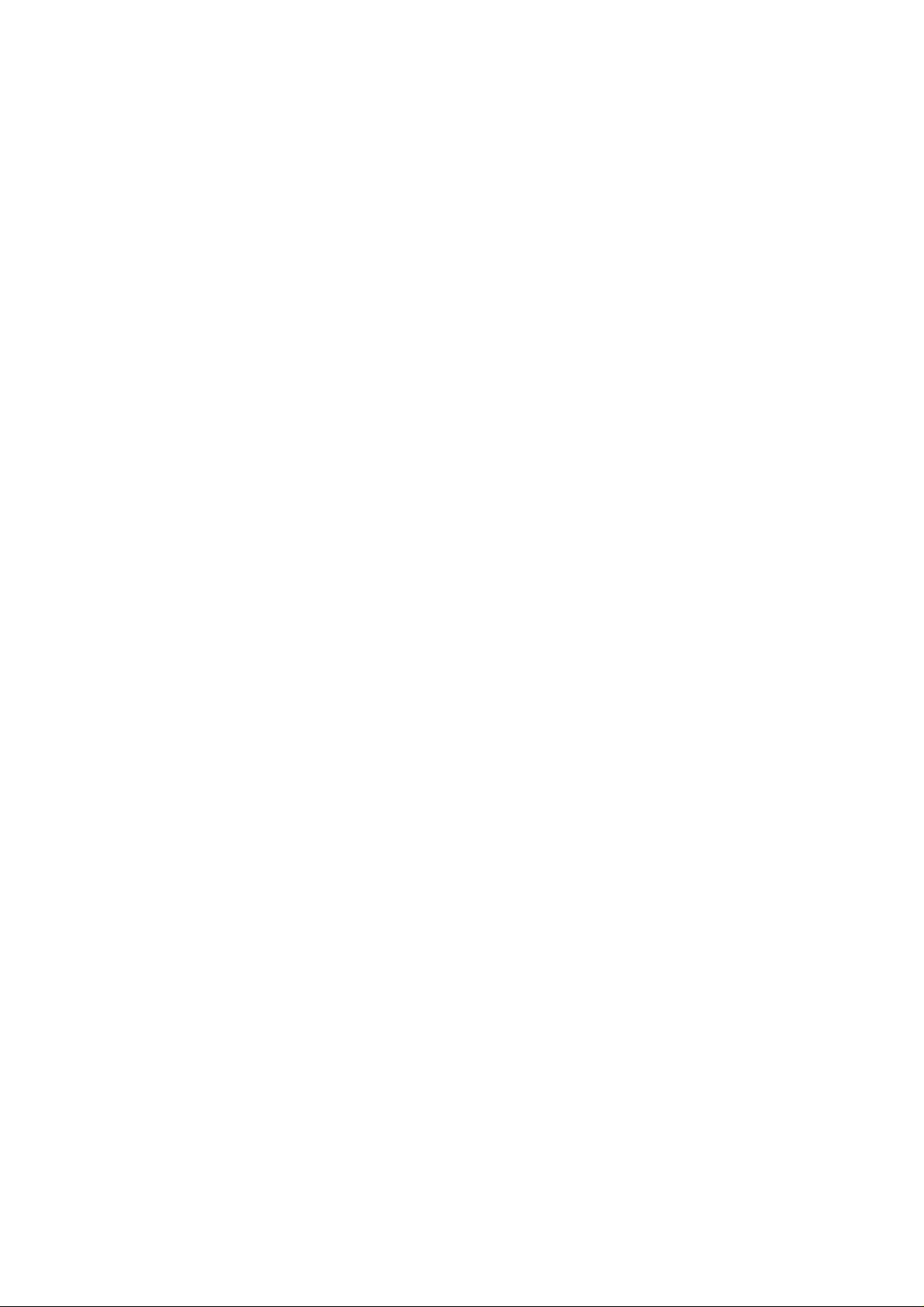
MAINTENANCE............................................................ 47
Upload/ Download Your Configuration..............................47
Backup the Device Configuration Status:.......................... 47
Reload the Device Configuration Status: .......................... 48
Code Page..................................................................................48
Firmware Upgrade................................................................... 48
Restart the System.................................................................49
Reset to Factory Default........................................................49
Sleep mode................................................................................49
System Shut Down..................................................................49
Load Firmware extensions....................................................50
WEB SERVER............................................................. 51
Web Server................................................................................51
Administration WEB........................................................... 51
Web Server Configuration .................................................... 51
USB ......................................................................... 52
Detail...........................................................................................52
Disk Setup..................................................................................52
USB Storage information ............................................... 52
Printer Setup.............................................................................53
Procedures to setup the printer....................................... 53
Clean Printer Job Queue........................................................57
APPENDIX...................... 58
USING EZIP BACKUP TO BACK UP YOUR FILES............... 58
TROUBLE SHOOTING................................................... 60
PRODUCT SPECIFICATION ............................................ 63
4
Page 6
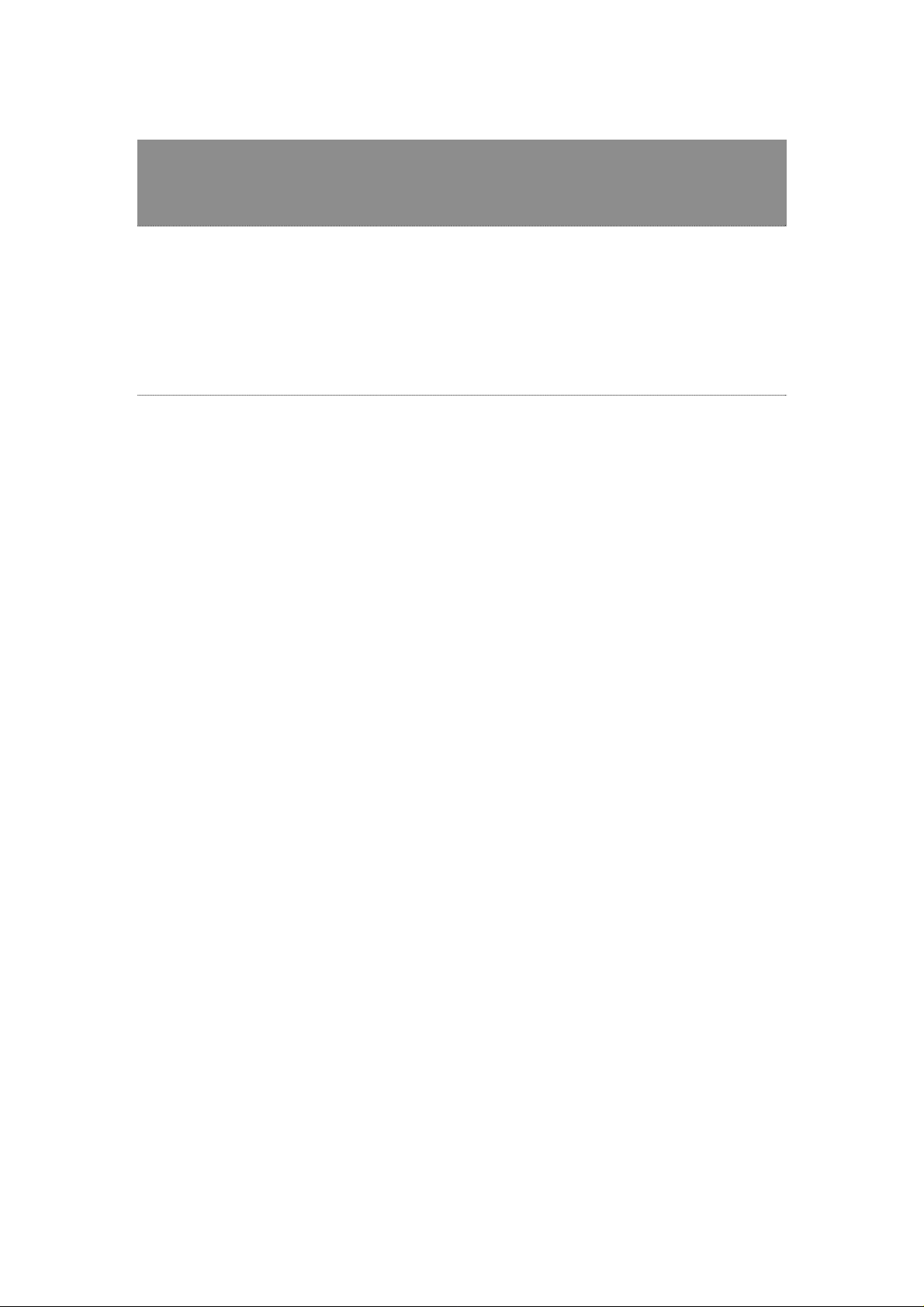
Overview
Thank you for purchasing the product. Read this chapter to know
about your Gigabit SATA NAS with USB.
Unpacking information
Before getting started, please verify that your package includes the following items:
1. One Gigabit SATA NAS with USB
(Hard Disk not Included)
3. One Quick Installation Guide
5. HD Fastening screw x 4
2. One Power adapter
cable.
4. One Utility/ Manual CD
and one AC power
5
Page 7
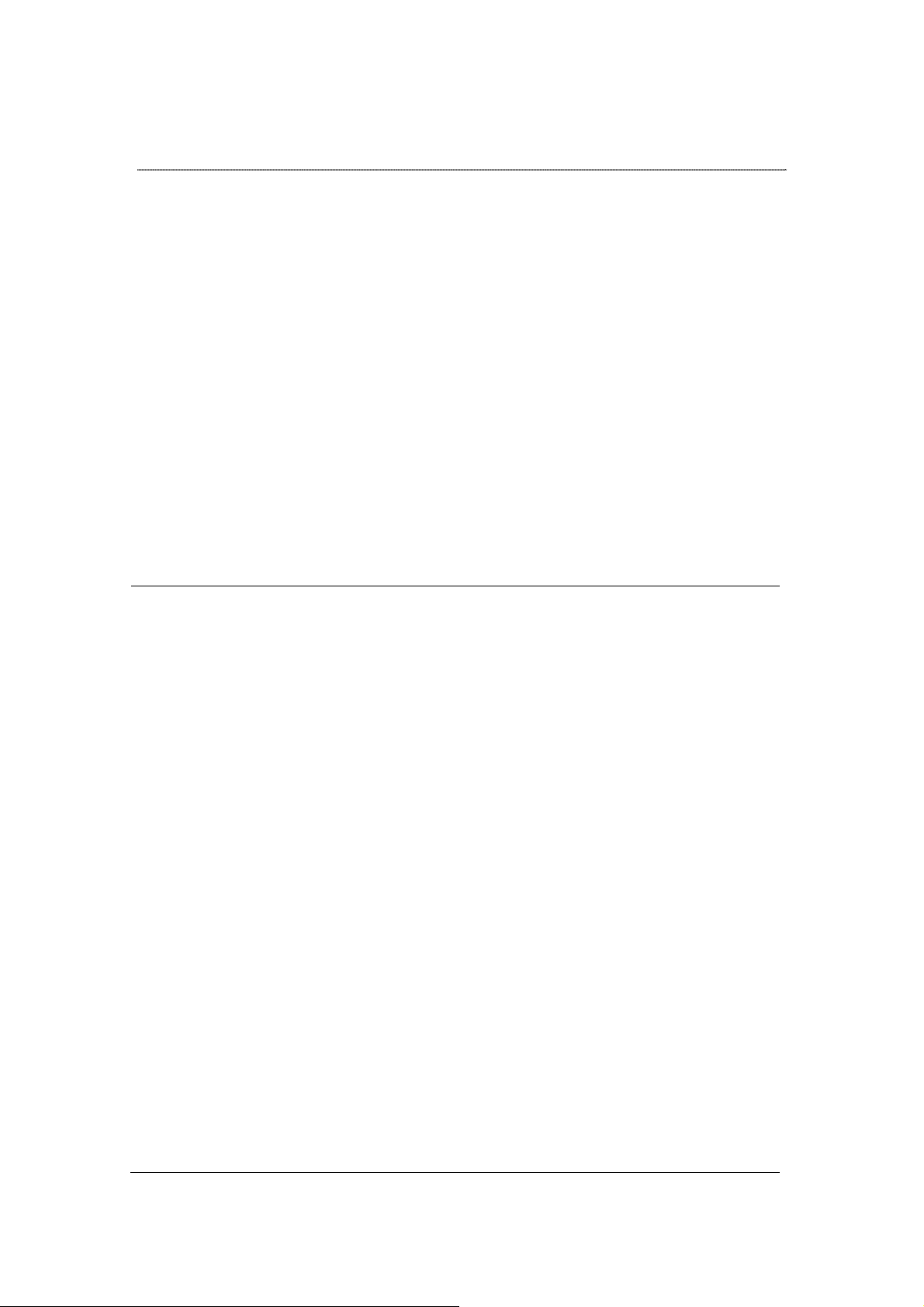
Introduction to the GIGABIT SATA NAS with USB
Easily back-up your data and share them, this Gi gabit SA T A NAS with USB
is a high-speed, economical, powerful NAS (Network Attached Storage), using the
efficient SA TA interface and providing an excellent data stor age and sharing solution
for your small business, SOHO (Small Office or Home Office) or personal
requirement. You may also back-up those files from your USB storage devices with
pressing the “Backup” button.
Embedding FTP server and Web Server. The FTP server allows users to
backup and share files with FTP client. The Web server provides an easy way to
share files by web site. It also equips 2* USB ports for your USB storage devices and
USB printer. With connection to USB storage, the device shares your files in a more
flexible way.
The set-up procedures and operation are simple and user-friendly. The
embedded Linux device works highly stable and is affordable for continuous
operation.
Key Features
‧ Supports CIFS/SMB for Microsoft
Network which allow remote users to
retrieve files easily using “My
Neighborhood”
‧ WEB-based User Interface (UI) for
easy configuration
‧ Support one 3.5” SATA HDD up to 1 TB
HDD
‧ Built-in Samba server
‧ Embeds FTP server for FTP clients to
transfer files conveniently.
‧ Supports USB memory stick (pen
drive), USB Hard Disk
‧ Equips one backup button for copying
files conveniently.
‧ Embeds Web server for Web site
construction.
‧ Support firmware update over the
Graphic User Interface (GUI)
‧ Supports 32 concurrently connected
users.
‧ Provides Password security for
management & HD Access
‧ Supports user name & password for 50
sets.
‧ Supports access management for 100
folders
‧ Provides PNMD for user-friendly setup.
‧ Supports static IP & DHCP client
network environment.
‧ Supports Unicode for
multiple-language characters.
‧ Support eSATA interface connection.
‧ Support AV server
‧ Compatible with Windows 95 /98
/98SE /ME /XP /2000 /NT4.0/Linux/
MAC OS
‧ Supports group access management.
‧ Complies with FCC, CE Class B
certification.
6
Page 8
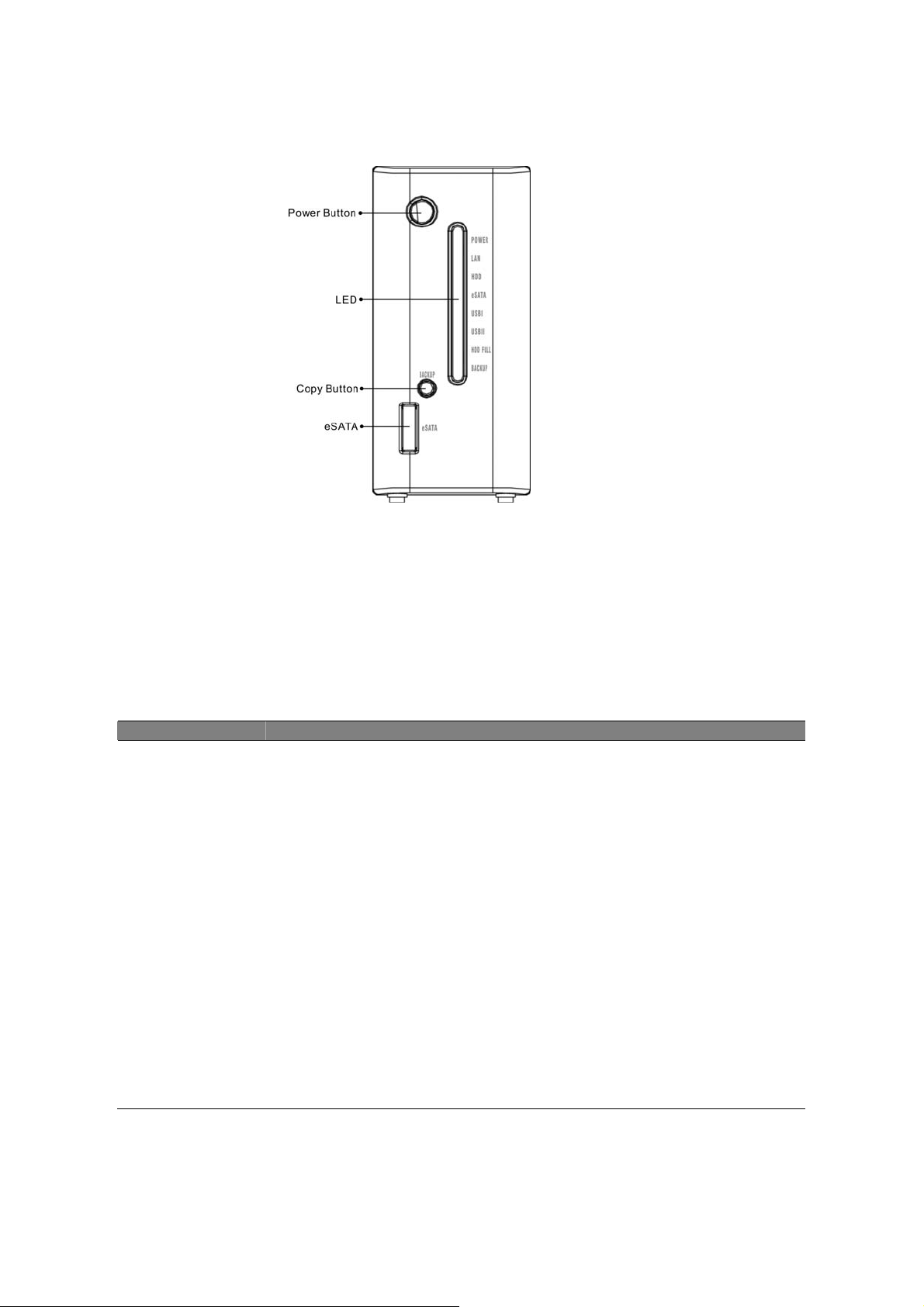
Front Panel
Power Button
T o activ ate the device, press this P ower button for 2 seconds after connecting the
device to an appropriate power outlet with the provided power cord.
To power off, press the button for two seconds until Power LED starts to blink.
LEDs Definition
LED Status
Power
LAN
Backup Steady Amber Data copying from USB I to internal HD. Off Data copying finished.
Steady Blue Power on Blinking Blue System starting\ closing Off Power off Steady Green Valid Connection at 1000 Mbps Blinking Green Data transmitting at 1000 Mbps Steady Amber Valid Connection at 10/100 Mbps Blinking Amber Data transmitting at 10/100 Mbps Blinking Amber Data transmitting on HDD HDD Off No HDD acting Blinking Amber Data transmitting or receiving on eSATA port. eSATA Off Invalid connection on eSATA port. Steady Green Valid connection on USB I port. USB I Off Invalid connection on USBI port. Steady Green Valid connection on USB II port. USB II Off Invalid connection on USBII port. Steady Red HDD has run out of space. HDD FULL Off Space available on HDD
7
Page 9
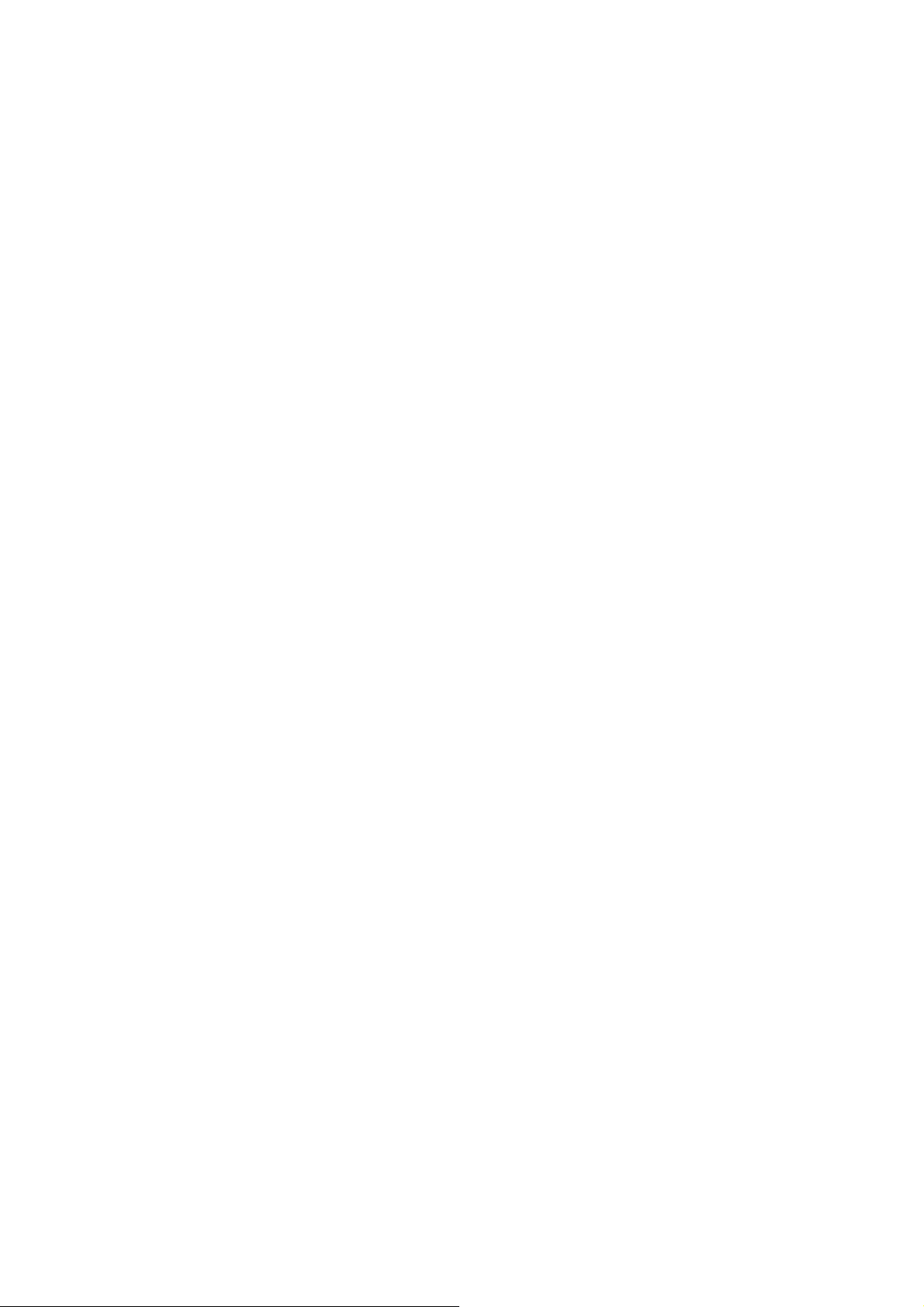
Backup Button
Press this button to copy those files from USB I port to the internal HD. A new
folder will be created automatically in the “share” folder. This new folder is
named according to the time you press this button.
Note:
1. Only USB I port support this quick backup function.
2. The Backup LED illuminates while data copying. Do not remove this device
from USB I port before the Backup LED turns off.
eSATA connector
Connect this port with your eSATA device.
8
Page 10
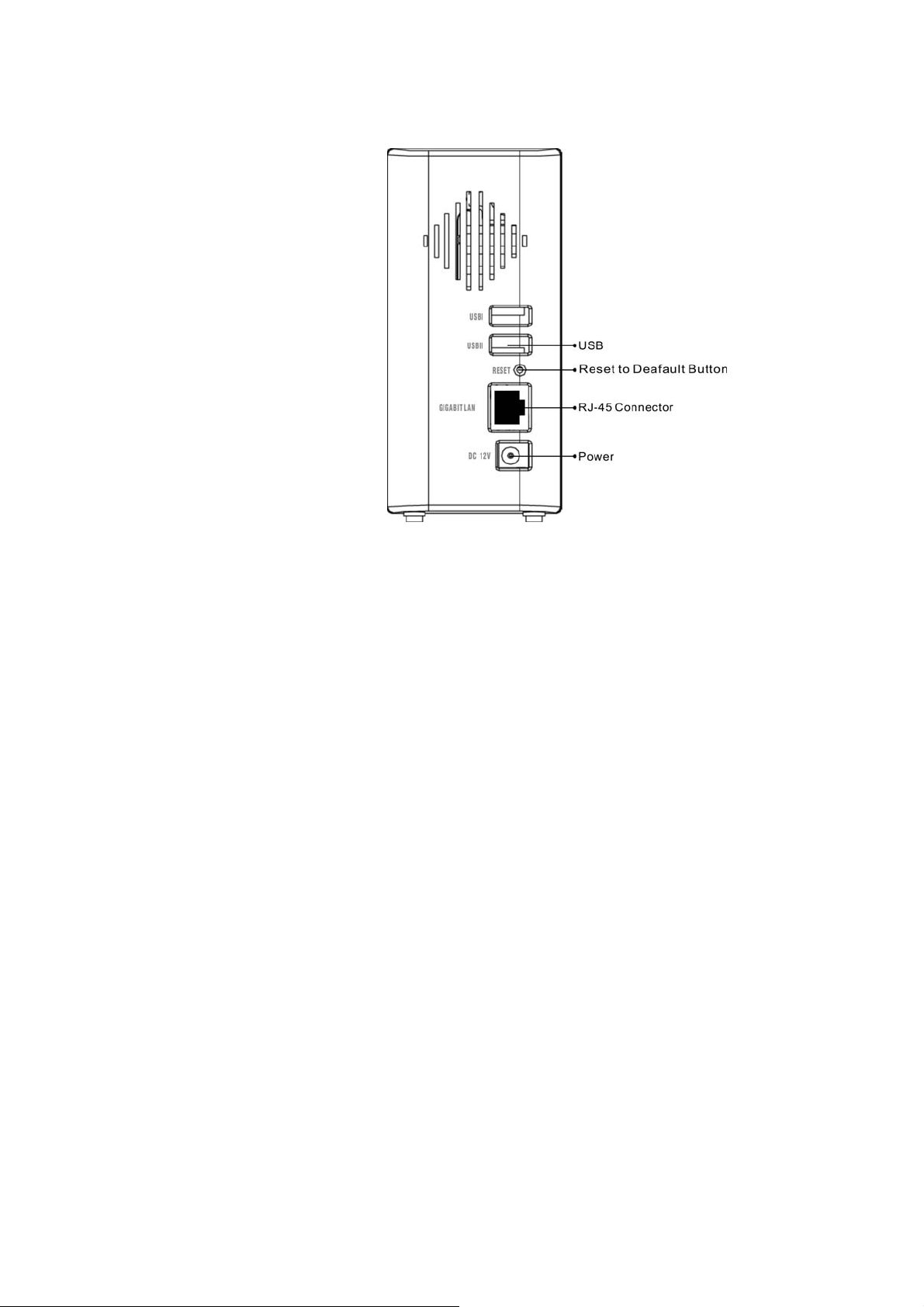
Rear Panel
Reset to Default Button
Press and hold the Reset Defa ul t Button for 4 seconds to reset all configurations
to factory default settings.
Note:
1. All configurations that are done by users will be removed from the device.
2. The device also supports restoring factory default settings by software. T o get
instruction restoring factory default parameters, see” Reset to Factory
Default”
LAN Port
Connect the port with RJ-45 cable to your switch or IP sharing router.
Note:
To get instruction connecting the device to your LAN, refer to “Making
Connection with the Device”.
USB Port
Connect this port with your USB Storage devices.
Power Adapter Socket
The socket for connecting the power adapter
9
Page 11
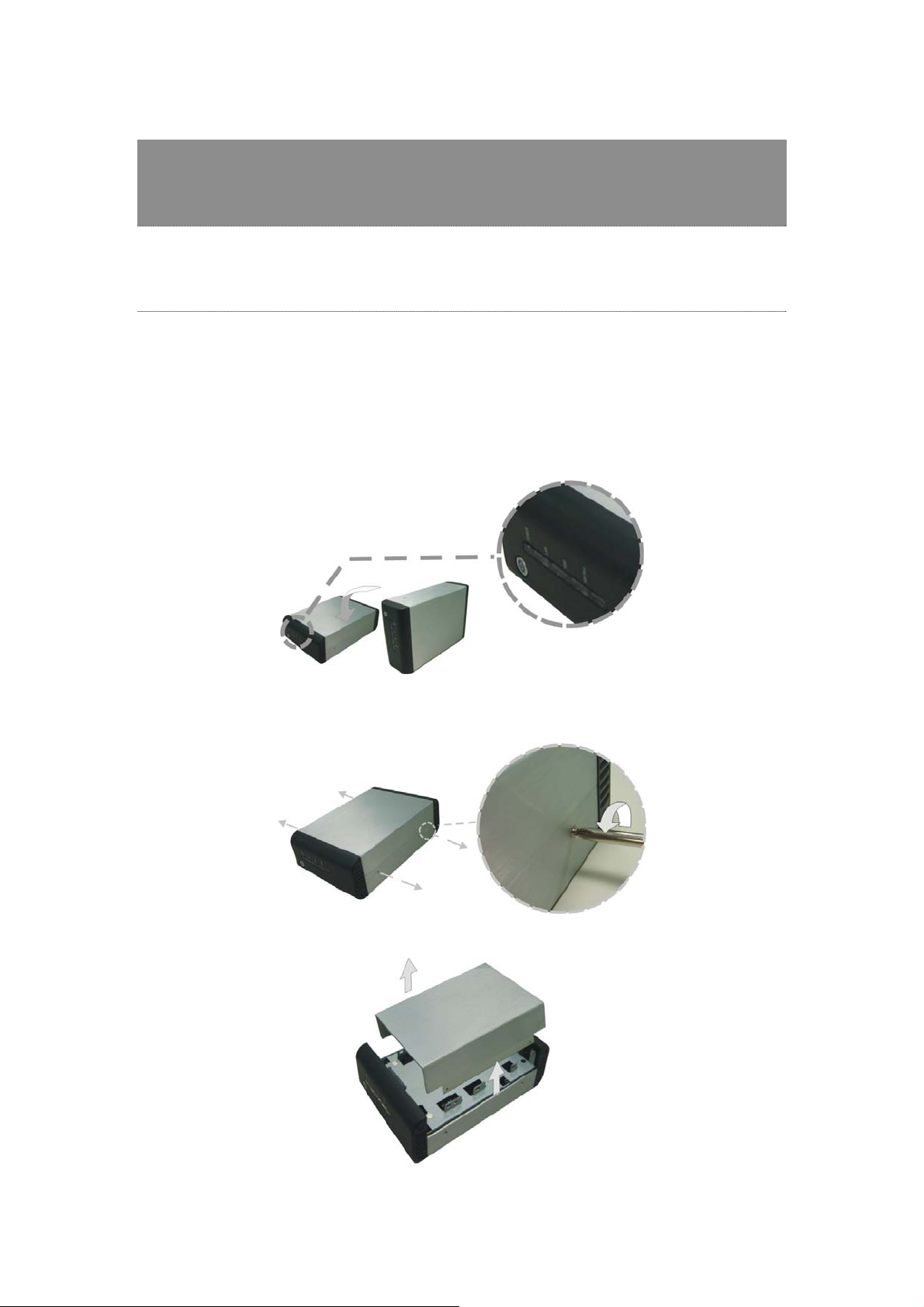
Installation Guide
Hardware Installation
Install a Hard Disk Drive for the Device
1. Lie the device down as the following picture. Please make sure that the device is
oriented correctly.
2. Unscrew the screws on both the top and bottom side of the device.
3. Remove the HD cover from the device evenly.
10
Page 12

4. Place the Hard Disk drive evenly on the hard disk drive base. Slides the Hard
Drive to connect to the connector on the device.
5. Secure your hard disk with the included screws in the package.
6. Place the HD cover back on to the device and screw the cover on.
Connect this device to your Local Area Network (LAN)
1. Connect one end of a RJ-45 cable to the LAN port on the device.
2. Connect the other end of the cable to your IP sharing router or switch
11
Page 13
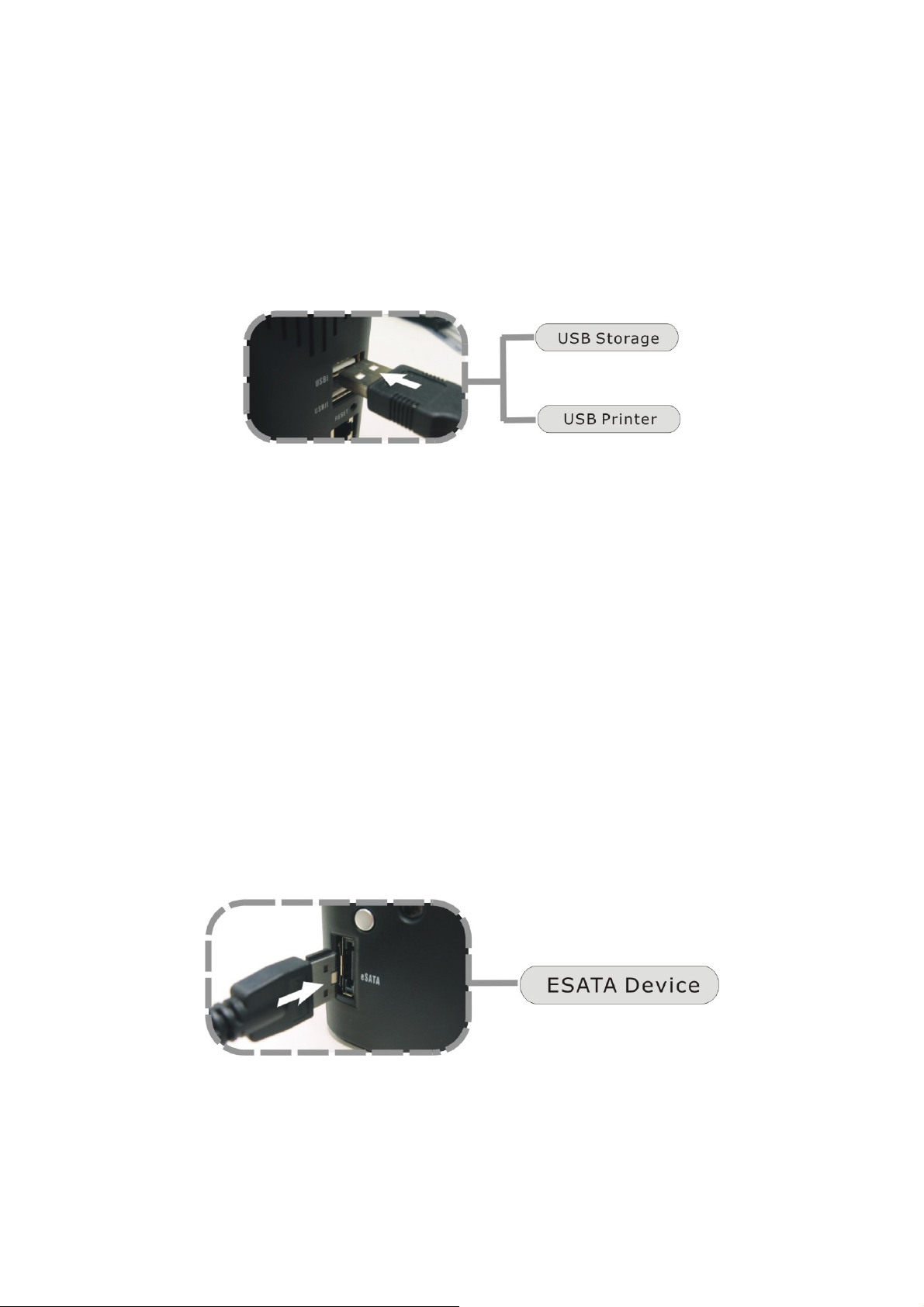
Connect this device to your USB devices
The device equips two USB ports that allow users to connect the device to a USB
storage device
.
1. Find the USB cable that came with your USB storage device. Insert the USB Type
A end of the cable to the device, the other end to your USB storage.
Note:
a. The Type A end of the USB cable is usually the end that connects to your
computer.
b. If you are connecting an external HD to the USB ports on the device, we
recommend users to connect the power adapter of the external HD to
supply efficient power for your external HD.
2. Insert the other end to your USB storage device.
Connect Your eSATA device to this product
The device equips one eSATA port that allows users to connect the device to an
eSATA device. Please find the cable that came with your eSATA device. Connect
your device to the “eSATA” port on front panel.
Note: You have to power your eSATA device on before po wering on this product or
your eSATA device cannot be detected by this product.
12
Page 14
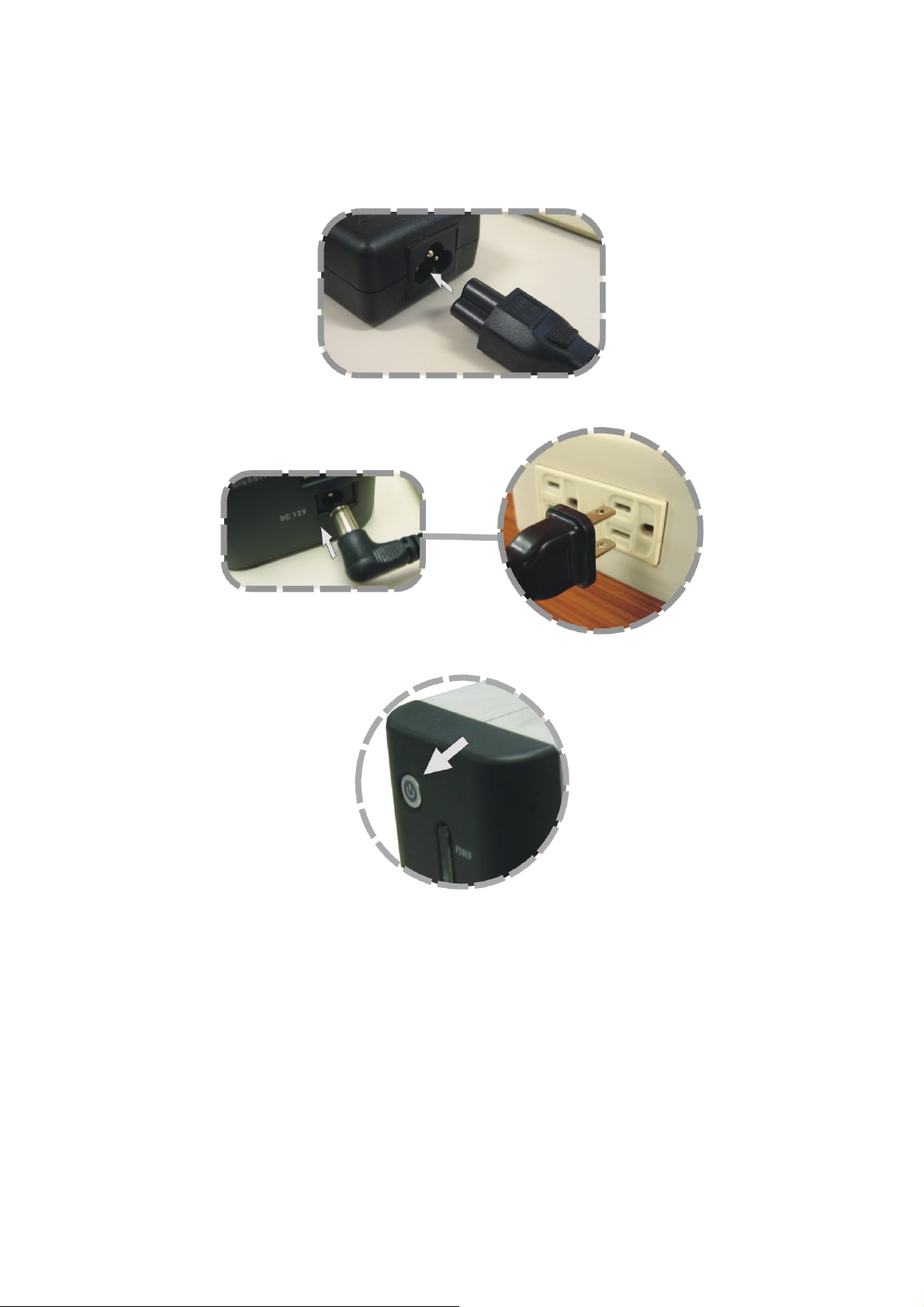
Power on the device
1. Connect the included power cord with the power adapter
2. Connect the connector end to the device and the plug to an outlet.
3. Push the power button to power on.
13
Page 15
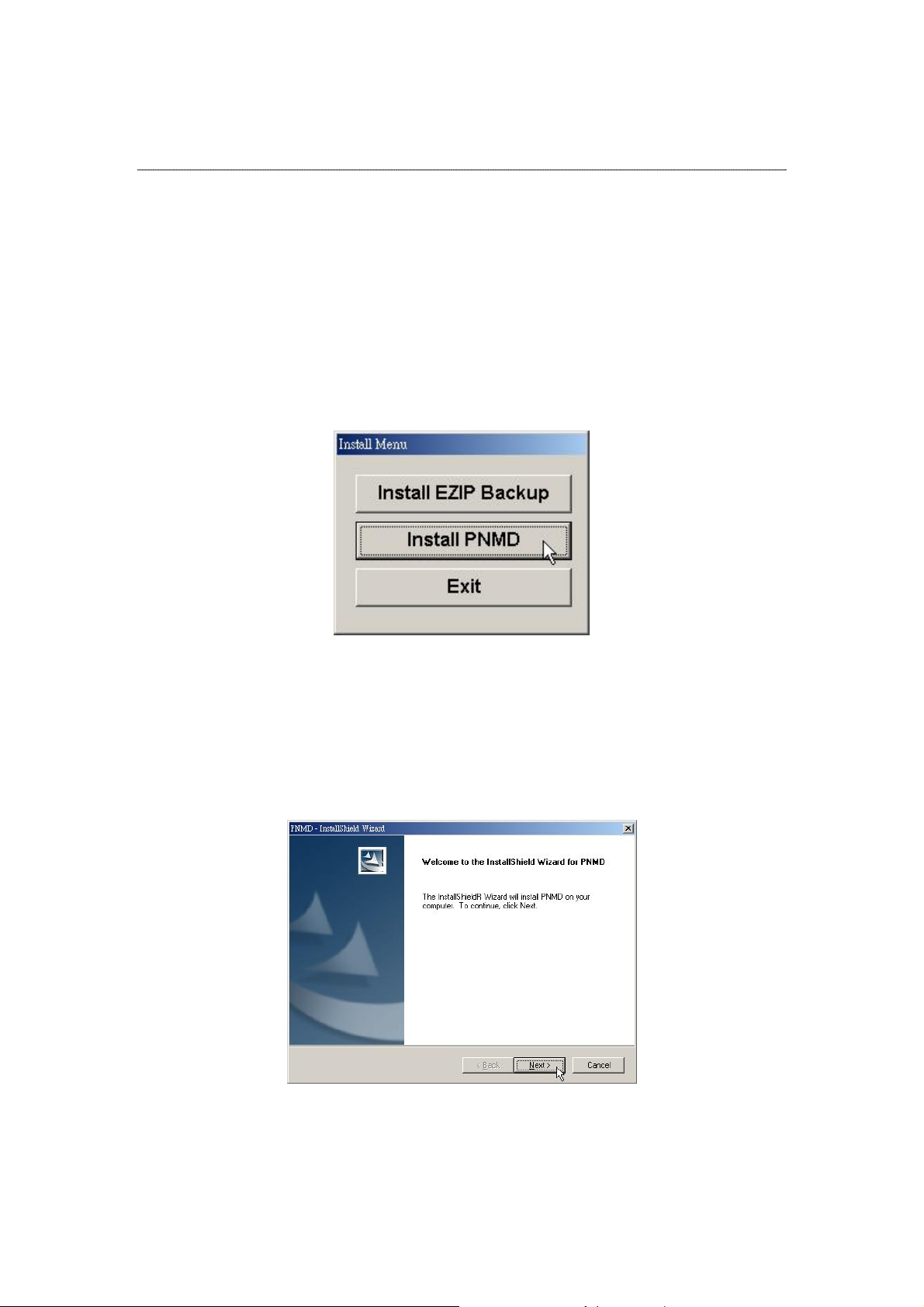
Software Installation
Installing the PNMD
This PNMD program helps users to get accessed to those NAS in your LAN. Please
follow the instructions to install the software.
1. Insert the CD-Rom that came with this product to your CD-Rom drive. The main
menu pops up automatically. Click the “Install PNMD” button to start
installation.
Note: If the auto-run program is not activated, please click on “My Compute r”Æ
your CD-Rom Drive then click the InstallMenu icon to start the main menu.
2. Click “Next” on the welcome window.
14
Page 16
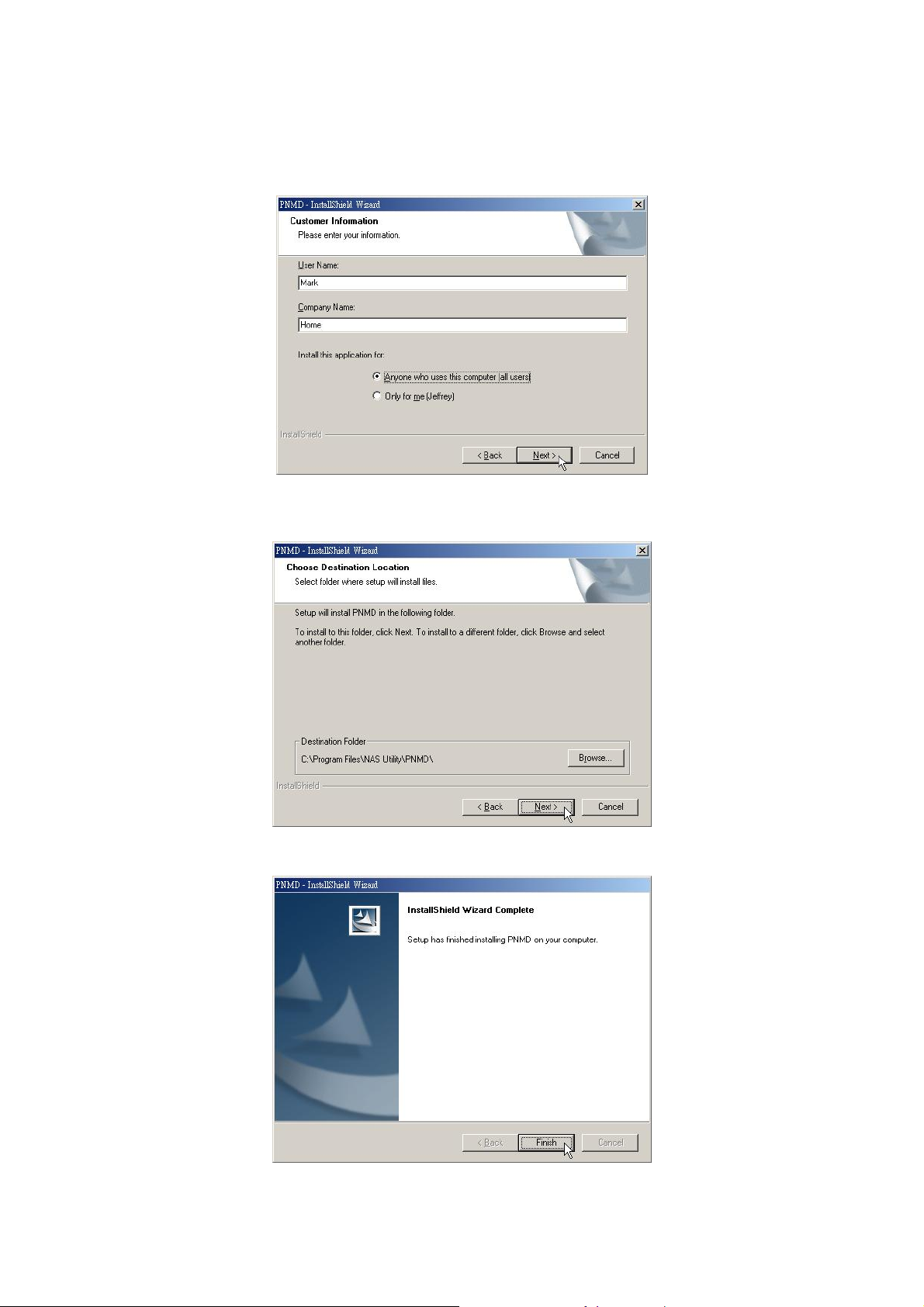
3. Fill your User Name and Company name in their respective blanks.
Select if you want this software to be used by anyone who uses this computer or
yourself only. Click Next to proceed.
4. Choose the destination folder for this software and click “Next” to start
installation. You may click Browse to change the location.
5. Click “Finish” to complete the software installation.
15
Page 17
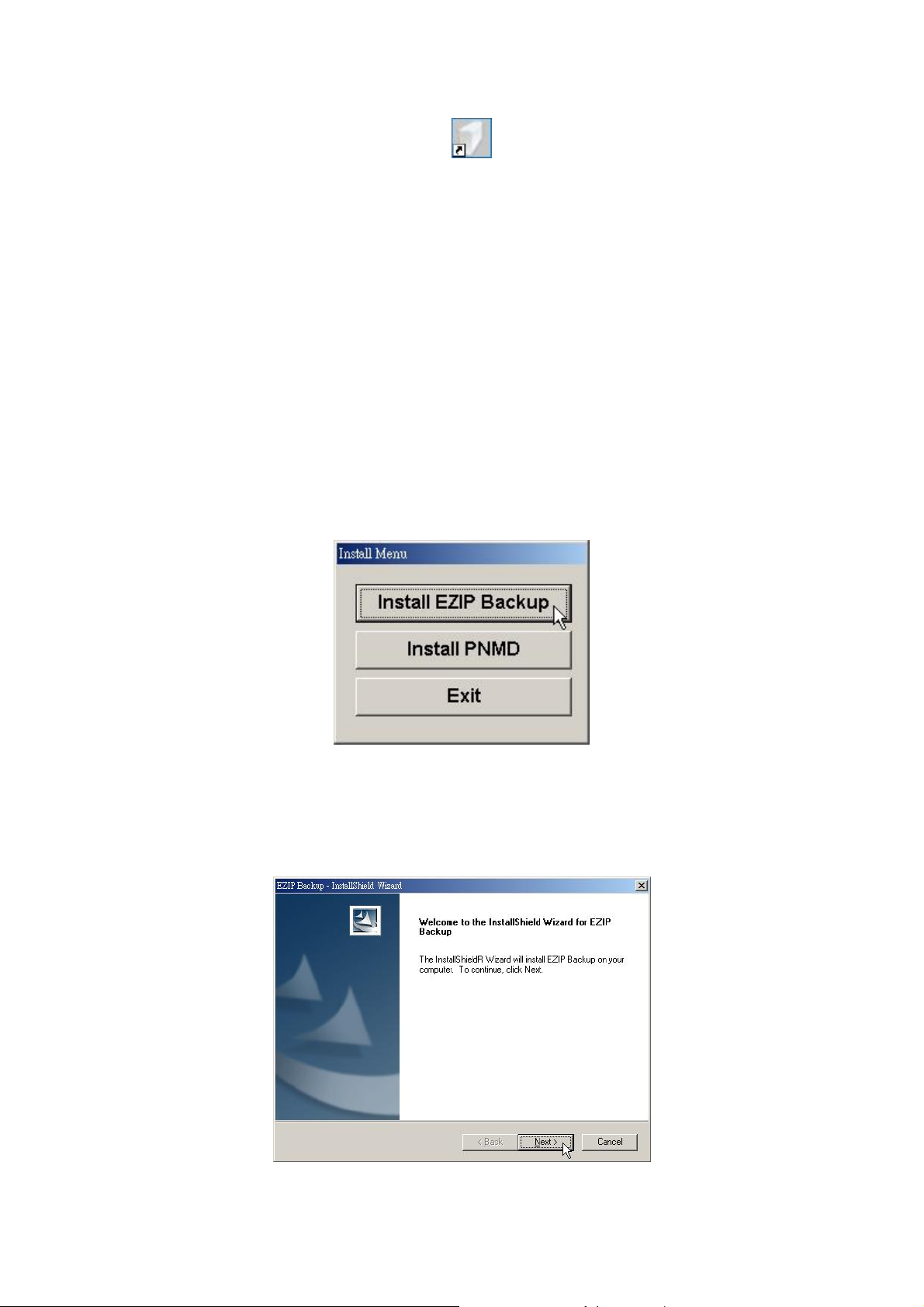
6. After successful installation, the
desktop.
shortcut shows on your windows
Note: For instructions using the software, please refer to chapter “Making
Connection with the Device”.
Installing the EZIP Backup
This EZIP Backup helps users to backup files on your computer to NAS. Please follow
the instructions below to install the soft ware.
1. Insert the CD-Rom that came with this product to your CD-Rom drive. The main
menu pops up automatically. Click the “Install EZIP Backup” button to start
installation.
Note: If the auto-run program is not activated, please click on “My Computer”Æ
your CD-Rom Drive then click the InstallMenu icon to start the main menu.
2. Click “Next” on the welcome window.
16
Page 18
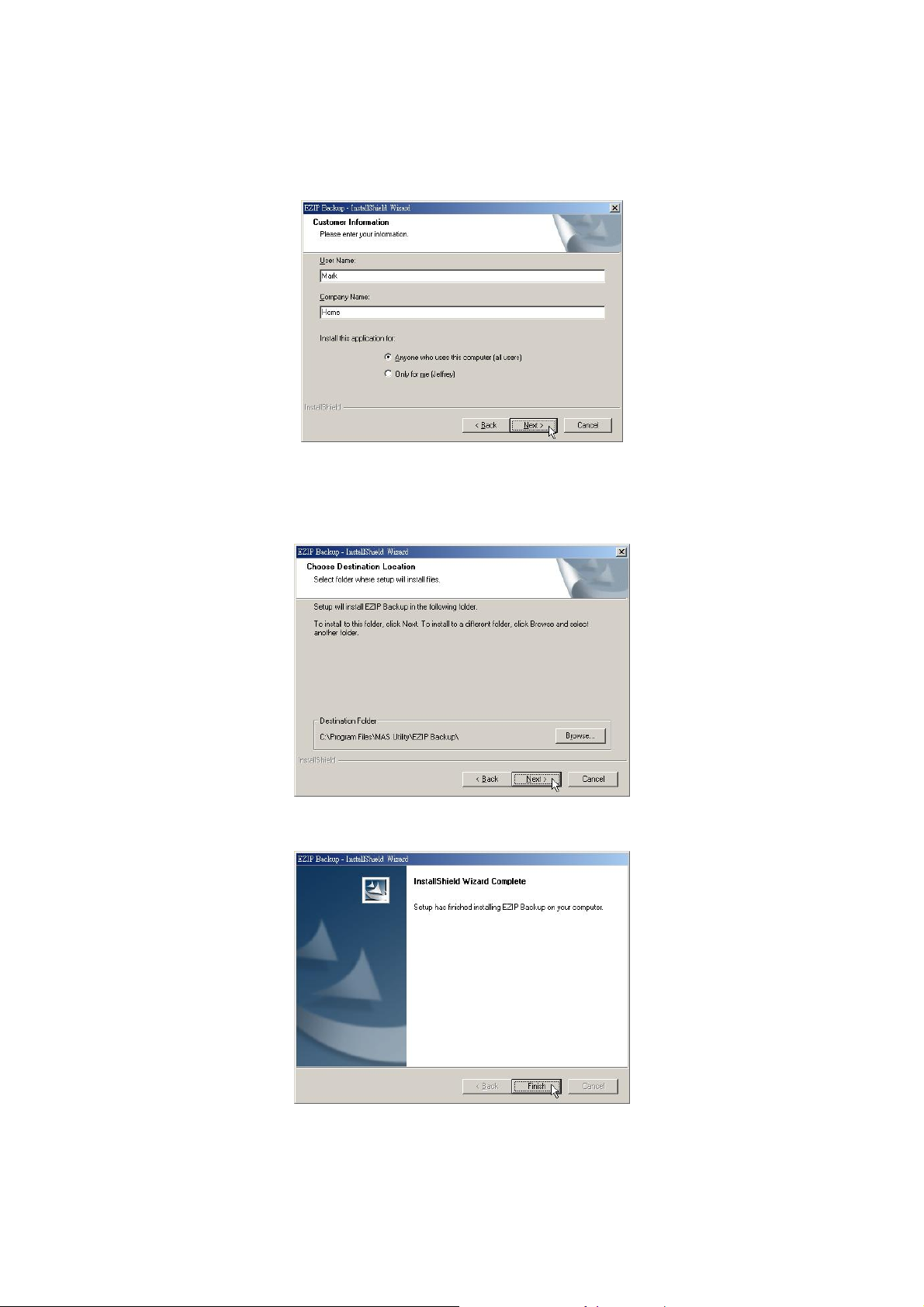
3. Fill your User Name and Company name in their respective blanks.
Select if you want this software to be used by anyone who uses this computer or
yourself only. Click Next to proceed.
4.
Choose the destination folder for this software and click “Next” to start
installation. You may click Browse to change the location.
5. Click “Finish” to complete the software installation.
17
Page 19
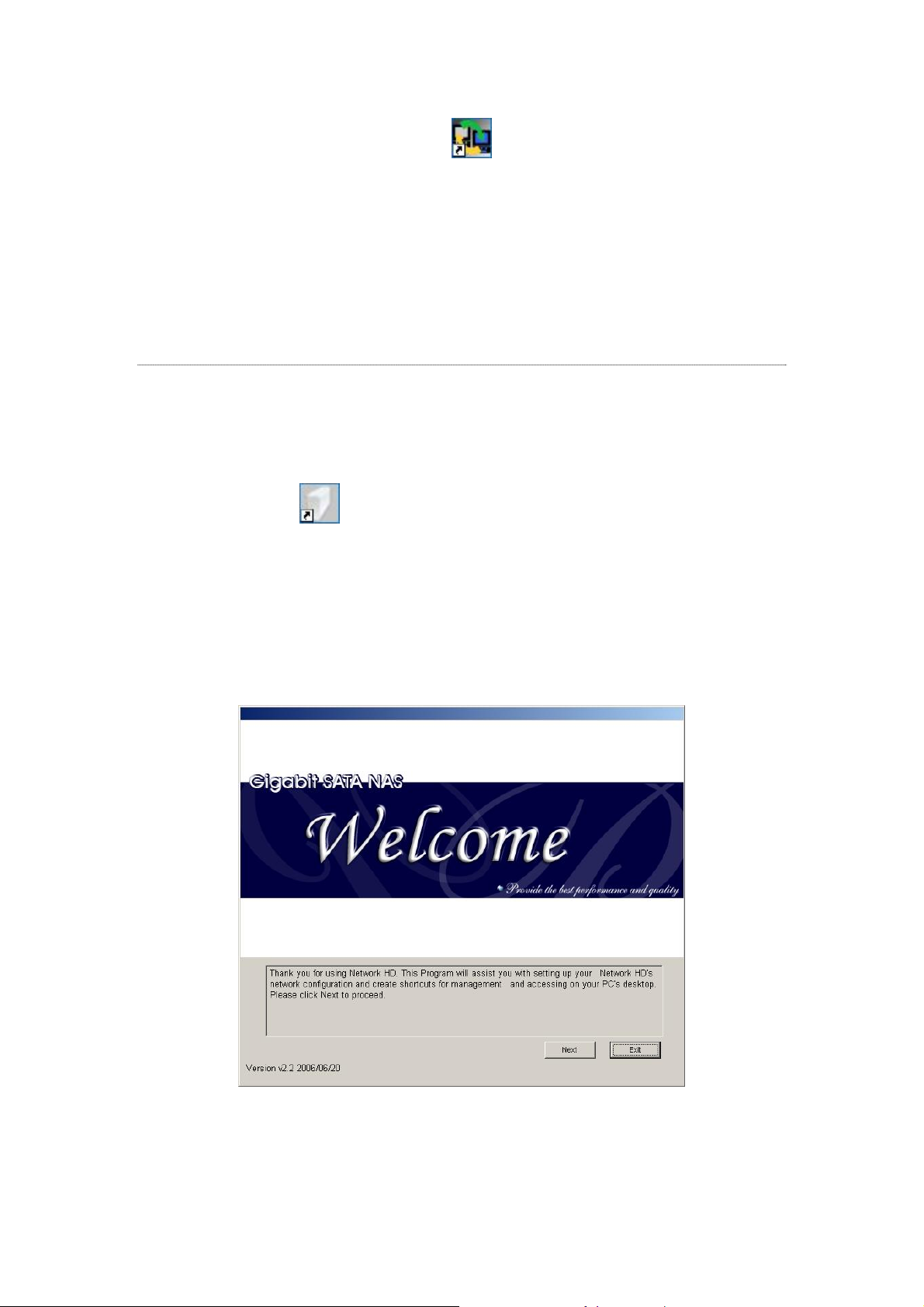
6. After successful installation, the
desktop.
shortcut shows on your windows
Note: For instructions using the software, please refer to chapter “ Using EZIP
Backup to backup your files” in Appendix.
Making Connection with the Device
Connecting the device with PNMD
1. Double click the shortcut on your desktop. The PNMD begins scanning
NAS in your LAN. Please click “Next” to proceed after the W elcome window pops
up.
Note: This window pops up only when there is no device detected. It guides users
to attach cables for the device. If the PNMD detects this product successfully, the
window is not going to appear. Please skip to step 4 to continue.
2. Connect the power adapter and press the power button to power on the device.
Click “Next”.
18
Page 20
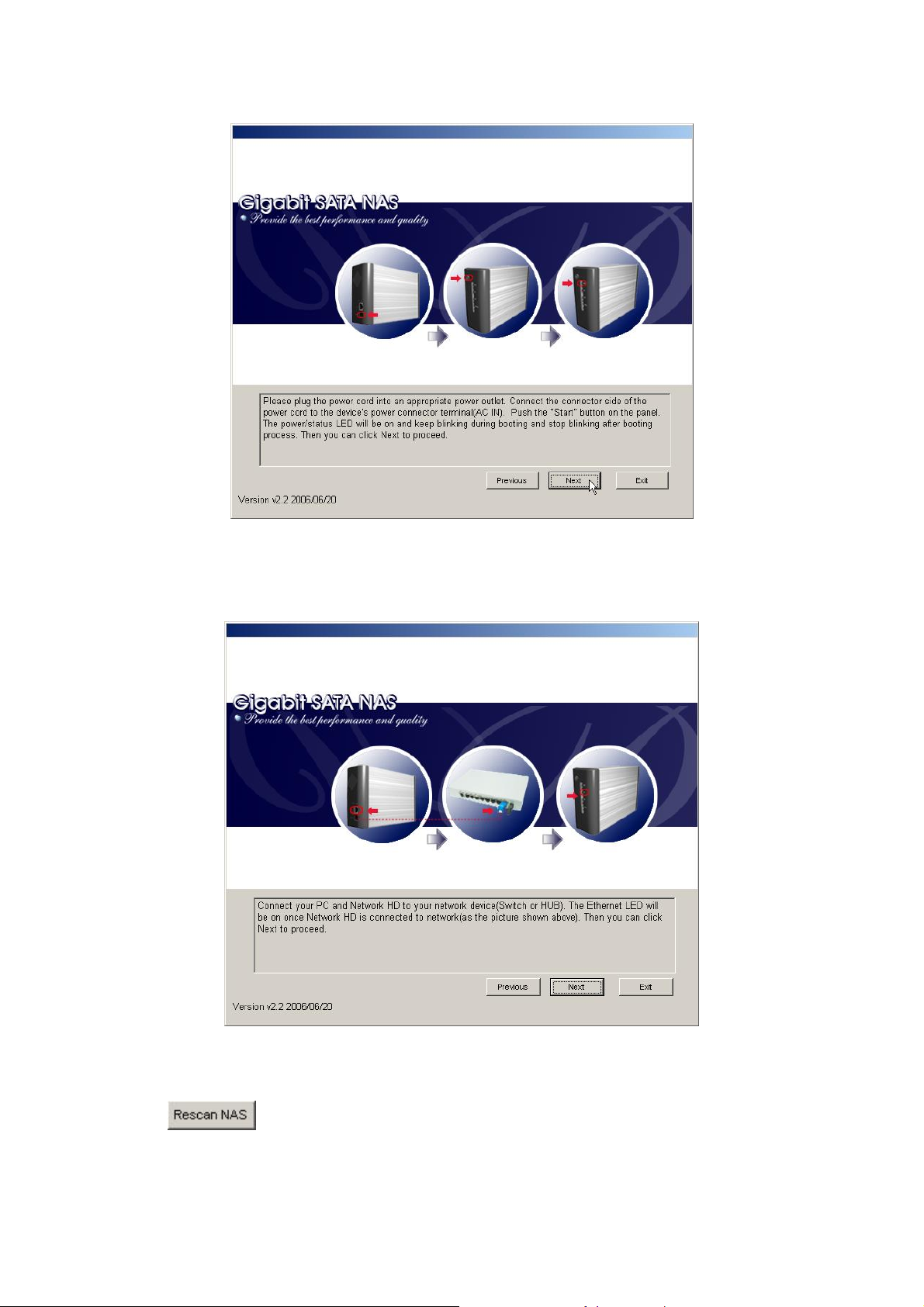
3. Connect the LAN port to your switch or IP sharing router. The PNMD scanning
the device again.
4. After scanning, the menu shows the NAS in your LAN. You may click the
button to search for NAS in your LAN again.
19
Page 21

5. The window shows the connection status of the NAS in your LAN. You may click
on each NAS to get detailed information of each NAS. Select the NAS that you
are going to connect to and click the
Note: The device cannot detect your hard drive if your hard drive is not formatted
as EXT3 format. It shows no capacity on this widow. To format your HD, please refer
to “HD Format” after accessing the device.
button.
20
Page 22

6. You may select “Auto assign IP Address”, which allows the PNMD to assign IP
addresses for the device, or select “Use the IP Address as below”, fill in IP
address for this device. Enter the username and password and click OK.
Note:
The default username/ password is admin/ admin. To get information modifying the
username and password, see “Administrator- Administrator Setting”
7. After successful IP address setting, the PNMD rescans NAS in your LAN
automatically.
8. Select your NAS. You may:
z Click the
z Click the
OK to open the GUI interface.
button to access to folders in the NAS or
button. Fill in the username and password and click
Note: To get instructions using the GUI, please see “Using the Graphic User
Interface (GUI)”
21
Page 23

To access to folders in the device
Double click the shortcut on your desktop to start the PNMD. The PNMD
window pops up. Select your NAS and click the
Double click on the folder that you are going to access. An authentication window
pops up. Fill in your username and password to access to this folder.
Note:
1. We provide one default username/ password as admin/admin.
2. As default, the “Share” folder is created automatically and it can be read/write
by all users.
3. You can change the authorities of the three predefined users for getting
accessed to each folder. T o change their authorities, please see ” To Configure
Folder Properties”
4. To add or configure a account, please see “To Config ure a User”
5. Users that would like to use another set of username/ password after getting
accessed to any folder please log off your operation system and log on again.
button.
22
Page 24

Management Guide
Read this chapter to understand the management interface of the
device and how to manage the device.
Starting the Graphic User Interface (GUI)
The Graphic User Interface (GUI) is the management interface of this device. Most
parameters and settings are configured over the GUI.
To get access to the GUI,
1. Double click the
Note: To get instruction installing the PNMD, please see “ Installing the PNMD”
2. The PNMD window pops up. Select your NAS and click the button.
3. When the “Enter Network
Password” window pops up,
enter a user name and
password.
4. Click OK. The GUI Opens.
Note:
shortcut on your desktop to start the PNMD.
1. The default user name and password is admin/ admin. To change the username/
password, please refer to “Administrator-Administrator Setting.”
2. Both the User Name and Password are case sensitive and alphanumeric.
23
Page 25

Using the Graphic User Interface (GUI)
T
T
T
T
T
This section provides an introduction to the GUI.
Understanding the GUI
The GUI is consisted of the following components,
1. Configuration categories: Located on the left side of each page. Lists the
configuration categories on this device. To get access to each category, click on
the button that you are going to configure.
2. Configuration items: Located on the right side of each page. Shows the items
that can be configured. You can click on the tabs that listed above to access to
each sub-categories.
Note: For detail information about configuring each item, please refer to the
management instruction for each configuration category.
Management items list
The following table lists the information an d items that you can configure with the
GUI. For detail instruction, please refer to the following chapter.
Category Sub-category Information
Status Status Shows the status information of this device
including Host name, IP address, HD used
percentage, system up-time, firmware version,
current Samba users and FTP users, firmware
extension loaded and eSATA connecting status.
Disk
Disk T o format the connected SA TA interface hard disk
Network Host
IP address To configure the network settings for the device
System Administrator To change the administrator name and
Time
User
Group
Option FTP Change FTP properties including Maximum unit
Folder
o add a new folder, delete a folder, change
folder-access authentication and set up folder
properties.
in EXT3 Format..
o change the device’s host name, Work group
name and description.
including IP address, Subnet Mask, Gateway,
DNS server, DHCP enable/ disable and Jumbo
mode selecting.
password.
o set up the system time zone, synchronize time
and assign a timeserver for the device.
o add a new user, delete a user, setup user
authorities and change user properties.
o make users in groups. Add users to groups or
delete users from groups.
number, Port number, Timeout setting and
24
Page 26

enable/disable anonymous access.
T
T
T
Security IP
Security MAC
File Download
Maintenance Maintenance Provides device maintenance including backup
Web Server Web Server To change the Web server prosperities.
USB/eSATA Detail Shows the USB device information that currently
Disk Setup To setup or remove the USB/eSATA device that
o configure the allowed or denied IP addresses
for getting access to the device.
o configure the allowed or denied MAC
addresses for getting access to the device.
o add, delete download tasks or change
download task properties.
the status of your configuration to the device,
select code page, firmware upgrade, system
restart, resetting factory default, configure
sleeping mode, shut system down and load
extended firmware.
connected to the device.
connected to the device.
25
Page 27

Status
The Status page shows the following information of the device. To open the Status
page, click the Status on the configuration categories list.
Items Information
Host name The identification of this device. IP-address The IP address of the device HD used (%) The usage percentage of HD (Total amount of HD) Up-time The estimate time that you power the device on Version The firmware version of the device. Samba Users The number of members who is currently using the device by
Samba
FTP Users The number of members who is currently using the device by
FTP client
Firmware
extensions Loaded
eSATA used Check the connected eSATA device usage.
Note: This page shows the device information only. T o do more configurations about
Check if the extension firmware is installed..
each item, please refer to their instruction respectively in t he following chapters.
26
Page 28

Disk
The Disk page allows users to:
1. Change the properties of folders.
2. Format the hard disk connected to the device with IDE connector.
To open the Disk page, click the “Disk” on the configuration categories list
Folder- Folder Configuration
The folder configuration allows users to add folders, delete folders and change folder
properties.
To Configure Folder Properties
Click on the folder that you are going to configure.
27
Page 29

The folder configuration page shows up. This page allows users to:
Change Folder Name/ Folder Description.
y
y Add or remove authorized users or groups for this folder.
y Change folder-accessing authority level for users and groups.
To change the folder name/ folder description
1. Click on “Change Folder Name” or “Change Description” icon. The Folder
Name/ Folder Description Setting page shows up.
28
Page 30

2. Fill in the new name or new description for the folder and click “Apply”.
Note:
y Folder Name (0~15 characters): The name for the folder.
y Description (0~48 characters): A note for the folder.
y Both folder name and description are alphanumeric.
y Blank character is not allowed for folder name and description.
3. The folder name/description is replaced successfully . You may click “Change” to
do more configurations for this folder or click “Back” to return to folder list.
Configure folder-accessing authority level for users and groups.
1. Configure the access-permission rules for all users by pre-defined levels.
Select one level and click “Save” to apply this authority for all users. T he
pre-defined levels use the following access permission rules:
Pre-defined Levels Access Authority
Authentication Free
Access:
No authentication. Everyone is allowed to get
access to this folder without username and
password.
No access for all users: No accessing. No user is allowed to get access to
this folder.
Only Read access for all
users:
Read/ Write access for
All users are allowed to read in this folder.
Modification in this folder is not allowed.
All users are allowed to read and write this folder.
all users:
Current Access
Permission for all users:
The folder uses user-defined authority settings. The
access permissions in “Group-Authority Setting”
and “User-Authority Setting” will be applied to
this folder.
29
Page 31

2. Configure the access-permission rules by groups and users:
Note: Before starting, you have to click “Current Access Permission for all
users” in the “Please set user’s limit for this folder”.
By Group: Mark the checkbox to select an authorized group. Select an
access-permission rule for this group and click “Save” to apply.
By User: Select an access authority for each user. Click “Save” to apply.
Tips: To do an efficient access-authority configuration, please refer to the following
recommend procedures:
Step1. Select a Pre-defined authority level for all users. (Ex, Click “No Access for
all users” to configure all users as “Non-access” for this folder.
Step2. Click “Current Access Permission for all users” to allow configuration
30
Page 32

by groups or users.
Step3. Specify the users that have different authorities.
Step4. Click Save to apply.
To Add a New Folder
1. Click the “Add” button on folder list.
2. Specify a folder name and description for the newly added folder . Click “Apply” to
enable.
Note:
y Folder Name (0~15 characters): The name for the folder.
y Description (0~48 characters): A note for the folder.
y Both folder name and description are alphanumeric.
y Blank character is not allowed for folder name and description.
31
Page 33

3. Setup the folder properties and click “Save” to apply.
Note: For detail folder configuration, see “To configure folder properties”
To Delete a Folder
1. Mark the check box of the folder that you are going to delete.
2. Click Delete to delete the folder.
Disk- HD Configuration
To format your hard disk in EXT3 format:
1. Click “Yes” to execute HD Format.
2. Start formatting after your confirmation.
Caution:
All files within the hard disk will be erased while HD Format is executed!!
Note:
The Hard Disk will be formatted as EXT3 format.
32
Page 34

3. After confirmation for HD formatting, the system starts formatting the hard disk.
It may take several minutes according to the storage size of your hard disk.
Please wait and DO NOT execute other configuration for this device while
formatting.
33
Page 35

Network
The Network page allows users to:
1. Configure general device information
2. Configure the network setting for the device.
To open the Network page, click the Network on the configuration categories list.
Host- Host Name Setting
Host Name (1~15 characters): Define the user-defined device name.
Workgroup (1~15 characters): Defines the workgroup name for the device
which is going to be shown on “Network
Neighborhood”
Description (1~48 characters): Define a note for the device.
IP Address- IP address Setting
To Enable DHCP Client
Click “Enable” to enact this device as a DHCP client and click “Disable” to
disqualify.
To Configure the IP Addresses for the Device
34
Page 36

The IP Address Setting contains parameters of the device network setting. To modify ,
fill in each blanks and click “Apply” to execute.
IP Address: Specifies the device IP
Subnet Mask: Defines the Subnet Mask
Gateway: Defines the default gateway
Primary/Secondary
DNS Server:
Defines the DNS server
Jumbo Mode
The device supports Jumbo frame for obtaining a more efficient network. You may
choose 4000 or 7000 as the size of a packet.
T o select Jumbo modes, choose a mode from the drop list and click SET to execute.
35
Page 37

System
The System page allows users to:
1. Configuring Administrator name and password.
2. Synchronize system time
3. Add, delete and configure a user
4. Add, delete and configure a group
To open the System page, click the System on the configuration categories list.
Administrator- Administrator Setting
This page provides Administrator Na me and password configuration, which are used
for getting access to the Graphic User Interface.
To modify the Administrator Name and password:
1. Define a Administrator Name (4~16 characters) in the Administr ator Name bo x
2. Fill in the original password (4~16 characters) in the Old Password box.
3. Define a new password (4~16 characters) in the New Password box.
4. Fill in the newly defined password (4~16 characters) in the Confirm Password
box.
5. Click “Apply” to execute.
Note:
1. The default Administrator Name and password are admin/ admin.
2. The Superuser ID is also the administrator ID while you access folders in this
device via samba or ftp. The ID can access all folders in this device.
3. The Administrator Name and password are both case-sensitive and
alphanumeric.
4. To enforce the security, it is recommended to change the Administrator Name
and password periodically.
36
Page 38

Time- System Time Setting
The Time page provides time synchronizing function. You can synchronize the time
by applying the time on your computer to the device or by connecting to a time
server.
To configure the device time:
1. Select the time zone that corresponds to your region from the Time Zone drop
list.
2. Select if applying “Daylight Saving” on system time by marking the checkbox
or not.
3. To apply the time on yo ur computer to the device, select “Local Time” and click
“Time Sync” button
4. To synchronize the time from a time server, select “Time Server”, fill in a time
server address in the Time Server box and click “Time Sync” to execute.
5. Click “Save” to apply your configuration or click “Back” to abort.
Note: the synchronized time will be applied by next reboot. To reboot the device,
please see “Restart the System”
37
Page 39

User- User Configuration
The User page allows users to:
y Add users
y Delete users
y Modify user propertie s
To Configure a User
1. Move the cursor onto the icon of the user that you are going to configure.
2. You can change the user’s properties by modifying the settings on each item.
User Name
(4~16 characters):
New password
(4~16 characters):
Confirm Password
(4~16 characters):
User Description
(0~47 characters)
FTP Access Click “Yes” to allow this user to access the device with
Specify a name for the newly added user.
Enter a username for the new user
Enter the new password again to confirm the password
Fill in a description as a note for the user
FTP client. Click “No” to deny FTP access.
Note: The username and pass word for accessing the FTP
server are the same with the one that configured above.
38
Page 40

3. To change the user name, click the “Ch ange Name button”. The change
username page shows up. Fill in the new user name in the “New User Name”
box. Click “Apply” to execute.
To Add a New User
1. Click the “Add” button on the user list
2. Define the user properties.
Note: For more information about each item, see “To Configure a User”
39
Page 41

3. Click “apply” to add the new user.
To delete a user
1. Select the user that you are going to remove from the device. Mark the check
box of the user.
2. Click the “Delete” button to remove the user.
40
Page 42

Group- Group Configuration
The Group page allows users to:
y Add groups
y Delete groups
y Modify gro up prop ert ies
To add a new group
1. Click “Add” button.
2. Configure the properties for this group.
Group Name
(0~15 characters)
Group Description
(0~48 characters)
Authorized Users Select group members by marking the check boxes.
Enter a group name as the group ID.
(Note: The group name must be started with an alphabet)
Fill in description as a note for the group
41
Page 43

3. Click “Apply” to add the new group, click ”Undo” to reload previous
configuration and click “Back” to return to group list.
To delete a group
1. Mark the check box of the group that you are going to delete.
2. Click “Delete” to remove the group or click “Back” to return to group list.
To configure a group
1. Click the icon of the group to configure.
2. Modify the properties for the group. Click “Apply” to execute the modification,
click ‘Undo” to reload previous configuration or click “Back” to return to group
list.
Note: For more information about the items, please see “To Add a New Grou p”.
42
Page 44

Option
The Option page allows users to:
1. Configure FTP settings.
2. Ensure the device security by IP and MAC filter.
3. Down load files with this device.
To open the Option page, click Option on the configuration categories list
FTP- FTP Configuration
The device embeds a FTP server that allows users to access this device by FTP client.
To setup the FTP server properties, please refer to the following table and click
“Apply” to execute your settings.
Enable FTP Server: Click Yes to enactive the FTP server function or click
NO to disable it.
Port Number: The Port number of the FTP server. Please fill in a
number from 1 to 65535.
Time out: The allowed time that keeps the FTP server
connected with a FTP client. The FTP server
terminates the connection if the client fails to
response during the specified Time Out period.
Allow Anonymous: Allow FTP client to connect with the device without
username/ password authentication.
Note: Please DO NOT use the number 80 as the Port Number. As default, port 80
is the Administration Port for the device. To get more information about the
Administration Port, please refer to “Administration WEB”
43
Page 45

Security IP- IP Filter Setting
The Security IP function provides access management by IP address filtering. There
are three modes for the IP filter.
1. Disable: Disable the IP Filer function. All IP addresses are allowed to access the
device.
2. Allowed: Setup the IP addresses that are allowed to access the device. Only the
configured IP addresses have the right to access the device.
3. Denied: Setup the IP addresses that are denied to access the device. The IP
addresses that are configured are not allowed to access the device.
Tip:
For example, to prevent the IP address “192.168.1.3” from connecting with the
device:
1. Select “Denied” From the “IP Access Check” drop list.
2. Fill the IP address “192.168.1.3” in the IP Address 1 box.
3. Click “Apply” to execute your configuration.
44
Page 46

Security MAC- MAC Filter Setting
The Security MAC function provides access management by MAC address filtering.
There are three modes for the MAC filter.
1. Disable: Disable the MAC Filer function. All MAC addresses are allowed to
access the device.
2. Allowed: Setup the MAC addresses that are allowed to access the device. Only
the configured MAC addresses have the right to access the device.
3. Denied: Setup the MAC addresses that are denied to access the device. The
MAC addresses that are configured are not allowed to access the device.
Tip:
For example, to prevent the MAC address “D0:E0:7D:CD:C5:5E” from connecting to
the device:
1. Select “Denied” From the “MAC Access Check” drop list.
2. Fill the MAC address “D0:E0:7D:CD:C5:5E” in the MAC Address 1 box.
3. Click “Apply” to execute your configuration.
45
Page 47

File Download- File Download Configuration
The File Download page allows users to download files with this device.
Note: Before using this function, you should load the “ntx_libra.tgz” first.
To get information for installing the “ntx_libra.tgz” file, please see” Load
firmware extensions”
The instruction below uses the following assumptions:
The address for downloading:
http://www.(example).com/downloads/sample_file
The authorized account name: peter
Password:12345
The target folder where the downloaded data is going to be placed: Share
Note: The download address, account name and password are made up for the
example. There is no such an address and account.
To start a download task
1. Fill the address you get for downloading files in the “Address” box. (ex, enter
the address
http://www.(example).com/downloads/sample_file to the
“Address” box)
2. Enter an account name and password in the “Account” and “Password” box
respectively. (Ex, enter “peter” in the “Account” box and “12345” in the
“Password” box.
3. Select a folder to place the downloaded data in “Save Path” drop list. (Ex,
Select the folder Share from the drop list.)
4. Click Apply to perform file download.
5. To cancel or terminate a download task, click the “Del” button to erase the
download information then click “Apply” to execute.
6. You may also click the “Status” button to check the download information.
46
Page 48

Maintenance
The Maintenance page allows users to:
1. Backup/ download the configuration status of the device.
2. Select Code Page for the device.
3. Upgrade the device firmware.
4. Restart the system
5. Reset factory default.
6. Apply Character Set and UP&P function to the device.
To open the Maintenance page, click the Maintenance on the configuration
categories list.
Upload/ Download Your Configuration
The Upload/ Download configuration column allows users to backup and download
the configuration status of the device.
Backup the Device Configuration Status:
1. Click the Download button.
2. The File Download dialogue window pops up, click “Save”.
3. Specify a folder to place the downloaded data and click “Save” . Click “Close” to
complete.
47
Page 49

Reload the Device Configuration Status:
1. Click “Browse” and locate the file that you backup before.
Note: To know how to backup the configuration status, see” Backup the
Configuration Status”
2. Click “Upload” to execute.
3. The sy stem restarts automatically to reload your previous configuration.
Code Page
The Code Page helps this device to recognize correct file name while users access
the device via FTP server. To apply another code page, select a proper code page
from the drop list and click “Apply” to execute.
Note: As default, the code page is configured to be corresponding to your region.
Changing the code page is not recommended unless you got unrecognizable
characters on file name or folder name.
Firmware Upgrade
To upgrade the firmware, click the “Browse” button to locate the firmware. Click
the “Update” button to perform firmware upgrade.
Note: To get new firmware of the device, please contact your distributor for more
information.
48
Page 50

Restart the System
This column allows users to restart the system. To perform system restarting, click
the “Restart” button.
Reset to Factory Default
T o restore the factory default configuration for the device, click the “Set to Def ault”
button to execute.
Note:
1. All the user-defined configurations will be erased and replaced as factory default
setting.
2. We recommend users to backup the configur ation status before restori ng factory
default. To get more information for backup your configuration, see “Backup the
Device Configuration Status”
Sleep mode
This device supports Sleep Mode, which stops the device temporarily while there are
no operating on the device for a certain period of time. To enable Sleep Mode, click
on the drop list to specify a time and click “Apply” to execute.
System Shut Down
To turn off the device, click on the shutdown button and wait the device to turn off
automatically.
49
Page 51

Load Firmware extensions
To enable the Unicode and UPNP function for the device, you have to install the
“ntx_libra.tgz” file to the device before any configuration.
To install the file,
1. Insert the included CD and click the “Browse” button.
Note: The Install Menu may auto run. Click “EXIT” to close it.
2. Right click on your CD-Rom drive. Select the Firmware Extensions folder.
Select the “ntx_libra.tgz” file and click “Open” to browse the file.
3. Click “Apply” to perform installation.
4. It takes a few seconds to perform installing, please wait upon installation.
50
Page 52

Web Server
Web Server
Administration WEB
The Administration port is the port for accessing the Web-based management
interface.
To modify the Administration Port, enter a port number from 1 to 65535 then click
Apply to save your configuration.
Note: The Port 80 is configured as the default Administrator WEB Server Port.
Web Server Configuration
The device embeds a WEB server that allows users to construct a Website.
To activate the WEB server,
1. Click “Yes” to enable.
2. Specify a port number from 1~65535.
3. Specify a “WEB Folder” wh ere you place your HTML files.
Note:
1. The WEB server supports HTML format only.
2. As default, the Port 80 can’t be setup as the We b Server Port for “80" has been
configured as the Administration port.
3. We also provide a W ebsite template for you to build-up a Website and enjoy the
WEB server properties easily . T o use the template, insert the included CD, copy
the data in the folder “WEB Template”. Paste those data in the folder that you
configured as the “WEB Folder”
51
Page 53

USB
Detail
The Detail page shows the information of the connected USB devices:
USB Class: The USB device type.
Manufacturer: The manufacturer of the connected USB device
Device Name: Name of the connected USB device.
USB 2.0/ 1.1: The USB standard supported by the connected USB device.
Disk Setup
The Disk Setup page allows users to:
1. Get information about the connected USB/eSATA device.
2. Format the connected USB/eSATA storage device.
3. Safely remove the connected USB/eSATA device..
USB Storage information
Name (1~16 characters):
Description:
Define a name for the USB storage device.
Note: The name is also the folder name that is
going to be displayed while access the device form
computers.
The partition order of the connected device.
Note:
1. The device recognizes the first four partitions
only. We recommend users not to format your
USB/eSATA device for more than 4 partitions.
2. The device support one connected USB storage
device. Only one USB storage device can be
recognized while there are two USB storage
device connected simultaneously.
52
Page 54

Type:
Size:
Remove button
Format button
The file format of the connected storage device.
The size of the connected storage device.
Click this button to safely remove the connected
device.
Click this button to format the connected devi ce in
EXT3 file format.
Note: Always disconnect your connected USB or eSATA device by clicking the
Remove button. To remove your improperly may lead to data loss
Printer Setup
Procedures to setup the printer
Note: The device supports one connected USB printer only. Printer Connections on
both the USB ports may led the printer functioned unsuccessfully.
1. Connect the USB cable of your printer to the device. Power on your printer.
2. Open the GUI and click “Maintenance”. Install the firmware extension file to
the device..
Note: To get information for installing the printer server file, please see” Load
Firmware extensions”
3. Click USBÆ Detail, you can see the information of your printer.
53
Page 55

4. Click Printer Setup, Click “Yes” in the “Printer enable” column and click “Apply”
Note: After finishing the four steps above, the printer server function is activated.
To setup the computers that are going to use the printer, please follow the
instructions from step 5.
5. Double click the
window pops up. Select your NAS and click the
shortcut on your desktop to start the PNMD. The PNMD
button.
6. You can find a printer icon. Double click on this icon to proceed.
7. The system asks for installing the driver for the printer. Click “Yes” on the
warning dialogue windows to proceed.
8. Insert your CD that came with your printer. Click the “Have Disk Button”
54
Page 56

9. Browse to the driver in your CD. Click “Open” to browse the driver.
Tip: The correct driver is usually the file with the product name in“*. inf” format.
10. Click the “OK” button to start driver installation.
55
Page 57

11. The printer is ready for use now.
56
Page 58

Clean Printer Job Queue
The Clean Printer Job Queue allows users to clean the pending print jobs that wait
for printing.
T o perform cleaning printer job queue, click the “Execute” button and click “Yes” to
confirm.
57
Page 59

Appendix
Using EZIP Backup to back up your files
This program helps users to backup the files on you computer to your NAS.
Those back-upped files are going to be compr essed as *.zip fo rmat in your
NAS.
1. Double click the
2. Click the
may click the
minimize this window to system tray.
icon on system tray. The “EZIP Backup” window pops-up. You
shortcut on your desktop.
button to close this program or click the button to
58
Page 60

3. Click “PC Folder Select” button. Browse a folder that you are going to backup
and click OK. The folder that you selected shows on the list.
4. Click the “Change NAS” button to select a NAS. Select a NAS in the NAS device
drop list. Select a destination folder for locating the back-upped files.
5. Fill in a user name and password for accessing this folder. Select the time that
you are going to execute backup. Click “Setting Apply”.
Note: You may also mark the “Disable Schedule Backup” checkbox to disable
EZIP Backup to backup your files by schedule.
6. Click the “Apply” button on the up-right corner of the window.
7. Click the
button to start backup.
To restore a back-upped file to your PC, select the file on the list and click
to perform restoring.
59
Page 61

Trouble Shooting
1. How to shut down the device properly?
Ans.
T o shut down the S ystem properly, press the Power button on the front panel for
two seconds until Power LED blinks then go off.
2. The PNMD can’t configure My Network setting.
Ans.
Make sure that your RJ-45 cable is connected with the device and your
PC/Switch.
Check if the LINK/ACT LED illuminates.
Check the power of the device, your PC and Switch. Make sure that it’s on.
Check your PC’s IP address, make sure that it has a static IP or connects
with a router with DHCP server. For instruction about the IP setting, Please
refer to the “IP Protocol Setup” Chapter.
Reboot the system with Web-based UI or press the R eset Default Button to
restore the factory default setting and reboot.
3. The device can’t find my SATA interface HD
Ans.
The HD is unformatted. Please format it with our HD Format tool.
The partition format of HD is not EXT3, ex. NTFS. Please format it with the
provided Format tool.
The HD maybe broken. Please change another HD and try again.
4. I use Device as a Web/ FTP server, but the users that outside the LAN
can’t access it.
Ans.
For WAN users to get access to the FTP or WEB server, you should link the
device to a router with appropriate configuration. Please mak e sure t hat:
1. The NAT functionality is enabled in your router.
2. In the port-mapping session, the “Internal Host IP” should be
configured as the IP address of this Device and the value of “Port”
should be corresponded to the port number of the WEB server or FTP
server you configured.
(Ex, If the IP address of your device is 10.10.7.251, the port number
of your FTP is configured as 21 and the port for W eb Server is as 8888,
you should add or modify a port mapping record, set the Internal
Host IP address as 10.10.7.251, the Port as 21. then add or modify
another port mapping record, set the Internal Host IP address as
10.10.7.251 and the Port as 8888)
3. Before allowing the device to communicate with Internet, we
strongly recommend users to add a Firewall device to secure your
network from being invading.
60
Page 62

5. I can’t access this device.
Ans.
Check the LINK/ACT LED of Device illumina tes.
Reboot the system with Web-based UI or press the Default Button to
restore the Factory default setting and reboot.
Maybe there are too many concurrently connected users. The system
blocks the upcoming users after meeting the maximum allowed number.
6. I have accessed the HD, but I can’t access to the folders.
Ans.
Verify you have the correct username and password.
If you have accessed to any folder in the HD and would like to use another
set of username/ password for different authority, please log off your
operation system and log on again.
7. There are unrecognizable characters as the file name.
Ans.
Verify if the Unicode file is loaded to the device successfully. To get
instruction loading the file, please see “Load Firmware extensions”
Check if you select a correct Code Page in “Maintenance”.
8. I have followed the procedures to setup the printer and it just doesn’t
work.
Ans,
Check if you power your printer on.
Verify that the cables are connected correctly
Make sure that you enactive the printer server functionality , you can refer
to “Printer setup” for more information
You may select an incompatible printer driver. Click StartÆ SetupÆ
Control Panel. Double click the printer icon. Remove this printer and install
a different driver and try again.
The device supports one connected USB printer only. Printer Connections
on both the USB ports may led the printer functioned unsuccessfully.
9. I can’t add a new user.
Ans,
This device supports usernames with lower case only. Please check if you
specify a new user with a capital letter.
61
Page 63

10. I can’t configure the default user “admin” in User Configuration.
Ans,
The username and password of the user “admin” can only be configured
in the SystemÆ Administrator page. Please note that you will have to login
the GUI with this new superuser ID and password after changing it.
The Superuser ID is also the administrator ID while you access folders in
this device via samba or ftp. The ID can access all folders in this device.
11. My eSATA cannot be detected.
Ans,
Verify tha t you connec t the cable co rrectly between this product and your
eSATA device.
Power off this product and your eSA TA device. P ower on your eSA TA device
first and then power on this product. Please note that you should always
turn on your eSATA device first.
62
Page 64

Product Specification
Standard
IEEE 802.3, IEEE 802.3u, IEEE 802.3ab
Supported Protocol
TCP/IP, HTTP, SMB, FTP, DHCP, uPnP
Support concurrently connected Users
32 users
Interface
One 10/100/1000Mbps RJ-45 Ethernet port
2* USB 1.1/2.0 ports.
One eSATA connector
One USB backup button
One Factory Default Setting Button
One Power On/Off Switch Button
Connection speed
10/100/1000 Mbps
Support Hard Disk Drive
One 3.5” SATA interface HDD up to 1 TB HDD
Diagnostic LEDs
Power (Blue)
LAN (Green, Amber)
HDD (Amber)
eSATA(Amber)
USB I, USB II (Green)
HDD Full (Red)
Backup (Amber)
Dimensions
209x135x72 mm
Operating Temperature
Operating - 0~40; Storing - -10~65
Power Supply
DC 12V 3A External power adapter
Certification
FCC, CE, VCCI Class B
63
61NB-02310+217/C
 Loading...
Loading...