Page 1

Page 2
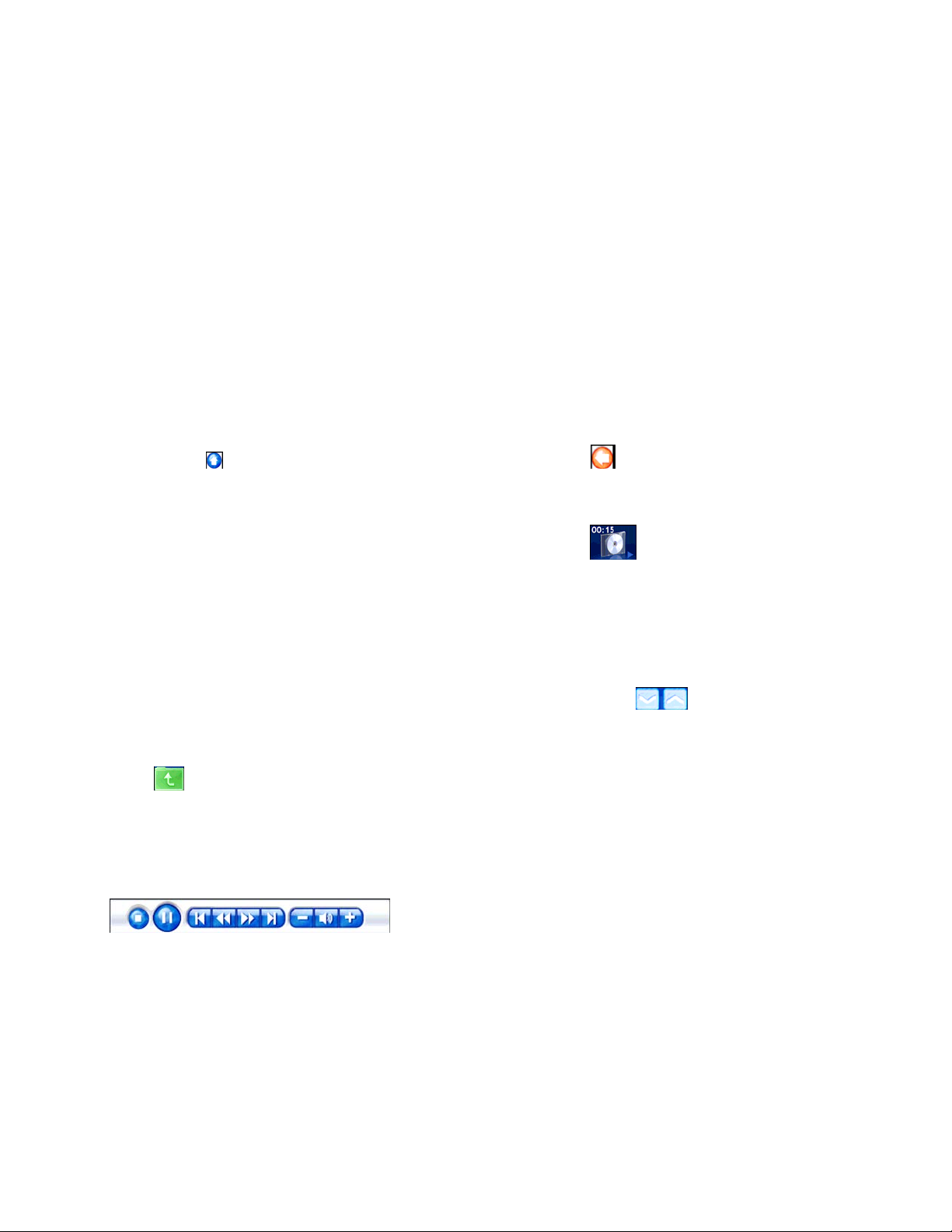
Sommaire
En bref..................................................................... 1
TV…………............................................................. 3
Films.................................................................…… 5
Vidéos...................................................................... 6
Commandes
La barre en haut de la fenêtre facilite la commande du programme PowerCinema. Il suffit de sélectionner
l’icône Home
précédente. Les boutons Minimize, Full Screen/Window et Close fonctionnent comme sous Windows
pour réduire l’écran, arriver sur plein écran/fenêtre ou fermer l’écran. Les fonctions Films, Vidéos, Music,
TV et Pictures restent opérationnelles pendant PowerCinema. Ainsi, vous profitez de votre media préféré
à tout moment. Il suffit de sélectionner votre choix dans Now Playing
revenir à votre sélection initiale.
pour revenir à la page d’accueil. Sélectionnez Back pour revenir à la page
en bas à gauche pour
Recherche dans les Pages Media
Les pages media permettent d’accéder aux contenues grâce aux champs de sélection située à gauche et
à droite sur l’écran. Les fichiers sont affichés comme onglets (ou icônes) et organisés dans des dossiers.
Sélectionnez le dossier souhaité pour afficher son contenu. Si le nombre de fichiers ou de dossiers affiché
dépasse une page dans le champ d’affichage, utilisez les boutons up/down
faire défiler les pages. Vous pouvez également utiliser les flèches up/down sur le clavier pour défiler vers
le haut ou le bas sur la même ligne ou les touches Page Up/Page Down pour faire défiler toute la page
vers le haut ou le bas. Pour remonter dans le niveau de dossier supérieur, sélectionnez l’icône Up One
Level
.
en bas à droite pour
Commande par la souris
Pour regarder un fichier media, sélectionnez l’onglet (ou l’icône) correspondant dans le champs des
contenus. La barre de commande s’affiche sur l’écran à chaque mouvement de souris avant de s’éffacer
automatiquement après quelques secondes.
Vous pouvez choisir arret, avance/pause, précèdent, retour, avance rapide et suivant par Stop,
Play/Pause, Previous, Rewind, Fast Forward et Next. Le réglage du volume comporte Volume Down,
Mute/Speaker On et Volume Up pour baisser le son, éteindre/allumer les haut-parleurs ou monter le
volume du son. Les autres boutons règlent le type de media en fonctionnement
Page 3
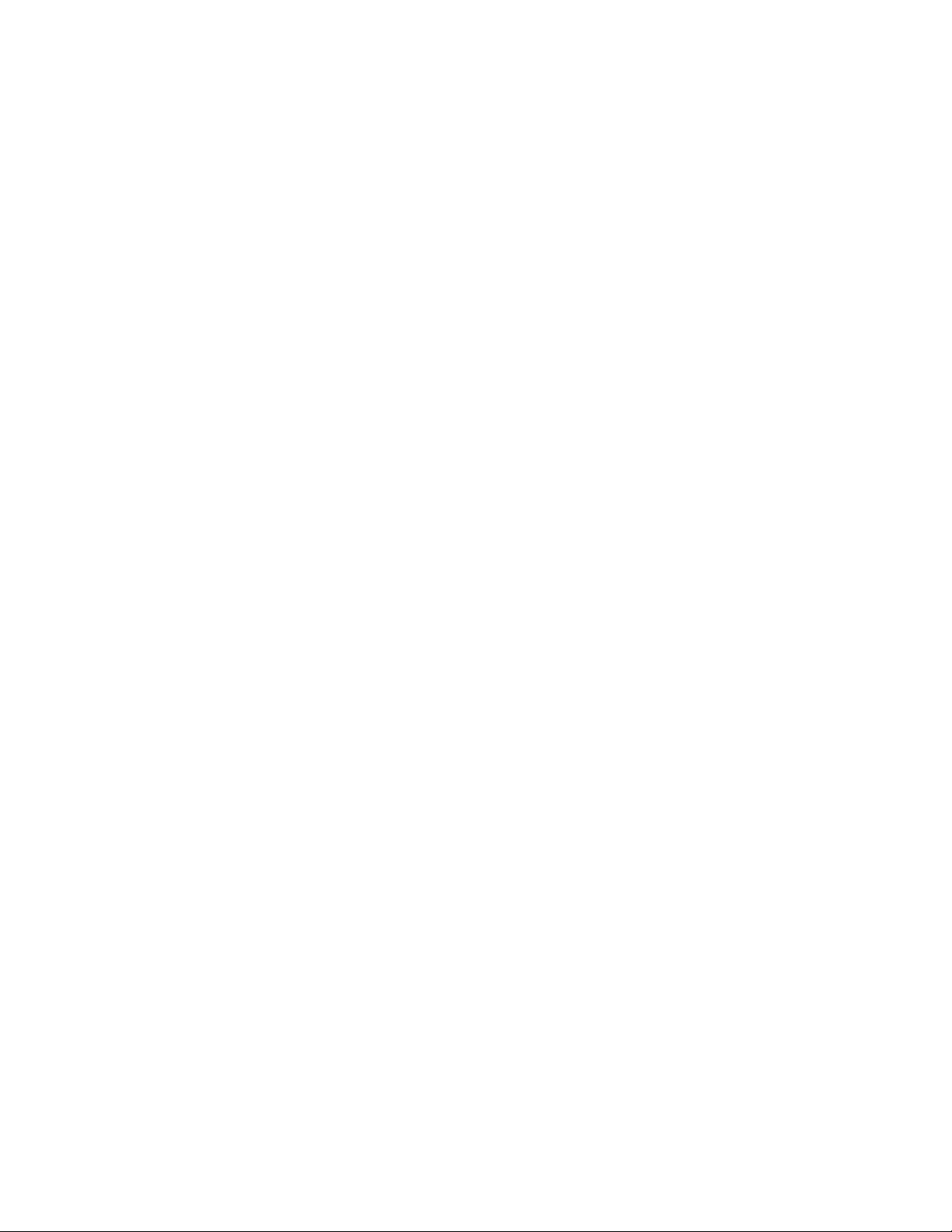
Télécommande (en option)
Grâce à la télécommande vous gérez les media simplement à distance. Les touches de la télécommande
facilitent la sélection des fonctions et s’utilisent comme les touches d’un lecteur DVD ou CD. Les touches
up, down, left et right permettent de naviguer à travers PowerCinema. Appuyez sur OK pour valider une
sélection.
Réglages
En sélectionnant Settings sur la page d’accueil vous accédez à une page permettant de configurer
PowerCinema.
Réglages générales
PowerCinema Help vous fournit toute aide souhaitée. Display Settings ouvre la page comportant les
options disponibles pour configurer votre écran. (voir "Display Settings") Audio Settings ouvre la page
comportant les options disponibles pour configurer le réglage audio sur l’ordinateur (voir "Audio Settings").
Run Setup Wizard ouvre le wizard qui s’affiche au premier accès au PowerCinema. Le wizard vous
permet d’optimiser ou d’actualiser l’ordinateur après l’installation du système. Il vous offre également la
possibilité d’enregistrer votre copie de PowerCinema. About PowerCinema ouvre une page qui affiche
la version, les droits d’auteur et vos données personnelles enregistrées. Restore Default Settings
permet de revenir aux réglages initiaux de PowerCinema.
Remarque: Les chapitres dédiés à votre recherche permettent d’optimiser les réglages.
Réglages de l’écran
Screen Ratio sert à indiquer les formats d’écran: indiquez standard (4:3) ou grand-écran (16:9). 16:9 (ou
4:3) Movie Display Type permet d`adapter les Films et Vidéos aux formats d’écran indiqués. Letterbox
assure une présentation inégalée de vidéos en remplissant les champs vides en noir. CLPV est une
technologie de vidéo stretching provenant de CyberLink qui assure une distorsion minimale au centre de l
image. Pan & Scan affiche la partie centrale des titres sur DVD en écran large et permet de visualiser
plus précisément certains champs de la vidéo visionnée. Color Profile vous permet de modifier en cours
de lecture le schéma de couleur du contenu vidéo. Original utilise le schéma de couleur du disque.
Vivid, Bright, et Theater améliorent les couleurs de l´affichage. CLEV-2 est une technologie
d´amélioration vidéo de CyberLink qui ajuste la luminosité, le contraste et la saturation automatiquement
si le film que vous regardez contient des scènes trop sombres ou claires. L´Option Original est la plus
économe en ressources système. Le Skin Type vous permet de changer l´apparence du program.
Load Default Settings reinitialise les paramètres de la page à leur valeur par défaut. Si vous modifiez
des paramètres de la page, vous devez sélectionner Apply pour que les modifications entrent en vigueur.
Réglages audio
Réglez Speaker Environment pour configurer le système en fonction du nombre des haut-parleurs
installés. Sélectionnez SPDIF pour configurer le système audio numérique. Output Mode détermine la
procédure spécifique dédiée à l’audio. Essayez les réglages disponibles avant de choisir votre mode
préféré.
Audio Channel Expander (Optional) élargit la gamme à 4, 6 ou 8 haut-parleurs qui vous entourent.
CLMEI 2 est une technique d’expansion audio basée sur CyberLink permettant de convertir le son stéréo
et les sorties sur plusieurs canaux. Il existe trois variantes : CLMEI 2 - Movie pour regarder des Films,
CLMEI 2 - Music pour écouter la musique et CLMEI 2 - Onstage pour un son comme au concert.
Dynamic Range Compression offre des options permettant d’enregistrer plusieurs environnements
d’écoute. Normal Environment est l’option standard pour écouter dans l’environnement habituel. Quiet
Environment rehausse même les sons quasiment inaudibles dans un film. Noisy Environment renforce
les signaux audio. Cette option est particulièrement adaptée aux ordinateurs portables.
Load Default Settings remet les réglages de cette page à leurs valeurs initiales. Si vous modifiez des
réglages sur cette page, il faut sélectionner Apply pour valider les modifications.
Page 4
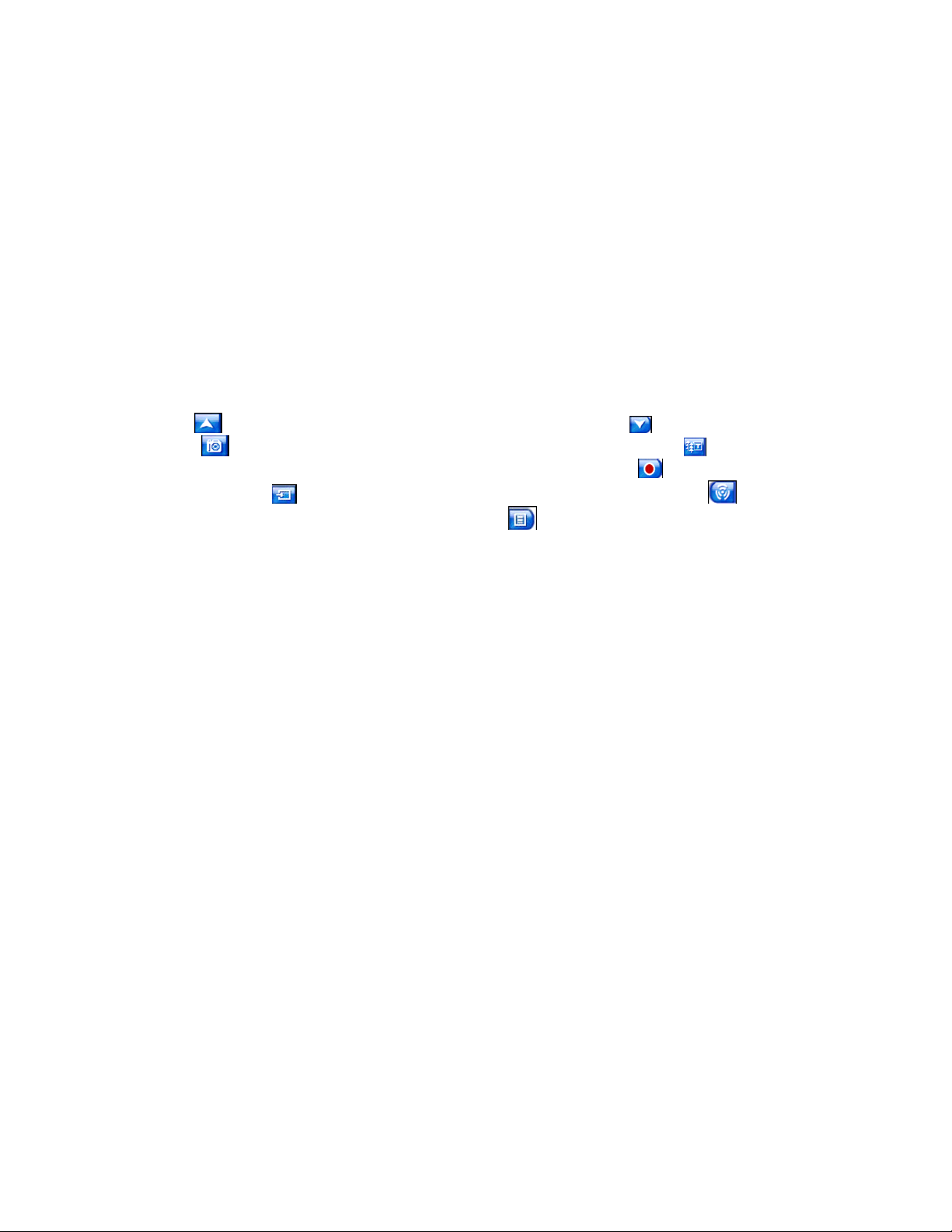
Chapitre 2:
Télévision
Grâce à PowerCinema vous pouvez regarder la Télévision tout simplement sur votre ordinateur.
PowerCinema vous offre la possibilité de regarder vos programmes télé préférés, programmer des
enregistrements et visionner les films enregistrés à la télé. Sélectionnez TV sur la page d’accueil pour
ouvrir la page dédiée à la télévision.
Visionnement d´émissions TV
Sélectionnez Video Input pour faire votre choix de diffusions. La programmation s´affichera sur la fenêtre
d´affichage. Cliquez sur la fenêtre d´affichage pour visionner en mode plein écran.
La page Recorded TV affichera les fichiers enregistrés de la Télévision. Une liste montre les premiers
fichiers. Sélectionnez un fichier enregistré pour visionner à plein écran. Pour retourner à la page de la
Télévision, sélectionnez Stop.
Pour changer l´ordre d´affichage des articles, utilisez l´option Sort By... Schedule affiche tous les
horaires d´enregistrement.
Lorsque vous regardez la télévision, les boutons supplémentaires suivants s´affichent sur les commandes
de lectures:
précédente),
Captions (affiche les informations télétextes/Closed Captions informations),
forme de fichier video),
Channel up (passe à la chaîne suivante), Channel down (passe à la chaîne
Snapshot (capture l´image affichée sous forme de fichier video), TeleText/Closed
Record (enregistre sous
Video Input (change entre les modes vidéo disponible), et Audio Input
(change entre les modes audio disponibles. Sélectionnez
chaînes disponibles.
Channel List pour visionner la liste des
Répétition immédiate
La fonctionnalité TV de CyberLink PowerCinema prend en charge la répétition instantanée. Il enregistre
l´émission TV dans un fichier qui permet d´obtenir un léger décalage temporel entre l´émission et l´image
que vous visionnez. Vous pouvez naviguer en avant ou en arrière pour créer une répétition instantanée
ou pour passer les messages publicitaires.
Programmation d´enregistrement
Pour programmer un enregistrement, sélectionnez New Schedule. (Vérifiez que TV est sélectionnée.)
Dans la page qui apparaît, sélectionnez la chaîne que vous voulez enregistrer, l´intervalle, la date et
l´heure de l´enregistrement.
Sélectionnez Apply pour activer la programmation ou Cancel pour quitter sans activer la programmation.
Sélectionnez un enregistrement existant pour le modifier. Cliquez sur le bouton Delete pour supprimer
une programmation déjà créée.
TV enregistrée
Sélectionnez TV Preview pour afficher la page TV enregistrée contenant les fichiers de toutes les chaînes
de TV disponibles. Sélectionnez Channel List qui vous permettra de visionner une liste des chaînes. TV
Preview cherche automatiquement toutes les chaînes disponibles. Sélectionnez une image miniature pour
visionner la chaîne souhaitée. Program Guide affiche une liste de programmes disponibles par chaîne et
heure. Find Program vous permet de trouver des programmes d´émissions spécifiques. Pour changer
l´ordre dans lequel les fichiers sont affichés, utilisez l´option Sort By...
Teletext
Lorsque vous sélectionnez le bouton TeleText, la page Télétexte apparaît, affichant divers types
d´information. Pour naviguer dans le Télétexte, utilisez le bouton de control Play Back.
Page 5
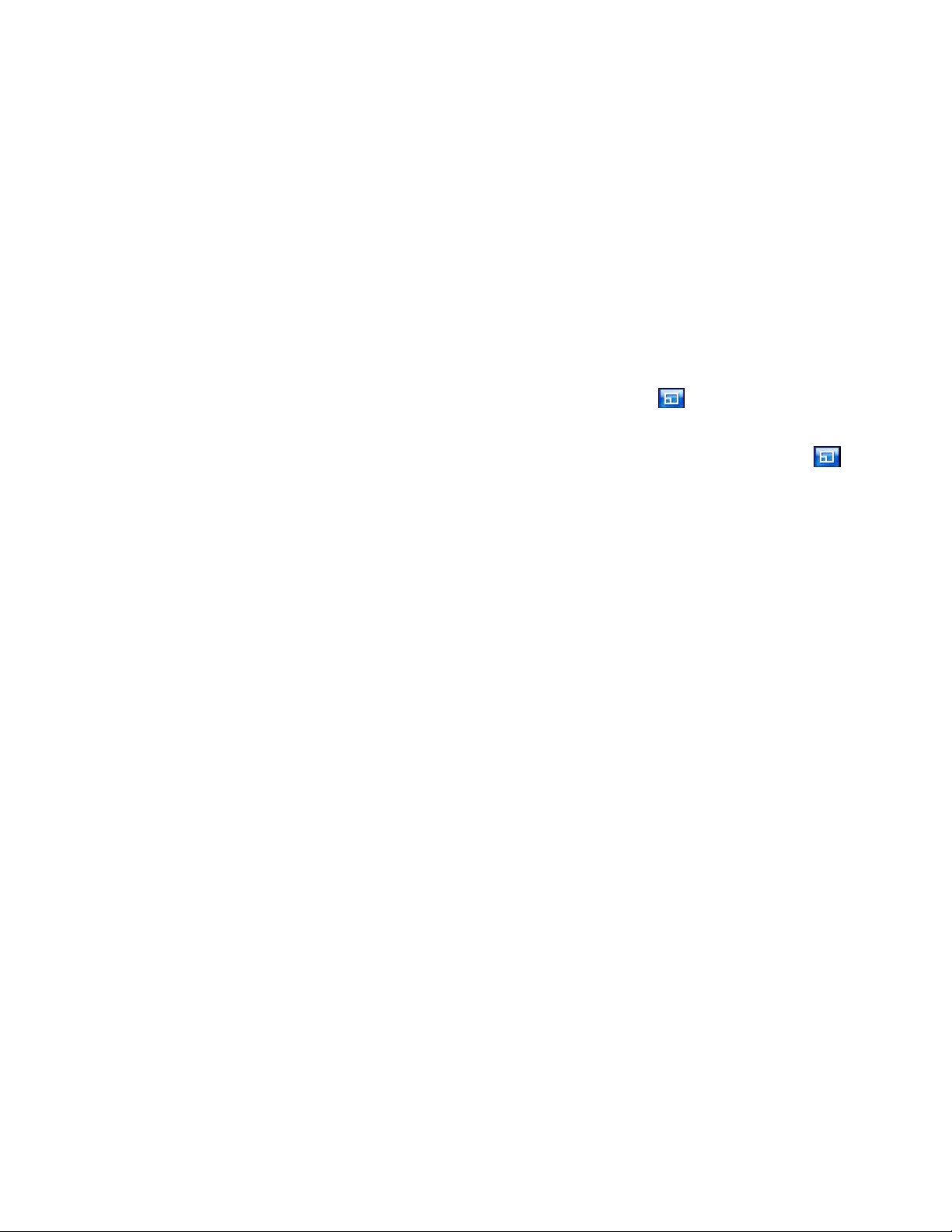
Sélectionnez la touche TeleText pour faire défiler le TeleText transparent (TeleText+Télévision) et les
pages Live Télévision. Appuyez sur la touche Backspace du clavier ou BACK sur la télécommande pour
retourner à la page TV principale.
Si vous utilisez TeleText, les fonctions suivantes sont également disponibles sur la fenêtre pop-up : Red
(ouvre les pages TeleText marquées en rouge), Green (ouvre les pages TeleText marquées en vert),
Blue (ouvre les pages TeleText marquées en bleu), Yellow (ouvre les pages TeleText marquées en
jaune). Previous Page (pour revenir à la page précédente), Next Page (pour avancer à la page suivante),
Previous SubPage (pour revenir à la page précédente au niveau inférieur), Next SubPage (pour avancer
à la page suivante au niveau inférieur) et Snapshot (capture d’écran du TeleText au format BMP).
Twin TV (en option)
Si votre ordinateur est équipé de deux cartes TV tuner, Twin TV (p.ex.: image dans l’image) est une
option particulièrement pratique. En effet, cette option permet d’insérer un petit écran dans l’écran
principal pour afficher les images d’une deuxième chaîne TV tout en présentant les images diffusées sur
la chaîne de votre premier choix sur l’écran principal. Ainsi, vous pouvez revenir à votre émission préférée
dés la fin de la plage publicitaire qui interrompt le programme que vous regardez.
Pour activer Twin TV, il suffit de cliquer sur Twin TV ou sur le bouton Twin TV
de commande. Ainsi, une petite image s`insère en bas de l’écran principal. A tout moment, vous pouvez
passer de la petite image à l’écran principal simplement en clinquant sur la petite image.
Pour désactiver Twin TV, il suffit de cliquer une deuxième fois sur Twin TV ou sur le bouton Twin TV
situé sur le panneau de commande
situé sur le panneau
Réglages TV
Les réglages de la télévision sont regroupés en : Signal Settings, Channel Settings, Recording Settings et
Guide Settings. Restore Default Settings permet de revenir aux réglages initiaux de PowerCinema.
Réglage des signaux (Signal Settings)
Signal Mode permet de choisir entre des signaux TV numériques ou analogiques.
L`option Vidéo Input permet de sélectionner les signaux TV entrants : antenne ou câble.
L option Region permet de sélectionner le pays et la région où se trouve votre fournisseur d’accès par
câble. Audio permet de régler la sortie audio. Les options dépendent du type de signal TV disponible et
peuvent offrir Mono, Stereo et les signaux renforcés Dual A, Dual B ou Dual AB qui améliorent la qualité
audio, assurent une traduction audio et offrent des informations supplémentaires. L`option Enable Time-
Shifting permet de revoir des séquences immédiatement si vous cliquez sur Yes.
Réglage des canaux (Channel settings)
Channel Manage permet de sélectionner la chaîne TV souhaitée par une simple clique. S’il n’existe pas
de liste des chaînes, cliquez sur Scan Channels. Votre ordinateur peut ainsi repérer la liste des chaînes
TV disponibles. Grâce à Deselect. Vous pouvez annuler des chaînes sur la liste. Les chaînes annulées
ne sont plus accessibles si vous retournez sur la page TV.
Pour rebaptiser une chaîne figurant dans la liste, sélectionnez la chaîne, puis Rename et entrez le
nouveau nom Si vous modifiez des réglages sur cette page, il faut sélectionner Apply pour valider les
modifications.
Page 6
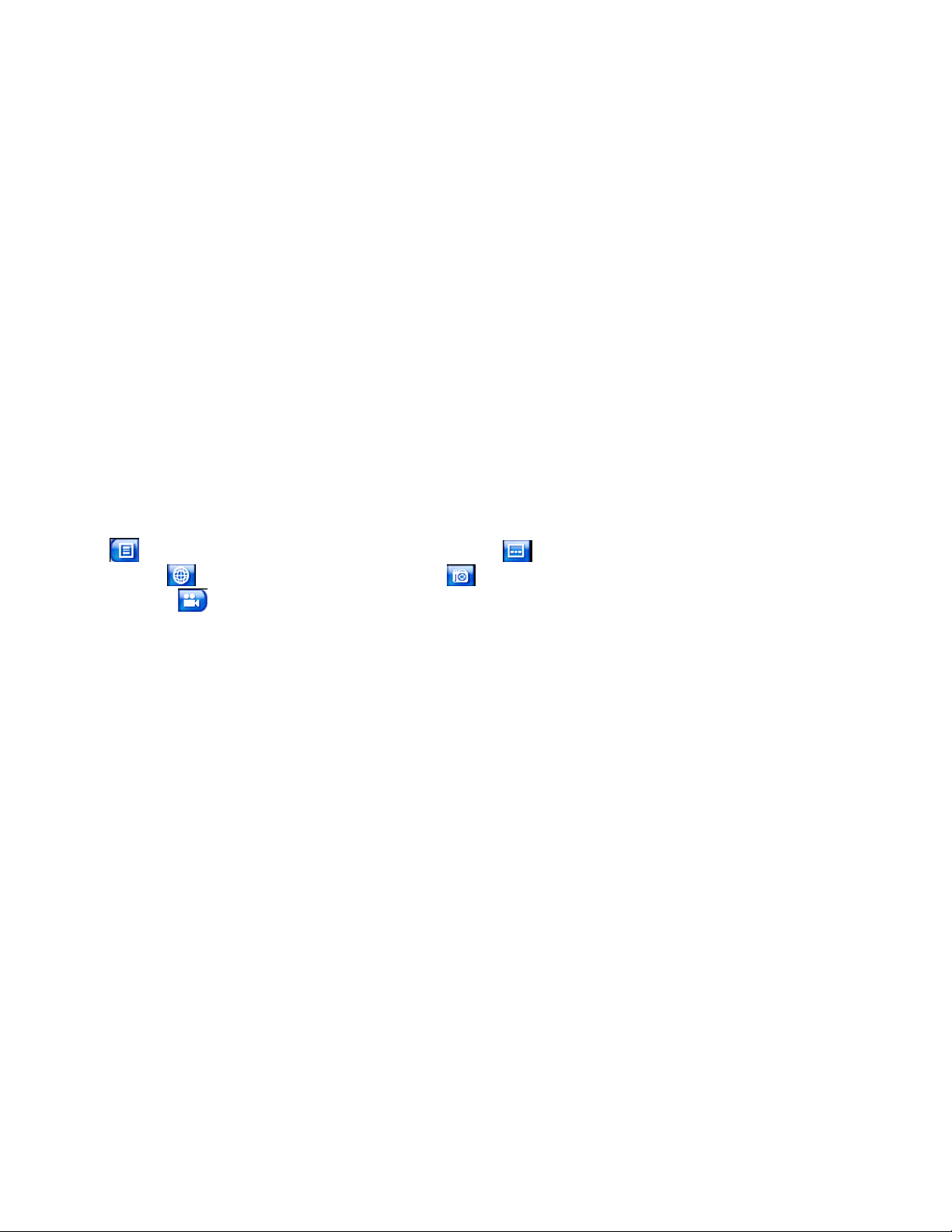
Réglage des enregistrements (Recording settings)
L`option Recording Quality sert à régler la qualité des vidéos enregistrés à partir de la TV. Le volume du
fichier enregistré est fonction de la qualité d’enregistrement sélectionnée.
Burn to Disc directly permet de graver vos enregistrements TV directement sur des disques DVD/VCD.
Recording Destination permet de sélectionner l’endroit pour stocker les fichiers enregistrés à la
Télévision.
Réglage des sources (Guide settings)
EPG Source permet de sélectionner NexTView ou Internet comme source EPG (electronic program
guide).
Sélectionnez votre fournisseur EPG dans la liste EPG Provider. En l’absence d’une liste de fournisseurs
EPG, sélectionnez Scan Providers. L’ordinateur effectue la recherche et affiche tous les fournisseurs
disponibles.
Chapitre 3:
Films
La fonction Films de PowerCinema sert à diffuser des films comme sur un lecteur DVD. Il suffit de
sélectionner Films sur la page d’accueil et ouvrir la fonction Films.
Visionner des films
Insérez le disque dans le lecteur de votre ordinateur. Le film démarre automatiquement. Si plusieurs
lecteurs sont disponibles, sélectionnez le disque à visionner dans la zone de sélection du contenu.
Pour visionner un film, vous disposez des commandes supplémentaires dans des fenêtres pop-up :
Disc Menu (affichage de la page menu du disque), Subtitles (sélection de la langue de soustitrage),
souris) et
Si vous appuyez sur Stop pendant le film (ou accédez à la fonction Films sans insérer un disque dans le
lecteur), le système retourne à la page principale Films. Les fonctions affichées à gauche sont utilisées
pour commander l’affichage, notamment Resume (redémarrage du film au point d’arrêt), Restart
(redémarrage du film), Disc Menu (affichage de la page menu du disque) et Eject (éjection du disque).
Language (sélection de la langue), Snapshot (arrêt sur écran ; fonction disponible avec
Angle (sélection de l’angle de caméra).
Réglage de cinéma
Subtitles permet de sélectionner le sous-titrage par défaut si il est disponible. Title Default sert à
sélectionner la langue d’origine du film. Closed Captions détermine la localisation des fonctions définies
pour visionner le film. L’option Normal permet de sélectionner les réglages en bas de l’écran. L’option
Elevated permet de sélectionner les réglages en haut de l’écran. Grâce à Audio, vous pouvez choisir la
langue par défaut pour le passage audio du film.
Display Upon Mute détermine les options d’affichage si vous avez arrêtez le son. Dans ce cas, vous
pouvez afficher des sous-titres ou opter pour closed captions.
Load Default Settings remet les réglages de cette page à leurs valeurs initiales. Si vous modifiez des
réglages sur cette page, il faut sélectionner Apply pour valider les modifications.
Page 7
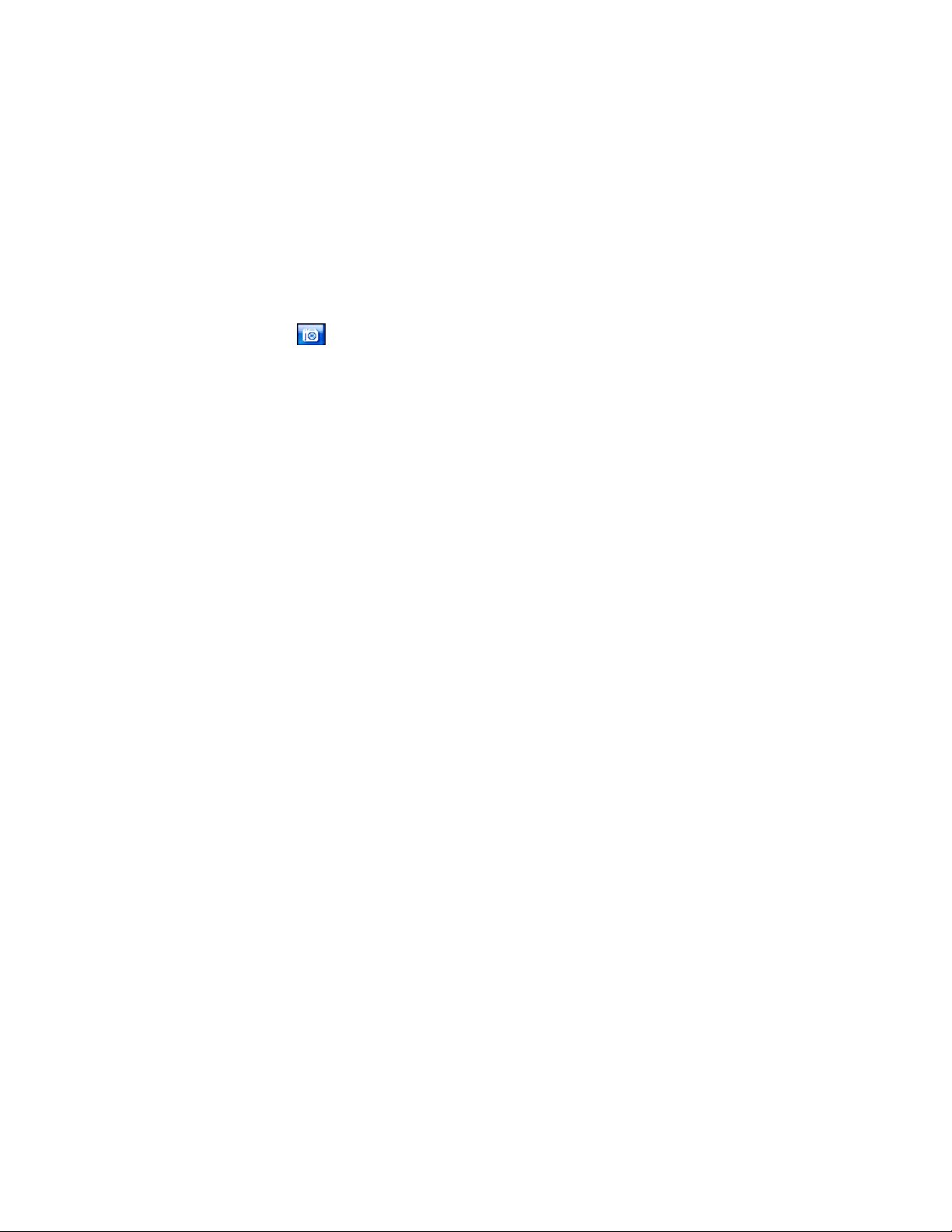
Chapitre 4:
Vidéos
PowerCinema permet de visionner des fichiers vidéo (sous .dat, .mpg, .mpe, .mpv, .avi, .asf, .asx, .mpeg,
.div, .divx, .wm, .wmv, .m1v, .m1s, .m2v, .vro, .vob, .dvr-ms, MPEG-1, et MPEG-2 formats) sur votre
ordinateur. (Vous devez installer un lecteur dédié pour visionner les fichiers .divx et .dvr-ms). Sélectionner
Videos sur la page d’accueil afin d’accéder à e fonction Videos.
Visionner des vidéos
Sélectionnez un fichier vidéo. Cliquez sur Play Video. Utilisez les commandes sur écran ou la
télécommande. Sélectionnez Stop pour revenir à la page vidéo.
Si vous regardez un fichier vidéo, vous disposez de la possibilité suivante sur la panneau de commande
grâce à la fenêtre pop-up :
Snapshot (arrêt sur écran de la vidéo; la souris est nécessaire).
Vidéos préférées
Afin de changer l’ordre d’affichage, il suffit d’utiliser Sort By. Pour visionner les vidéos dans le dossier My
Videos sur votre ordinateur, sélectionnez My Videos. Pour afficher des vidéos récemment visionnées,
sélectionnez Recent Videos. La fonction Playback permet de regarder votre vidéo préférée à partir de la
séquence où vous l’avez arrêté.
Visionnez des vidéos enregistrées dans d’autres dossiers est facile grâce à More Videos : faites votre
choix dans les différents lecteurs et dossiers afin de repérer votre vidéo préférée.
Réglages de la vidéo
L’option Default Video Folder permet de sélectionner le dossier affiché par défaut dès l’accès à la
fonction vidéo. Pour passer d’un dossier à l’autre, cliquez sur la flèche à coté de cette option et
sélectionnez le nouveau dossier.
Remarque: Il est recommandé de régler cette option sur votre dossier favori ou à un niveau supérieur (p.ex. disque
dur C:) afin de réduire le nombre de dossiers à rechercher.
Si l’option Play Video in Subfolders est activée par Yes, les fichiers vidéo dans tous les sous-fichiers du
dossier sélectionnés sont également choisis. Si vous désactivez l’option par No, seulement les fichiers
vidéo inclus dans le dossier sélectionné sont visionnés.
L'option Video Capture Quality permet le réglage de la qualité des enregistrements vidéo à partir de la
télévision. La qualité d’enregistrement choisi détermine le volume du fichier.
Load Default Settings remet les réglages de cette page à leur valeur initiale. Si vous modifiez des
réglages sur cette page, il faut sélectionner Apply pour valider les modifications.
Page 8
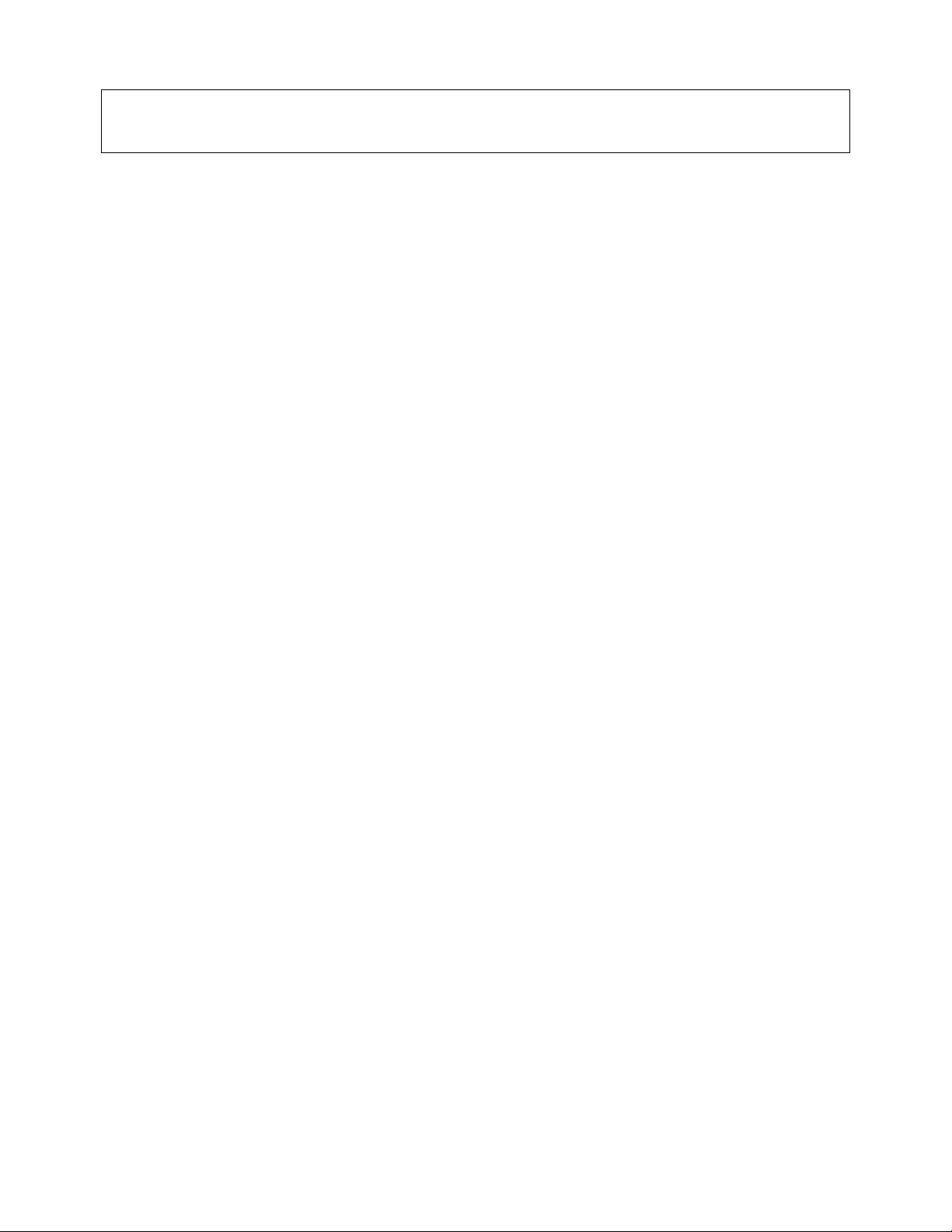
Information réglementaire :
Déclaration de conformité
Marque commerciale : Emtec Limited
Modèle : S830
Ce dispositif est conforme aux stipulations de la Section 15 établies par les normes FCC. Le
fonctionnement est sujet aux deux conditions suivantes :
(1) Ce dispositif ne causera pas d’interférences nuisibles, et
(2) Ce dispositif doit accepter tout type d’interférence reçue, les interférences pouvant causer un
fonctionnement non désiré incluses.
Préavis de FCC :
Cet équipements a été testé et il a été vérifié qu’il est conforme aux limites des dispositifs
digitaux de Classe B, conformément à la Section 15 des normes FCC. Ces limites ont été
établies pour protéger raisonnablement contre les interférences nuisibles dans des installations
résidentielles. Cet équipement crée, utilise et peut irradier une énergie en radiofréquence et, si il
n’est pas installé ou utilisé selon les instructions, il pourrait causer des interférences nuisibles
aux communications radio. Cependant, il n’est pas garanti que ces interférences n’aient pas lieu
dans une installation particulière. Si l’équipement cause des interférences nuisibles aux
réceptions radio ou télévision, ce qui peut être déterminé en allumant et en éteignant le
dispositif, il est conseillé à l’utilisateur de corriger l’interférence en appliquant une ou plusieurs
mesures suivantes :
- Réorienter o replacer l’antenne réceptrice.
- Augmenter la séparation entre l’équipement et le récepteur.
- Connecter l’équipement à une prise se trouvant sur un circuit différent de celui sur lequel le
récepteur est connecté.
- Consulter le fournisseur ou un technicien radio/TV spécialisé pour recevoir de l’aide.
Pour les clients en Europe
Ce produit est conforme aux directives européennes suivantes : 89/336/EEC (Directive EMC)
Ce produit est conforme aux normes EN55022/A1 et EN 55024/A1 pour son utilisation dans les
zones suivantes : résidentielle, commerciale et industrielle légère.
Déclaration de non responsabilité
1. Toutes les informations incluses dans ce manuel ont été élaborées avec précaution, mais
celles-ci peuvent contenir cependant des erreurs et des fautes. Emtec ne sera pas responsable
de ces erreurs et fautes.
2. Étant donné qu’il nous est impossible de contrôler la compréhension des utilisateurs de ce
manuel, Emtec décline toute responsabilité pour tout accident ou perte causés par une
mauvaise compréhension de ce manuel. Nous ne serons non plus responsables de toute perte
causée par l’utilisation de ce produit ou de toute réclamation de la part de tiers.
3. Emtec sera seulement responsable des problèmes inhérents au dispositif, et non de la perte
de données, modifications du dispositif ou autres pertes indirectes produites par un
fonctionnement défectueux du software, de la maintenance ou d’autres accidents. Emtec ne
sera pas responsable de la récupération de données personnelles perdues.
4. Emtec se réserve le droit de modifier le software, hardware et le manuel de l’utilisateur de ce
dispositif sans préavis.
5. Il est absolument interdit de copier, publier, transférer, emmagasiner dans un système
localisable ou de traduire dans une autre langue sans le consentement par écrit de Emtec.
Page 9
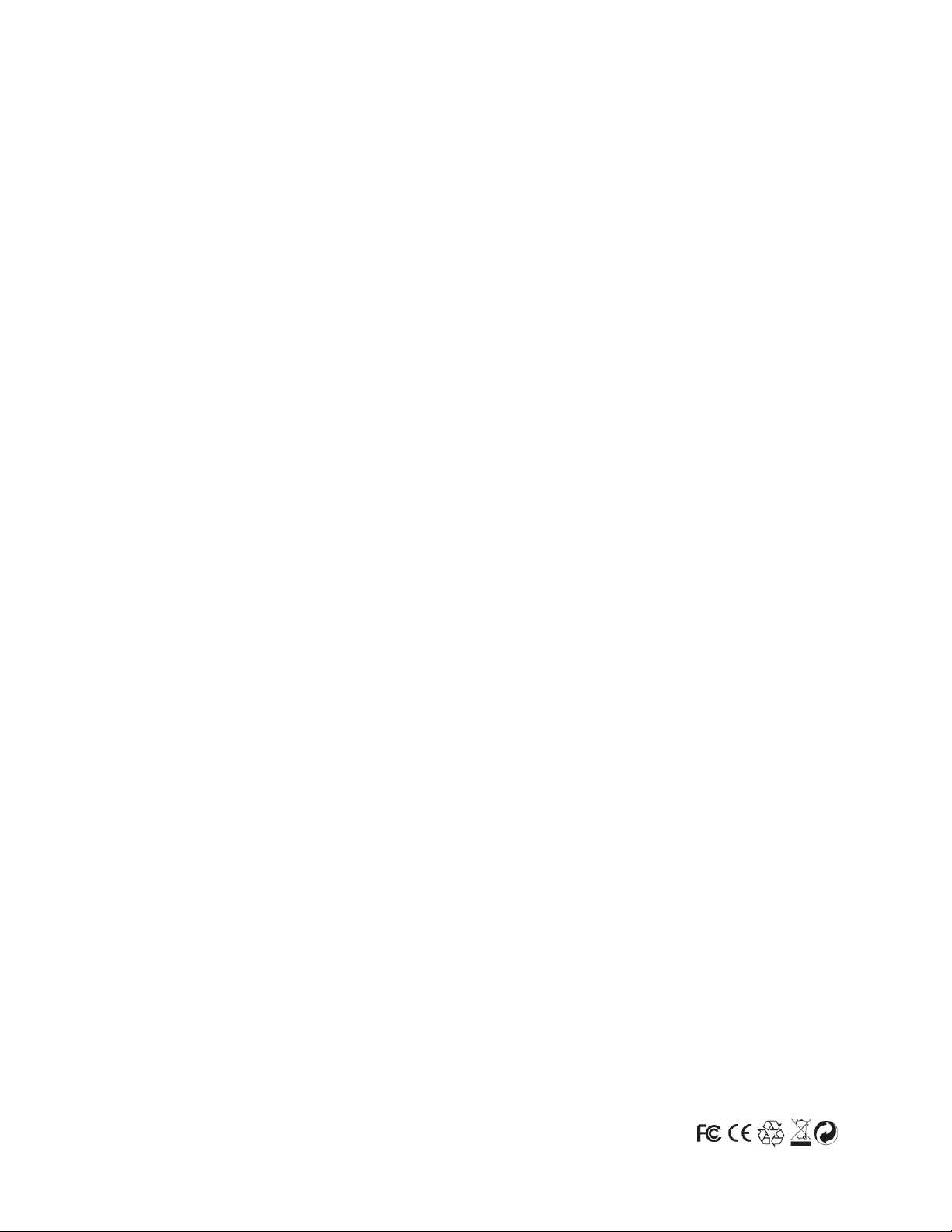
Important
1. Ne pas laisser tomber ni donner d’impacts violents. Ceci pourrait causer un fonctionnement
défectueux du dispositif.
2. Ne pas exposer le lecteur à des températures élevées ni aux rayons directs du soleil.
3. Le maintenir éloigné de lieux humides.
4. Ne pas le démonter.
5. Utiliser un linge sec pour nettoyer le lecteur.
6. Maintenir éloigné de produits chimiques comme le benzène ou les solvents.
7. Retirer la pile si le dispositif n’est pas utilisé pendant une période de temps longue.
Précautions de sécurité
Avant d’utiliser ce dispositif, lisez attentivement et comprenez toutes les instructions incluses
dans ce chapitre, et suivez-les au pied de la lettre pour son utilisation future dans le but de
garantir que le dispositif vous apportera satisfaction et divertissement longtemps.
1. Lire ce manuel attentivement, et assurez-vous de comprendre parfaitement le guide de
fonctionnement et les avertissements de ce dispositif.
2. Vérifiez si le contenu du paquet contient tout ce qui est énuméré dans la liste. Si ce n’est pas
le cas, Contactez immédiatement le vendeur.
3. Si vous n’utilisez pas le lecteur pendant une longue période de temps, vous devez retirer la
pile. Si vous détectez une perte du liquide de la pile et le dispositif no fonctionne pas
correctement, ne le démontez pas pour le nettoyer, ceci pourrait causer des dommages
irréparables. Dans ce cas, contactez le service clientèle de Emtec pour recevoir une assistance
technique et de l’aide de la part de l’équipe professionnelle de Emtec. Cependant, Emtec ne
sera pas responsable de tout dommage résultant de la perte de liquide des piles.
4. Ce dispositif est un produit électronique de haute technologie, qui doit être maintenu éloigné
de la chaleur, du froid et de l'humidité quand il est utilisé. Les points suivants doivent être
spécialement pris en compte :
a) Ne pas exposer le dispositif à la lumière solaire forte, et le maintenir éloigné des sources de
chaleur.
b) Éviter d'utiliser le dispositif à l’air libre avec des basses températures pendant une durée
prolongée.
c) Ne pas placer le dispositif dans une ambiance extrêmement humide ; prenez soin de ne pas
renverser d’eau ni de liquides sur le dispositif. Si cela était le cas, vous devez immédiatement
l’éteindre.
d) Le dispositif ne doit pas être utilisé dans des lieux avec beaucoup de poussière ou de saleté.
e) Ne pas nettoyer le dispositif avec des détergents contenant des éléments chimiques ou
d’autres solutions pour éviter des dommages crées par la corrosion ou l’humidité. Si cela était
nécessaire, veuillez le nettoyer avec un linge doux ou du papier.
5. Ne jamais utiliser le dispositif dans un champ magnétique fort. Évitez les ambiances avec
une charge électrique élevée ou des interférences magnétiques pour éviter ainsi la perte de
données.
6. Ne pas laisser tomber au sol le dispositif ni lui donner d’impacts violents contre d’autres
objets, ce qui pourrait causer des dommages inutiles.
7. Le dispositif utilise une mémoire de données interne. En général, même si le dispositif est
arrêté soudainement, les données ne seront pas perdues. Mais un fonctionnement défectueux
ou des interférences électromagnétiques fortes peuvent provoquer la perte de données. Il est
donc conseillé aux utilisateurs de faire une copie de toutes les données importantes. Emtec sera
seulement responsable des problèmes inhérents au dispositif, et non de la perte de données ou
autres pertes indirectes produites par un fonctionnement ou une maintenance défectueux, ou
d’autres accidents. Emtec ne sera pas responsable de la récupération de données personnelles
perdues.
8. Ne pas ouvrir le dispositif dans aucune circonstance. Le fabricant ne sera pas responsable de
tout dommage résultant de la manipulation non autorisée du produit.
Page 10

Page 11
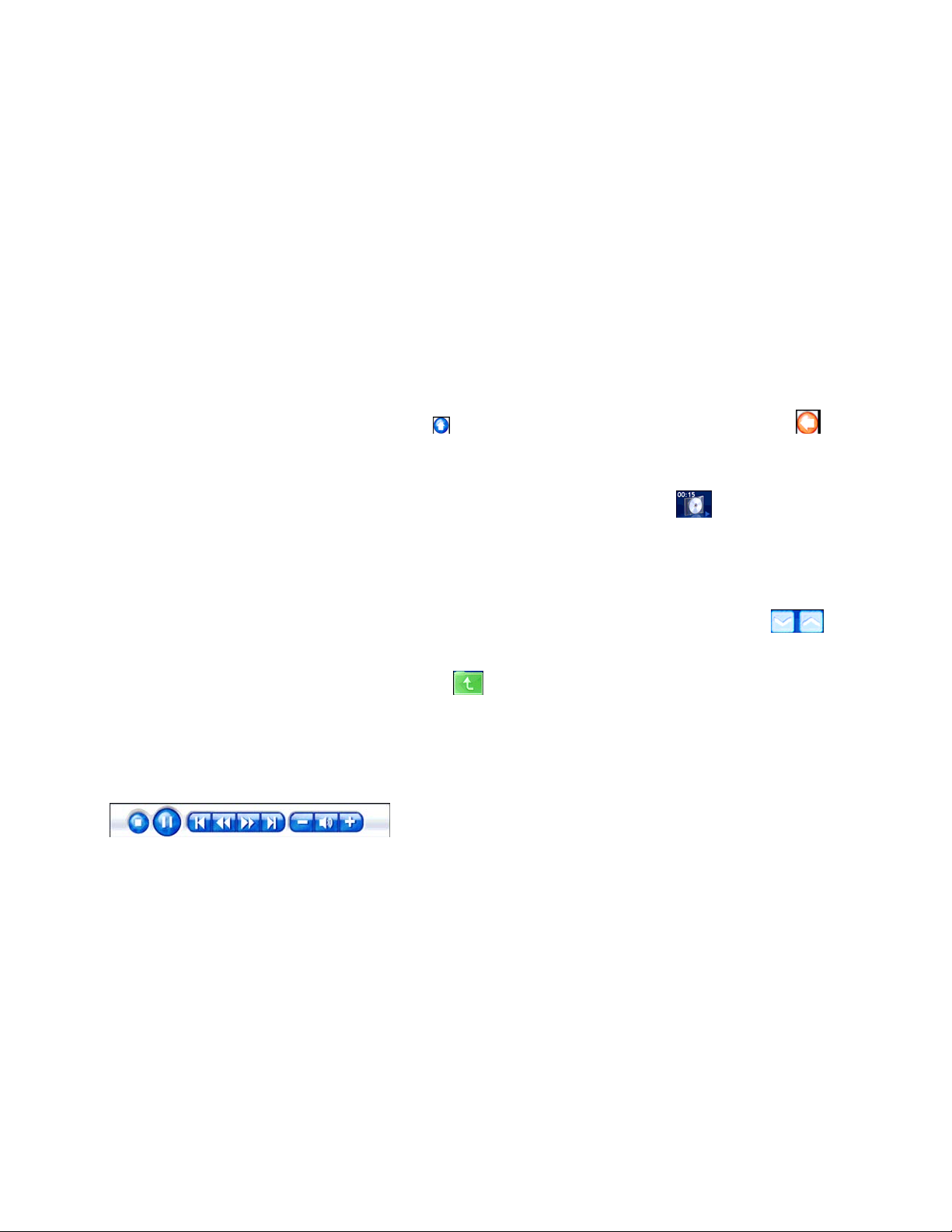
Contents
Overview ................................................................. 1
TV……………........................................................... 3
Movies.................................................................….. 5
Videos ................................................................... .. 6
Navigation Controls
The navigation bar across the top of the window contains a number of buttons for navigating around the
PowerCinema program. Select the Home icon
return to a previous page. The Minimize, Full Screen/Window, and Close buttons have standard
Windows behavior. The Movies, Videos, Music, TV, and Pictures functions continue to play as you
navigate around PowerCinema, allowing you to enjoy your media while performing other tasks. To return
to the media that is playing, select the Now Playing pane in the bottom left corner.
to return to the Home page. Select the Back icon to
Browsing for Media Content
Media pages have functions on the left and a content browsing area on the right. Files are displayed as
thumbnails (or icons) and organized in folders. Select a folder to display its contents. If the number of files
and folders displayed exceeds one page in the content browsing area, use the up/down buttons
the lower right corner to scroll through the pages. You can also use the up/down arrows on the keyboard
to scroll up or down one row, or the Page Up/Page Down keys to scroll up or down an entire page. To go
up one folder level, select the Up One Level icon
.
in
Player Controls for Mouse Use
To play a media file, select its thumbnail (or icon) in the content browsing area. The player control panel
appears whenever you move the mouse, then automatically disappears several seconds after the mouse
stops moving.
Standard playback buttons include Stop, Play/Pause, Previous, Rewind, Fast Forward, and Next.
Volume controls include Volume Down, Mute/Speaker On, and Volume Up. Other control buttons vary
depending on the type of media being played.
Remote Control (Optional)
A remote control is available for convenient media enjoyment from across the room. To control media
playback using the remote control, use the dedicated playback control buttons. Most of the buttons
behave like those on a consumer DVD or CD player. The up, down, left, and right buttons navigate
through PowerCinema. Press OK to accept a selection.
Page 12
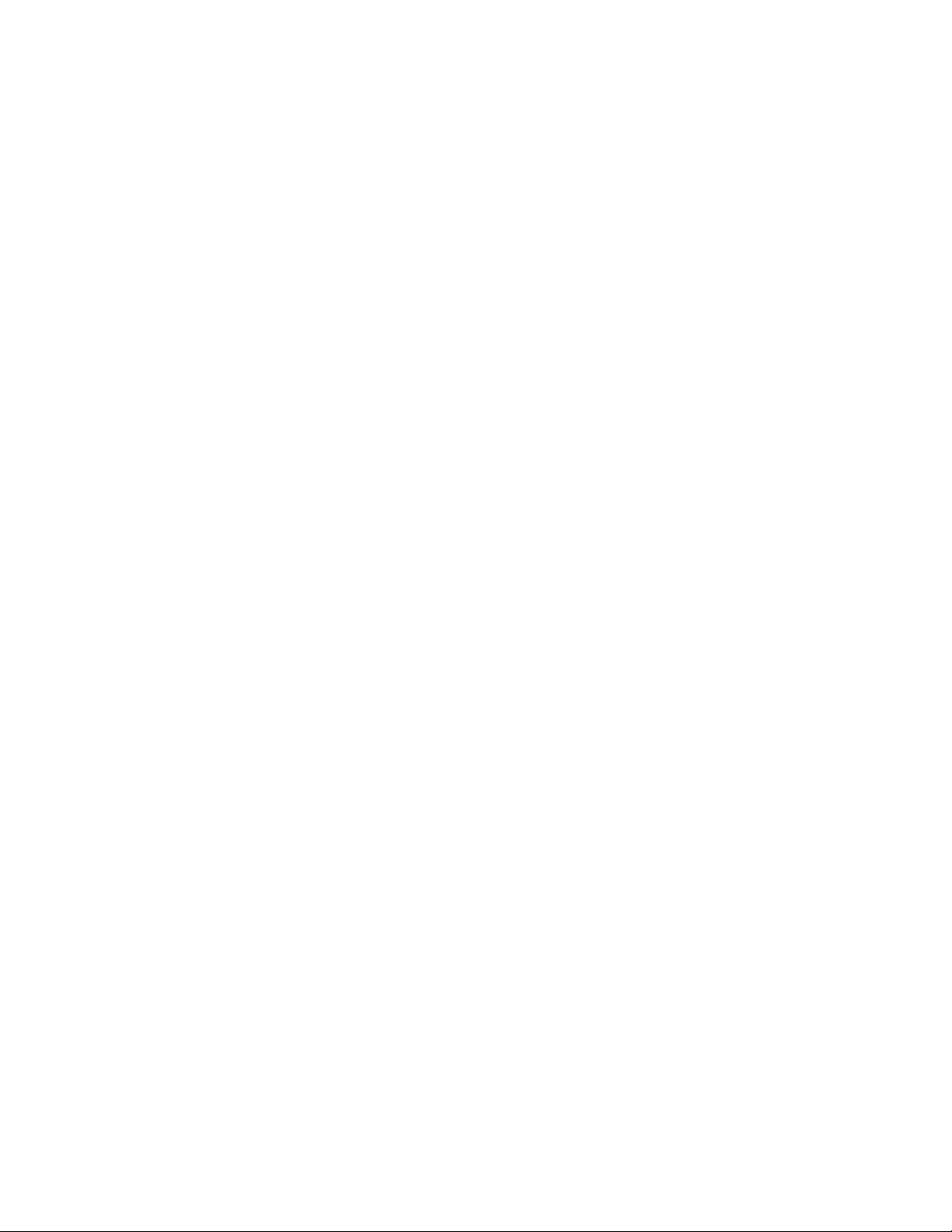
Settings
Selecting Settings on the Home page opens a page of options for configuring PowerCinema.
General Settings
PowerCinema Help opens this help system. Display Settings opens a page with options for configuring
your
display device. (See "Display Settings") Audio Settings opens a page with options for configuring your
computer's audio. (See "Audio Settings") Run Setup Wizard opens the wizard that appears the first time
you run PowerCinema, allowing you to optimize your computer if you did not do so after installation, or if
you upgrade your computer. You can also register your copy of PowerCinema. About PowerCinema
opens a page with version and copyright information, as well as your personal registration information.
Restore Default Settings returns all of the settings in PowerCinema to their original values.
Note: Other settings can be found in the function-specific help sections.
Display Settings
Use the Screen Ratio to indicate if you have a standard (4:3) or widescreen (16:9) display. 16:9 (or 4:3)
Movie Display Type determines how movies and videos are converted to fit the screen when they do not
match the screen ratio. Letterbox keeps the video display undistorted and fills the extra space with black
bars. CLPV is a video stretching technology from CyberLink that produces minimal distortion in the center
of the picture. Pan & Scan displays the central portion of DVD titles in widescreen ratio, and allows you to
drag the display area to view
different portions of the video. Color Profile allows you to change the overall color scheme of video
content during playback. Original uses the color scheme of the disc you are watching. Vivid, Bright, and
Theater add enhanced color to the video display. CLEV-2 is a video enhancement technology from
CyberLink that dynamically adjusts the brightness, contrast, and saturation if the movie you are watching
contains scenes that are overly dark or bright. Options other than Original require more system resources
to run.
The Skin Type option allows you to change the overall appearance of the program.
Load Default Settings returns the settings on this page to their original values. If you modify any settings
on this page, you must select Apply for these changes to take effect.
Audio Settings
Set Speaker Environment to match the number of speakers you have. Select SPDIF for digital audio
output. Output Mode determines the special processing used on the audio signal. Experiment with the
available settings to decide which you prefer.
Audio Channel Expander (Optional) expands the range of sound of 4, 6, or 8 speaker output. CLMEI 2
is an audio channel expansion technology from CyberLink that converts stereo audio sound and outputs it
to multiple channels. There are three variations: CLMEI 2 - Movie for watching movies, CLMEI 2 - Music
for regular music
output, and CLMEI 2 - Onstage for a more live sound. Dynamic Range Compression offers options for
different listening environments. Normal Environment creates a standard virtual listening environment.
Quiet Environment emphasizes even the slightest sound effect in a movie. Noisy Environment
amplifies low range audio signals, which is especially suitable for notebook computers.
Load Default Settings returns the settings on this page to their original values. If you modify any settings
on this page, you must select Apply for these changes to take effect.
Page 13
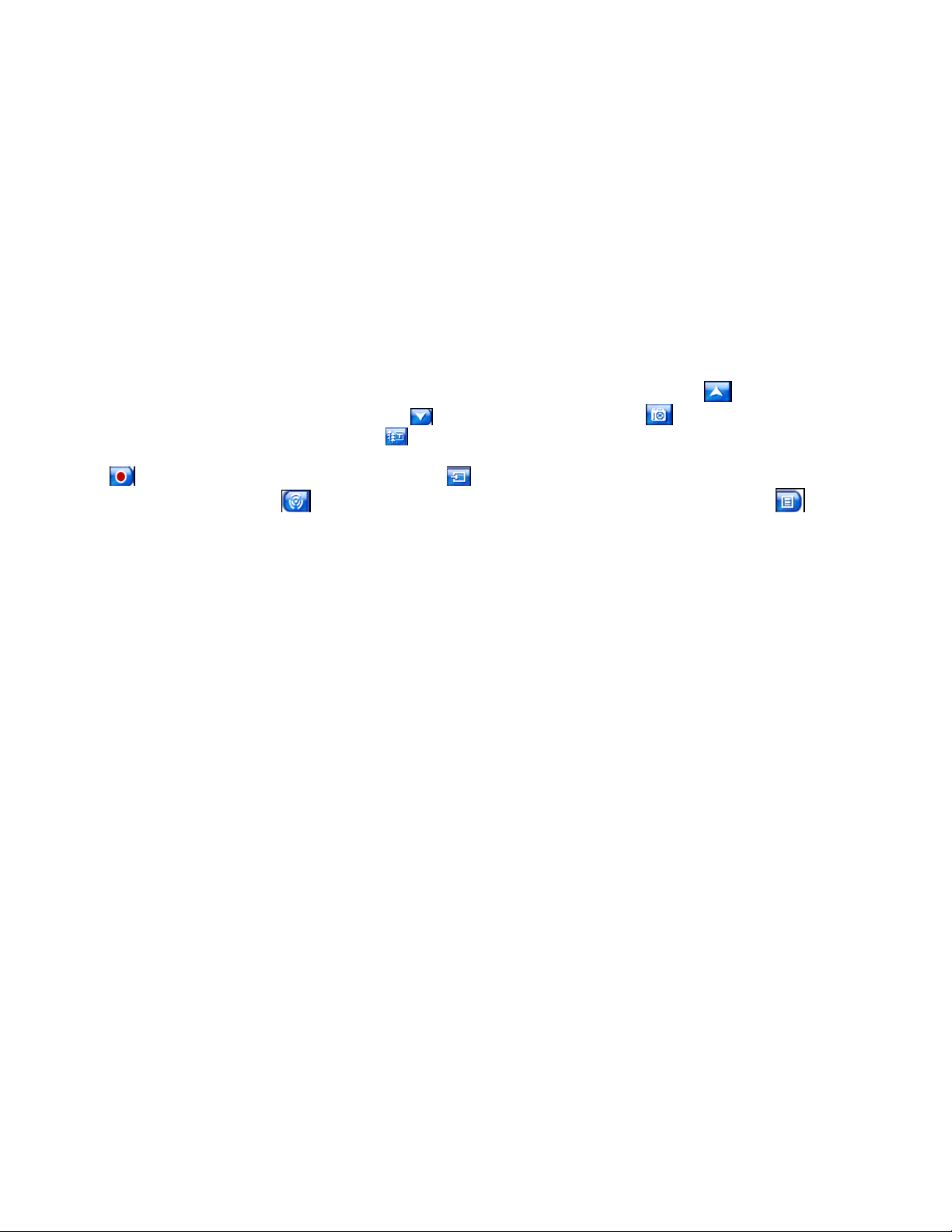
Chapter 2:
TV
PowerCinema allows you to watch TV on your computer. You can watch TV programs, schedule
recordings, and watch recorded TV shows. Select TV on the Home page to open the main TV page.
Watching TV
Select Video Input to choose the source of your TV broadcasts. The TV program will be displayed in
display window. Click the display window to view the TV program in full screen.
The Recorded TV page displays files recorded from the TV. A thumbnail image shows the first frame of
the file. Select a recorded TV file to play it at full screen. To return to the TV page, select Stop.
To change the order in which items are displayed, use the Sort By... option. Schedule displays all current
recording schedules.
When you watch TV, the following additional buttons appear on the playback controls:
(switches up one channel), Channel down
snapshot of the current frame of video),
Captions information),
Record (records TV content as a video file), Video Input (switches between different TV
(switches down one channel), Snapshot (takes a
TeleText/Closed Captions (displays TeleText/Closed
Channel up
broadcast sources), and
Channel List to see a list of the channels available.
Audio Input (switches between different TV audio sources). Select
Instant Replay
By default, the instant replay function is enabled in PowerCinema. To create an instant replay,
PowerCinema records the TV broadcast as a file, creating a slight lag between the broadcast and the TV
content that you watch. You can navigate forward and backward to create an instant replay or to skip over
commercials.
TV Recording Schedules
To set a recording schedule, select New Schedule. (Make sure that TV is selected.) In the page that
opens, select the Channel you want to record, the Scheduling Interval, and the recording date and times.
Select Apply to activate the recording schedule, or Cancel to quit without accepting the schedule. Select
an existing recording schedule to open it for modification. Select Delete to remove a recording schedule
you have previously created.
TV Preview
TV Preview displays a wall of thumbnails, giving you a preview of all available channels. To access TV
Preview, select Channel List and scroll down to the bottom of the list. The TV Preview automatically
scans through all of the available channels. Select a thumbnail to watch the corresponding channel.
Program Guide lists available programs by channel and time. Find Program allows you to find a specific
TV program. To change the order in which items are displayed, use the Sort By... option.
TeleText
When you select the TeleText button, the TeleText page opens, displaying listings with different kinds of
information. To navigate within the TeleText function, use the playback control buttons.
Select the TeleText button to scroll through the TeleText, transparent (TeleText+TV), and Live TV pages.
Press the Backspace button on the keyboard or the BACK button on the remote to return to the main TV
page.
When you use the TeleText function, the following special controls are added to the pop-up control panel:
Red (opens TeleText pages marked in red), Green (opens TeleText pages marked in green), Blue (opens
Page 14
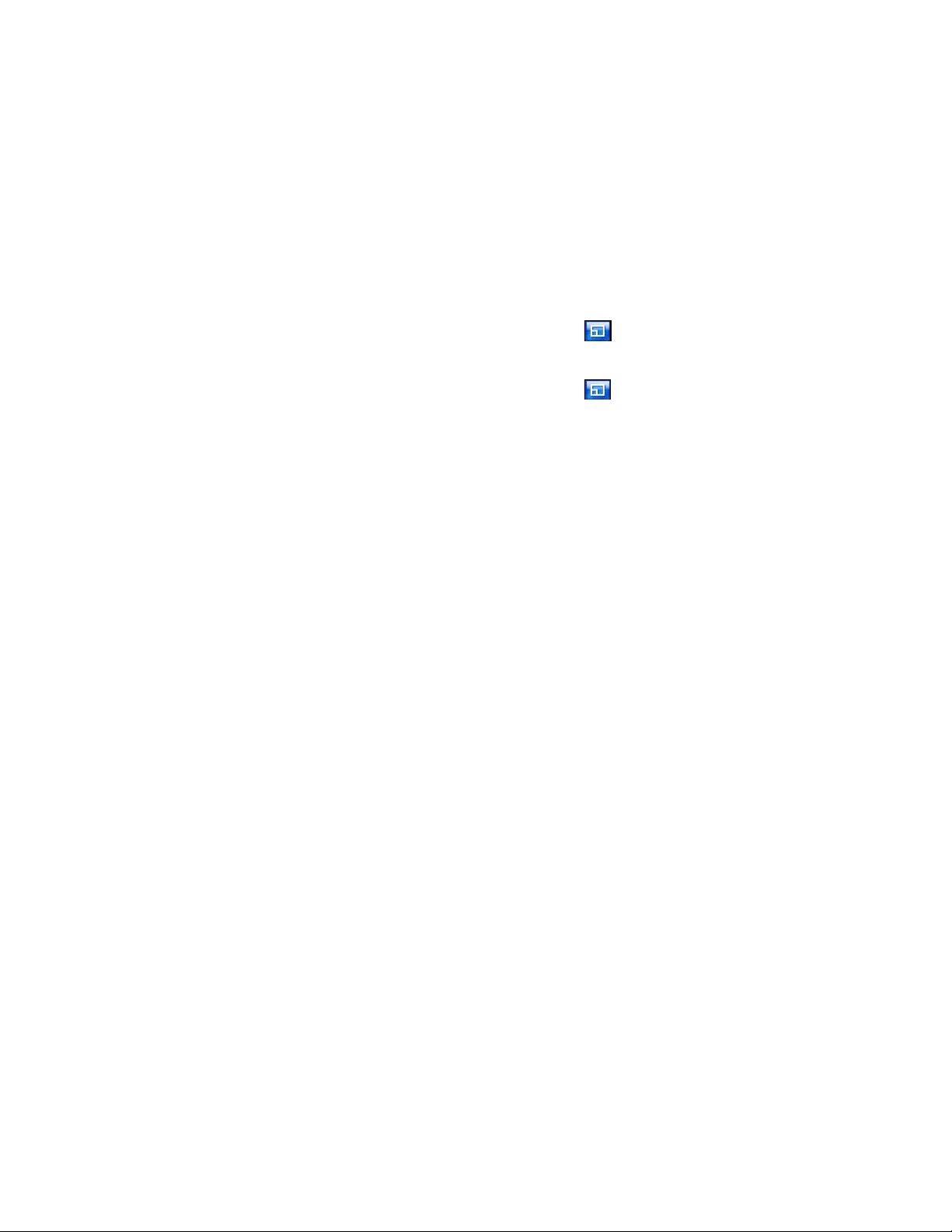
TeleText pages marked in blue), Yellow (opens TeleText pages marked in yellow). Previous Page
(jumps back one page), Next Page (jumps forward one page), Previous SubPage (jumps back one
subpage), Next SubPage (jumps forward one subpage), and Snapshot (captures the TeleText screen in
BMP format).
Twin TV (Optional)
If your computer has two TV tuner cards installed, the Twin TV (i.e.: picture-in-picture) feature becomes
available. When turned on, this feature inserts a smaller screen that displays a second TV channel while
you watch a TV program in the larger screen. This function is especially useful for keeping track of the end
of commercial breaks that occur during the TV program you are watching.
To turn the Twin TV feature on, click Twin TV or the Twin TV button
small screen with a TV display appears in the bottom corner of the main TV page. You can click the
smaller screen at any time to switch the display between the large and small screens.
To turn the Twin TV feature off, click Twin TV or the Twin TV button
second time.
on the playback control panel. A
on the playback control panel a
TV Settings
TV settings are organized into the following topics: Signal Settings, Channel Settings, Recording Settings,
and Guide Settings. Restore Default Settings returns all of the settings in PowerCinema to their original
values.
Signal Settings
The Signal Mode option allows you to set your TV signal as Digital or Analog.
In the Video Input option, select if your TV receives signals from an antenna or a cable.
The Region option allows you to select the country or region where your cable provider is located. Audio
allows you to set your audio output. Options depend on your TV's signal type, but may include Mono,
Stereo, or the enhanced signals Dual A, Dual B, or Dual AB that augment the main audio, provide an
audio translation, or offer other information. Set the Enable Time-Shifting option to Yes to be able to
watch instant replays.
Channel Settings
To manage your TV channels, click Channel Manage. If no channel list exists, click Scan Channels.
Your computer will scan and list the available TV channels. To disable a channel in the list, select it, then
choose Deselect. Disabled channels are not available for watching when you return to the TV page.
To rename a channel in the list, select it, choose Rename, then enter the new name. If you modify any
settings on this page, you must select Apply for these changes to take effect.
Recording Settings
The Recording Quality option allows you to set the quality of video recorded from TV. Selecting a higher
quality results in a larger recorded file.
Burn to Disc directly allows you to burn your TV recordings directly to a DVD/VCD disc.
Recording Destination allows you to set the destination where files recorded from TV are saved.
Guide Settings
Select EPG Source to indicate if you want to use NexTView or the Internet as your source of EPG
(electronic program guide) information.
Select your EPG provider from the EPG Provider list. If no list of EPG providers exists, select Scan
Providers. Your computer will scan and list all available providers.
Page 15
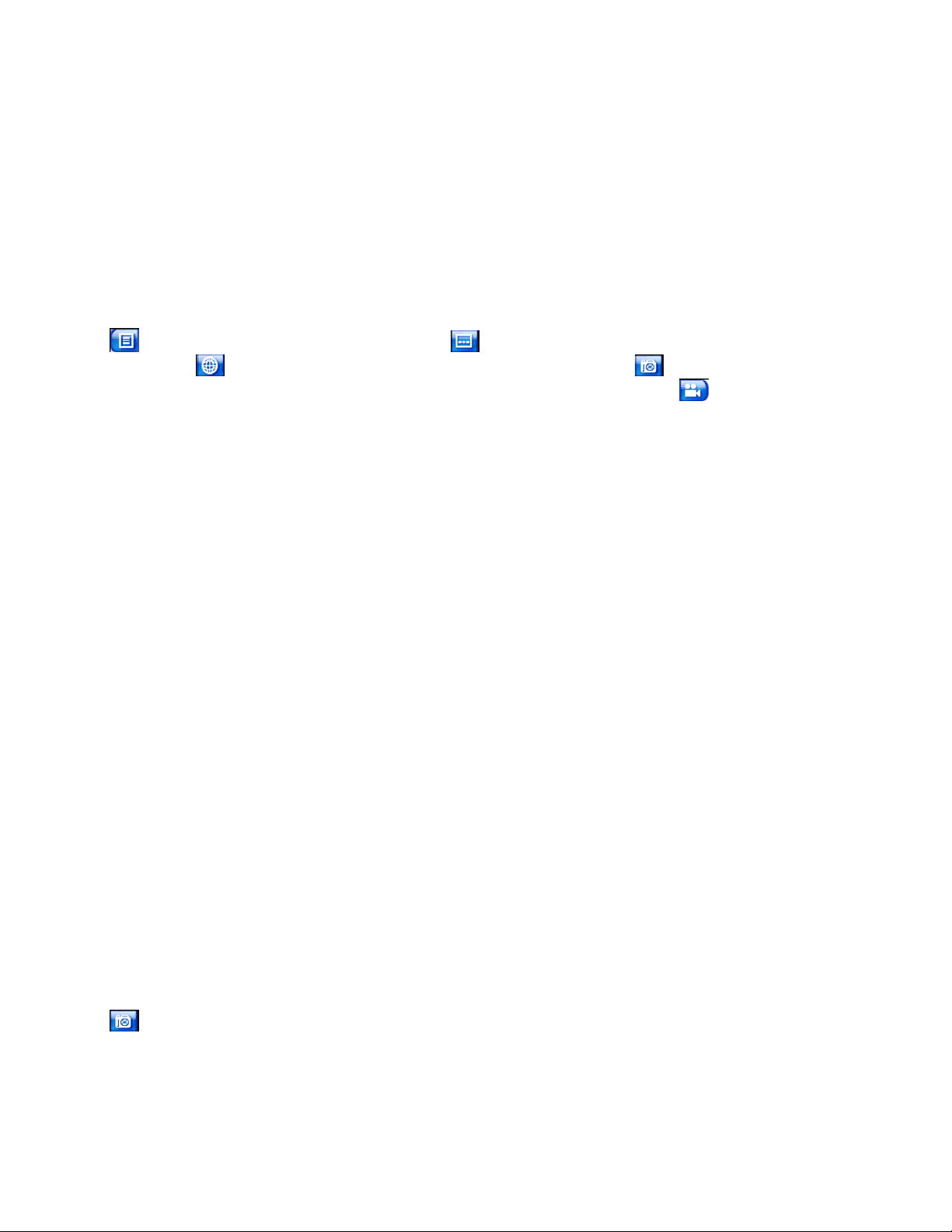
Chapter 3:
Movies
You can play movies on disc in PowerCinema's Movies function. This function has the features and
controls of a normal living-room DVD player. Select Movies on the Home page to open the Movies
function.
Watching Movies
When you insert a disc into your computer's disc drive, the movie begins to play automatically. If more
than one disc drive with content is available, select the disc you want to watch in the content selection
area.
When you watch a movie, the following special controls are added to the pop-up control panel:
Disc Menu (displays the disc's menu page), Subtitles (switches among available subtitle
languages),
snapshot of the current frame of video; this function requires a mouse to use), and
among available camera angles).
When you press Stop during a movie (or access the Movies function without inserting a disc in your
drive), the main Movies page appears. Functions on the left that are used to control playback include
Resume (starts the movie from the point it was stopped),
Restart (starts the movie from the beginning),
Disc Menu (displays the disc's menu page), and Eject (opens the disc drive door).
Language (switches among available overdub languages), Snapshot (takes a
Angle (switches
Movie Settings
Subtitles selects the default subtitle language, when available. Title Default uses the original language of
the disc you are watching. Closed Captions determines the location of the closed captioning function.
When this option is set to Normal, closed captions appear across the bottom of the screen. When set to
Elevated, closed captions appear across the top of the screen. Audio selects the default language for the
movie's audio track.
Display Upon Mute determines the optional display when the volume is muted. If you enable this option,
you can choose to display subtitles or closed captions.
Load Default Settings returns the settings on this page to their original values. If you modify any settings
on this page, you must select Apply for these changes to take effect.
Chapter 4:
Videos
PowerCinema allows you to watch video files (in .dat, .mpg, .mpe, .mpv, .avi, .asf, .asx, .mpeg, .div, .divx,
.wm, .wmv, .m1v, .m1s, .m2v, .vro, .vob, .dvr-ms, MPEG-1, and MPEG-2 formats) on your computer. (You
may need to install a special driver to view .divx and .dvr-ms files.) Select Videos on the Home page to
open the Videos function.
Watching Videos
Select a video file and click Play Video to play it. Use the playback controls or the buttons on the remote
to control playback. To return to the Videos page, select Stop.
When you watch a video file, the following special control is added to the pop-up control panel:
Snapshot (takes a snapshot of the current frame of video; this function requires a mouse to use).
Page 16
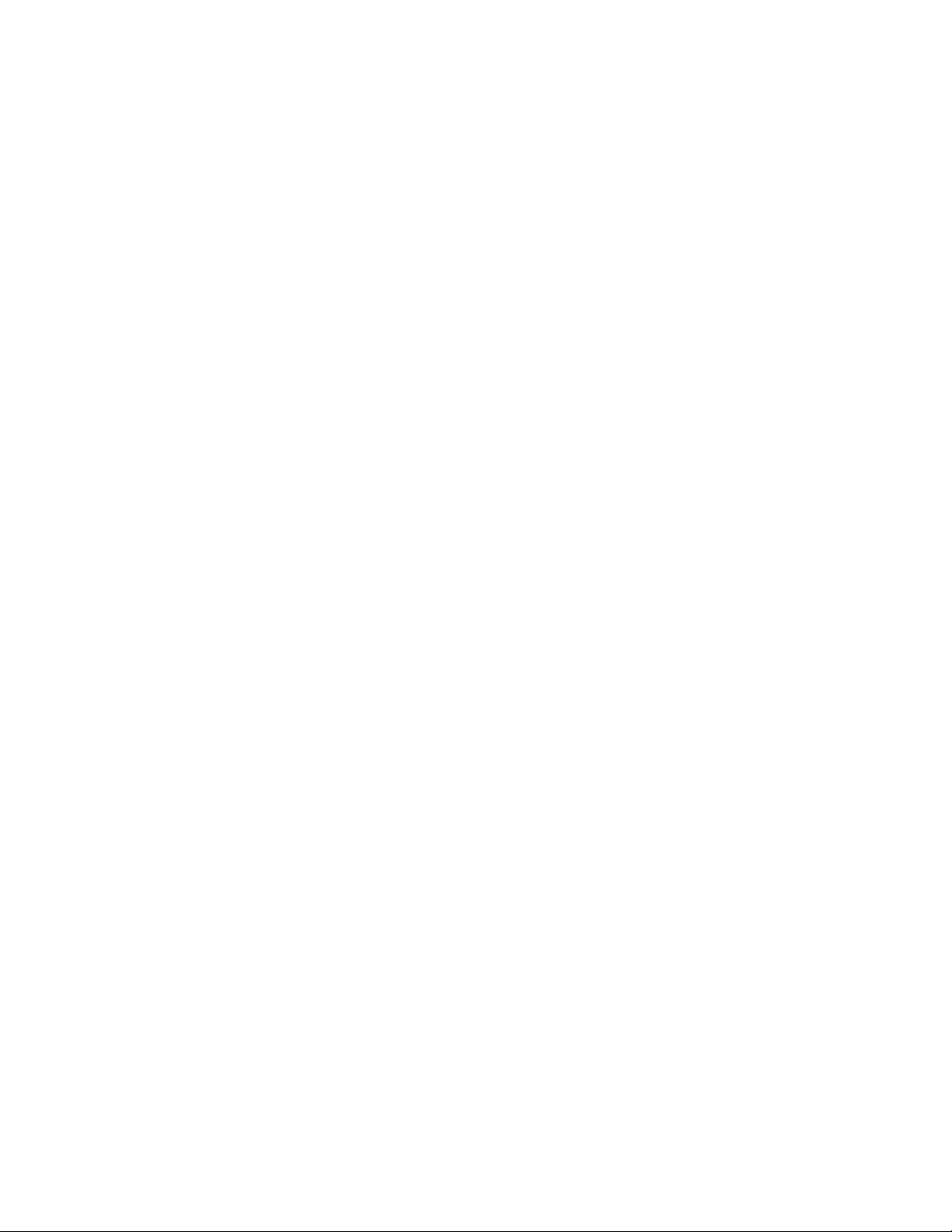
Browsing for Videos
To change the order in which items are displayed, use the Sort By... option. To view videos in the My
Videos folder on your computer, select My Videos. To display videos that you have recently viewed,
select Recent Videos. Playback resumes from the point you stopped watching.
To view videos that are located in other folders, select More Videos. Browse through the drives and
folders to locate the videos you want to watch.
Video Settings
The Default Video Folder option sets the folder that appears by default when the Videos function is
opened. To change folders, click the arrow next to this option, then select a new folder.
Note: It is recommended that you set this option to either the folder you most commonly use or to a top-level directory
(such as your C: drive) to reduce the number of folders you need to search through.
When the Play Video in Subfolders option is set to Yes, video files in all of the subfolders contained in
the selected directory are also played. When set to No, only the video files in the selected directory are
played.
Video Capture Quality option allows you to set the quality of video recorded from TV. Selecting a higher
quality results in a larger recorded file.
Load Default Settings returns the settings on this page to their original values. If you modify any settings
on this page, you must select Apply for these changes to take effect.
Page 17
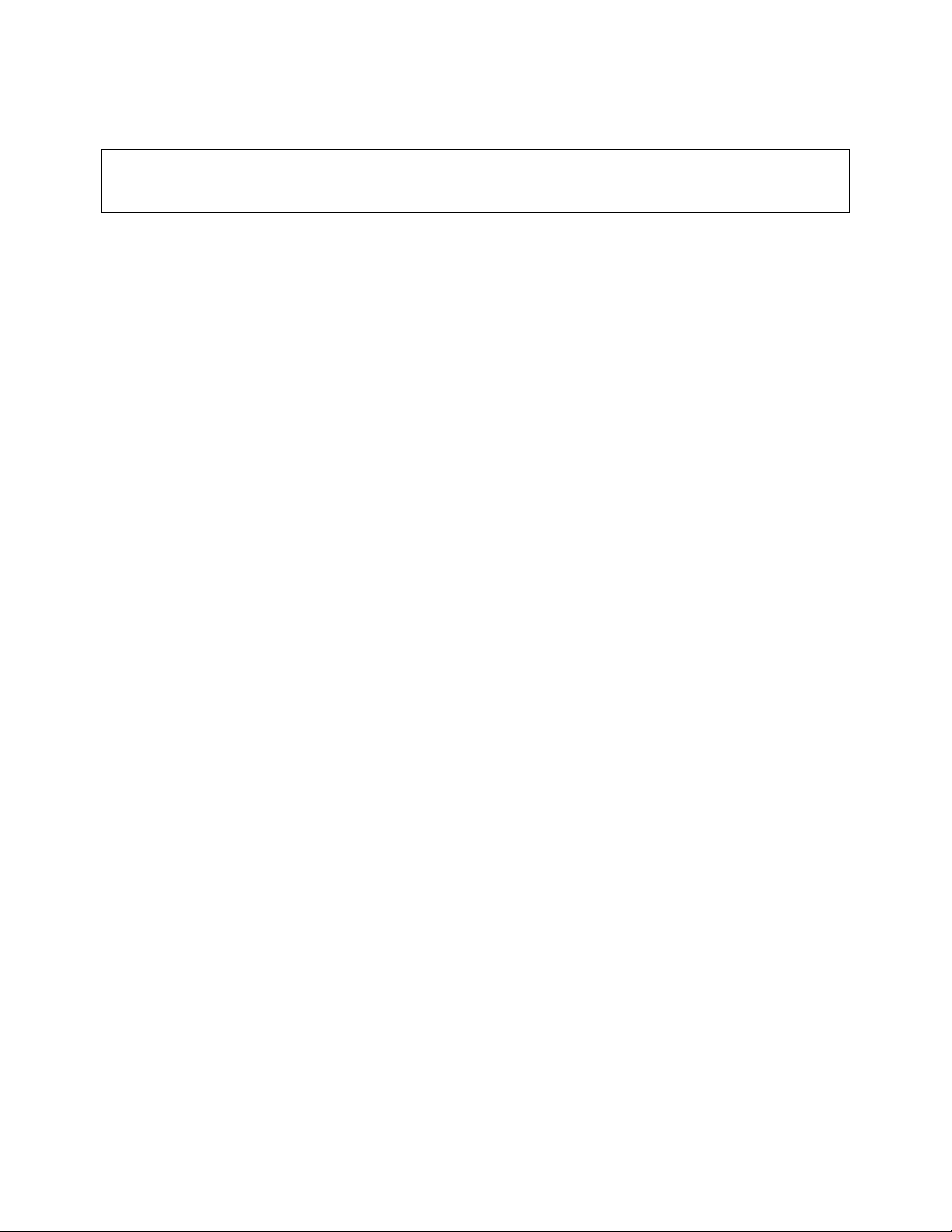
Regulatory Information:
Declaration of Conformity
Trade Name: Emtec Limited
Model: S830
This device complies with part 15 of FCC rules. Operation is subject to the following two
conditions:
(1) This device may not cause harmful interference, and
(2) This device must accept any interference received, including interference that may cause
undesired operation.
FCC Notice:
This equipment has been tested and found to comply with the limits for a Class B digital device,
pursuant to part 15 of the FCC Rules. These limits are designed to provide reasonable
protection against harmful interference in a residential installation. This equipment generates,
uses, and can radiate radio frequency energy and, if not installed and used in accordance with
the instructions, may cause harmful interference to radio communications. However, there is no
guarantee that interference will not occur in a particular installation. If this equipment does cause
harmful interference to radio and television reception, which can be determined by turning the
equipment off and on, the user is encouraged to try to correct the interference by one or more of
the following measures:
-Reorient or relocate the receiving antenna.
-Increase the separation between the equipment and receiver.
-Connect the equipment into an outlet on a circuit different from that to which the receiver is
connected.
-Consult the dealer or an experienced radio / TV technician for help.
For customers in Europe
This product conforms to the following European Directives:
89/336/EEC (EMC Directive)
This product complies with EN55022/A1:2000 and EN 55024/A1:2001 for use in the following
areas: residential, commercial and light industrial.
Liability Exemption Statement
1. All the information included in this manual was produced with our careful caution, but there
may still be some errors and mistakes. Emtec will not be held responsible for those
errors and mistakes.
2. As we can't control users' understanding of this manual, Emtec will not be held
responsible for any accident or other loss caused by misunderstanding of this manual. We shall
not be held responsible either for any loss caused by using this product or for any claim by any
third party.
3. Emtec will be held responsible only for the inherent problem of the device
itself, but not for data loss, modification of the device or other indirect loss resulting from
mal-operation of software, maintenance or other accidents. Emtec will not be held
responsible for restoration of any personal data lost.
4. Emtec reserves the modification right of any software, hardware and user manual
of this device without prior notice.
Page 18
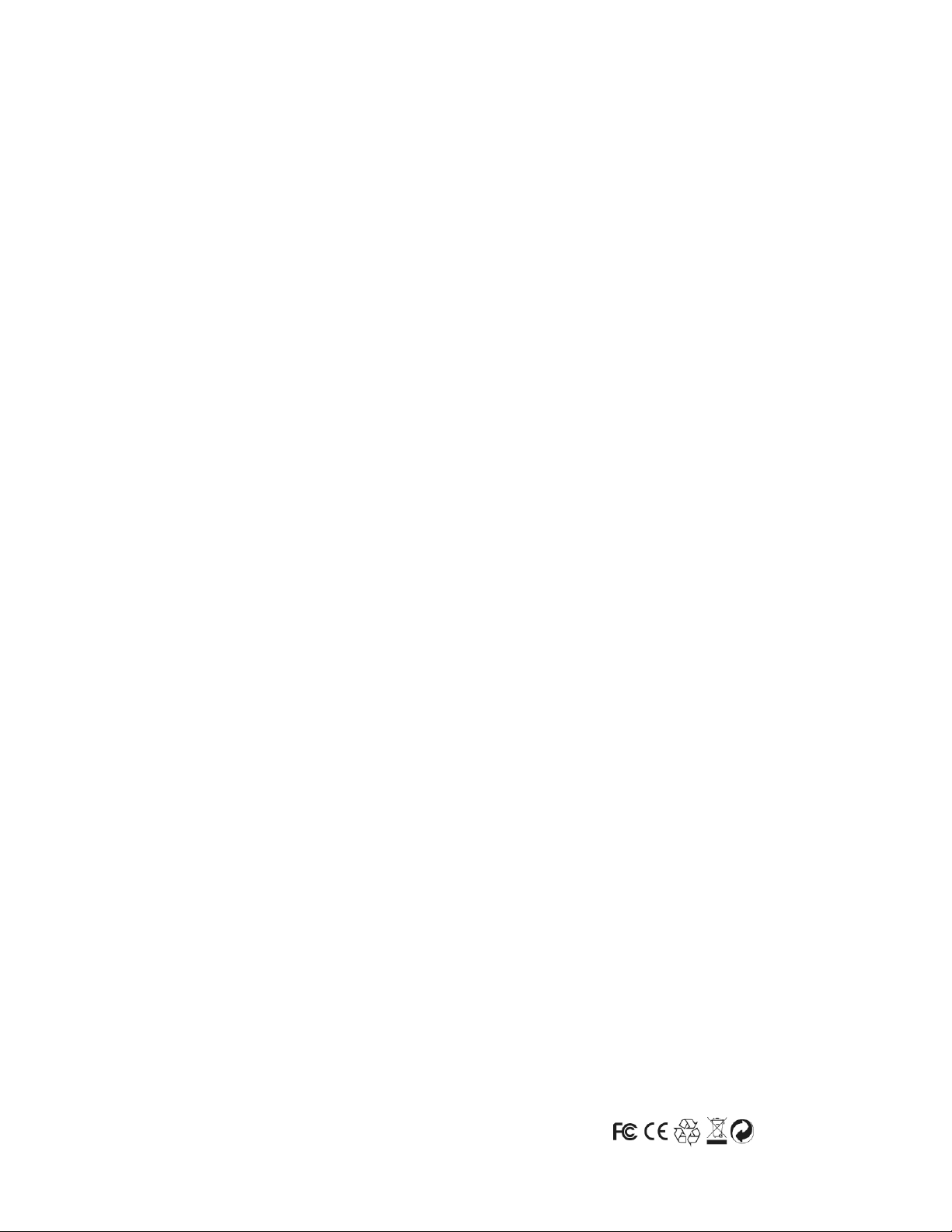
5. To make copies, publish, transfer, store in a traceable system, or translate to any other
language without written authorization from Emtec is strictly prohibited.
Important
1. Do not drop or give a hard impact. It may cause malfunction.
2. Do not subject the device to high temperature or direct sunlight.
3. Keep it far away from humidity or damp.
4. Do not disassemble it by yourself.
5. Use a dry cloth to clean the device.
6. Keep it away from the chemicals such as benzene or diluents.
7. Take the battery out if the device is not in use for a long period of time.
Safety Precaution
Before using this device, read carefully and understand all safety instructions included in this
chapter, and observe them strictly when using to ensure that the device provides you with
pleasure and entertainment for a long period of time.
1. Read carefully through this manual, and fully understand all the operation instructions and
warnings of this device.
2. Check if the contents in the packing comply with the packing list. If not, contact the dealer
immediately.
3. When it is left unused for a long period of time, the battery must be taken out from battery
chamber. If battery liquid leakage is detected and the device works abnormally, do not
disassemble the device for cleaning, which may lead to irremediable damage. In this case,
contact Emtec customer service center for technical support and help from Emtec professional
service team. However, Emtec takes no liability for any damage resulting from
battery liquid leakage.
4. This device is a hi-tech electronic product, which should be kept away from heat, cold or
moisture when being used. Special care should be taken to observe the followings:
a) The device should not be exposed to strong sunlight, and should be kept away from heat
sources.
b) Avoid using the device outdoor at low temperature for a long period of time.
c) The device should not be placed in the environment of extra-humidity; Care should be
taken so that water and other liquids are not spilled into the device. If it happens, it should
be switched off immediately.
d) The device should not be used in dust-plagued or very dirty places.
e) Do not clean the device with any type of detergent containing chemical elements or other
solutions in order to avoid damages from corrosion or moisture. If necessary, please clean
it with soft cloth or paper slightly.
5. Never use the device in a strong magnetic field. Avoid strong electric charge or
electromagnetic interference environment to prevent data from being lost.
6. Do not drop the device to the ground or suffer it from fierce impact by other objects, which
may lead to unnecessary damage.
7. The device uses a rapid internal storage for data memory. Generally, even when the power is
suddenly turned off, the data in the device will not lose. However, mal-operation, malfunction or
external strong electromagnetic interference may lead to data loss. So, it is advisable for users
to make a copy of all useful data in time. Emtec will be responsible only for the inherent problem
of the device, not for data loss or other indirect loss arising from maloperation, maintenance or
other accidents. Emtec will not be held responsible for restoration of any personal data lost.
8. The device should be opened under no circumstances. The manufacturer takes no liability
for any damage resulting from unauthorized tampering.
Page 19

Page 20
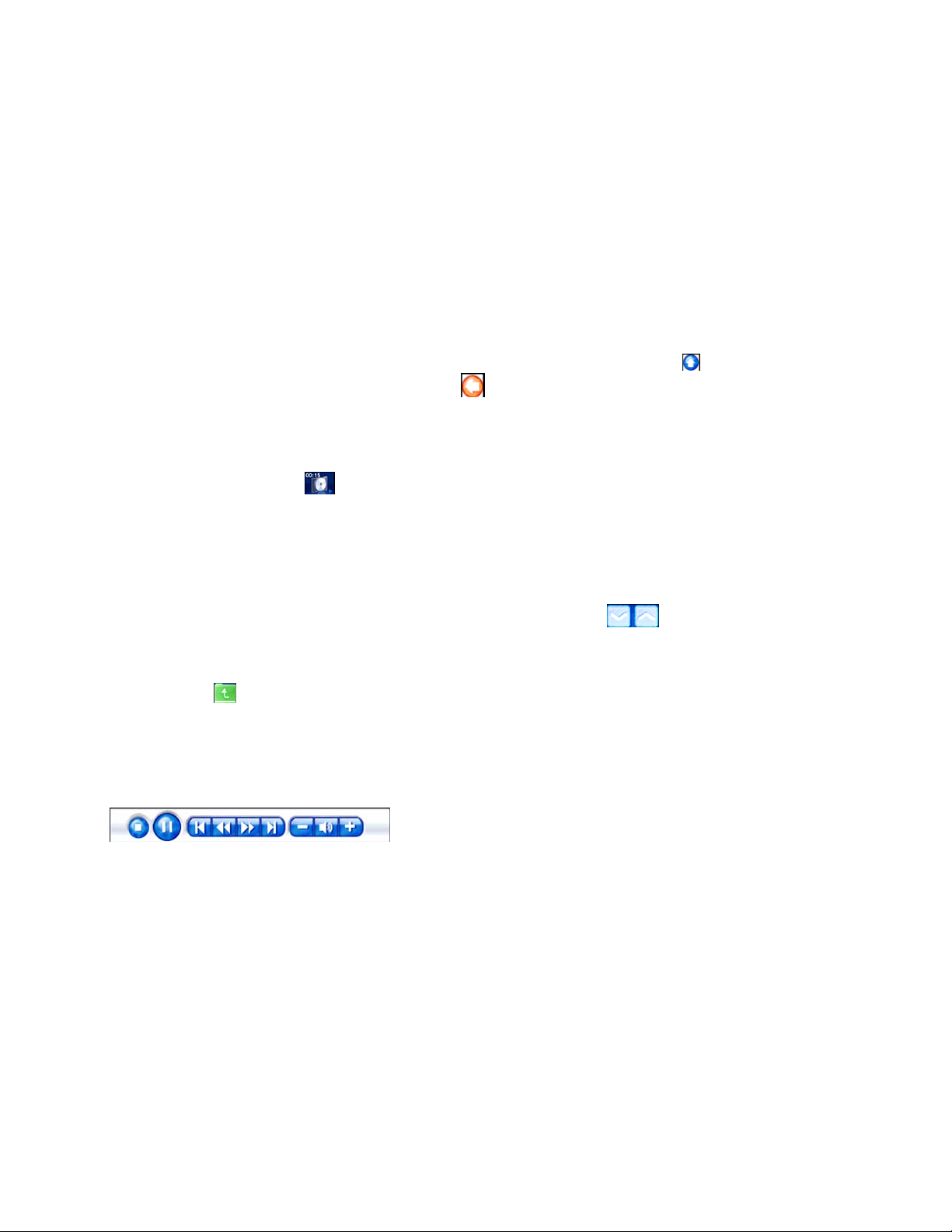
Inhaltsverzeichnis
Übersicht ........................................................................ 1
TV……………........................................................... 3
Filme .................................................................…........... 5
Videos ....................................................................... 6
Navigationssteuerung
Die quer über den oberen Rand des Fensters führende Navigationsleiste beinhaltet eine Reihe von
Navigationsfeldern zum PowerCinema-Programm. Wählen Sie das Symbol Home
, um zur Homepage
zurückzugelangen. Wählen Sie das Symbol Back
Die Felder Minimize, Full Screen/Window und Close funktionieren wie im Standard-Windowsprogramm.
Während Sie im PowerCinema navigieren, sind die Film-, Video-, Musik-, TV-, und Bild-Funktionen
weiterhin aktiv, so dass Sie Ihre Medienwiedergabe genießen können, während Sie andere Aufgaben
erledigen. Wählen Sie in der linken, unteren Ecke das Feld „Jetzt Spielen“, um zu dem spielenden
Medium zurückzugelangen.
, um zur vorigen Seite zurückzugelangen.
Nach Medieninhalt durchsuchen
Medienseiten haben ihre Funktionen links und einen Inhaltsdurchsuchbereich rechts. Dateien werden als
Miniaturbilder (oder Symbole) angezeigt und in Ordner organisiert. Wählen Sie einen Ordner, um seinen
Inhalt anzuzeigen. Falls die Anzahl der angezeigten Dateien und Ordner im Inhaltsbrowser-Bereich mehr
als eine Seite ausmacht, bedienen Sie sich der Felder nach oben/unten
um die Seiten zu durchlaufen. Sie können auch die Pfeile nach oben/unten der Tastatur verwenden, um
eine Zeile hinauf oder hinunter zu gelangen, oder die Page Up/Page Down-Tasten, um eine ganze Seite
hinauf oder hinunter zu durchlaufen. Um einen Ordner weiter hinaufzukommen, wählen Sie das Symbol
Up One Level
.
Player-Bedienelemente für Verwendung mit der Maus
Um eine Mediendatei abzuspielen, wählen Sie ihr Miniaturbild (oder Symbol) im Inhaltsbereich. Das
Steuerungsfeld erscheint jedes Mal, wenn Sie die Maus bewegen; einige Sekunden nachdem die Maus
nicht mehr bewegt wird, verschwindet es wieder automatisch.
Die Standardwiedergabe-Felder beinhalten Stop, Play/Pause, Previous, Rewind, Fast Forward und
Next. Die Lautstärkensteuerung beinhaltet: Volume Down, Mute/Speaker On und Volume Up. Andere
Steuerungsfelder variieren, je nach Art des abgespielten Mediums.
in der Ecke unten rechts,
Fernbedienung (optional)
Für einen bequemen Mediengenuss im ganzen Raum, ist eine Fernbedienung erhältlich. Verwenden Sie
die dafür bestimmten Wiedergabeschaltknöpfe an der Fernbedienung, um die Wiedergabe zu steuern. Die
meisten Druckknöpfe entsprechen jenen auf Verbraucher-DVD- oder CD-Spielern. Die Druckknöpfe hoch,
nieder, links und rechts navigieren durch das PowerCinema. Um eine Auswahl zu bestätigen, drücken Sie
OK.
Einstellungen
Das Wählen von Settings auf der Homepage öffnet eine Seite mit Optionen zum Konfigurieren von
PowerCinema.
Page 21

Allgemeine Einstellungen
PowerCinema Help öffnet dieses Hilfe-Programm. Display Settings öffnet eine Seite mit Optionen zur
Konfigurierung Ihres Anzeigegeräts. (Siehe „Anzeigeeinstellungen“)Audio Settings öffnet eine Seite mit
Optionen zur Konfiguration des Audios Ihres Computers. (Siehe „Audio Einstellungen“) Run Setup
Wizard öffnet den Assistenden, der erscheint, wenn Sie PowerCinema zum ersten Mal starten, so dass
Sie Ihren Computer optimieren können, falls Sie dies noch nicht nach der Installation getan haben, oder
falls Sie Ihren Computer aktualisieren. Sie können Ihre PowerCinema-Kopie auch registrieren. About
PowerCinema öffnet eine Seite mit Versions- und zum Urheberrechtsinformationen, sowie Ihre
persönlichen Registrierungsinformation. Restore Default Settings setzt alle PowerCinema-Einstellungen
in ihren ursprünglichen Stand zurück.
Hinweis: Andere Einstellungen können in den funktionsspezifischen Hilfe-Abschnitten gefunden werden.
Anzeigeeinstellungen
Benützen Sie das Screen Ratio, um anzugeben, ob Sie eine Standard- (4:3) oder eine WidescreenAnzeige (16:9) haben. 16:9 (oder 4:3) Movie Display Type bestimmt, wie Filme und Videos umgewandelt
werden, um zum Bildschirm zu passen, wenn Sie nicht dem Bildschirmseitenverhältnis entsprechen.
Letterbox bewahrt die Videowiedergabe unverzerrt und füllt die Zwischenräume mit schwarzen Balken
aus. CLPV ist eine Technologie von CyberLink, um Videos zu dehnen, die nur eine minimale Verzerrung
in der Bildmitte aufweist. Pan & Scan zeigt den Mittelteil der DVD-Titel in einem WidescreenSeitenverhältnis an und ermöglicht Ihnen, den Anzeigebereich zu bewegen, um
verschiedene Teile des Videos zu betrachten. Color Profile ermöglicht Ihnen während der Wiedergabe,
die gesamte Farbzusammenstellung des Videoinhalts zu ändern. Original verwendet die
Farbzusammenstellung der angesehenen Disc. Vivid, Bright und Theater fügen der Videowiedergabe
verbesserte Farben hinzu. CLEV-2 ist eine Verbesserungstechnologie von CyberLink, die Helligkeit,
Kontrast und Sättigung aktiv einstellt, wenn der angesehene Film zu dunkle oder zu helle Szenen enthält.
Andere Optionen als Original erfordern mehr Systemressourcen.
Die Skin Type Option ermöglicht Ihnen, das gesamte Aussehen des Programms zu ändern.
Load Default Settings bringt die Einstellungen auf dieser Seite auf ihre Originalwerte zurück. Falls Sie
irgendwelche Einstellungen auf dieser Seite verändern, müssen Sie Apply wählen, damit diese
Änderungen wirksam werden.
Audio Einstellungen
Um die Anzahl der vorhandenen Lautsprecher abzustimmen, gehen Sie auf Speaker Environment. Für
digitale Tonausgabe wählen Sie SPDIF. Output Mode bestimmt die spezielle, am Tonsignal verwendete
Verarbeitung . Probieren Sie die verfügbaren Einstellungen aus, um zu entscheiden, welche Sie
bevorzugen.
Audio Channel Expander (Optional) erweitert den Klangbereich einer 4-, 6- oder 8-Lautsprecheranlage.
CLMEI 2 ist eine Audiokanalerweiterungstechnologie von CyberLink, die Stereosound umwandelt und sie
an mehrere Kanäle ausgibt. Es gibt drei Variationen: CLMEI 2 - Movie, zum Ansehen von Filmen, CLMEI
2 - Music für die gewöhnliche Musik
ausgabe, sowie CLMEI 2 – Onstage für mehr Live-Sound. Dynamic Range Compression bietet
Optionen für verschiedene Hörumgebungen. Normal Environment schafft eine virtuelle
Standardhörumgebung. Quiet Environment bringt selbst den schwächsten Klangeffekt in einem Film zur
Geltung Noisy Environment verstärkt die unteren Audiosignale, was besonders für Laptops passend ist.
Load Default Settings bringt die Einstellungen auf dieser Seite zu ihren Originalwerten zurück. Falls Sie
irgendwelche Einstellungen auf dieser Seite verändern, müssen Sie Apply wählen, damit diese
Änderungen wirksam werden.
Page 22

Kapitel 2:
TV
PowerCinema ermöglicht Ihnen das Fernsehen auf Ihrem Computer. Sie können Fernsehprogramme
anschauen, Aufnahmen programmieren und aufgenommene TV-Shows ansehen. Wählen Sie in der
Homepage TV, um die Haupt-TV-Seite zu öffnen.
Fernsehen
Wählen Sie Video Input, um die Quelle Ihrer TV-Ausstrahlung auszusuchen. Das TV-Programm wird im
Display-Fenster wiedergegeben. Klicken Sie auf das Display-Fenster, um das TV-Programm in voller
Bildschirmgröße anzusehen.
Die Seite Recorded TV gibt aus dem Fernseher aufgenommene Dateien wieder. Ein Miniaturbild zeigt
das erste Einzelbild der Datei. Wählen Sie eine aufgenommene TV-Datei, um sie in voller Bildschirmgröße
abzuspielen. Um zur TV-Seite zurückzukehren, wählen Sie Stop.
Um die Reihenfolge, in der Einheiten wiedergegeben werden, zu ändern, verwenden Sie die Option Sort
By … Schedule zeigt alle aktuellen Aufnahmenverzeichnisse an.
Beim Fernsehen erscheinen folgende zusätzliche Druckknöpfe auf der Wiedergabesteuerung:
Channel up (schaltet einen Kanal weiter), Channel down
Snapshot (nimmt einen Schnappschuss des aktuellen Videoframes auf),
(zeigt Teletext/Filmuntertitelinformationen an),
Record (nimmt TV-Inhalt als Videodatei auf), Video Input (schaltet zwischen verschiedenen TV-
Ausstrahlungsquellen um), und
(schaltet einen Kanal zurück),
TeleText/Closed Captions
Audio Input (schaltet zwischen verschiedenen TV-Audioquellen um).
Wählen Sie
Channel List, um eine Liste von verfügbaren Kanälen zu sehen.
Sofortwiedergabe
Die Sofortwiedergabe-Funktion ist im PowerCinema standardmäßig aktiv. Um eine Sofortwiedergabe
anzulegen, nimmt PowerCinema die TV-Ausstrahlung als Datei auf, wobei es einen geringen Zeitabstand
zwischen der Ausstrahlung und dem angesehenen TV-Inhalt schafft. Sie können vor- und rückwärts
navigieren, um eine Sofortwiedergabe anzulegen oder um Werbespots zu überspringen.
TV Aufzeichnungszeitpläne
Um einen Aufzeichnungszeitplan einzurichten, wählen Sie New Schedule. (Vergewissern Sie sich, das
TV gewählt ist.) In der Seite, die sich öffnet, wählen Sie den Kanal, den Sie aufzeichnen möchten, den
Zeitplanfrequenz und das Datum und die Uhrzeit der Aufnahme.
Wählen Sie Apply, um den Aufzeichnungszeitplan zu aktivieren, oder Cancel, um abzubrechen, ohne
den Zeitplan zu akzeptieren. Wählen Sie einen vorhandenen Aufzeichnungszeitplan, um ihn zur
Bearbeitung zu öffnen. Wählen Sie Delete, um einen vorher angelegten Aufzeichnungszeitplan zu
entfernen.
TV Programmvorschau
TV Preview gibt eine Leiste mit Miniaturbildern wieder, wodurch Sie eine Programmvorschau aller
verfügbaren Kanäle erhalten. Um auf die TV Programmvorschau zuzugreifen, wählen Sie Channel List
und bewegen Sie den Fensterinhalt bis zum unteren Ende der Liste. Die TV Programmvorschau
durchsucht automatisch alle verfügbaren Kanäle. Wählen Sie ein Miniaturbild, um den entsprechenden
Kanal zu verfolgen. Program Guide listet verfügbare Programme nach Kanal und Zeit auf. Find Program
ermöglicht Ihnen, ein bestimmtes TV-Programm zu finden. Um die Reihenfolge, in der Einheiten
wiedergegeben werden, zu ändern, verwenden Sie die Option Sort By …
Teletext
Wenn Sie die Teletext-Schaltfläche wählen, öffnet sich die Teletext-Seite, wobei Auflistungen mit
verschiedenen Informationsarten wiedergegeben werden. Um innerhalb der Teletextfunktion zu
navigieren, verwenden Sie die Wiedergabesteuerungs-Schaltflächen.
Page 23

Wählen Sie die Teletext-Schaltfläche, um Teletext, Transparent (Teletext + TV) und Live-TV-Seiten zu
durchlaufen. Drücken Sie die Taste Backspace auf der Tastatur oder den Druckknopf BACK der
Fernbedienung, um zur Haupt-TV-Seite zurückzukehren.
Wenn Sie die Teletextfunktion verwenden, werden folgende spezielle Steuerungen zum Pop-upBedienfeld hinzugefügt: Red (öffnet rot markierte Teletextseiten), Green (öffnet grün markierte
Teletextseiten), Blue (öffnet blau markierte Teletextseiten), Yellow (öffnet gelb markierte Teletextseiten).
Previous Page (springt eine Seite zurück), Next Page (springt eine Seite vorwärts), Previous SubPage
(springt eine Unterseite zurück), Next SubPage (springt eine Unterseite vorwärts) und Snapshot (hält
das Teletext-Bild im BMP-Format fest).
Twin-TV (optional)
Falls Ihr Computer zwei TV-Empfängerkarten installiert hat, wird das Feature des Twin TV (d.h.: Bild-imBild) verfügbar. Wenn dieses Feature eingeschaltet ist, fügt es einen kleineren Bildschirm ein, der –
während Sie ein TV-Programm in einem größeren Bildschirm ansehen - einen zweiten TV-Kanal
wiedergibt. Diese Funktion ist besonders nützlich, um das Ende von Werbespots, die während des
angesehenen Programms eingeschaltet werden, im Auge zu behalten.
Um das Twin-TV-Feature einzuschalten, klicken Sie auf Twin TV oder auf die Twin TV Schaltfläche
auf dem Wiedergabe-Bedienungsfeld. Ein kleiner Bildschirm mit einer TV-Wiedergabe erscheint in der
unteren Ecke der hauptsächlichen TV-Seite. Sie können jederzeit auf den kleineren Bildschirm klicken, um
die Wiedergabe zwischen dem großen und dem kleinen Bildschirmen umzuschalten.
Um das Twin-TV-Feature auszuschalten, klicken Sie ein zweites Mal auf Twin TV oder auf die Twin TV
Schaltfläche
auf dem Wiedergabe-Bedienungsfeld.
TV Einstellungen
Die TV-Einstellungen sind in folgende Themenfelder organisiert: Signal-, Kanalverwaltungs-, Aufnahmeund Führereinstellungen. Restore Default Settings bringt alle PowerCinema-Einstellungen wieder auf
ihre Originalwerte zurück.
Signaleinstellungen
Die Signal Mode -Option ermöglicht Ihnen, Ihr TV-Signal als Digital oder Analog einzustellen.
In der Video Input -Option wählen Sie, ob Ihre TV-Empfangssignale von einer Antenne oder einem Kabel
empfangen werden.
Die Region-Option ermöglicht Ihnen, das Land oder die Region, in der Ihr Kabelanbieter ansässig ist, zu
wählen. Audio ermöglicht Ihnen, Ihren Audioausgang einzustellen. Die Optionen hängen vom Ihrem TVSignaltyp ab, können aber Mono, Stereo oder die erweiterten Anzeigen Dual A, Dual B oder Dual AB,
die den Hauptton steigern, eine Audio-Übersetzung liefern oder andere Informationen anbieten,
einschließen. Stellen Sie die Option Enable Time-Shifting auf Yes, um Sofortwiedergaben ansehen zu
können.
Kanaleinstellungen
Um Ihre TV-Kanäle zu verwalten, klicken Sie auf Channel Manage. Falls keine Kanalliste existiert, klicken
Sie auf Scan Channels. Ihr Computer wird die verfügbaren TV-Kanäle scannen und auflisten. Wählen Sie
einen Kanal aus der Liste, um ihn zu deaktivieren, danach wählen Sie Deselect. Deaktivierte Kanäle
stehen nicht mehr zum Ansehen zur Verfügung, wenn Sie zur TV-Seite zurückkehren.
Um einen Kanal aus der Liste umzubenennen, wählen Sie ihn aus, wählen Sie Rename und geben dann
den neuen Namen ein. Falls Sie irgendwelche Einstellungen auf dieser Seite verändern, müssen Sie
Apply wählen, damit diese Änderungen wirksam werden.
Aufnahmeeinstellungen
Die Option Recording Quality ermöglicht Ihnen, die Qualität von Videoaufzeichnungen aus dem TV
einzustellen. Das Wählen einer höheren Qualität hat eine größere aufgenommene Datei zur Folge.
Burn to Disc directly ermöglicht Ihnen, Ihre TV-Aufnahmen direkt auf eine DVD/VCD Disc zu brennen.
Recording Destination ermöglicht Ihnen, den Zielordner festzulegen, in den die TV-Aufzeichnungen
gespeichert werden.
Page 24

Programmführer-Einstellungen
Wählen Sie EPG Source, um anzuzeigen, ob Sie NexTView oder das Internet als Quelle für Ihre über
EPG-Informationen (Elektronischer Programm-Guide) verwenden möchten.
Wählen Sie Ihren EPG-Anbieter von der EPG- Provider liste, Falls keine EPG Anbieterliste existiert,
wählen Sie Scan Providers. Ihr Computer wird alle verfügbaren Anbieter scannen und auflisten.
Kapitel 3:
Filme
Sie können Filme auf Disc in der PowerCinema Filmfunktion abspielen. Diese Funktion hat die Merkmale
und Bedienelemente eines normalen DVD-Spielers im Wohnzimmer. Wählen Sie auf der Homepage
Movies, um die Filmfunktion zu öffnen.
Filme ansehen
Der Film beginnt automatisch zu spielen, wenn Sie eine Disc ins Laufwerk Ihres Computers einlegen.
Falls mehr als ein Laufwerk mit Inhalt verfügbar ist, wählen Sie die Disc, die Sie ansehen möchten, im
Inhaltsauswahlbereich aus.
Wenn Sie einen Film ansehen, werden folgende spezielle Steuerungen zum Pop-up-Bedienfeld
hinzugefügt:
Disc Menu (zeigt die Menüseite der Disc an), Subtitles (schaltet zwischen verfügbaren
Untertitel-Sprachen um),
(nimmt einen Schnappschuss des aktuellen Videoframes auf; bei dieser Funktion ist die Benützung einer
Maus erforderlich), und
Wenn Sie während eines Films auf Stop drücken (oder die Filmfunktion aufrufen, ohne eine Disc in Ihr
Laufwerk einzulegen), erscheint die Film-Hauptseite. Die Funktionen auf der linken Seite, die verwendet
werden, um die Wiedergabe zu steuern, beinhalten die Resume (der Film wird dort fortgesetzt, wo er
gestoppt wurde),
Restart (startet den Film von Anfang an),
Disc Menu (zeigt die Disc-Menüseite an) und Eject (öffnet die Laufwerklade).
Language (schaltet zwischen verfügbaren Sprachen um), Snapshot
Angle (schaltet zwischen verfügbaren Kamerawinkeln um).
Filmeinstellungen
Subtitles wählt die Standardsprache für Untertitel, falls verfügbar. Title Default verwendet die
Originalsprache der angesehenen Disc. Closed Captions bestimmt die Lage der Closed CaptioningFunktion. Wenn diese Option auf Normal gestellt ist, erscheint Closed Captioning am unteren
Bildschirmrand. Wenn auf Elevated gestellt, erscheint Closed Captioning am oberen Bildschirmrand.
Audio wählt die Standardsprache für die Tonspur des Films.
Display Upon Mute bestimmt die optionale Wiedergabe, wenn die Lautstärke auf Stumm geschaltet ist.
Wenn Sie diese Option aktivieren, können Sie zwischen Untertiteln Closed Captioning wählen.
Load Default Settings bringt die Einstellungen auf dieser Seite auf ihre Originalwerte zurück. Falls Sie
irgendwelche Einstellungen auf dieser Seite verändern, müssen Sie Apply wählen, damit diese
Änderungen wirksam werden.
Page 25

Kapitel 4:
Videos
PowerCinema ermöglicht Ihnen, Videodateien (in .dat, .mpg, .mpe, .mpv, .avi, .asf, .asx, .mpeg, .div, .divx,
.wm, .wmv, .m1v, .m1s, .m2v, .vro, .vob, .dvr-ms, MPEG-1, und MPEG-2 formats) auf Ihrem Computer
anzusehen. (Möglicherweise müssen Sie einen speziellen Decoder installieren, um .divx und .dvr-msDateien anzuschauen.) Wählen Sie auf der Homepage Videos, um die Videofunktion zu öffnen.
Videos ansehen
Wählen Sie eine Videodatei und klicken Sie Play Video, um es abzuspielen. Verwenden Sie das
Wiedergabebedienfeld oder die Druckknöpfe der Fernbedienung um die Wiedergabe zu steuern. Um zur
Video-Seite zurückzukehren, wählen Sie Stop.
Wenn Sie eine Videodatei ansehen, werden folgende spezielle Steuerungen zum Pop-up-Bedienfeld
hinzugefügt:
erfordert die Benützung einer Maus.
Snapshot (fertigt einen Schnappschuss des aktuellen Videoframes an; diese Funktion
Videos durchsuchen
Um die Reihenfolge, in der Einheiten angezeigt werden zu ändern, verwenden Sie die Option Sort By …
Um Videos aus dem Ordner „Meine Videos“ auf Ihrem Computer anzusehen, wählen Sie My Videos. Um
Videos, die Sie kürzlich angeschaut haben, anzuzeigen, wählen Sie Recent Videos. Die Wiedergabe wird
dort fortgesetzt, wo Sie unterbrochen haben.
Um Videos anzusehen, die sich in anderen Ordnern befinden, wählen Sie More Videos. Durchsuchen Sie
die Laufwerke und Ordner, um die Videos, die Sie ansehen wollen, zu finden.
Videoeinstellungen
Die Option Default Video Folder stellt den Ordner ein, der standardmäßig erscheint, wenn die
Videofunktion geöffnet ist. Um den Ordner zu wechseln, klicken Sie auf einen Pfeil neben dieser Option,
dann wählen Sie einen neuen Ordner.
Hinweis: Es empfiehlt sich, dass Sie diese Option entweder für Ihren am häufigsten verwendeten Ordner einstellen
oder für ein oberes Verzeichnis (wie zum Beispiel Ihr C- Laufwerk), um die Anzahl der benötigten Ordner, die Sie
durchsuchen müssen, zu reduzieren.
Wenn die Option Play Video in Subfolders auf Yes gestellt ist, werden auch die Videodateien aus allen
Unterordnern des gewählten Verzeichnisses abgespielt. Wenn es auf No gestellt ist, werden nur die
Videodateien des ausgewählten Verzeichnisses abgespielt.
Die Option Video Capture Quality ermöglicht Ihnen, die Qualität von aus dem TV aufgenommenen
Videos einzustellen. Das Wählen einer höheren Qualität hat eine größere aufgenommene Datei zur Folge.
Load Default Settings bringen die Einstellungen auf dieser Seite zu ihrem Originalwert zurück. Falls Sie
irgendwelche Einstellungen auf dieser Seite verändern, müssen Sie Apply wählen, damit diese
Änderungen wirksam werden.
Page 26
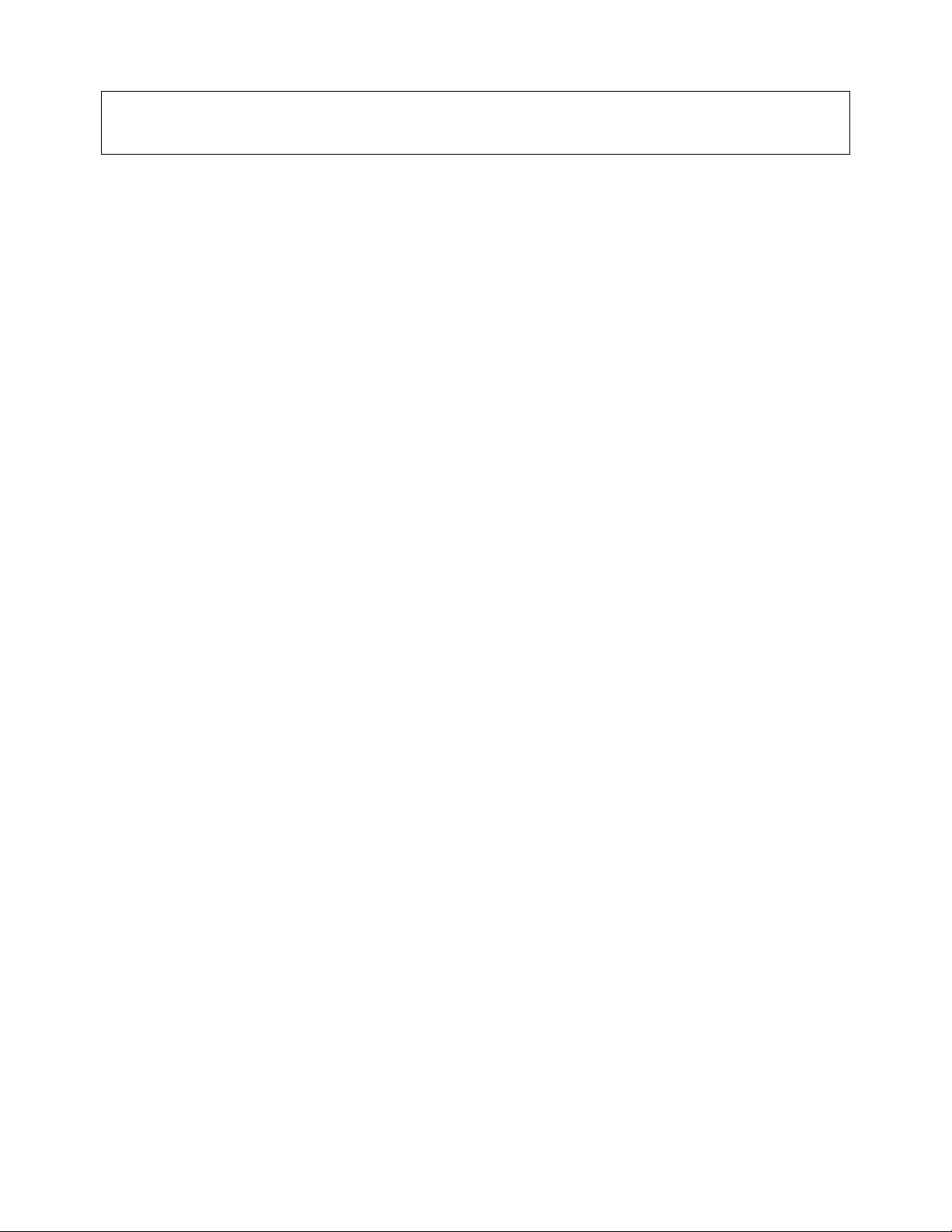
Rechtliche Information
Konformitätserklärung
Handelsname Emtec Limited
Modell: S830
Dieses Gerät erfüllt den Teil 15 der FCC-Regelungen. Der Betrieb unterliegt folgenden zwei
Bedingungen:
(1) Dieses Gerät darf keine schädlichen Interferenzen auslösen und
(2) Dieses Gerät muss jede empfangene Interferenz akzeptieren, einschlieâlich der
Interferenzen, die einen unerwünschten Betrieb auslösen können.
FCC-Anmerkung:
Dieses Gerät wurde überprüft und es erfüllt die Beschränkungen für ein digitales Klasse BGerät, in Übereinstimmung mit Teil 15 der FCC-Regelungen. Diese Beschränkungen sind so
ausgelegt, dass sie einen adäquaten Schutz gegen schädliche Interferenzen bei einer
Wohnanlageninstallation bieten. Diese Gerät erzeugt und benutzt Radiofrequenzenergie und
kann diese ausstrahlen und kann, wenn es nicht gemäâ der Gebrauchsanweisung installiert und
verwendet wird, für die Radiokommunikation schädliche Interferenzen auslösen. Trotzdem gibt
es keine Garantie dafür, dass dies bei einer bestimmten Installation nicht passiert. Wenn dieses
Gerät für den Radio- oder Fernsehempfang schädliche Interferenzen auslöst, was man
feststellen kann, indem man das Gerät an- und ausstellt, sollte der Benutzer versuchen, mit
einer der folgenden Maânahmen die Interferenz zu beseitigen:
- Die Empfangsantenne anders ausrichten oder umstellen.
- Den Abstand zwischen dem Gerät und dem Empfänger vergröâern.
- Das Gerät an eine Steckdose anschlieâen, die einem anderen Stromkreislauf angehört als die,
an die der Empfänger angeschlossen ist.
- Fragen Sie bei Ihrem Händler oder einem erfahrenen Radio- oder Fernsehtechniker um Rat.
Für Kunden in Europa
Dieses Produkt erfüllt die folgenden Europäischen Richtlinien:
89/336/EEC (Richtlinie EMC)
Dieses Produkt erfüllt die EN55022/A1:2000 und EN 55024/A1:2001 für die Verwendung in
folgenden Bereichen: Wohnbereich, kommerzieller und leichter industrieller Bereich.
Haftungsausschluss
1. Die gesamte Information dieser Anleitung wurde mit gröâter Sorgfalt zusammengetragen,
aber trotzdem können Fehler auftreten. Emtec haftet nicht für diese Fehler.
2. Da wir nicht kontrollieren können, inwieweit der Nutzer diese Anleitung versteht, haftet Emtec
nicht für Unfälle oder andere Schäden, die durch Misverständnisse dieser Anleitung entstehen.
Wir haften für keinerlei Schäden, die aus der Benutzung dieses Geräts entstehen oder für
Ansprüche Dritter.
3. Emtec haftet nur für geräteeigene Probleme, aber nicht für Datenverlust, Änderungen des
Geräts oder andere indirekte Schäden aufgrund einer Fehlfunktion der Software, Wartung oder
anderen Zwischenfällen. Emtec haftet nicht für die Wiederherstellung persönlicher Daten.
4. Emtec behält sich das Recht vor, jedwede Software, Hardware und Bedienungsanleitung
dieses Geräts ohne Vorankündigung zu verändern.
5. Ohne die schriftliche Genehmigung von Emtec ist es streng verboten, die
Bedienungsanleitung, zu kopieren, veröffentlichen, weiterzuleiten, in einem verfolgbaren System
zu speichern oder in eine andere Sprache zu übersetzen.
Page 27

Wichtig
1. Nicht fallen lassen oder starken Schlägen aussetzen. Dies kann zu Störungen führen.
2. Setzen Sie das Gerät weder hohen Temperaturen noch direktem Sonnenlicht aus.
3. Setzen Sie es keiner feuchten Umgebung aus.
4. Bauen Sie es nicht selbst auseinander.
5. Verwenden Sie ein trockenes Tuch, um das Gerät zu säubern.
6. Verwenden Sie keine Chemikalien wie Benzen oder Lösungsmittel.
7. Wenn Sie das Gerät über einen längeren Zeitraum nicht benutzen, entfernen Sie die
Batterien.
Sicherheitsmaânahmen
Lesen Sie vor dem Benutzen dieses Geräts sorgfältig die Sicherheitsanweisungen, die in
diesem Kapitel enthalten sind und versichern Sie sich, sie verstanden zu haben. Beachten Sie
sie genau bei der Benutzung, um sicherzustellen, dass dieses Gerät Ihnen lange Freude und
Unterhaltung bietet.
1. Lesen Sie diese Bedienungsanleitung sorgfältig und vergewissern Sie sich, dass Sie alle
Bedienungsanweisungen und Warnungen für dieses Gerät verstanden haben.
2. Überprüfen Sie, dass der Inhalt der Verpackung mit der Packliste übereinstimmt. Ist dies nicht
der Fall, setzen Sie sich sofort mit dem Händler in Verbindung.
3. Wird das Gerät über einen langen Zeitraum nicht benutzt, muss die Batterie aus dem
Batteriefach genommen werden. Bemerkt man, dass die Batterien Säure verlieren und das
Gerät nicht richtig funktioniert, bauen Sie das Gerät nicht zum Säubern auseinander, da dies zu
irreparablen Schäden führen kann. Setzen Sie sich in diesem Fall mit dem Kundendienstcenter
für Technische Unterstützung von Emtec in Verbindung. Emtec haftet in keinem Fall für
Schäden aufgrund von aus Batterien ausgelaufener Säure.
4. Dieses Gerät ist ein elektronisches Hightech-Produkt, das während des Betriebs von Hitze,
Kälte oder Feuchtigkeit ferngehalten werden sollte. Auf Folgendes sollte besonders geachtet
werden:
a) Das Gerät sollte weder starkem Sonnenlicht noch Wärmequellen ausgesetzt werden.
b) Vermeiden Sie es, das Gerät drauâen bei niedrigen Temperaturen über einen längeren
Zeitraum zu benutzen.
c) Das Gerät sollte nicht in einer besonders feuchten Umgebung aufgestellt werden; Es sollte
verhindert werden, dass Wasser und andere Flüssigkeiten in das Gerät laufen. Passiert dies,
sollte das Gerät umgehend ausgestellt werden.
d) Das Gerät sollte nicht an sehr staubigen oder verschmutzten Orten verwendet werden.
e) Reinigen Sie das Gerät nicht mit Reinigungsmitteln, die chemische Substanzen enthalten
oder mit anderen Lösungen, um Schäden durch Korrosion oder Feuchtigkeit zu verhindern.
Wenn es nötig ist, reinigen Sie das Gerät bitte vorsichtig mit einem weichen Tuch oder Papier.
5. Verwenden Sie das Gerät niemals in einem starken magnetischen Feld. Vermeiden Sie
Umgebungen mit starker elektrischer Ladung oder elektromagnetischen Interferenzen, um zu
verhindern, dass Daten verloren gehen.
6. Lassen Sie das Gerät nicht auf den Boden fallen und setzen Sie es keinen Schlägen durch
andere Gegenstände aus, da es Schaden erleiden könnte.
7. Dieses Gerät verwendet einen schnellen internen Speicher, um die Daten zu speichern. Im
Allgemeinen gehen die Daten im Gerät auch dann nicht verloren, wenn der Strom plötzlich
ausfällt. Allerdings können eine Fehlbedienung, Fehlfunktion oder starke elektromagnetische
Interferenzen zu einem Datenverlust führen. Darum empfiehlt es sich, dass der Nutzer
rechtzeitig eine Kopie der nützlichen Daten anlegt. Emtec haftet nur für geräteeigene Probleme,
aber nicht für Datenverlust, Änderungen des Geräts oder andere indirekte Schäden aufgrund
einer Fehlfunktion, Wartung oder anderen Zwischenfällen. Emtec haftet nicht für die
Wiederherstellung persönlicher Daten.
8. Das Gerät sollte unter keinen Umständen geöffnet werden. Der Hersteller haftet in keinem
Fall für Schäden aufgrund nicht genehmigter Manipulation.
Page 28

Page 29

Indice
Generalità ................................................................ 1
TV……………........................................................... 3
Film......................................................................…. 5
Video ....................................................................... 6
Comandi di navigazione
La barra di navigazione che si trova nella parte superiore della finestra contiene alcuni pulsanti per la
navigazione nel programma PowerCinema. Selezionare l'icona Home
per tornare alla pagina Iniziale.
Selezionare l'icona Back
Screen/Window e Close presentano il funzionamento standard di Windows. Le funzioni Film, Video,
Musica, TV e Immagini continuano l'esecuzione mentre si naviga in PowerCinema, permettendovi di
apprezzare il vostro intrattenimento mentre eseguite altri compiti. Per tornare al supporto in esecuzione,
selezionare il riquadro Now Playing (In esecuzione) in basso a sinistra.
per tornare ad una pagina precedente. I pulsanti Minimize, Full
Ricerca di contenuti media
Le pagine dei diversi media presentano le funzioni a sinistra e un'area di ricerca dei contenuti a destra. I
file sono visualizzati come immagini in formato ridotto (o icone) e organizzati in cartelle. Selezionare una
cartella per visualizzarne il contenuto. Se il numero di file e di cartelle visualizzato supera una pagina
nell'area di ricerca dei contenuti, usare i pulsanti su/giù
scorrere le pagine. È inoltre possibile usare le frecce su/giù sulla tastiera per scorrere di una riga verso
l'alto o verso il basso, oppure i tasti Page Up/Page Down per scorrere verso l'alto o il basso di un'intera
pagina. Per passare alla cartella di livello superiore, selezionare l'icona Up One Level
che si trovano in basso a destra per
.
Comandi del lettore per l'uso con mouse
Per eseguire un file media, selezionarne l'immagine in formato ridotto (icona) nell'area di ricerca dei
contenuti. Il pannello di controllo del lettore compare ogni volta che si sposta il mouse, quindi scompare
automaticamente alcuni secondi dopo la cessazione del movimento del mouse.
I pulsanti standard di esecuzione comprendono Stop, Play/Pause, Previous, Rewind, Fast Forward e
Next. I comandi del volume comprendono Volume Down, Muto Mute/Speaker On e Volume Up. Altri
pulsanti di comando variano in base al tipo di supporto in esecuzione.
Telecomando (opzionale)
È disponibile un telecomando per apprezzare comodamente il vostro intrattenimento da vari punti della
stanza. Per impartire i comandi di esecuzione del supporto con il telecomando, usare i pulsanti di
comando dell'esecuzione dedicati. La maggior parte dei pulsanti funziona come i pulsanti di un comune
lettore DVD o CD. I pulsanti su, giù, sinistra e destra consentono di navigare in PowerCinema. Premere
OK per accettare una selezione.
Page 30

Impostazioni
Selezionando Settings alla pagina Iniziale si apre una pagina di opzioni per la configurazione di
PowerCinema.
Impostazioni generali
PowerCinema Help apre questo sistema di guida. Display Settings apre una pagina di opzioni per la
configurazione del vostro dispositivo di visualizzazione (vedere "Impostazioni di visualizzazione"). Audio
Settings apre una pagina di opzioni per la configurazione audio del vostro
apre la procedura guidata che compare la prima volta che si esegue PowerCinema, consentendovi di
ottimizzare il vostro computer se non avete provveduto a ciò dopo l'installazione, oppure se avete
aggiornato il computer. Potete inoltre registrare la vostra copia di PowerCinema. About PowerCinema
apre una pagina con informazioni relative alla versione e ai diritti d'autore, oltre che alla vostra
registrazione personale. Restore Default Settings riporta tutte le impostazioni di PowerCinema ai valori
originali.
Nota: altre impostazioni si trovano nelle sezioni di guida specifiche delle diverse funzioni.
Impostazioni di visualizzazione
Usare lo Screen Ratio per indicare se avete una visualizzazione standard (4:3) o widescreen (16:9). Il
Movie Display Type 16:9 (o 4:3) determina in che modo film e video vengono convertiti per adattarli allo
schermo quando non corrispondono al rapporto di schermo. Il Letterbox mantiene la visualizzazione del
video priva di distorsioni e riempie lo spazio in eccedenza con delle barre nere. CLPV è una tecnologia di
estensione del video di CyberLink che produce una distorsione minima al centro dell'immagine. Pan &
Scan visualizza la parte centrale delle immagini in DVD nel rapporto widescreen e consente di trascinare
l'area di visualizzazione per vedere
porzioni diverse del video. Color Profile consente di modificare lo schema generale dei colori del
contenuto video durante l'esecuzione. Con Original viene utilizzato lo schema di colori del disco che state
guardando. Vivid, Bright, e Theater aggiungono un colore più incisivo alla visualizzazione video. CLEV-2
è una tecnologia di ottimizzazione video di CyberLink che regola dinamicamente luminosità, contrasto e
saturazione se il film che state guardando contiene scene eccessivamente scure o luminose. Le opzioni
diverse da Original richiedono maggiori risorse di sistema per essere eseguite.
L'opzione Skin Type consente di modificare l'aspetto generale del programma.
Load Default Settings riporta le impostazioni di questa pagina ai valori originali. Se si modificano alcune
impostazioni su questa pagina, occorre selezionare Apply per rendere effettive le modifiche.
Impostazioni audio
Impostare Speaker Environment in modo che corrisponda al numero di altoparlanti che possedete.
Selezionare SPDIF per l'uscita audio digitale. Output Mode determina l'elaborazione speciale usata sul
segnale audio. Fate delle prove con le impostazioni disponibili per decidere quale preferite.
Audio Channel Expander (Optional) amplia la gamma del suono ad un'uscita con 4, 6, o 8 altoparlanti.
CLMEI 2 è una tecnologia di ampliamento del canale audio di CyberLink che converte l'audio in stereo in
un'uscita su canali multipli. Vi sono tre variazioni: CLMEI 2 - Movie per la visione di film, CLMEI 2 - Music
per la normale uscita di musica e CLMEI 2 - Onstage per un suono più simile a quello dal vivo. Dynamic
Range Compression offre opzioni per diversi ambienti di ascolto. Normal Environment crea un
ambiente di ascolto virtuale standard. Quiet Environment accentua anche gli effetti sonori più tenui di un
film. Noisy Environment amplifica i segnali audio di gamma bassa ed è particolarmente adatto per i
notebook.
Load Default Settings riporta le impostazioni di questa pagina ai valori originali. Se si modificano alcune
impostazioni su questa pagina, occorre selezionare Apply per rendere effettive le modifiche.
computer . Run Setup Wizard
Page 31

Capitolo 2:
TV
PowerCinema vi consente di guardare la televisione sul vostro computer. Potete guardare programmi
televisivi, programmare delle registrazioni e guardare spettacoli televisivi registrati. Selezionare TV alla
pagina Iniziale per aprire la pagina TV principale.
Visione di programmi televisivi
Selezionare Video Input per scegliere la fonte delle vostre trasmissioni televisive. Il programma televisivo
verrà visualizzato nella finestra di visualizzazione. Fare clic sulla finestra di visualizzazione per vedere il
programma televisivo a schermo pieno.
La pagina Recorded TV visualizza file registrati dalla televisione. Un'immagine in formato ridotto mostra
la prima inquadratura del file. Selezionare un file registrato dalla televisione per riprodurlo a schermo
pieno. Per tornare alla pagina TV, selezionare Stop.
Per modificare l'ordine in cui sono visualizzate le voci, usare l'opzione Sort By.... Schedule visualizza tutti
i programmi di registrazione attuali.
Quando guardate la televisione, i seguenti ulteriori pulsanti compaiono sui comandi di esecuzione:
Channel up (cambia canale avanzando di uno), Channel down (cambia canale tornando indietro di
uno),
Captions (visualizza le informazioni su tali funzioni),
file video),
Audio Input (consente di scegliere tra le diverse fonti audio TV). Selezionare Channel List per
vedere un elenco dei canali disponibili.
Snapshot (esegue un'istantanea dell'inquadratura attuale del video), TeleText/Closed
Video Input (consente di scegliere tra le diverse fonti di trasmissioni televisive) e
Record (registra il contenuto TV nella forma di
Replay immediato
La funzione instant replay (replay immediato) è abilitata di default in PowerCinema. Per creare un replay
immediato, PowerCinema registra la trasmissione televisiva come file, creando un leggero ritardo tra la
trasmissione e il contenuto televisivo che guardate. Potete spostarvi avanti e indietro per creare un replay
immediato o per saltare gli annunci pubblicitari.
Programmi di registrazione TV
Per impostare un programma di registrazione, selezionare New Schedule. Assicurarsi che sia selezionato
TV. Nella pagina che si apre, selezionare il canale (Channel) che si desidera registrare, l'Intervallo di
programmazione (Scheduling Interval) e la data e gli orari di registrazione.
Selezionare Apply per attivare il programma di registrazione, oppure Cancel per uscire senza accettare il
programma. Selezionare un programma di registrazione esistente per aprirlo e modificarlo. Selezionare
Delete per eliminare un programma creato in precedenza.
Anteprima TV
TV Preview visualizza una parete di immagini in formato ridotto, dandovi un'anteprima di tutti i canali
disponibili. Per accedere all'Anteprima TV, selezionare Channel List e scorrere l'elenco fino in fondo.
L'Anteprima TV esplora automaticamente tutti i canali disponibili. Selezionare un'immagine in formato
ridotto per guardare il canale corrispondente. Program Guide elenca i programmi disponibili per canale e
ora. Find Program consente di trovare un programma televisivo specifico. Per modificare l'ordine in cui
sono visualizzate le voci, usare l'opzione Sort By....
Page 32

Televideo
Quando selezionate il pulsante TeleText, si apre la pagina Televideo, che visualizza degli elenchi con
diversi tipi di informazioni. Per navigare all'interno della funzione Televideo, usare i pulsanti di comando di
esecuzione.
Selezionare il pulsante TeleText per scorrere le pagine Televideo, trasparente (Televideo + TV) e Live TV
(TV dal vivo). Premere il pulsante Backspace sulla tastiera o il pulsante BACK sul telecomando per
tornare alla pagina TV principale.
Quando si usa la funzione Televideo, i seguenti comandi speciali vengono aggiunti al pannello di controllo
a comparsa: Red (apre le pagine Televideo indicate in rosso), Green (apre le pagine Televideo indicate in
verde), Blue (apre le pagine Televideo indicate in blu), Yellow (apre le pagine Televideo indicate in
giallo). Previous Page (torna indietro di una pagina), Next Page (avanza di una pagina), Previous
SubPage (torna indietro di una sottopagina), Next SubPage (avanza di una sottopagina) e Snapshot
(cattura la schermata Televideo in formato BMP).
Doppia TV (opzionale)
Se sul vostro computer sono installate due schede sintonizzatore TV, diventa disponibile la Twin TV o
Doppia TV (ovvero l'immagine nell'immagine). Quando è attivata, questa funzionalità inserisce uno
schermo più piccolo che visualizza un secondo canale televisivo mentre si guarda un programma
televisivo sullo schermo più grande. Tale funzione è utile soprattutto per seguire il termine delle pause
pubblicitarie su un canale mentre si guarda un altro programma televisivo.
Per attivare la funzionalità Doppia TV, fare clic su Twin TV o sul pulsante Twin TV sul pannello di
controllo di esecuzione. Un piccolo schermo con un display TV compare nell'angolo in basso della pagina
TV principale. È possibile fare clic sullo schermo più piccolo in qualunque momento per passare dalla
visualizzazione dello schermo grande a quello piccolo e viceversa.
Per disattivare la funzionalità Doppia TV, fare nuovamente clic su Twin TV o sul pulsante Twin TV sul
pannello di controllo di esecuzione.
Impostazioni TV
Le impostazioni TV (TV Settings) sono organizzate nei seguenti argomenti: Signal Settings (Impostazioni
del segnale), Channel Settings (Impostazioni dei canali), Recording Settings (Impostazioni di
registrazione), and Guide Settings (Impostazioni della guida). Restore Default Settings riporta tutte le
impostazioni di PowerCinema ai valori originali.
Impostazioni del segnale
L'opzione Signal Mode consente di impostare il segnale TV come digitale o analogico.
Nell'opzione Video Input, effettuare la selezione a seconda che si riceva il segnale dall'antenna o via
cavo.
L'opzione Region vi consente di selezionare il paese o regione in cui si trova il vostro operatore via cavo.
La voce Audio consente di impostare l'uscita audio. Le opzioni dipendono dal tipo di segnale della vostra
televisione, ma possono comprendere Mono, Stereo, o i segnali potenziati Dual A, Dual B, o Dual AB
che aumentano l'audio principale, forniscono una traduzione audio, oppure offrono altre informazioni.
Impostare l'opzione Enable Time-Shifting su Yes per poter guardare i replay istantanei.
Impostazioni dei canali
Per gestire i canali televisivi, fare clic su Channel Manage (Gestione canali). Se non esiste un elenco di
canali, fare clic su Scan Channels (Esplora canali). Il vostro computer effettuerà una esplorazione e
compilerà un elenco dei canali televisivi disponibili. Per disabilitare un canale dell'elenco, selezionarlo,
quindi scegliere Deselect (Deseleziona). I canali disabilitati non sono disponibili per la visualizzazione
quando si torna alla pagina TV.
Page 33

Per rinominare un canale dell'elenco, selezionarlo, scegliere Rename, quindi inserire il nuovo nome. Se si
modificano alcune impostazioni su questa pagina, occorre selezionare Apply per rendere effettive le
modifiche.
Impostazioni di registrazione
L'opzione Recording Quality vi consente di impostare la qualità dei video registrati dalla televisione.
Selezionando una qualità superiore i file registrati saranno più grandi.
Burn to Disc directly consente di masterizzare le registrazioni TV direttamente su un disco DVD/VCD.
Recording Destination consente di impostare la destinazione in cui vengono salvati i file registrati dalla
televisione.
Impostazioni della guida
Selezionare EPG Source per indicare se desiderate usare NexTView o Internet come fonte di
informazioni EPG (electronic program guide, guida elettronica ai programmi).
Selezionare il fornitore di EPG dall'elenco EPG Provider. Se non esistono elenchi di fornitori EPG,
selezionare Scan Providers. Il vostro computer effettuerà una esplorazione e compilerà un elenco di tutti
i fornitori disponibili.
Capitolo 3:
Film
Con la funzione Movies (Film) di PowerCinema potete guardare dei film su disco. Questa funzione ha le
caratteristiche e i comandi di un comune lettore DVD. Selezionare Movies alla pagina Iniziale per aprire la
funzione Film.
Visione di film
Quando inserite un disco nell'apposita unità del vostro computer, l'esecuzione del film inizia
automaticamente. Se è disponibile più di un'unità disco con contenuto, selezionate il disco che desiderate
guardare nell'area di selezione del contenuto.
Quando si guarda un film, i seguenti comandi speciali vengono aggiunti al pannello di controllo a
comparsa:
Disc Menu (visualizza la pagina di menu del disco), Subtitles (elenca le lingue disponibili per i
sottotitoli),
un'istantanea dell'attuale inquadratura del video; questa funzione richiede il mouse per essere utilizzata) e
Angle (elenca le angolazioni di ripresa disponibili).
Quando si preme Stop durante l'esecuzione di un film (o si accede alla funzione Film senza inserire un
disco nell'unità) compare la pagina Film principale. Le funzioni sulla sinistra che servono per controllare
l'esecuzione comprendono Resume (avvia il film dal punto in cui era stato interrotto), Restart (avvia il film
dall'inizio), Disc Menu (visualizza la pagina di menu del disco) ed Eject (apre lo sportello dell'unità del
disco).
Language (elenca le lingue di doppiaggio disponibili), Snapshot (esegue
Impostazioni dei film
Subtitles seleziona la lingua di default dei sottotitoli, se disponibili. Con Title Default viene utilizzata la
lingua originale del disco che state guardando. Closed Captions determina l'ubicazione della funzione
della sottotitolazione chiusa. Quando questa opzione è impostata su Normal le sottotitolazioni chiuse
compaiono nella parte inferiore dello schermo. Se impostata su Elevated, le sottotitolazioni chiuse
compaiono nella parte superiore dello schermo. Audio seleziona la lingua di default per la traccia audio
del film.
Page 34

Display Upon Mute determina la visualizzazione opzionale quando il volume è impostato su muto. Se si
abilita questa opzione, è possibile scegliere di visualizzare i sottotitoli o le sottotitolazioni chiuse.
Load Default Settings riporta le impostazioni di questa pagina ai valori originali. Se si modificano alcune
impostazioni su questa pagina, occorre selezionare Apply per rendere effettive le modifiche.
Capitolo 4:
Video
PowerCinema vi consente di guardare file video (nei formati .dat, .mpg, .mpe, .mpv, .avi, .asf, .asx, .mpeg,
.div, .divx, .wm, .wmv, .m1v, .m1s, .m2v, .vro, .vob, .dvr-ms, MPEG-1 e MPEG-2) sul vostro computer. Per
visualizzare i file .divx e .dvr-ms è possibile che dobbiate installare un driver speciale. Selezionare Videos
alla pagina Iniziale per aprire la funzione Video.
Visione di video
Selezionare un file video e fare clic su Play Video per vederlo. Usare i comandi di esecuzione o i pulsanti
del telecomando per controllare l'esecuzione del video. Per tornare alla pagina Video, selezionare Stop.
Quando si guarda un file video, il seguente comande speciale viene aggiunto al pannello di controllo a
comparsa:
richiede il mouse per essere utilizzata).
Snapshot (esegue un'istantanea dell'attuale inquadratura del video; questa funzione
Ricerca di video
Per modificare l'ordine in cui sono visualizzate le voci, usare l'opzione Sort By.... Per vedere i video
contenuti nella cartella My Videos (I miei video) del vostro computer, selezionare My Videos. Per
visualizzare i video guardati di recente, selezionare Recent Videos. L'esecuzione riprende dal punto in
cui era stata interrotta.
Per vedere i video che si trovano in altre cartelle, selezionare More Videos. Ricercare nelle unità e nelle
cartelle i video che si desidera guardare.
Impostazioni dei video
L'opzione Default Video Folder imposta la cartella che compare per default quando si apre la funzione
Video. Per cambiare cartella, fare clic sulla freccia posta accanto a questa opzione, quindi selezionare
una nuova cartella.
Nota: si consiglia di impostare questa opzione sulla cartella che si usa con maggiore frequenza, oppure su una
directory di livello elevato (ad esempio l'unità C:) per ridurre il numero di cartelle nelle quali effettuare la ricerca.
Quando l'opzione Play Video in Subfolders è impostata su Yes, vengono riprodotti anche i file video di
tutte le sottocartelle contenute nella directory selezionata. Se impostata su No, vengono riprodotti solo i
file video che si trovano nella directory selezionata.
L'opzione Video Capture Quality vi consente di impostare la qualità dei video registrati dalla televisione.
Selezionando una qualità superiore i file registrati saranno più grandi.
Load Default Settings riporta le impostazioni di questa pagina ai valori originali. Se si modificano alcune
impostazioni su questa pagina, occorre selezionare Apply per rendere effettive le modifiche.
Page 35

Informazioni normative:
Dichiarazione di Conformità
Nome commerciale: Emtec Limited
Modello: S830
Questo dispositivo soddisfa la Parte 15 delle norme FCC. Il suo funzionamento è soggetto alle due
condizioni seguenti:
(1) Il dispositivo non causa interferenze dannose, e
(2) Il dispositivo deve accettare qualsiasi interferenza ricevuta, comprese le interferenze che possono
causare un funzionamento indesiderato.
Notifica FCC:
Il dispositivo è stato testato e considerato conforme ai limiti per i dispositivi digitali di Classe B, ai sensi
della Parte 15 delle norme FCC. Questi limiti sono stati sviluppati per fornire una protezione ragionevole
contro le interferenze dannose nelle installazioni residenziali. Il dispositivo genera, utilizza e può irradiare
energia a frequenza radio e, se non viene installato e utilizzato secondo le istruzioni, può causare
interferenze dannose alle comunicazioni radio. Tuttavia, non è fatta garanzia che non si verifichino
interferenze in una determinata installazione. Se il dispositivo causa interferenze dannose alla ricezione
radio e televisiva, che possono essere determinate spegnendo e accendendo il dispositivo, l’utente può
cercare di correggere l’interferenza adottando una o più delle misure seguenti:
- Riorientare o riposizionare l’antenna di ricezione.
- Aumentare la distanza fra il dispositivo e il ricevitore.
- Collegare il dispositivo a una presa del circuito che non sia quella cui è collegato il ricevitore.
- Rivolgersi al rivenditore o tecnico radio/TV per l’assistenza.
Per i clienti in Europa
Il prodotto è conforme alle seguenti direttive europee:
89/336/CEE (Direttiva EMC)
Il prodotto soddisfa le normative EN55022/A1:2000 e EN 55024/A1:2001 per l’uso nelle seguenti aree:
residenziali, commerciali e industria leggera.
Dichiarazione di esonero di responsabilità
1. Tutte le informazioni contenute nel presente manuale sono state elaborate con attenzione da Emtec,
tuttavia non è possibile garantire la totale assenza di errori. L’Azienda non può essere ritenuta
responsabile per tali errori.
2. Non potendo controllare la comprensione di questo manuale da parte dell'utente, Emtec non potrà
essere ritenuta responsabile per qualsiasi incidente o perdita causata da una scorretta interpretazione del
manuale. Emtec declina ogni responsabilità per le perdite derivanti dall’uso del prodotto e per le
rivendicazioni di terze parti.
3. Emtec sarà responsabile esclusivamente per i problemi inerenti al dispositivo stesso, ma non per la
perdita di dati, revisione del dispositivo o altra perdita indiretta derivante da un uso o manutenzione non
adeguato del software o da altri incidenti. Emtec non può essere ritenuta responsabile per il ripristino dei
dati personali perduti.
4. L’Azienda si riserva il diritto di modificare il software, l’hardware e il manuale dell’utente del dispositivo
senza avviso.
5. È vietato eseguire copie, pubblicare, trasferire, memorizzare in sistemi tracciabili o tradurre in qualsiasi
lingua senza l’autorizzazione scritta di Emtec.
Page 36

Importante
1. Non far cadere il dispositivo, né sottoporlo a forti urti. Questo potrebbe comprometterne il
funzionamento.
2. Non esporlo ad alte temperature o alla luce diretta del sole.
3. Tenere il lettore lontano dai luoghi umidi.
4. Non smontarlo.
5. Pulire il dispositivo utilizzando un panno asciutto.
6. Tenerlo lontano da prodotti chimici come benzene o diluenti.
7. Rimuovere le batterie se non si utilizza il dispositivo per un lungo periodo.
Precauzioni di sicurezza
Prima di utilizzare il dispositivo, leggere attentamente e comprendere tutte le istruzioni di sicurezza del
presente capitolo e osservarle rigorosamente per garantire che il dispositivo possa fornire intrattenimento
e divertimento per lungo tempo.
1. Leggere attentamente il manuale in tutte le sue parti per comprendere le istruzioni di funzionamento del
dispositivo e le relative avvertenze.
2. Verificare che il contenuto dell’imballaggio corrisponda all’elenco di componenti forniti.
In caso contrario, contattare immediatamente il rivenditore.
3. Se si lascia il dispositivo inutilizzato per un lungo periodo di tempo, si consiglia di rimuovere la batteria.
Se si nota una perdita di liquido dalla batteria e il dispositivo funziona in modo anomalo, si raccomanda di
non smontarlo per pulirlo perché questo potrebbe causare danni irreparabili. In questo caso, contattare il
Servizio Clienti di Emtec per ricevere l’assistenza dei tecnici specializzati. Emtec non assume alcuna
responsabilità per i danni derivanti dalla perdita di liquido dalla batteria.
4. Il dispositivo è un prodotto elettronico di alta tecnologia che deve essere tenuto lontano da calore,
freddo e umidità durante l’uso. È necessario, in particolare, prestare attenzione ai seguenti punti:
a) Il dispositivo non deve essere esposto alla luce solare intensa e deve essere tenuto lontano dalle
sorgenti di calore.
b) Non utilizzare il dispositivo all’esterno a basse temperature per lunghi periodi di tempo.
c) Il dispositivo non deve essere conservato in ambienti molto umidi. Fare attenzione a non versare acqua
o altri liquidi sul dispositivo. Se ciò accade, spegnere immediatamente il lettore.
d) Non utilizzare il dispositivo in luoghi molto polverosi o sporchi.
e) Non pulirlo con detergenti che contengono sostanze chimiche o altre soluzioni per evitare danni di
corrosione o umidità. Se necessario, pulirlo delicatamente con un panno morbido o di carta.
5. Non utilizzare il dispositivo in presenza di forti campi magnetici. Evitare le forti cariche elettriche o gli
ambienti con interferenze elettromagnetiche per evitare la perdita dei dati.
6. Non lasciare cadere il dispositivo, né sottoporlo a forti urti contro altri oggetti perché questo potrebbe
danneggiarlo.
7. Il dispositivo utilizza un sistema di archiviazione rapida per memorizzare i dati. In genere, anche se
l’alimentazione viene interrotta improvvisamente, i dati del dispositivo non vengono persi. Tuttavia, l’uso
errato, il malfunzionamento o una forte interferenza elettromagnetica esterna possono causare la perdita
di dati. Per questo, si consiglia di fare una copia di tutti i dati importanti. Emtec sarà responsabile
esclusivamente dei problemi inerenti al dispositivo stesso, ma non per la perdita di dati, revisione del
dispositivo o altra perdita indiretta derivante da uso o manutenzione non adeguati del software o da altri
incidenti. Emtec non sarà ritenuta responsabile per il ripristino dei dati personali perduti.
8. Il dispositivo non deve essere aperto in nessuna circostanza. Il produttore declina ogni responsabilità
per i danni derivanti da manomissioni non autorizzate.
Page 37

Page 38

Inhoud
Overzicht.................................................................. 1
TV……………........................................................... 3
Films .................................................................….. 5
Video's ................................................................... 6
Navigatie bediening
De navigatiebalk bovenin het scherm toont u een aantal knoppen waarmee u het PowerCinema
programma kunt bedienen. Selceteer het Home icoon
om terug te keren naar de beginpagina.
Selecteer het back icoon
Screen/Window, en Close knoppen zijn gelijk aan de Windows bediening. Tijdens het navigeren in
PowerCinema blijven de Films, Video’s, Muziek, TV en Foto’s functies gewoon spelen, waardoor u kunt
blijven genieten van uw media tijdens het uitvoeren van andere taken. Om weer terug te keren naar de
media kunt het Now Playing scherm, onderin de linkerhoek, aanklikken.
om terug te keren naar de vorige pagina. De Minimize, Full
Zoeken naar media-inhoud
Op de mediapagina’s vindt u de functies aan de linkerzijde en aan de rechterzijde kunt u bladeren. De
bestanden worden weergegeven als miniaturen (of iconen) en zijn geordend in mappen. Selecteer een
map om de inhoud weer te geven. Als het aantal bestanden of mappen teveel is voor de inhoudspagina,
kunt u de omhoog / omlaag knoppen
ook de pijltoetsen op het toetsenbord gebruiken om een regel omhoog of omlaag te gaan, of de Page
Up/Page Down toetsen om per hele pagina te bladeren. Om een niveau omhoog te gaan, selcteer het Up
One Level icoon
.
, onderin de rechterhoek, gebruiken om te bladeren. U kunt
Bedieningspaneel met gebruik van de muis
Om een mediabestand af te spelen, selecteert u de miniatuur (of icoon) in de inhoudspagina. Het
bedieningspaneel verschijnt wanneer de muis beweegt en verdwijnt automatisch na enkele seconden als
de muis niet meer beweegt.
De standaardknoppen zijn Stop, Play/Pause, Previous, Rewind, Fast Forward, en Next (Volgende).
Het volume wordt geregeld met Volume Down, Mute/Speaker On, en Volume Up. Andere knoppen
worden getoond afhankelijk van het soort medium.
Afstandsbediening (Optioneel)
Om vanuit de hele kamer van uw media te kunnen genieten, is een afstandbediening beschikbaar. Om
met gebruik van de afstandbediening media af te spelen, kunt u de desbetreffende knoppen gebruiken.
De meeste knoppen zijn de glijke aan die van een gewone DVD of CD speler. De knoppen vor omhoog,
omlaag, links en rechts navigeren u door de PowerCinema. Klik op OK om een keuze te accepteren.
Instellingen
Nadat u Settings selecteert op de startpagina, wordt een pagina geopend met opties voor het instellen
van PowerCinema.
Page 39

Algemene instellingen
PowerCinema Help opent het hulpsysteem. Display settings opent een pagina met opties voor het
configureren van het weergaveapparaat. (Zie Display settings) Audio Settings opent een pagina met
opties voor het configureren van de computer’s audio. (Zie Audio Settings) Run Setup wizard opent de
wizard die ook verschijnt als u PowerCinema voor het eerst opent, waarmee u uw computer kunt
optimaliseren als dit nog niet gebeurd is na de installatie of inden u uw computer opwaardeerd. U kunt uw
kopie van PowerCinema ook laten registreren. About PowerCinema opent een pagina met de versie en
rechten informatie, als ook uw persoonlijke registratie informatie. Restore Default Settings zet alle
instellingen van PowerCinema terug naar de standaardwaarden.
Opmerking: Andere instellingen kunt u vinden in de functie-specifieke hulphoofdstukken.
Beeldscherminstellingen
Screen Ratio wordt gebruikt om aan te geven of een standaard- (4:3) of een breedbeeldscherm (16:9)
gebruikt wordt. 16:9 (of 4:3) Movie Display Type bepaalt hoe films en video’s worden aangepast aan het
scherm indien ze niet gelijk zijn aan het beeldschermformaat. Letterbox zorgt ervoor dat de
videoweergave niet vervormd wordt en plaatst zwarte balken in de extra ruimte. CLPV is een video
stretching techniek van CyberLink, waarmee minimale vervorming in het midden van het beeld wordt
bereikt. Pan & Scan toont het middelste deel van DVD’s in breedbeeldformaat en geeft de mogelijkheid
om het zichtbare deel heen en weer te slepen om verschillende delen van de video te zien. Color Profile
geeft de mogelijheid om het algehele kleurenschema van de video aan te passen, tijdens het afspelen.
Original gebruikt het kleurenschema van de disk die nu bekeken wordt. Vivid, Bright, en Theater voegen
versterkte kleur toe aan de videoweergave. CLEV-2 is video-verbeteringstechnologie van CyberLink,
waarmee dynamische veranderingen kunnen worden aangebracht in helderheid, contrast en verzadiging
indien de film zeer donkere of zeer lichte scenes heeft. Voor opties anders dan Original zijn meer
systeembronnen nodig.
De optie Skin Type geeft u de mogelijkheid om het algehele uiterlijk van het programma te veranderen.
Load Default Settings zet alle instellingen op deze pagina terug naar de standaardwaarden. Indien u de
instellingen op deze pagina aanpast, moet eerst Apply gekozen worden om de veranderingen in werking
te zetten.
Geluidsinstellingen
Stel de Speaker Environment in op het aantal speakers dat u heeft. Stel SPDIF in voor digitale audio
output. Output mode bepaalt de speciale manier waarop het geluidssignaal wordt bewerkt. Om erachter
te komen wat uw voorkeur heeft kunt u verschillende instellingen uit testen.
Audio Channel Expander (Optional) is bedoeld om het bereik van het geluid van 4,6 of 8 speaker output
, uit te breiden. CLMEI 2 is een audiokanaal uitbreidingstechniek van CyberLink, waarbij stereo geluid
wordt omgezet naar meerdere kanalen. Er zijn drie variaties: CLMEI 2 - Movie voor films, CLMEI 2 -
Music gewone muziek output, en CLMEI 2 – Onstage voor een live (concert) geluid. Dynamic Range
Compression biedt opties voor het luisteren in verschillende omgevingen. Normal Environment biedt
een standaard omgeving. Quiet Environment benadrukt zelfs het zwakste geluidseffect in een film.
Noisy Environment versterkt audiosignalen in een lag bereik, speciaal bedoeld voor notebook compters.
Load Default Settings zet alle instellingen op deze pagina terug naar de standaardwaarden. Indien u de
instellingen op deze pagina aanpast, moet eerst Apply gekozen worden om veranderingen in werking te
zetten.
Page 40

Hoofdstuk 2:
TV
PowerCinema geeft u de mogelijkheid om TV op uw computer te kijken. U kunt tv programma’s bekijken,
opname plannen en opgenomen programma’s bekijken. Selecteer TV op de startpagina om de TV-pagina
te openen.
TV Kijken
Selecteer Video Input om de bron van uw tv-uitzending te kiezen. Het tv-programma wordt weergegeven
op het scherm. Klik op het beeld om het tv-programma op volledig scherm te bekijken.
De Recorded TV pagina toont alle bestanden die van de tv zijn opgenomen. Een miniatuur afbeelding
toont het eerste frame van het bestand. Kies een opgenomen tv-bestand om dit op een volledig scherm te
kunnen afspelen. Om naar de tv-pagina terug te keren, kies Stop.
Om de volgorde van de weergave te veranderen, gebruikt u de Sort by ... optie. Schedule toont alle
huidige opnameschema’s.
De volgende knoppen verschijnen op het paneel, tijdens het tv kijken:
kanaal omhoog), Channel down
(foto) van het huidige videobeeld),
informatie),
verschillende tv-bronnen), en
Record (neemt het tv-beeld op al seen video), Video Input (schakelt tussen de
(schakelt een kanaal omlaag), Snapshot (neemt een snapshot
TeleText/Closed Captions (toont de teletext en ondertiteling
Audio Input (schakelt tussen de verschillende audio-bronnen). Kies
Channel up (schakelt een
Channel List om een lijst van de beschikbare kanalen te zien.
Herhaling
De herhalingsfunctie (instant replay) is standaard ingebouwd in PowerCinema. om een herhaling mogelijk
te maken, neemt PowerCinema de uitzending op als een bestand, waardoor er een korte vertraging
tussen de uitzending en het tv-beeld dat u ziet, ontstaat. U kunt vooruit of achteruit navigeren om een
herhaling mogelijk te maken, of om reclames over te slaan.
TV opname schema’s
Selecteer New Schedule, om een opnameschema in te stellen. (Zorg ervoor dat TV is geslecteerd.) Als
de pagona opent, kies het kanaal dat u wilt opnemen, de tijdsinterval en de datum en tijdstip van de
opname.
Kies Apply om het opnameschema te activeren of Cancel om te stoppen zonder het schema te
accepteren. Kies een bestaand schema om dit te kunnen wijzigen. Kies Delete om een schema te wissen
dat eerder ingesteld was.
TV Preview
TV Preview toont een muur van miniaturen, die u een voorbeeld tonen van alle beschikbare kanalen. Om
TV Preview te bekijken, bladert u in de kanalenlijst helemaal naar beneden. De TV Preview scant
automatisch alle beschikbare kanalen. Klik op een miniatuur om het betreffende kanaal te bekijken.
Pragram Guide geeft u een lijst van programma’s per kanaal en tijd. Find Program helpt u een specifiek
programma te vinden. Om de volgorde van de weergave te veranderen, gebruikt u de Sort by ... optie.
Page 41

TeleText
Wanneer u de TeleText knop kiest, opent de teletext-pagina en toont u de pagina met verschillende
soorten informatie. Om binnen de teletext-ppagina te navigeren, gebruikt u het bedieningspaneel.
Selecteer de TeleText knop en blader door de teletext, transparant (TeleText + tv) en live tv pagina’s.
Gebruik de Backspace toets op het toetsenbord of de BACK knop op de afstandsbediening om terug te
keren naar de hoofdpagina.
De volgende, speciale, knoppen verschijnen op het bedieningspaneel als de teletextfunctie gekozen
wordt: Red (opent de roodgemarkeerde teletext pagina’s), Green (opent de groengemarkeerde teletext
pagina’s), Blue (opent de blauwgemarkeerde teletext pagina’s), Yellow (opent de geelgemarkeerde
teletext pagina’s). Previous Page (bladert een pagina terug), Next Page (bladert een pagina vooruit),
Previous SubPage (bladert een sub-pagina terug), Next SubPage (bladert een sub-pagina vooruit), en
Snapshot (maakt een afdruk van het teletextscherm in .bmp-formaat).
Tweeling TV (Optioneel)
Als er op uw computer twee tv-tuner kaarten zijn geinstalleerd, dan kunt u gebruik maken van de Twin TV
(beeld-in-beeld) mogelijkheid. Wanneer dit is ingeschakeld, verschijnt er, tijdens het kijken naar, het
reguliere beeld een tweede, kleinere weergave van een tweede tv-kanaal. Dit kan zeer handig zijn
wanneer u het einde van een reclameblok in de gaten wilt houden, terwijl u tv kijkt.
Om de Twin TV functie in te schakelen, klikt u op Twin TV of de Twin TV knop
bedieningspaneel. Een klein scherm met tv-beeld verschijnt in de onderste hoek van de hoofdpagina.
Door op het kleine scherm te klikken kunt u wisselen tussen de twee weergaven.
Om de Twin TV functie uit te schakelen, klikt u op Twin TV of de Twin TV knop &'
bedieningspaneel voor een tweede keer.
op het
;op het
TV instellingen
De instellingen voor tv zijn als volgt gerangschikt: Signaal instellingen, Kanaal instellingen, Opname
instellingen en Gids instellingen. Restore Default Settings zet alle instellingen van PowerCinema terug
naar de standaardwaarden.
Signaal instellingen
De Signal Mode keuze geeft de mogelijkheid om het tv-signaal als digitaal of analoog in te stellen.
De Video Input keuze wordt gebruikt om aan te geven of de tv het signaal van een antenne of kabel
ontvangt.
De Region keuze geeft de mogelijkheid om het land of de regio van de kabelmaatschappij in te stellen.
Audio biedt u de mogelijkheid om de geluidsweergave in te stellen. De opties hangen af van het type tvsignaal en kunnen zowel Mono of Stereo zijn, alsook Dual A, Dual B, of Dual AB waarmee het signaal
verbeterd of versterkt kan worden, een tweede taal wordt uitgezonden of andere informatie wordt
gegeven. Als de Enable Time-Shifting keuze wordt ingesteldop Yes kunt u directe herhalingen bekijken.
Kanaal instellingen
Om de verschillende tv-kanalente beheren, klikt u op Channel Manage. Als er geen kanalen zijn, klikt u
op Scan Channels. Alle beschikbare kanalen worden gescand en weergegeven in een lijst. Om een
kanaal in de lijst uit te schakelen, selecteer het en kies Deselect. Uitgeschakelde kanalen zijn niet
beschikbaar om te bekijken wanneer u weer terug bent op de tv-pagina.
Om een kanaal in de lijst te hernoemen, selecteer het, kies Rename en geef de nieuwe naam in. Indien u
de instellingen op deze pagina aanpast, moet eerst Apply gekozen worden om veranderingen in werking
te zetten.
Page 42
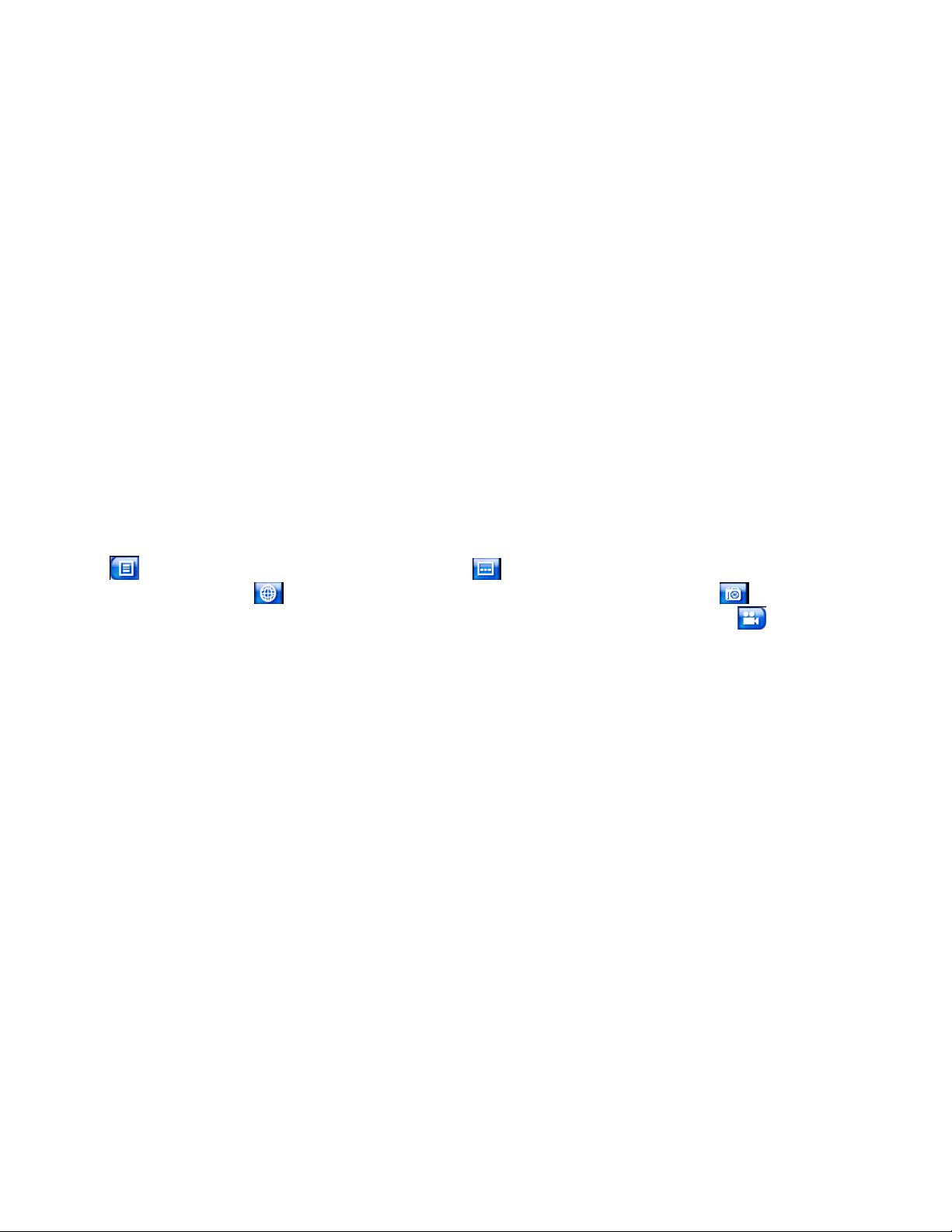
Opname instellingen
De Recording Quality keuze geeft u de mogelijkheid om de kwaliteit van de opname in te stellen.
Wanneer u een hogere kwaliteit kiest, zal dit tot een groter bestand leiden.
Burn to Disc directly geeft u de mogelijkheid om de tv-opnames direct op een DVD/VCD te branden.
Met Recording Destination kunt u bepalen waar de opgenomen bestanden opgeslagen worden.
Gids instellingen
Kies EPG Guide om aan te geven of NexTView of het Internet gebruikt moet worden als bron voor uw
EPG (Electronische programmagids) informatie.
Kies uw EPG voorziening van de EPG Provider lijst. Als er geen lijst bestaat, kies dan Scan Providers.
Alle beschikbare voorzieningen worden gescand en weergegeven in een lijst.
Hoofdstuk 3:
Films
U kunt films vanaf een disk afspelen met de PowerCinema film functie. Deze functie heeft dezelfde
mogelijkheden en bediening als een normale huiskamer DVD-speler. Kies Movies op de startpagina om
de film functie te openen.
Films bekijken
Wanneer een disk in de diskdrive geplaatst wordt, zal de computer deze automatisch afspelen. Asl er
meerdere drives met inhoud beschikbaar zijn, kies dan de disk die u wilt bekijken in de keuzelijst.
De volgende, speciale, knoppen verschijnen op het bedieningspaneel als de film afgespeeld wordt:
Disc Menu (geeft het menu van de disk weer), Subtitles (wisselt tussen de beschikbare
ondertitelings talen),
(maakt een (foto)opname van het huidige beeld; hiervoor dient u de muis te gebruiken), en
(wisselt tussen de verschillende camera-hoeken).
Als tijdens het afspelen Stop ingedrukt wordt (of wanneer u de filmfunctie aanklikt zonder een disk in de
drive), verschijnt de film-startpagina. Aan de linkerzijde vindt u het bedieningspaneel met de
afspeelfuncties: Resume (start de film vanaf het punt waarop gestopt is), Restart (start de film vanaf het
begin), Disc Menu (geeft het menu van de disk weer), en Eject (opent de disk-lader).
Language (wisselt tussen de beschikbare nasynchronisaties), Snapshot
Angle
Film instellingen
Subtitles selecteert de standaard ondertiteling-taal, indien beschikbaar. Title Default gebruikt de
originele taal van de disk die u bekijkt. Closed Captions bepaald de plaats van de geschreven
geluidsweergave. Met deze optie ingesteld op Normal, wordt de weergave aan de onderkant van het
scherm weergegeven. Met deze optie ingesteld op Elevated, wordt de weergave aan de bovenkant van
het scherm weergegeven. Audio selecteert de standaard taal voor het filmgeluid.
Display Upon Mute bepaald de optimale weergave wanneer het geluid gedempt wordt. Met deze optie
ingeschakeld kunt u kiezen tussen ondertiteling of geschreven geluidsweergave.
Load Default Settings zet alle instellingen op deze pagina terug naar de standaardwaarden. Indien u de
instellingen op deze pagina aanpast, moet eerst Apply gekozen worden om veranderingen in werking te
zetten.
Page 43

Hoofdstuk 4:
Video's
PowerCinema maakt het mogelijk om video-bestanden (in .dat, .mpg, .mpe, .mpv, .avi, .asf, .asx, .mpeg,
.div, .divx, .wm, .wmv, .m1v, .m1s, .m2v, .vro, .vob, .dvr-ms, MPEG-1, en MPEG-2 formaat) te bekijken op
uw computer. (Voor .divx en .dvr-ms bestanden is wellicht een speciale driver nodig) Selecteer Videos op
de startpagina om de video-functie te openen.
Video’s bekijken
Selecteer een videobestand en klik op Play Video om het af te spelen. Gebruik het bedieningspaneel of
de afstandbediening om de video’s af te spelen. Om naar de videopagina terug te keren, kies Stop.
De volgende, speciale, knop verschijnt op het bedieningspaneel als de video afgespeeld wordt:
Snapshot (maakt een (foto)opname van het huidige beeld; hiervoor dient u de muis te gebruiken).
Zoeken naar video’s
Om de volgorde van de weergave te veranderen, gebruikt u de Sort by ... optie. Om de video’s in uw
video-map op uw computer te bekijken, kiest u My Videos. Om de video’s te tonen die u onlangs hebt
bekeken, kies Recent Videos. Afspelen begint op het punt waarop u met kijken gestopt bent.
Om video’s te bekijken vanuit andere mappen, kies More Videos. Blader door de schijven en mappen om
de video’s te vinden die u wilt bekijken.
Video instellingen
De Default Video Folder keuze stelt de standaardmap in van waaruit de videofunctie geopend wordt. Klik
op de pijl naast deze keuze om een andere, nieuwe map te kiezen.
Opmerking: Het wordt aanbevolen om deze keuze in te stellen op de map die u meestal gebruikt of op een map op
het hoogste niveau (zoals uw C: schijf) om hiermee het aantal mappen dat doorzocht moet worden, te beperken.
Indien u Ja kiest bij de keuze Play Video in Subfolders, worden alle video’s die zich in de submappen
bevinden eveneens afgespeeld. Indien u No kiest, worden alleen de video’s in de gekozen map
afgespeeld.
De Video Capture Quality keuze geeft u de mogelijkheid om de kwaliteit van de video-opname in te
stellen. Wanneer u een hogere kwaliteit kiest, zal dit tot een groter bestand leiden.
Load Default Settings zet alle instellingen op deze pagina terug naar de standaardwaarden. Indien u de
instellingen op deze pagina aanpast, moet eerst Apply gekozen worden om veranderingen in werking te
zetten.
Page 44

Reglementeringsinformatie:
Verklaring van overeenstemming
Handelsnaam: Emtec Limited
Model: S830
Dit apparaat voldoet aan Deel 15 van het FCC (Federal Communications Commission)
Reglement. De werking is onderworpen aan de volgende twee voorwaarden:
(1) Dit apparaat mag geen schadelijke interferentie veroorzaken, en
(2) Dit apparaat moet iedere ontvangen interferentie aanvaarden, met inbegrip van
interferenties, die ongewenste werking kunnen veroorzaken.
FCC Verklaring:
Dit apparaat werd getest en bevonden te voldoen aan de begrenzingen voor een Klasse B
digitale eenheid, overeenkomstig deel 15 van de FCC Reglementen. Deze begrenzingen zijn
ontworpen om te zorgen voor redelijke bescherming tegen schadelijke interferentie in een
residentiële installatie. Dit apparaat verwekt, gebruikt, en kan radiofrequente energie uitstralen
en, wanneer het niet is geïnstalleerd en gebruikt in overeenstemming met de instructies, kan het
schadelijke interferentie aan radiocommunicaties veroorzaken. Niettemin is er geen garantie, dat
interferentie niet in een speciale installatie zal optreden. Wanneer dit apparaat schadelijke
interferentie veroorzaakt bij radio-ontvangers en televisieontvangst, wat kan worden bepaald
door het apparaat uit en aan te schakelen, wordt de gebruiker aangeraden om te proberen de
interferentie door één of meer van de volgende maatregelen te corrigeren:
-Heroriënteer of verplaats de ontvangstantenne.
-Vergroot de afstand tussen het apparaat en de ontvanger.
-Verbind het apparaat met een stopcontact van een circuit verschillend van dat waaraan de
ontvanger is verbonden.
-Raadpleeg de leverancier of een ervaren radio-ontvanger/ TV technicus voor hulp.
Voor klanten in Europa
Dit product stemt overeen met de volgende Europese Richtlijnen:
89/336/EEC (EMC Richtlijn elektromagnetische compatibiliteit)
Dit product voldoet aan EN55022/A1:2000 en EN 55024/A1:2001 voor gebruik in de volgende
ruimten: residentieel, commercieel en licht industrieel.
Verklaring vrijwaring van aansprakelijkheid
1. Alle informatie in deze handleiding werd met zorgvuldige voorzichtigheid opgesteld door onze
onderneming, maar er kunnen nog enkele fouten of vergissingen zijn. Emtec aanvaardt geen
verantwoordelijkheid voor deze fouten of vergissingen.
2. Daar we het begrip van de gebruiker van deze handleiding niet kunnen controleren, zal Emtec
niet verantwoordelijk zijn voor enig ongeluk of ander verlies veroorzaakt door misverstand van
deze handleiding. We zullen ook niet verantwoordelijk zijn voor enig verlies veroorzaakt door het
gebruik van dit product of voor enige andere claim door een derde partij.
3. Emtec zal alleen verantwoordelijk zijn voor het inherente probleem van het apparaat, maar
niet voor gegevensverlies, revisie van het apparaat of andere indirecte verliezen die het gevolg
zijn van slechte werking van software, onderhoud of andere ongelukken. Emtec is niet
verantwoordelijk voor het herstellen van verloren persoonlijke data.
4. Emtec behoudt zich het recht voor om software, hardware en gebruikershandleiding van dit
apparaat zonder voorafgaande kennisgeving te wijzigen.
5. Het maken van kopieën, publiceren, transporteren, opslaan in een na te gaan systeem, of
vertalen naar een andere taal zonder schriftelijke machtiging van Emtec is strikt verboden.
Page 45

Belangrijk
1. Niet laten vallen of het apparaat stoten. Dit kan een slechte werking als gevolg hebben.
2. Onderwerp het apparaat niet aan hoge temperaturen of direct zonlicht.
3. Houd het apparaat uit de buurt van vocht en damp.
4. Het apparaat niet zelf demonteren.
5. Gebruik een droge doek om de speler schoon te maken.
6. Houd het apparaat uit de buurt van chemicaliën zoals benzeen of oplosmiddelen
7. Verwijder de batterij wanneer het apparaat gedurende een langere periode niet wordt gebruikt
Veiligheidsmaatregel
Lees en begrijp, voor het gebruik van dit apparaat, zorgvuldig alle veiligheidsinstructies, inclusief
dit hoofdstuk, en neem ze precies in acht bij toekomstig gebruik om er zeker van te zijn dat het
apparaat u gedurende lange tijd plezier en genoegen verschaft.
1. Lees deze gebruikershandleiding goed door en begrijp alle bedieningsinstructies en
waarschuwingen van dit apparaat.
2. Controleer of de inhoud van de verpakking overeenkomt met de paklijst Indien niet, neem
onmiddellijk contact op met de leverancier.
3. Wanneer het gedurende lange tijd ongebruikt wordt gelaten, dient men de batterij uit de
batterijruimte te nemen. Bij vloeistoflekkage van de batterij en het apparaat werkt niet juist, niet
het apparaat voor reiniging demonteren. Dit kan onherstelbare schade veroorzaken. In
dergelijke gevallen, neemt u contact op met het Emtec Service Center voor technische
ondersteuning en vraag ons Emtec professioneel serviceteam om hulp. Echter, Emtec
aanvaardt geen aansprakelijkheid voor schade als gevolg van lekkende batterijvloeistof.
4. Dit apparaat is een hi-tech elektronisch product, dat tijdens gebruik uit de buurt van hitte, kou
en vocht moet worden gehouden. Men dient vooral op de volgende punten te letten:
a) Het apparaat mag niet worden blootgesteld aan sterk zonlicht en moet uit de buurt van
hittebronnen worden gehouden.
b) Voorkom het gebruik van het apparaat buitenshuis gedurende een lange tijd bij lage
temperatuur.
c) Het apparaat moet niet in een zeer vochtige omgeving worden geplaatst; men dient er op te
letten geen water of andere vloeistoffen over het apparaat te morsen. Wanneer dit gebeurt,
schakel dan het apparaat onmiddellijk uit.
d.) Het apparaat moet niet gebruikt worden in een stoffige omgeving of op erg smerige plaatsen.
e) Maak het apparaat niet schoon met ieder type reinigingsmiddel, dat chemische bestanddelen
of andere oplossingen bevat, teneinde beschadigingen door corrosie of vochtigheid te
voorkomen. Maak het eventueel een beetje schoon met een zachte doek of tissue.
5. Het apparaat nooit in een sterk magnetisch veld gebruiken. Vermijd plaatsen met sterke
elektrische ontladingen of elektromagnetische interferentie om het verlies van data te
voorkomen.
6. Laat het apparaat niet op de grond vallen of voorkom harde stoten van andere voorwerpen,
hetgeen tot onnodige schade kan leiden.
7. Het apparaat gebruikt een snel intern opslaggeheugen voor data. Over het algemeen zal zelfs
bij abrupte stroomonderbrekingen de data in het geheugen niet verloren gaan. Desondanks, kan
een slechte werking, functionaliteit of sterke externe elektromagnetische interferentie tot het
verlies van data leiden. Gebruikers worden daarom aangeraden om tijdig een kopie van alle
belangrijke data te maken. Emtec kan alleen verantwoordelijk worden gehouden voor inherente
problemen van het apparaat en niet voor het verlies van data of andere indirecte verliezen als
gevolg van een slechte werking, onderhoud of andere ongelukken. Emtec is niet
verantwoordelijk voor het herstellen van verloren persoonlijke data.
8. Het apparaat mag in geen geval geopend worden. De fabrikant neemt geen aansprakelijkheid
voor enige schade als gevolg van onbevoegde demontage.
Page 46

Page 47

Conteúdo
Visão Geral .............................................................. 1
TV……………........................................................... 3
Filmes ….................................................................. 5
Vídeos ….................................................................. 6
Controlos de Navegação
A barra de navegação no topo da janela contém uma série de botões para navegação à volta do
programa PowerCinema. Seleccione o ícone Home
para voltar à página principal. Seleccione o ícone
Voltar
comportamento Windows padrão. As funções Filmes, Vídeo, Música, TV e Imagens continuam a
reprodução enquanto navega no PowerCinema permitindo-lhe desfrutar do seu sistema multimédia
enquanto realiza outras tarefas. Para voltar ao multimédia que está a reproduzir, seleccione o painel A
Reproduzir Agora no canto inferior esquerdo.
para voltar à página anterior. Os botões Minimize/Screen/Window e Close possuem um
Procurar Conteúdo Multimédia
As páginas multimédia possuem funções na esquerda e uma área de busca de conteúdo à direita. Os
ficheiros são mostrados em miniaturas (ou ícones) e organizados em pastas. Seleccione uma pasta para
mostrar o seu conteúdo. Se o número de ficheiros e de pastas mostrado exceder uma página na área de
pesquisa de conteúdo, utilize os botões para cima/para baixo
percorrer as páginas. Pode também utilizar as setas para cima / para baixo no teclado para percorrer
para cima / para baixo uma fila, ou as teclas Page Up/Page Down para percorrer para cima ou para
baixo uma página completa. Para avançar para cima um nível da pasta, seleccione o ícone Up One
Level
.
no canto inferior direito para
Controlos do Leitor Utilizando o Rato
Para reproduzir um ficheiro de multimédia, seleccione a sua miniatura (ou ícone) na área de pesquisa de
conteúdo. O painel de controlo do leitor aparece sempre que move o rato, e depois desaparece
automaticamente após alguns segundos com o rato parado.
Os botões de reprodução padrão incluem Stop, Play/Pause, Previous, Rewind, Fast Forward e Next.
Os controlos de volume incluem Volume Down, Mute/Speaker On, e Volume Up. Outros botões de
controlo variam consoante o tipo de multimédia que estiver a ser reproduzido.
Controlo Remoto (Opcional)
É disponibilizado um controlo remoto para o prazer multimédia adequado do outro lado da divisão. Para
controlar a reprodução multimédia utilizando o controlo remoto, utilize os botões de controlo da
reprodução indicados. A maioria dos botões tem um comportamento semelhante ao do leitor de DVD ou
CD de consumo. Os botões para cima, para baixo, esquerda e direita navegam pelo PowerCinema. Prima
OK para aceitar a selecção.
Page 48

Definições
Seleccione Settings na página principal para abrir uma página de opções para configurar o
PowerCinema.
Definições Gerais
A PowerCinema Help abre o sistema de ajuda. Display Settings abre a página com definições para
configurar o seu dispositivo de visualização. (Ver “Mostrar Definições”). Audio Settings abre a página
com opções para configurar o seu áudio do computador. (Ver Definições Áudio”) Run Setup Wizard abre
o assistente que aparece na primeira vez que executa o PowerCinema, permitindo-lhe optimizar o seu
computador se não o fizer após a instalação ou se actualizar o seu computador. Pode também registar a
sua cópia do PowerCinema. About PowerCinema abre uma página com a versão e informações sobre
o copyright, bem como as informações do registo pessoal. Restore Default Settings volta a colocar
todas as definições do PowerCinema nos seus valores de origem.
Nota: Outras definições podem ser encontradas nas secções de ajuda específica à função.
Mostrar Definições
Utilize a Screen Ratio para indicar se possui um visor padrão (4:3) ou ecrã largo (16:9). O Movie Display
Type 16:9 ou 4:3 determina como os filmes ou os vídeos são convertidos para se ajustarem ao ecrã
quando não coincidirem com a razão de aspecto do Letterbox mantém o vídeo sem distorção e preenche
os espaços extra com barras pretas. CLPV é uma tecnologia de extensão vídeo da CyberLink que produz
uma distorção mínima no centro da imagem. Pan & Scan mostra a parte central dos títulos de DVD na
razão de aspecto de ecrã amplo e permite-lhe arrastar a área de visualização para ver
porções diferentes do vídeo. Color Profile permite-lhe alterar o esquema de cores genérico do conteúdo
de vídeo durante a reprodução. Original utilize o esquema de cores do disco que está a visualizar.
Vivid, Bright e Theater adicionam cor aperfeiçoada para a visualização vídeo. CLEV-2 é uma tecnologia
de aperfeiçoamento de vídeo da CyberLink que ajusta de forma dinâmica o brilho, o contraste e a
saturação se o filme que estiver a assistir contiver cenas que são bastante escuras ou brilhantes. Outras
opções diferentes do Original requerem mais recursos de sistema para serem executadas.
O Skin Type permite-lhe alterar o aspecto geral do programa.
Load Default Settings volta a colocar todas as definições nesta página nos seus valores de origem. Se
modificar quaisquer definições nesta página, deve seleccionar Apply para que estas alterações surtam
efeito.
Definições Áudio
Defina o Speaker Environment para coincidir com o número de colunas que possui. Seleccione SPDIF
para saída de áudio digital. Output Mode determina o processamento especial utilizado no sinal de
áudio. Experimente as definições disponíveis para decidir qual prefere.
Audio Channel Expander (Optional) expande o alcance do som de 4, 6 ou 8 saídas de colunas. CLMEI
2 é uma tecnologia de expansão de canal de áudio da CyberLink que converte o som áudio estéreo e as
saídas para canais múltiplos. Existem três variações: CLMEI 2 - Movie para ver filmes, CLMEI 2 – Music
– para sida de música normal, e CLMEI 2 – Onstage para um som mais real. Dynamic Range
Compression oferece opções para ambientes de audição diferentes Normal Environment cria um
ambiente de audição virtual padrão. Quiet Environment dá ênfase até mesmo ao efeito sonoro mais
suave de um filme. Noisy Environment amplifica sinais áudio de baixo alcance, o que é especialmente
adequado para computadores portáteis.
Load Default Settings volta a colocar todas as definições nesta página nos seus valores de origem. Se
modificar quaisquer definições nesta página, deve seleccionar Apply para que estas alterações surtam
efeito.
Page 49

Capítulo 2:
TV
O PowerCinema permite-lhe ver televisão no seu computador. Pode ver programas de televisão,
programar gravações e visualizar apresentações gravadas de televisão. Seleccione TV na página
principal para abrir a página de TV principal.
Visualizar TV
Seleccione Video Input para escolher a fonte das transmissões da sua TV. O programa de TV será
mostrado na janela de visualização. Clique na janela de visualização para visualizar o programa de TV
em ecrã cheio.
A página de Recorded TV mostra ficheiros gravados a partir da TV. Uma imagem em miniatura mostra o
primeiro fotograma do ficheiro. Seleccione um ficheiro da TV Gravada para reproduzir em ecrã cheio.
Seleccione o ícone Stop para voltar à página da TV.
Para alterar a ordem pela qual os itens são mostrados, utilize a opção Sort By... Schedule mostra todos
os programas de gravação actuais.
Quando vê TV, aparecem os seguintes botões adicionais nos controlos de reprodução:
(anda um canal para cima), Channel down
instantâneo do fotograma actual de vídeo),
de Texto),
de Texto (mostra Teletexto/Legendas de Texto),
vídeo),
Snapshot (tira um instantâneo do fotograma actual de vídeo), Teletexto/Legendas
Video Input (alterna entre as diferentes fontes de transmissão de TV), e Audio Input
(anda um canal para baixo), Snapshot (tira um
TeleText/Closed Captions (mostra Teletexto/Legendas
Record (grava o conteúdo TV num ficheiro de
Channel up
(alterna entre as diferentes fontes de áudio da TV). Seleccione
dos canais disponíveis.
Channel List para visualizar a lista
Reprodução Imediata
Por defeito a função de Reprodução Imediata está activa no PowerCinema. Para criar uma Reprodução
Imediata, o PowerCinema grava a transmissão de TV como um ficheiro, criando um intervalo entre a
transmissão e o conteúdo de TV que está a visualizar. Pode navegar para a frente e retroceder para criar
a Reprodução Imediata ou para saltar os anúncios publicitários.
Programas de Gravação TV
Para definir um programa de gravação, seleccione New Schedule. (Assegure-se de que está
seleccionado TV. Na página que se abre, seleccione o canal que quer gravar, o Intervalo de Gravação e
a data e horas da gravação.
Seleccione Apply para activar o programa de gravação, ou Cancel para abandonar sem aceitar o
programa. Seleccione um programa de gravação existente para o abrir se o quiser alterar. Seleccione
Delete para remover um programa de gravação que criou previamente.
Previsualização TV
TV Preview mostra uma parede de miniaturas, dando-lhe uma previsualização de todos os canais
disponíveis. Para aceder à previsualização TV, seleccione a Channel List e percorra a lista até ao fundo.
A Previsualização TV procura automaticamente através de todos os canais disponíveis. Seleccione uma
miniatura para visualizar o canal correspondente. Program Guide enumera os canais disponíveis por
canal e por hora. Find Program permite-lhe encontrar um programa de TV. Para alterar a ordem pela
qual os itens são mostrados, utilize a opção Sort By...
Page 50

TeleTexto
Quando selecciona o botão Teletext, a página de teletexto abre, mostrando listas com diferentes tipos de
informação. Para navegar pela função de Teletexto, utilize os botões de controlo de reprodução.
Seleccione o botão de Teletext para percorrer o TeleTexto, transparente (TeleTexto+TV), e página de TV
reais. Prima o botão Backspace no teclado ou o botão BACK no controlo remoto para voltar à página
principal da TV.
Quando utilizar a função TeleTexto, são adicionados os controlos especiais seguintes ao painel de
controlo pop-up: Red (abre páginas de TeleTexto marcadas a vermelho), Green (abre páginas de
TeleTexto marcadas a verde), Blue (abre páginas de TeleTexto marcadas a azul), Yellow (abre páginas
de TeleTexto marcadas a amarelo). Previous Page (salta para a página anterior), Next Page (salta uma
página para a frente), Previous SubPage (salta para a subpágina anterior), Next SubPage (salta uma
subpágina para a frente) e Snapshot (capta o TeleTexto no ecrã em formato BMP).
Twin TV (Optional)
Se o seu computador possui dois carões sintonizadores instalados, a função Twin TV (isto é.: imagem em
imagem) fica disponível. Quando estiver ligada. a característica insere um ecrã mais pequeno que mostra
um segundo canal de TV enquanto visualiza um programa de TV num ecrã maior. Esta função é
especialmente utilizada para manter a faixa do final dos intervalos comerciais que ocorrem durante o
programa de TV que está a ver.
Para ligar a característica Twin TV, clique em Twin TV ou no botão Twin TV
reprodução. Um pequeno ecrã com um visor aparece no canto inferior da página principal de TV. Pode
clicar no ecrã mais pequeno em qualquer altura para alternar a visualização entre os ecrãs grande e
pequeno.
Para desligar a característica Twin TV, clique em Twin TV ou no botão Twin TV
controlo da reprodução uma segunda vez.
no painel de controlo da
no painel de
Definições TV
As definições de TV estão organizadas nos seguintes tópicos: Definições de Sinal, Definições de Canal,
Definições de Gravação e Definições de Orientação. Restore Default Settings volta a colocar todas as
definições do PowerCinema nos seus valores de origem.
Definições de Sinal
A opção Signal Mode permite-lhe definir ao seu sinal de TV como digital ou analógico.
Na opção Video Input, seleccione se a sua TV recebe sinais de Antena ou por Cabo.
A opção Region permite-lhe seleccionar o país ou a região onde está localizado o seu fornecedor por
cabo. Áudio permite-lhe definir a sua saída de áudio. As opções depende, do tipo de sinal da sua TV,
mas podem incluir Mono, Stereo, ou os sinais aperfeiçoados Dual A, Dual B, ou Dual AB que
aumentam o áudio principal, disponibilizam uma tradução áudio, ou oferecem informações. Defina a
opção Enable Time-Shifting para Yes para permitir que assista a reproduções instantâneas.
Definições de Canal
Para gerir o seu canal de TV, clique em Channel Manage. Se não existir nenhuma lista de canais, clique
em Scan Channels. O seu computador vai procurar e enumerar os canais de TV disponíveis. Para
desactivar uma lista de canais, seleccione-a e depois escolha Deselect. Os canais não activados não
estão disponíveis para visualização quando regressa à página de TV.
Para renomear uma lista de canais, seleccione-a e depois escolha Rename e introduza um novo nome.
Se modificar quaisquer definições nesta página, deve seleccionar Apply para que estas alterações
surtam efeito.
Page 51
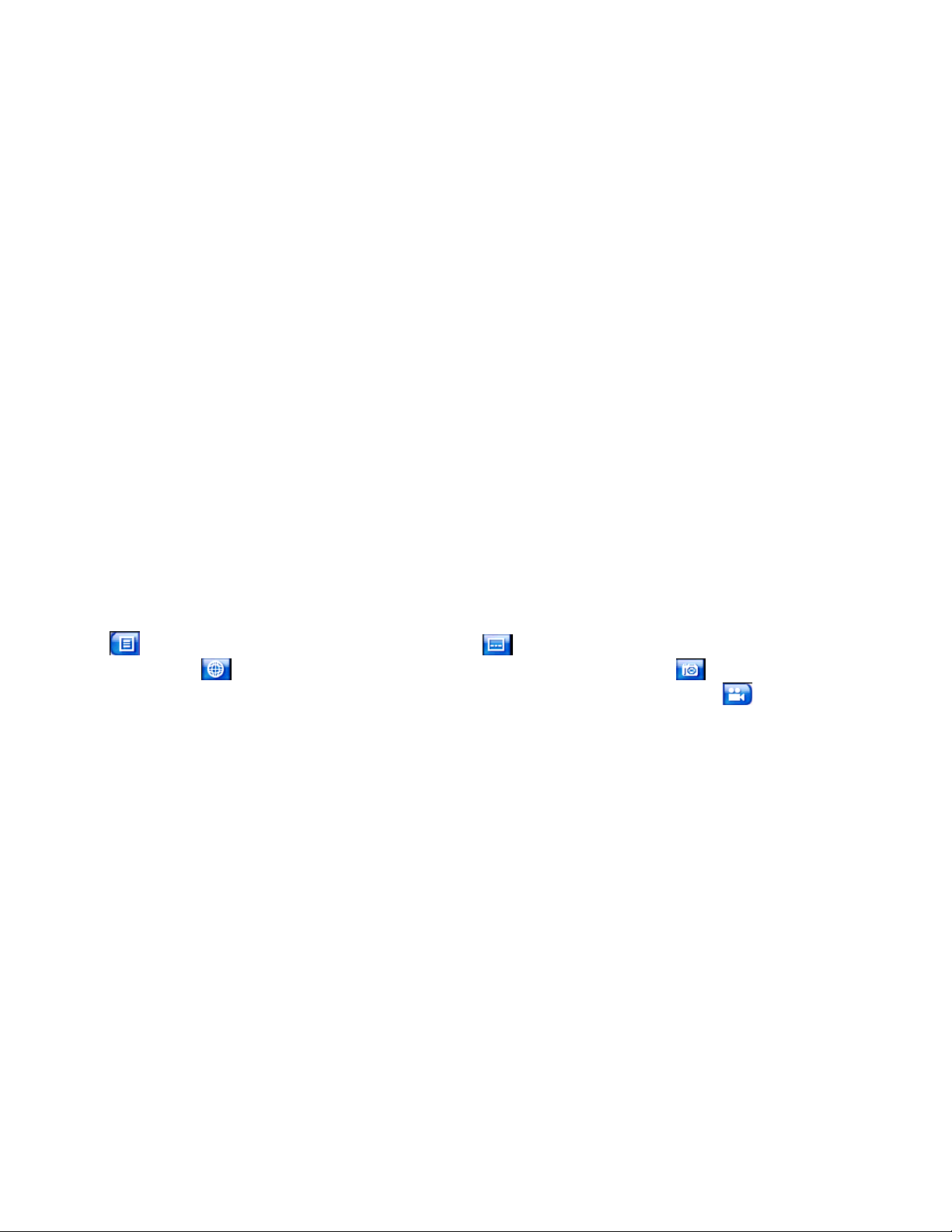
Definições de Gravação
A opção de Recording Quality permite-lhe definir a qualidade de vídeo gravada a partir da sua TV.
Seleccionar uma qualidade mais elevada resulta num ficheiro gravado maior.
Burn to Disc directly permite-lhe gravar as suas gravações de TV directamente para um disco
DVD/VCD.
O Recording Destination permite-lhe definir o destino onde os ficheiros gravados da TV são guardados.
Definições de Orientação
Seleccione a EPG Source para indicar se pretende utilizar NexTView ou a Internet como fonte de
informações EPG (orientação de programa electrónico).
Seleccione o seu fornecedor EPG a partir da lista de EPG Provider fornecida. Se não existir nenhuma
lista de fornecedores EPG, seleccione Scan Providers. O seu computador vai procurar e enumerar todos
os fornecedores disponíveis.
Capítulo 3:
Filmes
Pode reproduzir filmes no disco na função de Filmes do PowerCinema. Esta função tem as
características e os controlos de um leitor de DVD de sala de estar normal. Seleccione Movies na página
principal para abrir a função Filmes.
Visualizar Filmes
Quando insere um disco na unidade de disco do seu computador, o filme começa a reproduzir-se
automaticamente. Se estiver disponível mais do que uma unidade de disco, seleccione o disco que
pretende visualizar na área de selecção de conteúdo.
Quando visualizar um filme, são adicionados os controlos especiais seguintes ao painel de controlo popup:
Disc Menu (mostra a página do menu do disco), Subtitles (alterna entre os idiomas de legenda
disponíveis),
instantâneo do actual fotograma de vídeo; esta função requer a utilização de um rato), e
(alterna entre os ângulos de câmara disponíveis).
Quando prime Stop durante um filme (ou acede à função de filmes sem inserir um disco na unidade), a
página principal de Filmes aparece. As funções da esquerda são utilizadas para controlar a reprodução
incluindo Resume (inicia o filme do ponto onde havia parado). Restart (inicia o filme a partir do seu
início), Disc Menu (mostra a página do menu do disco) Eject (abre a porta da unidade do disco).
Language (alterna entre os idiomas de dobragem disponíveis), Snapshot (tira um
Angle
Definições do Filme
Subtitles selecciona o idioma de legenda por defeito, quando disponível. Title Default utiliza o idioma
original do disco que está a visualizar. Closed Captions determina a localização da função de
legendagem de texto. Quando esta opção está definida para Normal, aparecem legendas de texto no
fundo do ecrã. Quando esta opção está definida para Elevated, aparecem legendas de texto no topo do
ecrã. Audio selecciona o idioma por defeito para a faixa áudio do filme.
Display Upon Mute determina a visualização opcional quando o volume está sem som. Se activar esta
opção, pode escolher mostrar as legendas ou mensagens de texto.
Load Default Settings volta a colocar todas as definições nesta página nos seus valores de origem. Se
modificar quaisquer definições nesta página, deve seleccionar Apply para que estas alterações surtam
efeito.
Page 52

Capítulo 4:
Vídeos
O PowerCinema permite-lhe visualizar ficheiros de vídeo (em formatos .dat, .mpg, .mpe, .mpv, .avi, .asf,
.asx, .mpeg, .div, .divx, .wm, .wmv, .m1v, .m1s, .m2v, .vro, .vob, .dvr-ms, MPEG-1, e MPEG-2) no seu
computador. (pode precisar de instalar um controlador especial para visualizar ficheiros .divx e .dvr-ms.)
Seleccione Videos na página principal para abrir a função vídeos.
Visualizar Vídeos
Seleccione um ficheiro de vídeo e clique em Play Video para o reproduzir. Utilize os controlos de
reprodução ou os botões controlo para controlar a reprodução. Seleccione o ícone Stop para voltar à
página da Vídeos.
Quando visualizar um ficheiro de vídeo, é adicionado o seguinte controlo especial seguintes ao painel de
controlo pop-up:
utilização de um rato).
Snapshot (tira um instantâneo do actual fotograma de vídeo; esta função requer a
Buscar Vídeos
Para alterar a ordem pela qual os itens são mostrados, utilize a opção Sort By... Para visualizar os vídeo
na pasta Os Meus Vídeos no seu computador, seleccione My Videos. Para mostrar os vídeos que foram
recentemente visualizados, seleccione Recent Videos. A reprodução reinicia a partir do ponto em que
parou de ver.
Para visualizar vídeos que estão localizados noutras pastas, seleccione More Videos. Procure nas
unidades e nas pastas para localizar os vídeos que pretende visualizar.
Definições de Vídeo
A opção Default Video Folder define a pasta que aparece por defeito quando a função de vídeo é
aberta. Para mudar as pastas, clique na seta perto desta opção e depois seleccione a nova pasta.
Nota: Recomenda-se que defina esta opção ou para a pasta que mais utiliza ou para um directório de nível superior
(tal como a unidade C:) para reduzir o número de pastas que necessita de pesquisar.
Quando a opção Play Video in Subfolders está definida para Yes, os ficheiros de vídeo em todas as
subpastas contidas no directório seleccionado são também reproduzidos. Quando estiver definido para
No apenas são reproduzidos os ficheiros de vídeo do directório seleccionado.
A opção de Video Capture Quality permite-lhe definir a qualidade de vídeo gravada a partir da sua TV.
Seleccionar uma qualidade mais elevada resulta num ficheiro gravado maior.
Load Default Settings volta a colocar todas as definições nesta página nos seus valores de origem. Se
modificar quaisquer definições nesta página, deve seleccionar Apply para que estas alterações surtam
efeito.
Page 53

Informações reguladoras
Declaração de Conformidade
Marca: Emtec Limited
Modelo: S830
Este aparelho está conforme a secção 15 das regras FCC. O funcionamento está sujeito às seguintes
condições:
(1) Este aparelho não pode causar interferência nociva, e
(2) Este aparelho deve aceitar qualquer interferência que receba, incluindo interferência que possam
causar funcionamento não desejado.
Aviso FCC:
Este equipamento foi testado e encontra-se em conformidade com os limites para dispositivos digitais de
classe B, de acordo com a secção 15 das regras FCC. Estes limites foram concebidos para fornecer uma
protecção razoável contra interferência nociva na instalação doméstica. Este equipamento gera, utiliza e
pode emitir energia de frequência de rádio e, caso não esteja instalado de acordo com as instruções,
pode causar interferência nociva nas comunicações de rádio. No entanto, não há qualquer garantia de
que a interferência não ocorra numa determinada instalação. Se este equipamento causar interferência
nociva na recepção de rádio e televisão, que pode ser verificada ao ligar ou desligar o equipamento, o
utilizador deverá tentar corrigir a interferência através de uma ou mais das seguintes medidas:
- Reorientar ou recolocar a antena receptora
- Aumentar a distância entre o equipamento e o receptor.
- Ligar o equipamento a um circuito de saída diferente daquele ao qual o receptor está ligado.
- Consultar o agente ou um técnico experiente de rádio/TV para obter ajuda.
Para clientes na Europa
Este produto está em conformidade com as seguintes directrizes europeias:
89/336/EEC (Directiva EMC)
Este produto está em conformidade com a EN55022/A1:2000 e EN 55024/A1:2001 para utilização nas
seguintes áreas: doméstica, comercial e indústrias ligeiras.
Declaração de isenção de responsabilidade
1. Toda a informação incluída neste manual foi produzida com o máximo cuidado, mas podem surgir
alguns erros ou falhas. A Emtec não se responsabiliza por essas mesmas eventuais irregularidades.
2. Uma vez que não podemos controlar a interpretação que os utilizadores possam fazer deste manual, a
Emtec não se responsabiliza por qualquer acidente ou dano causados pela incorrecta interpretação do
mesmo. Não nos consideraremos responsáveis quer por qualquer dano ou perda originados pelo uso
deste produto ou por qualquer reclamação por parte de terceiros.
3. A Emtec responsabilizar-se-á apenas pelos problemas inerentes ao aparelho em si, mas não por perda
de dados, modificação do aparelho ou qualquer perda indirecta resultante de más utilizações do software,
manutenção ou outros acidentes. A Emtec não se responsabiliza pela reposição relativa a qualquer perda
de dados pessoais.
4. A Emtec reserva-se o direito de modificar qualquer software, hardware e manual do utilizador deste
aparelho sem notificação prévia.
5. A cópia, publicação, transferência, armazenamento num sistema localizável ou tradução para outro
idioma sem autorização escrita da Emtec são estritamente proibidos.
Page 54

Importante
1. Não deixar cair e evitar pancadas, pois isso pode causar mau funcionamento.
2. Não expor o aparelho a altas temperaturas ou luz solar directa.
3. Manter longe da humidade e do vapor.
4. Não o desmonte sem ajuda profissional.
5. Use um pano seco para limpar o aparelho.
6. Mantenha-o longe de produtos químicos, tais como benzina ou diluentes.
7. Retire as pilhas se o aparelho não for utilizado por um longo período de tempo.
Precauções e procedimentos de segurança
Antes de usar o aparelho, leia cuidadosamente as instruções de segurança descritas neste capítulo e
tenha-as em conta quando o utilizar, para poder usufruir dele durante um longo período de tempo.
1. Leia detalhadamente este manual, de forma a entender completamente todas as instruções de
funcionamento e avisos deste aparelho.
2. Verifique se o conteúdo do pacote está de acordo com a listagem do mesmo. Se assim não for,
contacte o vendedor de imediato.
3. Quando não for utilizado por um longo período de tempo, as pilhas devem ser retiradas do espaço
respectivo no aparelho. Se for detectado derrame de líquido das pilhas e o aparelho trabalhar
anormalmente, não desmontar o mesmo para o limpar, pois isso pode causar danos irremediáveis. Neste
caso, contacte o serviço de apoio a clientes da Emtec para suporte técnico e ajuda da equipa de
profissionais. Contudo, a Emtec não se responsabiliza por qualquer dano resultante do derrame de
líquido das pilhas.
4. Este aparelho é um produto electrónico de alta tecnologia, que deve ser mantido longe do calor, do frio
e da humidade enquanto estiver a ser usado. Devem ser respeitadas as seguintes precauções:
a) O aparelho não deve ser exposto à luz solar forte e deve ser mantido longe de fontes de calor.
b) Evite utilizar o dispositivo no exterior a uma baixa temperatura durante um longo período de tempo.
c) Este aparelho não deve ser exposto a muita humidade. Deve evitar-se que água ou outros líquidos
entrem dentro do mesmo. Se isso acontecer, deve ser imediatamente desligado.
d) O dispositivo não deve ser utilizado em locais muito sujos ou com muito pó.
e) Não limpe o dispositivo com qualquer tipo de detergente que contenha elementos químicos ou outras
soluções, de modo a evitar danos de corrosão ou humidade. Se necessário, limpe suavemente com um
pano macio ou papel.
5. Nunca use o aparelho num campo magnético intenso. Evite descargas eléctricas fortes e interferências
electromagnéticas para prevenir a perda de dados.
6. Nunca deixe cair o aparelho ao chão e evite colisões com outros objectos, que podem originar danos
desnecessários.
7. O aparelho usa um sistema de armazenamento interno e rápido de memorização de dados.
Geralmente, mesmo quando se desliga repentinamente, os dados no aparelho não se perderão.
Contudo, o uso indevido, o mau funcionamento ou interferências electromagnéticas externas fortes
podem originar perda de dados. Por isso, é aconselhável que os utilizadores façam cópias dos dados
importantes regularmente. A só se responsabiliza por problemas internos do aparelho e não por perda de
dados ou outras perdas indirectas derivadas do mau uso, manutenção ou outros acidentes. A Emtec não
se responsabilizará pela recuperação de quaisquer dados pessoais que se tenham perdido.
8. O dispositivo não deve ser aberto em nenhuma circunstância. O fabricante não se responsabiliza por
qualquer dano resultante de aberturas forçadas.
Page 55

Page 56

Índice
Introducción................................................................. 1
Televisión……………................................................... 3
Películas.................................................................….. 5
Vídeos.......................................................................... 6
Controles de navegación
La barra de navegación de la parte superior de la ventana contiene varios botones para acceder a las
funciones del programa PowerCinema. Seleccione el icono Home
para volver a la página Home
(Principal). Seleccione el icono Back
Screen/Window y Close activan las funciones estándares de Windows. Las funciones Movies
(Películas), Videos (Vídeos), Music (Música), TV (Televisión) y Pictures (Imágenes) siguen funcionando
mientras se utiliza PowerCinema con el fin de que pueda disfrutar de sus archivos multimedia mientras
realiza otras tareas. Para volver al archivo multimedia que se está ejecutando, seleccione el panel Now
Playing (Reproducción) de la esquina inferior izquierda.
para volver a la página anterior. Los botones Minimize, Full
Búsqueda de contenido multimedia
Las páginas de contenido multimedia cuentan con funciones en la parte izquierda y con un área de
navegación en la parte derecha. Los archivos se muestran en imágenes en miniatura (o iconos) y
organizados en carpetas. Seleccione una carpeta para mostrar su contenido. Si el número de archivos y
de carpetas mostrados excede el espacio de una página en el área de navegación de contenido, utilice
los botones arriba/abajo
puede utilizar las flechas arriba/abajo del teclado para desplazar hacia arriba o hacia abajo una fila, así
como las teclas Page Up/Page Down para retroceder o avanzar una página entera. Para subir un nivel
de carpeta, seleccione el icono Up One Level
de la esquina inferior derecha para visualizar las páginas. También
.
Controles del reproductor para el ratón
Para ejecutar un archivo multimedia, seleccione su imagen en miniatura (o icono) en el área de
navegación de contenido. El panel de control del reproductor aparece siempre que se desplaza el ratón y
desaparece de forma automática pasados unos segundos sin que el ratón se active.
Los botones de reproducción estándares que se incluyen son Stop, Play/Pause, Previous , Rewind,
Fast Forward y Next. Los controles del volumen son Volume Down, Mute/Speaker On y Volume Up.
Existen otros botones que varían dependiendo del tipo de archivo multimedia que se esté reproduciendo.
Page 57
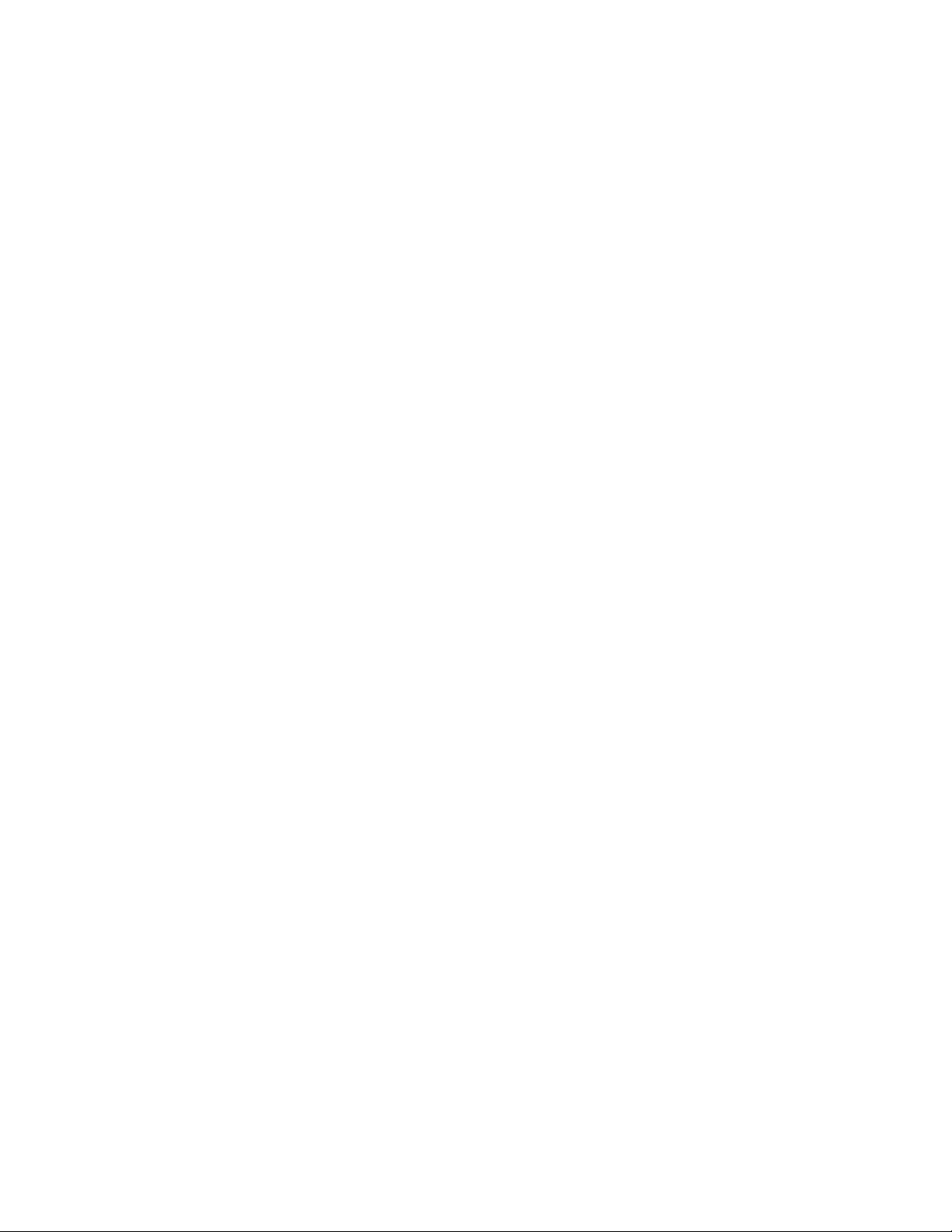
Control remoto (opcional)
Se encuentra disponible un mando de control remoto para que pueda disfrutar de los archivos multimedia
desde cualquier lugar de la habitación. Para controlar la reproducción de los archivos multimedia con el
mando de control remoto, utilice los botones de control de reproducción asignados. La mayoría de los
botones siguen las funciones habituales que se pueden encontrar en los mandos de control remoto de los
reproductores de DVD o CD. Los botones arriba, abajo, izquierda y derecha sirven para navegar por
PowerCinema. Pulse OK para activar una selección.
Parámetros
Si selecciona Settings en la página Home (Principal), se abre una página de opciones para la
configuración de PowerCinema.
Parámetros generales
PowerCinema Help abre el sistema de ayuda. Display Settings abre una página con opciones para
configurar el dispositivo de visualización. (Véase “Display Settings”) Audio Settings abre una página con
opciones para configurar el audio del ordenador. (Véase “Audio Settings”) Run Setup Wizard abre el
asistente que aparece la primera vez que se ejecuta PowerCinema, lo que permite optimizar el ordenador
si no se ha realizado dicha acción después de la instalación, o en el caso de que se actualice el equipo.
También puede registrar su copia de PowerCinema. About PowerCinema abre una página que contiene
información sobre la versión y los derechos de autor de PowerCinema, además de su información
personal de registro. Restore Default Settings vuelve a ajustar todos los parámetros de PowerCinema a
sus valores originales.
Nota: Se pueden encontrar otros parámetros en las secciones de ayuda específicas sobre las funciones.
Parámetros de visualización
Utilice la opción Screen Ratio para especificar si posee un monitor estándar (4:3) o panorámico (16:9).
16:9 (ó 4:3) Movie Display Type determina la forma en la que las películas y los vídeos se ajustan a la
pantalla cuando no coinciden con su proporción. Letterbox conserva la proporción del vídeo y rellena el
espacio vacío con barras negras. CLPV es una tecnología de expansión de vídeo de CyberLink que
produce una distorsión mínima en el centro de la imagen. Pan & Scan muestra la parte central del
contenido de un DVD en proporción panorámica, y permite que se arrastre el área de visualización para
ver
diferentes partes del vídeo. Color Profile permite cambiar el esquema general de color del contenido de
vídeo durante la reproducción. Original utiliza el esquema de color del disco que se está visualizando.
Vivid, Bright y Theater son opciones que potencian los colores del vídeo. CLEV-2 es una tecnología de
vídeo mejorado de CyberLink que ajusta de forma dinámica el brillo, el contraste y la saturación en el
caso de que la película que se esté visualizando contenga escenas muy oscuras o brillantes. Las
opciones diferentes a Original requieren unos recursos del sistema más elevados para poder ejecutarse.
La opción Skin Type permite cambiar la apariencia general del programa.
Load Default Settings vuelve a ajustar los parámetros de esta página a los valores originales. Si
modifica cualquiera de los parámetros de esta página, debe seleccionar Apply para introducir los
cambios.
Page 58

Parámetros de audio
Ajuste Speaker Environment para especificar el número de altavoces que posee. Seleccione SPDIF
para la salida de audio digital. La opción Output Mode determina el proceso especial que se utiliza en la
señal de audio. Pruebe los parámetros disponibles y decida el que se amolde a sus gustos.
Audio Channel Expander (Optional) amplifica el rango de sonido a 4, 6 u 8 salidas de altavoces. CLMEI
2 es una tecnología de amplificación del canal de audio de CyberLink que transforma una fuente de audio
en estéreo en una salida a múltiples canales. Existen tres variantes: CLMEI 2 - Movie, para la
visualización de películas; CLMEI 2 - Music, para la reproducción habitual de música
y CLMEI 2 – Onstage, para obtener un sonido parecido al sonido en directo. Dynamic Range
Compression ofrece opciones para diferentes entornos de audición. Normal Environment crea un
entorno de audición virtual estándar. Quite Environment destaca hasta el efecto de sonido más leve de
una película. Noisy Environment amplifica las señales de audio de rango bajo, lo que resulta
especialmente útil para los ordenadores portátiles.
Load Default Settings vuelve a ajustar los parámetros de esta página a los valores originales. Si
modifica cualquiera de los parámetros de esta página, debe seleccionar Apply para introducir los
cambios.
Capítulo 2:
Televisión
PowerCinema le permite ver la televisión en su ordenador. Podrá ver programas de televisión, programar
grabaciones y ver programas grabados. Seleccione TV en la página Home (Principal) para abrir la página
principal de televisión.
Ver la televisión
Seleccione Video Input para elegir la fuente de las emisiones de televisión. El programa de televisión se
mostrará en la ventana de visualización. Haga clic en la ventana de visualización para ver el programa de
televisión a pantalla completa.
La página Recorded TV muestra los archivos grabados. Una imagen en miniatura muestra el primer
fotograma del archivo. Seleccione un archivo con un programa de televisión grabado para visualizarlo a
pantalla completa. Para volver a la página TV (Televisión), seleccione Stop.
Para cambiar el orden en el que se muestran los elementos, utilice la opción Sort By.... Schedule
muestra todas las grabaciones programadas actuales.
Cuando vea la televisión, aparecerán los siguientes botones adicionales en los controles de reproducción:
Channel up , sube un canal; Channel down , baja un canal; Snapshot , captura una imagen
del fotograma actual de vídeo;
teletexto/subtítulos para sordomudos;
vídeo;
de una fuente de audio de la televisión a otra. Seleccione
los canales disponibles.
Video Input, cambia de una fuente de emisión de televisión a otra; Audio Input, cambia
TeleText/Closed Captions, muestra información del
Record, graba el contenido de la televisión en un archivo de
Channel List para obtener una lista con
Repetición instantánea
La opción de repetición instantánea se encuentra activada en PowerCinema por defecto. Para crear una
repetición instantánea, PowerCinema graba la emisión de televisión en un archivo, creando así un leve
desfase entre la emisión y el contenido de televisión que se visualiza. Podrá avanzar o retroceder en la
emisión para crear una repetición instantánea o para saltarse los anuncios publicitarios.
Page 59

Grabación programada de la televisión
Para ajustar la programación de grabación, seleccione New Schedule. (Asegúrese de que la TV se
encuentra seleccionada). En la página emergente, seleccione el canal que desea grabar, el intervalo de
grabación y la fecha y la hora de grabación.
Seleccione Apply para activar la grabación programada o Cancel para salir de la aplicación sin aceptar la
grabación programada. Seleccione una grabación programada existente para abrirla y modificarla.
Seleccione Delete para eliminar una grabación programada creada con anterioridad.
Previsualización de televisión
TV Preview es una opción que muestra una serie de imágenes en miniatura con los canales disponibles.
Para acceder a TV Preview (Previsualización de televisión), seleccione Channel List y desplácese hasta
la parte inferior de la lista. TV Preview (Previsualización de televisión) analiza de forma automática todos
los canales disponibles. Seleccione una imagen en miniatura para ver el canal correspondiente. Program
Guide realiza una lista con los programas disponibles según el canal y la hora. Find Program permite
realizar una búsqueda de un programa de televisión específico. Para cambiar el orden en el que se
muestran los elementos, utilice la opción Sort By....
Teletexto
Al seleccionar el botón TeleText se abre la página TeleText con una lista con información de diferentes
tipos. Para navegar por las funciones del teletexto, utilice los botones de control de reproducción.
Seleccione el botón TeleText para desplazarse por las páginas teletexto, transparente (teletexto +
televisión) y Live TV. Pulse el botón Backspace en el teclado o el botón BACK del control remoto para
volver a la página principal de la televisión.
Al utilizar la función teletexto se añaden los controles especiales siguientes al panel de control
emergente: Red (abre las páginas del teletexto marcadas en rojo), Green (abre las páginas del teletexto
marcadas en verde), Blue (abre las páginas del teletexto marcadas en azul), Yellow (abre las páginas del
teletexto marcadas en amarillo). Previous Page, retrocede una página; Next Page, avanza una página;
Previous SubPage, retrocede una subpágina; Next SubPage, avanza una subpágina; Snapshot,
guarda una imagen del teletexto en formato BMP.
Twin TV (opcional)
Si su ordenador cuenta con dos tarjetas sintonizadoras de televisión, la característica Twin TV (es decir,
imagen sobre imagen o PiP) se encontrará disponible. Cuando se active, esta característica inserta una
pantalla más pequeña que muestra un segundo canal de televisión al mismo tiempo que visualiza un
programa de televisión en la pantalla más amplia. Esta función resulta especialmente útil para controlar el
fin de las pausas publicitarias que se producen durante el programa de televisión que esté viendo.
Para activar la característica Twin TV, haga clic en Twin TV o en el botón Twin TV del panel de
control de reproducción. Aparecerá una pantalla pequeña en la esquina inferior de la página de televisión
principal. Podrá hacer clic en la pantalla pequeña en cualquier momento para cambiar de la pantalla
grande a la pequeña.
Para desactivar la característica Twin TV, haga clic en Twin TV o en el botón Twin TV del panel de
control de reproducción una segunda vez.
Parámetros de televisión
Los parámetros de televisión se distribuyen en los siguientes temas: Parámetros de señal, parámetros de
canal, parámetros de grabación y parámetros de guía. Restore Default Settings vuelve a ajustar todos
los parámetros de PowerCinema a sus valores originales.
Page 60
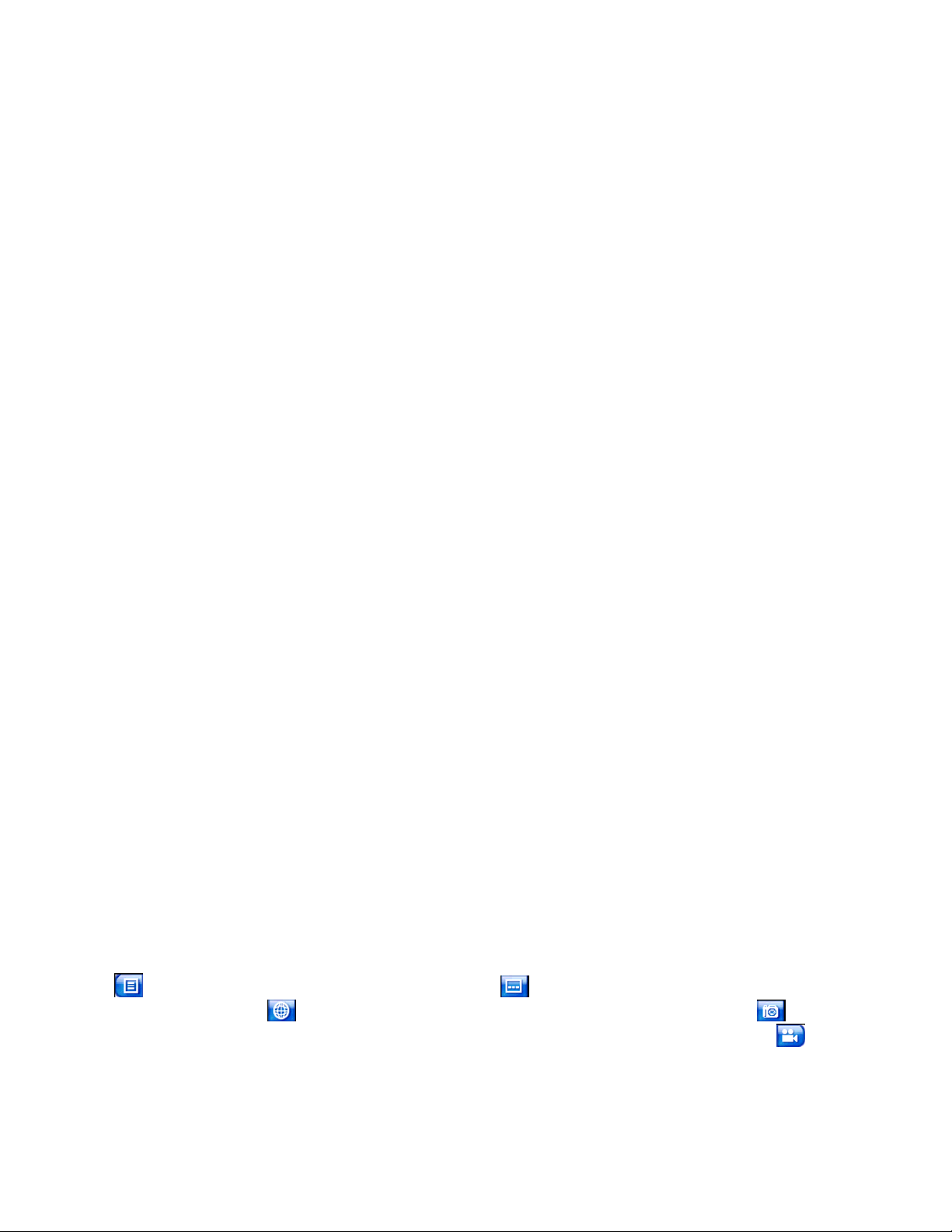
Parámetros de señal
La opción Signal Mode permite establecer la señal de televisión como digital (Digital) o analógica
(Analog).
En la opción Video Input, seleccione si su televisor recibe señales mediante antena o cable.
La opción Region permite seleccionar el país o la región en la que se encuentra el proveedor de cable.
Audio permite establecer la salida de audio. Las opciones dependen del tipo de señal del televisor, pero
pueden incluir Mono, Stereo o las señales mejoradas Dual A, Dual B o Dual AB, que aumentan el audio
principal, proporcionan una traducción de audio u ofrecen otra información. Ajuste la opción Enable
Time-Shifting en Yes para poder ver repeticiones instantáneas.
Parámetros de canal
Para administrar los canales de televisión, haga clic en Channel Manage. Si no existe una lista de
canales, haga clic en Scan Channels. Su ordenador escaneará los canales de televisión disponibles y
los mostrará en una lista. Para desactivar un canal de la lista, selecciónelo y, a continuación, seleccione
Deselect. Los canales desactivados no se encontrarán disponibles al volver a la página TV.
Para cambiar el nombre de un canal de la lista, selecciónelo, active la opción Rename y, a continuación,
introduzca el nuevo nombre. Si modifica cualquiera de los parámetros de esta página, debe seleccionar
Apply para introducir los cambios.
Parámetros de grabación
La opción Recording Quality permite establecer la calidad de vídeo de la grabación de la televisión. La
selección de una calidad más alta da lugar a un archivo de grabación más grande.
Burn to Disc directly permite pasar las grabaciones de televisión de forma directa a un disco DVD/VCD.
Recording Destination permite establecer la ubicación en la que se guardan los archivos grabados de la
televisión.
Parámetros de guía
Seleccione EPG Source para indicar si desea utilizar NexTView o Internet como la fuente de
información EPG (Guía electrónica de programación).
Seleccione el proveedor EPG en la lista EPG Provider. Si no existe una lista de proveedores EPG,
seleccione Scan Providers. Su ordenador escaneará los proveedores disponibles y los mostrará en una
lista.
Capítulo 3:
Películas
Puede reproducir películas almacenadas en discos con la función Movies (Películas) de PowerCinema.
Esta función presenta las características y los controles de un reproductor DVD doméstico habitual.
Seleccione Movies en la página Home (Principal) para abrir la función Movies (Películas).
Ver películas
Cuando inserta un disco en una de las unidades de disco de su ordenador, la película comienza a
reproducirse de forma automática. Si se encuentra disponible más de una unidad de disco con contenido,
seleccione el disco que desea visualizar en el área de selección de contenido.
Al ver una película se añaden los controles especiales siguientes al panel de control emergente:
Disc Menu, muestra la página de menú del disco; Subtitles, selecciona uno de los idiomas de
subtítulos disponibles;
Snapshot, guarda una captura del fotograma actual de vídeo (esta función requiere un ratón); y
Angle, selecciona uno de los ángulos de cámara disponibles.
Al pulsar Stop durante la reproducción de una película (o acceder a la función Movies [Películas] sin
insertar un disco en la unidad), aparece la página principal Movies (Películas). Las funciones de la parte
Language, selecciona uno de los idiomas de doblaje disponibles;
Page 61

izquierda, que se utilizan para controlar la reproducción, incluyen Resume (inicia la reproducción de la
película en el punto en el que se interrumpió), Restart (inicia la película desde el principio), Disc Menu
(muestra la página de menú del disco) y Eject (abre la bandeja de la unidad de disco).
Parámetros de película
Subtitles selecciona el idioma de subtítulo predeterminado si se encuentra disponible. Title Default
utiliza el idioma original del disco que se está visualizando. Closed Captions determina la ubicación de la
función de subtítulos para sordomudos. Cuando esta opción se encuentra ajustada como Normal, los
subtítulos para sordomudos aparecen en la parte inferior de la pantalla. Cuando se encuentra ajustada
como Elevated, los subtítulos para sordomudos aparecen en la parte superior de la pantalla. Audio
selecciona el idioma predeterminado para la pista de audio de la película.
Display Upon Mute determina la opción que se muestra cuando el volumen se encuentra silenciado. Si
activa esta opción, puede seleccionar si desea mostrar los subtítulos o los subtítulos para sordomudos.
Load Default Settings vuelve a ajustar los parámetros de esta página a los valores originales. Si
modifica cualquiera de los parámetros de esta página, debe seleccionar Apply para introducir los
cambios.
Capítulo 4:
Vídeos
PowerCinema le permite ver archivos de vídeo en su ordenador (formatos .dat, .mpg, .mpe, .mpv, .avi,
.asf, .asx, .mpeg, .div, .divx, .wm, .wmv, .m1v, .m1s, .m2v, .vro, .vob, .dvr-ms, MPEG-1 y MPEG-2).
(Puede que necesite instalar controladores especiales para visualizar archivos .divx y .dvr-ms).
Seleccione Videos en la página Home (Principal) para abrir la función Videos.
Ver vídeos
Seleccione un archivo de vídeo y haga clic en Play Video para reproducirlo. Utilice los controles de
reproducción o los botones del control remoto para controlar la reproducción. Para volver a la página
Videos (Vídeos), seleccione Stop.
Al ver un archivo de vídeo se añaden los controles especiales siguientes al panel de control emergente:
Snapshot, captura una imagen del fotograma actual de vídeo. Esta función requiere la utilización de
un ratón.
Búsqueda de vídeos
Para cambiar el orden en el que se muestran los elementos, utilice la opción Sort By.... Para ver los
vídeos de la carpeta Mis vídeos del ordenador, seleccione My Videos. Para visualizar vídeos que se
hayan reproducido recientemente, seleccione Recent Videos. La reproducción se retoma en el punto en
el que se haya detenido.
Para reproducir vídeos que se encuentren en otras carpetas, seleccione More Videos. Busque en las
unidades de disco y en las carpetas hasta encontrar los vídeos que desea reproducir.
Page 62

Parámetros de vídeo
La opción Default Video Folder establece la carpeta que aparece por defecto cuando se abre la función
Videos (Vídeos). Para cambiar las carpetas, haga clic en la flecha que se encuentra al lado de esta
opción y, a continuación, seleccione una nueva carpeta.
Nota: Se recomienda establecer esta opción en la carpeta que se utilice con más frecuencia o en un directorio
superior (como la unidad C:) para reducir el número de carpetas necesario para realizar búsquedas.
Cuando la opción Play Video in Subfolders se encuentra en Yes, también se mostrarán los archivos de
vídeo de todas las subcarpetas del directorio seleccionado. Si se encuentra en No, solamente se
reproducen los archivos de vídeo del directorio seleccionado.
La opción Video Capture Quality permite establecer la calidad de vídeo de la grabación de la televisión.
La selección de una calidad más alta da lugar a un archivo de grabación más grande.
Load Default Settings vuelve a ajustar los parámetros de esta página a los valores originales. Si
modifica cualquiera de los parámetros de esta página, debe seleccionar Apply para introducir los
cambios.
Page 63

Información reglamentaria:
Declaración de conformidad
Marca comercial: Emtec Limited
Modelo: S830
Este dispositivo cumple con las estipulaciones de la Sección 15 establecidas en las normas FCC. El
funcionamiento se encuentra sujeto a las dos condiciones siguientes:
(1) Este dispositivo no causará interferencia prejudicial, y
(2) Este dispositivo debe aceptar cualquier tipo de interferencia recibida, incluyendo aquella clase de
interferencia que pueda causar un funcionamiento no deseado.
Aviso de FCC:
Este equipo se ha sometido a prueba y se ha comprobado que cumple con los límites de los dispositivos
Clase B, de conformidad con la Sección 15 de las normas FCC. Dichos límites se han establecido para
proteger de manera razonable contra interferencias perjudiciales en una instalación residencial. Este
equipo genera, utiliza y puede irradiar energía de radiofrecuencia y, si no se instala o utiliza de acuerdo
con las instrucciones, podría causar interferencias perjudiciales a las radiocomunicaciones. Sin embargo,
no existe garantía de que no se produzcan interferencias en una instalación particular. Si el equipo causa
interferencias perjudiciales a recepciones de radio o televisión, lo cual puede determinarse encendiendo y
apagando el equipo, se aconseja que el usuario intente corregir la interferencia aplicando una o varias de
las siguientes medidas:
-Vuelva a orientar o ubicar la antena receptora.
-Aumente la distancia existente entre el equipo y el receptor.
-Conecte el equipo a una toma que se encuentre en un circuito diferente al cual se conecta el receptor.
-Consulte al proveedor o a un técnico de radio/TV especializado para obtener ayuda.
Para clientes en Europa
Este producto cumple con las siguientes directivas europeas:
89/336/CEE (Directiva CEM)
Este producto cumple con EN55022/A1:2000 y EN 55024/A1:2001 para su utilización en las siguientes
áreas: residenciales, comerciales e industriales ligeras.
Declaración de exención de responsabilidad
1. Toda la información contenida en el presente manual se elaboró con la debida precaución por parte de
la empresa. Sin embargo, es posible que haya algunos errores. Emtec no se hará responsable de estos
errores y fallos.
2. Debido a que nos es imposible controlar la comprensión de este manual por parte de los usuarios,
Emtec no será responsable de ningún accidente u otras pérdidas ocasionados por la interpretación
errónea del mismo. Tampoco seremos responsables de ninguna pérdida ocasionada por la utilización de
nuestro producto o de la reclamación de terceros.
3. Emtec sólo será responsable de los problemas inherentes al dispositivo, pero no de la pérdida de
datos, revisión del dispositivo u otras pérdidas indirectas que se originen como resultado del
funcionamiento defectuoso del software, mantenimiento u otros inconvenientes. Emtec no será
responsable de la recuperación de los datos personales perdidos.
4. Emtec se reserva el derecho de modificar el software, hardware y el manual del usuario de este
dispositivo sin aviso especial.
5. Se prohíbe la reproducción, publicación, transferencia, almacenamiento en un sistema localizable o
traducción a cualquier otro idioma sin la autorización por escrito de Emtec.
Page 64

Importante
1. No dejar caer ni dar impactos fuertes. Esto podría causar un mal funcionamiento.
2. No exponga el reproductor a temperaturas altas ni a la luz directa del sol.
3. Manténgalo alejado de lugares húmedos.
4. No lo desarme.
5. Utilice un paño seco para limpiar el reproductor.
6. Mantenerlo fuera de productos químicos como benceno o diluyentes.
7. Quitar las pilas del reproductor si no lo usa durante un periodo largo de tiempo.
Precauciones de seguridad
Antes de utilizar este dispositivo, asegúrese de leer atentamente y comprender cada una de las
instrucciones de seguridad enumeradas en este capítulo y sígalas al pie de la letra para uso futuro con el
fin de garantizar que el dispositivo le proporcione satisfacción y entretenimiento durante mucho tiempo.
1. Lea atentamente todo el material del usuario que se adjunta y asegúrese de comprender plenamente
la guía de funcionamiento y las advertencias de este dispositivo.
2. Compruebe si el paquete contiene todos los componentes enumerados en la lista. De no ser así,
póngase en contacto inmediatamente con su distribuidor.
3. Cuando no utilice el reproductor durante un período prolongado, deberá extraer las pilas del
compartimiento para pilas. Si detecta una pérdida de las pilas y el dispositivo no funciona correctamente,
no lo desarme para limpiarlo, ya que esto puede ocasionar daños irreparables. En este caso, contacte
con el servicio de atención al cliente de Emtec para asistencia técnica y ayuda del equipo profesional de
Emtec. De todas formas, Emtec no se hace responsable de ningún daño por derrame de las pilas.
4. Este dispositivo es un producto electrónico de alta tecnología que debe mantenerse alejado del calor,
el frío y la humedad cuando se lo utiliza. Deben cumplirse especialmente los siguientes puntos:
a) No debe exponer el dispositivo a la luz solar fuerte y debe mantenerlo alejado de fuentes de calor.
b) Evite utilizar el dispositivo al aire libre con bajas temperaturas durante un período prolongado.
c) No debe colocar el dispositivo en un ambiente con humedad extrema. Debe tener cuidado de no
derramar agua ni otros líquidos sobre el dispositivo. Si esto ocurre, debe apagar el dispositivo de
inmediato.
d) No debe utilizar el dispositivo en lugares con mucho polvo o muy sucios.
e) No limpie el dispositivo con ninguna clase de detergente que contenga elementos químicos u otras
soluciones para evitar daños por corrosión o humedad. De ser necesario, límpielo ligeramente con un
paño suave o papel.
5. No utilice nunca el dispositivo en un campo magnético fuerte. Evite los ambientes con carga eléctrica
fuerte o con interferencias magnéticas para evitar la pérdida de datos.
6. No deje caer el dispositivo ni lo golpee violentamente contra otros objetos, ya que esto puede
ocasionar pérdidas innecesarias.
7. Este dispositivo utiliza un almacenamiento interno rápido para la memoria de datos. En general,
aunque se apague repentinamente, los datos del dispositivo no se perderán. De todas formas, el
funcionamiento defectuoso o las interferencias electromagnéticas fuertes pueden provocar la pérdida de
datos. Es entonces aconsejable que los usuarios hagan una copia de todos los datos de interés. Emtec
sólo será responsable de los problemas inherentes al dispositivo, pero no de la pérdida de datos, revisión
del dispositivo u otras pérdidas indirectas que se originen como resultado del funcionamiento defectuoso
del software, mantenimiento u otros inconvenientes. Emtec no será responsable de la recuperación de los
datos personales perdidos.
8. No debe abrir el dispositivo bajo ninguna circunstancia. El fabricante no será responsable de los daños
que se produzcan como resultado de la manipulación no autorizada del producto.
 Loading...
Loading...