Page 1
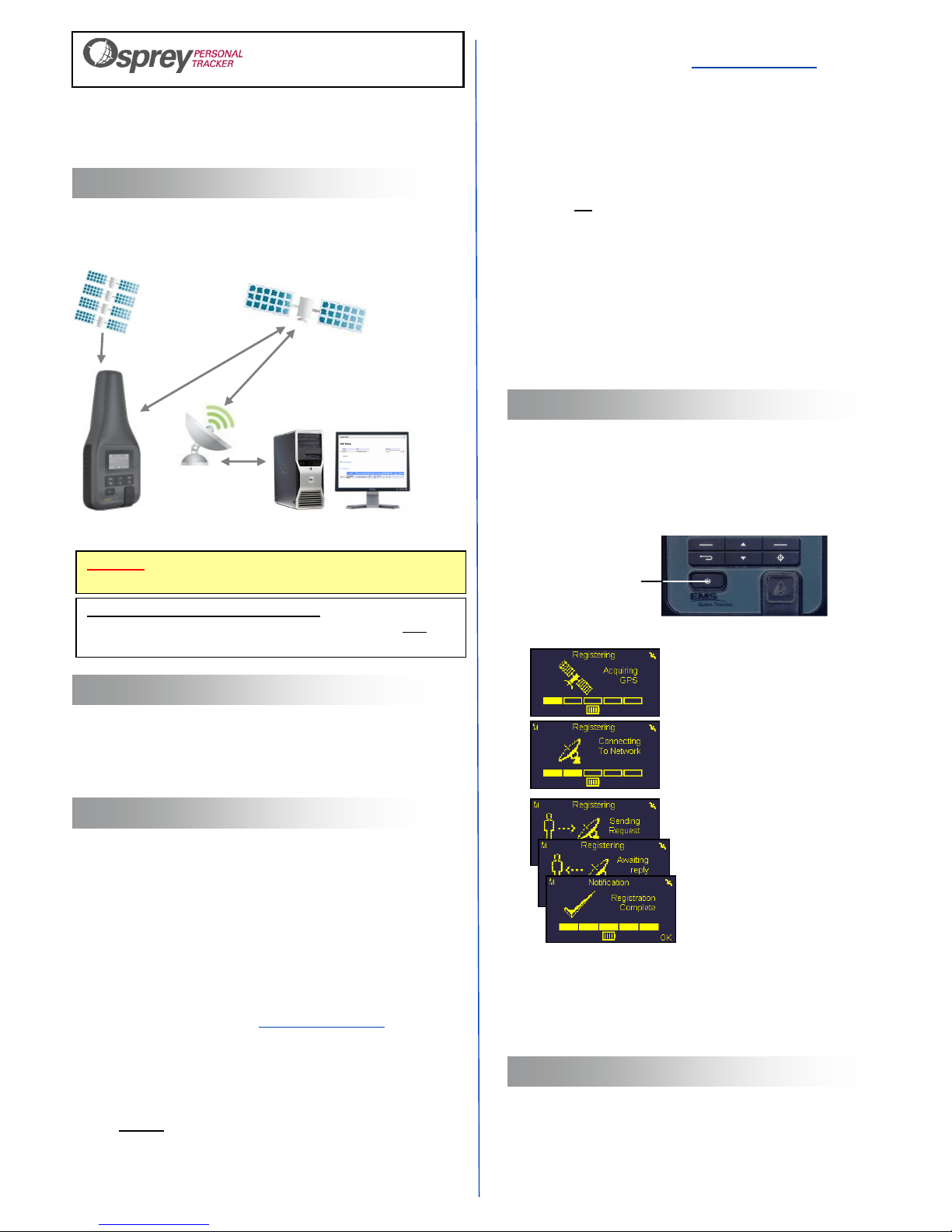
QUICK START GUIDE
What’s in the Box:
• Osprey Personal Tracker
• Charger kit (including USB lead & international plug adapters)
• Quick Start Guide (this document)
Introduction
The Osprey is a compact, light-weight, personal tracker that uses
Inmarsat and GPS satellites to provide regular position reporting and
two-way messaging from most locations on the Earth's surface.
GPS
Satellites
Inmarsat Satellite
Osprey
ViewPoint Application
Ground Station
Figure 1: Osprey Operation
CAUTION: DO NOT SWITCH ON YOUR OSPREY UNTIL YOU
PLEASE READ THE OPERATOR MANUAL for additional
information. The manual is available as a download from the Help
section in ViewPoint.
REACH STEP 3!!
STEP 1 – Charge the Battery
Before using the Osprey, charge the battery for a minimum of 6 hours
using the supplied charger. The Osprey connects to the charger using
the supplied USB cable.
Replace the rubber bung after charging the unit.
STEP 2 – Register the Osprey on the Web Site
This section is for system administrators who need to register the
Osprey before use in the field. The Osprey must be activated for use
on an airtime account prior to registration. Skip to Step 3 if the
Osprey has already been registered.
Step 2a – Create Your User Account
Before registering your Osprey, you must have a user account with the
EMS Global Tracking online service. If you already have one go directly
to Step 2b.
To create a user account:
1. Using your Web browser, go to: http://emsviewpoint.com
2. On the Login page, click the Register link provided for new users.
3. Enter your personal details on the registration page then click
Register to submit them.
An email message will be sent to you containing a link to activate your
account. DO NOT log in until you receive the email. Click the link near
the bottom of the email to complete the account setup.
Note: If you have attempted to log in before clicking the link, select
Reset Password on the login page to receive a new email.
Step 2b – Add Your Osprey to the ViewPoint Application
1. Using your web browser, go to: http://emsviewpoint.com
2. On the Login page, enter your username (this is your email
address) and password, then click SECURE LOGIN.
Note: If you see a security warning, click Proceed anyway, or the
equivalent option in your browser.
3. If this is the first Osprey you have registered:
•••• Click add terminal in the Welcome page.
If this is not the first Osprey you have registered:
•••• Click the TERMINALS menu in the system menu, then click
Add Terminal.
4. Enter the details of the Osprey when prompted:
•••• Inmarsat Serial No. (ISN) and Serial Number – Printed on the
label on the rear of the Osprey (ISN and SERIAL respectively).
•••• Unit Name – A unique name of your choice.
•••• Fleet Name – The name of the group of trackers to which this
Osprey belongs (suggestion: use your company name).
5. Follow the prompts, then exit ViewPoint.
STEP 3 – Switch On the Osprey
Complete the registration process as follows:
1. Take your Osprey outside to a location with a good sky view to
the south in the northern hemishere, or to the north in the southern
hemisphere - refer to the Operator Manual for detailed information.
2. Switch on your Osprey by pressing the On/Off key for 2 seconds:
On/Off Key
3. The Osprey starts the registration process:
Note: In extreme cases, the whole process may take up to 20 minutes.
If you see a "Poor Sky View" or "Registration Failed" message,
move to a location with a better sky view and select OK to try
again. Refer to the Operator Manual for further information.
Normal Operation
During normal operation, the Osprey reports its GPS position, heading
and speed to ViewPoint at intervals scheduled in ViewPoint (default 8
minutes). It will receive any incoming messages and transmit any
messages that you have composed. Between communication periods,
the Osprey remains dormant, using very little battery power.
a) The Osprey acquires the GPS
satellites. The top-right icon flashes
during this process and is steady when
the satellites are located.
b) The Osprey connects to the Inmarsat
satellite. The top-left icon flashes and
shows the signal strength. Ensure there
are at least two signal strength bars. A
steady icon means the unit is connected.
c) The Osprey sends a request to
ViewPoint to complete the registration
process, and awaits a reply.
Select OK when you see "Registration
Complete". The Home page is
displayed (see over).
Page 2
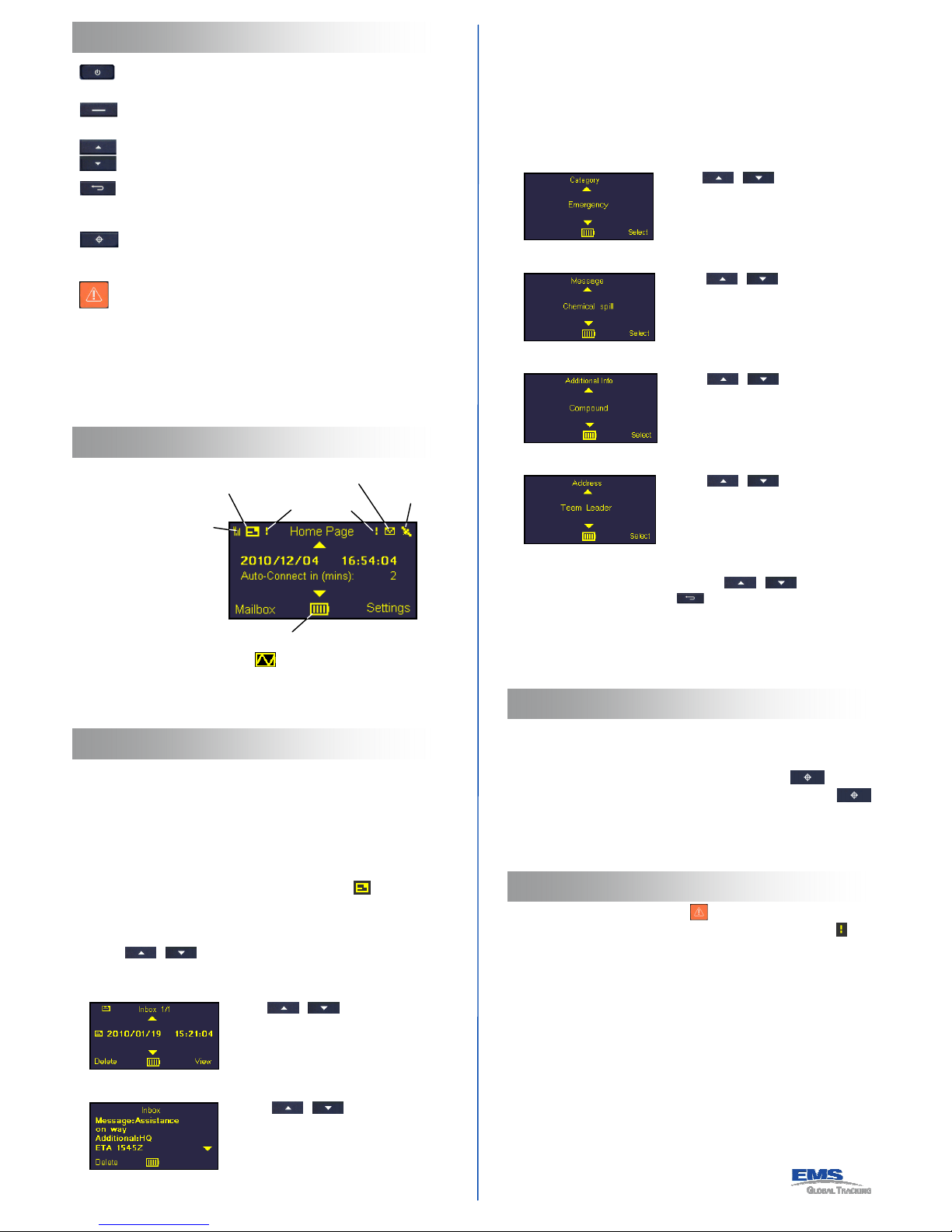
Keypad
ViewPoint.
On /Off ‒ Press for 2 seconds to switch the Osprey on or
off.
Left and Right soft keys ‒ Used to select menu options
and acknowledge notification messages.
Up/Down ‒ Used to scroll through menu options or
message lines.
Back/Home ‒ Goes back through menus, one page at a
time, until the Home page is reached. Also steps directly
to the Home page when pressed for more than 2 seconds.
Point of Interest ‒ Sends a message recording a particular
location without waiting for the next scheduled
communication period.
Alert ‒ Sets the Osprey into Alert mode. Protected by a
rubber cover.
Keypad Lock
If you do not press any key for 45 seconds, the keypad locks and the
screen goes dim. After a further 30 seconds, the Osprey enters standby
mode. These features prevent accidental key operation and conserve
power. To unlock the keypad, press any key, select Unlock, then OK.
Screen Icons and Home Page
New Message
Inmarsat Satellite Service
and Signal Strength
The Home page displays
the current date and time
and the time to the next
scheduled connection to
Note: The Home page can be toggled to display current GPS coordinates by using the up or down scroll keys.
Battery Charge Status (changes
to when charging)
Outgoing Message
Alert Mode
GPS Fix
Using the Mailbox
Incoming and outgoing messages are stored in the Osprey Mailbox.
You can view them at any time. Note: All message strings and
addresses are configured using ViewPoint. ALL messages are
temporarily stored in the Outbox and move to the Sent Items folder only
after acknowledgement from ViewPoint,
Viewing Received Messages
If a new message is received, the New Message icon ( ) appears at
the top left of the screen. To view the message:
1. Choose the Mailbox option on the Home page.
2. Press / to display the Inbox option, then choose
Select. The Inbox page is displayed, showing you the date and time
of the latest message:
Press / to see any further
messages in the Inbox.
3. Select View to view the message content, For example:
Press / to scroll through
the message.
Sending Your Own Messages
You can create messages using a library of pre-defined message
strings. Note: The message strings shown in this document may be
different to those on your Osprey.
To send a message:
1. Choose the Mailbox option on the Home page.
2. Select Compose. The Category page is displayed:
Press / to select the
category of message you want to send.
This reduces the number of messages
available for selection in the next
screen.
3. Choose Select. The Message page is displayed:
Press / to select the
message. Only messages applicable to
the selected category are available.
4. Choose Select. The Additional Information page is displayed:
Press / to select additional
information for the message.
5. Choose Select. The Address page is displayed:
Press / to select the
required recipient of the message.
6. Choose Select.
The Preview page is displayed. Press / to scroll
through the message. Press to edit a previous step, or select
Send to send it.
Select OK when "Message Queued" is displayed. The message is
transferred to the Outbox and is transmitted once a GPS fix is
acquired.
Sending a Point-of-Interest Message
Pressing the Point-of-Interest (POI) key sends your current position and
a selected message to ViewPoint.
You can compose your own POI message by pressing
momentarily. You can send a pre-defined message by pressing
for 2 seconds.
The POI message is saved in the Outbox and is transmitted when there
is a valid GPS fix.
Using Alert Mode
Pressing and holding the Alert key ( ) for 2 seconds puts the Osprey
into Alert Mode. An alert message is sent to ViewPoint, and the icons
flash until the application acknowledges this message. The frequency of
position reporting is changed (default every 2 minutes, as set in
ViewPoint) and communication to the Inmarsat satellite remains open
for faster message delivery.
Note: Alert mode uses considerably more battery power.
COMPLIANCE NOTICE (FCC & CE):
Changes or modifications to this equipment, not expressly approved by EMS Global Tracking,
may void the user’s authority to operate this equipment.
This device complies with part 15 of the FCC rules. Operation is subject to the following two
conditions: (1) This device may not cause harmful interference, and (2) this device must accept
any interference received, including interference that may cause undesired operation.
For body worn operation, this device has been tested and meets FCC and CE exposure
guidelines when used with an accessory that contains no metal and that positions the device a
minimum of 0mm from the body. Use of other accessories may not ensure compliance with
FCC and CE RF exposure guidelines.
© EMS Global Tracking 2010. L052Y01 Rev3, 5th May 2010.
 Loading...
Loading...