Page 1
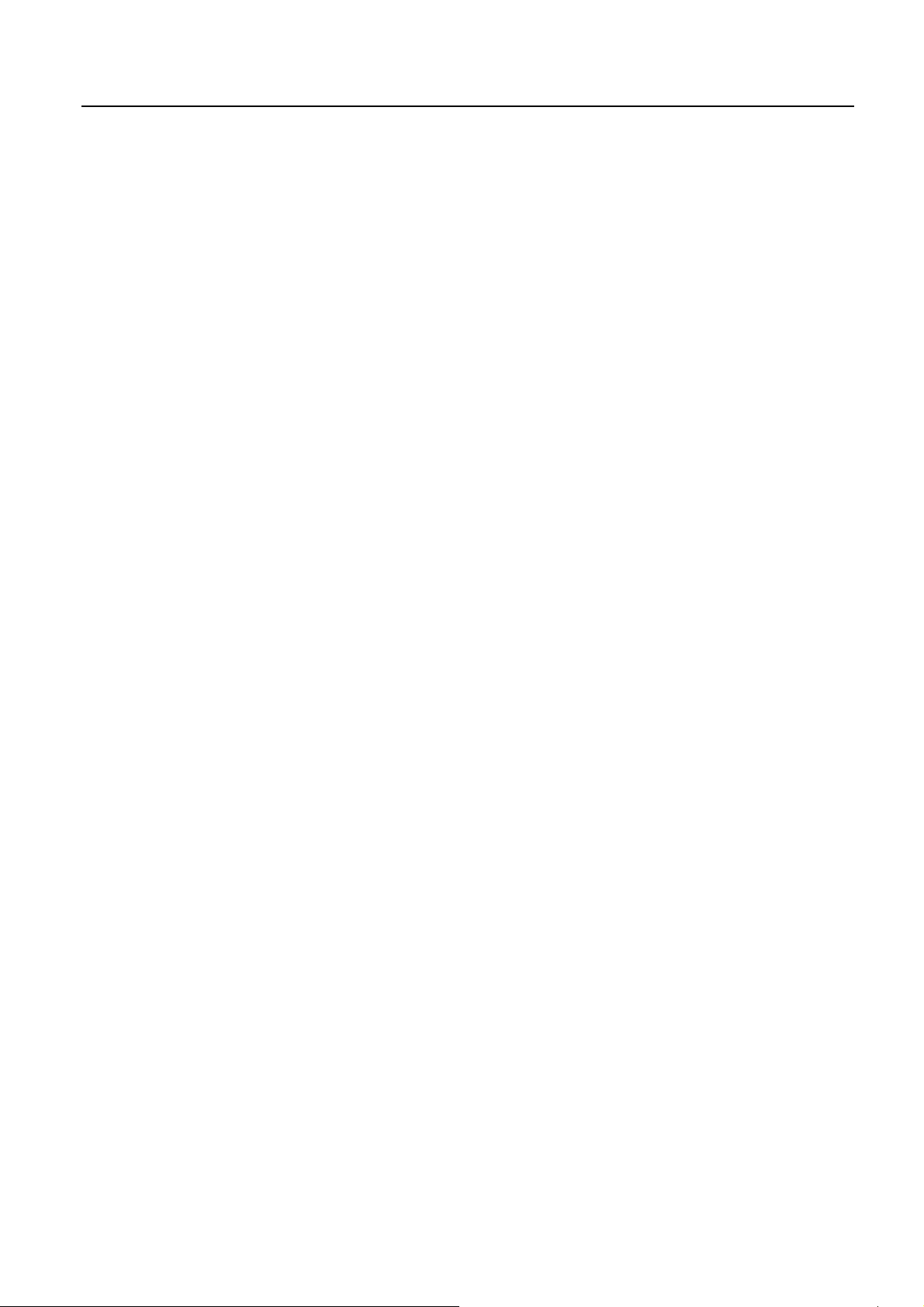
Features
z GUI (Graphic User Interface) Menu
Vivid animation menu with corresponding characters make it easy to operate.
z Multi-Codec Player
Supporting MP1, MP2, MP3, WMA, WMV, ASF and WAV formats
z 65K OLED Clearly color display
z Play Multimedia file
Supporting JPEG /BMP format file and MTV video file
z Game Function
You may play a game of minesweeper.
z E-book function
Support TXT format file, you can copy it in U-disk of this player to read at any moment.
● Drive Free U Disk
You may manage your files directly through “Portable Disk” in “My Computer” on Winows2000 Operating
System or above without driver.
● “Private Space” Disk Mode
The flash memory can be divided into two parts by using the accessory tools and one is encrypted to hide the
contents saved inaccessible by others. Keep Your Secret!
z Record/ Replay
The player supports recording through built-in microphone and saves as WAV and ACT formats. Meanwhile it
supports real digital A-B replay or comparison replay.
z 7 Preset EQ
Normal, Rock, Pop, Classic, Soft, Jazz and DBB
z Multiple Repeat Mode
Normal, Repeat One, Folder, Repeat Folder, Repeat All, Random, Intro.
z Power Off
You may set Sleep Timer or Off Time mode in your own convenience.
z Firmware Upgrade
Providing the latest updated features via firmware upgrade from the website
Page 1
Page 2
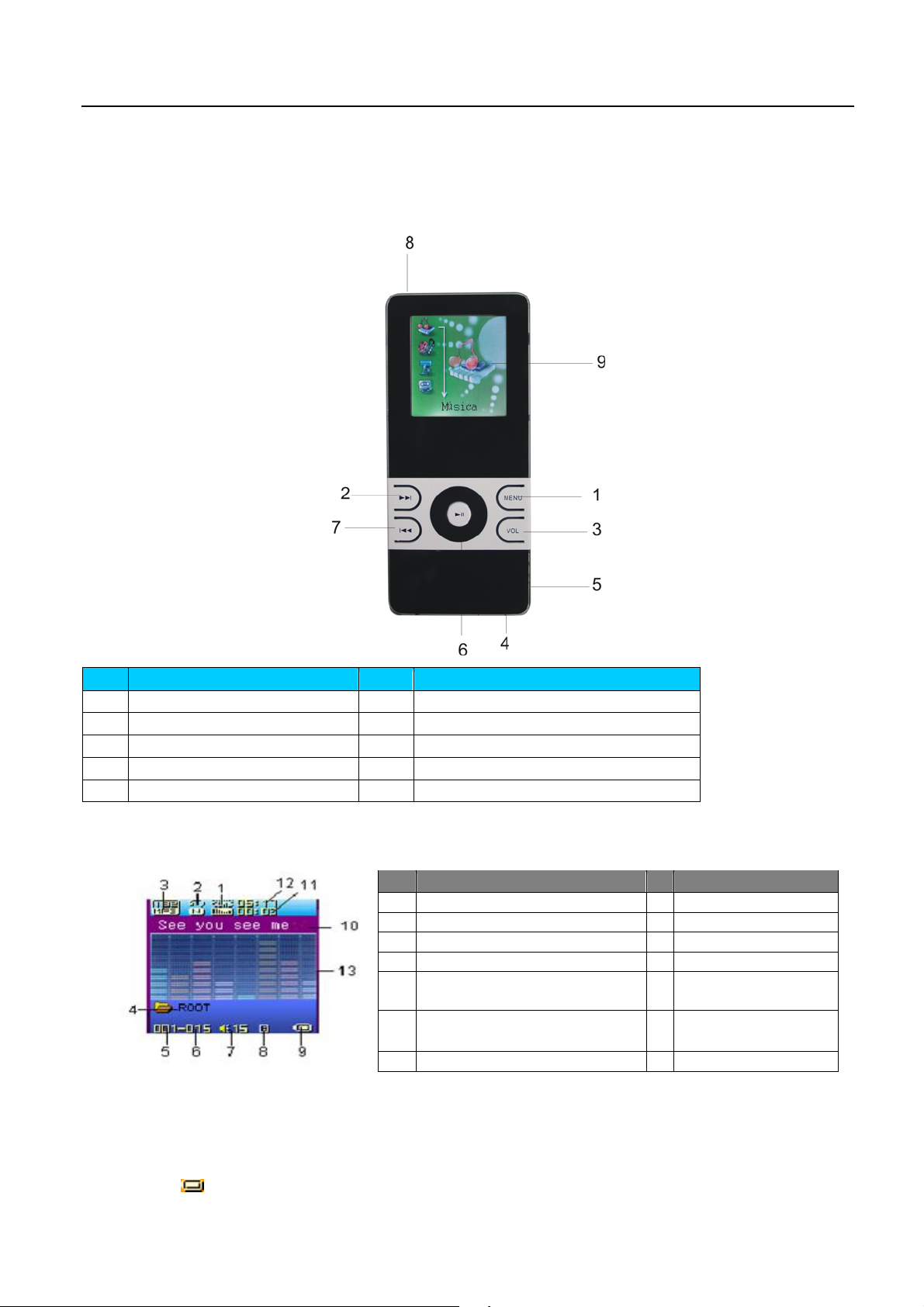
1. Locating the Controls
z Appearance & Keys
S/N Description S/N Description
Menu button
1
Next track/Forward ()
2
volume control button(VOL)
3
USB port 9 LCD display
4
Headphone jack
5
z LCD Window
Play / Stop / turn on/off button
6
Previous track/ Rewind ()
7
Power switch
8
S/N Description S/N Description
EQ mode
1
Replay mode
2
File format / bit rate
3
Folder name
4
S/N of Current music/voice file
5
Quantity of music/voice files in
current folder
6
Volume level indication
7
Lyric icon
8
Battery indication
9
ID3 information
10
Playback time
11
Length of time with
12
current music
Animation Background
logo
13
z Battery
The player is in multilevel level battery monitoring system.
Indicates that battery is 3.6V and the power in battery will become less when using.
Page 2
Page 3
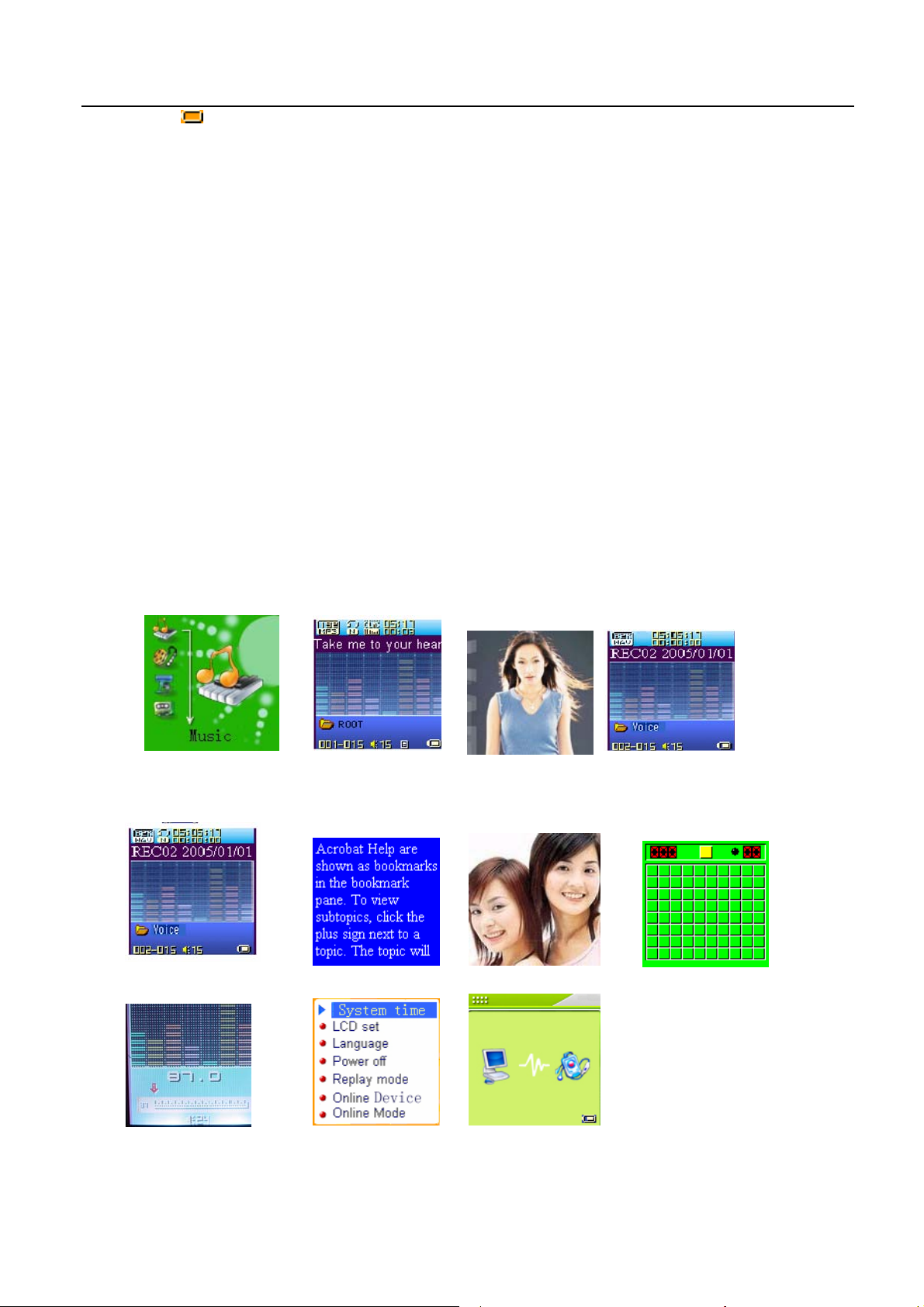
Indicates low battery power and battery should be charged up.
2. Basic Operation
z Entering Menu System
Pressing MODE button may enter the menu system, including main menu (long press MODE button at Stop
state), submenu at Play state (press MODE button to enter) and submenu at stop state (press MODE button to
enter).
z Browsing
○Browsing music files or menu options :
Short press / button
○ Fast forward or fast backward when playing:
Long press / button
z Entering Different Modes
You may enter different modes from the main menu.
Main menu:
(Long press the MODE
button to enter )
Music mode: AMV mode: Record mode:
Voice mode:
FM mode:
EBook:
System setting: USB mode:
Album GAME:
Page 3
Page 4
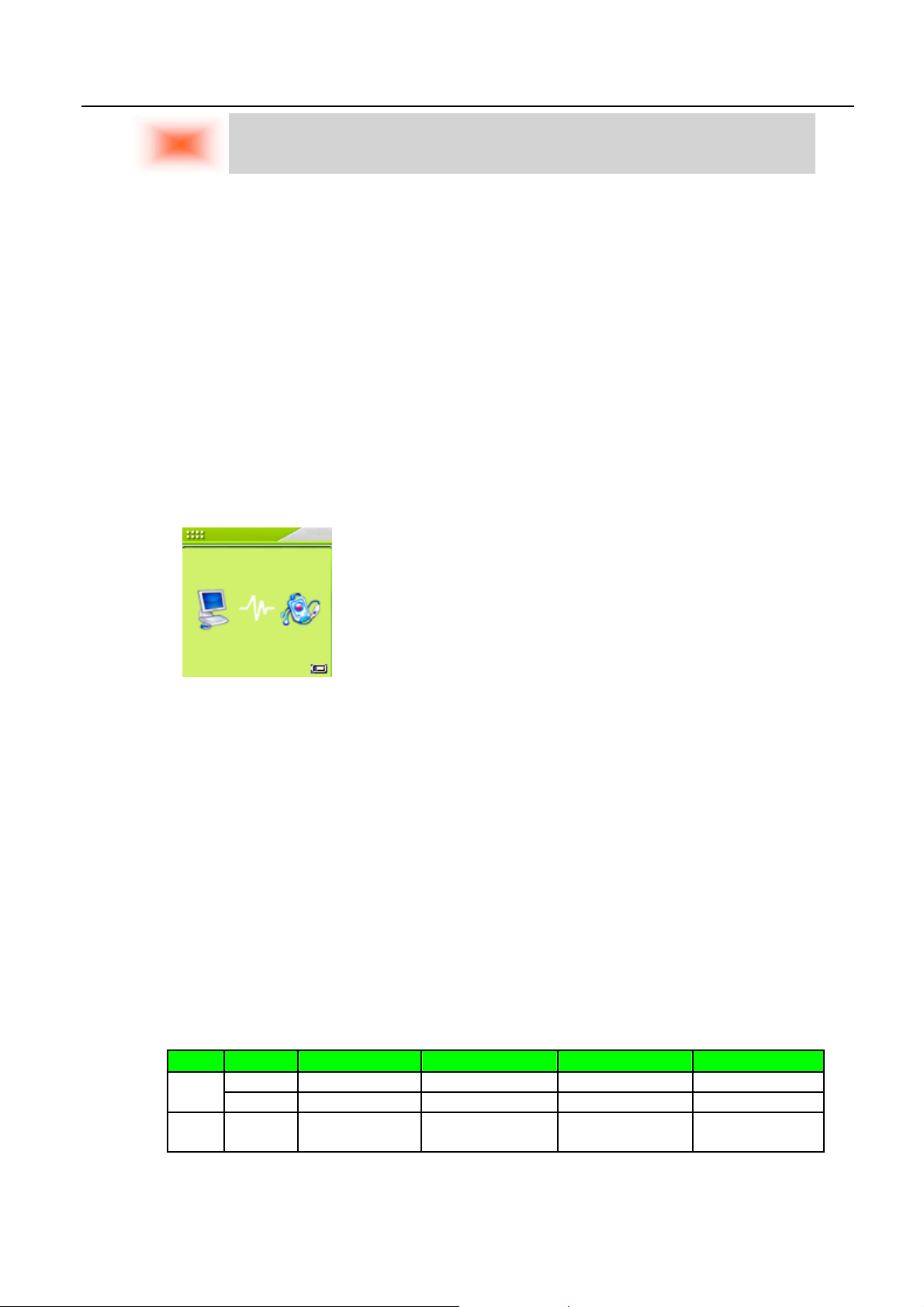
Remark:
z Volume Control
At the music mode, voice mode, short press VOL buttons to enter the volume control interface and
then press the / button to adjust volume (follow along with number of volume value be changed).
z Power On/Off
1. Turn on automatically
After push the Power button( OFF→ON) , the player turn on automatically
8 When connecting the USB plug to PC, the player turn on automatically and will be entering USB
mode:
Long press MENU button to return to the main menu at the modes. When connecting the USB cable
to PC, then will enter USB mode.
2. Turn ON/Off manual
♦ when the player in state of turn off, long press Play button to turn on
♦ when the player in state of turn on ,long press Play button to turn off
z Play& Stop (Pause when recording)
Short press the PLAY button
3. Operating buttons
z Music mode and Voice mode
Buttons Operation Sto p Status Play Status Play Submenu Stop Submenu
long press Turn off Turn off Turn off Turn off
PLAY
MENU
Press Play Stop Exit from menu Exit from menu
Long
Enter main menu Enter main menu Enter main menu Enter main menu
press
Page 4
Page 5
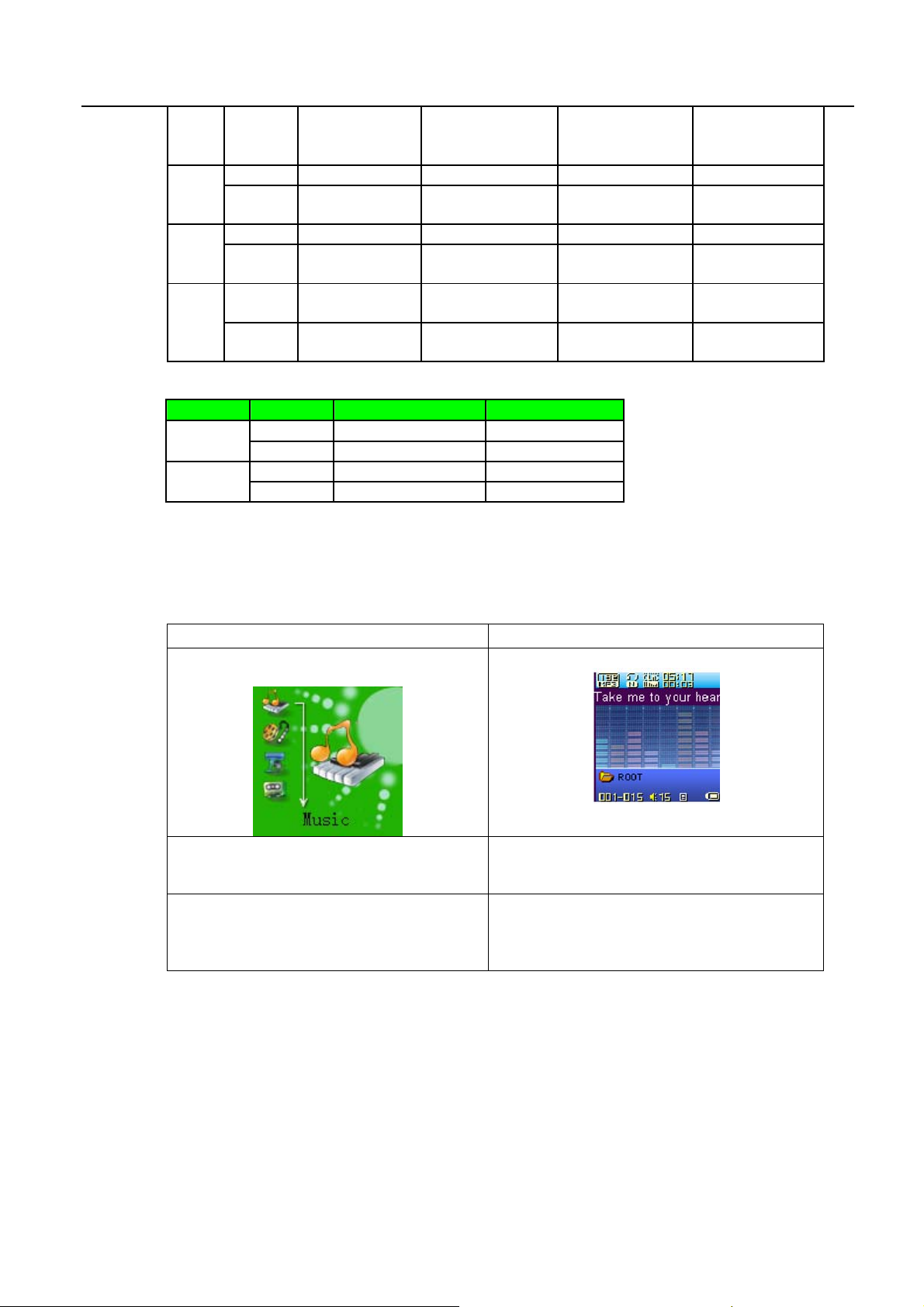
Press Enter
Press next song Play next song Switch submenu Switch submenu
Press on Continuous
Press Previous song Play previous song Switch submenu Switch submenu
Press on Continuous
Press Enter volume
Press on Enter volume
VOL
z Record Mode
Operation Action Stop Status Record Status
long press turn off stop recording
PLAY
press start recording pause recording
long press enter main menu X
MENU
press enter Record submenu X
Stop-submenu
forward browse
backward browse
control state
control state
Enter Playingsubmenu
Confirm current
option or enter next
submenu
Confirm current
option or enter next
submenu
Fast forward Continuous forward Continuous
forward
Fast backward Continuous
backward
Enter volume
X X
Continuous
backward
control state
Enter volume
X X
control state
4. Play Music
z Basic Operation
1. Connect the earphone to the player 2. Push POWERÆON
3. Long press PLAY button to power on the
player, and then enter the main menu:
5. Short press the PLAY button to play music
7. Volume control
Short press the VOL button to enter volume
control interface and the press the/ button
to adjust volume.
4.press MENU button to enter the Music mode:
6. Choose music
button:to choose previous music.
button:to choose next music.
z EQUALIZER Mode
1.When playing music 2.Press the MENU button to enter Play Submenu
Page 5
Page 6
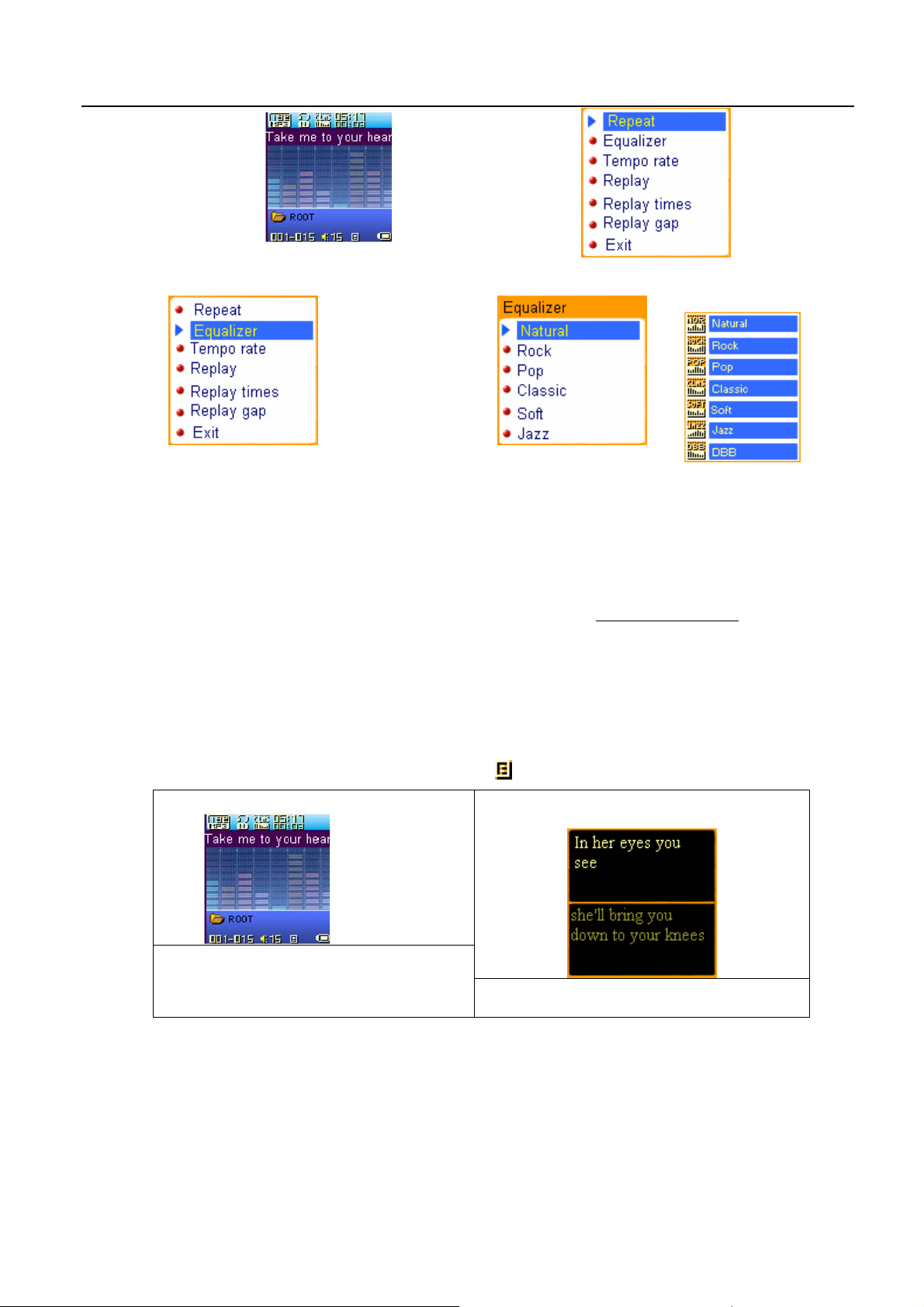
3. Pressbutton to choose Equalizer option
4. Press the MENU button to enter EQ selection
menu.
5.Press button to switch, and press MENU button to confirm
z Lyric Display
This player supports “*.LRC” lyric files (user can download from http://www.51lrc.com
be synchronous displayed while playing music.
y How to use lyric files?
Save the lyric file with the same name as that of the corresponding music file.
For example.: Music file name: GiGi-Sky.mp3
Lyric file name: GiGi-Sky.mp3.
y How to know whether the lyrics exist?
EQ options list:
), and lyrics may
If the current song has matching lyric files, the lyric sign
1. Current song has matching lyric files
3. Press MODE button to return to Music
play mode.
5. AMV mode
1. Enter the main menu and press the button to select “ MOVIE” mode.
will be display at the top of music mode.
2. Long press MODE to enter the Lyric Interface
when playing.
4. Browse lyrics manually.
Press VOL to browse lyrics.
Page 6
Page 7
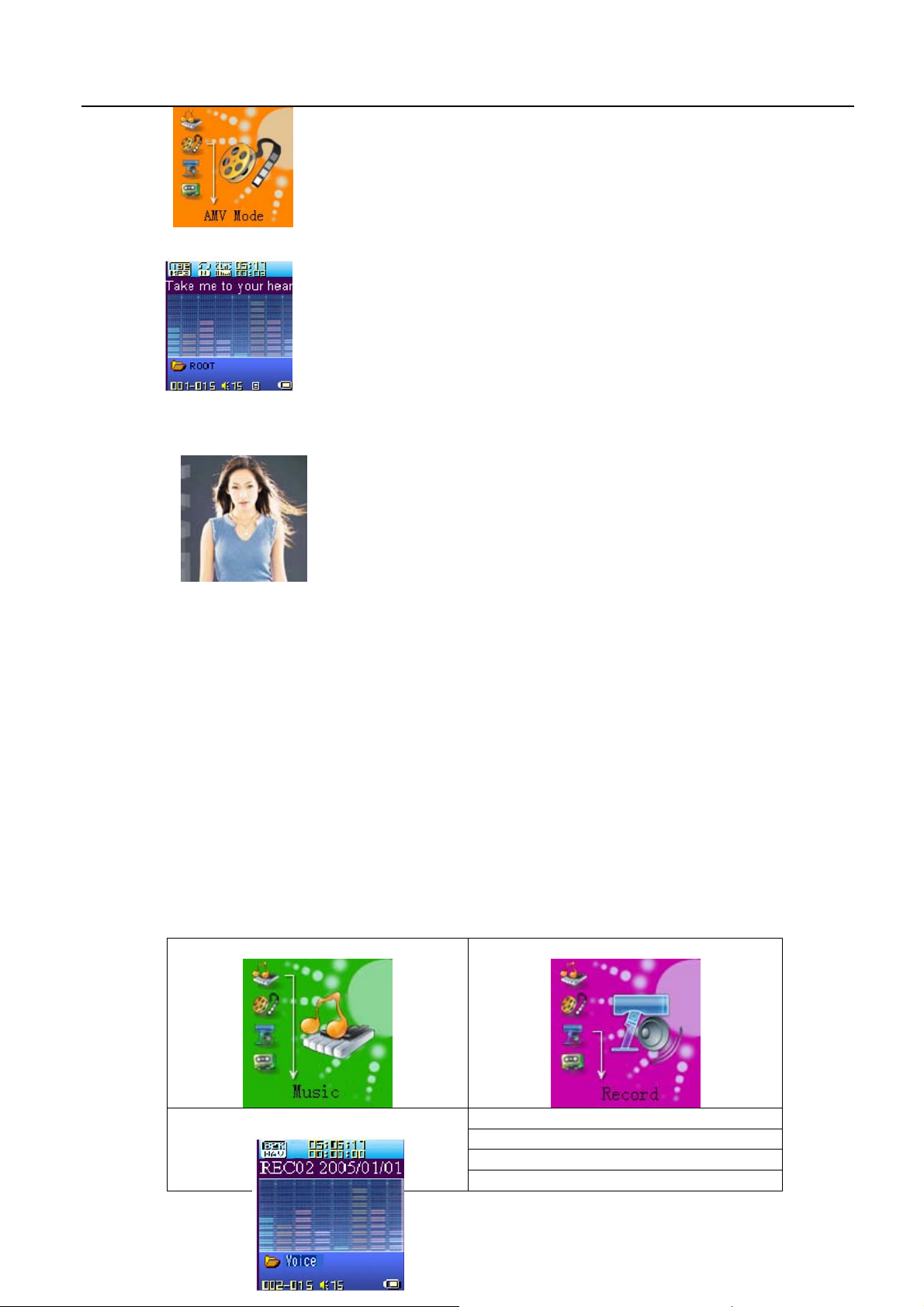
2. Press the MODE to enter.
3. press the PLAY to start playing AMV files
4. Choose music
button:to choose previous file.
button:to choose next music file.
5. Volume control
Short press the VOL button to enter volume control interface and the press the/ button to adjust
volume.
6. Record Voice
Make sure that the battery is not in the status of “low battery”.
The player may save 99 recording files under each directory.
z Recording in Record Mode
1. At he main menu.
3. Press MENU button to enter Record mode
Page 7
2. Press button to choose recording mode.
4. Press Play button to start recording.
5. Press Play button again to pause recording.
6.Press Play button to continue recording.
7.Long press Play button to stop recording.
Page 8
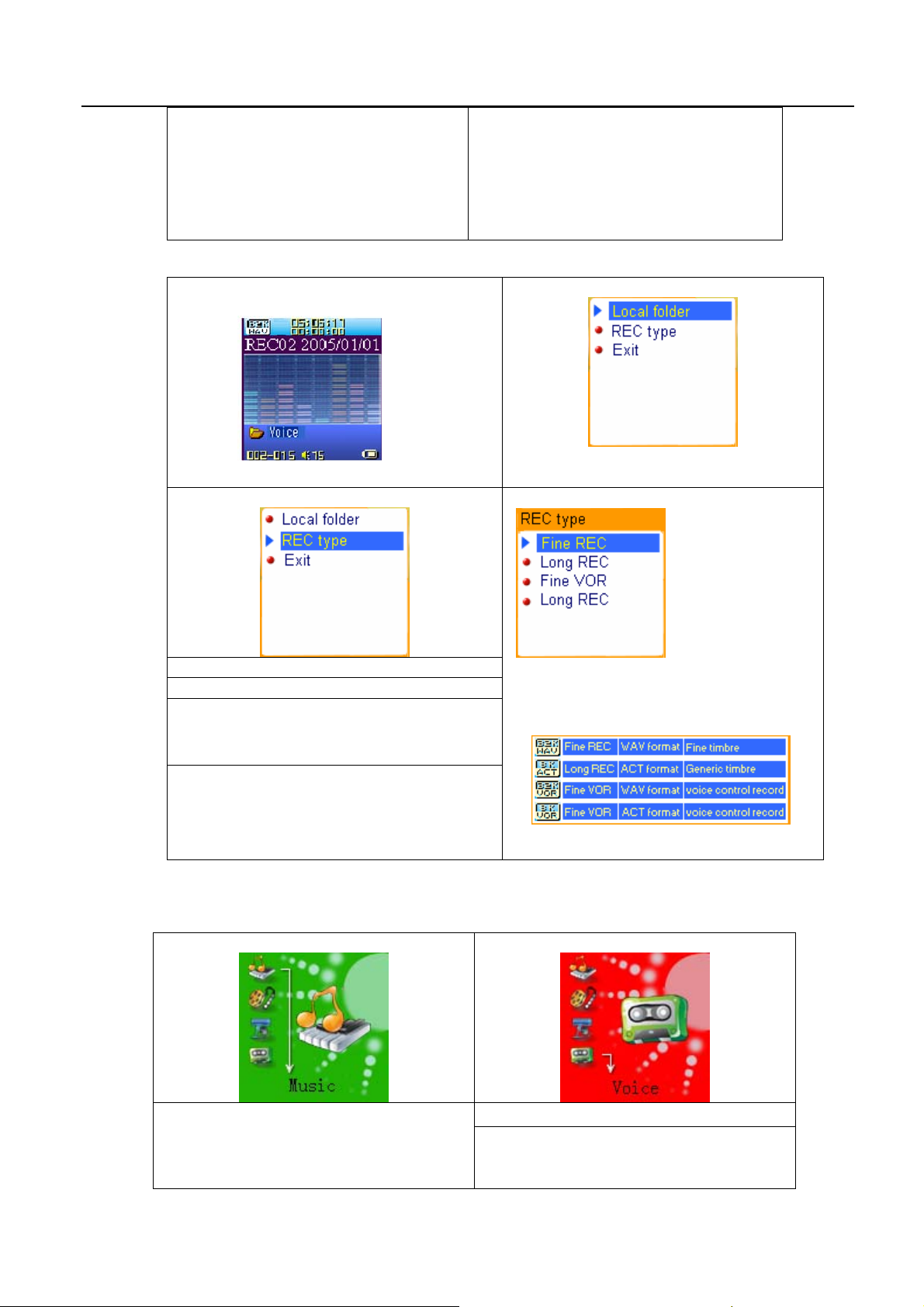
z Select REC type
1. At the record mode stop interface:
3. Press button to select “REC type” option
5. Press button to select desired recording type
6. Press MODE to confirm the type selected
7. Press PLAY button to start recording
2. Press MENU button to enter record submenu
4. Press MENU button enter this option
y REC type:
Note: Voice control means when No sound the
player pause record automatically.
7. Play Recorded Files
1.Enter the main menu
interface
2. Press button to choose “Voice mode”
4. Press PLAY button to start playing. 3.Press MENU button to enter Voice mode
5. Choose music
button:to choose previous record file
button:to choose next record file.
Page 8
Page 9
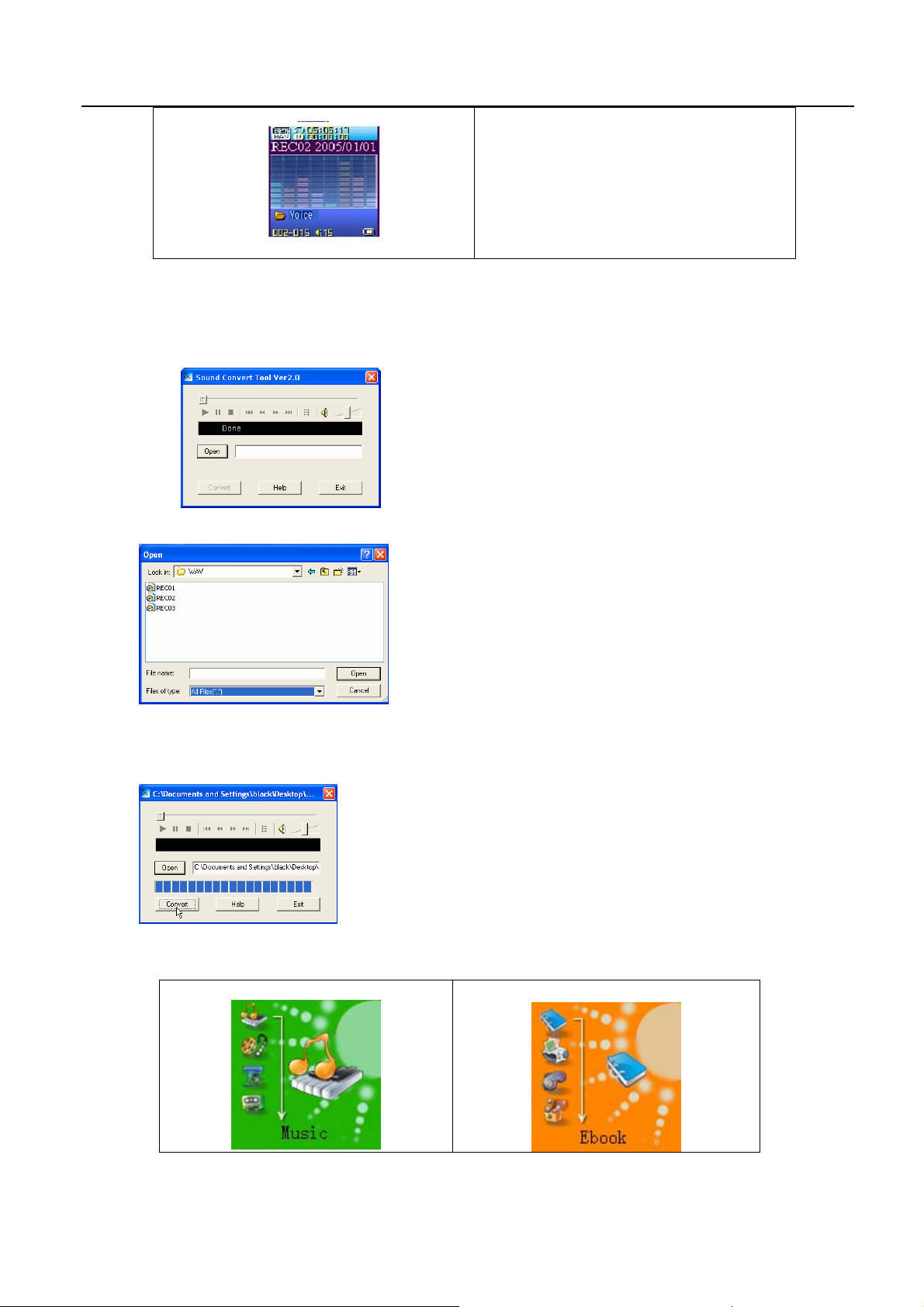
6. Volume control
Short press the VOL button to enter volume
control interface and the press the/ button
to adjust volume.
Convert ACT format files to WAV format files
The ACT format files can be converted to WAV format files through the accessory installation tools.
1. Run “Sound Convert Tool” program, and click “Open” button.
2. Choose the ACT format files need conversion
3. Click the “Convert” button, the conversion starts
8. E-Book function
This function supports all TXT file.
1. Enter the main menu.
Besides the conversion from
ACT to WAV, the accessory
tool can also play WAV and
MP3 files.
2. Press button to choose “E-Book”
Page 9
Page 10

b
3. press MENU button to enter TXT file
be select menu( if no text file the
display “No files” on the OLED)
5. Press / button to turn the pages in sequence.(only suitable for ”Manual play” )
z Play set
1. At the text file be selected menu
4. Press button to select desired text file
to read, and then press Play button to
enter text interface
2. Press MENU
utton to enter submenu of text
file be selected
3. Press button to choose “play set”
4. Press MENU button to enter this option:
option:
5. Press button to choose “ Manual play”
or “ auto play” options, and then press
6. When chose the “auto play” options and then
enter this interface as follows:
MENU button to confirm.
7. Press / button to adjust “auto play”
speed,press MENU button to confirm.
Remark:when playing picture, long press
MODE to fast exit from picture interface
and return to the main menu ; press Play
button to exit from picture interface also。
9. Album
This function supporting all JPEG format picture in network.
Page 10
Page 11

b
b
p
1. At the main menu
2. Press button to choose “ JPEG Album”
option:
3. press MENU button to enter picture be
selected state.(if no picture, the display “No
files” on the OLED)
5. Press / button to browse picture in sequence..( only suitable for ”Manual
lay” )。。
z Play set
1. At the picture be selected state:
4. Press
and then press Play
state::
2. Press MENU button to enter picture be
selected state submenu
utton to choose desired picture,
utton to play picture
3. Press button to select the “play set ”
option:
4. Press MENU button to enter the interface is
as follows:
5. Press button to choose “ Manual play”
or “ auto play” options, and then press
MENU button to confirm.
7. Press / button to adjust “auto play”
speed,press MENU button to confirm.
Remark:when playing picture, long press
MODE to fast exit from picture interface
and return to the main menu ; press Play
button to exit from picture interface also。
6. When chose the “ Manual play” options and
then enter this interface as follows::
Page 11
Page 12
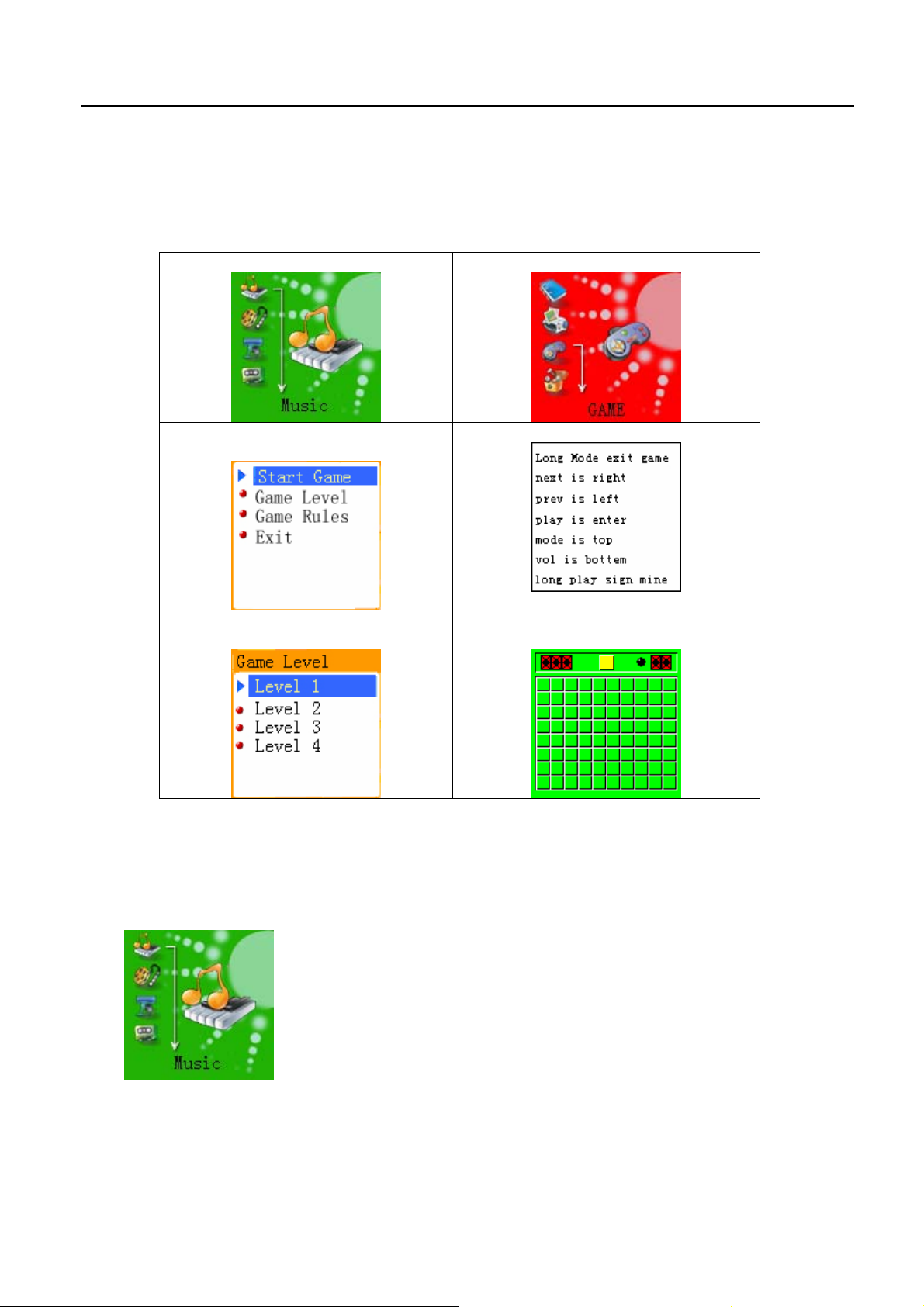
10. Game
1. At the main menu
3. press MENU button to enter game menu
state.
5. You can also enter to game level sub
menu to select game level:
2. Press button to choose “ Game” option:
4.First select “game rules “option and view it:
6. After viewing game rules, you may start
game:
11. Using FM radio
1. At the main menu
3. Press button to choose “ FM ” mode.
Page 12
Page 13
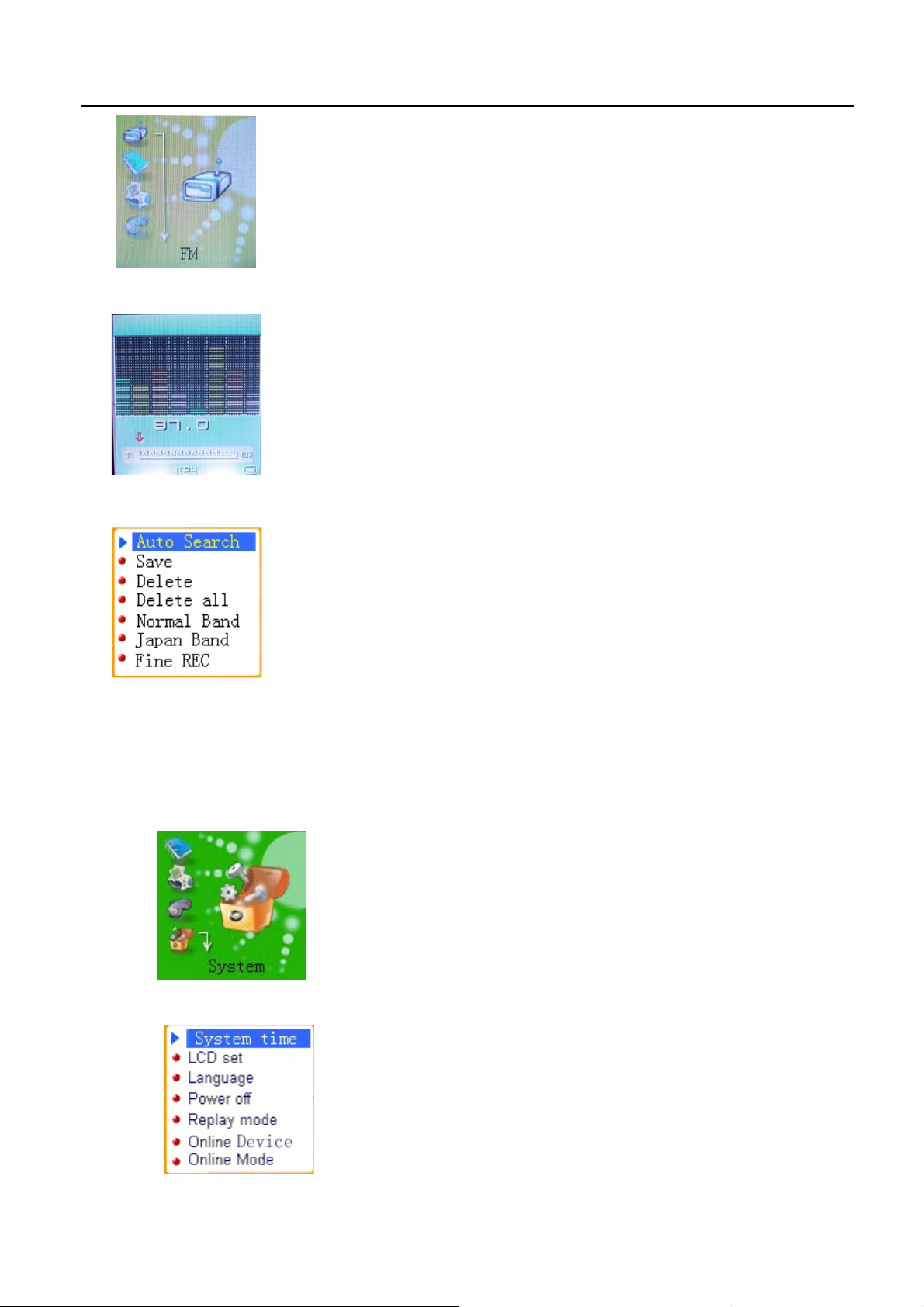
3. press MENU button to enter FM mode.
4.Press MENU button to enter FM submenu
12.System Setting
System parameters can be set here and every option varies according to firmware upgrading
At the menu, press to select the “System setting”:
Press MENU button to System Setting interface is as follows:
Page 13
Page 14
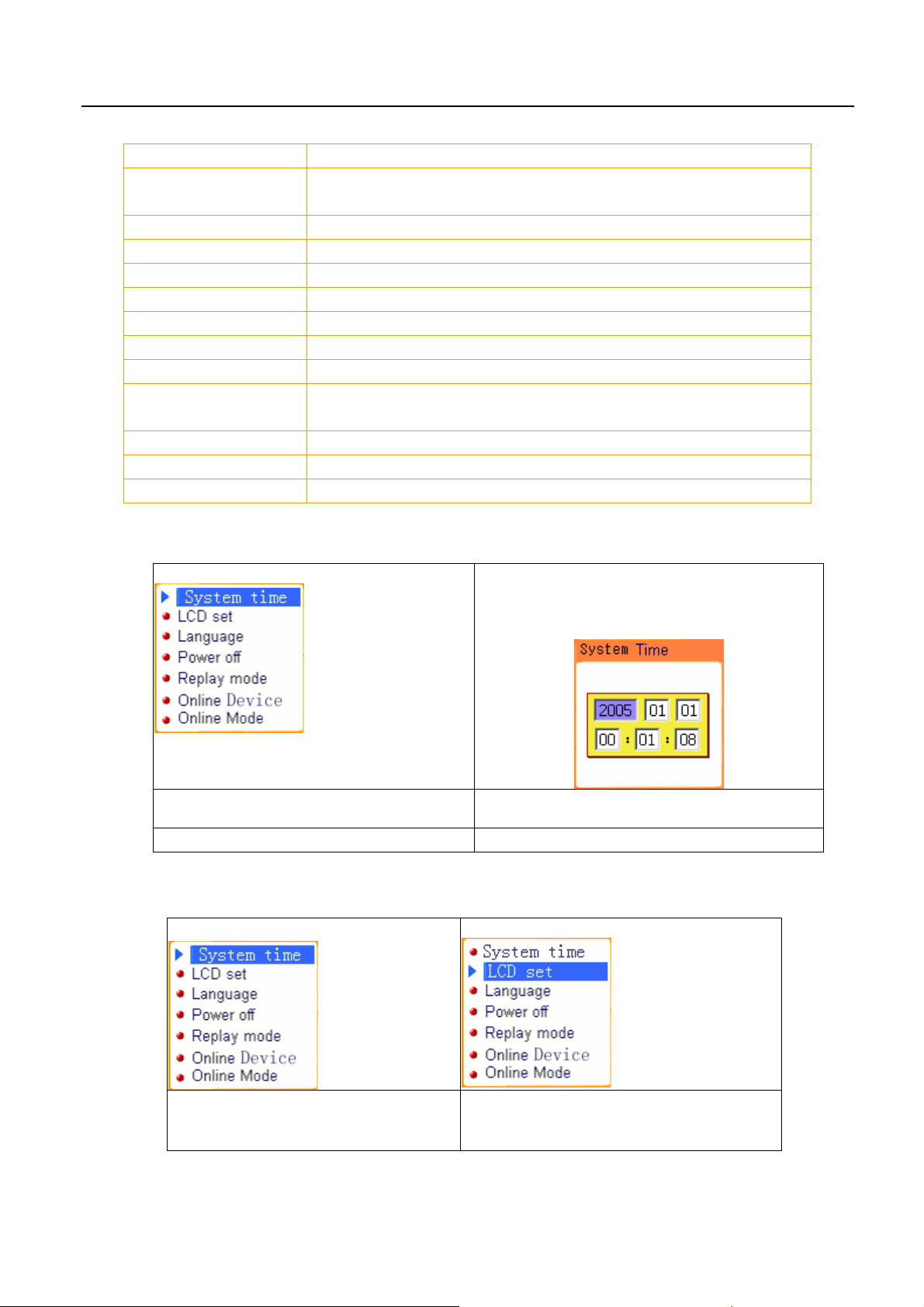
z Parameters Introduction
System time set the date and time when recorded files are saved
LCD set
Language Set different language displayed
Power saving Set a fixed time after which the player may turn power off automatically
Replay mode Set working states on Replay mode
Online Device Specially designed for download the DRM format song from PC to player.
Online Mode an option specially designed for “Private Space” function
Memory info. show memory capacity and percentage that has been used
Animation Set different animation picture when the player power on displayed
Background
Firmware Version show firmware version
Firmware Upgrading special for firmware upgrading
Exit Exit from current interface
z Instruction
set the period of time (second) when Backlight stays on without any
operation
Set different animation background picture in the playing interface
displayed
○ “System time” set
1. System Setting Interface
3. Press Play to set time in sequence of
“YY-MM-DD”
5. Press Mode to confirm and exit.
○ “LCD set” setting
Operating steps is as follows:
1.At System Setting interface,
2. Press Mode to enter Record Time Interface.
4. Push / button to adjust numbers
2. Press key to select “LCD set” option,
3.Press Mode button to enter “LCD set”
submenu:
Page 14
4.Press button to choose, and press MODE
button to confirm and enter adjust interface as
follows (e.g.: Black):
Page 15
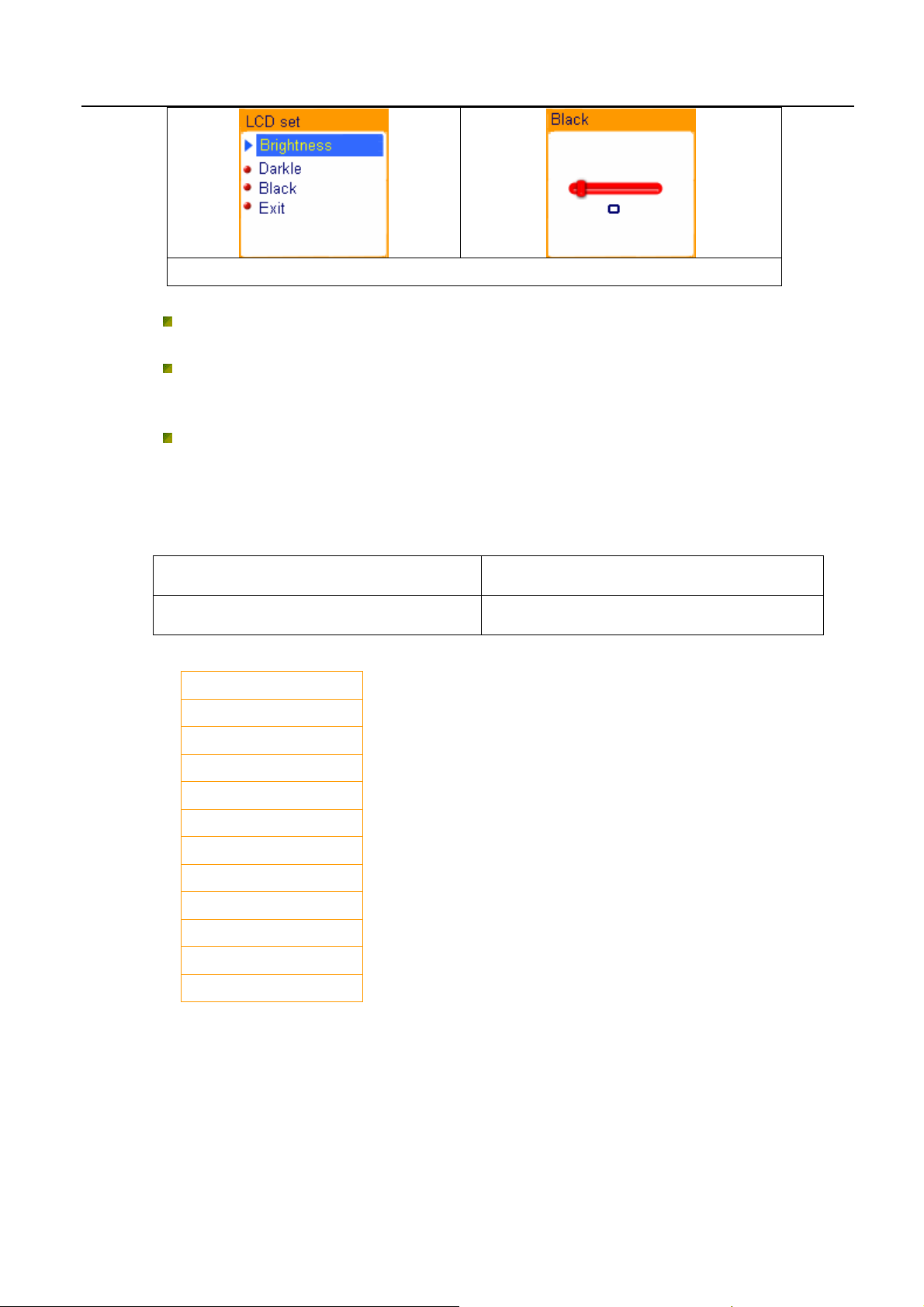
5. Press / button to adjust time(Unit:second),and press MODE to confirm and exit.
brightness
set light and shade contrast of OLCD screen
Darkle mode
set fixed period of time (unit: second) when no operation on keys , the player may turn darkle screen
automatically. If “0” is selected, function is invalid.
Black mode
set fixed period of time (unit: second) when no operation on keys , the player may turn black screen
automatically. If “0” is selected, function is invalid.
○ “Language” setting
1. At System setting interface, press /
button to select “Language” icon:
3. Press / button to select desired
language.
Language lists as follows:
English
French
Italian
German
Spanish
Swedish
Portugal
Danmark
Dutch
Czechish
Polish
Russian
2. Press MENU button to enter “Language”
setting interface:
4. Press Mode to confirm to exit.
○ Power Off
Operating steps refer to Language setting.
Off Timer mode refers that after a fixed period of time (unit: second) when no operation on keys at
Stop mode, the player may turns off automatically to save power. If “0” is selected, power saving function
Page 15
Page 16

is invalid.
Sleep Timer refers that you may set a fixed period of time (unit: minute) for the player to turn off
automatically when no keys operation no matter which mode it is at any state. This function is
specially designed for listening to music before sleep. Note: Setting of Sleep Timer is valid only once
and the set time will be cleared after power off. The time needs to be set again next time.
○ Replay Mode
Operating steps refer to Equalizer Setting
Manual Replay means that at A-B Replay Mode the endpoint B can be set manually only.
Auto Replay means that at A-B Replay Mode the endpoint B can be set automatically. (Especially for
English Reading files without music)
○ Online Device
Specially designed for download the DRM format song from PC to player.
○ Online Mode
Operating steps refers to Equalizer setting.
Some operating systems (under Windows 2K SP4) can not support two driver letters in one USB disk.
Thus, if “Private Space” function is on, choose which disk you are going to use, i.e., “single ordinary disk”
or “single encrypted disk”, in order for correct display of selected disk after connecting to PC.
○ Memory Info.
The number displayed represents total memory capacity and the percentage refers the capacity used.
○ Animation
There are three animation pictures be selected to display when turn on the player, the pictures as follows:
No.1: No.2: No.3:
Operating steps refer to Language Setting
○ Background
There are three animation pictures be selected to display at playing states. The picture as follows:
Page 16
Page 17

p
No.1: No.2: No.3:
Operating steps refer to Language Setting
○ Firmware Version
Firmware Version information the player uses can be obtained here.
○ Firmware Upgrade
It is specially designed for Firmware Upgrade.
○ DRM time
This time affects the playing right. User don’t set it.
13. Use USB Disk
The player supports standard USB disk function with operating system of Windows98 (driver needed), Windows
2K and above (driver free), Mac OS 10.3 and above, Linux 2.4.2 and above.
The player supports power supply through USB. At waiting Mode, press MODE to exit to main menu, then
select to enter desired mode.
The player also supports Suspend Mode.
How to connect to PC? Power on the player and plugs the USB cable to enter the following Mode 1.
The player may display the following mode after connecting to PC:
1. Waiting state :
2. Downloading state:
3.Uploading state:
○Created new folder
The player can identify the 99 folders set
in the U-disk.
u
Page 17
Page 18

r
14. Firmware Upgrade
The player supports firmware upgrading or maintenance through installing special tools on PC.
1. Enter the main menu.
2. Press button to select “System Setting”
2. Press MENU button to enter System
Setting.
5. Press MENU button to enter “firmware upg
7. Run the “MP3 Player Update” program in upgrading tools on PC, then click “Select new firmware file”
button. the UI is as follows:
3. Press button to choose “Firmware upgrade”
6. Connect the player to PC
Page 18
Page 19

8. Choose new firmware program (You may find it in accessory CD or download form our website.)
9. Click “Start” button, the system starts upgrading.
10. If upgrading successfully, the player reset.
) Notice:
y Firmware upgrade is an operation to promote and optimize the performance of the player. Even if the
firmware works without upgrading, there is no any influence on the normal operation of the player.
y
Incorrect operation of firmware upgrading may cause the player working abnormally. Please read the manual
carefully before operation and firmware upgrading should be operated by the people with basic knowledge in
computer operation.
y
The upgrading firmware is specially programmed for this player only and not suitable for other serial players,
and other firmware is not suitab le for th is pla yer as well .
15. Others setting
z Select Folders (At Stop Submenu)
Users can save files in different folders (folders should be created on PC in advance), to manage and play
files according to different types.
1. At Stop interface. (Current example is at Music MENU, and folders can be selected at both Record and Voice
MENU as well.)
The player supports identification of 8 level subdirectories.
Page 19
Page 20

2. Press MENU to enter Stop Submenu.
3. Press MENU again to enter Select Folder interface.
4. Press/
5. Press PLAY button to confirm and return the stop interface, or short press MENU button to enter next select
directories as following view.
6. Press /
button to select folders at root directory.
button to select folders at this directories.
Page 20
Page 21

7. press PLAY button to confirm and return the stop interface, or short press MENU button to enter next select
subdirectories as following view.
8. When did not selected folder as following states.
9. Short press MENU button to return previous directory
Note: Independent folders can be set at corresponding mode as Music mode, Record m ode and Voice mode, i.e.,
three modes are not bound to correspond with the same folder.
z Delete File (At Stop Submenu)
Files and FM stations can be deleted at corresponding modes as Music Mode, Voice Mode and FM Mode.
1. At the stop interface. (No stop interface exists at
FM Mode)
3. Press buttons to choose “Delete” option.
2. Press MENU button to enter stop submenu
4. Press MENU button to enter Delete file folder
Page 21
Page 22

5. Press MENU button to enter Delete file folder
submenu
6. Press button to choose “Delete” or “Delete all”,
and Press MENU button to confirm and deletion
starts.
Remark: “Delete All” means to delete all the relevant files at current mode in current folder. (For example, at
Music Mode executing “Delete All”, all the music files in current files may be deleted, while recorded files without
change.)
rd
The deleting interface is much simpler at FM Mode, only to the 3
step. It is the saved stations to be deleted.
Note: When deleting files on PC, please take care to eject the player safely before pulling out USB cable,
otherwise files may not be deleted.
z License Information
Abbreviated introduce copyright protect information for corresponding DRM songs. Refer to as follows
operation:
1. Enter stop submenu in music MENU.
2. Press the button to select “ License
”
3. Press the MENU button to enter interface introduce copyright protect information .
z Play Mode (Play Submenu)
When playing music and recorded files, different play modes can be selected.
Enter play/stop submenu to enter
The first option in Play Submenu is Play Mode. The player will play files according to the mode selected.
Page 22
Page 23

z Tempo Rate (Play Submenu)
When playing music(Only for MP3 formats) or recorded files, different tempo rate can be set (faster or slower)
without changing the tone and sound. Files.
1. When playing music
2. Press MENU button to enter Play
Submenu is as follows:
3. Press button to choose Tempo Rate option
5.Press button to quicken tempo rate and press
button to slow down tempo rate.
z Replay Mode
○ A-B Replay
1. At Music Mode or Voice Mode
4. Press MENU button to enter Tempo Rate
interface is as follows:
2. Press Mode to enter Play Submenu.
Page 23
Page 24

3. Press to select “Replay”.
4. Press Mode to enter Replay.
“A” flickers in Replay Mode icon
5. Press to set “A”.
After “A” set, “B” flickers in icon
6. Press to set “B”.
and start point is to be set.
, and endpoint B needs to be set.
Replay icon
is fixed and A-B segment replay begins. When replay times count up to times set in
advance, the player will quit from Replay Mode. At Replay Mode, pressing can set “A” again to select
another segment. (Setting of replay times refers to “Replay Times” in the section.
Page 24
Page 25

○ Follow Read (This function does not exist at Voice Mode)
1. Replaying A-B segment, Press to enter Follow Read Mode.
2. Replay icon
changes to Follow Read icon , and start recording sound of users is recorded.
The recording time is as long as A-B segment.
3. After recording time, the icon changes to , and original sound is played. Press button to enter
Comparison.
At this mode, pressing button may return to A-B Replay Mode.
○ Comparison (This function does not exist at Voice Mode)
1. Enter this mode, Replay icon changes to and original sound is played.
2. After playing the origin sound, the icon changes to
, and the recorded sound of users is played
3. After playing the original sound, the recorded sound is played again. The whole procedure will not stop
(without limitation by Replay Times) until press Mode to exit.
At this mode pressing may return to Follow Read Mode.
At the three modes above, pressing Mode may exit from Replay Mode directly.
z Replay Times (Play Submenu)
Operating steps refer to Backlight setting.
Replay times mean that after A-B segment has been replayed up to fixed times, it will exit from Replay Mode.
z Replay Gap (Play Submenu)
Operating steps refer to Backlight setting.
Replay gap means the break period between different playing times (unit: second).
16. Emphases Recommendation
Private Space function
Many MP3 users are puzzled by the problem of information disclosure and private data accessed by others.
When others borrow MP3, you may have to delete the private information, which may cause big bother.
However, the “Private Space” function provided by this player completely solves the bothering problem.
Users may divide USB disk of this player by its accessory tools into two parts in any proportion (users may see
two driver letters on PC. But SP4 should be installed on operating system of Windows 2K, otherwise only one driver
letter can be seen. Without such installation, users must choose “single ordinary disk” or “single encrypted disk” in
“Online Mode” of “Sys Setting” menu.), and one part can be encrypted as private space which needs password to
access to. (If users do not encrypt both parts, USB memory may be treated as two disks.) Such is the great “Private
Space” function.
Page 25
Page 26

1. Connect the player to PC.
2. Run the accessory installation tools “MP3 Player Disk Tool”.
3. The first is format tool. Choose “Partition and encrypt” option, and set a desired capacity for the encrypted
disk, then choose the setting of username or password. Fill the username in the blank “New username”, and
password in the blank “New password”, then input the same password again in the blank “New password
Confirm”. After the above operation, click “Start” button, and partition starts.
4. Partition finishes with hints as follows:
Page 26
Page 27

5. Press “OK”, then PC may restart.
6. Two disks may be displayed after restarting (only one driver letter may be displayed when under Windows
2K SP4). Click to access the encrypted disk and there is a executable file
7. Run the executable file “RdiskDecrypt.exe”, and input username and password in dialog box. If they are
correct, disk can be accessed and files can be copied.
8. Username and password is required to access to the encrypted disk in every connection to PC.
) Note: Dividing one disk into two parts may erase the data in it. Please backup the data in disk before
division. And merging two parts to one may also erase the data.
) Warning: Do not lose the user name and password you’ve input, otherwise you can not access to the
encrypted disk and you have to merge the two parts to cancel the encrypted disk with files in it losing.
Trouble Shooting
Check whether Volume is set “0” and connect the headphone plugs firmly.
No sound is heard from
headphone.
Characters in OLCD are
corrupted
FM Reception is poor.
Download of music files fails.
Check whether the headphone plug is dirty.
Corrupted MP3 may make a static noise and the sound may cut off. Make
Check whether the right language has been selected.
Adjust the position of the headphone and player.
Turn off the power of other electric devices near the player.
The headphone may be used as the antenna.
Check whether USB cable is damaged and is connected properly.
Check whether driver is installed correctly.
Check whether the player’s memory is full.
sure that the music files are not corrupted.
Page 27
Page 28

Specification
Dimension 90mm*40mm*7.9mm
Weight 42.4g
LCM Window
PC connection
Flash memory
Battery Rechargeable
Max Pay time: 6 hours
Record
MP3、WMA、WMV、ASF
Music format
Working temperature -5 to 40 ℃
multilateral language show
Operating System
1.5''CSTN
USB2.0(FS) (Read: 1000K Byte, Write: 1000-900K Byte)
128MB-256MB-512MB-1024MB-2GB
Sample rate 8KHz
Recording format
Recording time
Max output of headphone
WAV 、ACT、MP3
35 hours(ACT,128M Flash)
(L)10mW+(R)10mW(32Ohm)
MP3 bit rate 8K bps – 320K bps
WMA、 WMV 、ASF bit
rate
5K bps – 384K bps
Frequency response 20Hz to 20KHz
SNR 85dB
Distortion
Stations saved
Max output of headphone
20+20
(L)10mW+(R)10mW(32Ohm)
SNR 45dB
MP1、MP2、MP3、WMA、WMV、ASF、WAV
English French 、Italian、German、Spanish、Swedish、Portugal、
Danmark 、Dutch. 、Russia、Czechish、Polish.
Windows98/SE/ME/2K/XP、Mac OS 10、Linux 2.4.2
SDK35FD DRM DEMO INTRODUCE
1. Demo songs
Download the DRM(Digital Rights Management)format song from PC to player, actually the PC has the
DRM songs before. That songs has been encrypt, need license to decode。This Demo use Microsoft to sample
songs be empolder by Drm, songs can free download from http://wmtap.smdisp.net/janus/
license and song save the local PC.。
At the homepage,click STC1
:
website ,the
Page 28
Page 29

save songs,
after download Audio Files,push down web-page,click “Acquired License(Security Level=150)” button to
download the license of songs.
Page 29
Page 30

2. Download songs
2.1 PC condition:Windows XP + SP1operating system、Windows Media Player 10.3646 (WMT10)or above。
2.2 The ways of Download songs:
2.2.1 Download WMP10: WMP 10 MTP (Media Transfer Protocol) is used to download music with copyright
protection. USB devices not supporting the MTP protocol cannot be used to acquire the license although the
music can be downloaded. MPT is only available in Windows XP, there is now no DRM capability
forWindows98,Windows2000,etc
2.2.2 U-disk copy song directly:be equal WMP10 download songs with MTP Device.
2.3 Demo player download songs
Before the player setting MTP Device.,at the main menu, select the “System setting”
Select the “Online Device” option
Select the “ Media Device”
Demo player connecting to PC
Page 30
Page 31

Communion data Demo player and PC
PC scanning MTP Device for about 10s。To select “ OK ” or “ Cancel”:
Run the “Window Media player” program,found the Media Device。Select the “Sync” column
Click format storage media button to format MTP device, as follows interface:
Page 31
Page 32

And then display as follows interface,
Click the “OK” button to confirm, and starting format.
Click “OK” button complete format. Open sample DRM encoded music file folder.
Pull the DRM encoded music file to the left of the interface as illustrated below Select song,
Page 32
Page 33

Click ”Start Sync”
Starting download…
in the course of download
Page 33
Page 34

When downloading is completed, you will see the downloaded music file in the right hand pane of the monitor
display.
In Explorer see it also.
After all the files have been transferred to the player, Unplug the USB connector, player enter to make
ID3 information MENU. This operation takes around 8 seconds to complete. and then the player deal
Page 34
Page 35

with the license information for 5~10s
Return the main menu, select the music MENU
Enter music MENU
And press PLAY button to start play music of DRM songs
Add:
AMV Convert Tool
AMV Convert Tool
1.Summarize
This tool used for transforming the media files to the A MV file format which can be pla yed b y MP3 Player of our company,
the support converts of the video file format has below several kinds:
1) The AVI format file of the by extended name avi;
2) The Windows Media format file of the by extended name asf, wmv;
3) The MPEG1 format file of the by extended name mpg, mpeg;
4) The Realplay format file of the by extended name rm;
5) The Quicktime format file of the by extended name mov;
Page 35
Page 36

6) The MPEG2 format file of the by extended name vob;
Usage terrace: Windows98, Windows Me, Windows2000, Windows XP. The Windows Media Player pleases upgrade 9.0
and above edition; The DirectX pleases use 9.0 and above edition.
2.Install software
The AMV Convert Tool installs convenience, simple, fast, the concrete operation is as follows:
1) Start the PC, after entering the Windows system, put the installing CD of the tool into the CD-ROM , the system circulates
the installing program automatically, according to hint to click the " next "button, being to hint installing success click "
close "button to complete the installing;
2) If the PC has never established the auto circulates function, needing to install the program manually:
A: Double click the Setup.exe file in the root directory of CD to start the guide of installing;
B: According to hint to click the "next" button, being to hint installing success click
"close" button to complete the installing;
After completing the install, born" MP3 Player Utilities "program group in 【start】—【program】 menu, among them the
" AMV Convert Tool" is the convert tool, and that " AMV Player" used for playing AMV file which be converted by the AMV
Convert Tool.
3.Circulate software
1) Brief introduction of button
Run the software can pass to click the 【start】 button —【program】 menu, choosing the " MP3 Player Utilities" — " AMV
Convert Tool", canning immediately open the tool interface, at below chart marked the name of the each button with purple
font clearly, such as chart:
While using this tool, if the button is valid, make the mouse to stagnate on the button, after 2 seconds display the name on
that button.
2) Adding the media file
After running the software, can pass to click the
for converting, in continuation if have no special elucidation, the media file all points the file that need to be conversion), as
follows interface:
add file button to add the media file (namely the file which wait
Page 36
Page 37

Click the path of the media file that need to be conversion, in this interface clicks the right small button of the " file type" ...to
select the fit file type, after selecting one or more media file accurately, click the " open " button, the file path interface display
as follow the chart: (the chose file type in the below chart provides to consult only)
fter adding the file, display the path of the media file at convert the tool " input file " column, the state column displays
A
interrelated information
of the added file, such as select box, file name and path, state, file time length etc, as follows
chart red label to show:
3.3 Play the media file
This convert tool has function that play the media file, playing the file premise to have installed the related decode, the
detail in the "announcements" of the following text. In state column pitched on a single media file, the starting play button is
valid, click to play button at this time to start playing the file, concrete operation as follows interface:
Page 37
Page 38

After the file starts playing, in rate of progress column display rate of progress, but in the state column the state of the file
from" unsettle" change into "success"; file time from"0:00" change into file actual time length; Tool interface of" stop ", "
pause" the button is valid at the same time, clicking above two buttons can stop or the pause playing file, the interface
display as follow interface:
Elucidation: When media file state from" unsettle" change into" success" indicate the PC to have installed the decode
of this file type, the tool can play the media file, and can proceed to convert after stopping playing, certainly before
not playing the media file it can start converting directly also, but for converting the media file success, we suggest
that the user makes sure the file can proceed the conversion after playing.
4.Convert the file
4.1 Choose the file that needs to be conversion
In the state column, appellative left side of each media file has a select box and a file number, when adding new file,
default that options beats the hook, namely the file is pitched on. The select box used for choice several media files to
convert continuously, if the select box did not beat the hook, indicating to have canceled to pitch on, can't be converted in
convert process.
4.1.1 Pitch on and cancel of the media file
4.1.1.1 Clicking select box can pitch on or cancel the media file directly, as follows interface:
Page 38
Page 39

4.1.1.2 In addition to clicking the select box directly, can also pass to click " choice" with" cancel" of file right key which will
be cancel to make sure the media file that need to be conversion, as follows chart:
4.1.2 Deletion of the media file
In the media files that already added, if want to delete some media files, can pass to click one or more chose
file's right key, choose "delete", the file will be deleted in the list.
4.2 Specify the save path of the AMV file
Page 39
Page 40

The default save path for this tool is C:\, before converting files, pass to click" output file" column the right-hand
AMV save path button to specify the save position of AMV file, as follows interface:
While flicking choose path dialog box, after choosing wanted to save path, please click" ok" button, as follows chart:
After completing the step that choice save path, at the convert tool interface " output file" column will display the save path of
the AMV file completely. As follows chart:
Page 40
Page 41

4.3 The parameter set
Convert tool has the function to set AMV file parameter, such as set intercept the video snippet, length and width of
video, play frame etc. Entering the attribute interface has below two method:
a. Choose one or more media files, then click " output information" column
set button enters;
b. Choose one or more media files, then click the right key of the file, choose " set" enters; concrete set will elaborate on in
the below text. The below chart is that convert tool default parameters for AMV file, such as chart:
4.3.1 intercept the primary video snippet
Intercepting the video snippet to take out from the media file a fragment for needing proceed the conversion, at this
time should set the start position and the end position of the video fragment. Intercepting the video fragment has two kinds
of set method; the concrete operation is as follows:
Page 41
Page 42

4.3.1.1 At the attribute interface proceeds to set
First pitch on " cut source video snippet " left select box, enable video start time point and end time point edit, input
corresponding time, the interface is as follows the chart:
The above chart shows: Intercept the current media file from 1 min 10 sec to 3 min 20 sec fragment.
Elucidation: If don't choose "cut source video snippet " left select box, then the tool will transform the whole media file.
4.3.1.2. At play the media file interface proceeds to set
In course of play the media file, display the related information of
AMV file that will be converted in output information column of tool interface,
Such as: Start time, end time, circulate time, total time, the " start position" and "end position" two buttons of the this tool
interface is valid at the same time, as follows chart:
When click the "start position" button, at start time column will display start time point that current choice, as follows
interface:
Page 42
Page 43

Equally, click "end position" button, at end time column will display end time point that current choice, as follows
chart:
After two time points are selected, click "select" button in the tool interface, namely make sure the intercepted file
time length, and display at circulated time column, when converting only to convert the intercepted snippet, as
follows chart:
Page 43
Page 44

Is shown as chart above, intercept the current media file from 1 min 41 sec to 2 min 26 sec fragment, total 45 sec time.
If want to cancel the intercepted fragment, can pass to click" cancel " button to complete, at this time circulate time column
becomes the file total time again, comeback before clicks "select" button interface manifestation, while converting will
convert whole file.
Attention: 4.3.1.1.The method of intercepting video fragment is fit for one or more media file together set; 4.3.1.2 .The
method of intercepting video fragment can only to complete while playing media file, and only valid for the playing
file.( namely the single a file intercept)
4.3.2 Choose video length and width of AMV file
AMV file’s high & length are two mode: 96*64、128*96 pixels. Please correct choose th e mode for cooperate your MP3
Player. As follows chart:
4.3.3 AMV file playing frame numbers each second
The AMV file playing frame numbers each second has high, middle, the low three kinds, the tool default is middle. As follows
list:
Page 44
Page 45

4.3.4 Insert picture for none picture
The option’s default is hook. for more wonderful effect, please use the default settings.
4.3.5. Replaces the old audio file with the new audio file
Replaces the old audio file with the new audio file is refers chooses the new audio file (WAV type file) to replace the current
media file’s audio partial, the video partial still continued to use the media file original video. You can click the "Substitute
new audio for old audio" button to open a dialog box, as follows interface:
Like on the chart demonstrated that, clicks on the icon to choose the new audio file path, after selects the correct audio file,
clicks "OPEN" the button, as follows chart:
Correctly select the new audio file, " Substitute new audio for old audio" dialog box will display the new path , this time
please click the "OK" button, as follows chart:
Page 45
Page 46

After increases the new audio file, property setting surface demonstration is following chart:
4.3.6 Insert wave for not enough wave
The option’s default is not hook, for get more wonderful effect, please use the default settings.
4.3.7 miscellaneous setting:
4.3.7.1 the “overwrite file” is replacing the currently position already exists file by new convert AMV file. This option’s default
is hook. The tool maybe abnormity if you not choice the item.
4.3.7.2 the “play after converting” means AMV Player begin playing AMV files automatically when converting mission was
over. This option’s default is hook
4.3.7.3 “try other codec” is tool can attempt to convert the file which no correct codec supported
We suggested that you’d better to use the default settings.
4.4. Convert file
4.4.1 convert
After completes the system settings, please inspect one more time the file which will convert by tool has hits the hook,
clicks directly
button and tool will begin convert be selected file, as follows chart:
Page 46
Page 47

4.4.2 Play
After convert completes, the AMV Player will play AMV file automatically. If the AMV file will played by
AMV Player correctly, that’s means converting is success. As follows chart:
4.4.3 complete convert
5. Attention proceeding
If you want to convert the Realplay, Quicktime, MPEG2 format files, please first install the corresponding decoder.
When you convert Realplay, Quicktime, When MPEG2 (DVD) format files, if your Windows Media player cannot play this file,
then you need to install corresponding compatible decoder for Windows Media player, until the Media Player will normally
play this file, otherwise the tool is unable to normal work
This operating manual arranges in order the picture only to supply the reference
[END]
Page 47
 Loading...
Loading...