Page 1
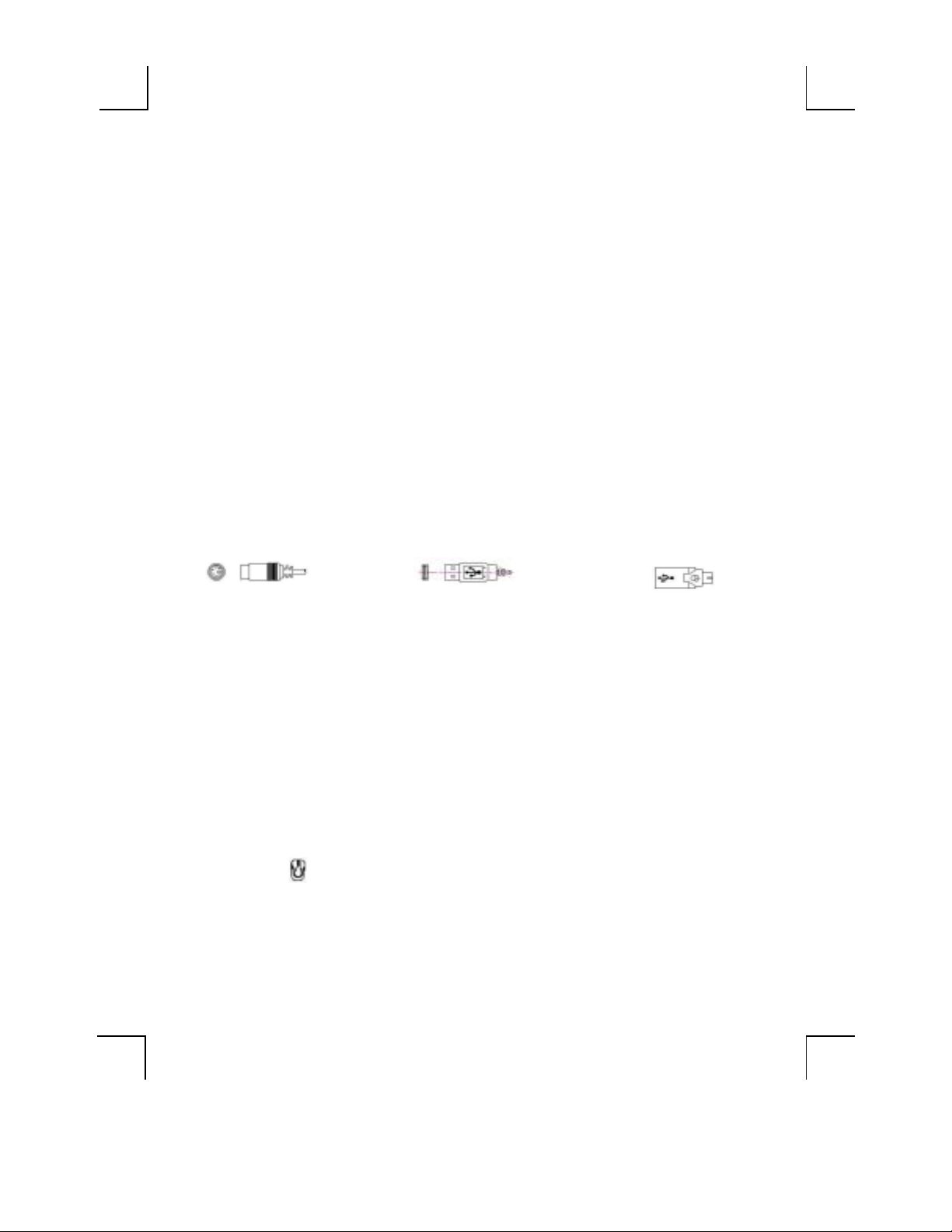
OOppttiiccaall MMoouussee
QQuuiicckk IInnssttaallllaattiioonn GGuuiiddee
Congratulations on your purchasing this exciting optical mouse. This multi-function optical mouse is with
great features, the wheel for quick scrolling and two side buttons for extra functions (if with 5 keys). Beside,
this optical mouse is without mouse ball, it will prevent you from the interference caused by dust. All those
human-oriented characteristics make you feel more comfortable and efficient while surfing on the website
or using applications. After the KeyMaestro driver installed, you will have seven extra functions to select
for buttons, Quick Jump, Double Click, Window Zoom, Switch AP, Auto Panning, Back and Forward.
Moreover, the Quick Jump button is bonded with most often-used functions, Close Window, Horizontal
Scroll Bar, Vertical Scroll Bar, Start Menu, Windows Explorer, Mouse Control Panel, Recall the Last
Active Window, Exit and Size Grip. Please install the KeyMaestro Input Device driver to find more great
functions!
System Requirement
! Microsoft® Windows 95, Windows 98, Windows® NT 4.0, Windows® ME, Windows 2000 or
Windows XP operating system
Hardware Installation
Connect the Mouse to Your PC System
1. Turn off your PC system. Remember to turn off your PC system before you connect or disconnect
the mouse unless you use a USB device in Windows 98, Windows 2000 or Windows ME.
2. For PS/2 model, you can connect the mouse to the PS/2 port.
3. For the USB model, connect the mouse to the USB port on your PC system.
4. For the Combo (USB & PS/2) model, you will find a USB to PS/2 6-pin adapter is attached. This
5. Turn on your PC system.
PS2 Mouse Port
adapter helps you a lot on solving the USB to PS/2 port issue.
USB Mouse Port
Combo Adapter (USB to PS2 Mouse Port)
Software Installation:
1. Insert the disk labelled 'KeyMaestro Input Device Driver' into your disk drive.
2. Open File Explorer to find 'Setup.exe' from the disk.
3. Double-click the 'Setup.exe'.
4. Then follow the instruction on the screen to install the driver. The default install path is set to
c:\MMaestro. You have the option to change the install path during setup.
5. Set up will indicate when installation has successfully completed. The driver is loaded when you see
the driver icon in the system tray (lower right corner of the screen). The operating system needs to
restart.
Note: Before installing the KeyMaestro input device driver for USB or Combo optical mouse, you
have to make sure that the USB device driver has been installed and the USB optical mouse is
recognized by Windows operating system. You may press any button to see if it is correspondently,
and thus to know the mouse works well.
1/1
Page 2
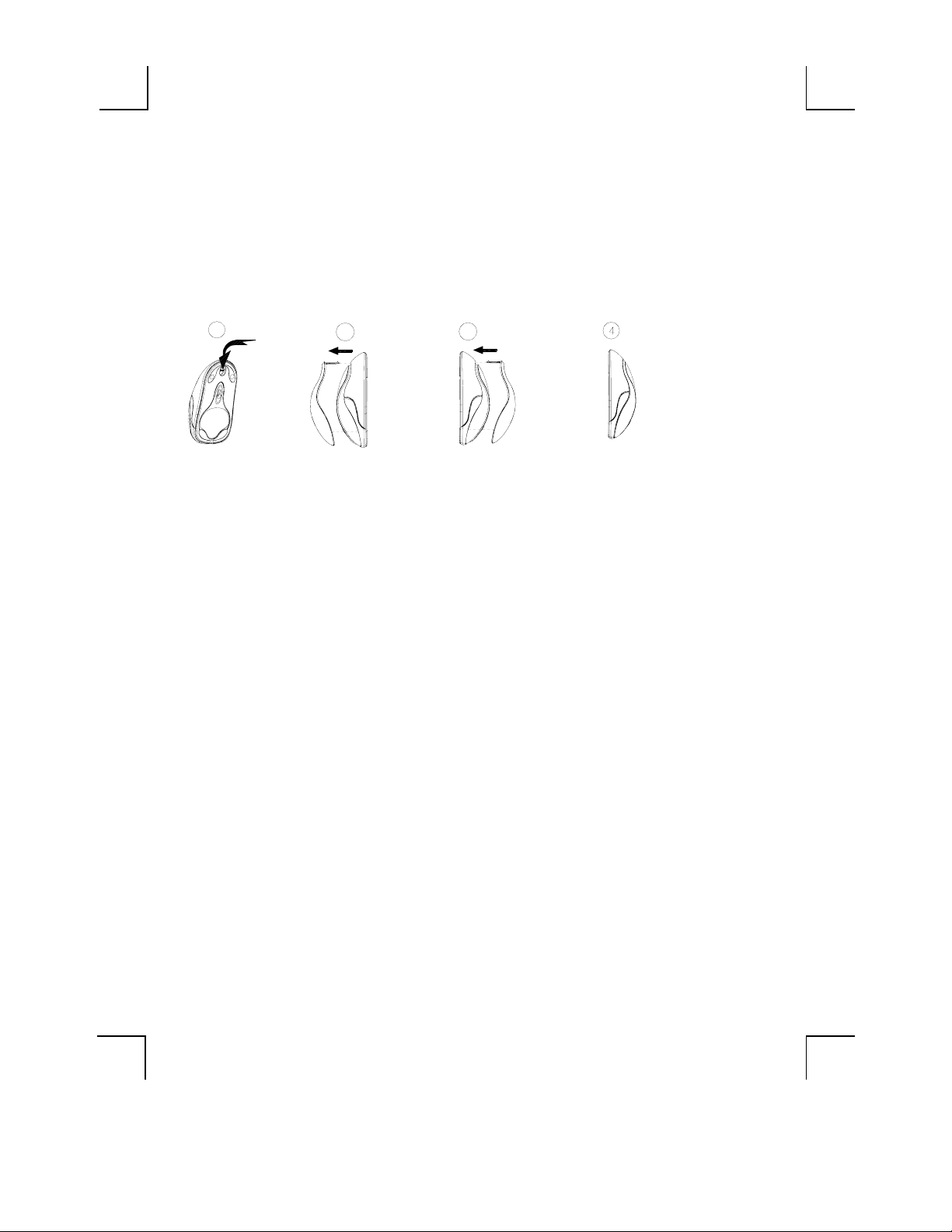
Refresh the outlook
Change the Replaceable Color-Cover (Top Button Pad):
The replaceable color-cover for customers is another one special characteristic of this optical mouse.
As you like, you may change the different color-cover easily.
1. Press the hook on the up center of mouse bottom.
2. Release and remove the replaceable cover smoothly and horizontally.
3. Put the replaceable cover back as drawing 3 marked.
4. Make sure that three hooks are in locked position.
1
2
3
FCC GUIDELINES
This equipment has been tested and found to comply with the limits for a Class B digital device, pursuant to Part 15 of the
FCC Rules. These limits are designed to provide reasonable protection against harmful interference in a residential
installation. This equipment generates, uses and can radiate radio frequency energy and, if not installed and used in
accordance with the instructions may cause harmful interference to radio communications. However, there is no guarantee
that interference will not occur in a particular installation. If this equipment does cause harmful interference to radio or
television reception, which can be determined by turning the equipment off and on, the user is encouraged to try to correct
the interference by one or more of the following measures:
# Reorient or relocate the receiving antenna
# Increase the separation between the equipment and receiver
# Connect the equipment into an outlet on a circuit different from that to which the receiver is connected.
# Consult the dealer or an experienced radio/TV technician for help.
# Use only shielded cables to connect I/O devices to this equipment.
This device complies with Part 15 of the FCC Rules. Operation is subject to the following two conditions: (1) This device
may not cause harmful interference. (2) This device must accept any interference received, including interference that may
cause undesired operation.
Information to User:
$ Any changes or m odifications not expressly approved by the party responsible for compliance could void the
user’s authority to operate this equipment. Shielded interface cable, if any, must be used in order to comply
with emission limits.
IBM AT and PS/2 are registered trademarks of International Business Machines Corporation.
other countries.
Microsoft and Windows are registered trademarks of Microsoft Corporation in the United States and/or
All other trademarks are trademarks of their respective holders.
3100505030
Version 1.0
July 2001
Printed in China
2/2
 Loading...
Loading...