Emprex 9019URF Quick Installation Manual
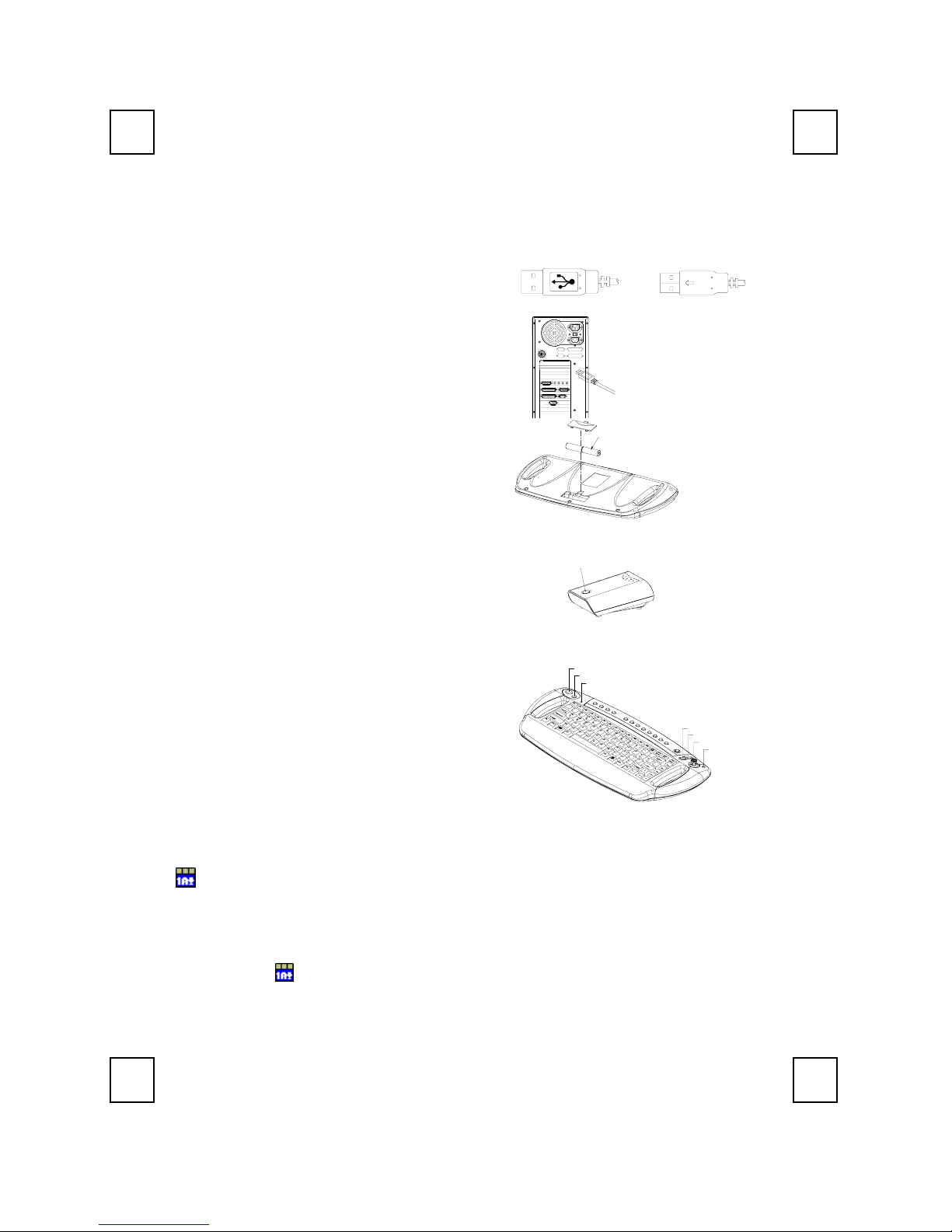
9019URF Keyboard with Mouse & Dual Mode Joystick Mouse
Quick Installation Guide
Hardware Installation
1. Plug in the receiver connector into your
available USB port on PC.
2. Take the keyboard and make sure the
batteries on the back are installed correctly.
(Follow the polarity signs in the battery
compartment.)
ID Button Setting
This ID-recognition function helps to protect
against interference from other RF keyboards in
the same environment. Remember to set the ID
when you replace the batteries or your keyboard
kits do not work properly.
The word CONNECT labels the ID button on
each unit.
The LED under ID button of receiver shows
connecting condition.
1. Your PC must be on to change the ID setting.
2. Press ID button on the top of the receiver
once.
3. Press ID button on the upper-left corner on
the keyboard front side once.
Attention: The whole procedure should be
completed within 1 minute.
Front View of USB Connector Back View of USB Connector
110V
(-)
ID Button(LED)
Mouse Left Butto n
Plugging in USB
Connector
1.5V 2pcs
(+)
ID Button on Receiver
(With a LED under the ID button)
Mouse Right Button
ID Button
Front View of 9019URF Keyboard
Bottom view of
9019URF
keyboard
Scroll Down
Scroll Up
Sticker
Mouse Middle Button
Software Installation
In order to take advantage of the special button functionality of the keyboard you will have to
install the keyboard driver which is located on the driver disk included in the box.
1. Remove any existing keyboard software from the computer.
2. Insert the driver CD in your computers, and run "SetupKey.exe".
3. Follow the on screen instructions to finish the installation procedure. The driver default will
be installed at C:\Program Files\KMaestro.
The driver icon
the operating system need not to be restarted.
will show on Windows system tray when all setup procedures are finished,
9019URF QG 英
3100506040 v1.0
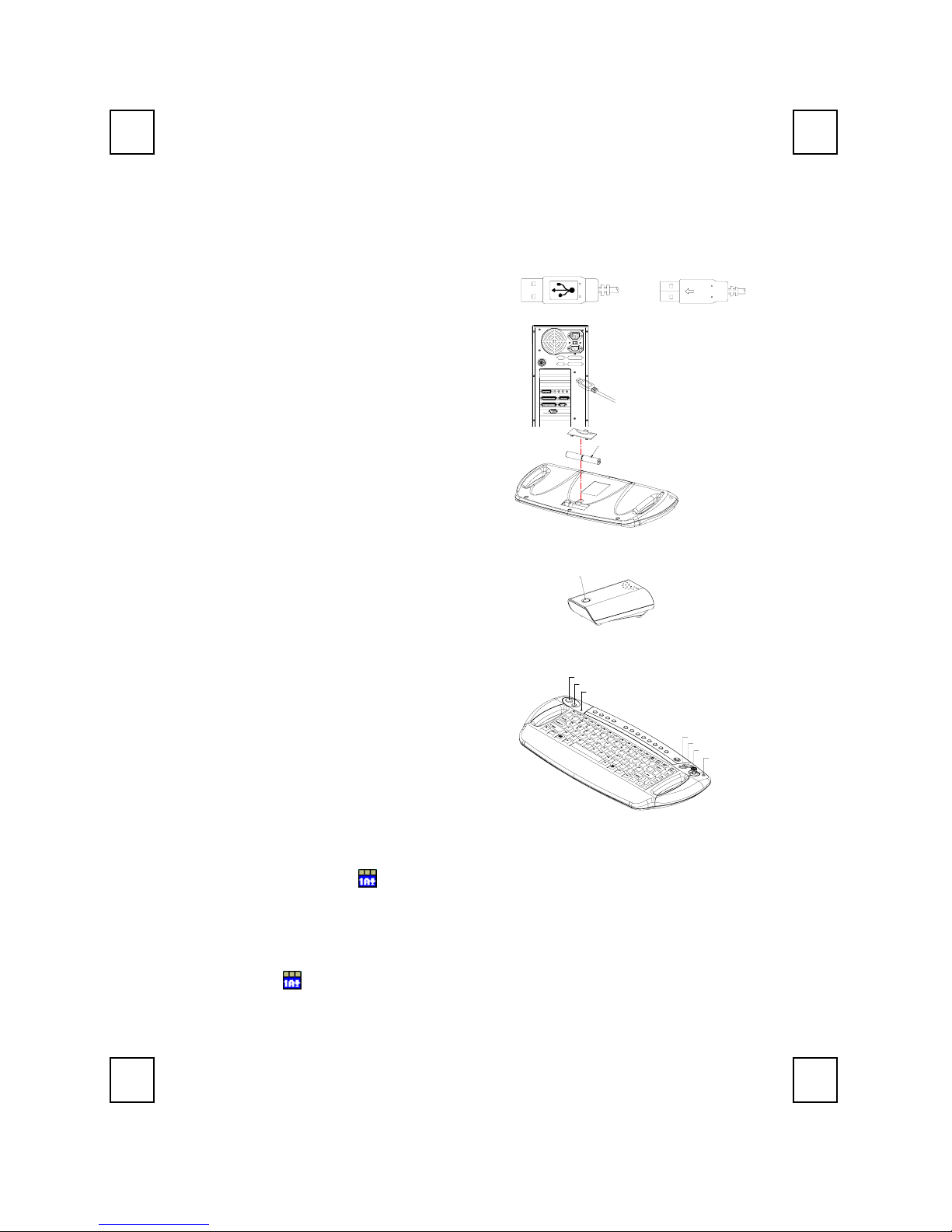
b
)
Clavier 9019URF avec Souris & Double Mode
Combinant la Souris et le Joystick
Guide d’Installation Rapide
Installation Matérielle
1. Connectez le récepteur à votre PC en
branchant le connecteur du récepteur sur
votre PC.
2. Prenez le clavier et assurez-vous que les piles
à l’arrière sont installées correctement.
(Suivez les signes de polarité dans le
compartiment des piles.)
Réglage ID
La fonction de reconnaissance-ID vous aide à
vous protéger des interférences provenant des
autres claviers RF dans le même environnement.
Pensez à régler l’ID lorsque vous remplacez les
piles sinon votre clavier ne fonctionnera pas
correctement.
Le mot CONNECT désigne le bouton ID de
chaque unité.
Le témoin LED sous le bouton ID du
récepteur indique l'état de la connexion.
1. Votre PC doit être mis en marche pour
modifier le Réglage d’ID.
2. Pressez une fois le bouton ID sur le dessus
du récepteur.
3. Pressez une fois le bouton ID situé dans
l’angle supérieur gauche sur l’avant du clavier.
Attention: La procédure entière doit être terminée
en 1 minute.
Front View of USB Connector Back View of USB Connector
110V
(-)
ID Button(LED)
Mouse Left Butto n
Branchement au
connecteur USB
1.5V 2pcs
(+)
Vue de dessous
du Clavier
9019URF
Bouton ID sur le Récepteur
(Avec une LED au-dessous du
outon ID
Mouse Right Button
ID Button
Vue frontale du Clavier 9019URF
Scroll Down
Scroll Up
Sticker
Mouse Middle Button
Installation Logicielle
Afin de profiter de la fonctionnalité spéciale du bouton du clavier, vous devrez installer le pilote
du clavier se trouvant sur le CD de pilotes livré dans la boîte.
1. Insérez le CD de pilotes dans votre lecteur.
2. Exécutez le fichier SetupKey.exe.
3. Suivez les instructions à l’écran pour terminer la procédure d’installation.
L’icône du pilote
d’installation terminées, il n’est pas nécessaire de redémarrer le système d’exploitation.
apparaîtra sur la barre d’état Windows une fois toutes les procédures
9019URF QG 法
3100506040 v1.0

r
)
9019URF-Tastatur mit Maus & Dualmodus Joystick-Maus
Kurzeinleitung
Hardwareinstallation
1. Verbinden Sie den Empfänger mit Ihrem PC,
indem Sie den Empfängerstecker in den PC
einstecken.
2. Vergewissern Sie sich bei Ihrer Tastatur, dass
die Batterien an der Rückseite richtig installiert
sind. (Beachten Sie die Markierung für die
Polarität der Batterien im Batteriefach)
ID-Einstellung
Die ID-Erkennungsfunktion verhindert die
Interferenzen durch die anderen RF-Mäuse in der
selben Umgebung. Die ID muss neu eingestellt
werden, nachdem die Batterien ausgewechselt
wurden oder wenn die Tastatur nicht richtig
funktioniert. Der ID-Knopf jedes
Gerätes wird mit dem Wort "CONNECT"
gekennzeichnet
Die LED unter der ID Taste des Empfängers
zeigt den Verbindungsstatus
1. Ihr PC muss eingeschaltet sein, um die
ID-Einstellung zu ändern.
2. Drücken Sie einmal den ID-Knopf auf der
oberen Teil des Empfängers.
3. Drücken Sie einmal die ID-Taste vorne an der
oberen linken Ecke der Tastatur.
Achtung: Der ganze Prozess sollte innerhalb 1
Minute vervollständigt werden.
Front View of USB Connector Back View of USB Connector
ID Button(LED)
(-)
110V
In den USB-Anschluss
einstecken
1.5V 2pcs
Mouse Left Butto n
Mouse Right Button
ID Button
Rückseite der
(+)
9019URF-Tastatu
ID-Taste am Empfänger
(mit einer LED unter der
ID-Taste
Frontseite der 9019URF-Tastatur
Scroll Down
Scroll Up
Sticker
Mouse Middle Button
Softwareinstallation
Um die Funktion der speziellen Taste der Tastatur ausnutzen zu können, müssen Sie den
Tastaturtreiber, der sich auf der Treiber-CD in der Box befindet, installieren.
1. Stecken Sie die Treiber-CD in das Diskettenlaufwerk.
2. Rufen Sie das Programm SetupKey.exe.
3. Befolgen Sie den Anweisungen auf dem Bildschirm, um die Installation zu vervollständigen.
Das Treibersymbol
vervollständigt wurden. Das Betriebssystem muss nicht neu gestartet werden.
wird auf der Windows-Taskleiste angezeigt, wenn alle Setupprozesse
9019URF QG 德
3100506040 v1.0
 Loading...
Loading...