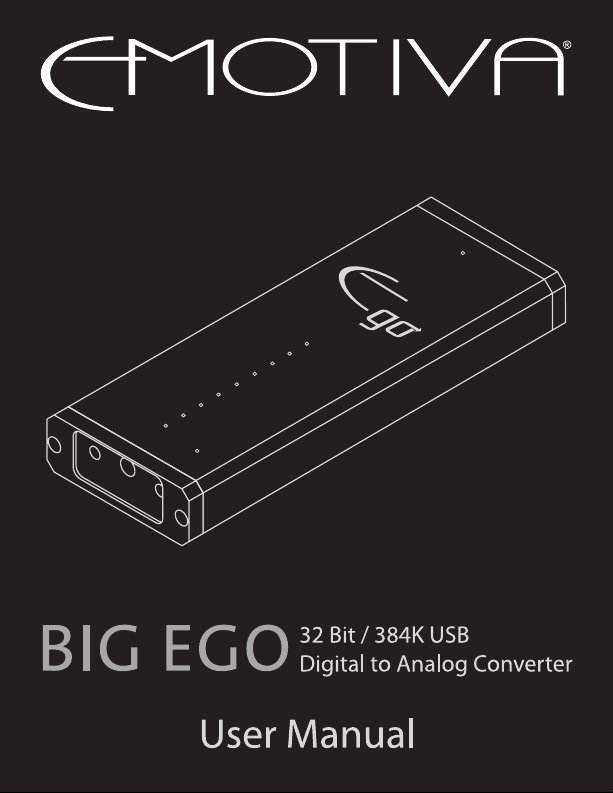
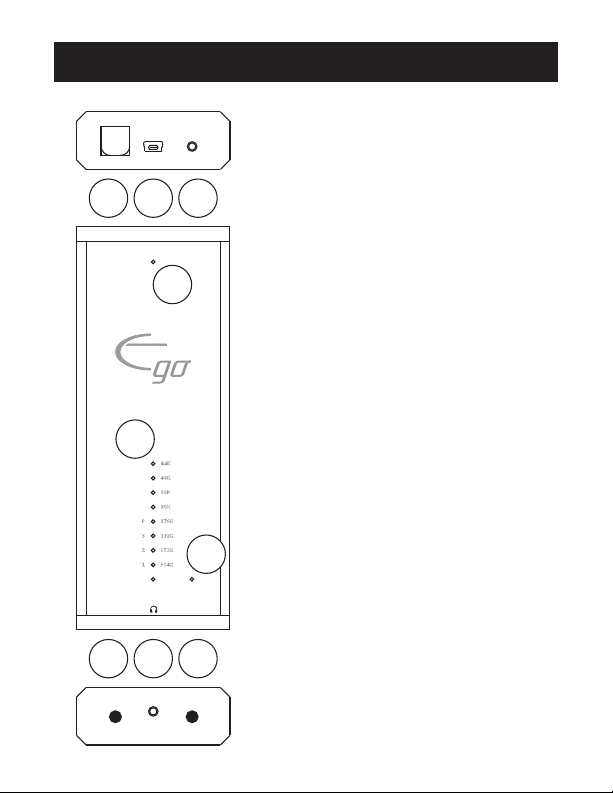
Welcome To Your Big Ego
1. Toslink Output (digital)
2. USB Input (digital)
3. Line Output (analog)
1
32
4
4. USB Mode Indicator
5. Sample Rate LEDs
6. Output Indicator
7. Filter Select Switch
8. Headphone Output (analog)
9. Output Select Switch
Quick Start
5
6
97 8
If you have an Apple computer,
just connect the USB Input on your
Big Ego to an available USB port on
your computer, and plug in your
headphones.
If you have a Windows computer,
your Big Ego can play les up
to 24/96 without installing
any drivers. Just hold the Filter
Select Switch button down while
connecting your Big Ego to a USB
port; the USB Mode Indicator will
light red. Plug in your headphones
and you’re all set to go.
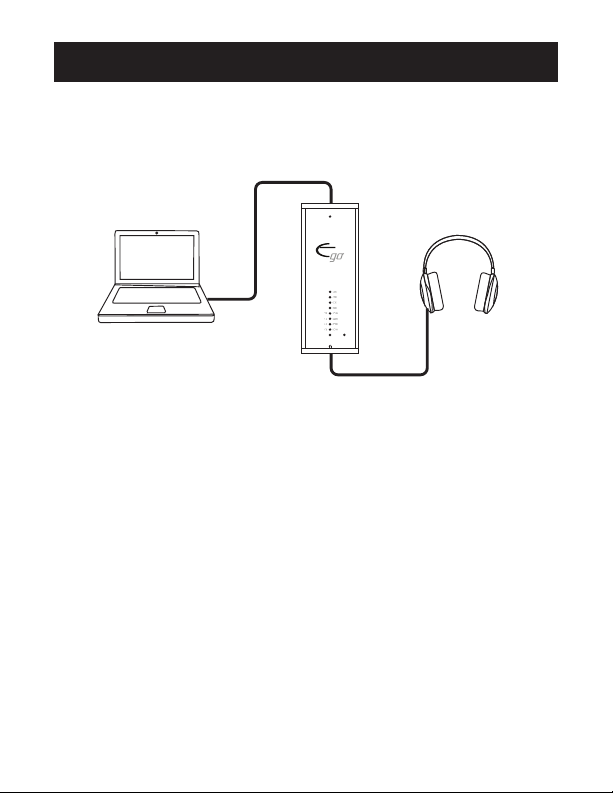
Connecting Your Big Ego
Connecting Your Big Ego To a Computer
Headphone
Output
Your computer thinks of your Big Ego as a sound card. You
can connect it to any computer that has a free USB port and
can support an external USB sound card, and you’ll be able
to play anything through your Big Ego that you can play on
your computer. The high-quality low-impedance headphone
output will drive all standard headphones to satisfying levels
and sounds superb.
You can also connect the Headphone Output on your Big
Ego to a pair of powered monitors that don’t have their own
volume control.
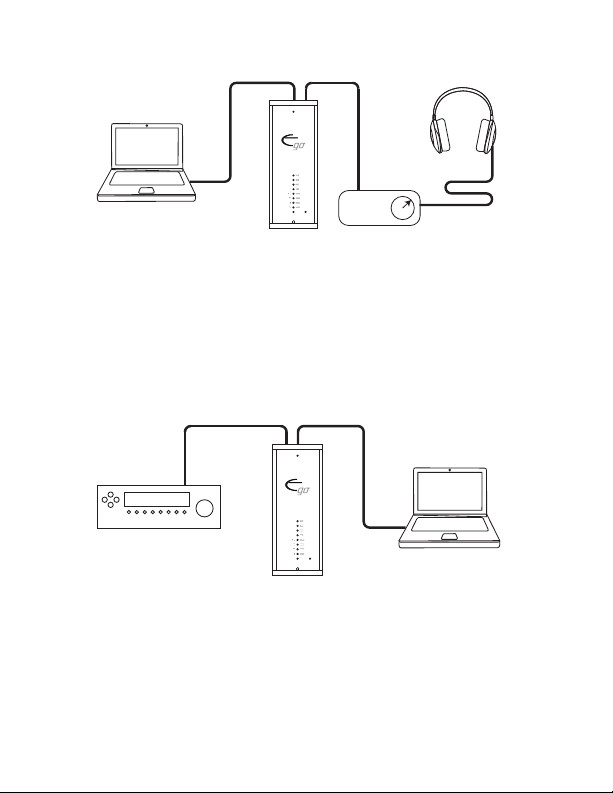
Line
Output
Headphone
Amplier
The analog Line Output bypasses the headphone amplier,
and provides the best possible sound quality for connection
to the line level inputs on preamps, pre/pros, external
headphone ampliers, and powered monitors that have
their own volume controls.
Toslink
Output
Toslink
Digital Input
The Toslink digital output carries a S/PDIF version of the
digital audio at the input, which can be routed to another
DAC or a digital input on a pre/pro or AVR. Pressing the
Output Select Switch toggles between the analog and
digital outputs on your Big Ego, and the Output Indicator is
lit green when the Toslink digital output is selected.
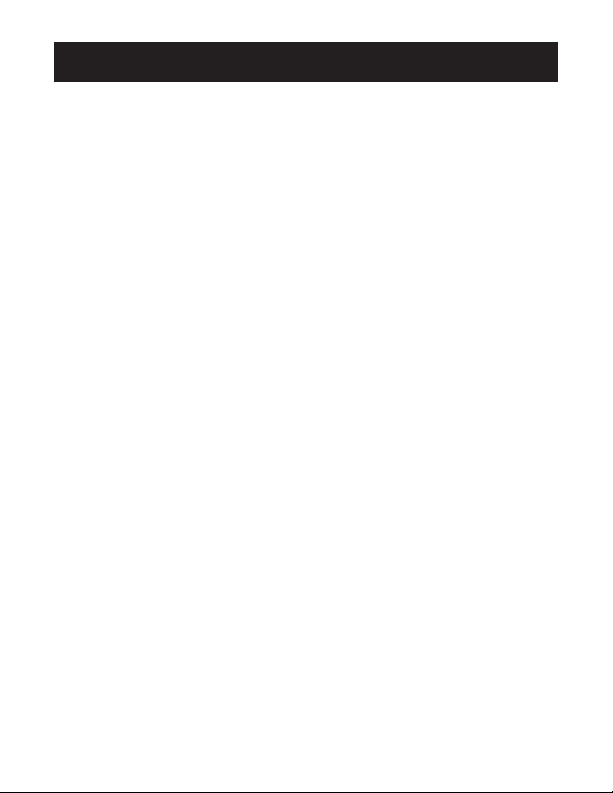
Using Big Ego With Your Apple Computer
Apple computers already have the drivers they need to use
your Big Ego. All you need to do is to tell your computer to
use your Big Ego as its sound card. Once you do that, your
computer will usually play through your Big Ego when it’s
plugged in, and play through its internal speakers when
your Big Ego is unplugged.
To tell your Apple computer to use Big Ego:
• Connect your Big Ego to a USB port on your
Apple computer.
• Open the Finder - from the dock.
• Select Applications.
• Double click on Utilities.
• Double click on Audio MIDI Setup.
• Click on Emotiva Big Ego on the left to select it.
• Click on the little gear (on the bottom left).
• Click Use This Device For Sound Output to set the Big Ego
as your default sound device.
• Click on the red dot to Exit Utilities and Audio MIDI Setup.
Note: Your Big Ego has a special driverless mode for
Windows computers. If you hold the Filter Select Switch
while plugging in your Big Ego you’ll end up in this
mode; and the USB Mode Selector will light up red. If this
happens, it may confuse your Apple computer. If that
happens, just unplug your Big Ego and plug it back in.

Using Big Ego With Your Windows Computer
The audio drivers that are built into Microsoft Windows only
support sample rates up to 96k.
To enable your Big Ego to play high resolution audio les up
to 384k, you’ll need to install our Emotiva Big Ego drivers for
Windows. You can download the drivers for free from the
Resources tab on the Big Ego product page. Instructions for
installing the drivers on your computer are included along
with the drivers.
If you only play les below 96k, or you’re using your Big Ego
on a friend’s machine, your Big Ego has a special mode that
supports up to 96k without having to install drivers. To use
this Driverless Mode, all you need to do is press and hold
down the Filter Selector Switch while connecting Big Ego to
your computer. When your Big Ego is in Driverless Mode, the
USB Mode Indicator will be lit red.
Note: If you’re using Driverless Mode, and you turn your
computer o or let it hibernate while Big Ego is still
connected, you’ll have to unplug Big Ego and plug it back
in while holding the Filter Selector Switch button down
after you turn your computer back on.
 Loading...
Loading...