Ematic PBDV704DVD Parents' Manual
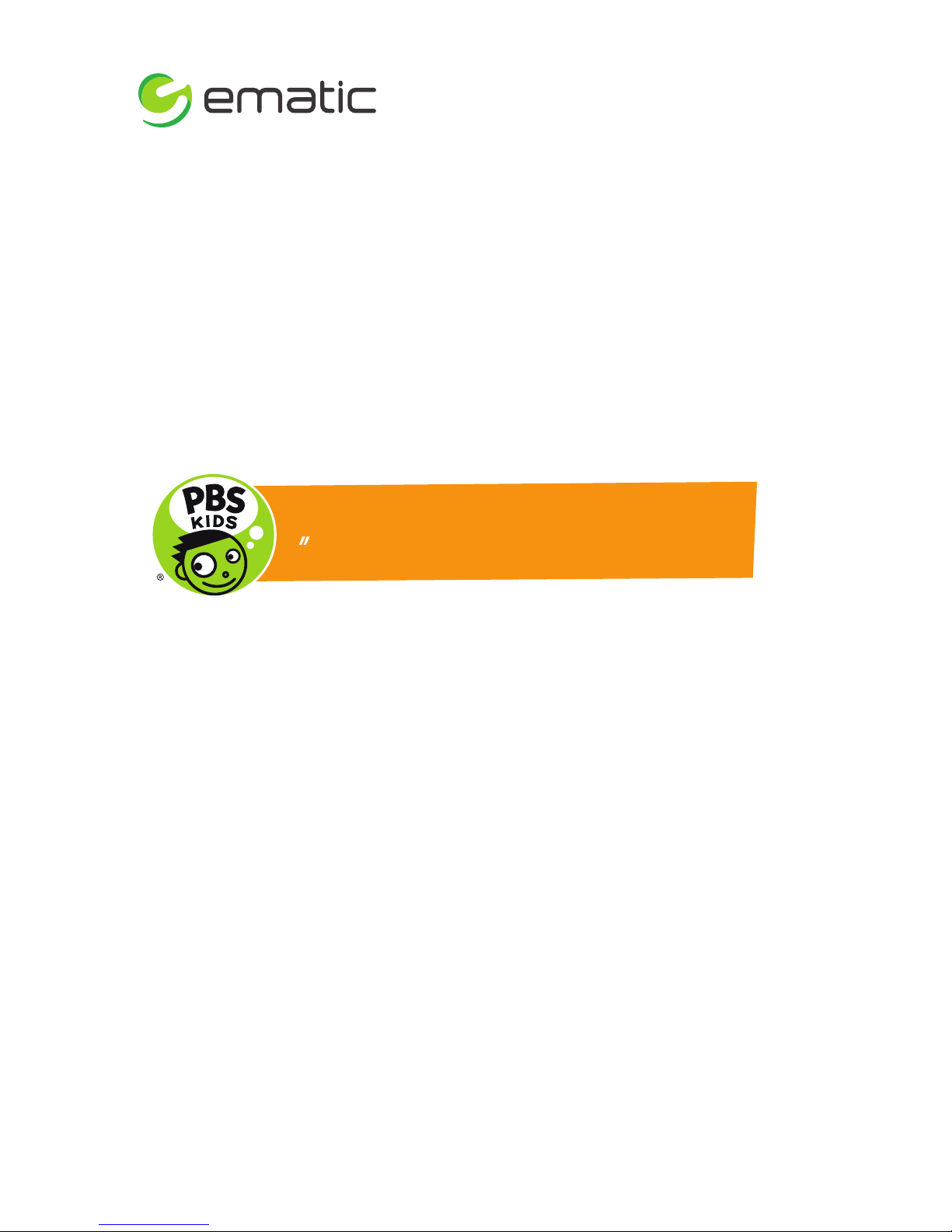
PBDV704DVD
Parent’s Guide
Playtime Pad DVD Combo
7 HD Kid Safe Tablet & DVD Player

Section 1: Tablet Overview
Tablet Overview
Icon Glossary
Charging
Touch Screen Basics
Section 2: Initial Setup
Lock Screen
User Setup
Option A: Email Verification
Option B: Credit Card
G-sensors
Section 3: Basics
Playtime Home
Parent Mode
Adding and Removing Apps
Exit Playtime Mode
Downloading New Apps
Uninstalling Apps
Removing Apps from Home Screen
Parent Dashboard
Connecting to a Computer
PC
Mac
Factory Restore
Reset Device
User Manual
Widgets
Adding Music & Movies
Settings
Section 4: Apps
Included Apps
Section 5: DVD Player
Main Features
Main Controls
1
2
2
3
4
4
5
5
6
7
7
8
8
9
9
9
9
10
10
11
12
12
12
13
13
14
15
18
18
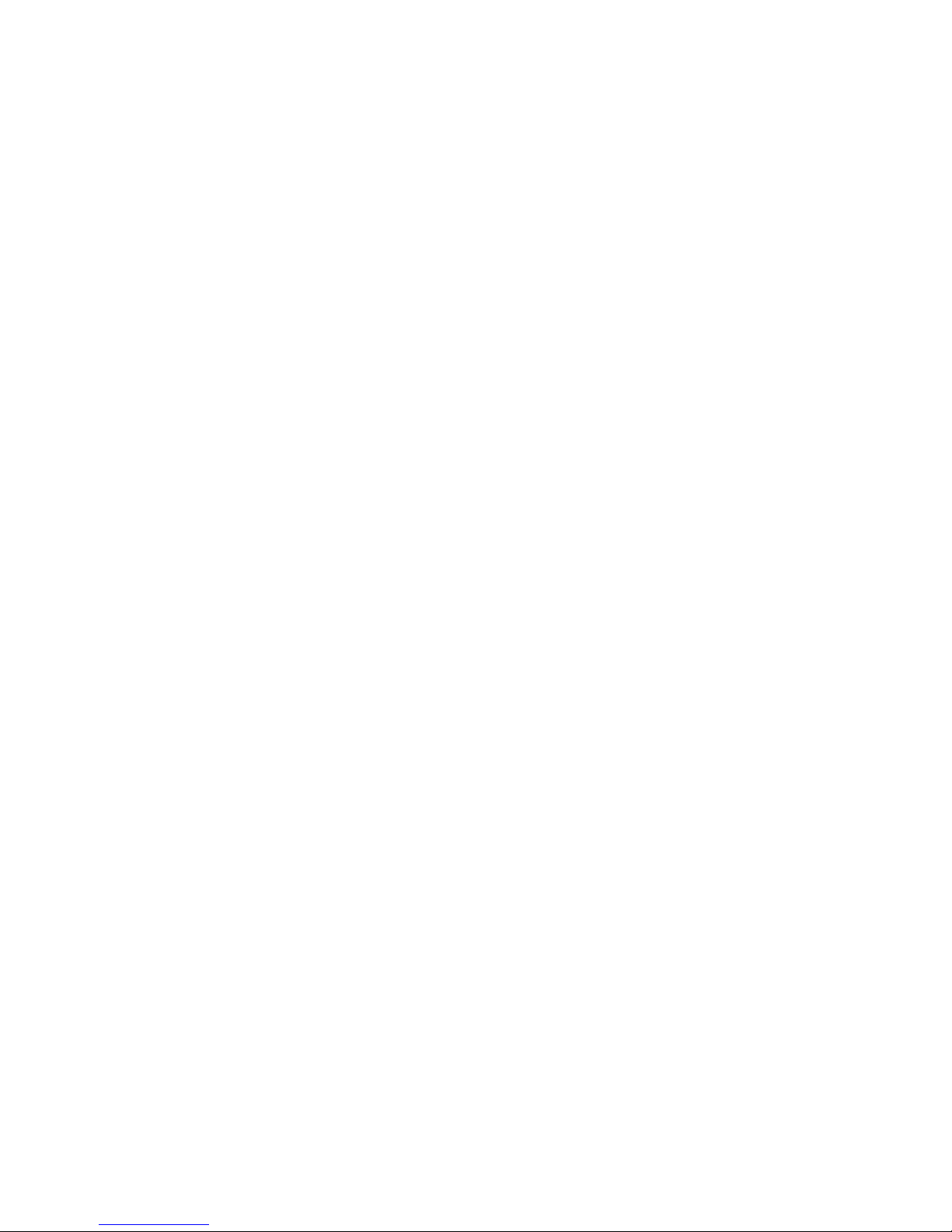
Connect to Monitor
Basic Operation
Section 6: Google Services
Why use a Google Account?
Add a Google Account
Remove a Google Account
Google Play
Google Apps
Google Now
Google Now Cards
Location Access
Google Now Settings
Voice Actions
Voice Commands
Section 7: Miscellaneous
Tips and Tricks/FAQs
Care
Specifications
Limitations of Liability
Customer Support
Disclaimer
19
19
21
22
22
23
23
24
24
25
25
27
28
29
30
30
31
33
34
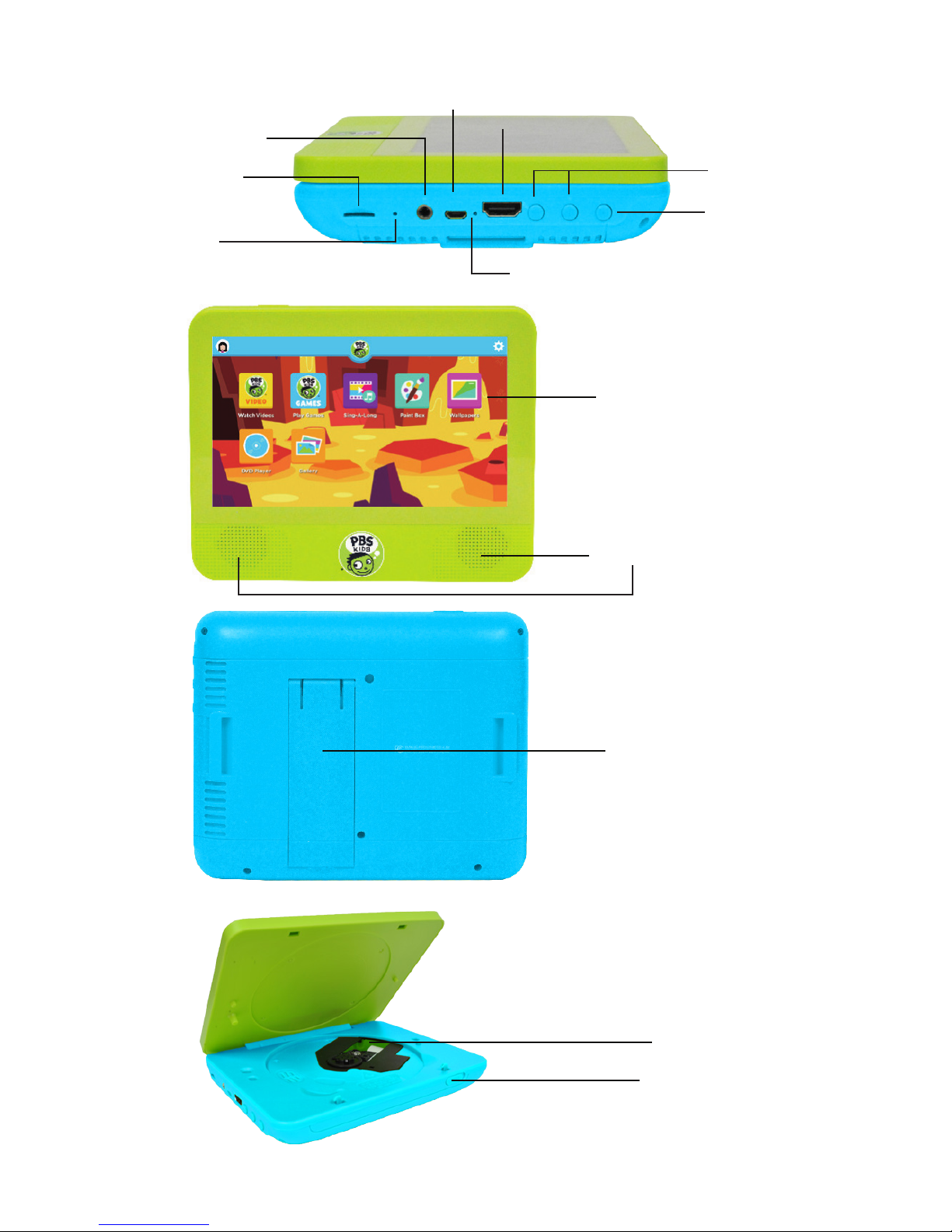
Tablet Overview
1.
Micro USB Port
Micro SD Card
Slot
Volume
Control
HDMI Port
Audio Jack
Power
Reset
Built-in
Kickstand
Screen
Speakers
DVD Player
Open Button
Microphone
1
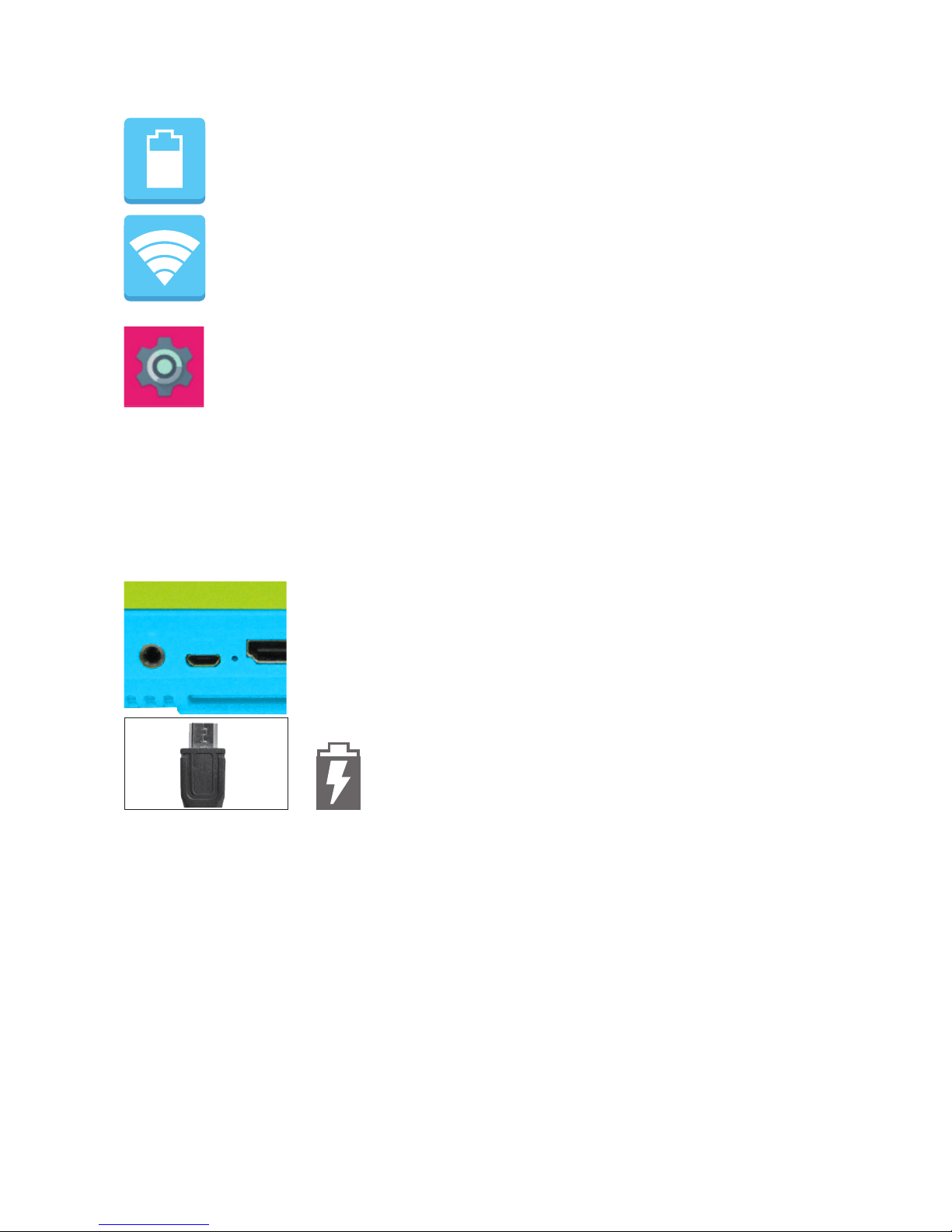
Turn On
Fully charge your Playtime Pad for 6 hours before the first use.
Note: Charging your tablet using the USB port on your
computer will be slow. We recommend using the included
wall charger.
To turn on your Playtime Pad, press and hold the power key
for 2 seconds. The PBS KIDS logo indicates the software
is loading.
Use the included USB Charger.
The battery indicator will show that your
device is charging.
Charging
Icon Glossary
Battery Level: The white battery level indicator
will decrease and change to red as the battery
is drained.
Wi-Fi Signal: As the Wi-Fi signal strength
decreases, the white bands will change to grey.
Settings: Tap to adjust settings for Wi-Fi, screen
brightness, security settings, language options,
and more.
2
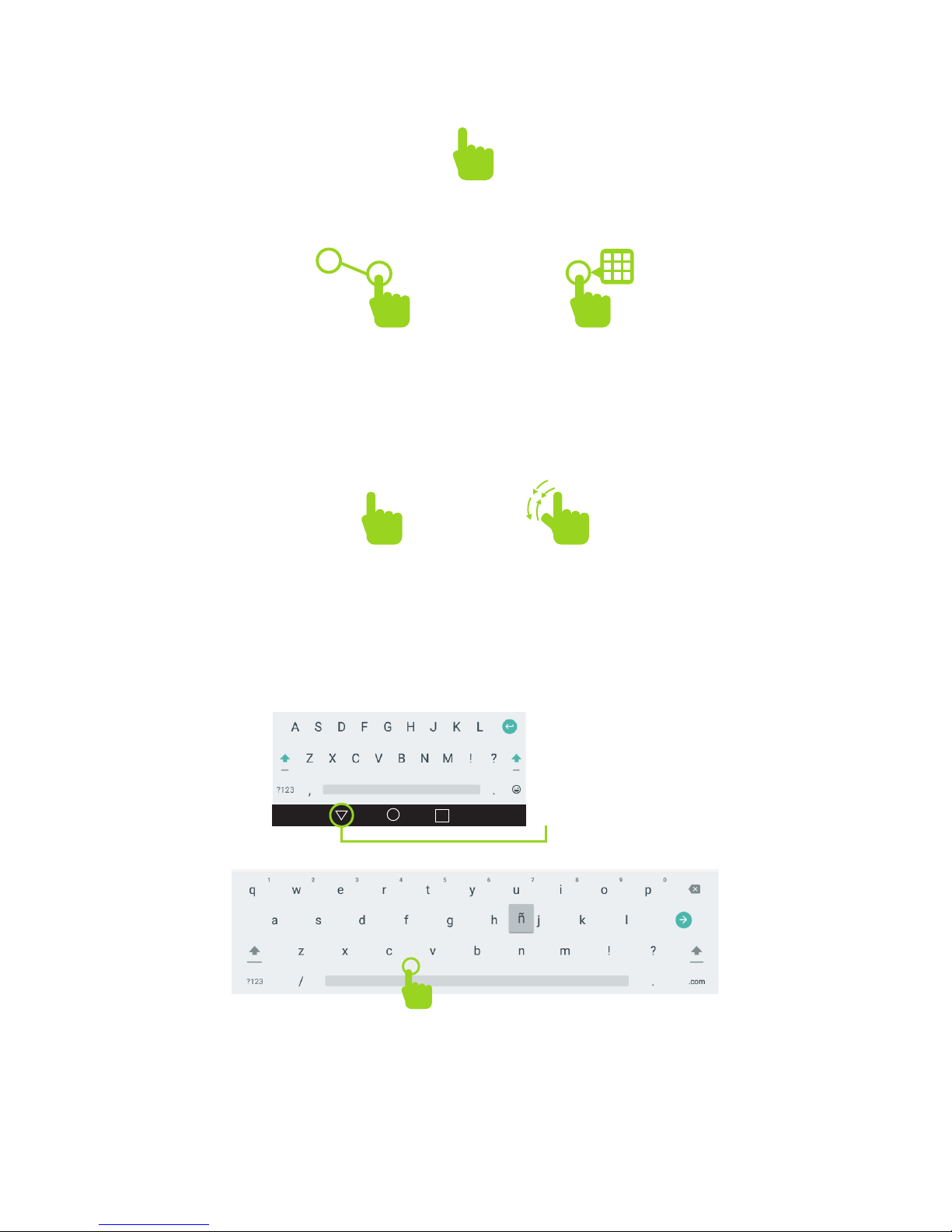
Touch Screen Basics
Touch and hold a letter for special characters.
Zooming: Double tap quickly to zoom into a webpage, picture,
or map. Some apps allow you to zoom in and out by touching
the screen with two fingers, and pinching them together.
Tap an app icon once to activate or open an app. Touch and hold to
move an item by dragging.
*In many apps touch and hold can oer more options.
TIP: You can flick the screen with your finger to quickly scroll
through a long list, such as a library of music.
Tap a specific location on the screen where you would like to
enter text. The on-screen keyboard will pop up.
x2
Hide Keyboard
3
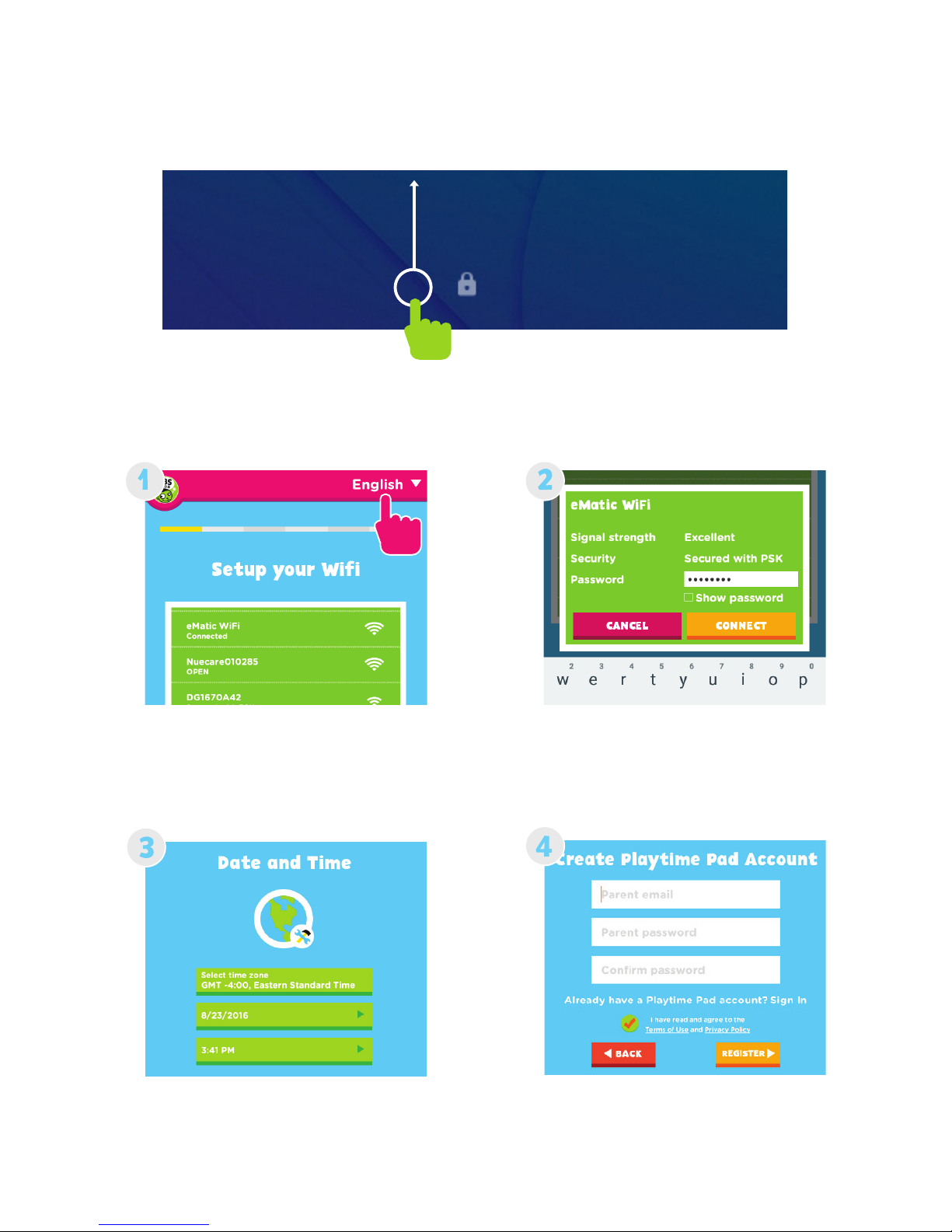
Follow the steps upon initial startup to begin using your Playtime Pad.
Choose your language and
tap a Wi-Fi network to
connect to.
Setup Date and Time then
Tap “Next” when done.
Enter your Wi-Fi password
then tap “Connect.”
Enter a valid email address
and password.
Tap “Register.”
User Set up
Initial Setup
2.
Lock Screen
Slide the padlock icon up to unlock the screen.
4
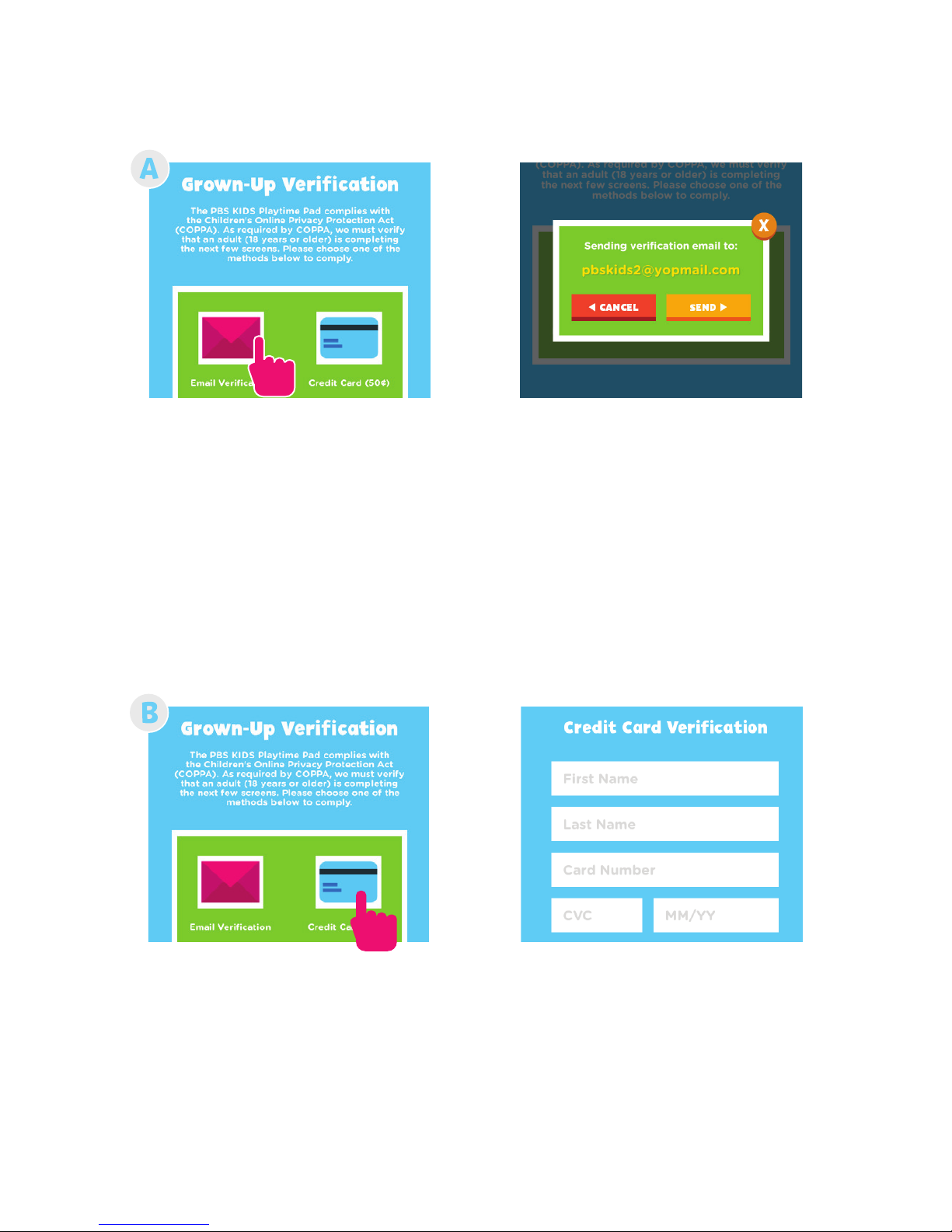
If choosing to verify by Email Address please follow these steps.
Option A: Email Verification
A. Select “Email Verification”
to prove that the information is
submitted by an adult.
B. Tap “Send” then follow the
instructions provided in your email.
If choosing to verify with a Credit Card please follow these steps.
Option B: Credit Card (Optional)
A. Select “Credit Card” to
prove that the information is
submitted by an adult.
B. Enter your Credit Card
information then tap Continue.
5
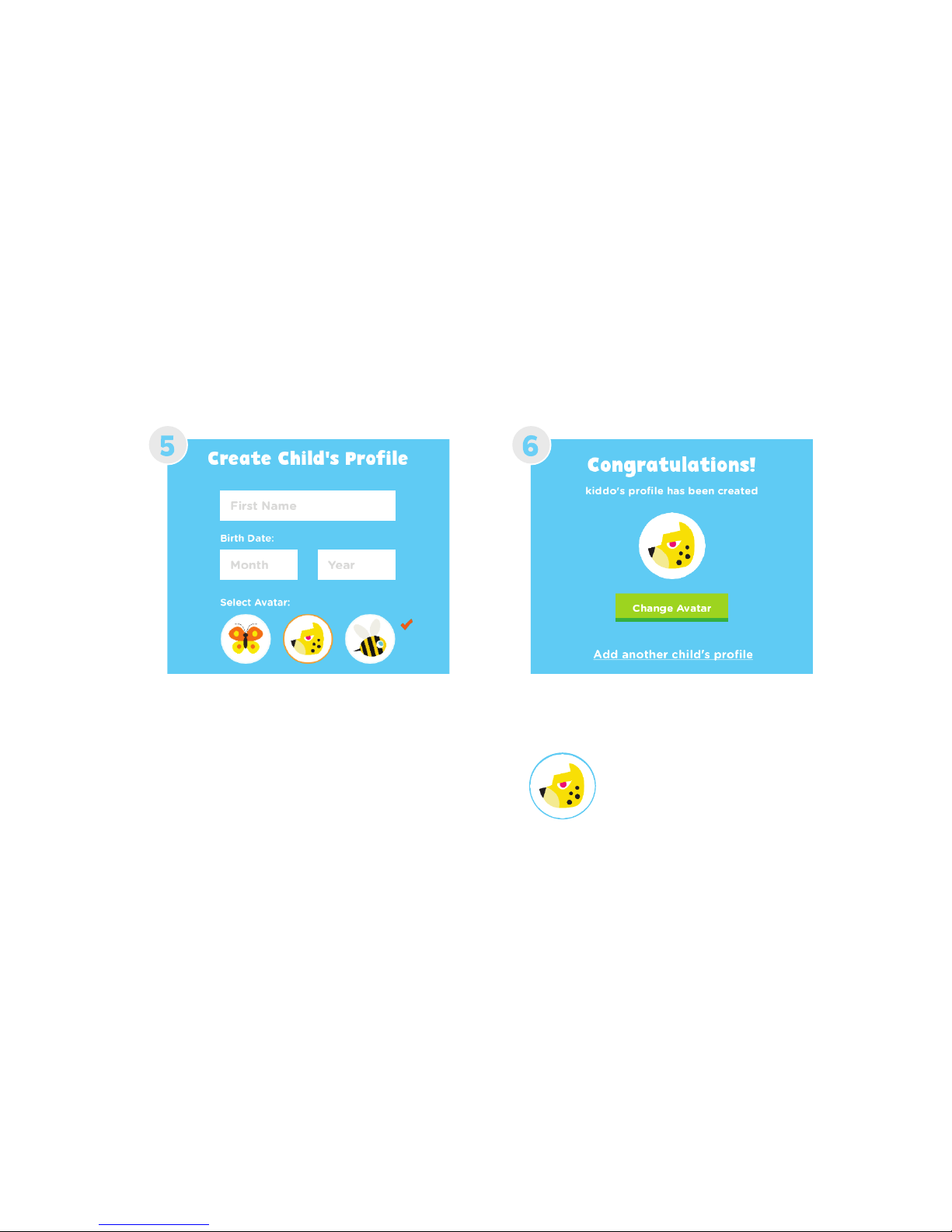
Note: A one-time nonrefundable fee of 50¢ will be charged to your
credit card.
Enter your child’s first name
and birthday. Tap “Create”
Note: You can add another
child now or later at any time
by clicking your child’s avatar.
You are all set! Tap “Next”
G- Sensors
The G-Sensor allows the tablet to detect screen rotation. You
can view the home screen in either a landscape or portrait
format as you use the apps. Some functions in the Playtime
Pad only display in landscape format.
6
Why do you need my credit card to verify my
kid’s account?
To comply with the U.S. Children’s Online Privacy Protection
Act (COPPA), kids younger than 13 years old must have
parents’ permission to join.
There are only a few approved ways we can obtain parental
consent according to these regulations & the quickest way to
do that is to verify your identity using a credit card.
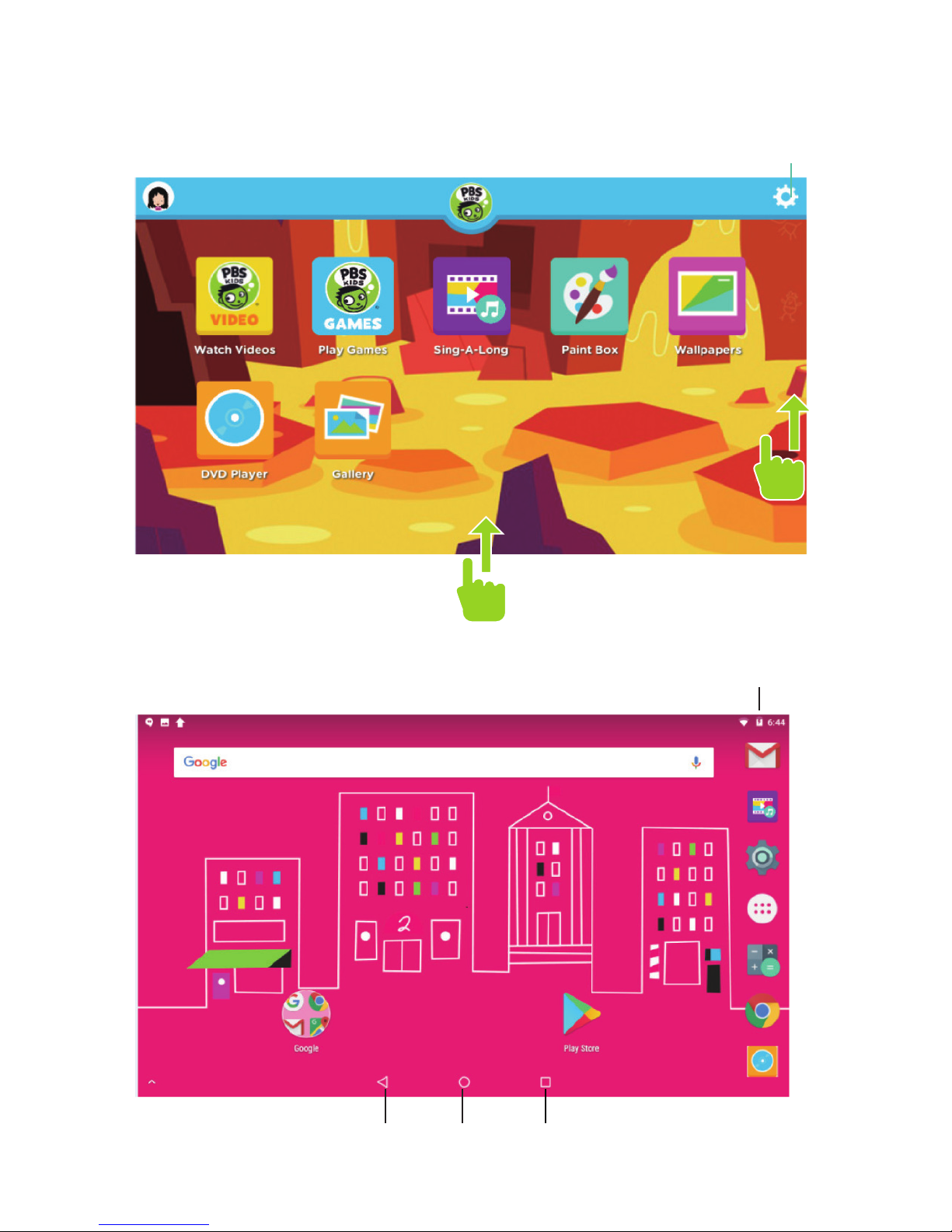
Basics
3.
Playtime Home
Parent Mode Overview
Swipe up near the bottom of the
screen to reveal the navigation bar
Swipe up to reveal more apps.
Parent Dashboard
Exit Playtime Mode
Battery
Multi-TaskingHomeBack
7

Adding & Removing Apps
Exit Playtime Mode
You can add or remove
apps from your child’s
home screen by selecting “Apps” while in the
Parent Dashboard.
You can now add or
remove apps by clicking
on the “X” or check mark.
Simply select “Exit
Playtime Mode.”
Tap the gear icon on the top
right corner of the screen.
Enter your parent password
then tap “Submit” to exit
Playtime Mode
8
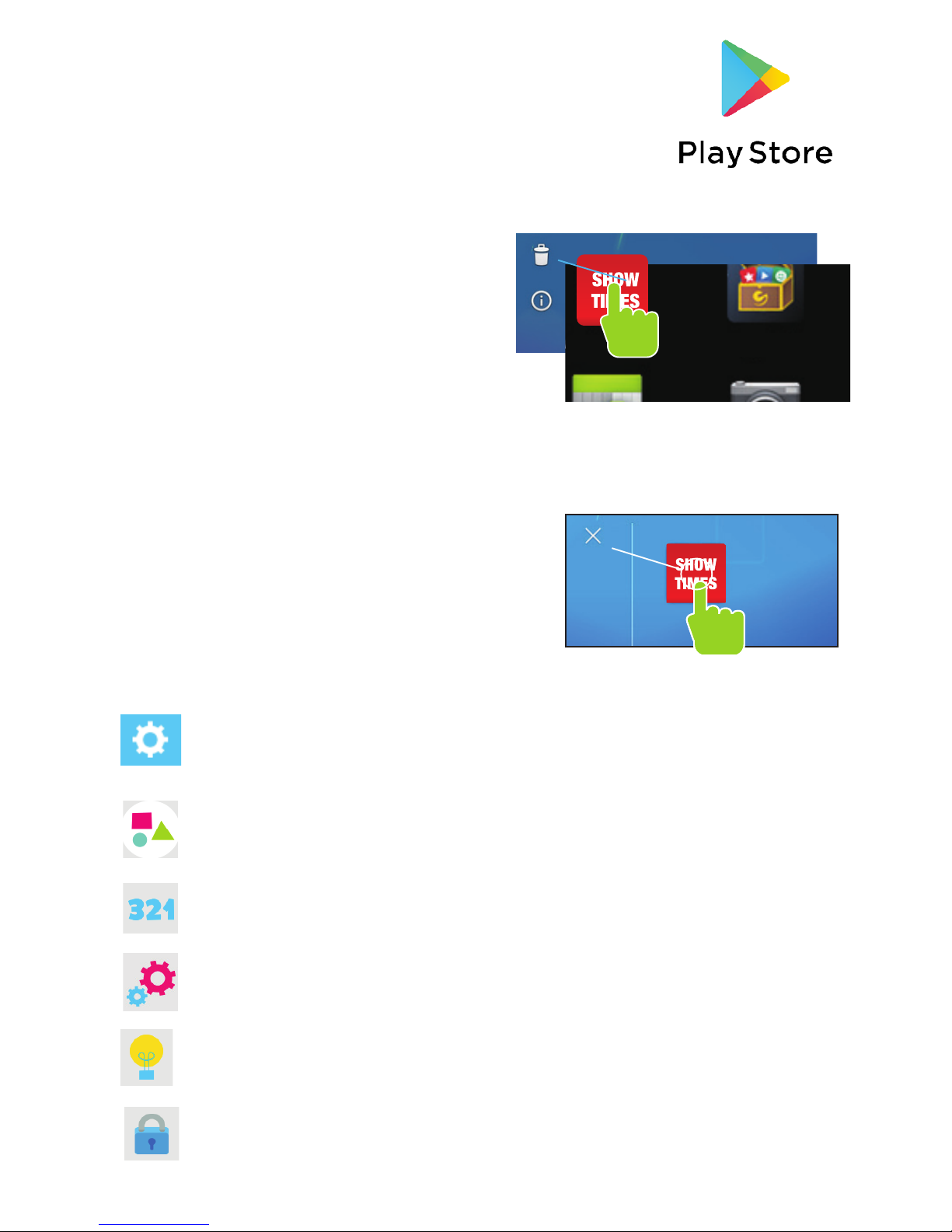
Apps: Select apps that you want to choose for your child.
Select the settings tab to access Parent Dashboard or to
exit Playtime Mode
Downloading New Apps
Uninstalling Apps
Removing Apps from Home Screen
Parent Dashboard
You will need a Google account in order to download
third-party apps. Exit Playtime Mode and open the
Google Play Store.
In Parent Mode, touch and hold an
app in the all apps drawer and drag
them to the trashcan Uninstall icon.
Note: You can also uninstall by
tapping Apps in the settings app.
In Parent Mode, touch and hold an
app on the home screen and drag
the app to the “X” icon
!"#$%& '()*
Time Limit: Control the amount of time you want your child to
be using the tablet.
Account Settings: Adjust account settings
Support: Submit requests or get answers from Support Team.
Security: Change child safety features.
9
 Loading...
Loading...