Ematic MediaBeam MDB114 Quick Start Manual
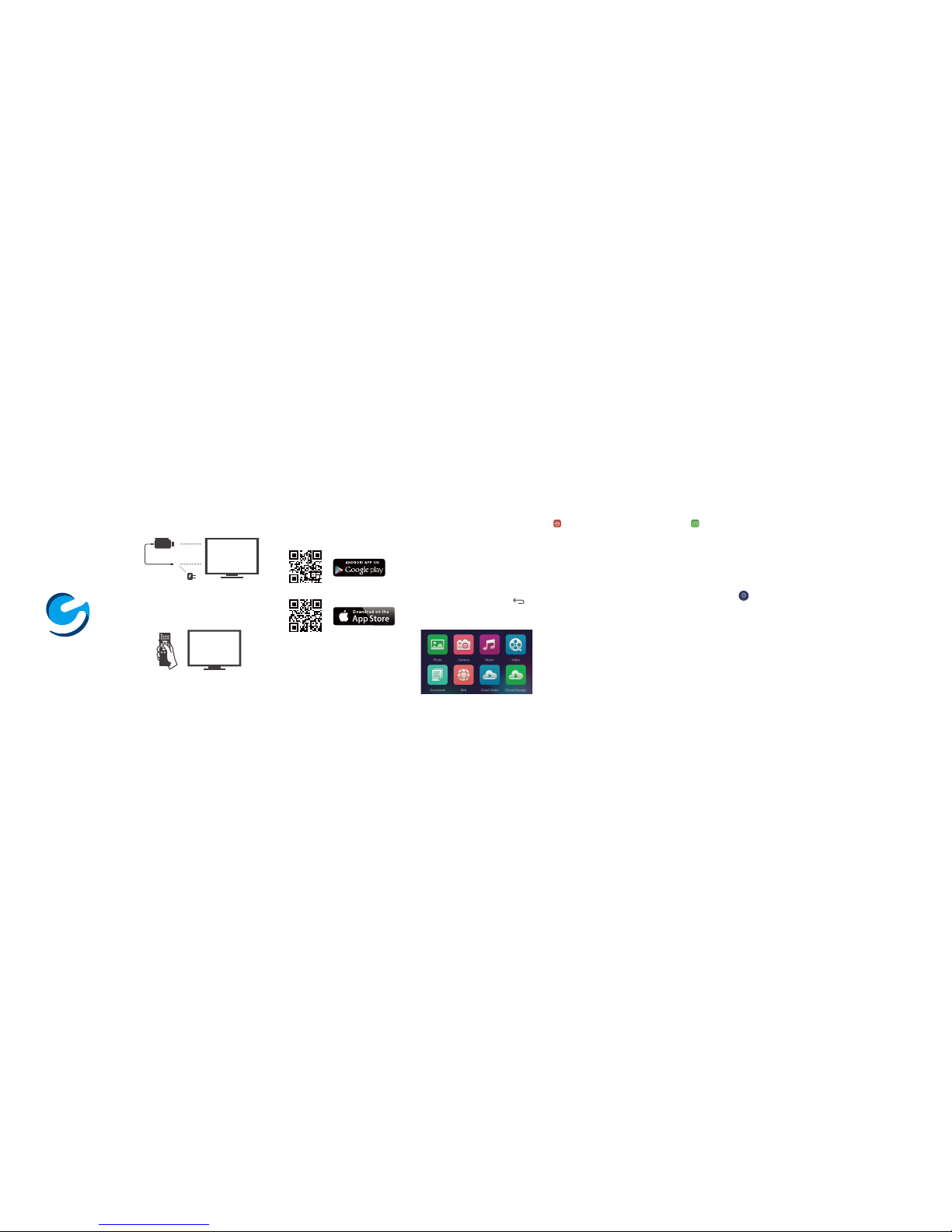
Getting started
Android™ Setup
1. Plug it in
2. Switch input
Switch your tv input/source until you see the
setup screen
Search for EZcast in your app market or scan
the QR code below.
visit: www.iezvu.com/download
HDMI
TV
3. Download the EZcast app
Windows™ or Mac
®
HDMI
USB
Power
Antenna
or
USB AC Adapter
1. Launch the EZCast app. A quick walkthrough will
guide you in getting started.
2. Connect to the MediaBeam network. The password
will be shown at the top of your TV.
3. Tap the screen to progress through the prompts.
4. Use the on-screen remote to select your home
Wi-Fi network.
5. Connect to your home Wi-Fi network.
Tap back once the connection is complete.
You can now beam via the EZCast buttons
at the top of the app home screen.
Play music, videos, and movies on your TV while freeing
up your device for other uses.
You must have a DLNA compatible device with a DLNA
compatible app. We recommend Skifta™.
1. Tap the DLNA icon.
2. Choose your DLNA App.
3. Choose your media source. Your media source will be
your Android device.
4. Choose your player. MediaBeam as your player.
5. Choose your media.
You are now ready to beam by DLNA.
EZMirror
The EZMirror feature mirrors your device’s screen on
your TV.
Your device must have Miracast™ to use this feature.
Be sure Miracast is turned on in your device settings.
Depending on the manufacturer of your device it may
be called wireless display, Screenshare™, Screen
Sharing or Screen Mirroring.
1. Tap EZMirror in the EZCast App
2. Tap the ON button
3. Reconnect to your home Wi-Fi network.
4. When connected, go to your Miracast
settings.
5. Tap search for display on your device
6. Tap MediaBeam
Your devices display will be mirrored on
your TV.
To stop mirroring go back to the EZCast app and tap the
blue On button. You will be prompted to reconnect directly
to MediaBeam.
DLNA™First setup EZCast
Quick Start Guide
Ematic MediaBeam
MDB114
Ematic MediaBeam
MDB114
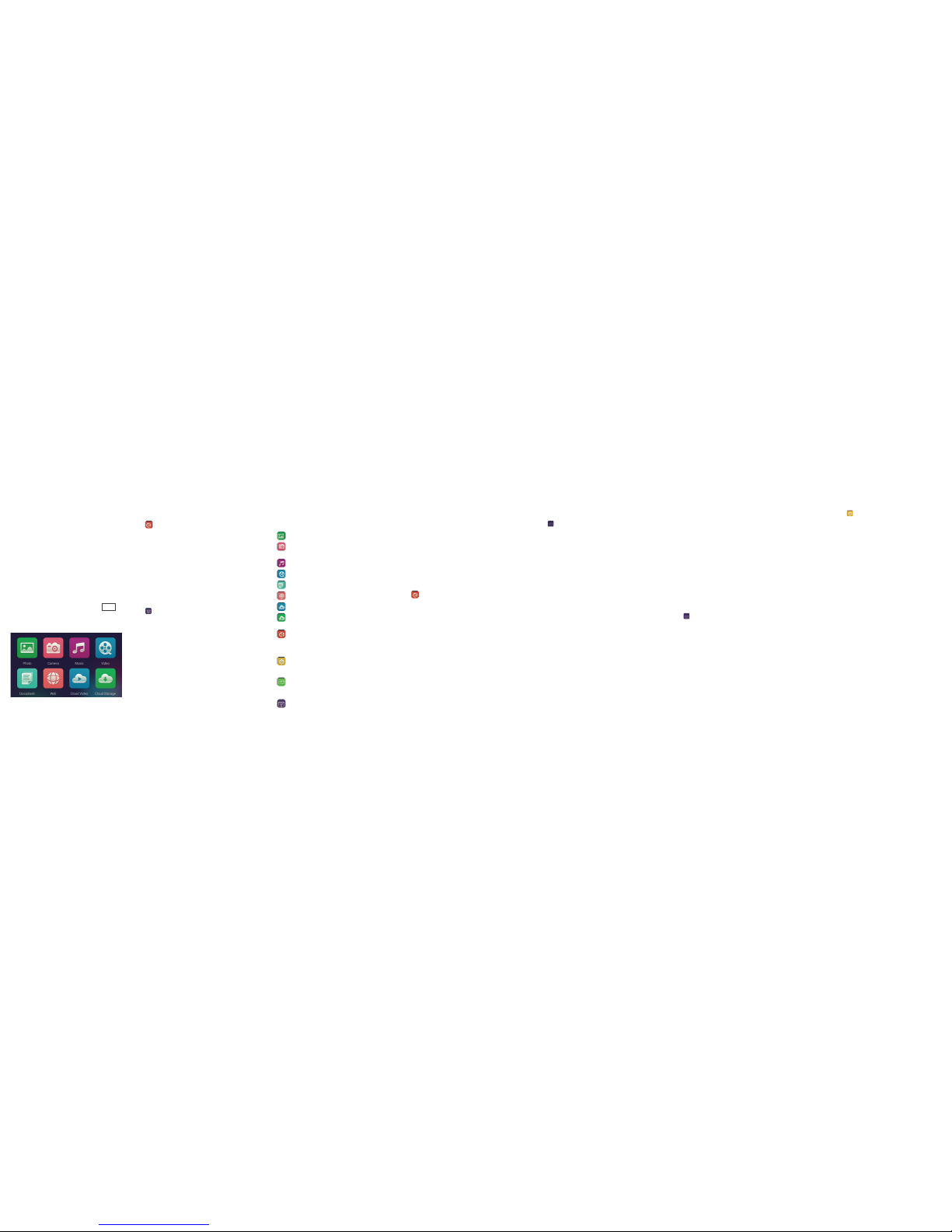
EZAir allows you to share your music, photos, and videos
on your TV.
*EZAir function is only compatible with Macs that
support AirPlay® Mirroring.
1. Tap EZAir
2. Choose from your personal gallery of photos, music, or
videos to mirror onto your TV.
EZAir
1. Visit www.iezvu.com/download to download and install the
EZCast software.
2. Reboot your computer once the installtion has completed.
3. Launch the application and follow the prompts to connect to
MediaBeam by Wi-Fi.
4. Enter the password shown at the top of your TV.
You can now send media to your TV.
Play music, videos, and movies on your TV while
freeing up your device for other uses.
1. Click the DLNA icon. Your internet browse will open
with a list of supported media players and how to set
them up.
2. Open your media player and select which media you
want to play. Right click it and choose “Play to
MediaBeam”
EZMirror allows you to share your music, photos, and
videos on your TV.
*EZ Mirror function is only compatible with Windows 8.1
and compatible hardware.
1. First go to your Settings Charm.
2. Click Change PC Settings.
3. Select Devices.
4. Select Add a Device.
5. Your computer will search for devices. Select MediaBeam when found.
6. Go back to your Devices Charm.
7. Select Project
You can now begin projecting your monitor to your TV.
EZMirror
1. Visit www.iezvu.com/download to download and install
the software.
2. During installation you will be prompted to also install
Soundlfower. Soundflower allows you to send audio.
3. Restart your computer when the installation is
complete.
4. Connect to MediaBeam by Wi-Fi using the password
shown at the top of your TV.
5. Launch the EZCast app and click the On button to
mirror or extend your screen on your TV.
©2014 Ematic. Google, Google Play and other marks are trademarks of Google Inc. The Android robot is
reproduced or modified from work created and shared by Google and used according to terms described in
the Creative Commons 3.0 Attribution License. Mac, AirPlay, Apple and the Apple logo are trademarks of
Apple Inc., registered in the U.S. and other countries. App Store is a service mark of Apple Inc. IOS is a
trademark or registered trademark of Cisco in the U.S. and other countries. Miracast and Wi-Fi® are
registered trademarks of the Wi-Fi Alliance. DLNA is a trademark of Digital Living Network Alliance.
ScreenShare is a trademark of Quickbiz Holdings Ltd. Skifta is a trademark of Qualcomm Atheros, Inc.
Ematic is not affiliated with Wi-Fi Alliance, Google and Apple, Inc., or DLNA. HDMI extender and AC power
adapter sold separately. This device complies with Part15 of the FCC Rules. Operation is subject to the
following two conditions: (1) this device may not cause harmful interference, and (2) this device must accept
any interference received, including interference that may cause undesired operation.
Visit ematic.us/support for customer support regarding your device.
To submit a request, fill out the required information
online. You will be provided a ticket number regarding your issue, which you can refer to when contacting us further.
Customer Support
Update to the newest version of MediaBeam, or
change the resolution, password, or language.
Use the MediaBeam back button to navigate back
through your settings.
Use your device’s back button to return to the
MediaBeam Home screen.
SettingsEZCast Icons for Android & iOS Windows Setup
What do they do?
Photo - Share your gallery to your TV.
Camera - Display a feed from your camera on your
TV.
Music - Play your music through your TV.
Video - Play your videos on your TV.
Documents - View your documents on your TV.
Web - Browse the internet on your TV.
Cloud Video - Play video from online sources.
Cloud Storage - Display and annotate files from a
cloud storage service.
DLNA - Play music, videos, and movies on your TV
while freeing up your device for other uses. You
must have a DLNA compatible device with a DLNA
compatible app.
Settings - Change MediaBeam settings and
manage Wi-Fi networks.
Android
EZMirror - Mirror your device’s screen on your TV.
Your device must have Miracast to use this feature.
iOS
EZAir - Share your music, photos, and videos on
your TV while freeing up your device for other
uses.
Initial Setup
Mac Setup
Initial Setup
DLNA
iOS® Setup
First setup EZCast
1. Go to your settings and choose the MediaBeam
network.
2. Enter the password shown at the top of your TV.
3. Go to your home screen and launch the EZCast app.
Swipe through the walkthrough showing you the
steps to get started. Tap START
4. Use the on-screen remote to select your home Wi-Fi
network.
5. Connect to your home Wi-Fi network.
Tap back once the connection is complete.
You can now beam via the EZCast buttons
at the top of the app home screen.
Play music, videos, and movies on your TV while
freeing up your device for other uses.
You must have a DLNA compatible device with a DLNA
compatible app. We recommend Skifta™.
1. Tap the DLNA icon.
2. Choose your DLNA App.
3. Choose MediaBeam as your playback device.
You are now ready to beam by DLNA.
The EZAir feature allows you to share your music,
photos, and videos on your TV while freeing up your
device for other uses.
1. Tap EZAir in the EZCast App
2. Choose from the gallery of music and videos to play.
3. Swipe up from the bottom edge of your screen.
4. Tap AirPlay® and select MediaBeam. Your media is
now play on your TV.
To stop playback swipe up from the bottom edge of
your screen, tap AirPlay and select your iOS device.
EZAir
Back
DLNA
 Loading...
Loading...