Page 1
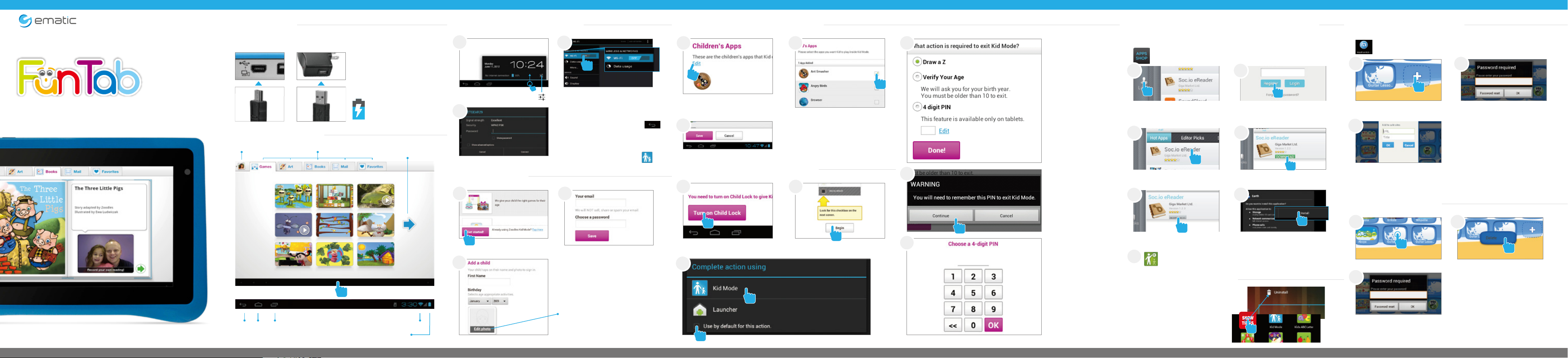
Charging
Connecting to Wi-Fi
®
Editing Available Apps Adding Safe Sites
Downloading & Installing Apps
Quick Start Guide
pro
Fully charge your FunTab Pro for 6 hours before the first use.
Use the included wall
charger and USB cable.
The battery indicator will
show that your device is
charging.
Screen Basics
Switch User
Tap to reveal the navigation bar.
Back
Home Multitasking
Multitasking does not function in Kid Mode.
Tap to Switch Tab Tap the blue arrow
for more games.
Wi-Fi® Signal
Battery
1
Slide up from the clock
and tap the settings icon.
3
User Setup
1
Tap Get Started!
3
Add your child.
2
Select Wi-Fi
Choose your network and
enter your password.
When connected, tap back.
If you accidently exit Kid Mode
during setup, tap the Kid Mode
icon on the desktop to
resume initial setup
2
Enter the e-mail and password
you would like to use and tap
save.
Tap edit photo to choose an
avatar to represent your child or
use your own photo later.
1
All apps are available by
default. Tap “Edit” to edit apps,
or tap Save to skip.
2
Uncheck the apps you want
to remove.
3
Tap Save.
Turning on Child Lock
1 2
Tap Turn on Child Lock. Tap Begin.
3
2
1
First, tap the check box. Then, tap Kid Mode.
4
Choose which action
is required to exit Kid
Mode. 4 digit PIN is
the most secure.
To download and install an app you must exit Kid Mode.
Tap the Apps Shop icon.
1
After reading the terms of
service, tap Login in the
bottom left of the sidebar.
2
Tap Register and create an
account.
1
The Kid-Safe Browser by Maxthon lets your child safely browse
the internet by only giving them access to sites you approve.
2
Tap the + icon.
The first time you add a site you
will be prompted to solve a math
problem and create a password.
3
3
5
Tap Continue.
Tap the app you would like to
download.
5
4
Tap Download.
6
You can choose from recommended sites or enter your
own URL.
Deleting Sites
1
6
Enter your PIN and
tap OK.
You will then
automatically enter
Kid Mode.
Tap Install when the download
is complete
7
Use the Parent Dashboard app to make the app available
in Kid Mode. See the Editing Available Apps Section.
Tap Install.
Touch and hold an icon. Tap the pop-up Delete button.
3
2
Uninstalling Apps
In parent mode, touch and hold
an app in the app menu and drag
to the trashcan Uninstall icon.
You can also uninstall by tapping
Apps in the settings app.
Enter your password.
Page 2
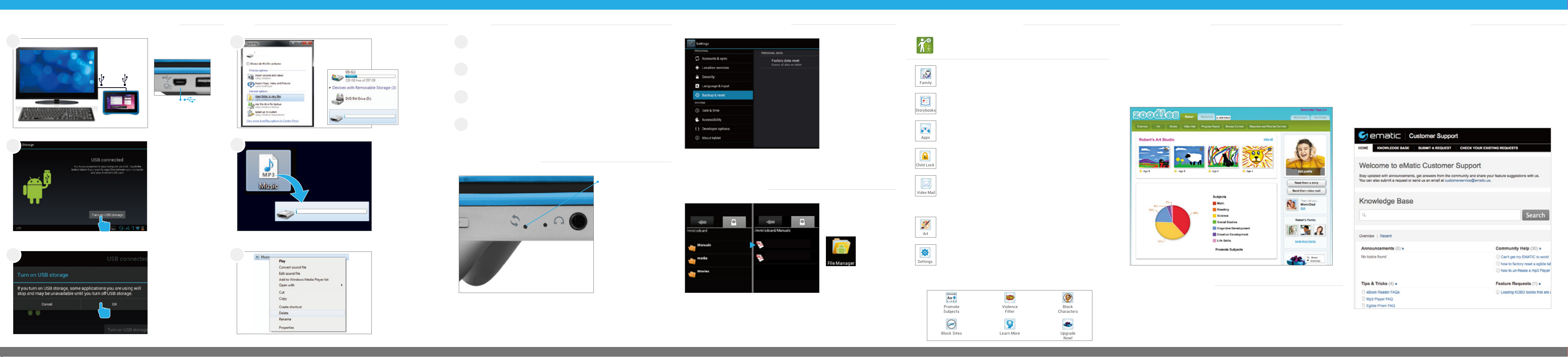
Connecting to a Computer PC
FunTab Pro (E:)
Mac
®
Factory Restore
Parent Dashboard
zoodles.com
Customer Support
1
You must be in
parent mode
to connect to
a computer.
Connect to your
computer by USB.
4
FunTab Pro (E:)
Choose open folder
to view files or
select the removable disk.
Use Finder® to go to Devices and choose FunTab Pro.
4
You will now be able to drag and drop files from your computer
5
on to your tablet just as you would with a USB flash drive.
Select Backup &
reset in the settings
app to restore
factory settings.
This will erase all
data on the tablet.
For more options exit Kid Mode and choose the Parent
Dashboard app.
Family: Add additional children.
To track your child’s progress go to zoodles.com/parent and login
to your Zoodles account. Your login is the e-mail address and
password from step 1 of user setup.
• Track Progress
• Record Storybooks
Visit ematic.zendesk.com to stay updated with announcements, get
answers from the community, and share your feature suggestions
with us.
Tips & Tricks
FAQs
• Send Video Mail
6
Control click on the file to compress, copy, move to trash or
FunTab Pro (E:)
2
3
Turn on USB
Storage.
Tap OK to allow
USB Storage.
5
6
You will now be
able to drag and
drop files from
your computer to
your tablet just as
you would with a
USB flash drive.
Right click on the
file to compress,
copy, move to trash
or get info.
get info.
Control click on the device to eject.
7
Reset Device
The reset button is
located on the top
of the unit. Reset
the device by
pressing the button
with a small object
such as a paper clip.
User Manual
Use the File
Manager app to
locate the Manuals
folder.
FunTab Pro Manual.pdf
FunTab Pro Quick Start.pdf
Upgrade to premium to promote subjects, adjust violence
filter, block characters, block sites, and more.
Storybooks: Record yourself reading a story, or buy
more books.
Apps: Select the Android Apps available to play from
inside Kid Mode.
Child Lock: Turn Child Lock on/o or choose which
action is required to exit Kid Mode.
Video Mail: Turn Video Mail on/o.
Go to www.zoodles.com/parent to send your child a
video message, add family members to your account,
and review all the message your child has sent and
received.
Art: Save your favorite drawings by giving them a
gold star.
Settings: Sign out, refresh content, or set maximum
volume.
• Add Family Members
Parent Mode
Community Help
You can also submit a request for assistance or send an email to
customerservice@ematic.us.
Exiting Zoodles Kid Mode enables Parent Mode, allowing the FunTab
Pro to function as a traditional tablet.
Use the Parent Dashboard app to add an additional child, change
security settings, and add or remove apps.
©2012 Ematic. Windows™ is a registered trademark of Microsoft Corp. in the United States and other countries;
Mac® and Finder® are registered trademarks of Apple Inc.; Linux™ is a registered trademark of Linus Torvalds.
Android is a trademark of Google Inc. The Android Robot logo is a trademark of Google Inc and used under a
Creative Commons Attribution license. Ematic is not affiliated with Google Inc. Zoodles is a trademark of
Inquisitive Minds, Inc and used by Ematic under a license. The term Wi-Fi® is a registered trademark of the
Wi-Fi Alliance®. Ematic is not affiliated with Microsoft, Apple, Inc., Linux, or Google, Inc., (including Android).
The Ematic brand and products are owned by Shaghal, Ltd.
 Loading...
Loading...