Page 1
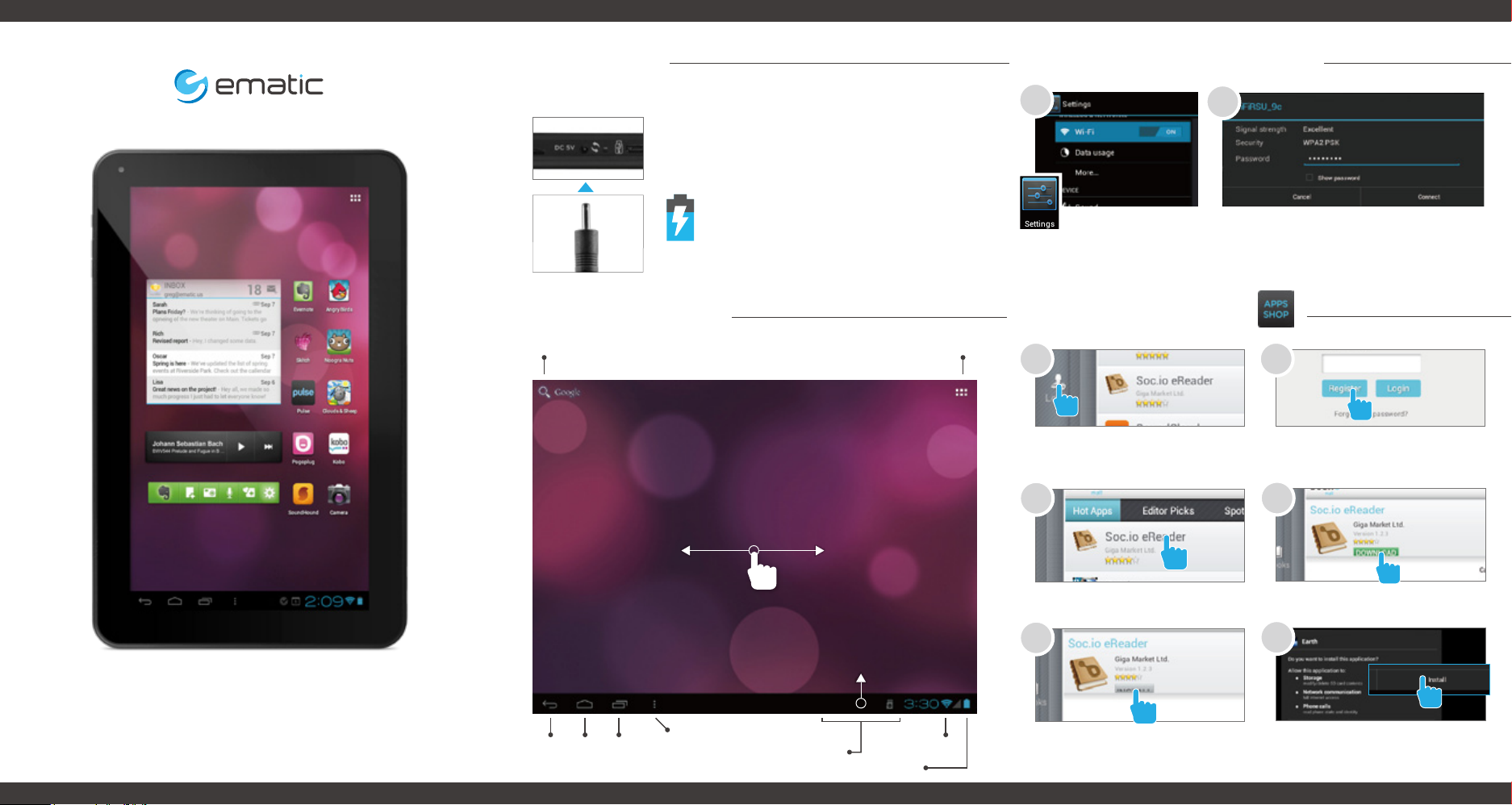
ChargingCharging
Connecting to Wi-Fi
Connecting to Wi-Fi
®
®
Fully charge your tablet for 6 hours before the first use.
Use the included 5V wall charger.
The battery indicator will show
that your device is charging.
Screen BasicsScreen Basics
Search
Swipe left or right to switch
between home screens.
Tap for Apps & Widgets
1
Enter the settings
app located in the
apps menu and
choose Wi-Fi.
2
Installing Apps
1
After reading the terms of
service, tap Login in the
bottom left of the sidebar.
3
Choose your network and enter your
password using the on-screen keyboard.
2
Tap Register and create an
account.
4
Ematic Pro Series - EXLB3B/EXLP3P
Quick Start Guide
Back Home Multitasking
Menu
Slide up to reveal your
notifications and settings
Wi-Fi SignalNotifications
Battery
Tap the app you would like to
download.
5
Tap Install when the download
is complete
Tap Download.
6
Tap Install.
Page 2
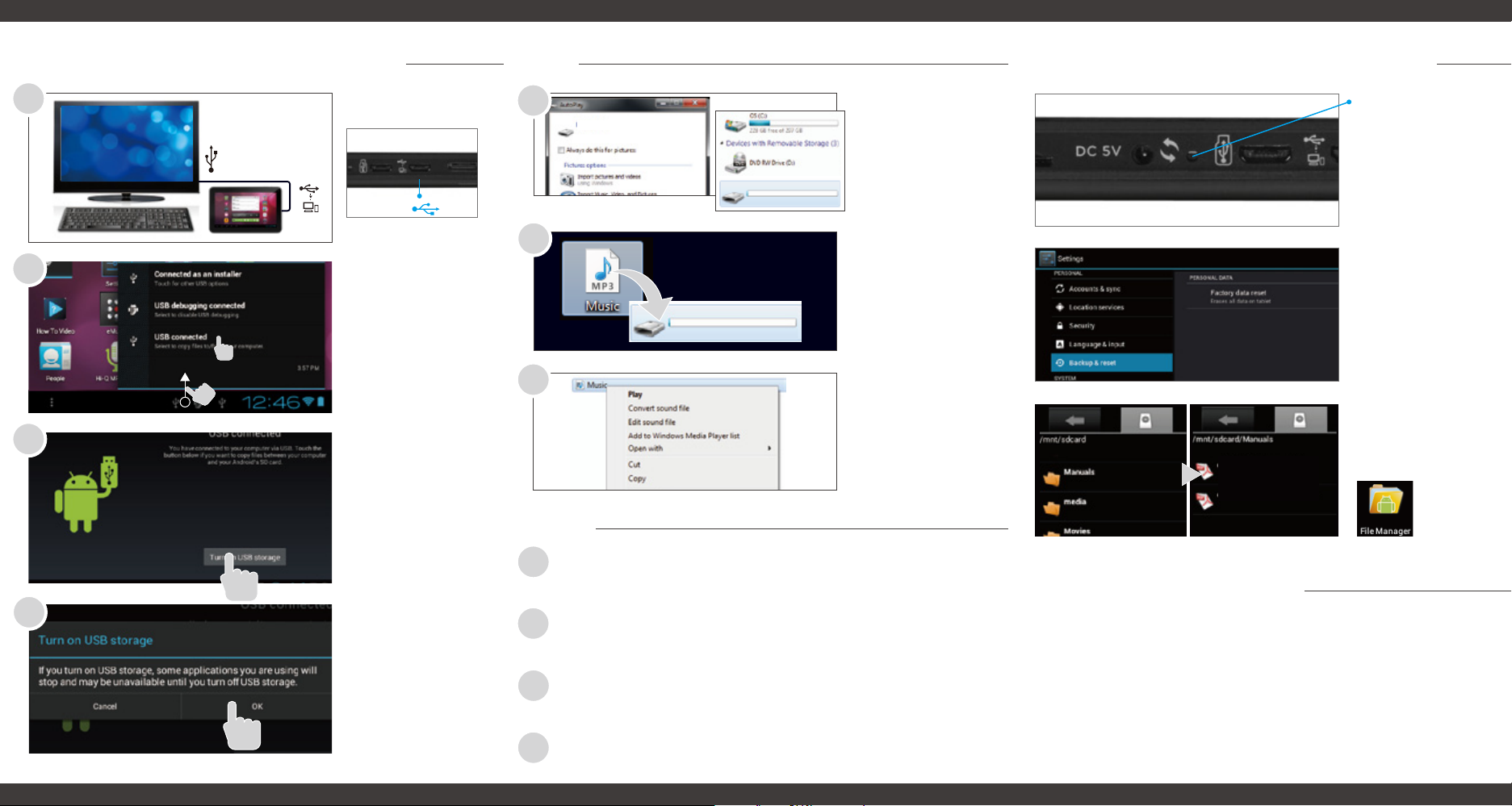
Connecting to a Computer PC
Reset/Restore/User Manual
2
2
3
1
Connect to your
computer by USB.
4
EXLB3B (E:)
EXLB3B (E:)
5
First, slide up to
reveal your
notifications.
Then tap USB
2
1
connected.
6
Turn on USB
Storage.
®
EXLB3B (E:)
Choose open folder
to view files or select
the removable disk.
You will now be
able to drag and
drop files from
your computer on
to your tablet just
as you would with
a USB flash drive.
Right click on the
file to compress,
copy, move to
trash or get info.
EXLB3B Manual.pdf
EXLB3B Quick Start.pdf
Reset Device
The reset button is
located on the side
of the unit. Reset
the device by
pressing the button
with a small object
such as a paper
clip.
Factory Restore
Select Backup &
reset in the
settings app to
restore factory
settings. This will
erase all data on
the tablet.
Full User Manual
Use the File
Manager app to
locate the Manuals
folder.
Mac
4
Use Finder
®
to go to Devices and choose EXLB3B.
Customer Support
Tap OK to allow
USB Storage.
You will now be able to drag and drop files from your computer
5
on to your tablet just as you would with a USB flash drive.
Visit ematic.zendesk.com to stay updated with announcements, get
answers from the community, and share your feature suggestions
with us.
Control click on the file to compress, copy, move to trash or
6
get info.
Control click on the device to eject.
7
You can also submit a request for assistance or send us an email to
customerservice@ematic.us.
©2012 Ematic. Windows™ is a registered trademark of Microsoft Corp. in the United States and other countries;
Mac® and Finder® are registered trademarks of Apple Inc.; Linux™ is a registered trademark of Linus Torvalds.
Android is a trademark of Google Inc. The Android Robot logo is a trademark of Google Inc and used under a
Creative Commons Attribution license. Ematic is not affiliated with Google Inc. The term Wi-Fi® is a registered
trademark of the Wi-Fi Alliance®. Ematic is not affiliated with Microsoft, Apple, Inc., Linux, or Google, Inc.,
(including Android). The Ematic brand and products are owned by Shaghal, Ltd.
 Loading...
Loading...