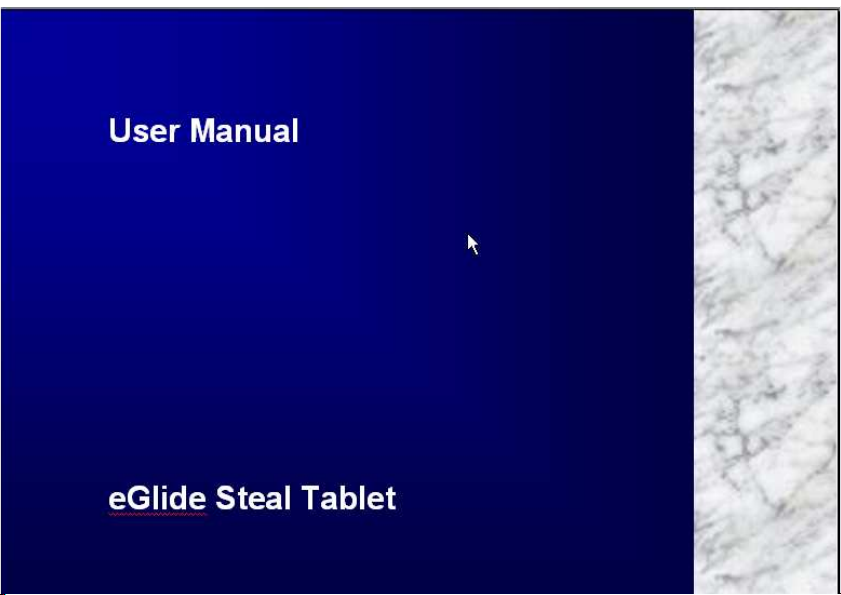

eGlide Steal
7” Tablet PC
User Manual
Please read this manual before operating your
device. Keep it for future reference.
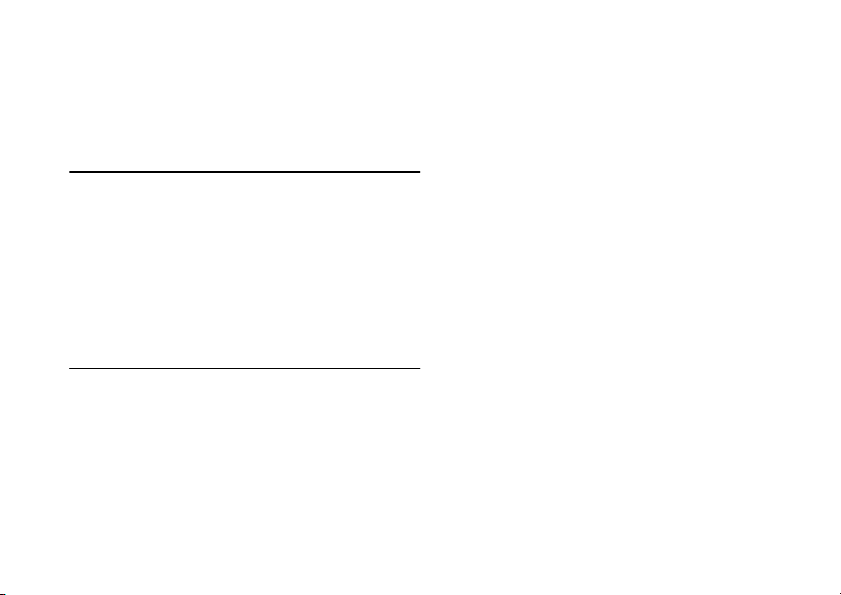
IMPORTANT CUSTOMER INFORMATION
T
his manual contains important safety measures and information about how to correctly use this device. To
avoid an accident, make sure you carefully read this manual before operation.
Many services and applications offered through this device may be provided by third parties. Before you use,
link toor download a service provided by a third party, or an application such as a location-based GPS-type
service, chat room, marketplace or social network from your device, you should review the terms of such
service or application and applicable privacy policy. Personal information you submit may be read, collected
or used by the service or application provider and/or other users of those forums. Ematic is not responsible
for any information, content or services you access, download, or use from the Internet. You are responsible
for maintaining virus and other Internet security protections when accessing RQOLQHVHUYLFHV
his manual may not reflect your actual device’s operation. All information is subject to change
T
without prior notification. Please follow your actual device’s operational procedures.
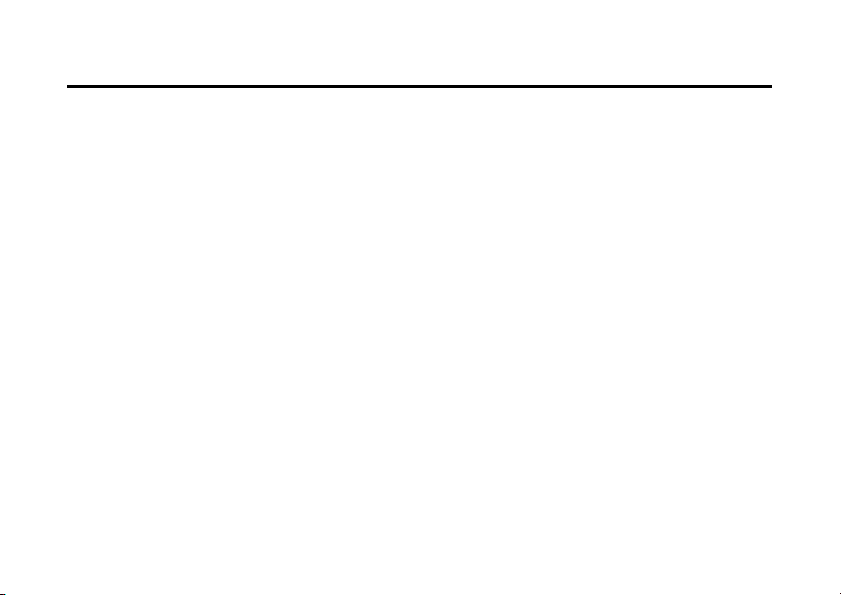
Table of Contents
Section 1: Getting Started .................................. 1
Understanding this User Manual ......................... 1
Special Text ..........................................................1
Battery Management............................................ 2
Turning the Device ON/OFF ................................3
0Lcro SD Card......................................................4
Section 2: Understanding Your Device............... 5
Features ...............................................................5
Home Screen .......................................................6
Navigation ............................................................ 7
System Bar...........................................................8
Notifications..........................................................8
App Shortcuts.......................................................9
Applications........................................................10
Section 3: Settings........................................... 11
Display................................................................ 11
Application Settings............................................12
Backup & Reset................................................. 13
Language & ,Qput............................................... 13
Date & 7Lme ....................................................... 14
About <RXU7ablet.............................................. 14
Section 4 Connections..................................... 15
Wi-Fi................................................................... 15
Web Browser ..................................................... 16
Section 5 Using Pre-Loaded Apps ................... 19
Music Player ...................................................... 19
Camera .............................................................. 20
Camcorder......................................................... 20
Gallery................................................................ 20
Section 6 Safety .............................................. 21
Important Safety Precautions ............................ 21
Section 7: Care and Maintenance .................... 22
Section 8: Troubleshooting .............................. 23
Section 9: Specifications .................................. 24
Section 10: Warranty Information..................... 25
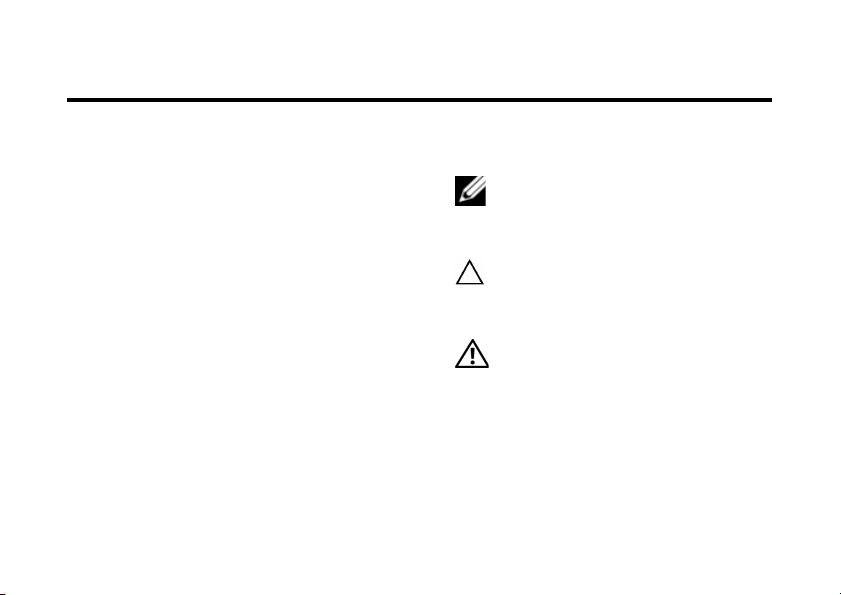
Section 1: Getting Started
This section helps you to quickly start using your
device.
Understanding this User Manual
This manual gives operation instructions
according to the default factory settings. If you
change the default settings, navigation steps
may be different.
Unless otherwise specified, all instruction in this
manual assumes starting from the HOME screen.
To get to the HOME screen, the device may first
need to be unlocked.
Getting Started | 1
Special Text
Notes, Cautions, and Warnings
NOTE: Indicates important information
that helps you make better use of your
device.
CAUTION: Indicates potential damage to
hardware or loss of data if instructions
are not followed.
WARNING: Indicates a potential for
property damage, personal injury, or
death.
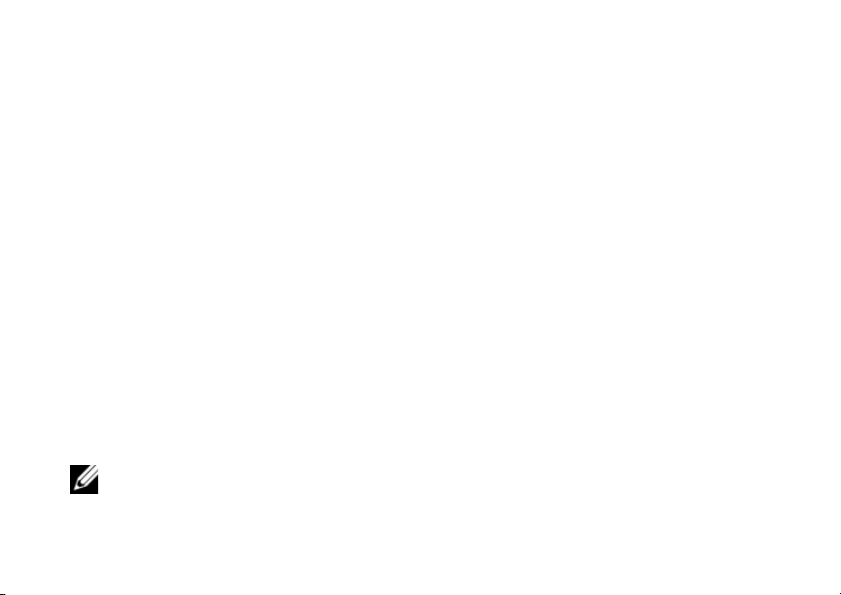
Battery Management
This device is powered by a built-in polymer
b
attery and is designed and manufactured to be
used and recharged frequently. As with all
batteries, the capacity of the battery reduces
each time it is charged/depleted. However, you
can prolong the battery’s lifetime by following the
suggestions below:
• Use your Tablet at least once a week.
• Deplete and re-charge the battery fully at
least once per month.
• Never leave the battery fully discharged for
a long period of time.
• Always keep the device and the battery
away from heat.
The battery is not fully charged out of the box, so
it is recommended the battery be charged for at
least 4 hours before starting to use the device.
NOTE: The first two times the battery is
charged, it may take as long as 6 hours to
fully FKDUJe
the battery.
2 | Getting Started
Battery Indicator
The battery icon in the System Bar shows the
ba
ttery power level.
In the event the battery becomes low on power,
the follow will occur:
• The battery icon will show no power
• Device will power OFF automatically
• Operation buttons will not respond
• Red signal appears in right corner of device
Should any of the above conditions occur,
charge the battery before attempting to use the
device.
Charging the battery
1 Plug the power adapter into an electrical
ll outlet.
wa
2 Connect the power adapter to the device’s
power interface port to fully charge the
battery before use (approximately 4 hours).
a. While charging, the battery indicator
light in the system bar will fill
with an image of a lightning bolt.
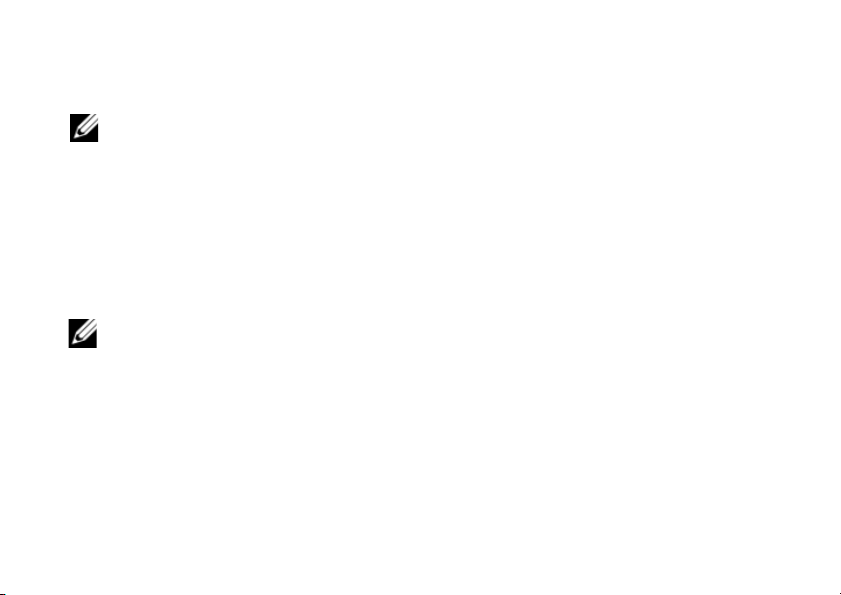
b. When fully charged, the battery
indicator light is green.
NOTE: The device can be used while the
battery is charging, although the charging
time is longer when operating and
charging at the same time.
Turning the Device ON/OFF
To turn the device ON:
1 Press and hold the POWER button for 3
conds.
se
2 Release the POWER button.
NOTE: It may take a few minutes for the
system to start-up. Wait before
proceeding.
To turn the device OFF:
1 Press and hold the POWER button until the
option to “Power OFF” is displayed.
2 Tap “Power OFF”.
3 Tap “OK”.
Getting Started | 3
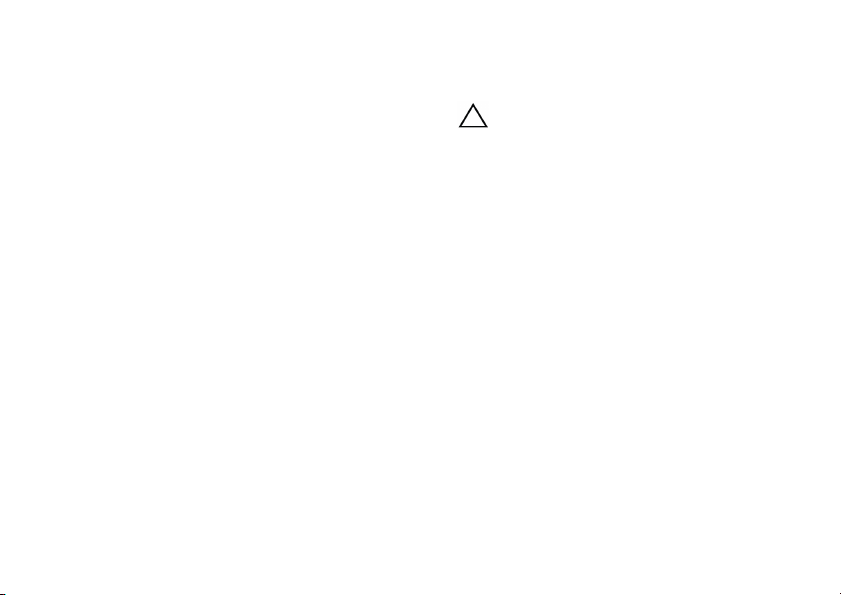
Micro SD Card
Installing a Micro SD Card
1
Power OFF the device.
2 Open the Micro SD Card slot and carefully
insert a Micro SD CardDQGgently until it
click into place.
4 | Getting Started
Removing a Micro SD Card
CAUTION: Use care to properly remove
the Micro SD Card. Any sudden removal
may cause damage to the device or to
data stored on the Micro SD Card.
1 Confirm all files or programs running from
the Micro SD Card have been closed.
2 Carefully press the Micro SD Card to cause
it to automatically eject.
3 Remove the Micro SD Card from the slot.
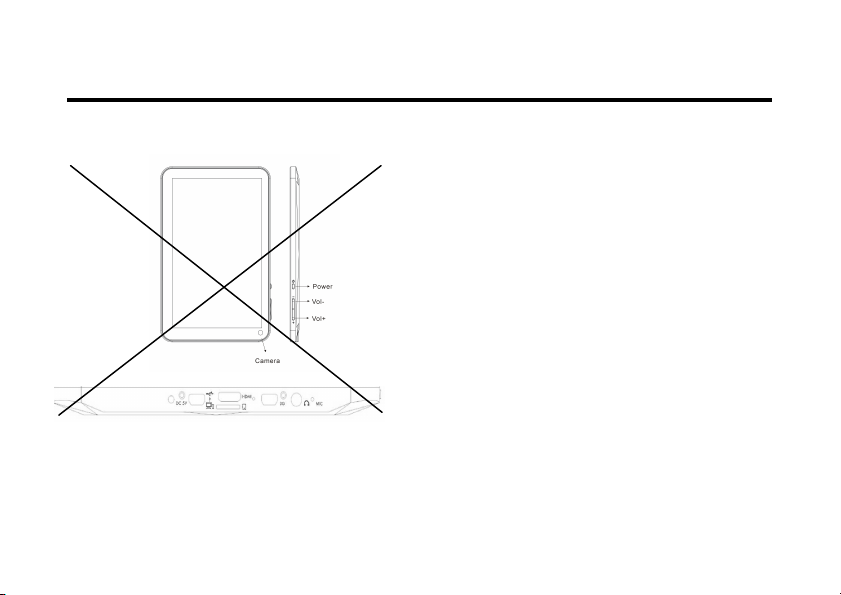
Section 2: Understanding Your Device
Features
Need accurate
image.
ouch Screen: 7” Touch Screen
• T
• Volume Key: Press the Volume button “+”
or “-” for volume adjustment.
• Camera Lens: Use when taking pictures
and recording video.
• Power ON/OFF: Press and hold to turn the
device on or off, or to access Silent mode,
Airplane mode, or Restart your device
when the device is turned on. Press to lock
the device, or to wake the screen for
unlocking.
• 3.5mm Headphone Interface: Connects to
e
arphones and automatically switches
audio output from the audio speakers to the
headset
• HDMI Video Output:
directly to a High Definition (HD) TV to
output video/voice signal to the TV display.
• Micro SD Card Slot: Insert a Micro SD
Card into the Micro SD Card Slot for
storage of files.
• (2) Mini USBs: Connect to a PC for data
transfer and charging; or to an external
USB flash drive.
Understanding Your Device | 5
Connects

Home Screen
The H
OME screen is the starting point for using
your device. After powering ON the device, the
“H0DWLF” logo will be displayed, then the
“Android” logo, and then the HOME screen
below:
6 | Understanding Your Device
Display Settings
The display settings can be customized to your
preferences.
Tap to display the menu for Wallpaper,
Manage Apps, and System Settings.
Application - Software which allows you to
perform a specific task. Your device is preloaded
with a variety of applications, and additional ones
can be downloaded from the ASS6KRS.
Wi
dget - A small application which resides on
the Desktop screen and provides quick and easy
access to information.
Shortcut - A link you can put on your +RPH
Screen to provide quicker access to an
application or a folder containing contacts or
bookmarks.
ar - Always present at the bottom of
SWDWXVB
th
e screen to show notifications, system status,
and navigation buttons.

Navigation
Your device has a multi-touch screen that allows
quick, easy and convenient navigation for all
applications.
CAUTION: A touch screen responds best
to a light touch from the pad of your
finger. Using excessive force or a metallic object
when pressing on the touch screen may damage
the tempered glass surface and void the
warranty.
Throughout this User Manual, you are instructed
to use the following navigation methods:
Tap: Quickly tap and release one time on the
screen.
• Selects the items on the screen including
options, entries, images, and icons.
• Starts applications.
• Presses the buttons on the screen.
• Inputs text using the on-screen keyboard
wipe: Touch and slide your finger across the
S
screen and then release.
• Moves items such as images and icons on
the screen.
• Moves the adjustment icon along a track to
change a setting (i.e., volume, brightness,
screen unlock, etc.).
• Moves the desktop screen horizontally to
expose additional display space.
Touch and Hold: Touch and hold in place
approximately 2 seconds and then release.
• Displays an options window.
• Moves applications from the All
Application screen to the desktop or a
folder.
• Deletes email accounts and contacts.
Understanding Your Device | 7

System Bar
The System Bar offers navigation tools, plus
inf
ormation about your device’s current status.
HOME
Tap Home to display the HOME screen.
BACK
Tap Back to return to the previous screen,
tion, or file.
op
RECENT APPS
Tap Recent Apps to view apps you
recently launched. From Recent Apps, tap an
app to re-launch it.
Menu
Tap to view the menu options available for
the screen displayed.
8 | Understanding Your Device
Notifications
The right side of the System Bar shows the
current time, network, battery status and
other details, including these icons.
Battery Level: Shown fully charged.
Charging Indicator: Battery is charging.
Device Power Critical: Charge
immediately to avoid device shut down.
USB Charging Indicator: Connected to PC
via USB cable. When connected to a PC,
the battery only charges when the device is
turned off.
USB Connected: Connected to a PC using
a USB cable.

Download in progress: An application is
being downloaded to the device.
Airplane Mode: Airplane Mode is active.
You cannot access online information.
New Email Message: You have new
email. Touch the icon for additional
information.
Configure input methods: When the
keyboard is displayed, touch for a menu of
quick keyboard settings.
Music Player: A song is playing. Touch
the Music icon or Status details to see the
song title and controls.
Wi-Fi Active: Wi-Fi is connected, active,
and communicating with a Wireless Access
Point (WAP).
Navigation Active: Navigation App is
active.
App Shortcuts
Use App shortcuts to quickly access applications
from the HOME screen,
Adding Shortcuts from the HOME Screen
1 Touch and Hold on the screen
2 Tap App Shortcuts to display available
shortcuts. Scroll the shortcuts by swiping
your finger right or left.
3 Tap a shortcut to add it to the HOME
screen. –OR– Touch and Hold a shortcut,
then drag it to the HOME screen.
Adding shortcuts from Apps
1 Touch
Apps.
2 Touch and hold on an app, then drag it to
the HOME screen.
Removing Shortcuts
1 Touch and hold the Shortcut until the option
to Delete/Trash appears.
2 Drag the shortcut to the Delete/Trash icon.
Understanding Your Device | 9

Applications
The ALL APPLICATION screen holds all
applications installed on your device.
1. From the HOME screen, touch
Apps.
2. Swipe your finger left or right to browse the
available applications.
3. Tap an icon to launch the application.
10 | Understanding Your Device
Apps pre-loaded on your device include:
Browser: Access the Internet..
Calculator: Perform mathematical
calculations.
Calendar: Record events and
appointments to manage your schedule.
Camera: Take pictures or record videos.
Clock: Schedule alarms to remind you of
appointments or events, or as a wake-up.
Email: Send and receive email from your
device.
File Manager: View and manage
information stored on your device or on an
installed memory card.
Music Player: Play music.

Section 3: Settings
Display
Brightness
Set the default screen brightness.
1 From the Applications list, touch the
Settings Icon Display Brightness.
2 Swipe the slider to set the brightness, or
touch Automatic Brightness.
3 Touch OK to save the setting.
Screen display
Set the wallpaper background for the Home and
Lock screens.
1 From the Applications list, touch the
Settings Icon
2 Touch an option, then follow the prompts:
• Home screen: Touch Wallpaper to select
a background for the HOME screen, from
Super-HD player, Live Wallpapers, or
preloaded Wallpapers.
Display.
• Lock screen: Touch Wallpaper to select
a photo from Super-HD player.
Auto-rotate screen
When enabled, the screen’s orientation changes
automatically when you rotate the device.
1 From the HOME screen, touch Settings
Display.
2 Touch Auto-Rotate screen to enable or
disable automatic screen rotation. When
enabled, a check mark displays.
Sleep
Set the length of delay between the last key
press or screen touch and the automatic screen
timeout (dim and lock).
1 From the Applications list, touch the
Settings Icon Display Sleep.
2 Tap a setting to select it.
Settings | 11

Application Settings
You can download and install applications from
ASS 6KRS,
or create applications using the
Android APK and install them on your device.
Use Applications settings to manage applications
on your device.
NOTE: Some applications are workable only
from the Micro SD Card. Not all third-party
software is suitable for this device.
12 | Settings
Manage applications
Manage and remove applications from your
device.
1 From the Applications list, touch the
Settings Icon Apps
2 Tap an application to view and update
information about Downloaded, All or
Running applications, including memory
usage, default settings and permissions.

Backup & Reset
estores device to factory settings.
R
1 From the Applications list, touch the
Settings Icon Backup &
reset.
2 Tap Factory data reset.
CAUTION: This process erases all data
on the device.
Language & input
Select a language for your device’s screens,
m
anage a dictionary of words you’ve added to
the device, and configure other input options.
Select language
1 From the Applications list, touch the
Settings Icon Language
& input Select Language.
2 Tap a language from the list.
Personal dictionary
1 From the Applications list, touch the
Settings Icon
& input Personal Dictionary.
2 Tap words to edit or delete them from the
dictionary.
3 Tap Add on the Application bar to add a
word.
Language
Settings | 13

Date & time
By default, your device receives date and time
i
nformation from the wireless network. When you
are outside network coverage, you may want to
set date and time information manually using
Date & time settings.
1 From the Applications list, touch the
Settings Icon Date & time.
2 Tap a setting to configure:
• Automatic date & time: Touch to enable
or disable automatic date and time updates
from the wireless network. When enabled,
a check appears in the check box.
• Set date: Enter the current date (only
available when the Automatic date & time
setting is disabled).
• Set time: Enter the current time (only
available when the Automatic setting is
disabled).
14 | Settings
• Select time zone: Choose your local time
zone (only available when the Automatic
date & time setting is disabled).
• Use 24-hour format: Set the format for
time displays.
• Select date format: Set the format for
date displays.
About <RXU7Db
let
View information about your tablet, including
status, legal information, hardware and software
versions, and a tutorial.
1 From the Applications list, touch the
Settings Icon System About tablet.
2 Touch items to view details:

Section 4 Connections
Your device includes features to connect to the
internet and to other devices.
Wi-Fi
Wi-Fi is a wireless networking technology that
provides access to local area networks.
Wi-Fi communication requires access to an
existing Wireless Access Point (WAP). WAPs
can be Open (unsecured), or Secured (requiring
you to provide login credentials).
Configuring Wi-Fi Settings
Configure your device’s Wi-Fi settings.
Fi Settings
Wi-
Set up and manage wireless access points.
1 From the Applications list, touch the
Settings Icon Wi-Fi
2 Touch settings to configure:
• Wi-Fi: Touch to turn Wi-Fi On/Off.
• Network notification: When enabled,
your device notifies you when Wi-Fi
networks are available.
• Wi-Fi disconnect policy: Specify when
to automatically turn off Wi-Fi. This setting
can affect the behavior of devices you
connect to your device, such as when
tethering or using your device as a portable
hotspot.
• Add 1etwork: Enter the Network
SSID and security
Turning Wi-Fi On/Off
When you turn Wi-Fi service on, your device
automatically searches for available, in-range
Wireless Access Points (WAPs).
1 From the Applications list, touch the
Settings Icon
Wireless & networks.
Connections | 15

2 Touch W
i-Fi to turn Wi-Fi On or Off. When
on, a check appears in the checkbox.
Scanning/Connecting to a Wi-Fi Network
When you turn on Wi-Fi, your device searches for
available Wi-Fi connections, then displays them
on screen.
1. From the Applications list, touch the
Settings Icon
2. Touch Wi-Fi to turn Wi-Fi On or Off. When
on, a check appears in the checkbox.
3. When your device completes a scan, touch
a Wi-Fi network to connect. If the Wi-Fi
network is open, you will be automatically
connected. If the Wi-Fi network is secured,
enter the password at the prompt to
connect.
Web Browser
Your device is equipped with a full HTML
rowser, which allows you to access the internet.
B
16 | Connections
Command Keys
• Touch Back in the window header to
return to the previous page, or touch
Forward to go forward to a recent page.
• Touch and hold Back in the System bar to
display bookmarks.
Touching and dragging
• Touch and drag your finger on the screen
to navigate pages, and to reposition pages
within the screen.
Entering text in a field
• While browsing, touch a text field to
display the virtual QWERTY keyboard to
enter text.
Zoom
• Tap the screen twice to zoom in or out.
• Use two fingers, such as your index finger
and thumb, to make a pinch motion on the
screen. Pinch to zoom in, and sweep your
fingers outward to zoom out.

Selecting items on a page
While browsing pages, use gestures and menus
to navigate:
• Touch an item to select it.
• Touch a hyperlink to follow the link.
• Touch and hold on a hyperlink for options.
Entering a URL
Access a website quickly by entering the URL.
1 From the Home screen, tap Browser.
2 Tap the URL field at the top of the screen,
then enter the URL using the virtual
QWERTY keyboard.
3 As you enter characters, potential matches
display.
Continue entering characters, or touch a match to
complete the URL, then touch Go to load the
page.
Copying text
Copy information from a web page.
1 From the Home screen, select Browser.
2 Browse to the desired website.
3 Touch and hold on the text to enable the
text selector, then use the onscreen tools.
Using Browser Tabs
You can have multiple tabs open at one time, and
you can switch between tabs.
1 From the Home screen, touch Browser.
2 To open a new tab, touch on a new tab.
3 To switch between tabs, touch the tab
headers.
4 To close a tab, touch on the tab header.
Using Bookmarks
While browsing, bookmark a site to quickly
ccess it later.
a
Creating a bookmark
1 From the Home screen, tap Browser.
2 Browse to the desired website, then touch
Bookmark this page.
3 At the prompt, confirm the Label and
Address for the bookmark, choose a
bookmark folder, then touch OK.
Connections | 17

Ac
cessing bookmarks and history
1 From the Home screen, select Browser.
2 Touch Bookmarks .
3 On the tabs, use these options:
• Touch an item to load the page.
• Touch and hold on an item for options.
• Touch Menu for more options.
Browser Menu
1 From the Home screen, tap the Browser.
hile viewing a web page, touch Menu for
2 W
options:
• New tab: Open a new browser tab. The
previous browser windows remain open in
the background (touch tab headers to
switch between windows).
• New incognito tab: Open a new tab, to
browse without leaving traces on your
device.
• Find on page: Search for content on the
current tab.
18 | Connections
• Share page: Send the current URL via
Bluetooth, Email, or Gmail.
• Settings: Access more browser settings.
HDMI/TV
Your device has the ability to connect directly to
a High Definition (HD) TV via an HDMI
connection.
1 Connect one end of an HDMI cable to the
device’s HDMI port.
2 Connect the other end of HDMI cable to
your TV’s HDMI port.
3 Set the video output to HDMI mode
.
4 Tap the Vortex Player to select a video
for viewing.

Section 5 Using Pre-Loaded Apps
Music Player
Music plays songs stored on your device.
1 From the Home screen, tap Music Player.
2 Music Player scans your device’s memory
and displays your songs in a carousel view.
Swipe left or right to spin the carousel and
browse through your new and recent music
3 Touch a song or playlist to begin playback.
4 Touch an album to open it, then touch a
song to begin.
5 During playback, use the sound and playlist
controls:
• Volume:
Press the Volume Key on the side of the
device to adjust playback volume.
• Playback controls:
Tap to advance to the next song. Touch and
hold to scan forward through the current song.
Tap to go back to the previous song. Touch
and hold to scan backward through the current
song.
Tap to pause playback. Tap to resume
playback.
Tap to repeat the current song, re peat all
songs, or disable repeat mode.
Tap to set the shuffle mode to random order, or
in the order they appear in List view.
Tap to display the current playlist.
Connections | 19

Camera
Use your device’s built-in Camera to take
pictures and record video.
Taking Pictures
1 From the Applications list, tap Camera .
2 Using the display as a viewfinder, compose
your picture by aiming the lens at the
subject.
3 To take the picture, touch the Capture
button
.
Camcorder
Use your device’s built-in Camcorder to record
video.
Capturing Video
1 From the Applications list, tap then
slide the mode button to Camcorder.
2 Using the display as a viewfinder, compose
your shot by aiming the lens at the subject.
3 To start recording, touch Record. During
recording, the Record icon flashes.
20 | Using Pre-Loaded Apps
4 To stop recording, touch again.
5 After recording, touch Image Viewer to view
the video.
While viewing the video, use these options:
• Pinch the screen to zoom in or out, or
double-tap to zoom all the way in or out.
• Tap Slideshow to view all pictures as a
slideshow.
• Tap Delete to erase the video.
• Tap Menu to view Details about the video.
• Tap Back to return to the Camcorder to
record more videos.
Gallery
Use Gallery to view, capture, and manage
pictures and videos.
1 From the Home screen, tap Gallery .
2 Choose items to display by making
selections from the menus in the
Application bar.
3 Options depend on the type of item:
4 While viewing, tap Menu for options.

Section 6 Safety
Important Safety Precautions
Always follow these basic safety
precautions when using your device.
This reduces the risk of fire, electric
shock, and injury.
• Never use the player while driving or when
operation any vehicle, as this could cause
an accident. Take care when using the
player outdoors, especially when crossing
the street.
• Do not operate the player in areas where
the use of wireless equipment is forbidden
or when the usage of the player may cause
interference and danger.
• Excess use of headphones at high volume
may cause permanent hearing impairment.
• Avoid using this product in the following
conditions: high and low temperature, dust,
strong magnetic fields and long-term
exposure to sunlight.
• Do not use the player in extremely dry
environments as this can lead to static
discharge, which can damage the player.
• Protect the power cord. Route power cords
so they are not likely to be walked on or
pinched by items placed on or against them.
Pay particular attention to the point where
the cord attaches to the device.
• Only use the AC adapter included with the
device. Using any other power adapter
voids your warranty.
• This product is a high-precision electronic
device. Do not remove the cover or
disassemble in any way. There are no
user-serviceable parts inside.
• Disconnect the player from the power
source before cleaning.
Safety | 21

Section 7: Care and Maintenance
Your device is a product of superior design and
craftsmanship and should be treated with care.
The suggestions below will help you fulfill any
warranty obligations and allow you to enjoy this
product for many years:
Keep your Device away from:
• Liquids of any kind
Keep the device dry. Precipitation, humidity, and
liquids contain minerals that will corrode
electronic circuits. If the device does get wet, do
not accelerate drying with the use of an oven,
microwave, or dryer, because this may damage
the device and could cause a fire or explosion.
Do not use the device with a wet hand. Doing so
may cause an electric shock to you or damage to
the device.
• Extreme heat or cold
Avoid temperatures below 0°C / 32°F or above
45°C / 113°F.
22 | Care and Maintenance
• Microwaves
Do not try to dry your device in a microwave
oven. Doing so may cause a fire or explosion.
• Dust and dirt
Do not expose your device to dust, dirt, or sand.
• Cleaning solutions
Do not use harsh chemicals, cleaning solvents,
or strong detergents to clean the device. Wipe it
with a soft cloth slightly dampened in a mild
soap-and-water solution.
• Shock or vibration
Do not drop, knock, or shake the device. Rough
handling can break internal circuit boards.
• Paint
Do not paint the device. Paint can clog the
device’s moving parts or ventilation openings
and prevent proper operation.

Section 8: Troubleshooting
Device fails to turn on.
• Check battery power level.
• Connect to adaptor and re-check.
• If device fail to start up after charging,
please contact distributors or service
personel.
No sound via earphone.
• Check if volume is set at the lowest.
• Check if audio file is damaged. Play other
audio to re-confirm. Damaged file may
result in noise or static only.
Copy function is not working, fails to play
music.
• Check if device is properly connected to
PC.
• Confirm whether storage space is full.
• Confirm whether USB cable is damaged.
• Confirm USB is properly connected.
Twinkling screen after turn-on or sudden
shut off after starting up.
• Battery low, charge the device.
Troubleshooting | 23

Section 9: Specifications
OS Android 4.0
CPU 1.0Ghz
Storage 4GB
RAM 1GB RAM
Micro SD Support 128MB-32G
Display 1024*600 pixels
Battery Rechargeable 5500mAH Lithium
Mini USB 2.0 OTG
3D G-sensor 4 directions
Recorder Built in MIC
Video MKV(H.264HP).AVI.RM/BMVB.FLV.MPEG-1/2
Audio MP3.WMA.APE.FLAC.AAC.AC3.WAV
Photo JPEG.BMP.GIF.PNG.TIF
24 | Specifications

Section 10: Warranty Information
Limitations of Liability Statement
Links to Third Party Sites
The Ematic User Manual may contain links to
third-party sites, however, please be aware that
Ematic is not responsible for and cannot control
these other sites. Ematic makes no
representations or claims whatsoever about any
other website which you may access through this
user manual. When you access a non-Ematic
website, even one that may contain an Ematic
logo, please understand that is independent from
Ematic, and that Ematic may have no control
over the content on that website. In addition, a
link to a non-Ematic website does not mean
Ematic endorses or accepts any responsibility for
the content, or the use, of such website. It is up
to you to take precautions to ensure that
whatever you select for your use is free of such
items as viruses, worms, Trojan horses and
other items of a destructive nature. The Ematic
User Manual is for your exclusive benefit and
you assume all risks, losses and/or damages of
whatever nature that may result in using the
Ematic User Manual.
Limitation of Liability and Indemnity
To the maximum extent permitted by applicable
law, Ematic shall not be liable for any damages
suffered as a result of using, modifying,
contributing, copying, distributing, or
downloading the materials, use of the Ematic
User Manual or use of any Ematic product and/or
software. In no event shall Ematic be liable for
any indirect, extraordinary, exemplary, punitive,
special, incidental, or consequential damages
(including, without limitation, loss of data,
revenue, profits, use or other economic
advantage) however arising, whether for breach
or in tort, even if Ematic has been previously
advised of the possibility of such damage. You
agree that you have sole responsibility for
adequate protection and backup of data and/or
equipment used in connection with the product
and software and will not make a claim of any
nature against Ematic for lost data, inaccurate
output, work delays or lost profits resulting from
Warranty Information | 25

the use of the materials. You agree to indemnify,
hold harmless and defend Ematic, together with
its affiliates, parent and subsidiary entities,
successors, assigns, partners, managers,
members, employees, officers, directors and
shareholders, from and against any and all
damages, liens, liabilities, losses, demands,
actions, causes of action, claims, costs and
expenses (including, without limitation,
reasonable attorneys' fees, charges and
disbursements, as well as the cost of in-house
counsel and appeals) arising from or related to
Ematic, the use of The Ematic User Manual or
any Ematic product and/or software. Some
states do not allow the exclusion or limitation of
incidental or consequential damages, so the
above limitation or exclusion may not apply to
you. Android is a trademark of Google Inc. Use
of this trademark is subject to Google
Permissions.
© 2012 Ematic Inc. All rights reserved.
26 | Warranty Information
The Bluetooth® word mark, figure mark (stylized
“B Design”), and combination mark (Bluetooth
word mark and “B Design”) are registered
trademarks and are wholly owned by the
Bluetooth SIG.
Adobe and Flash are either registered
trademarks or trademarks of Adobe Systems
Incorporated in the United States and/or other
countries.
Wi-Fi® , the Wi-Fi CERTIFIED logo, and the
Wi-Fi logo are registered trademarks of the Wi-Fi
Alliance.
Google, the Google logo, Google Calendar,
Search, Gmail, Maps, Navigation, Places,
Google Talk, YouTube, Picasa, Android and
Android Market are trademarks of Google, Inc
 Loading...
Loading...