Page 1
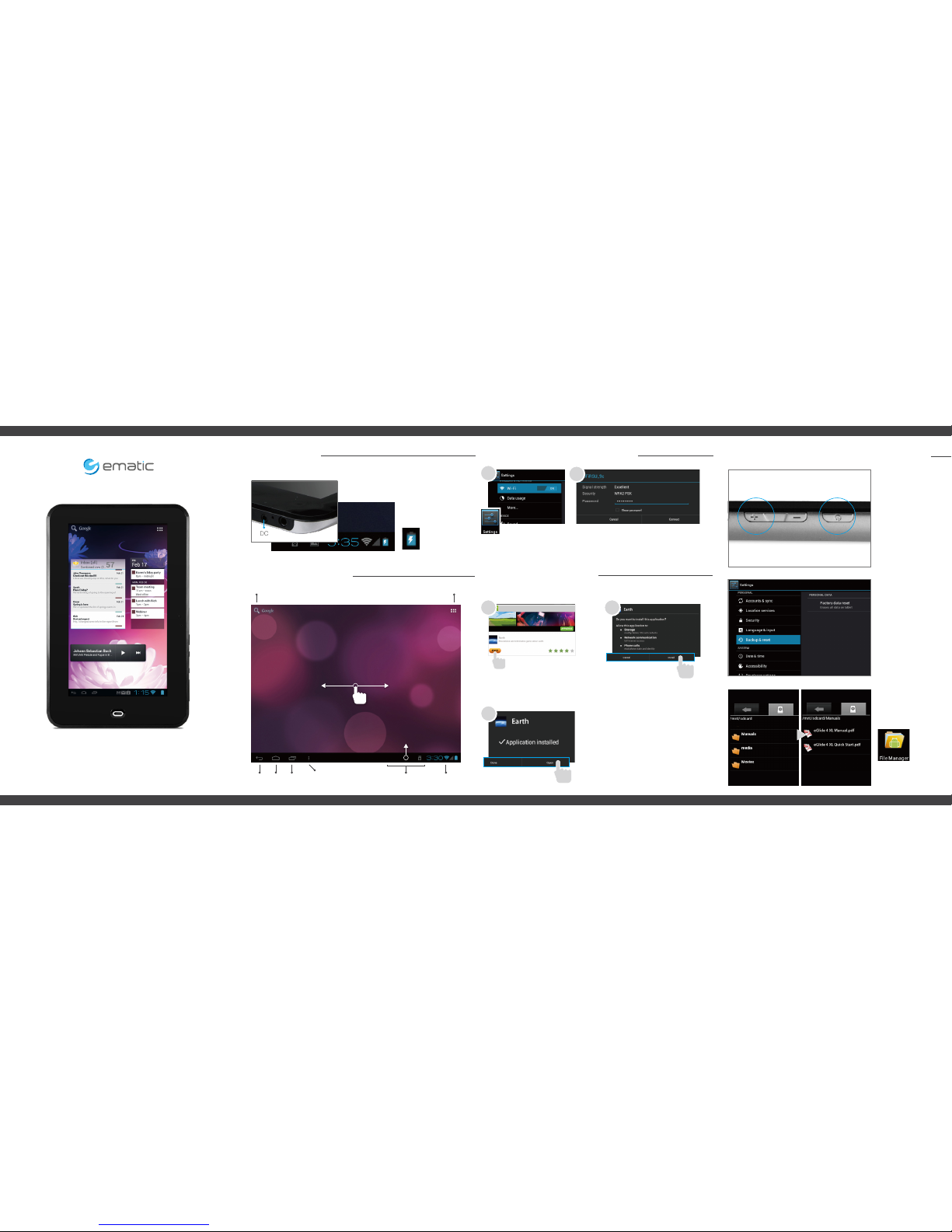
1
Reset Device
Factory Restore
Full User Manual
Use the File
Manager app to
locate the Manuals
folder.
Select Backup &
reset in the
settings app to
restore factory
settings. This will
erase all data on
the tablet.
Reset the device
by holding down
on the power
button and volum
+ button for 3
seconds.
Reset/Restore/User Manual
3
Connecting to Wi-FiConnecting to Wi-FiChargingCharging
Enter the settings
app located in the
apps menu and
choose Wi-Fi.
Choose your network and enter your
password using the on-screen keyboard.
Screen BasicsScreen Basics
Wi-Fi SignalNotifications
Tap for Apps & Widgets
Back Home Multitasking
Menu
Search
Swipe left or right to switch
between home screens.
Enter the Ematic
App Shop and tap
an app to download.
*First time sign-up is
required.
When the installation is
complete you will be prompted
to open the app, or you can
locate the app in the apps menu.
Installing Apps
1
Slide up to reveal your
notifications and settings
2
2
When the download
is complete you will
be prompted to
install the app.
Quick Start Guide
eGlide 4 XL - EGLXL102B
The battery
indicator will show
that your device is
charging.
Fully charge your device for 6 hours before the first use.
Connect the included
wall charger.
Page 2
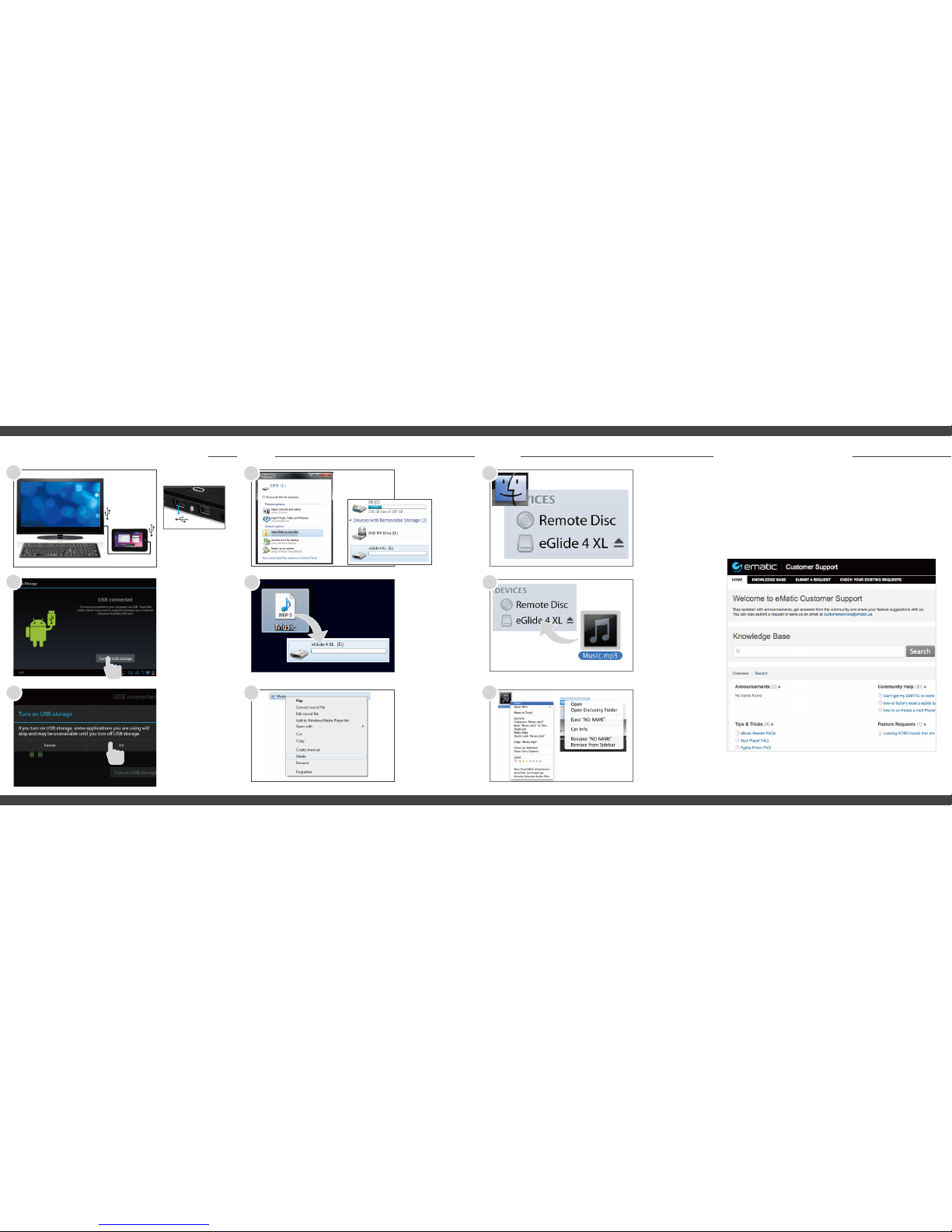
Connecting to a Computer PC Mac
1
2
Tap OK to allow
USB Storage.
Turn on USB
Storage.
Connect to your
computer by USB.
The USB connection
is located next to the
HDMI connection.
3
You will now be
able to drag and
drop files from
your computer on
to your tablet just
as you would with
a USB flash drive.
Choose open folder
to view files or
select the removable disk.
Right click on the
file to compress,
copy, move to
trash or get info.
4
5
6
You will now be
able to drag and
drop files from
your computer on
to your tablet just
as you would with
a USB flash drive.
Use finder to go to
Devices and choose
eGlide 4 XL.
Control click on the
file to compress,
copy, move to
trash or get info.
Control click on the
device to eject.
4
5
6
Visit ematic.zendesk.com to stay updated with announcements, get
answers from the community, and share your feature suggestions
with us.
You can also submit a request for assistance or send us an email to
customerservice@ematic.us.
Customer Support
Tips & Tricks
FAQs
Community Help
©2012 Ematic. Windows™ is a registered trademark of Microsoft Corp. in the United States and other countries; Mac OS® is a registered trademark of Apple Inc.; LinuxTM is a registered trademark of Linus Torvalds.
Android is a trademark of Google Inc. The Android Robot logo is a trademark of Google Inc and used under a
Creative Commons Attribution license. Ematic is not affili- ated with Google Inc. Zoodles is a trademark of
Inquisitive Minds, Inc and used by Ematic under a license. Ematic is not affiliated with Microsoft, Apple, Inc.,
Linux, or Google, Inc., (including Android).
 Loading...
Loading...