Page 1
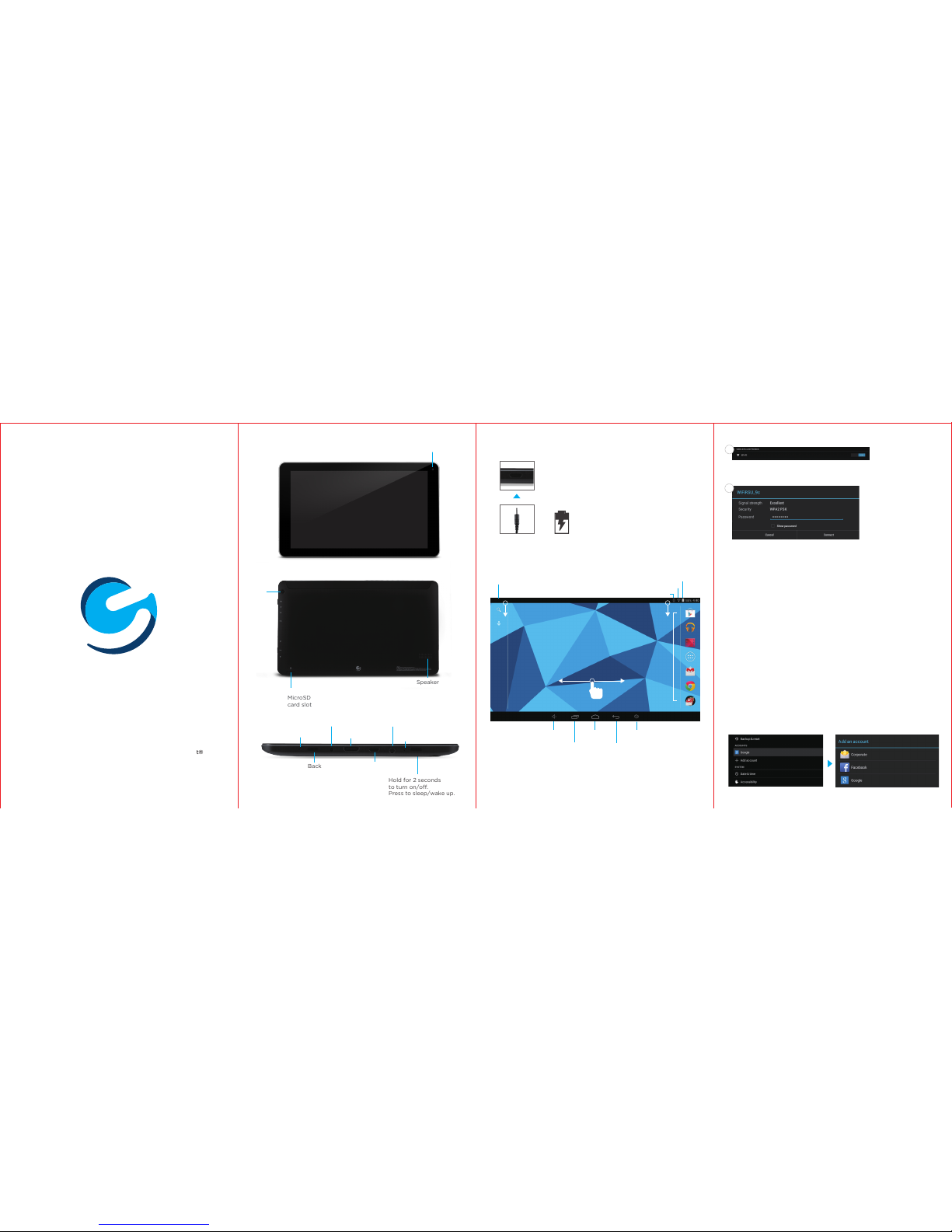
The first time you use the Google Play™ Store app you
will be prompted to create a Google account. If you
already have a Gmail™ account, you have the option to
use your Gmail address and password to sign in. If you
do not have a Gmail account, follow the prompts to
create an account.
At the end of the setup you will be asked to setup a
credit card with Google Wallet™. You can skip this step
and enter your information when you want to make a
purchase.
Adding Other Accounts
If your primary email account is not gmail you can add
your email account to receive. You can also add
acounts from other social networking and messaging
apps you have installed. Go to Settings and tap the +
under Accounts.
Connecting to Wi-Fi
®
Google™ Account
Screen Basics
Hold Home and slide up to access Google Now™.
Home
Recent Apps
Battery
Wi-Fi Signal
Bluetooth
Search
Back
Increase Volume
Decrease Volume
Quick Start Guide
Ematic 10’’ HD Quad-Core Tablet with Android™ 4.4, KitKat®
EGD213
Ematic 10’’ HD Quad-Core Tablet with Android™ 4.4, KitKat®
EGD213
MicroSD
card slot
Full charge your tablet for 6 hours before the first use.
Use the included 5V wall charger.
The battery indicator will show that
your device is charging.
Charging
Swipe left or right to switch
between home screens.
Dock
Slide down to reveal
your notifications
Slide down to reveal
your settings
Hold for 2 seconds
to turn on/off.
Press to sleep/wake up.
Back
Enter the settings app located in the apps
menu. Tap the switch for Wi-Fi.
Choose your network
and enter your
password using the
on-screen keyboard.
1
2
Camera
Camera
Speaker
Reset
3.5mm audio jack
HDMI
Wall Charger
MicroUSB Connection
Microphone
Page 2
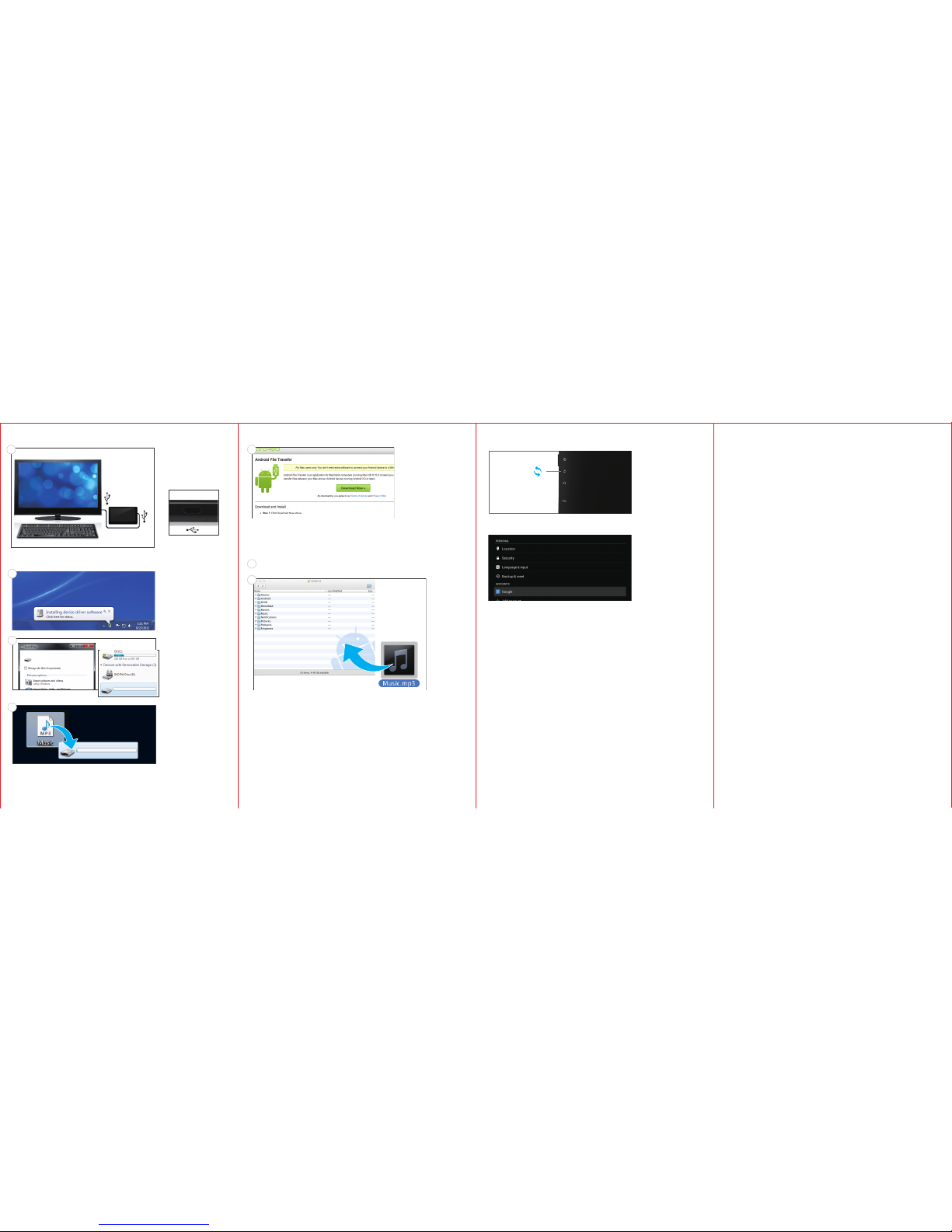
First, install the Android File Transfer application for
Mac. Go to android.com/filetransfer on your Mac and
choose download now.
Factory Restore
Select Backup &
reset in the
settings app to
restore factory
settings. This will
erase all data on
the tablet.
Reset Device
Reset the Device
by pressing the
button on the
back of the tablet
with a small
object such as a
paperclip.
You will now be
able to drag and
drop files from
your computer
onto your tablet
just as you would
with a USB flash
drive.
Choose open
folder to view
files or select the
removable disk.
Install the application.
The Android File Transfer application will launch
automatically when you connect your tablet. Drag &
drop files to transfer.
Visit ematic.us/support for customer support regarding
your device.
To submit a request, fill out the required information
online. You will be provided a ticket number regarding
your issue, which you can refer to when contacting us
further.
The device driver
will install.
Connect to
your computer
by USB.
EGD213(E:)
EGD213(E:)
EGD213 (E:)
©2014 Ematic. Windows is a registered trademark of Microsoft Corp. in the United States and other countries;
Mac® and Finder® are registered trademark of Apple Inc. Google, Google Play and other marks are trademarks
of Google Inc. Wi-Fi® is a registered trademarks of the Wi-Fi Alliance. HDMI is a trademark of HDMI licensing, LLC
and used by Ematic under a permissions process granted to Ematic (Shaghal Ltd) as an Adopter. Ematic is not
affiliated with Microsoft, Apple, Inc., Google, Inc., (including Android). The Ematic brand and products are owned
by Shaghal, Ltd.
Reset/RestoreMac®
Windows™
Connecting to a Computer
Customer Support
1 2
3
4
2
3
4
 Loading...
Loading...