Page 1
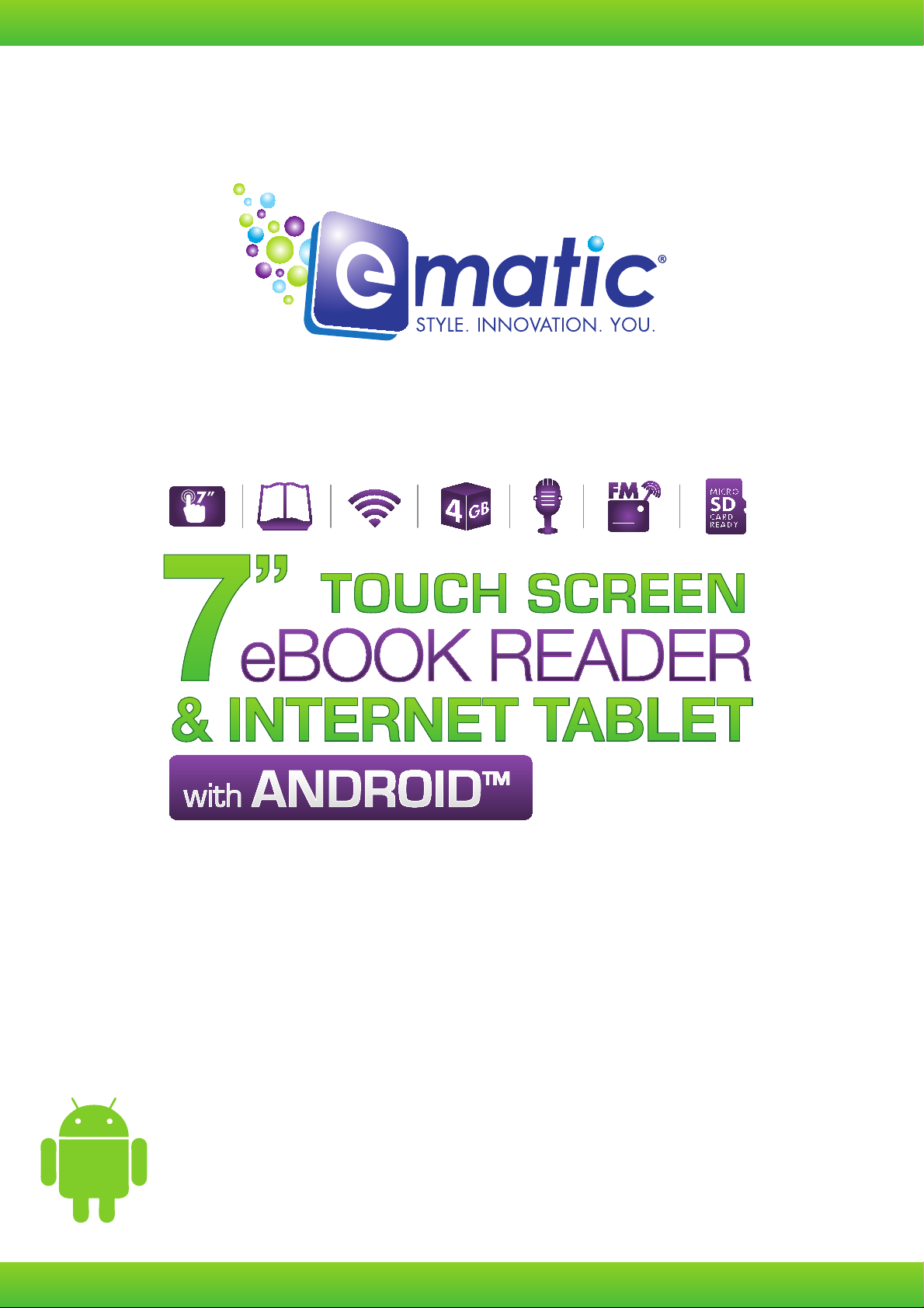
User’s Manual
EBW204
Page 2
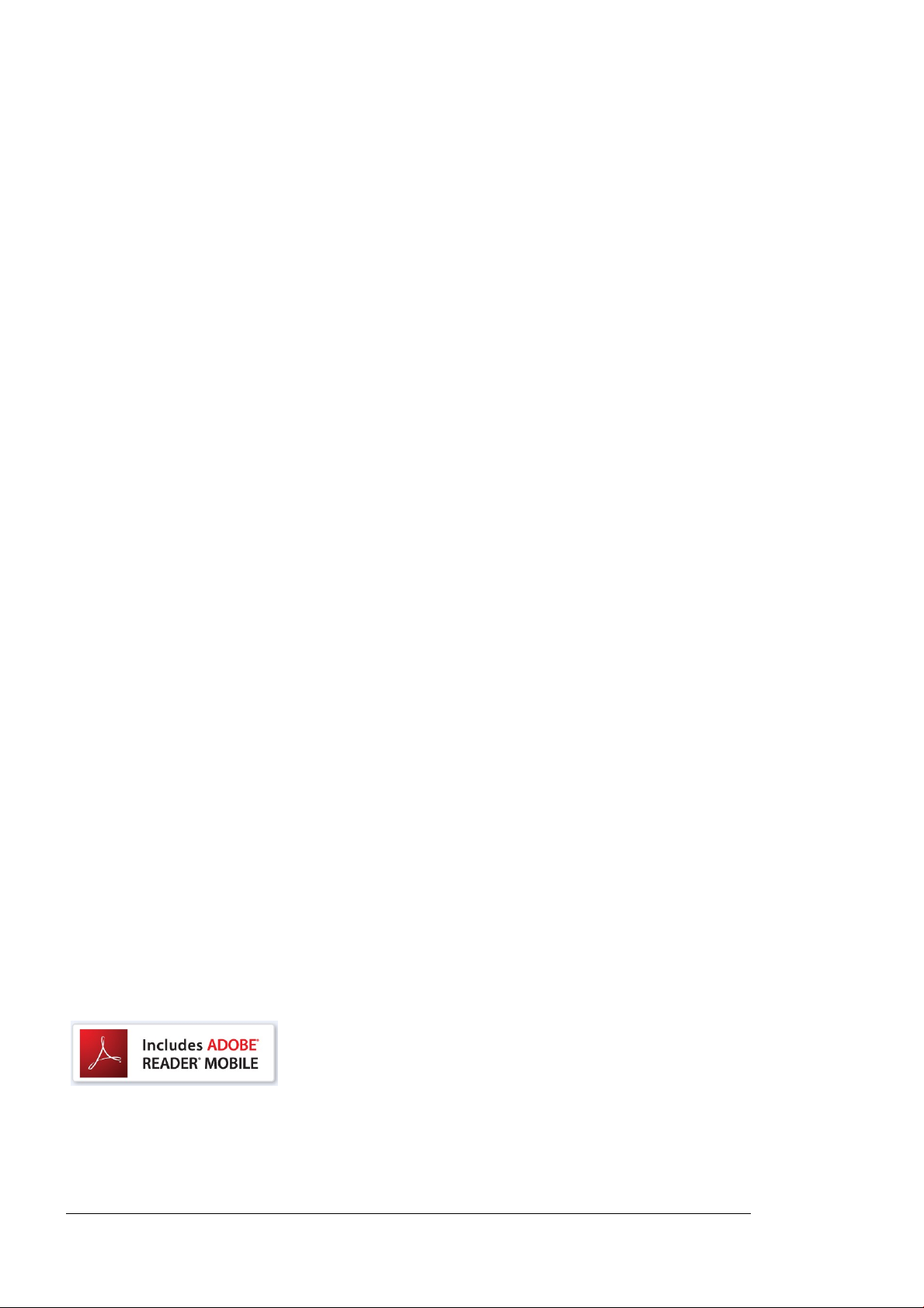
1
EGLIDE READER 2 USER MANUAL
Thank you for purchasing the eGlide Reader 2. The operational guidelines below will ensure a quick and
convenient guide to its main functions and provide the user with trouble-free use for business and pleasure.
Please carefully read the instructions below before use.
Opening Notes:
*This product is a high-precision electronic product, do not disassemble.
*Avoid strong impact or any collision with the product.
*Avoid using this product in the following conditions: high and low temperature, moisture, dust, strong
magnetic fields and long-term exposure to sunlight.
*Please use a damp cotton cloth to wipe the product shell, do not use any chemical cleaning solutions on the
product.
*This product should not be placed near any liquid, to prevent accidental spillage onto the product.
*Excess use of headphones at high volume may cause permanent hearing impairment.
*Only use permitted chargers and accessories. Use of any other type of accessories violates the warranty
and may be dangerous.
*Please follow the relevant local environmental regulations to deal with disposing and recycling of product.
*The manufacturer assumes no responsibility for any loss of data / music / video/ other files if the product is
used in a careless manner. Please follow the user manual for standard operation, and make timely backups.
Company Statement
! Specifications are subject to change without notice.
! Always backup your important data. We assume no responsibility for data loss.
! This manual has been carefully checked, however, we assume no responsibility for any errors.
! If there are any discrepancies between the pictures in this manual and the actual product, the actual
product prevails.
! We cannot be responsible for any downloading of illegal eBooks, music, or videos, or for any content that is
illegal.
This EBOOK READER contains Adobe ® Reader ® Mobile software under license from Adobe System
Incorporated, Copyright
are trademarks of Adobe System Incorporated.
User Manual
© 1995-2009 Adobe Systems Incorporated. All rights reserved. Adobe and Reader
Page 3
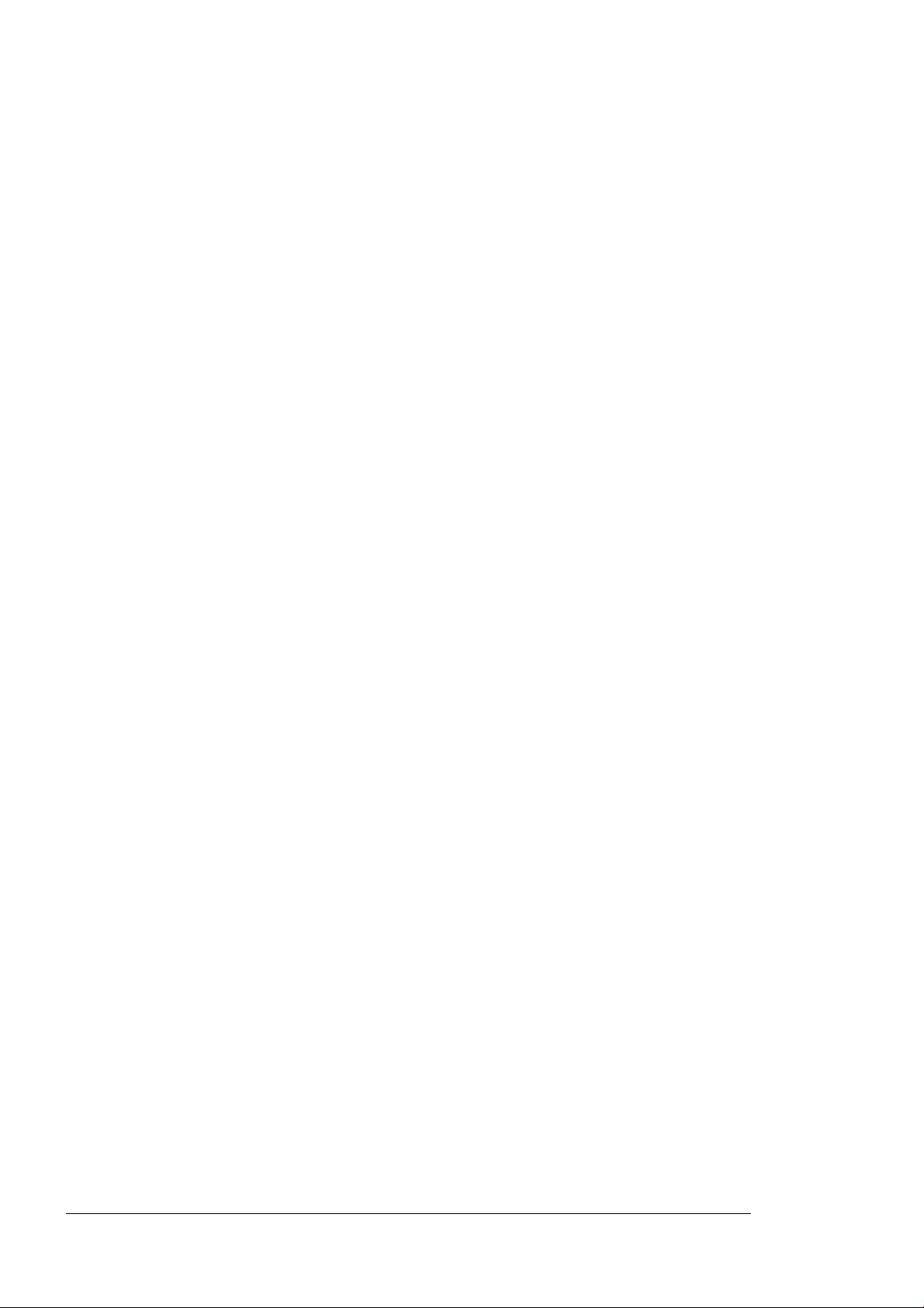
2
Understanding Adobe DRM
A Digital Rights Management (DRM) eBook is a copy-protected eBook. There is no simple way to check if
your eBook has DRM or not. But most of the time, if you paid for the book, it’s most likely a DRM file. If the
book was free, it is probably not a DRM file.
Authorizing Your Device for Adobe DRM
Swipe the row icons until you reach “ADE” or “Adobe Digital Editions.” Tap on the icon. Enter you Adobe ID
login and password, which you need to first register at the Adobe Digital Editions website. This will authorize
the device for use with your Adobe ID. *Books transferred with Adobe Digital Editions desktop software must
use the same Adobe ID on both the computer and the eBook Reader.*
Transfer Non-DRM eBooks, Music, and Video
To transfer non-DRM eBooks, music, or video files to the unit, simply use Windows Explorer to copy from
your PC to the drive you want, either directly to the memory of the unit, or to a memory card that is inserted
into your computer.
Transferring DRM eBooks with Adobe Digital Editions
1. Download the free Adobe Digital Editions eBook reader software from
http://www.adobe.com/products/digitaleditions
To learn more, please go to http://www.adobe.com/products/digital editions/faq
2. After installing the software, you can use it to view eBooks in the PDF and ePUB formats. Simply download
an eBook to your computer, and then open it with Adobe Digital Editions.
3. Connect your unit to your computer via the USB cable, and open Adobe Digital Editions software.
4. Tap on “All Items”, and choose the files or eBooks you want to transfer. Then drag them over to your unit.
You will find your unit on the left hand side, and it will be called “EBW204.”
5. After you’ve finished transferring your files, please tap on the “Safely Remove Hardware” icon from your
computer’s taskbar. Choose “removable disk,” and when your computer says “It’s safe to remove the
device,” unplug the USB cable.
Deauthorizing Your Device from your Adobe ID
1. Navigate to Settings on your device.
2. Once in Settings, scroll to and tap Erase Activation Record.
3. Once, you have selected Erase Activation Record, your device will be deauthorized from your Adobe ID
Deauthorizing Your Computer from your Adobe ID
1. Open Adobe Digital Editions on your computer.
2. Simultaneously press Ctrl+Shift+D on your keyboard.
3. Click Deauthorize.
User Manual
Page 4
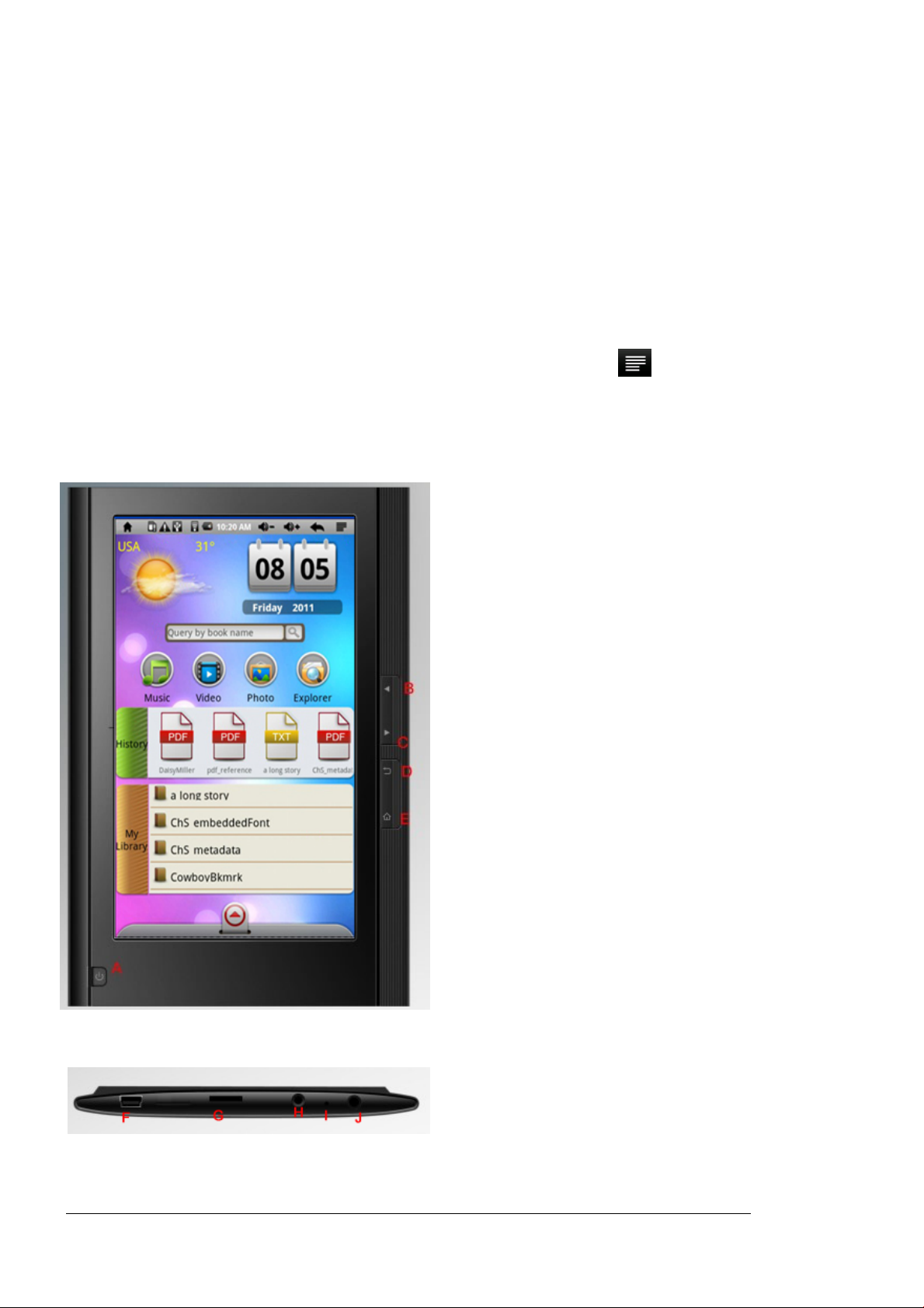
3
Transferring eBooks with Kobo Application
1. From the home screen of your eBook Reader, open up the Application Menu to display all applications on
the device. Tap on the Kobo application to launch.
2. Once the application opens, you will be prompted to “Sign In” or “Create an Account.” If you do not have a
Kobo Account, you can create one here. If you already have a Kobo Account, you may sign in.
3. Use the “Shopping Cart” icon to search/browse for books to purchase.
4. Once you have purchased eBooks, you can go to your library to “Sync.” Tap on the “Library” icon to display
your Kobo eBook Library.
5. If you do not see a book you purchased displayed in the library tap
purchased eBook should now be displayed.
Components –What's in the Box?
! EBook reader
! USB cable
! AC Adaptor
! Earphone
! User manual
! Kobo color card
A Tour of the EBook reader
A. Power Button-press and hold to turn on or off the
device; briefly press to turn the screen on or off
B. Previous-press to go back to the previous page
C. Next-press to go forward to the next page
D. Return-press to go back to previous screen or
directory
E. Home screen –press to go to the home page
F. USB slot: connect to a computer through the
USB cable
G. MicroSD card slot
H. Power-IN port
I. MIC
J. Earphone Port
K. Touch screen
, then tap “Refresh.” Your
User Manual
Page 5
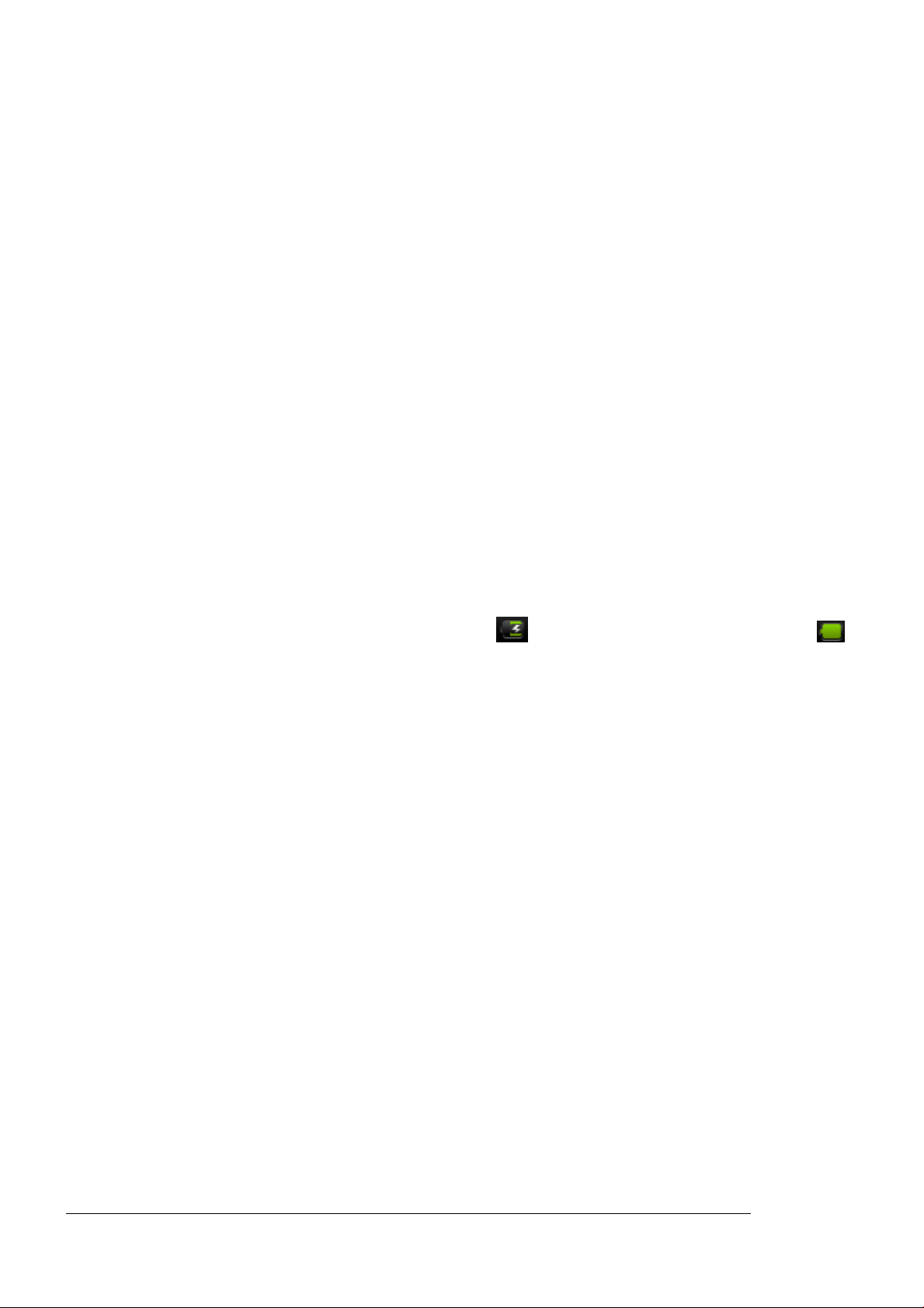
4
Main Functions
EBOOK READER
Allows you to store and read a large number of eBooks on the device, even protected eBooks
Wireless Internet Connectivity
If Wireless Internet is available, this device can connect you to the Internet wherever you are.
7’’ Touch Screen
Tap or slide your finger on the screen with ease.
Third-party Application Support
With the built-in Android OS, the device supports most popular applications.
Built-in G-sensor
The screen changes to the landscape or portrait automatically when the device rotates.
Battery management and charging
It is recommended to charge the battery before you use the device for the first time. Use the standard wall
charger to charge the device. When in charging, it will show
When the battery is out of power, please wait at least 1sec before turning on the device again.
Notice: a. Do not charge under high temperature environment ( e.g. under the sunlight)
b. Li-battery has no need to discharge. You can charge it when the device still has some power.
c. When not using the device often, please recharge it every two weeks to maintain maximum performance
of the lithium-ion battery.
; when the charging is finished will show .
Installing Memory Card
Besides the built-in memory, this device supports an extended memory. You can enjoy eBook, music,
image, or video files directly from an SD card.
To install a memory card, find the card slot at the bottom of the device. Then insert the memory card into
the slot in the correct orientation.
To access the files on the memory card, swipe the touch screen to find the Explorer mode on the device
and select “SD Card” directly.
User Manual
Page 6
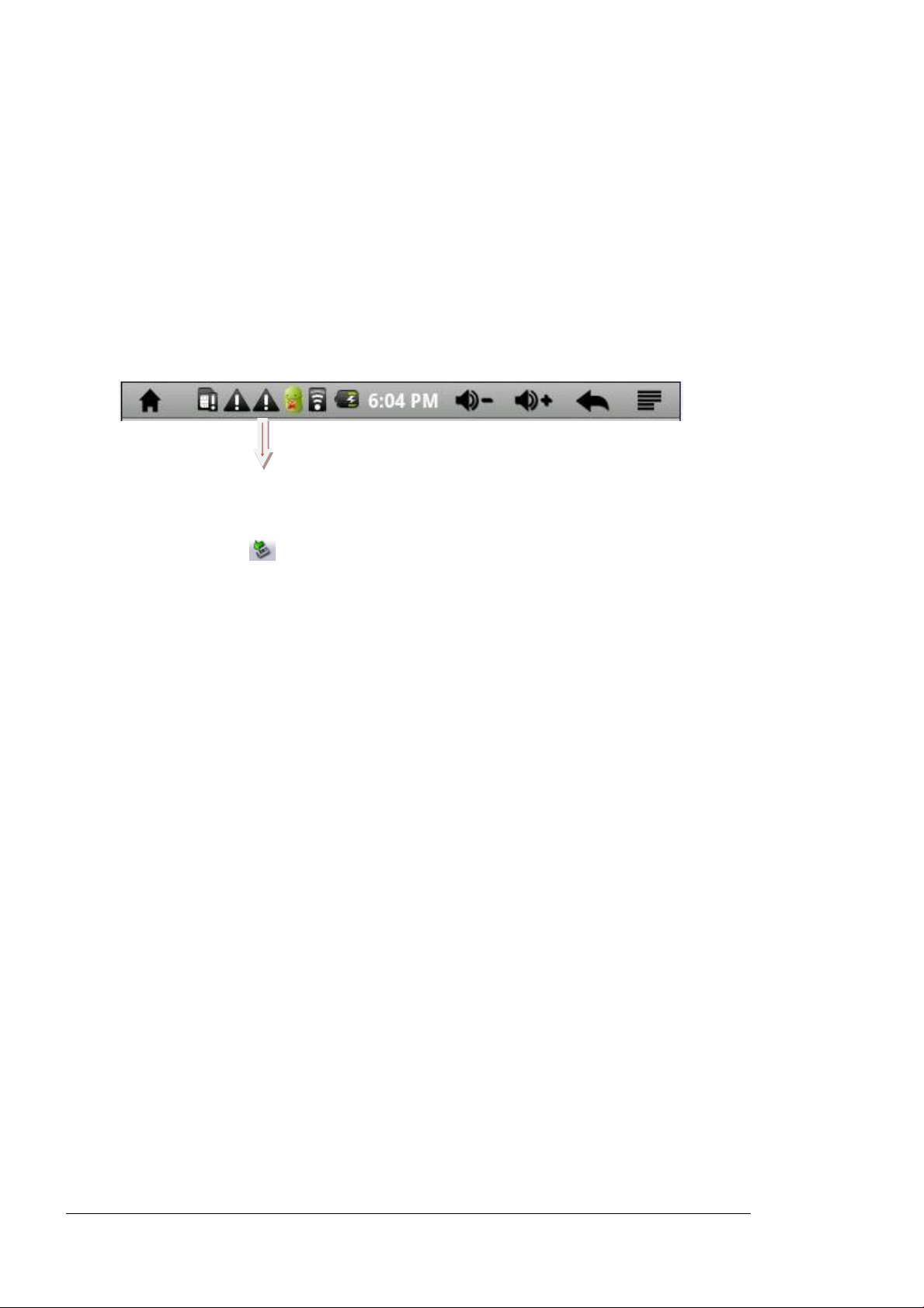
5
Transferring Files
! Connect the device to a computer with the supplied USB cable. This device will turn on and ask you
if you want to connect it or not. Choose “Connect” to connect it.
! Once connected, two removable disk drivers will show on your computer. One is the internal
memory of the device, and the other one is the memory card inserted into the device. You can copy
files from or to these disk drives just as you would on your hard drive.
! Once the data transfer completes, drag from the top bar downwards to display the USB notification
message as shown
Drag downwards
! Choose “Turn off USB Storage and then tap “Turn Off” to disconnect the device from the computer.
! Disconnect the device from the PC safely
a. Left click the
b. Click the pop-up mini window message of “ stop the USB Mass Storage Device”
c. Disconnect the device from the computer.
Note: The pre-installed application and Android OS occupies a considerable part of the capacity, it is normal that you
see a difference between available memory space and total capacity.
icon at the right bottom corner of the computer desktop.
Turning On/Off
To turn on the device, press and hold the Power button on the unit until you see the Android bar then release.
It may take a few minutes to start up the system, please wait before you proceed.
To turn off the device, press and hold the Power button until you see the option “Power Off”. Tap “Power Off”
and then tap ‘OK”
Tip: This device will sleep with the screen off if it stays inactive for a few seconds. You can briefly press the Power
button to turn on the screen and wake it up.
User Manual
Page 7
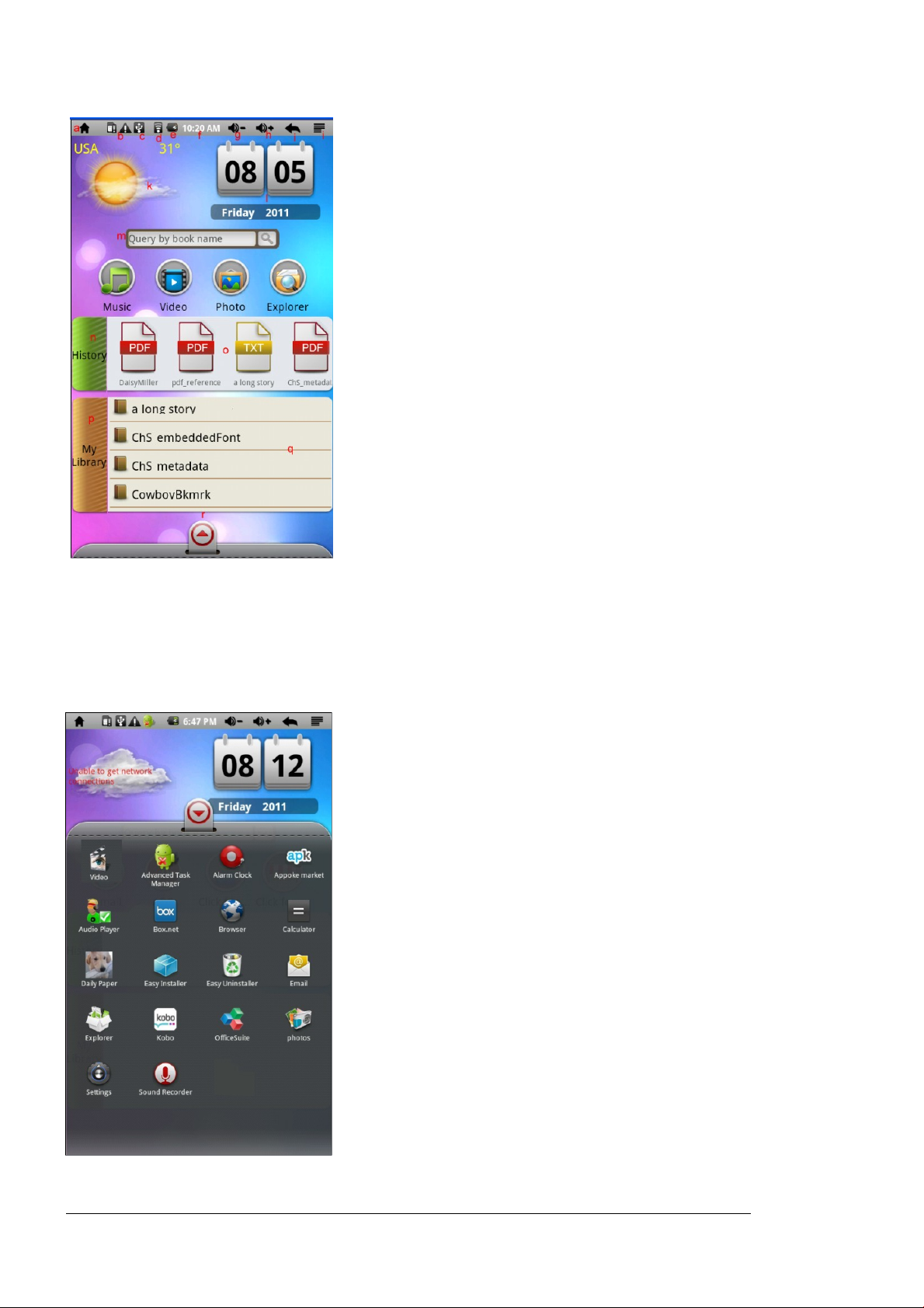
6
Home Screen
a. Go to home page
b. Detect new device
c. USB connection
d. Wireless Internet available
e. Battery indicator
f. Time
g. Increase volume
h. Decrease volume
i. Return: Go back to the previous screen or directory
j. Menu: display overlay menu
k. Weather forecast for worldwide cities (need available
l. Date
m. Searching
n. Enter eBooks read history
o. Scroll left and right to view Recently read eBooks
p. Enter eBooks library
q. Scroll left to right to view all eBooks
r. Display all application
Wireless Internet network)
Display All Applications
User Manual
Page 8
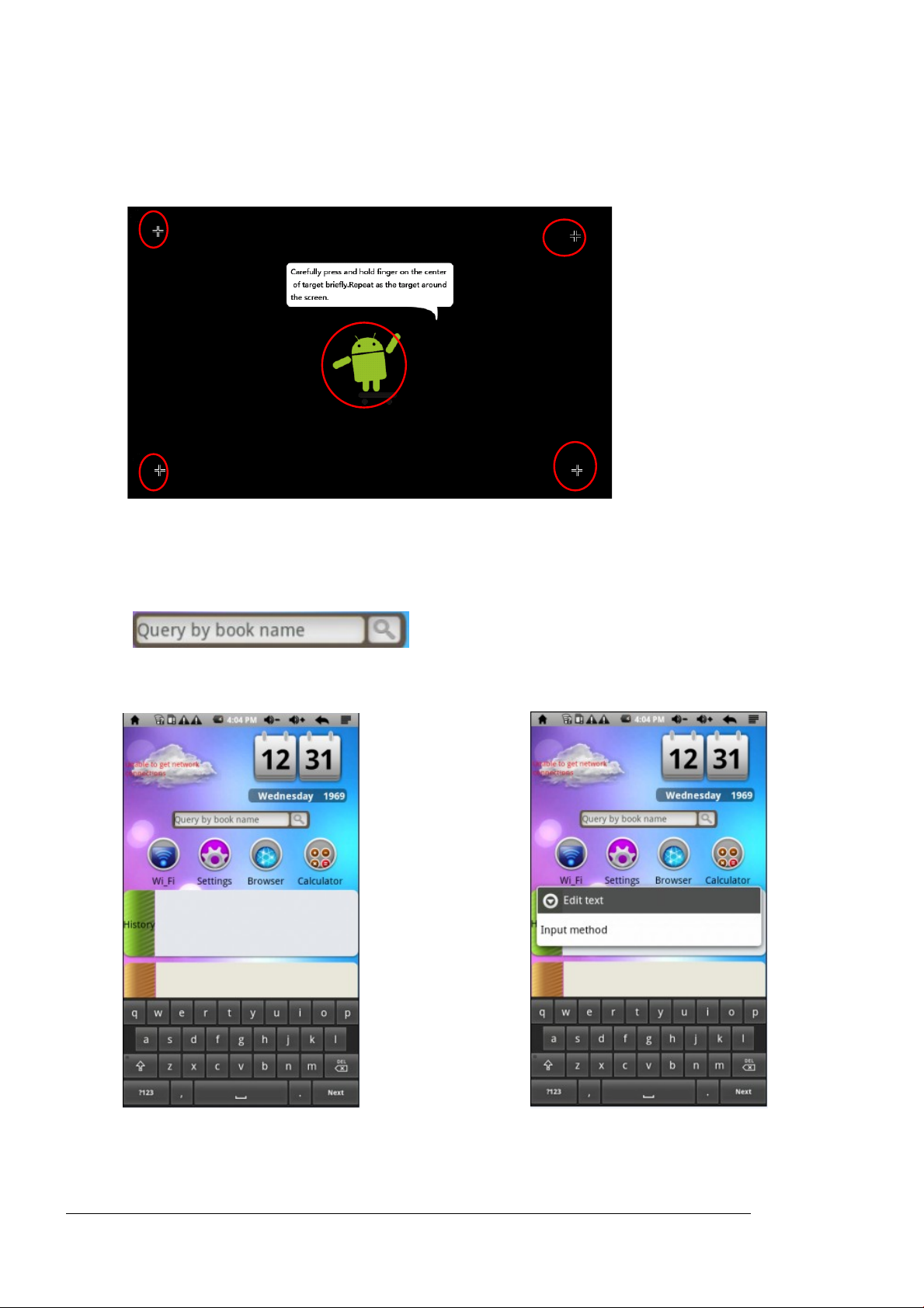
7
Touch Panel calibration:
In order to make the screen respond instantly as you tap, please select “Calibrate” on the touch panel, shown
as follows:
Input method setting
Tapping shows the keyboard (Photo A). Tap again and hold, and the
device shows what you see in Photo B. Then you can select the input method you like.
Notice: To search the eBooks stored in the device, you can search by fuzzy query (a word or two related to the eBook) or enter
the full name of the book.
User Manual
Photo a. Photo b.
Page 9

8
Wireless Internet and Connection Tap
a. Tap the “Wi-Fi “setting to turn the Wireless Internet on, if it is off.
b. Select “Wi-Fi Settings” and this device will automatically scan for available Wireless Internet networks
and display them. This list of available networks shows all the wireless networks in range of your device.
c. Tap the network you want to connect to, enter the network information (password) if required, and then
tap “Connect.” The device will now attempt to establish a connection to that Wireless Internet port.
If the connection is successful, the message “Connected to (your network name)” will appear under the Wi-Fi
setting.
Advanced Connection
To manually scan for available Wireless Internet networks, tap to enter advance setting. Select “Use
static IP.”
After you are finished with the setting please press the
means Wi-Fi is on.
User Manual
to save or cancel the settings.
Page 10

9
Weather Forecasting (only if Wireless Internet is available)
Long tap on the cloud
Shown as below:
You can choose cities worldwide for weather forecast data.
How to access the Online eBook store (only if Wireless Internet available)
First please tap the ADE icon
shown as below:
User Manual
Page 11

10
If you do not have an Adobe ID, please click the link in blue and you will enter the page below
You can create an Adobe account on this page. Once you obtain an account, you can log in the ADE with
your Adobe ID to authorize your eBook reader. You will then see the page below:
User Manual
Page 12
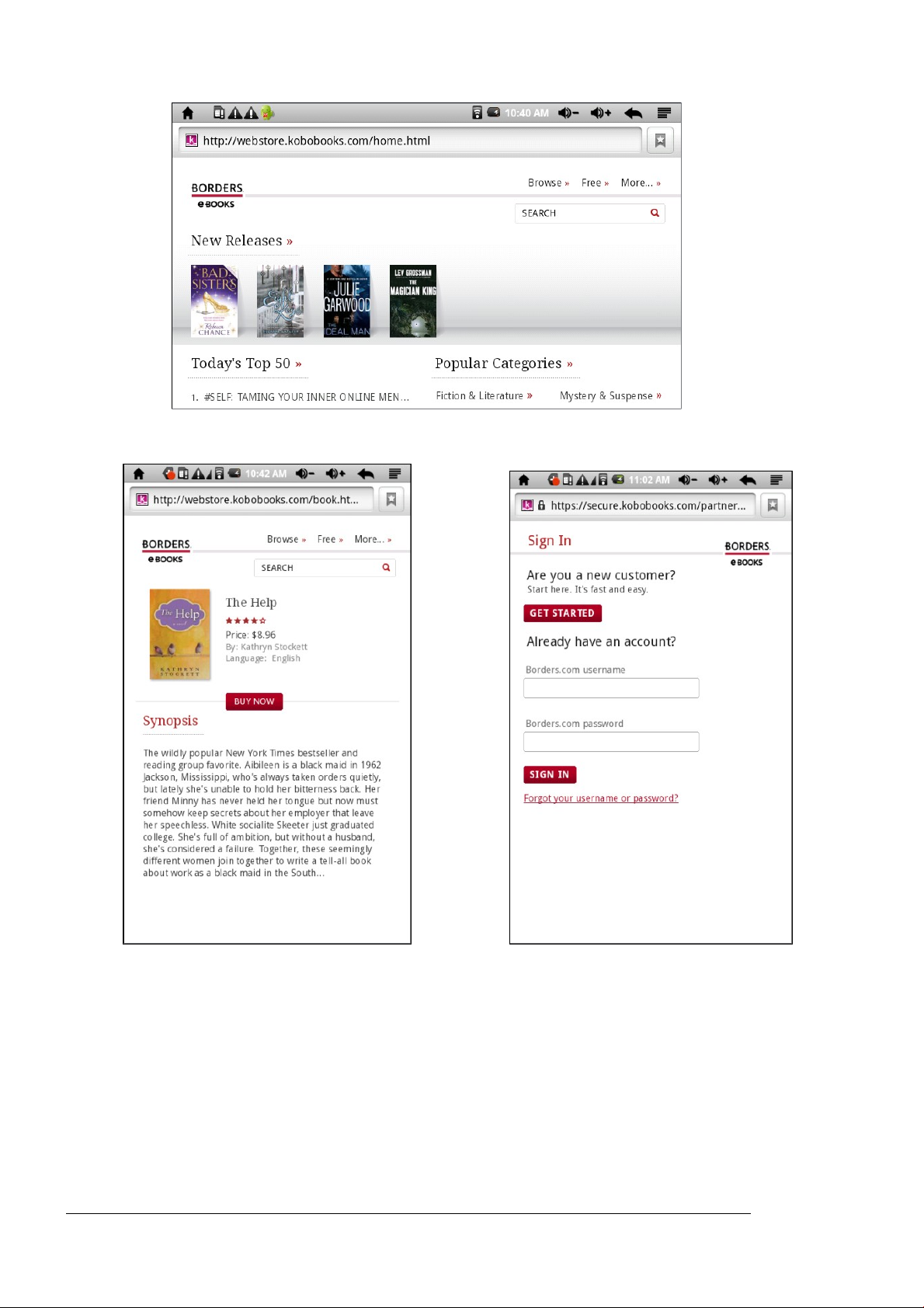
11
You can borrow books for free or buy your favorite eBooks on this page.
Tap the “BUY NOW” button to start the purchase process. Sign in with your payment account to start your
checkout process. If you do not have a payment account, please tap “Get started” to get one.
Your credit card information and the eBook price should display. Tap “BUY NOW” to complete the checkout
the process.
Note1 : Your Adobe ID will expire if it has been used more than 6 times to authorize different devices. You will need to
use the “Erase Activation Record” function to delete the used Adobe ID and get a new one.
Note 2: Some applications might not work on the device due to the screen resolution or system incompatibility, which
User Manual
Page 13

12
is normal.
Reading eBooks
From the home screen you can tap an eBook cover to start reading
History and My Library
From the Home Screen, you can tap “History” to view your reading history or tap “My library” to enter the
eBook library which shows all of the eBooks stored in the device.
View eBook information
In the history or eBook library, you can view information (book name/author/publication year)
User Manual
Page 14

13
Store eBooks
In the history or eBook library, you can store eBooks by
title/author/size
You can also tap
To start reading an eBook, tap “Continue read”
Page Up/Down
When you are reading the eBook, you can slide your finger on the
screen to the left and right OR tap the left or right side OR press the
Previous/Next buttons on the device to page up or down.
Tap
to customize the reading experience. The menu
will appear as below:
Font size: S/M/L/XL/XXL
Go to: Jump to page
Bookmarks: Show/Add/Delete Bookmarks
TOC: Display the outline of the eBook, showing main chapters and topics of the eBook.
to search the eBook you want to ready.
BookInfo: Shows Tile and Author
Auto flip: Select the period of auto flip in seconds
Multimedia/eBook/Recording Quick guide
Music display
Click or to enter the Audio player interface shown as below:
User Manual
Page 15

14
! Drag process bar
Navigate through music files and folders stored in the internal
! Music Icons Instruction
to scroll the music process.
Icon Instruction Icon Instruction
All music Internet Search
Artist Album
Genre
Playlist Go to now playing screen
Exit the music
player
A-B repeat In order of storage
Add to the play list Pause music
Increase Volume Decrease Volume
Play last music Play next music
Play music
memory and memory card
EQ setting (Normal/Rock/Pop/Classic/Bass/Jazz/User EQ
Search Information about the song from the internet
Video play
Select or to enter video interface shown as follow:
User Manual
Page 16

15
Drag progression bar
Icon Instruction Icon Instruction
Add bookmark
Play last video
Play/Pause video
Exit the video player
Press shown as below:
Selection:
Decrease the volume
to scan through video.
Brightness
Play next video
16 9 /4 3/ Full screen/
Menu
Increase the volume
Original
Delete Bookmark and Play from the beginning
Delete bookmark
Play mode: Single/Repeat one/Repeat All/Return
Help
Return
Viewing Photo
Tap or to select the Photo Viewing interface shown below:
User Manual
Page 17

16
When you are viewing a photo, tap the screen to show a floating toolbar at the top of the screen:
A. Selections: Horizontal slip/Hyperspace/Cross fade/Return (You can exit by tapping the screen again)
B. Selections: Rotate left/right/Return
C. Screen shot part of the photo
D. Set wall paper
E. Photo details: File size/Resolution/Date taken
F. Go back to the Gallery
G. Selections: Horizontal Slip/Vertical Slip/Return
Tap the bottom of the photo will turn up
the photo; scroll to the right to zoom out the photo
, scroll to the left to zoom in
Recording
Tap
to select the Recording interface shown below:
Press to stop the recording.
Press to start the recording.
Press to play the recording.
To play the recorded files, please use the Audio player. Select the record from the Explorer.
User Manual
Page 18

17
File Explorer
The files browser gives you the ability to navigate the file system of the device’s internal memory and memory
card. Tap the “Explorer” to enter the file explorer mode.
Navigate through Files and Folders
! You can drag your finger up and down so scroll the file list up and down.
! To open a file of folder, tap the file or folder.
! Tapping the menu icon
! You can go back or forward one level in the interface by tapping on the Back icon OR Next icon.
! You can go back to one level in the directory by tapping on the LevelUp button
! Wherever you are in the interface, you can go back directly to the Home screen by tapping on the
Return icon
! Tap the Home icon
User Manual
or Home screen .
, allows you to manage all the applications
.
to go to the toot directory.
Page 19

18
Using the Toolbar
You can use the toolbar to navigate through your device’s internal memory/memory card and delete or
copy/rename files.
Tapping the below grey area can hide/display the toolbar.
Home: Go to home screen
LevelUp: Go back one level in the directory
Multi: Select more than one file
Editor: Copy, delete, move, paste or rename the file or folder
Back: Go back one level in the interface
Next: Go forward one level in the interface
Copy/Move Files and folder
a. In the file list, scroll up and down by sliding your finger to select the file/folder that you want to copy
or move
b. Hold the selected file or folder until a pop up menu appears
c. Select “Copy” or “Move” from the pop-up menu
d. Navigate to the location where you wish to copy or move the file/folder to
e. Select the Editor icon
Delete Files and folders
a. In the list, scroll up and down the list by sliding your finger to select the file/folder that you want to
delete
b. Hold the selected file or folder until a pop up menu appears
c. Select “Delete” from the pop-up menu, then select “Delete” to confirm or “Cancel” to quit
Rename Files and Folders
a. In the files list, scroll up and down the list by sliding your finger to select the file/folder that you want
to rename
b. Hold the selected file or folder until a pop up menu appears
c. Select “Rename” or “Move” from the pop-up menu
d. Tap the input field to display the virtual keyboard, and then choose letters from the virtual keyboard
to rename the file/folders
e. Tap “OK” to confirm the new name
Select Multiple Items
You can select more than one file or folder together
from the toolbar and then choose “Paste”
a. In the top toolbar, tap the Multi icon
b. Tap the files/folders you want to choose. Tap file/folder name turns red when selected.(To deselect
the file/folder, tap it again)
c. Once you finished selection, you can delete, copy or move the selected files by tapping on the Editor
icon.
User Manual
Page 20

19
Browser (only if Wireless Internet is available) Click or to surf the internet.
You can scroll the screen up and down by tapping on the page and dragging it up or down (be careful not to
tap a link until you are ready)
! To open a link, simply tap it
!
You can open several web pages at a time, view them all at once on the screen, and then tap one of
them to view it in full screen
!
To go back to the previous page that you browsed, tap the Return icon
! To display the available menu items, tap the Menu icon
To go back directly to the Home screen, tap the Home screen
!
!
Depending on where you are in the web browser, holding down on an item will give access to more
options.
!
To fill in a text field, tap in the field, then user the virtual keyboard to type in the required text.
Web Browser Menu Items
When you are viewing a page, you can tap the menu icon
to display the menu items
Go: Allows you to enter the address of a website you’d like to visit. Enter the address with the virtual
keyboard. Select “Go” to open the website in the current window.
Bookmarks: Will open the “Bookmarks” manager. You will see three tabs: Bookmarks/Most visited/History
a. “Bookmarks” shows you a list of bookmarks. Just tap one of them to open it in the current window.
Holding down a bookmark will give you access to several options (you will be able to edit it, rename it,
delete it, etc.) You can also use the Menu icon which will allow you to bookmark the last –viewed page.
b. “Most visited” and “History” allow you to access your “Most visited” sites and your “History”. In “History”,
tapping the Menu icon allows you to clear the history.
New window/windows: Allows you to open new windows. When you have several windows currently
opened, tap “Windows” to display them all at once on the screen.
Refresh/Stop: “Stop” will stop loading the web page, if it is currently loading. “Refresh” will refresh the
current web page, if it has stopped loading.
Forward: Will go to the next page that you browsed.
More: Will give you access to other options (Find on page/select text/Page info/Downloads/Settings, etc.)
Email (only if Wireless Internet is available) Click to show
User Manual
Page 21

20
First you need to setup an Email account for receiving or sending emails
a. You are prompted to setup an account when you start up the email application. Tap “Next” to start setup
b. Input your email address and login password. You can set the account as default by selecting the option
“Send email from this account by default.” Then tap “Next” to continue.
c. Type in required information for setting up the POP3 or IMAP server. You can get the information from the
service provider, network administrator or the Internet.
d. Tap “Next’ to continue after your set up the POP3 server. This device will check the server settings and will
proceed to the SMTP+ domain name
Note: If you have more than one account, every time you start the email application, you will enter the default
email account.
Manage Accounts
You can setup more than one account and manage these accounts by checking information about the account,
adding another account or deleting an account.
Add another Account
Follow these steps to add another account if you want
a. Launch the email application and then tap the
display accounts.
b. Tap the
c. Follow the steps of setting up an Email Account to add an account
to display the menu item, and then choose “Add account.”
to display the menu item. Choose “Accounts” to
Delete an Email Account
a. When you are in the email box, tap the
b. Tap “Accounts” to display all email accounts.
c. Tap and hold the account that you want to delete until a menu pops up.
d. Tap “Remove Account”, and then tap ”OK” to confirm.
Check the Account Setting
a. When you are in the email box, tap the
b. Tap “Account” to display all email accounts.
c. Tap and hold the account that you want to delete until a menu pops up.
d. Tap “Account settings”, and then you should see all setting information on the account. You can edit these
settings as you want.
to display the menu items.
to display the menu items.
User Manual
Page 22

21
View Emails
You should enter your mailbox when you start up the email application
a. In the mail box, you can slide your finger up and down to scroll through the email list
b. Tap an email to open it
c. Tapping and holding or pushing will bring up a menu. With the menu, you can open, reply, forward
or delete the email.
Email Menu Items
In the email list, tap the Menu icon to display the menu
a. Refresh : refresh the emails
b. Compose: Compose a new email
c. Accounts: View all email accounts
d. Account settings: Check your accounts settings
Settings
Tap shown as below:
Trouble shooting
Cannot power on the device
• When the battery is low you cannot power on the device. Please connect it to a computer via USB or use
User Manual
Page 23

22
the wall charger to charge it before powering on the device again.
• Reset the device to see if it can power on normally.
• Check with the computer to see if connects correctly.
No sound from the earphone
• Check if the volume is set as 0
• Check if the music or video is damaged. Try to play with other files. If the files are damaged it might cause
serious noise or leaps
Cannot copy files
• Make sure the connection with pc is correct
• Check if the memory is full
• Check is the USB cable is broken
Specification
Dimension 194 * 126 * 11.8 cm
Display
Connect with PC High speed USB2.0 FS
Built-in flash Flash Memory 4GB
Internal memory ROMDDRII 256 MB
Extended memory Support microSD card up to 6GB
Power
Music Function
Video Function
Photo browsing Support JPGJPEGBMPGIF
Size
Resolution
Built-in 3.7V 2500MA/H Li-Battery , AC
charger:Input:AC110V~240V,Output:DC 5V@2A
support 4hours Video playback
Format
Support MP3 bit rate
Support WMA bit rate
Format
Support maximum
resolution
Screen size
7.0 inch 16 MP TFT Screen
800*480
MP3WMAFLACAAC OGGWAV
8Kbps ~ 390 Kbps
5Kbps ~ 192 Kbps
AVI3GPMP4RMRMVBFLVWMV
1280*720
43169Full screen
EBooks Format
Languages Simple Chinese, Traditional Chinese, English, Japanese, French,
Germany, etc.
PC operate system Windows98 SE/ME/2K/XP
User Manual
PDFEPUBFB2 TXTMOBIPDBRTF
Page 24

23
This manual may not reflect your actual device’s operation. All information is subject to change
without prior notification. Please follow your actual device’s operational procedures.
Limitations of Liability Statement
Links to Third Party Sites
The Ematic User Manual may contain links to third-party sites, however, please be aware that Ematic is not
responsible for and cannot control these other sites. Ematic makes no representations or claims whatsoever
about any other website which you may access through this user manual. When you access a non-Ematic
website, even one that may contain an Ematic logo, please understand that is independent from Ematic, and
that Ematic may have no control over the content on that website. In addition, a link to a non-Ematic website
does not mean Ematic endorses or accepts any responsibility for the content, or the use, of such website. It is
up to you to take precautions to ensure that whatever you select for your use is free of such items as viruses,
worms, Trojan horses and other items of a destructive nature. The Ematic User Manual is for your exclusive
benefit and you assume all risks, losses and/or damages of whatever nature that may result in using the
Ematic User Manual.
Limitation of Liability and Indemnity
To the maximum extent permitted by applicable law, Ematic shall not be liable for any damages suffered as a
result of using, modifying, contributing, copying, distributing, or downloading the materials, use of the Ematic
User Manual or use of any Ematic product and/or software. In no event shall Ematic be liable for any indirect,
extraordinary, exemplary, punitive, special, incidental, or consequential damages (including, without limitation,
loss of data, revenue, profits, use or other economic advantage) however arising, whether for breach or in tort,
even if Ematic has been previously advised of the possibility of such damage. You agree that you have sole
responsibility for adequate protection and backup of data and/or equipment used in connection with the
product and software and will not make a claim of any nature against Ematic for lost data, inaccurate output,
work delays or lost profits resulting from the use of the materials. You agree to indemnify, hold harmless and
defend Ematic, together with its affiliates, parent and subsidiary entities, successors, assigns, partners,
managers, members, employees, officers, directors and shareholders, from and against any and all damages,
liens, liabilities, losses, demands, actions, causes of action, claims, costs and expenses (including, without
limitation, reasonable attorneys' fees, charges and disbursements, as well as the cost of in-house counsel and
appeals) arising from or related to Ematic, the use of The Ematic User Manuel or any Ematic product and/or
software. Some states do not allow the exclusion or limitation of incidental or consequential damages, so the
above limitation or exclusion may not apply to you.. Android is a trademark of Google Inc. Use of this
trademark is subject to Google Permissions.
Copyright © 2011 Adobe Systems Incorporated. All rights reserved.
©2010 Kobo Inc. All rights reserved. TM Kobo, the Kobo logo, the Kobo eReader logo and eReading: anytime.
User Manual
Page 25

24
anyplace. are trademarks of Kobo Inc., 364 Richmond Street West, Suite 300, Toronto, ON M5V 1X6 Canada.
©-2010 Bluetooth SIG, Inc. All rights reserved. Borders is the registered trade mark of Borders Properties Inc.
User Manual
Page 26

©2011Ematic.AllRightsReserved.
AndroidisatrademarkofGoogleInc.UseofthistrademarkissubjecttoGooglePermisions.
 Loading...
Loading...