Ematic CinemaTab ETH103 User Manual
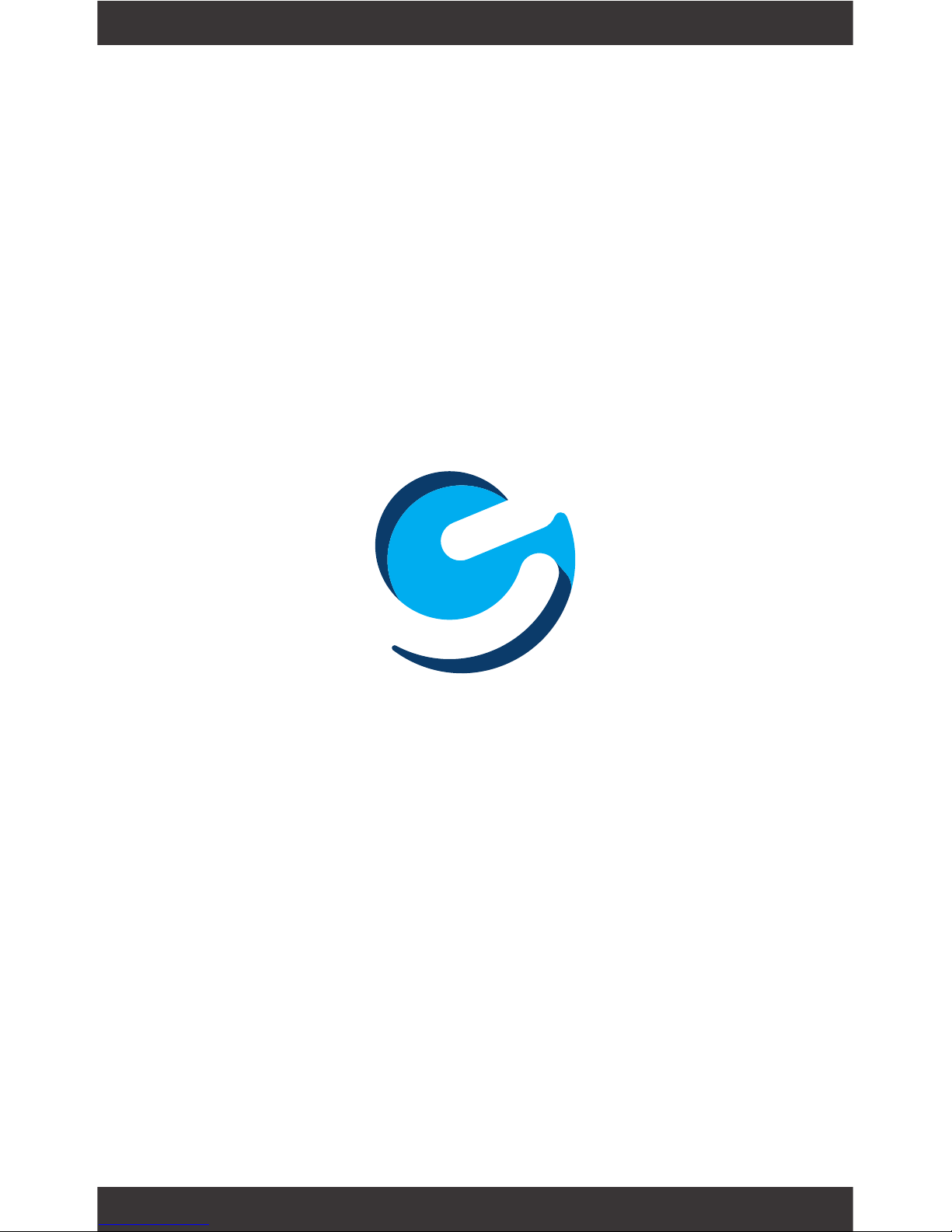
User’s Manual
Ematic 13.3” CinemaTab - ETH103
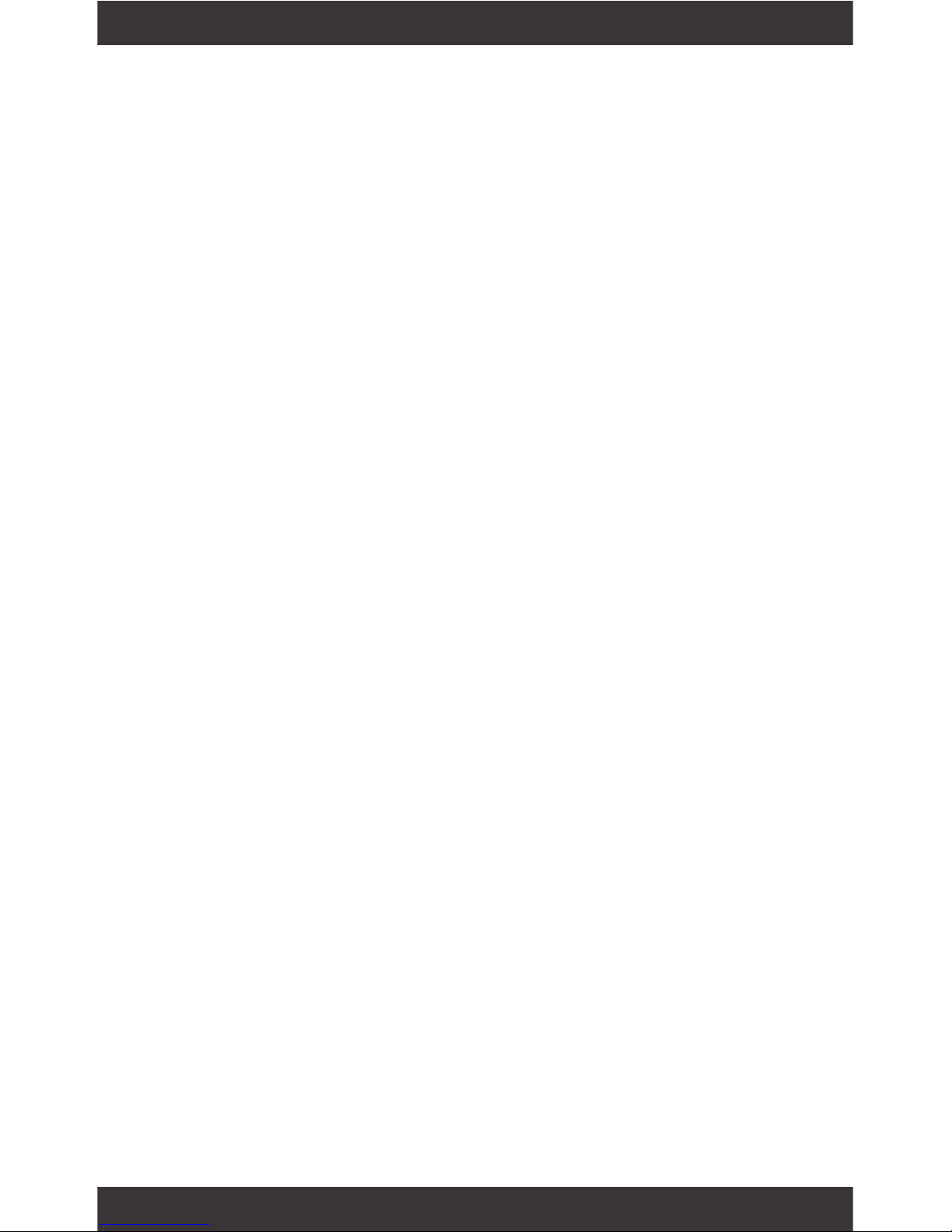
1
Since the tablet software updates regularly, the user
manual may not cover all aspects of new features.
• The new battery will be in its best condition after
being fully charged and discharged 2-3 times.
• While using earphones, if the volume is excessively
high it may cause hearing damage. Please adjust the
volume of the player to a safe level and moderate
during use.
• Do not disconnect the tablet suddenly when formatting or uploading and downloading, which can
lead to program errors.
• Do not dismantle the tablet by yourself, and do not
use alcohol, thinner or benzene to clean its surface.
• Do not use the tablet while driving or walking.
• The tablet is not moisture and water resistant.
Please do not use it in a damp environment.
• Do not drop or hit the tablet against a hard surface,
or the screen may be damaged or cracked.
• Do not upgrade the rmware by yourself. The tablet
should be upgraded with the right rmware and right
methods offered by us. If upgrade is needed, please
contact us.
Important Notices
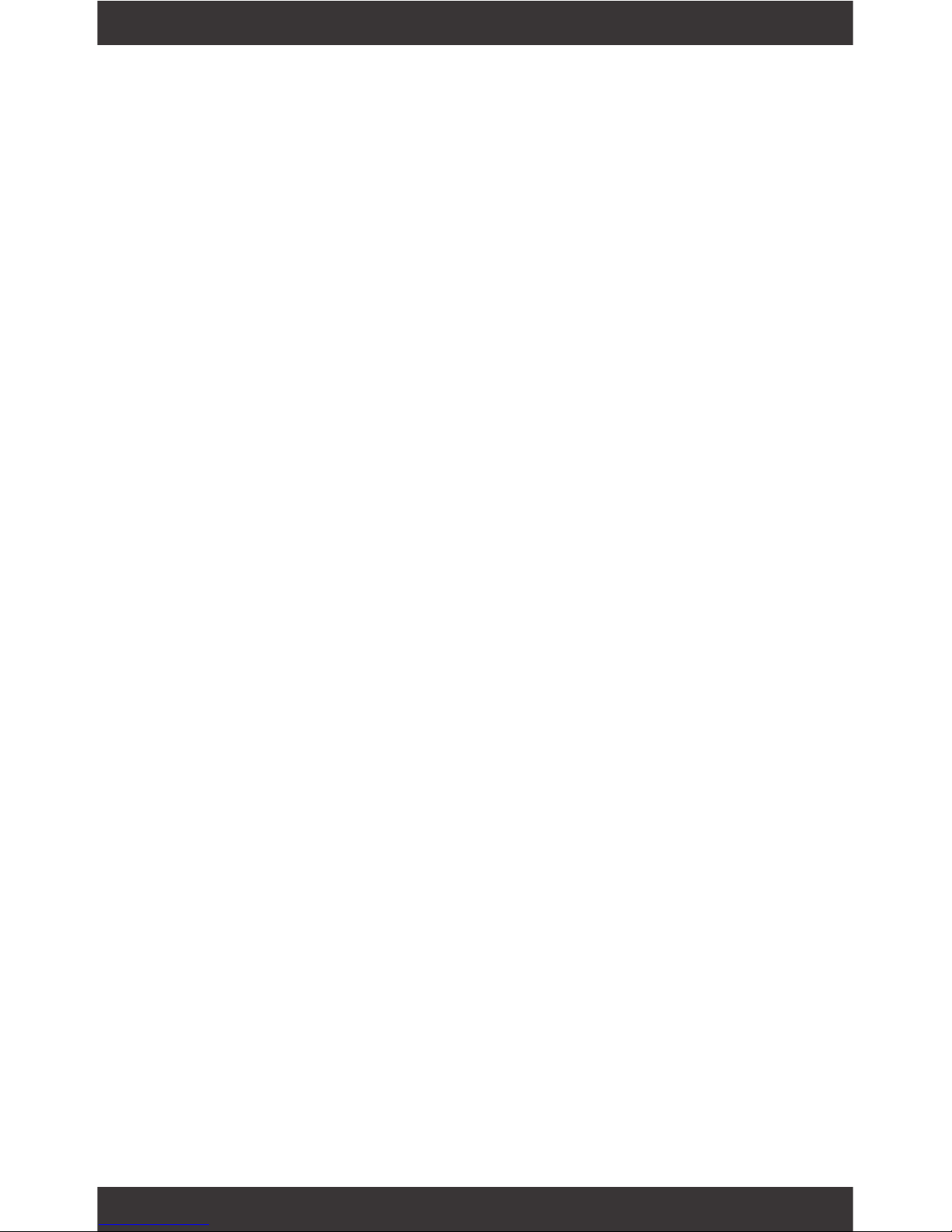
2
Section 1: Tablet Overview
Tablet Overview
Screen Basics
Touch Screen Basics
Section 2: Initial Setup
Charging
Turn on
Connecting to Wi-Fi
Setting up your Google Account
Section 3: Your Home Screen
Icons
Adding Icons
Moving Icons
Removing Icons
Take a Screenshot
Sleep Mode
Change the Wallpaper
Section 4: Network Connection
Turn On/Off Wi-Fi
Adding a Wi-Fi Network
Connecting to Bluetooth
Section 5: Connecting to a Computer
PC
Mac
Section 6: Using the Keyboard
Entering text
Basic Editing
Keyboard settings
Section 7: Exploring apps
Calendar
Clock
Camera
Amazon Apps
Included Apps
Uninstalling Apps
Section 8: Google Accounts
Add a Google Account
Remove a Google Account
Section 9: Tablet Settings
4
5
5
6
6
7
7
8
9
9
9
9
10
10
11
12
12
13
14
15
15
16
17
17
18
18
19
20
21
21
22
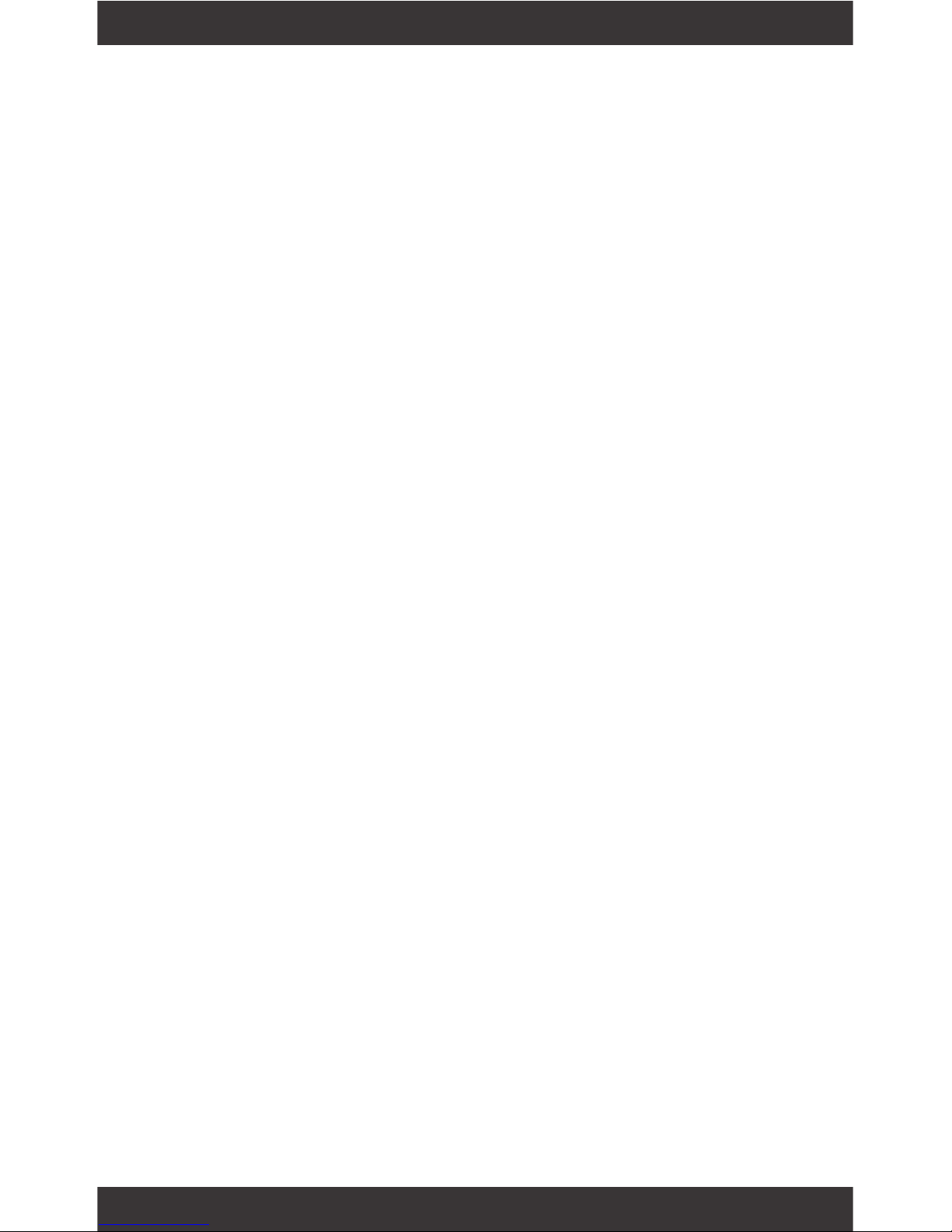
3
Section 10: Tips & Tricks
Extending Battery Life
Reset/Restore
Troubleshooting
Customer Support
Limitation of Liability Statement
23
24
24
25
25
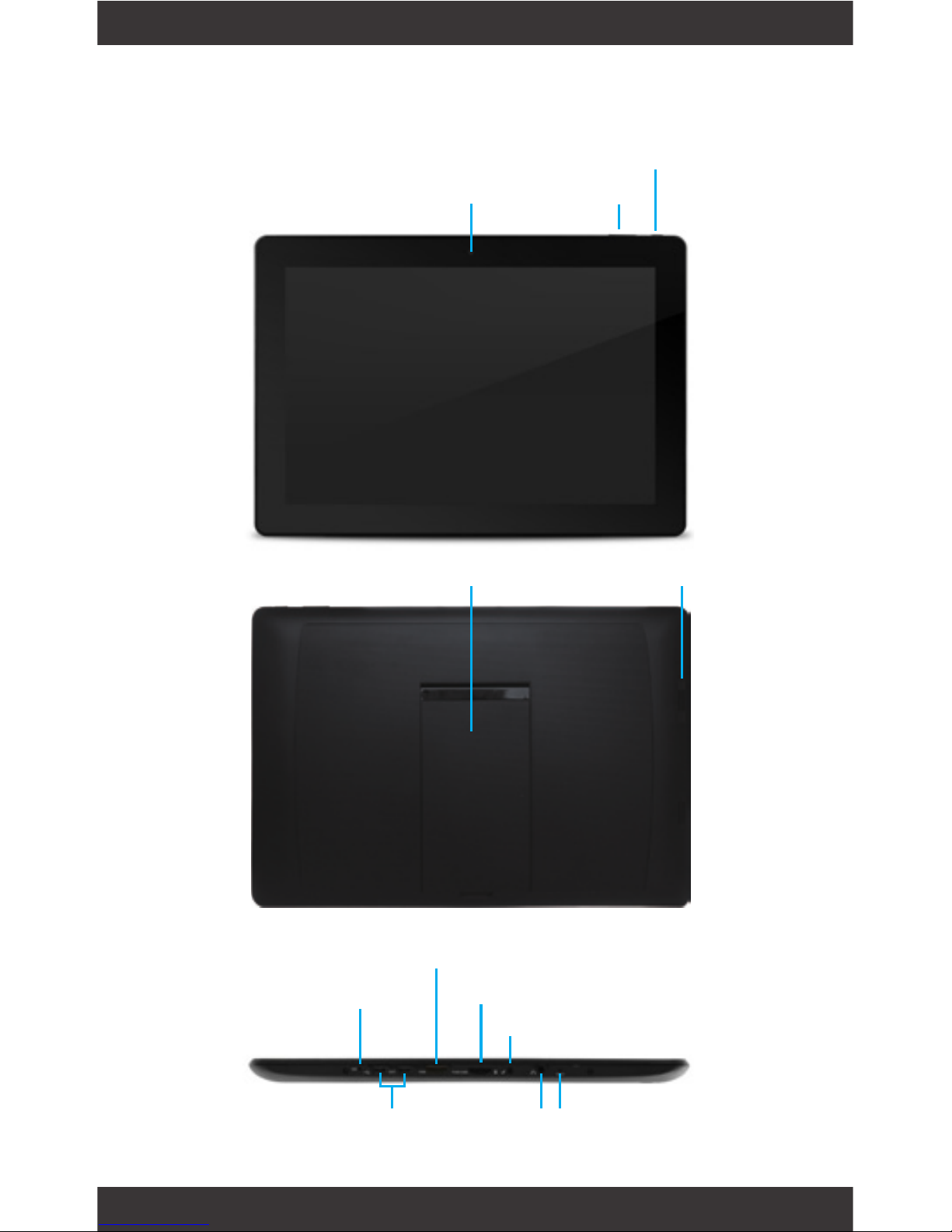
4
1.
Tablet Overview
Camera
Volume
Hold for 2 seconds
to turn on/off.
Press to sleep/wake.
Microphone
Mini HDMI port
Reset
5V charging port
Micro USB port
MicroSD card slot
3.5mm audio
Kickstand Speaker
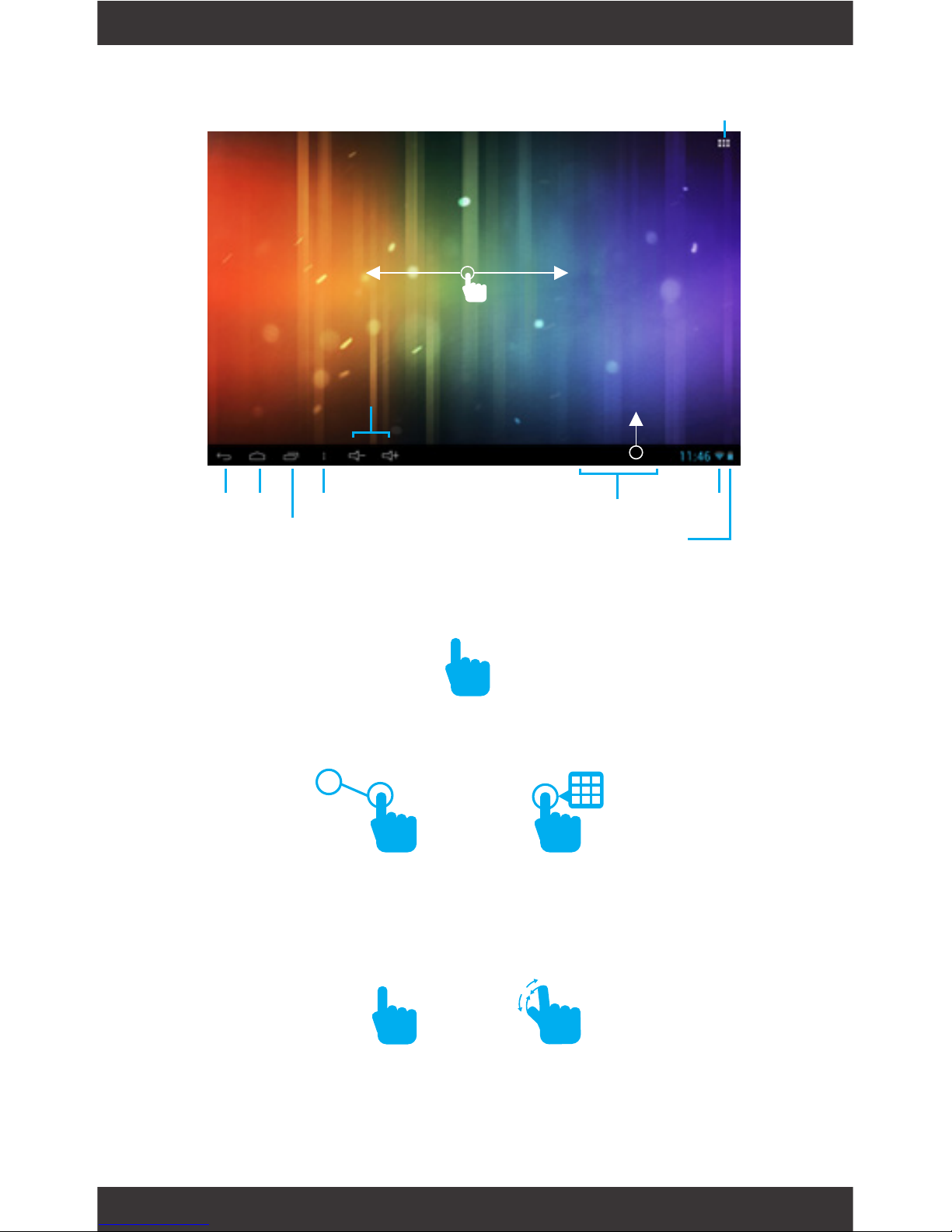
5
Back Home Menu
Battery
Wi-Fi
Signal
Notications
Recent Apps
Tap the screen once to activate or open something.
Touch and hold to move an item by dragging.
*In many apps touch and hold can offer more options.
TIP: You can ick the screen with your nger to quick-
ly scroll through a long list, such as a library of music.
Tap a specic location on the screen where you would
like to enter text. The on-screen keyboard will pop up.
Zooming: Double tap quickly to zoom into a webpage,
picture, or map. Some apps allow you to zoom in
and out by touching the screen with two ngers, and
pinching them together.
Screen Basics
Touch Screen Basics
Slide up to reveal your
notications and settings
Volume
Swipe left or right to switch
between home screens.
x2
Tap for Apps & Widgets
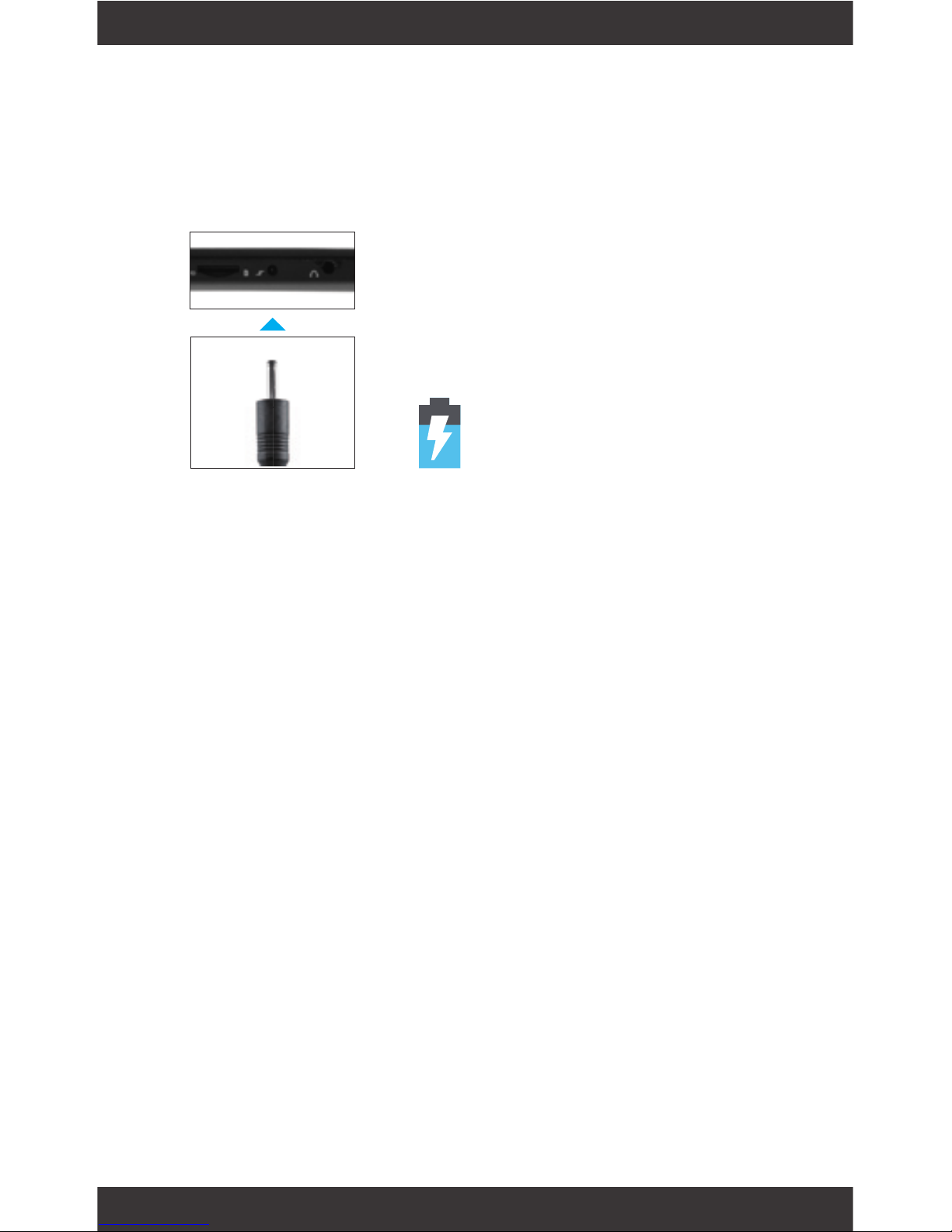
6
2.
Initial Setup
Charging
Turn on
Fully charge your tablet for 6 hours before the rst use.
Attention: Charging by connecting to a computer will
be extremely slow. We recommend only using the
included wall charger.
To start your tablet, press and hold the power key
for 2 seconds. The Ematic logo indicates that the
tablet is loading.
Once the screen loads, you will see a Welcome
Screen which will walk you through setting up your
tablet and customizing your Home Screen.
Use the included DC-5V wall
charger.
The battery indicator will
show that your device is
charging.
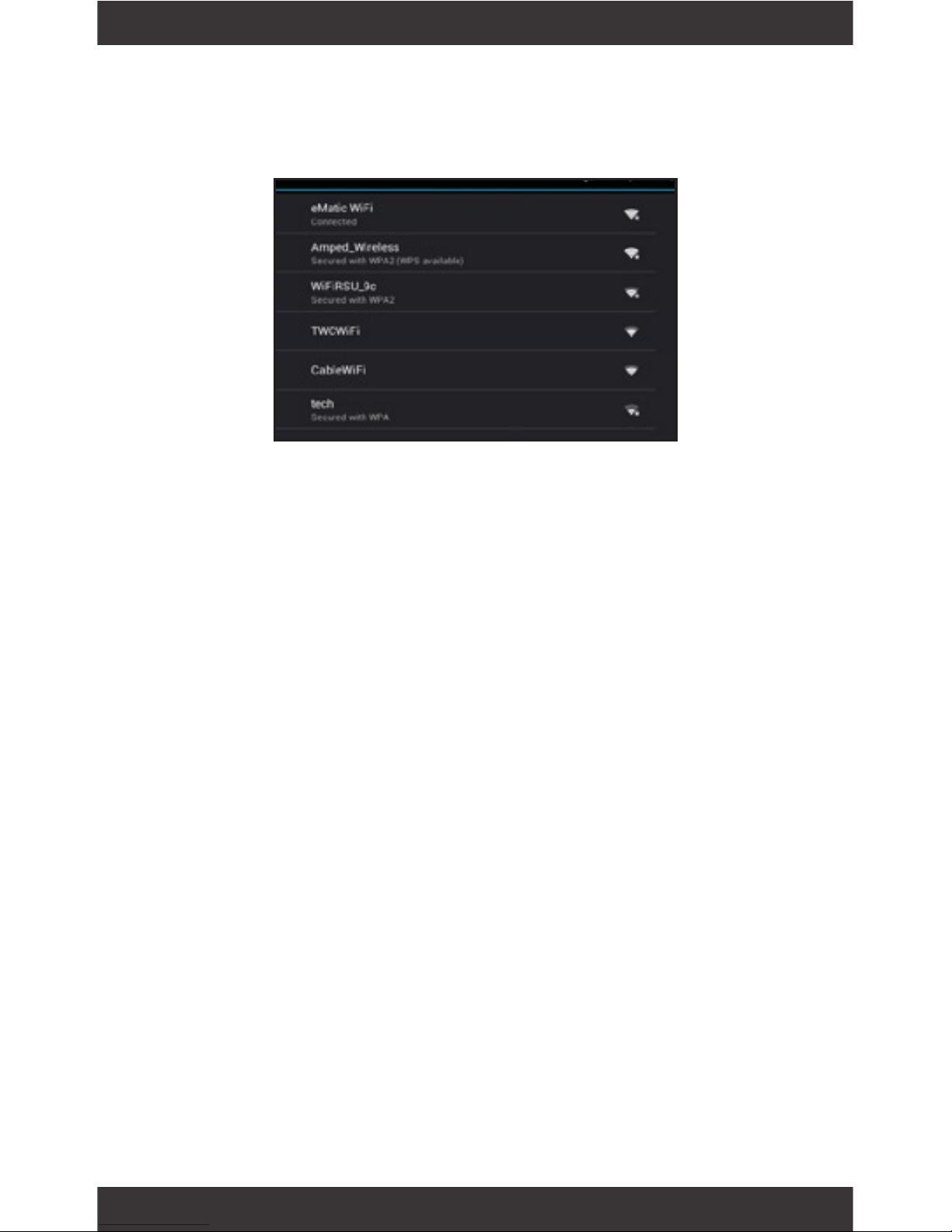
7
Connecting to Wi-Fi
Setting up your Google Account
You will be asked to select your Wi-Fi connection.
Tap to select your network and enter your password.
You can sync your Google Account in Settings.
When prompted, sign in using the email address and
password from your Google Account. If you don’t
have one yet, create one.
An email address that you use for any of the following counts as a Google Account:
• Gmail
• YouTube
• Any other Google product
When you sign in with a Google Account, all the
email, contacts, Calendar events, and other data associated with that account are automatically synced
with your tablet. You can also add multiple Google
Accounts later.
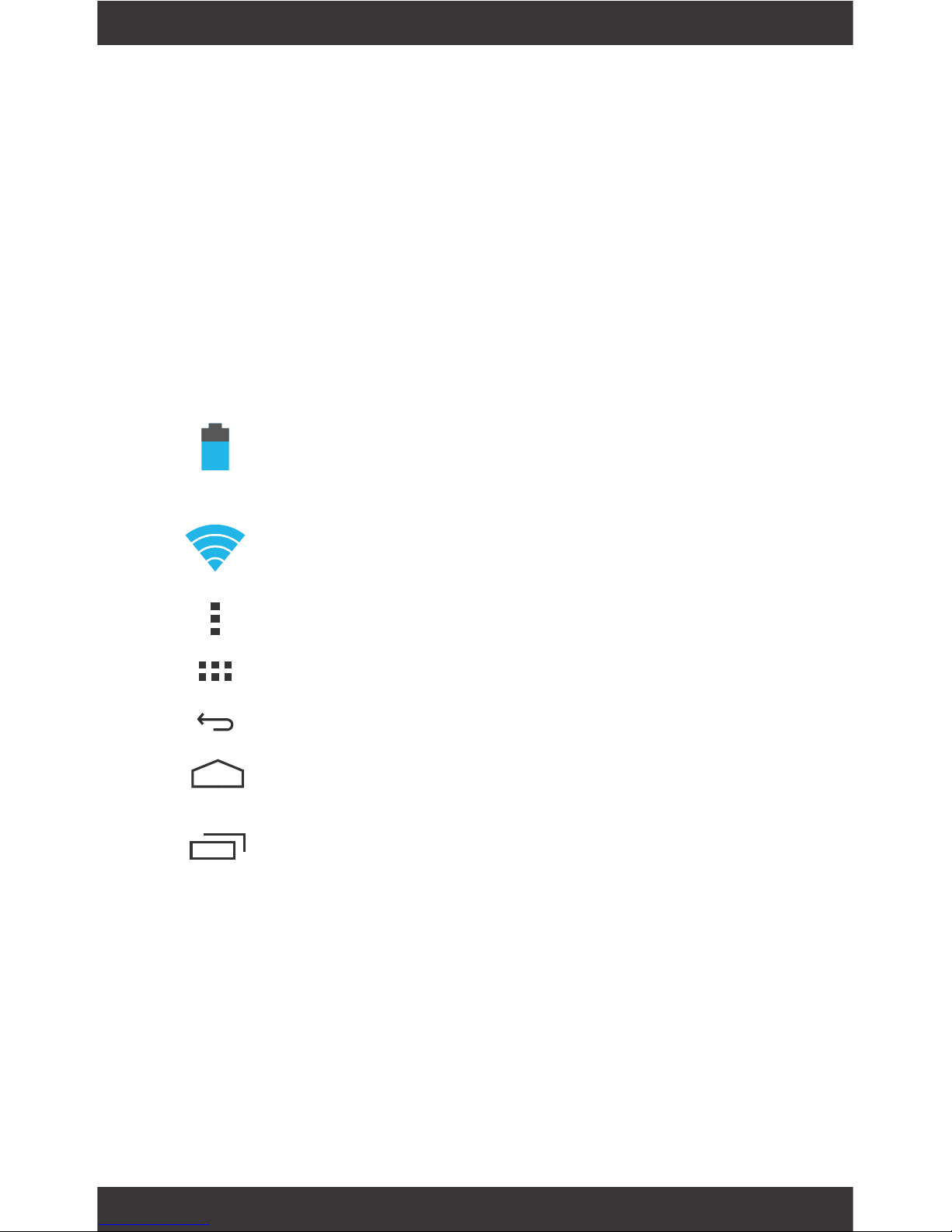
8
3.
Your Home Screen
Icons
You can ll the home screen with any combinations
of shortcuts, widgets, and folders you like.
When you power up your tablet for the rst time,
you’ll see the main home screen panel. This panel is
typically centered; you can access additional panels
on either side of the main one by swiping your nger
left or right.
Battery Level: The blue battery level indicator
will decrease and change to red as the battery is
drained.
Wi-Fi Signal: As the Wi-Fi signal strength decreases, the blue bands will change to grey.
Menu: Tap to reveal settings and options.
All Apps: Tap to view all apps.
Back: Go back to the previous screen.
Home: Go back to the home screen.
Recent Apps: Open a list of recent apps. Tap an
app to open it or swipe left/right to remove the
thumbnail.
 Loading...
Loading...