Page 1
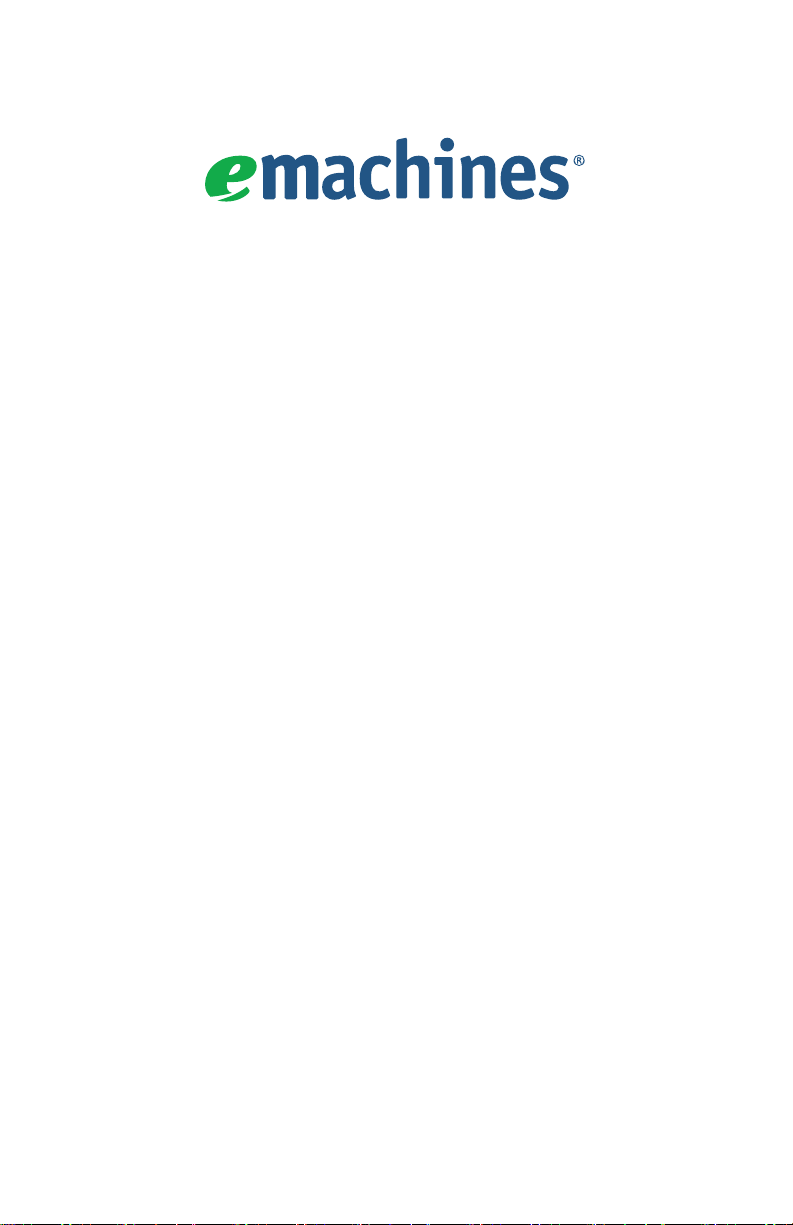
Guide d'utilisation
eM001
Page 2
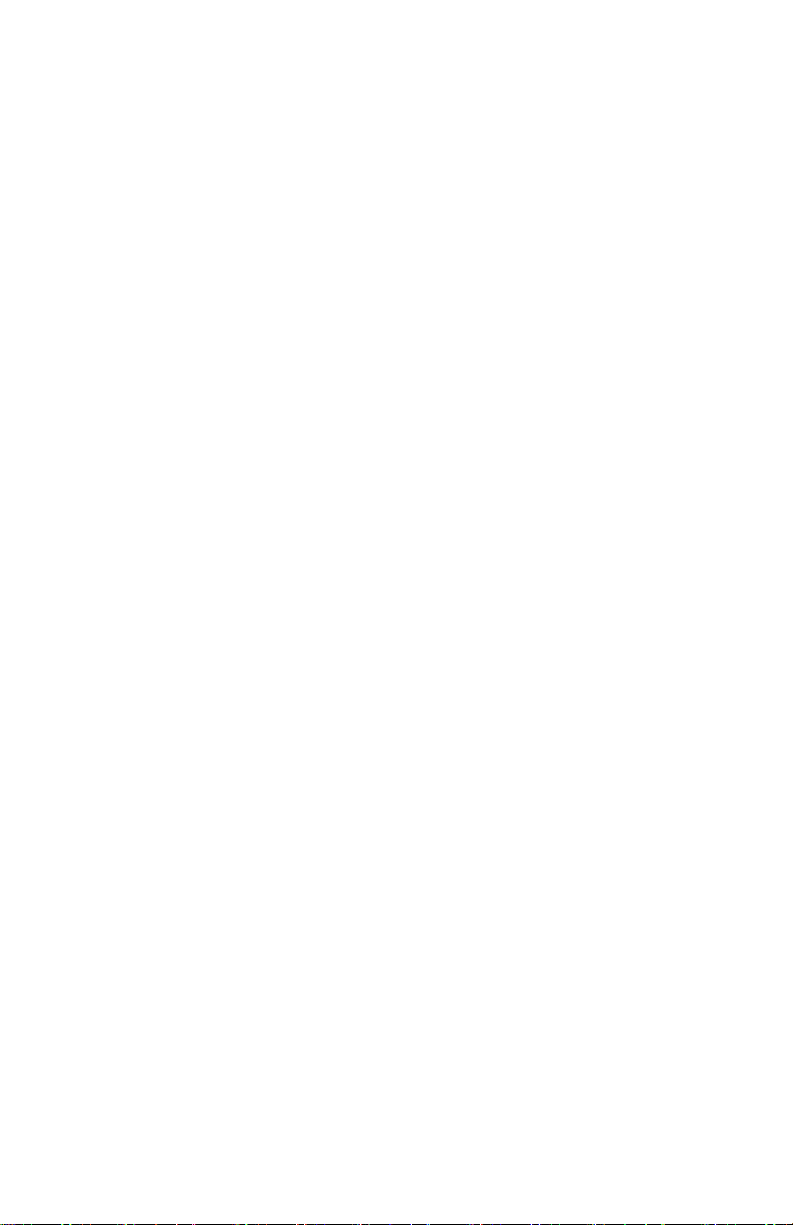
Copyright © 2009.
Tous droits réservés.
Guide d'utilisation de eMachines
Première publication: 01 / 2009
Modèle : __________________________________________
No. de série : ______________________________________
Date de l’achat : ___________________________________
Lieu d’achat : ______________________________________
Visitez http://registration.eMachines.com et découvrez les avantages réservés aux clients
eMachines.
Page 3
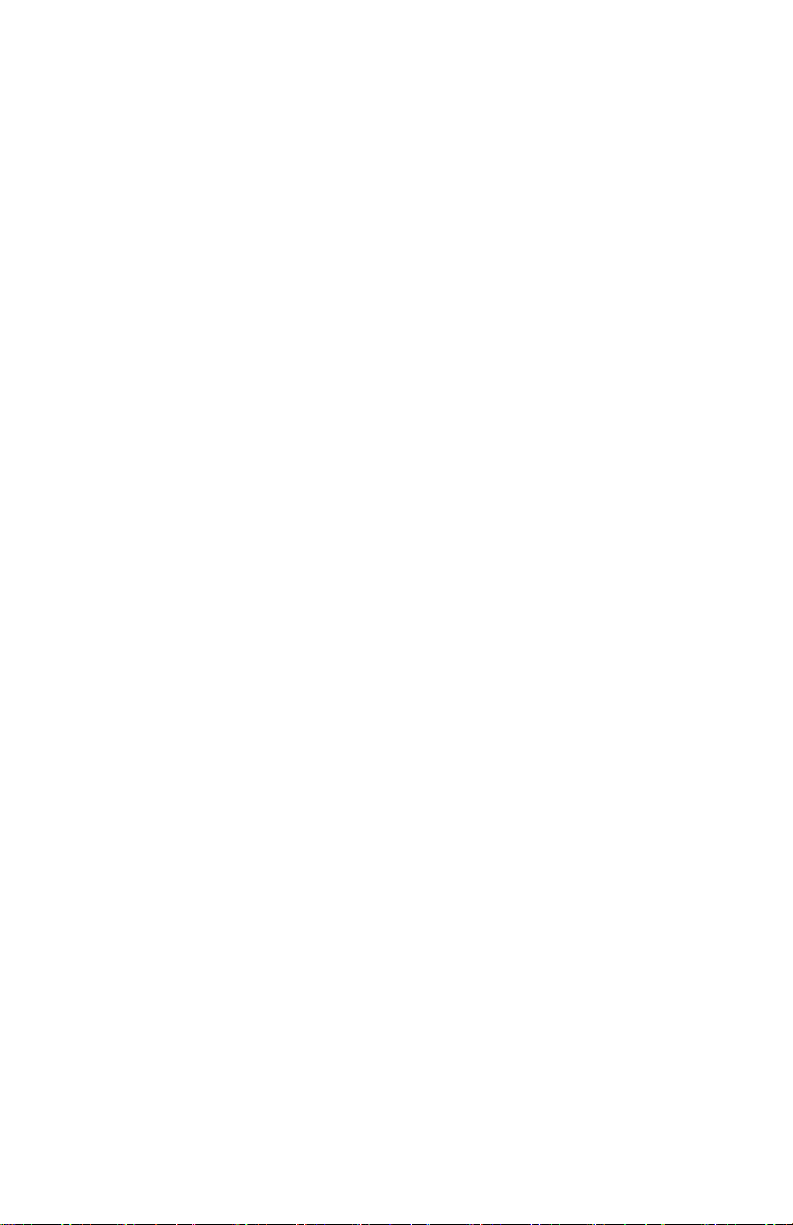
Informations pour votre sécurité et
votre confort
Consignes de sécurité
Lisez ces instructions avec attention. Conservez ce document pour des références
futures. Conformez-vous aux consignes et avertissements indiqués sur cet appareil.
Mise hors tension de l’appareil avant le nettoyage
Débranchez l’alimentation secteur avant tout nettoyage. N’utilisez pas de liquide
ou d’aérosol de nettoyage. Utilisez un chiffon, légèrement humecté d’eau pour le
nettoyage.
Avertissements
• N’utilisez pas cet appareil près d’une source d’eau.
• Ne placez pas cet appareil sur un chariot, un support ou une table instables. Si
le produit tombait, il pourrait être sérieusement endommagé.
• Les fentes et ouvertures sont prévues pour la ventilation, pour assurer le bon
fonctionnement de l’appareil et le protéger de la surchauffe. Ces ouvertures
ne doivent jamais être obstruées ou bloquées. L’appareil ne doit jamais être
placé sur un lit, un divan, une couverture ou toute autre surface similaire
susceptible d’obstruer les ouvertures. Il ne doit jamais être placé à proximité
ou au contact d’un radiateur ou d’une source de chaleur. Il ne doit pas être
placé dans une installation encastrée à moins qu’une ventilation suffisante ne
soit assurée.
• N’enfoncez jamais d’objets dans les fentes de l’unité centrale car ils
pourraient entrer en contact avec des points de voltage ou court-circuiter des
éléments, d’où un risque d’incendie ou d’électrocution. Ne renversez jamais
de liquide, quel qu’il soit, sur ou dans l’appareil.
• Pour éviter d’endommager les composants internes et prévenir la fuite de la
batterie, ne placez pas l’appareil sur une surface vibrant.
Utilisation de l’alimentation électrique
• L’alimentation électrique de l’appareil doit être conforme aux
caractéristiques figurant sur l’étiquette d’identification. En cas de doute,
consultez votre revendeur ou la compagnie d’électricité appropriée.
• Ne placez aucun objet sur le cordon d’alimentation et installez l’appareil en
dehors des zones de passage.
• Lors de l’utilisation éventuelle d’une rallonge, assurez-vous que l’ampérage
total des appareils reliés par la rallonge reste dans les limites admises. De
même, vérifiez que l’ampérage de tous les appareils reliés à une même prise
secteur ne dépasse pas la valeur du fusible.
• Ne surchargez pas une prise électrique ou une barrette multiprise en
branchant trop d’appareils. La charge globale du système ne doit pas
dépasser 80% de la capacité du circuit dérivé. Si des barrettes multiprise sont
utilisées, la charge ne doit pas dépasser 80% de la capacité en entrée de la
barrette multiprise.
i
Page 4
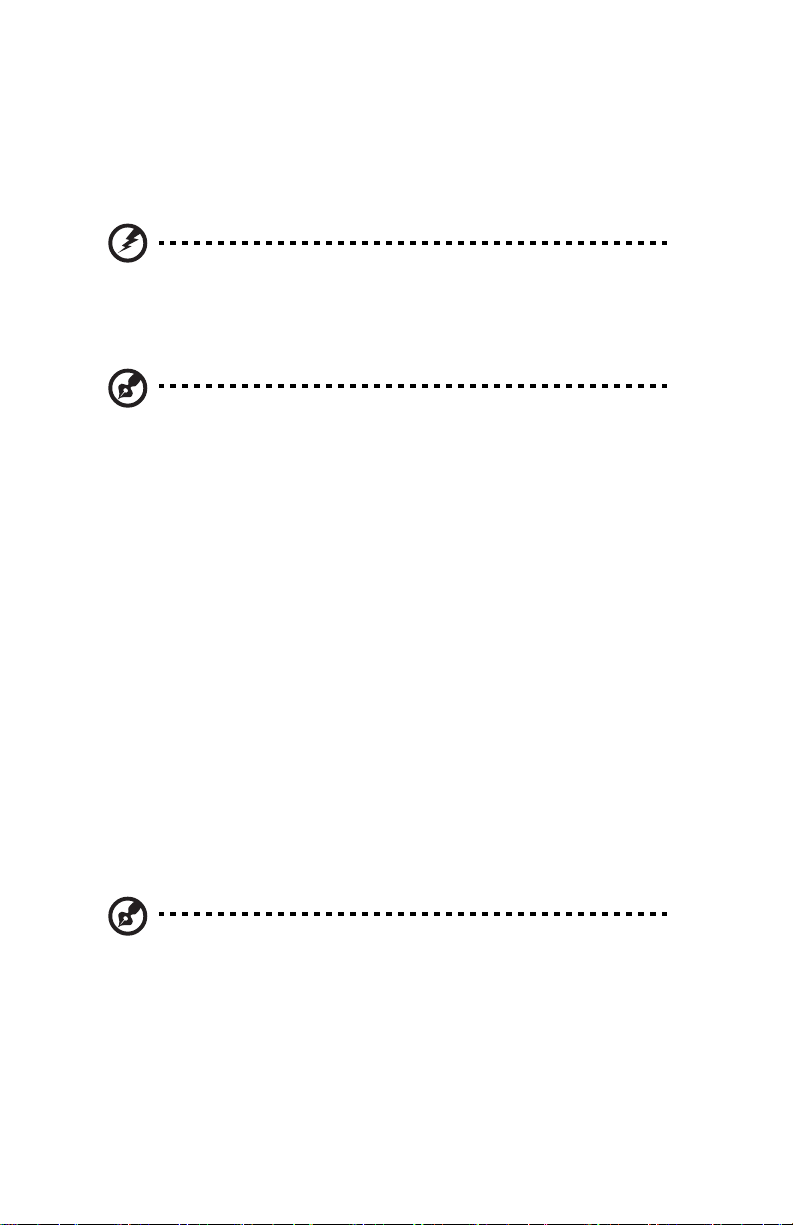
:
• L’adaptateur secteur de cet appareil est équipé d’une prise mise à la terre à
trois fils. La prise ne peut s’insérer que dans une prise secteur mise à la terre.
Assurez-vous que la prise secteur est correctement mise à la terre avant
d’insérer la prise de l’adaptateur secteur. N’insérez pas la prise dans une prise
secteur non mise à la terre. Contactez votre électricien pour des détails.
Avertissement ! La broche de mise à la terre est une fonctionnalité
de sécurité. L’utilisation d’une prise secteur qui n’est pas
correctement mise à la terre présente un risque d’électrocution ou
de blessure.
Remarque : La broche de mise à la terre fournit également une
bonne protection contre les bruits imprévus produits par d’autres
appareils électriques qui peuvent interférer avec les performances de
cet appareil.
• Utilisez uniquement le type approprié de cordon d’alimentation (fourni dans
la boîte d’accessoires) pour cet appareil. Il doit être détachable, de type : Listé
UL/certifié CSA, approuvé VDE ou équivalent. La longueur ne doit pas
dépasser 4,6 mètres (15 pieds).
Maintenance de l’appareil
N’essayez jamais de réparer vous-même cet appareil : l’ouverture ou la dépose du
panneau supérieur vous expose à divers risques, électrocution notamment.
L’entretien doit être confié à un spécialiste.
Débranchez l’appareil et adressez-vous au service après-vente dans les cas suivants
:
• Lorsque le cordon d’alimentation est endommagé ou dénudé.
• Un liquide a été renversé dans l’appareil.
• Le produit a été exposé à la pluie ou à de l’eau.
• L’appareil est tombé ou le châssis a été endommagé.
• Les performances de l’appareil deviennent irrégulières, indiquant la nécessité
du recours au S.A.V.
• L’appareil ne fonctionne pas correctement bien que les consignes
d’installation aient été respectées.
Remarque : Effectuez uniquement les réglages indiqués dans les
consignes d’installation ; d’autres réglages incorrects risquent de
provoquer des dommages nécessitant l’intervention prolongée d’un
technicien qualifié.
ATTENTION : Danger d’explosion si la batterie est placée incorrectement. Ne
remplacez la batterie que par une batterie identique ou de type équivalent
recommandé par le fabricant. Disposez des batteries usées en respectant les
instructions du fabricant.
ii
Page 5
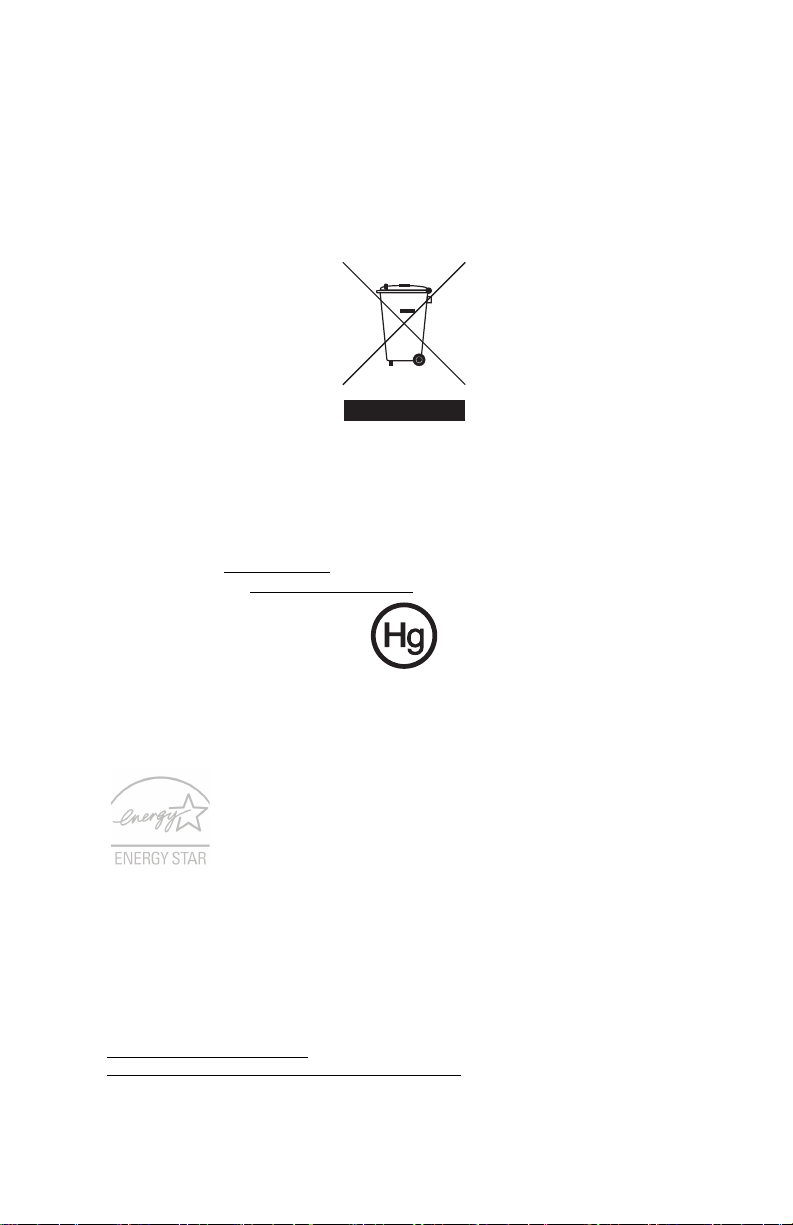
Instructions de mise au rebut.
Ne jetez pas cet appareil électronique à la poubelle lors de sa mise au rebut. Pour
minimiser la pollution et assurer une protection maximale de l’environnement
global, veuillez la recycler. Pour plus d’information sur les réglementations sur les
déchets d’équipements électriques et électroniques (DEEE), visitez
http://www.acer-group.com/public/Sustainability/sustainability01.htm.
http://www.acer-group.com/public/Sustainability/sustainability04.htm.
Recommandation sur le mercure
Pour les projecteurs ou les produits électroniques contenant un moniteur ou
affichage cathodique/LCD : Les lampes à l’intérieur de ce produit contiennent du
mercure et doivent être recyclées ou mises au rebut selon les lois locales, de l’état
ou fédérales. Pour plus d’informations, contactez l’alliance des industries
électroniques à www.eiae.org
aux lampes, visitez www.lamprecycle.org
. Pour des informations de mise au rebut spécifiques
.
ENERGY STAR
Les produits qualifiés ENERGY STAR d'Acer vous font économiser
de l'argent en réduisant les coûts énergétiques et en protégeant
l'environnement, sans compromettre les fonctionnalités ou les
performances. Acer est fier d'offrir à ses clients des produits
pourvus du label ENERGY STAR.
Qu'est que ENERGY STAR ?
Les produits qualifiés ENERGY STAR utilisent moins d'énergie et empêchent les
émissions de gaz à effet de serre en respectant des directives strictes sur l’efficacité
énergétique définies par l’agence américaine de protection de l’environnement.
Acer s'engage à proposer dans le monde entier des produits et services qui aident
les consommateurs à faire des économies, à économiser l'énergie et à améliorer la
qualité de l'environnement. Plus nous pouvons économiser d'énergie en étant
plus efficaces, plus nous pourrons réduire les gaz à effet de serre et les risques de
changement climatique. Vous trouverez plus de renseignements sur le site
http://www.energystar.gov
http://www.energystar.gov/powermanagement
Les produits qualifiés ENERGY STAR Acer :
ou
.
iii
Page 6
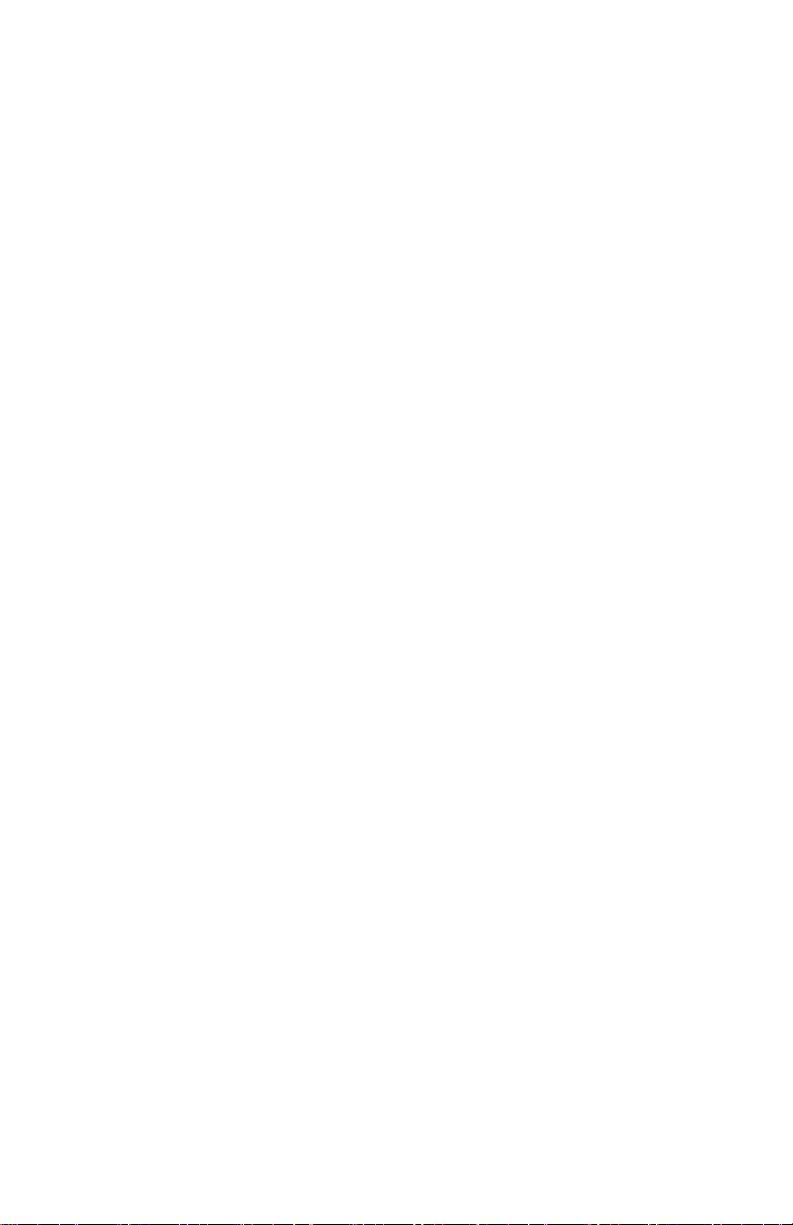
:
• Produisent moins de chaleur et réduisent les charges de refroidissement,
ainsi que les ambiances surchauffées.
• Passent automatiquement en mode de « veille écran » et « veille
ordinateur » respectivement après 10 et 30 minutes d'inactivité.
• Sortez l'ordinateur du mode veille en pressant une touche du clavier ou
en déplaçant la souris.
• En mode « veille », les ordinateurs économisent plus de 80 % d'énergie.
ENERGY STAR et le label ENERGY STAR sont des marques déposées aux
États-Unis.
Conseils et informations pour une utilisation
confortable
Les utilisateurs d’informatique peuvent se plaindre de fatigue visuelle et de mots
de tête après une utilisation prolongée. Les utilisateurs ont également un risque
de blessure physique après de longues heures de travail devant un ordinateur. De
longues périodes de travail, une mauvaise position, de mauvaises habitudes de
travail, des conditions de travail inadaptées, la santé personnelle et d’autres
facteurs augmentent fortement le risque de blessure physique.
Une utilisation incorrecte de l’ordinateur peut causer un syndrome du canal
carpien, une tendinite, une ténosynovite ou d’autres problèmes musculaires et
osseux. Les symptômes suivants peuvent apparaître dans les mains, les poignets,
les bras, les épaules, le cou ou le dos :
• une sensation d’engourdissement, de brûlure ou de fourmillement;
• un endolorissement, une algie ou une sensibilité;
• une douleur, une tuméfaction ou une inflammation;
• une raideur ou une crampe;
• un froid ou une faiblesse.
Si vous avez ces symptômes ou tout autre gêne et/ou douleur récurrentes ou
persistantes en rapport avec l’utilisation de l’ordinateur, consultez un docteur
immédiatement et informez le service de santé et de sécurité de votre entreprise.
La section suivante donne des conseils pour une utilisation plus confortable de
l’ordinateur.
Trouver votre zone de confort
Trouvez votre zone de confort en ajustant l’angle de vue du moniteur, en utilisant
un repose-pied ou en élevant votre position assise pour obtenir un confort
maximal. Respectez les conseils suivants :
• ne restez pas trop longtemps dans une position fixe;
• évitez d’être avachi vers l’avant et/ou penché en arrière;
• levez-vous et marchez un peu régulièrement pour réduire la fatigue
musculaire de vos jambes;
• faites des petites pauses pour reposer votre cou et vos épaules;
• évitez de raidir vos muscles ou de hausser vos épaules;
• installez l’affichage externe, le clavier et la souris correctement et à distance
confortable;
iv
Page 7
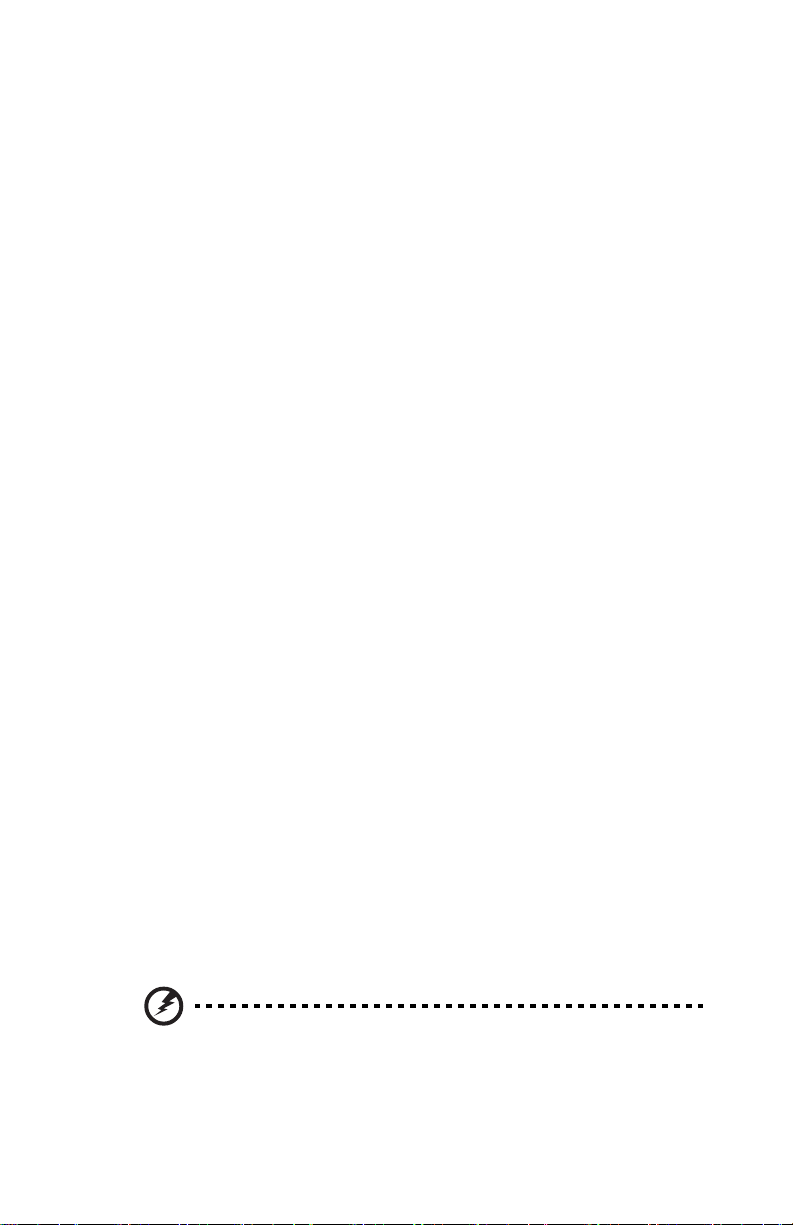
• si vous regardez votre moniteur plus que vos documents, placez l’affichage
au centre du bureau pour minimiser les douleurs au cou.
Soin à apporter à votre vue
De longues heures de vision, en portant des lunettes ou lentilles incorrectes, avec
du reflet, une lumière excessive, des écrans mal réglés, des polices très petites et
des affichages avec faible contraste pourraient fatiguer vos yeux. Les sections
suivantes fournissent des suggestions pour réduire la fatigue visuelle.
Yeux
• Reposez vos yeux fréquemment.
• Faites faire des coupures à vos yeux régulièrement en regardant à côté du
moniteur et en faisant le point sur un point distant.
• Clignez fréquemment les yeux pour leur éviter de sécher.
Affichage
• Maintenez votre affichage propre.
• Gardez votre tête à un niveau plus haut que le bord supérieur de l’affichage
pour que vos yeux regardent vers le bas lorsque vous regardez au milieu de
l’affichage.
• Ajustez la luminosité et/ou le contraste à un niveau confortable pour
améliorer la lisibilité du texte et la clarté des graphiques.
• Éliminez l’éclat et les réflexions en :
• plaçant votre affichage de manière à ce que le côté soit face à la fenêtre
ou toute autre source de lumière;
• réduisant la lumière de la pièces en utilisant des rideaux, des stores ou
des volets;
• utilisant une lampe articulée;
• changeant l’angle de vue de l’affichage;
• utilisant un filtre pour réduire le reflet;
• utilisant un viseur d’affichage, comme un morceau de carton débordant
du bord supérieur de l’affichage;
• évitant d’ajuster votre affichage à un angle de vue anormal;
• évitant de regarder des sources de lumière brillante, comme une fenêtre
ouverte, pendant de longues périodes de temps.
Prendre de bonnes habitudes de travail
Prenez les bonnes habitudes de travail suivantes pour une utilisation plus
reposante et productive de l’ordinateur :
• faites des petites coupures régulièrement et souvent;
• faites des exercices d’étirement;
• respirez de l’air extérieur aussi souvent que possible;
• faites des exercices régulièrement et conservez un corps en bonne santé;
Avertissement ! Il n’est pas recommandé d’utiliser l’ordinateur sur
un canapé ou un lit. Si c’est inévitable, travaillez seulement pour de
courtes périodes, faites des coupures régulières et faites des
exercices d’étirement.
v
Page 8
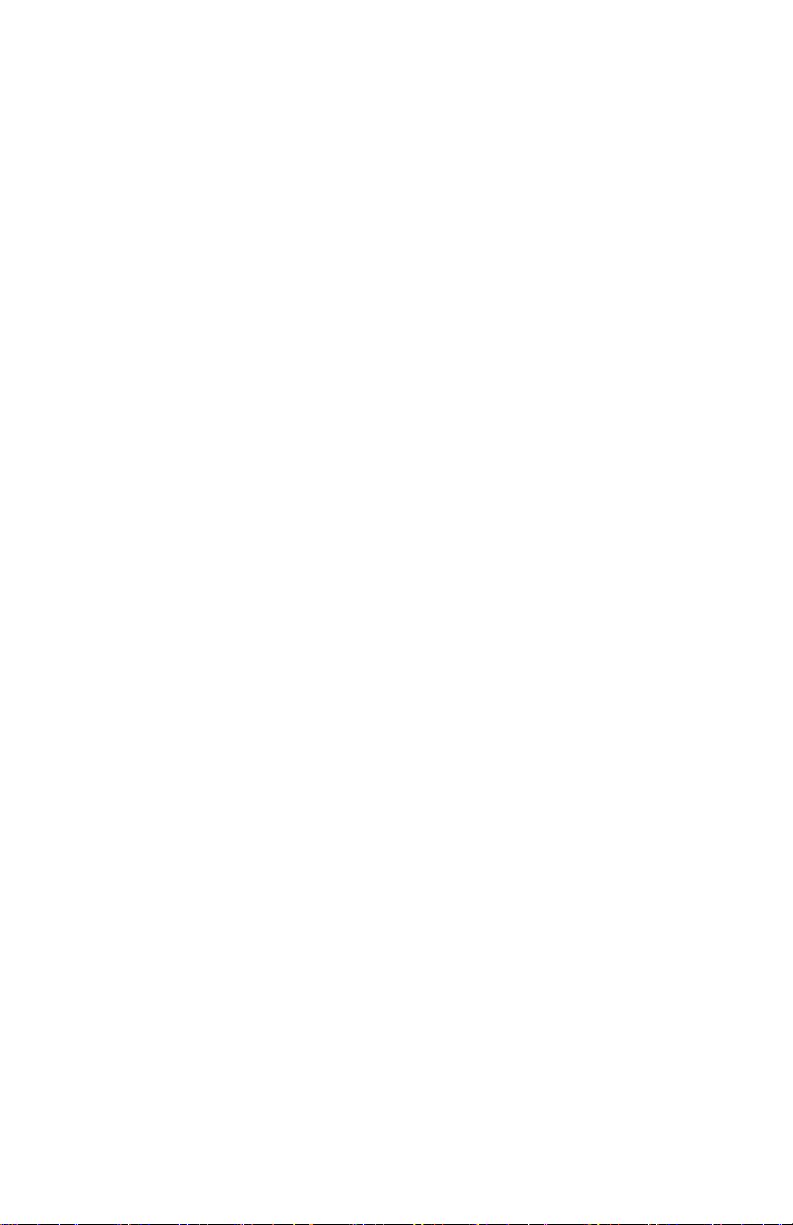
:
vi
Page 9
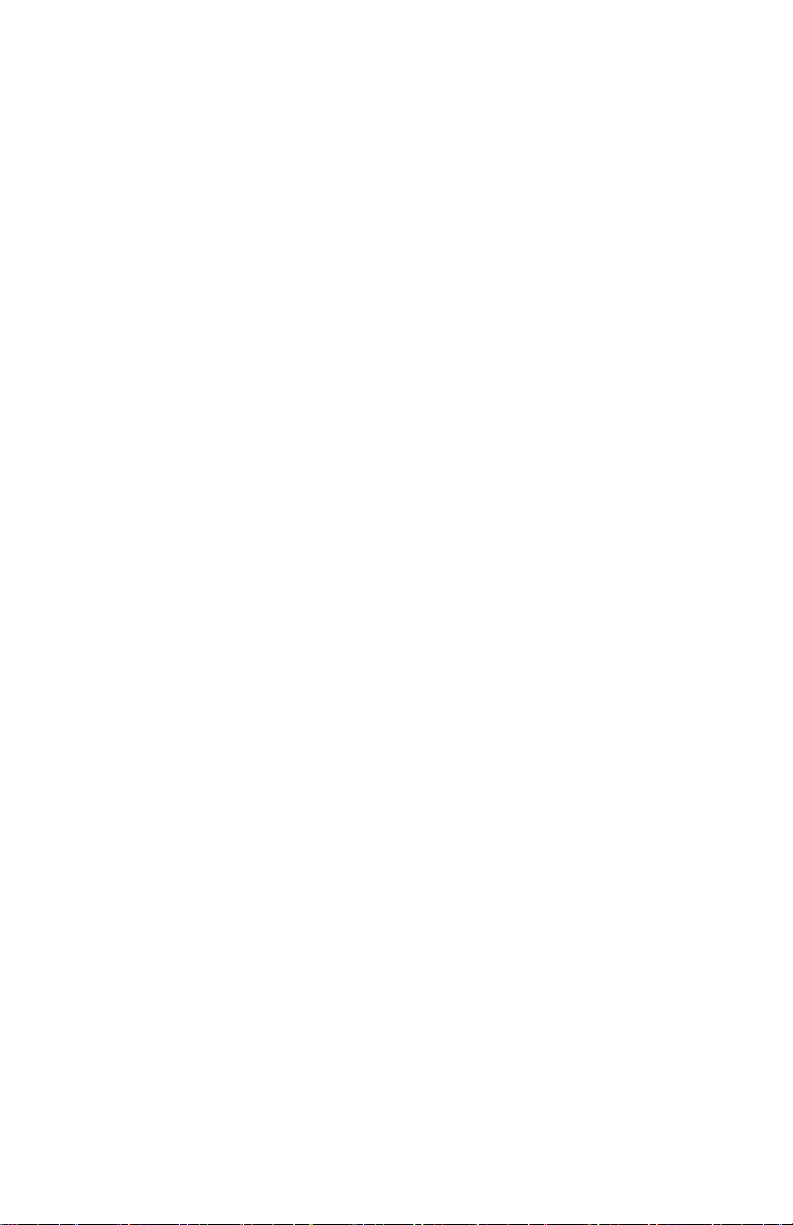
Table des matières
Chapitre 1: Introduction à votre ordinateur . 1
A propos de ce guide . . . . . . . . . . . . . . . . . . . . . . . . . 2
Avant . . . . . . . . . . . . . . . . . . . . . . . . . . . . . . . . . . . . . . . 2
Arrière . . . . . . . . . . . . . . . . . . . . . . . . . . . . . . . . . . . . . . 3
Chapitre 2: Installation et
mise en route . . . . . . . . . . . . . . . . . . . . . . . . . . 5
Travailler en sécurité et confortablement . . . . . . . . . 6
Réduire les tensions et le risque de blessure . . . . 6
Préparation des connexions d'alimentation . . . . . . . 7
Protection contre les problèmes d'alimentation . 7
Vérifier le sélecteur de tension . . . . . . . . . . . . . . . 8
Connexion à un modem à haut débit ou
à un réseau . . . . . . . . . . . . . . . . . . . . . . . . . . . . . . . . . . 9
Connexion d'un modem dialup . . . . . . . . . . . . . . . . . 9
Utiliser le World Wide Web . . . . . . . . . . . . . . . . . . . . 10
Connexion à un wite Web . . . . . . . . . . . . . . . . . . 11
Télécharger des fichiers . . . . . . . . . . . . . . . . . . . . 12
Réseau Ethernet . . . . . . . . . . . . . . . . . . . . . . . . . . . . . 13
Réseau Ethernet câblé . . . . . . . . . . . . . . . . . . . . . 13
Etablir votre connexion réseau Ethernet . . . . . . 18
Tester votre réseau . . . . . . . . . . . . . . . . . . . . . . . . 19
Ajoutez une imprimante sur votre réseau . . . . . 19
Partage des ressources . . . . . . . . . . . . . . . . . . . . . 19
Utilisation du réseau . . . . . . . . . . . . . . . . . . . . . . . 21
Chapitre 3: Guide de dépannage . . . . . . . . . 23
Premiers pas . . . . . . . . . . . . . . . . . . . . . . . . . . . . . . . . 24
Guide de dépannage . . . . . . . . . . . . . . . . . . . . . . . . . 24
Cartes add-on . . . . . . . . . . . . . . . . . . . . . . . . . . . . 25
Audio . . . . . . . . . . . . . . . . . . . . . . . . . . . . . . . . . . . 25
lecteurs CD ou DVD . . . . . . . . . . . . . . . . . . . . . . . 25
lecteurs DVD . . . . . . . . . . . . . . . . . . . . . . . . . . . . . 25
Ethernet . . . . . . . . . . . . . . . . . . . . . . . . . . . . . . . . . 25
vii
Page 10
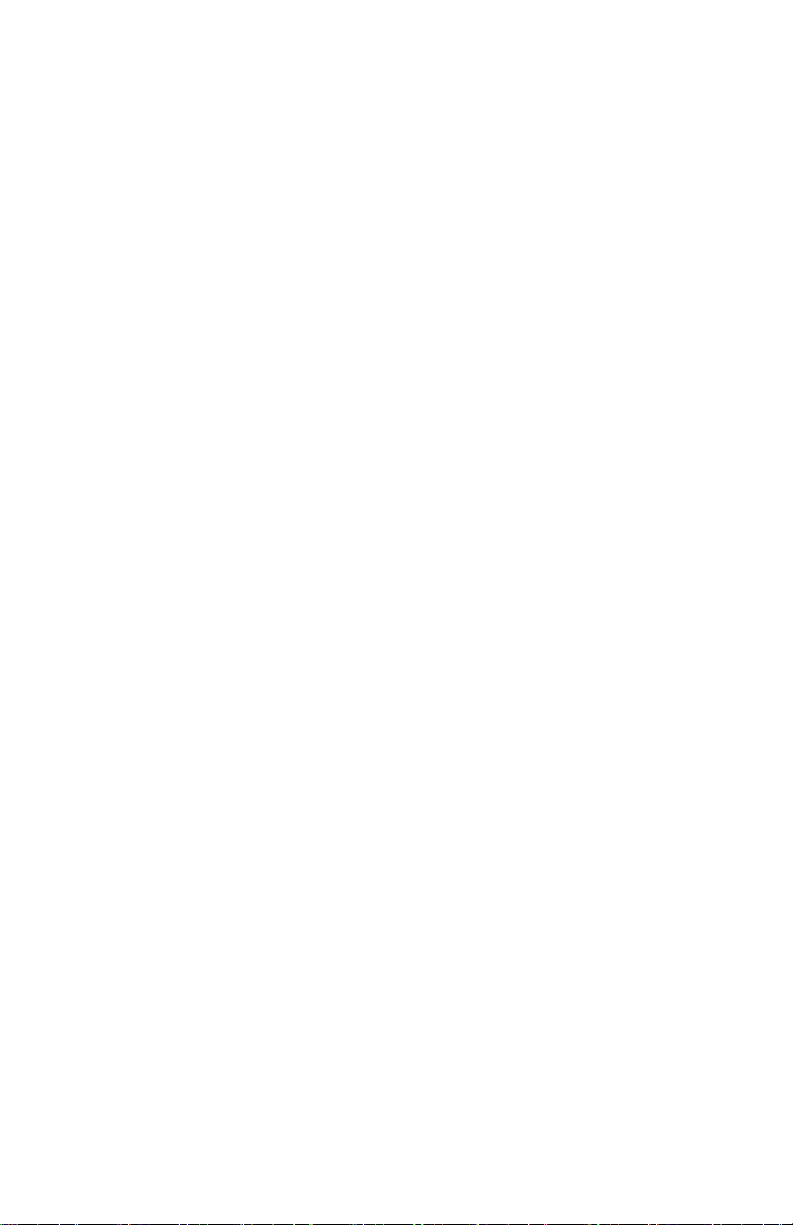
Table des matières
Cartes d’extension . . . . . . . . . . . . . . . . . . . . . . . . 27
Gestion des fichiers . . . . . . . . . . . . . . . . . . . . . . . 27
Disque dur . . . . . . . . . . . . . . . . . . . . . . . . . . . . . . . 27
Internet . . . . . . . . . . . . . . . . . . . . . . . . . . . . . . . . . 28
Clavier . . . . . . . . . . . . . . . . . . . . . . . . . . . . . . . . . . 30
Mémoire . . . . . . . . . . . . . . . . . . . . . . . . . . . . . . . . 31
Lecteur de carte mémoire . . . . . . . . . . . . . . . . . . 31
Modem (câble ou DSL) . . . . . . . . . . . . . . . . . . . . . 31
Modem (dialup) . . . . . . . . . . . . . . . . . . . . . . . . . . 32
Moniteur . . . . . . . . . . . . . . . . . . . . . . . . . . . . . . . . 35
Souris . . . . . . . . . . . . . . . . . . . . . . . . . . . . . . . . . . . 36
Réseaux . . . . . . . . . . . . . . . . . . . . . . . . . . . . . . . . . 36
Lecteurs de disque optique . . . . . . . . . . . . . . . . . 37
Mots de passe . . . . . . . . . . . . . . . . . . . . . . . . . . . . 38
Alimentation . . . . . . . . . . . . . . . . . . . . . . . . . . . . . 39
Imprimante . . . . . . . . . . . . . . . . . . . . . . . . . . . . . . 39
Son . . . . . . . . . . . . . . . . . . . . . . . . . . . . . . . . . . . . . 40
Restauration de votre système . . . . . . . . . . . . . . . . . 41
Créer des disques de restauration . . . . . . . . . . . 43
Restaurer desprogrammes et des pilotes
pré-installés . . . . . . . . . . . . . . . . . . . . . . . . . . . . . . 44
Restaurer votre système à son état de
sortie d'usine . . . . . . . . . . . . . . . . . . . . . . . . . . . . 45
Support téléphonique . . . . . . . . . . . . . . . . . . . . . . . . 47
Avant d'appeler le Service Clientèle . . . . . . . . . . 47
Aide personnelle . . . . . . . . . . . . . . . . . . . . . . . . . 48
Appendice D: Avis règlementaires et de
sécurité . . . . . . . . . . . . . . . . . . . . . . . . . . . . . . 49
viii
Page 11
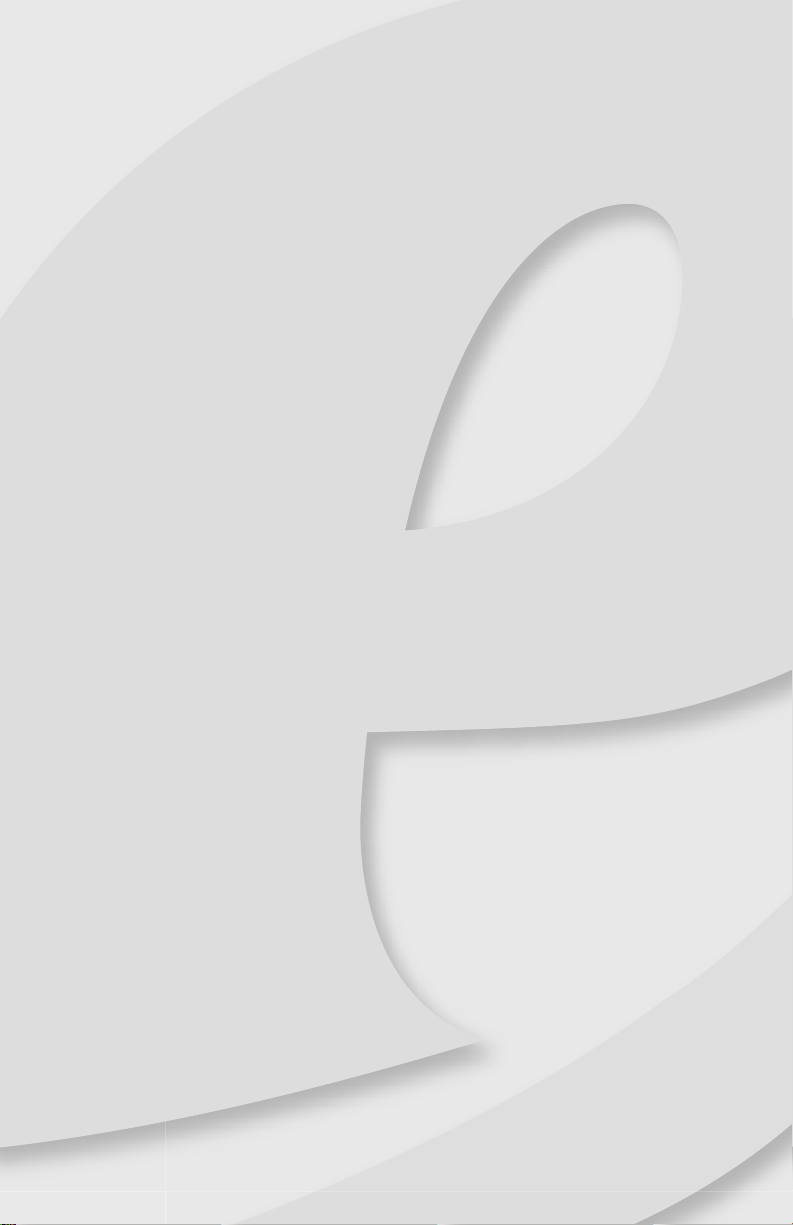
Chapitre 1
Introduction à votre
ordinateur
1
Page 12
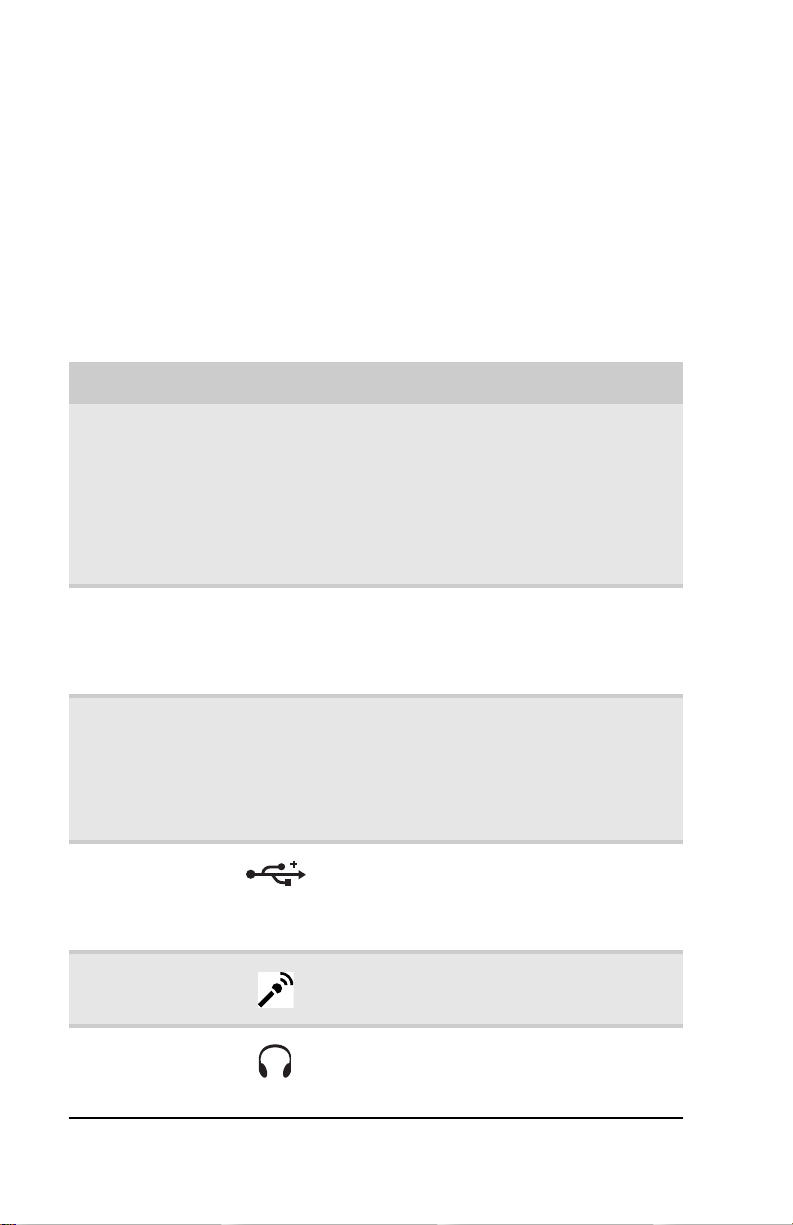
Chapitre 1: Introduction à votre ordinateur
A propos de ce guide
Ce guide contient des informations et des
instructions de maintenance qui sont spécifique
à votre modèle d'ordinateur. Certaines images
dans ce guide peuvent être différente de votre
ordinateur car les options de matériel et la
position des ports peuvent varier.
Avant
Composante Icône Description
lecteur DVD/CD Utilisez ce lecteur pour écouter des CD
Lecteur de carte
mémoire
Bouton
d’alimentation/
voyant
d’alimentation
USB ports Branchez des appareils USB
Prise
Microphone
audio, installer des jeux et des
programmes, regarder des DVD ou
enregistrer des gros fichiers sur des
disques enregistrables (en fonction du
type de lecteur). Ce disque peut être un
CD, un CD enregistrable, un DVD, un
DVD enregistrable, un disque Blu-ray ou
un disque DVD HD.
Insérez une carte mémoire d'un appareil
photo numérique, d'un lecteur MP3,
d'un PDA, d'un téléphone portable ou
d'un autre appareil dans le lecteur de
carte mémoire.
Appuyez sur ce bouton pour allumer ou
éteindre. Vous pouvez aussi configurer
le bouton d'alimentation pour aller
directement en Mode Veille/Continuer
ou en Mode Hibernation. Le voyant
d'alimentation s'allume lorsque
l'ordinateur est allumé.
(Universal Serial Bus) (par exemple un
lecteur USB externe, une imprimante, un
scanneur, un appareil photo, un clavier
ou une souris) sur ces ports.
Branchez un microphone sur cette prise.
Cette prise est indiqué par la couleur
rose.
Prise Casque Branchez des haut-parleurs analogiques
frontaux, un amplificateur externe ou
un casque sur cette prise. Cette prise est
indiqué par la couleur verte.
2
Page 13
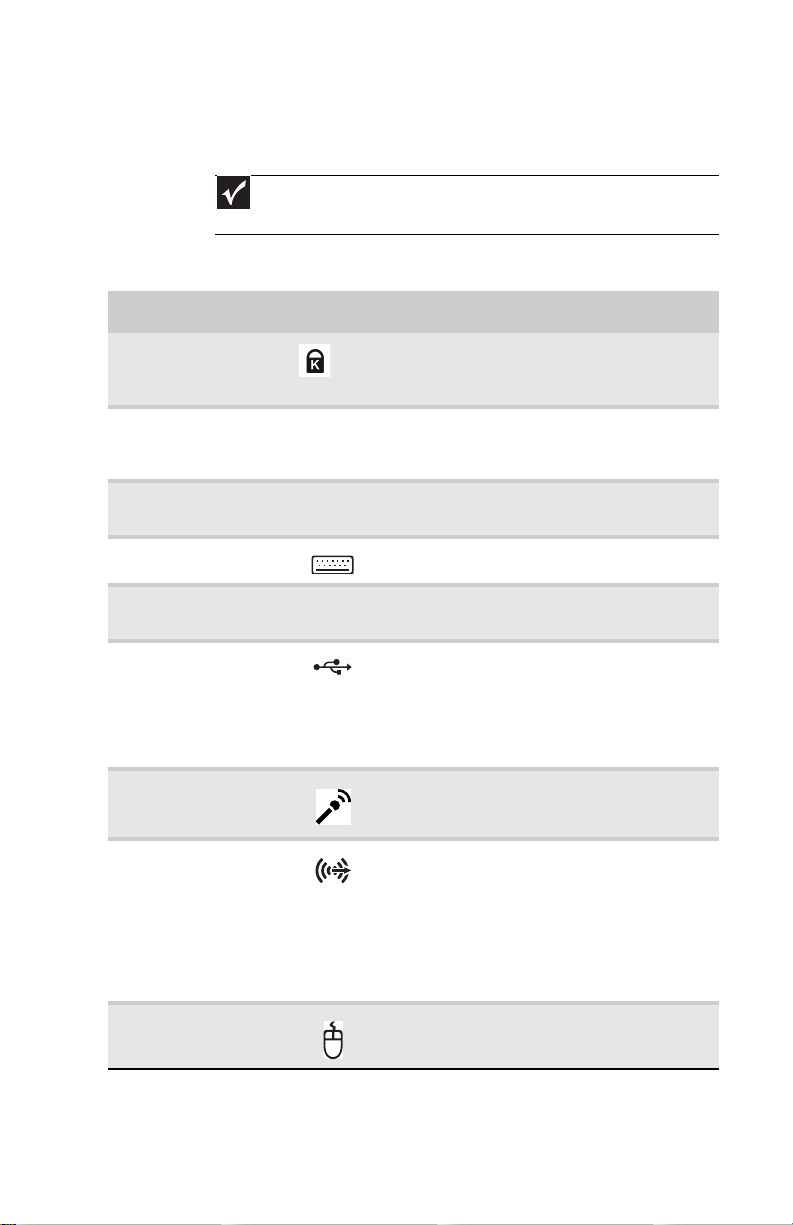
Arrière
Important
Les options de matériel de votre ordinateur et la position des
ports peuvent différer de cette image.
Composante Icône Description
Verrou
Kensington
Sélecteur de
tension
Prise
d'alimentation
Port Clavier PS/2 Branchez un clavier PS/2 sur ce port.
Port Moniteur
(VGA)
USB ports Branchez des appareils USB
Prise Microphone
(prise rose)
Prise
Casque/Haut-parle
urs analogiques
(prise verte)
-OUPrise
haut-parleurs
frontaux
Pour utiliser un système de
verrouillage Kensington pour
sécuriser l’ordinateur.
Le sélecteur de tension a été pré-réglé
en usine. Assurez-vous qu'il est réglé
sur la bonne tension pour votre pays.
Branchez le cordon d’alimentation sur
cette prise.
Branchez un moniteur VGA
(connecteur bleu) sur ce port.
(Universal Serial Bus) (par exemple un
lecteur ZIP™ USB Iomega™, une
imprimante, un scanneur, un appareil
photo, un clavier ou une souris) sur
ces ports.
Branchez un microphone sur cette
prise.
Cette prise peut être configurée par
l'utilisateur pour :
Casque : Branchez un casque ou des
haut-parleurs amplifiés sur cette prise
(Défaut).
Sortie stéréo : Branchez vos
haut-parleurs frontaux gauche et
droite sur cette prise.
port de souris PS/2 Branchez une souris PS/2 sur ce port.
3
Page 14
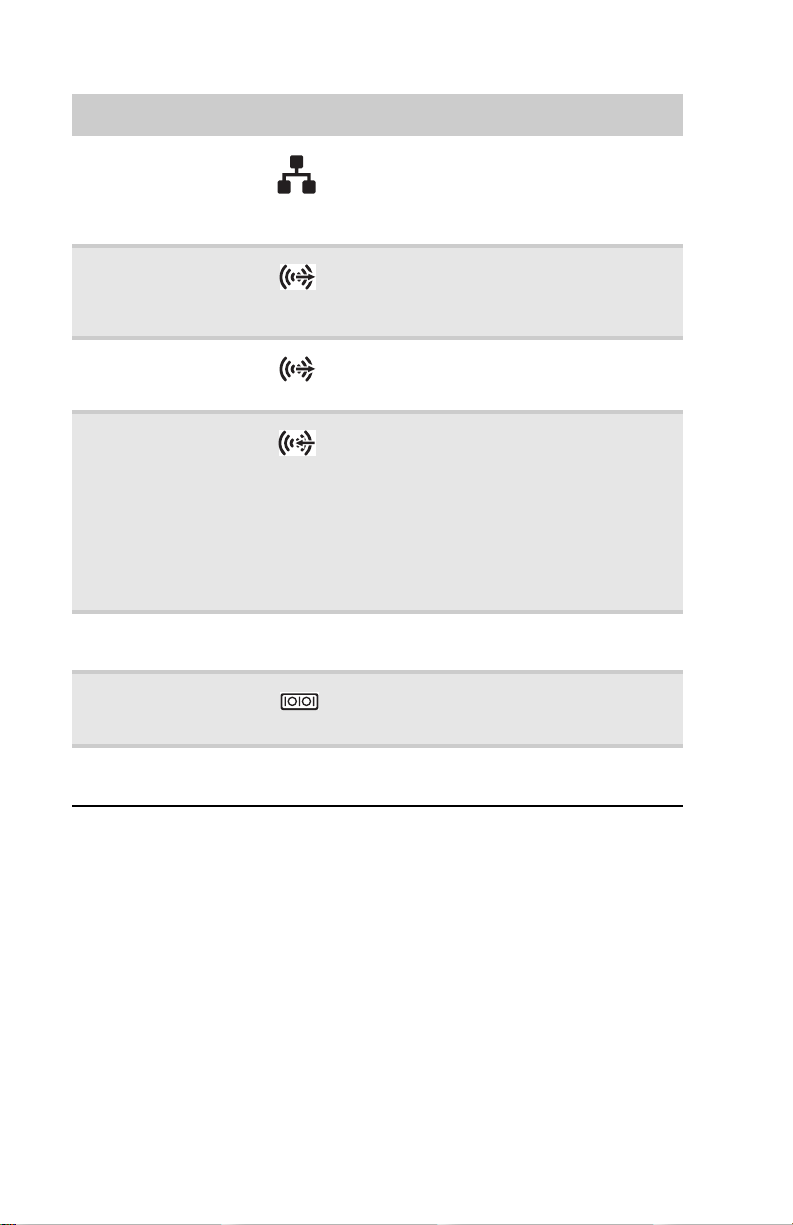
Chapitre 1: Introduction à votre ordinateur
Composante Icône Description
Prise Ethernet
(réseau)
Prise
Centre/Subwoofer
(prise orange)
(optionelle)
Prise haut-parleur
surround G/D
(prise noire)
Prise entrée
audio/haut-parleu
r latéral (prise
bleue)
-OUPrise haut-parleur
latéral
Port ESATA
(optionnel)
Port de série
(optionnel)
ESATA
Branchez un câble de réseau Ethernet
ou un appareil (par exemple un
modem DSL ou un modem câble pour
une connexion Internet à large
bande) sur cette prise.
Branchez votre haut-parleur central
et subwoofer sur cette prise.
Branchez vos haut-parleurs arrières
gauche et droite sur cette prise.
Cette prise peut être configurée par
l'utilisateur pour :
Entrée stéréo : Branchez une source
d'entrée audio externe (par exemple
stéréo) sur cette prise pour pouvoir
enregistrer le son sur votre ordinateur
(Défaut).
Sortie stéréo : Branchez vos
haut-parleurs latéraux gauche et
droite sur cette prise.
Pour accéder rapidement à des
disques externes.
Pour connecter des appareils comme
des terminaux et divers
périphériques.
Port HDMI
(optionnel)
4
HDMI
Supporte les connexions vidéo
numérique haute défiinition.
Page 15
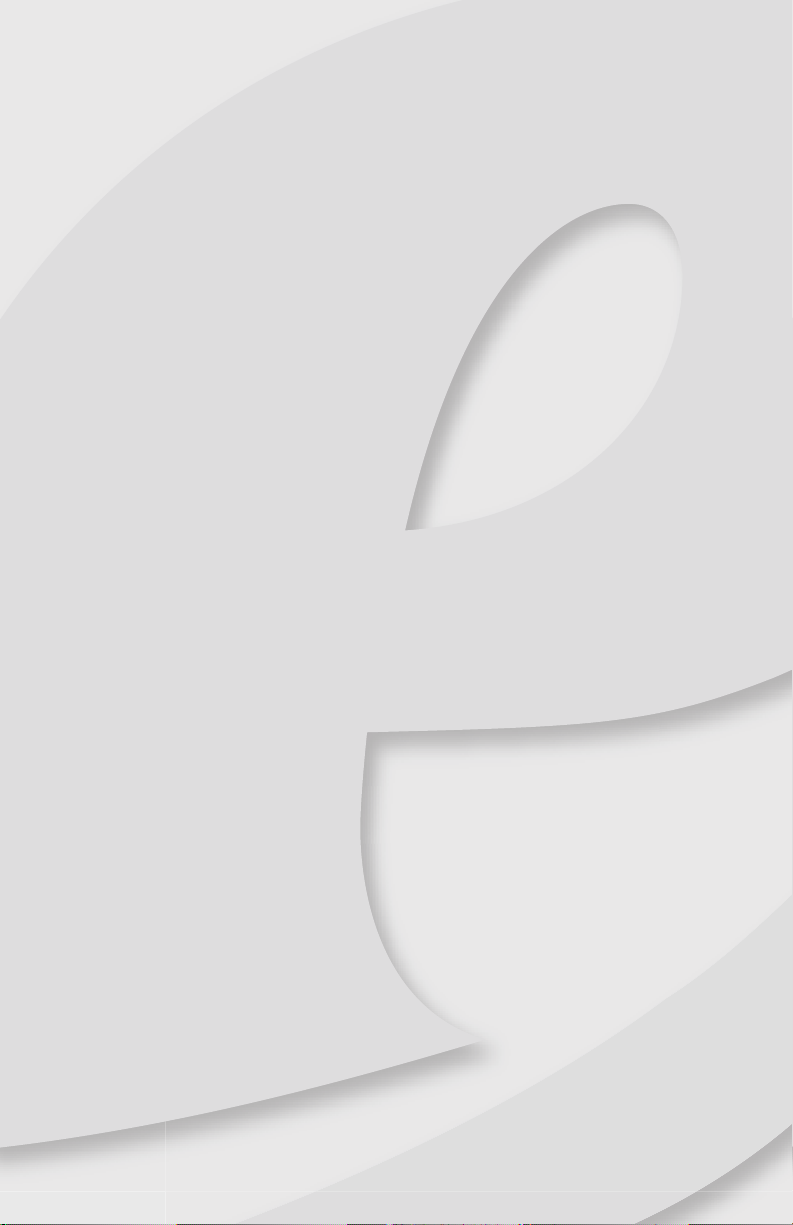
Chapitre 2
Installation et
mise en route
5
Page 16
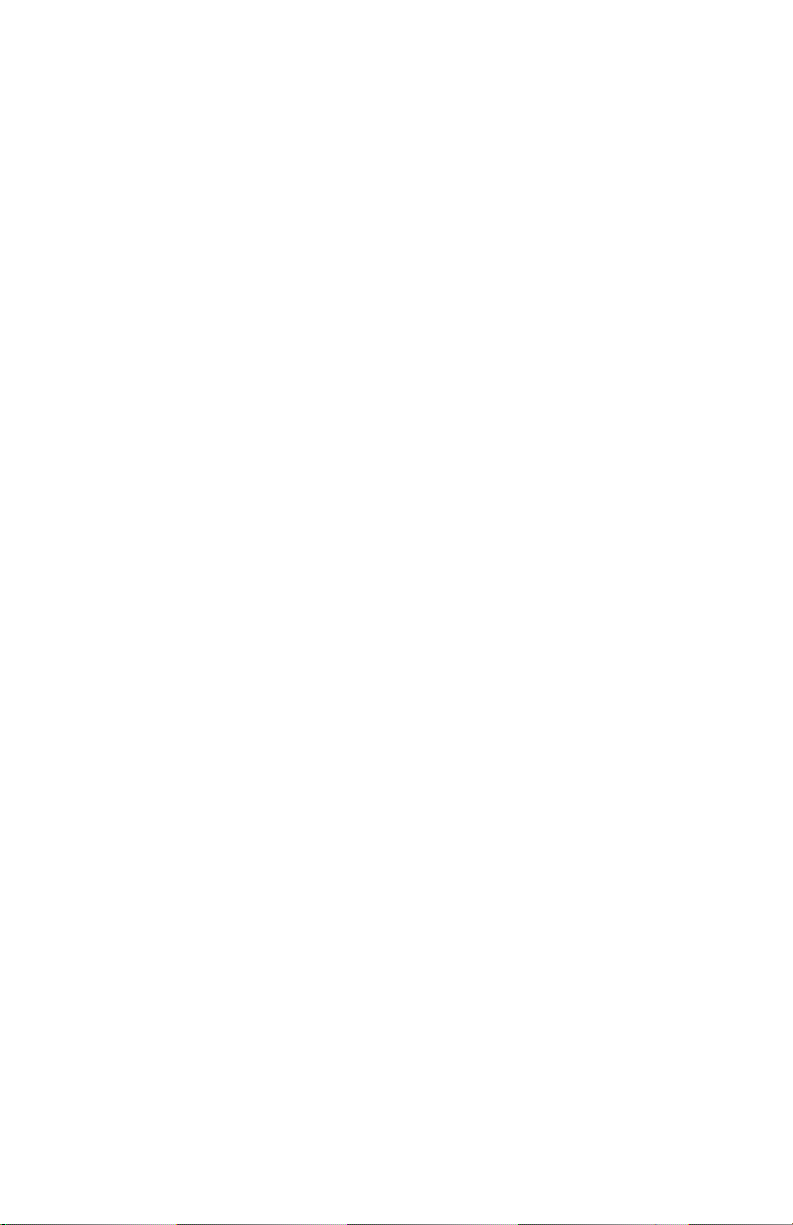
Chapitre 2: Installation et mise en route
Travailler en sécurité et confortablement
Avant d'utiliser votre ordinateur, suivez les
règles suivantes pour créer une zone de travail
confortable et en sécurité de manière à réduire
les tensions et le risque de blessure :
• Gardez vos mains et vos bras parallèles au
sol.
• Ajustez l'écran pour qu'il soit
perpendiculaire à vos yeux, et pour que
le haut de l'écran ne soit pas plus haut
que le niveau des yeux.
• Posez vos pieds plat par terre ou sur un
repose-pied.
• Faites attention à ne pas obstruer les
fentes de ventilation.
Réduire les tensions et le risque de blessure
6
• Variez fréquemment vos tâches pour
réduire le risque de répétition.
• Faites des pauses fréquentes et
profitez-en pour changer votre position,
étendre vos muscles ou reposer vos yeux.
• Essayez de diviser le travail au cours de
la journée et de varier les tâches.
Page 17
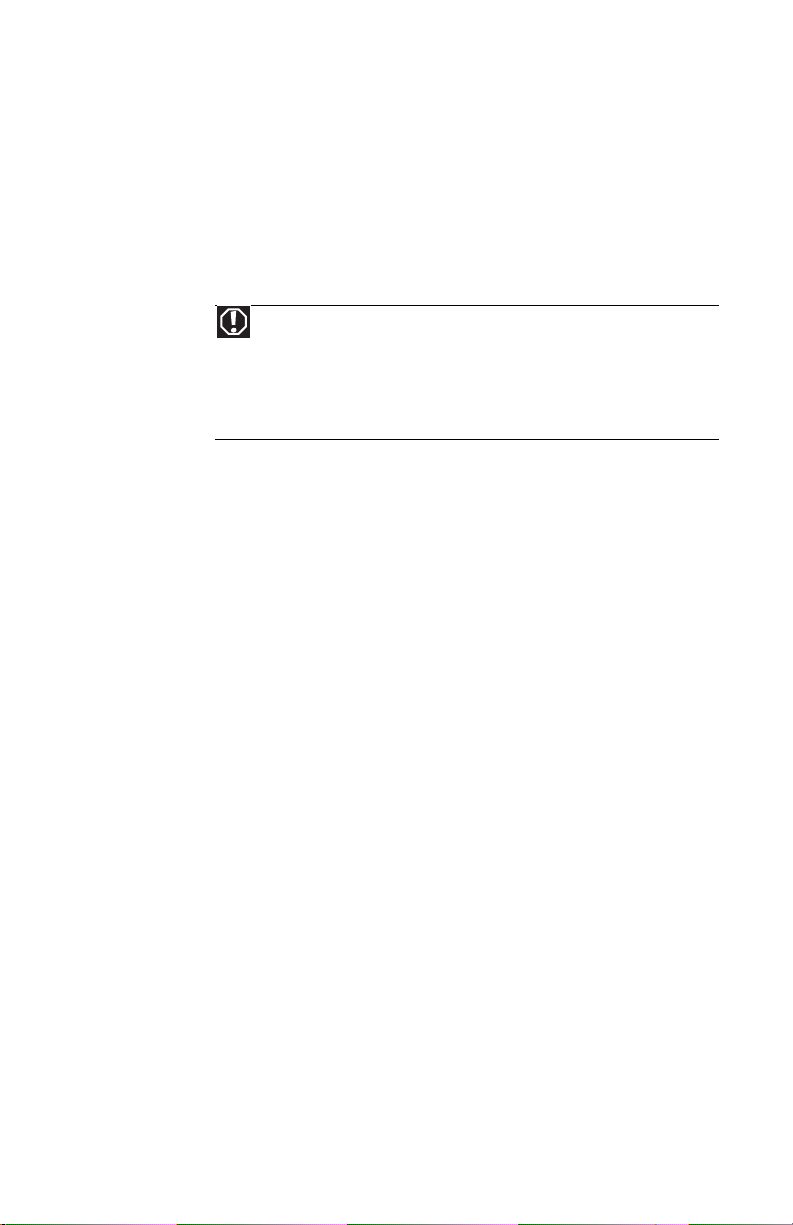
Préparation des connexions d'alimentation
Protection contre les problèmes d'alimentation
Avertissement
Des hautes tensions sont présentes dans votre ordinateur et
via le cordon d'alimentation et les câbles du modem. Protégez votre
ordinateur en utilisant un protecteur de surtension. Si vous avez un
modem téléphonique, utilisez un protecteu de surtension avec une
prise modem. Si vous avez un modem câble, utilisez un protecteu
de surtension avec une prise antenne/câble. Pendant un orage
électrique, débranchez le protecteur de surtension et le modem.
Pendant une surtension, la tension électrique
dans votre ordinateur peut augmenter à un
niveau beaucoup plus élevé que d'habitude et
ceci peut causer des pertes de données ou
endommager le système. Protégez votre
ordinateur et vos périphériques en les
branchant sur un
absorbera les surtensions et protègera votre
ordinateur contre celles-ci.
Un
onduleur
continuer d'alimentation votre ordinateur
pendant une panne de courant. Bien que,
normalement, vous ne pourrez pas utiliser
votre ordinateur pendant une longue période
avec un onduleur, un onduleur vous permet
toutefois d'enregistrer votre travail et
d'éteindre votre ordinateur de la bonne
manière.
protecteur de surtension
(UPS) peut être utilisé pour
, qui
7
Page 18
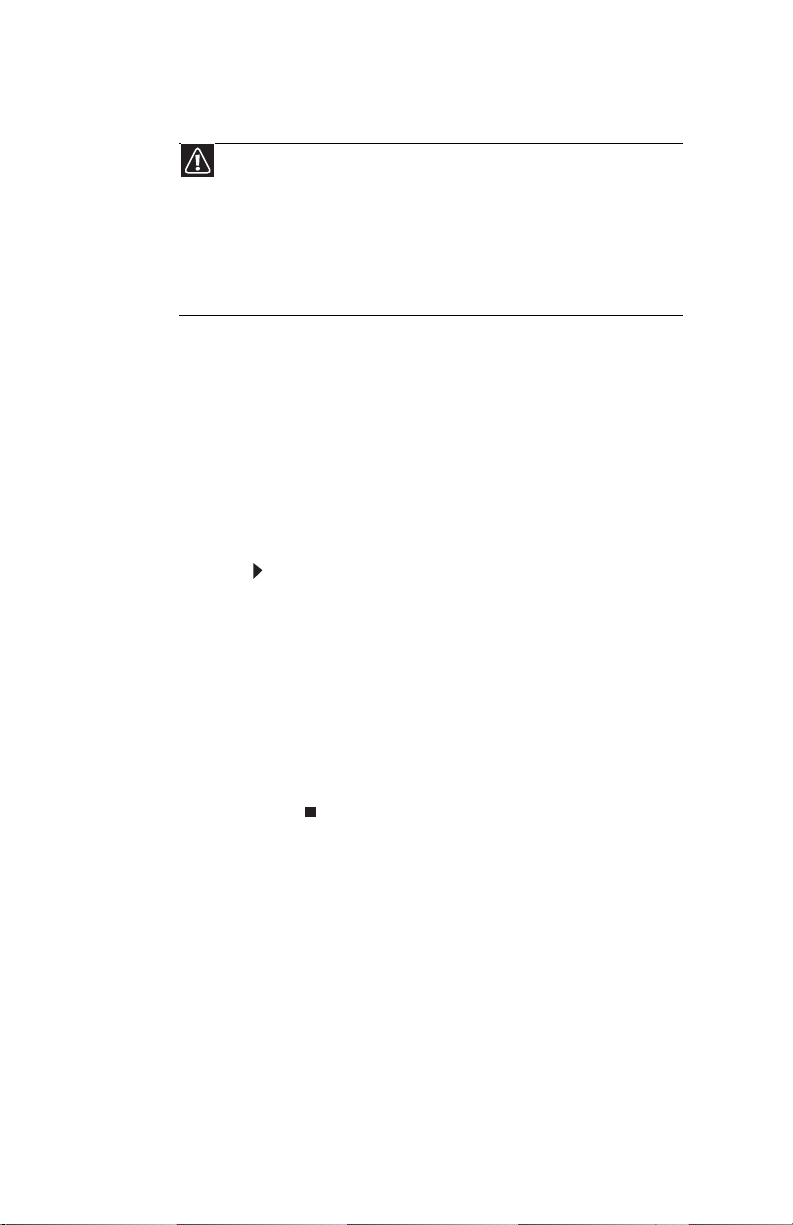
Chapitre 2: Installation et mise en route
Vérifier le sélecteur de tension
Attention
Si vous réglez le sélecteur de tension incorrectement, votre
système peut subir des dommages. Assurez-vous que ce sélecteur est
correctement réglé, en fonction de votre pays, avant d'allumer votre
ordinateur. Aux Etats-Unis, l'alimentation électrique est
normalement 115 volts, 60 Hz. Le sélecteur de tension doit être réglé
sur cette valeur lorsque vous utilisez votre ordinateur aux Etats-Unis.
Dans les autres pays, comme en Europe, l'alimentation électrique est
normalement 230 volts, 50 Hz. Si vous utilisez votre ordinateur dans
un de ces pays, le sélecteur de tension doit être réglé sur 230.
La
source d'alimentation
intégré dans votre ordinateur, fournit du
courant à la carte mère, aux cartes
d'extensions et aux périphériques. Le sélecteur
de tension est généralement pré-réglé en
usine dans votre pays, cependant il peut être
changé pour correspondre à la tension
d'alimentation de votre pays (par exemple si
vous allez dans un autre pays). Utilisez le
sélecteur de tension à l'arrière de l'ordinateur
pour régler la tension sur 115V ou 230V.
Pour régler le sélecteur de tension :
1 Débranchez le cordon d'alimentation de
votre ordinateur.
2 Utilisez un petit instrument comme un
trombone pour faire glisser le sélecteur
de tension sur la tension désirée. Le
sélecteur de tension est situé à l'arrière
de votre ordinateur, près de la prise du
cordon d’alimentation. Pour la position
exacte, référez-vous à “Arrière” à la
page 3.
, un composant
8
Page 19
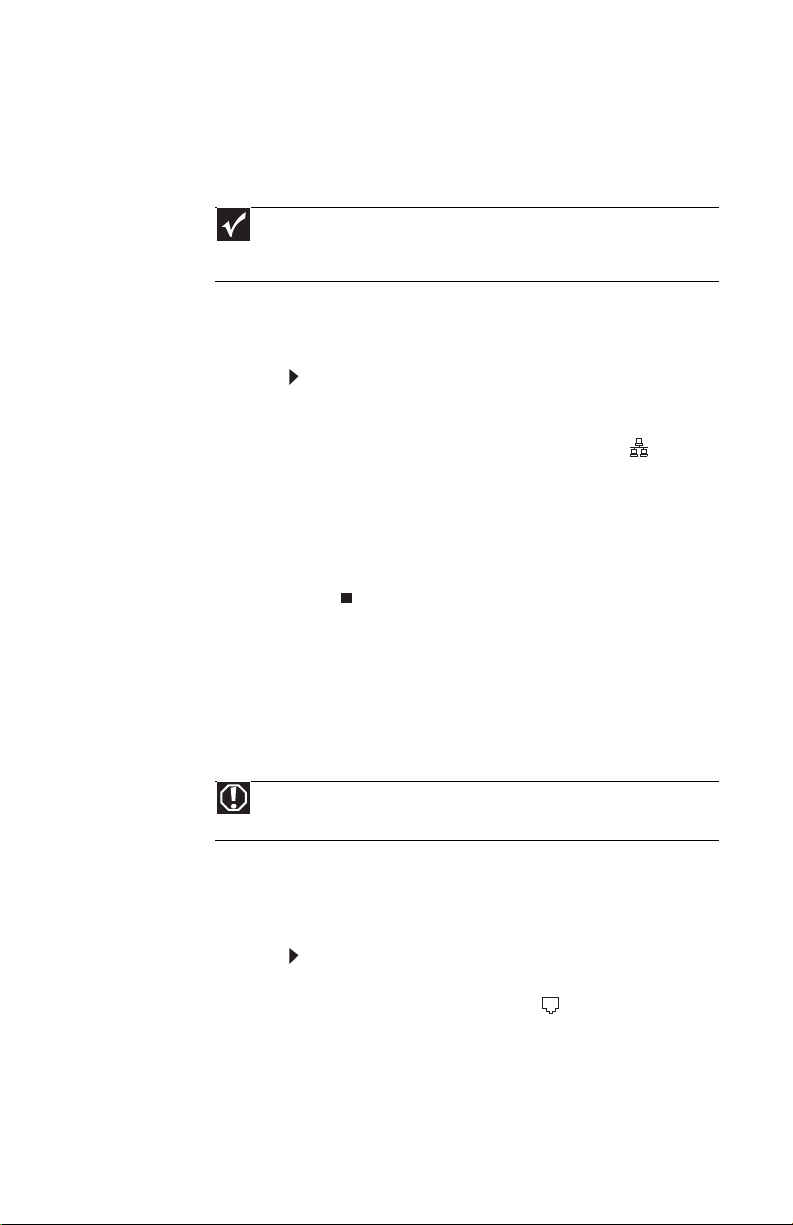
Connexion à un modem à haut débit ou à un réseau
Important
Votre ordinateur peut posséder une prise Ethernet (réseau)
intégrée. Pour plus d’informations sur la création d'un réseau
Ethernet câblé ou sans fil.
Vous pouvez connecter votre ordinateur à un
modem câble ou DSL (
réseau Ethernet câblé.
Pour vous connecter à un modem à haut
débit ou à un réseau Ethernet :
1 Branchez une extrémité du câble de
réseau dans la prise de réseau à
l'arrière de votre ordinateur. Pour la
position exacte, référez-vous à “Arrière”
à la page 3.
2 Branchez l’autre extrémité du câble de
réseau sur la prise modem câble, modem
DSL ou réseau.
à haut débit
) ou à un
Connexion d'un modem dialup
téléphonique No. 26 AWG ou plus gros.
Avertissement
Pour réduire le risque d’incendie, utilisez seulement un cordon
Votre ordinateur peut posséder un modem
56K que vous pouvez utiliser avec une ligne
téléphonique standard pour vous connecter à
Internet ou pour faxer des documents.
Pour connecter le modem :
1 Branchez une extrémité du câble modem
dans la prise modem du modem à
l'arrière de votre ordinateur. Pour la
position exacte, référez-vous à “Arrière”
à la page 3.
9
Page 20
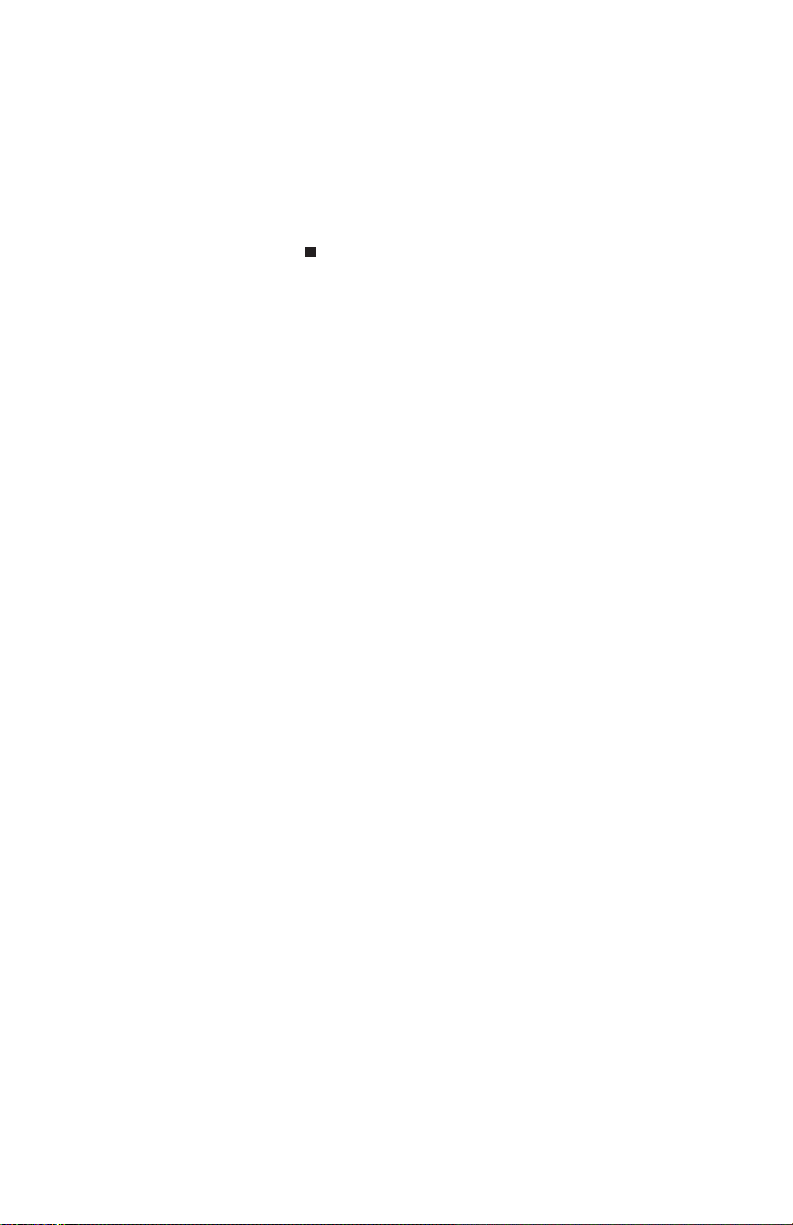
Chapitre 2: Installation et mise en route
2 Branchez l'autre extrémité du câble
modem sur une prise téléphonique. (Le
modem ne marchera pas avec une ligne
téléphonique numérique ou PBX).
3 Si vous voulez, vous pouvez brancher un
téléphone sur la prise TELEPHONE du
modem à l'arrière de votre ordinateur.
Utiliser le World Wide Web
Le World Wide Web est une outil multimédia qui vous
permettant d'accéder à des millions de sources
d'informations.
Les informations sur le Web se trouvent dans des
Web
, qui sont en fait des documents électroniques que
vous pouvez regarder en utilisant un programme
d'accès au Web appelé un
utiliser n'importe lequel des Navigateurs Web existant
actuellement, comme Microsoft Internet Explorer ou
Netscape Navigator.
Les pages Web contiennent du texte, des animations,
de la musique ou d'autres outils multimédia. Un
groupe de pages Web associées est appelé un
Web
. Vous pouvez accéder à un site Web pour acheter,
suivre la bourse, lire les nouvelles, télécharger des
programmes et plus.
Vous pouvez naviguer un site Web ou visiter d'autres
site Web en cliquant sur certaines parties d'une page
Web, que l'on appelle des
peut être coloré, souligné, contenir une image ou
même une image animée. Vous pouvez reconnaître un
lien en mettant le pointeur de la souris dessus. Si le
pointeur de la souris devient une main, c'est un lien.
Pour plus d'informations sur les fonctions d'un
navigateur Web, cliquez sur Aide dans la barre du
menu.
Navigateur
liens
ou
hyperliens
. Vous pouvez
page
Site
. Un lien
10
Page 21
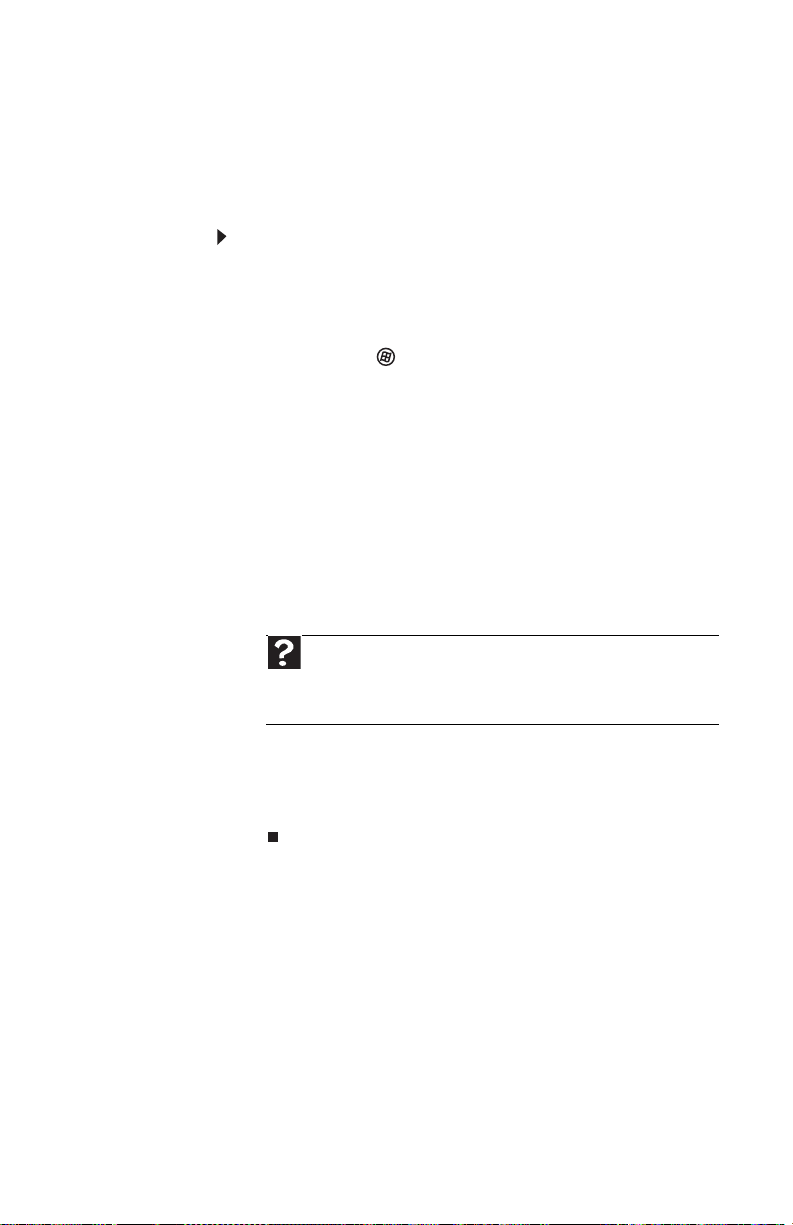
Connexion à un wite Web
Une fois que vous avez créé un compte auprès de votre
fournisseur de service Internet (ISP), vous pouvez
accéder aux diverses sources d'informations sur le
World Wide Web.
Pour vousconnecter à un site Web : 1 Connectez-vous à votre compte Internet 2 En fonction de la méthode que vous utilisez pour
vous connecter à votre compte Internet, vous
devrez peut-être ouvrir le navigateur Web.
Cliquez sur (Démarrer) puis cliquez sur
Internet. Votre navigateur Web par défaut
s'ouvre, avec une page ou un écran de bienvenu.
3 Pour aller à un site Web différent, entrez
l'
adresse
Resource Locator”) dans la barre d'adresse du
navigateur (par exemple www.emachines.com),
puis cliquez sur ALLER
navigateur.
-OUDans la page Web affichée, cliquez sur un lien
vers un autre site Web.
Web, cliquez sur Démarrer puis cliquez sur Aide et Support.
Entrez Connexion à un site Web dans la boîte de dialogue
Rechercher, puis appuyez sur E
(appelée un
Aide
Pour plus d'informations sur la connexion à un site
URL
dans la barre d'adresse du
à cause de “Universal
NTRER.
Le navigateur Web détecte l'ordinateur du
serveur sur Internet,
données sur votre ordinateur et affiche la page
du site désiré.
De temps en temps, l'affichage des pages Web est lent.
La votesse d'affichage d'une page Web sur votre écran
dépend de la complexité de la page Web et d'autres
facteurs Internet. La vitesse de votre connexion affecte
aussi la vitesse d'affichage des pages Web.
télécharge
(transfère) les
11
Page 22

Chapitre 2: Installation et mise en route
Télécharger des fichiers
Attention
Pour protéger votre ordinateur contre les virus, assurez-vous
que tous les fichiers téléchargés sont scannés.
Télécharger
est le processus par lequel vous transférez
des fichiers d'un ordinateur sur Internet vers votre
ordinateur.
Pour télécharger des fichiers ou des programmes à
partir d'un site Web :
1 Connectez-vous à votre compte Internet.
2 Dans la barre d'adresse, entrez l'adresse du site
Web qui contient le fichier ou le programme que
vous voulez télécharger puis appuyez sur E
NTRER.
-OUCliquez sur un lien dans une page Web pour aller
au site Web qui contient le fichier que vous
voulez télécharger.
3 Créez ou trouvez le dossier dans lequel vous
voulez copier le fichier sur votre ordinateur.
4 Cliquez sur le lien dans la page Web du fichier
que vous voulez télécharger.
5 Suivez les instructions à l'écran pour enregistrer
le fichier dans le dossier désiré. Une copie du
fichier est enregistrée sur votre ordinateur. La
durée prise pour copier le fichier sur votre
ordinateur dépend de la taille du fichier et des
facteurs Internet.
6 Ouvrez le dossier que vous avez créé.
7 Installez le programme ou ouvrez le fichier
téléchargé en double-cliquant dessus. Le cas
échéant, suivez les instructions fournies sur le site
Web pour exécuter ou installer le programme.
12
Aide
Pour plus d'informations sur le téléchargement des
fichiers, cliquez sur Démarrer puis cliquez sur Aide et Support.
Entrez Télécharger des fichiers dans la boîte de dialogue
Rechercher, puis appuyez sur E
NTRER.
Page 23

Réseau Ethernet
Réseau Ethernet câblé
Un réseau Ethernet câblé se compose d'au moins deux
ordinateurs connectés entre eux par un câble Ethernet.
Ce type de connexion est généralement utilisé dans
des bureaux dans le monde entier et peut être utilisé
pour créer des réseaux informatiques domestiques.
Ethernet, Fast Ethernet, ou Gigabit Ethernet
Important
Vérifiez les codes régionaux avant d’installer un câble Ethernet
ou un autre câble chez vous ou au bureau. Votre municipalité peut
exiger que vous obteniez un permis ou que vous contactiez un
installateur professionnel.
Ethernet est disponible en trois vitesses différentes.
Standard Ethernet à 10 Mbps, Fast Ethernet à
100 Mbps, et Gigabit Ethernet à 1000 Mbps. La
majorité des réseaux domestiques utilisent Ethernet
Standard ou Fast Ethernet. Les bureaux et les
entreprises utilisent généralement Fast Ethernet ou
Gigabit Ethernet.
Pour créer un réseau Ethernet câblé, il vous faut
installer des câbles Ethernet spécifiques chez vous ou
au bureau.
Utiliser un routeur
La méthode standard pour configurer un réseau
Ethernet câblé est en utilisant un Protocole
Dynamique de Contrôle d’Hôte (DHCP) via un routeur.
La configuration d'un réseau DHCP utilise un routeur
pour attribuer automatiquement des adresses IP à
chaque ordinateur ou appareil de réseau. Pour plus
d’informations sur la configuration d'un routeur,
référez-vous au manuel du routeur.
Exemple d'un réseau Ethernet basé sur un routeur
Vous trouverez ci-dessous un exemple de réseau
Ethernet câblé. Le réseau se compose d’un routeur,
d'un modem cable ou DSL, de vos ordinateurs, et des
câbles connectant chacun de ces composants. Le
routeur est le point de contrôle central du réseau.
Conseil
Pour ajouter la capacité d’accéder à un réseau Ethernet sans
fil à votre réseau Ethernet câblé, connectez un point d’accès au
routeur ou utilisez un routeur avec un point d'accès intégré.
13
Page 24

Chapitre 2: Installation et mise en route
Modem
câble/DSL
Routeur
Branchés au routeur : tous vos ordinateurs ou appareils
prêts à recevoir Ethernet. Egalement connecté au
routeur : un modem câble ou DSL qui permet d'accéder
à internet.
14
Appareils nécessaires pour un réseau Ethernet basé sur un routeur
Important
Pour de meilleurs résultats, tous les composants Ethernet
doivent être Ethernet standard (10Mbps), Fast Ethernet (100 Mbps
or 10/100), ou Gigabit Ethernet (1000Mbps or 10/100/1000). Si vous
mélangez des composants Ethernet de différentes vitesses, la vitesse
de votre réseau sera automatiquement basée sur le composant le
moins rapide
Pour un réseau Ethernet câblé vous aurez besoin de :
• Deux ordinateurs au moins équipés de prises
• Un routeur
•
• Des câbles Ethernet connectant tous les appareils
.
Ethernet
Une connexion Internet à haut débit (optionnelle)
du réseau
Page 25

Lorsque vous achetez votre routeur, vérifiez que le
modèle comprend tout ce que votre réseau exige, y
compris :
• Des caractéristiques de sécurité internet, comme
un pare-feu, pour protéger votre réseau des
hackers
• Un commutateur à 4 ports pour ne plus avoir
besoin d'acheter des appareils de réseau
supplémentaires
• Un serveur DHCP/Attribution dynamique
d’adresse IP pour configurer automatiquement le
réseau et les adresses IP
Vérifier si une carte Ethernet est déjà installée sur votre ordinateur
Configuration du périphérique de réseau Ethernet câblé
Vérifiez que votre connexion à haut débit marche correctement
Important
Si vous n'avez pas déjà une connexion à haut débit, contactez
votre ISP en premier pour l'installer. Vérifiez aussi combien de temps
l'activation de la ligne prendra après installation.
Les réglages de Internet à haut débit varient d’un ISP à l’autre. Avant
de commencer à configurer votre réseau, vous devez contacter votre
ISP pour obtenir toutes les instructions particulières à eux pour
l’installation d’un réseau
.
Avant de changer quoi que ce soit chez vous, vérifiez
que votre connexion à haut débit marche
correctement. Pour tester la connexion,
connectez-vous à internet avec votre présente
configuration. Si la connexion ne marche pas,
contactez votre fournisseur de service Internet.
Installation des cartes et pilotes Ethernet
Une fois que vous connaissez le type d’Ethernet que
vous utilisez pour votre réseau, vous devez installer les
cartes et les pilotes Ethernet sur les ordinateurs qui
n’ont pas encore d’installation Ethernet. Utilisez le
manuel fourni avec les cartes Ethernet pour plus
d'instructions sur l’installation des cartes et de tous les
pilotes requis.
Branchez maintenant votre câble Ethernet sur la prise
de votre ordinateur et le routeur ou le modem câble
ou DSL, si vous ne l’avez pas encore fait.
15
Page 26

Chapitre 2: Installation et mise en route
Branchement des câbles réseau
Nous vous recommandons d'utiliser un câble de
catégorie 5 (
pouce de diamètre avec une couverture externe peu
épaisse, avec huit fils de couleurs différentes), et un
appareil compatible avec ce type de câble. Ce type de
câble est équipé de connecteurs RJ-45 (comme un
grand connecteur prise de téléphone, mais à huit
broches) à chaque extrémité
Les câbles de catégorie 5 existent en deux types
différents ; des câbles droits, utilisés pour connecter
des ordinateurs à un routeur, et des câbles croisés,
utilisés pour connecter deux ordinateurs.
Pour trouver quel type de câble vous avez, prenez les
deux extrémités du câble avec les connecteurs loin de
vous et la prise ressort en bas. Pour le câble droit, les
fils dans les deux connecteurs sont fixés à des embouts
en cuivre dans le même ordre (même couleurs, de
gauche à droite). Pour un câble croisé, les fils sur
chaque connecteur sont fixés aux embouts de cuivre
dans un ordre différent (couleurs différentes, de
gauche à droite).
Configuration d'un réseau en utilisant un routeur
Si vous configurez un réseau pour plus de deux
ordinateurs et que vous allez connecter votre réseau
à une connexion internet à haut débit (modem câble
ou DSL), nous vous recommandons d’utiliser un
routeur. Un routeur vous permet d’accéder à Internet
à partir de n’importe quel ordinateur du réseau. Le
routeur peut attribuer des adresses IP aux ordinateurs
du réseau et aussi fournir une protection de pare-feu
pour votre réseau.
Cat 5
), blindé et torsadé (environ 1/4
16
Page 27

En plus d’un routeur, vous aurez besoin d'un câble
Routeur
Port WAN
Modem
câble/DSL
droit pour chaque ordinateur que vous voulez
connecter au réseau.
Pour configurer un réseau en utilisant un routeur
1 Branchez une extrémité de l’adaptateur sur la
prise CA du routeur et et l'autre extrémité sur
une prise de courant 110V équipé d'une fonction
de terre.
2 Allumez vos ordinateurs.
3 Branchez une extrémité du câble droit de réseau
sur n’importe quel port numéroté du routeur
(sauf le port WAN). Le port WAN sert à connecter
le routeur au modem DSL ou câble et il est
identifié par une étiquette ou un interrupteur.
Branchez l’autre extrémité du câble sur la prise
réseau de l’ordinateur. Comme chaque
ordinateur est connecté au routeur, l’indicateur
vert correspondant s'allumera sur le routeur pour
indiquer une bonne connexion.
4 Répétez 3 pour chaque ordinateur du réseau.
5 Pour une connexion Internet, branchez un câble
droit sur le port WAN du routeur et sur la prise
Ethernet du modem DSL ou câble.
17
Page 28

Chapitre 2: Installation et mise en route
Etablir votre connexion réseau Ethernet
Nommer les ordinateurs et le groupe de travail
Important
Vous devez attribuer à chaque ordinateur de votre réseau un
Nom d’ordinateur unique et utilise le même Nom de groupe de
travail sur tous.
Vérifiez la configuration de votre routeur (réseau
câblé) ou point d’accès (réseau sans fil). Si vous utilisez
un réseau câblé, vérifiez que vous avez connecté les
câbles du réseau.
Configuration du protocole TCP/IP
Un protocole de réseau est un langage que les
ordinateurs utilisent pour communiquer entre eux. Un
protocole de réseau doit être installé sur chacun des
ordinateurs que vous avez l’intention d’utiliser dans
votre réseau. Nous recommandons l’utilisation du
Protocole de contrôle de transmission/Protocole
internet (TCP/IP), accepté en général et compatible
avec des réseaux régionaux (LANs), et pour les
communications internet.
Lorsque le réseau est créé sous Windows Vista™,
TCP/IP est installé automatiquement comme protocole
par défaut.
18
Utilisation d'un serveur DHCP
Pour utiliser le protocole TCP/IP sur un ordinateur avec
un routeur ou un routeur de point d’accès, le protocole
doit être réglé sur « Obtenir une adresse IP à partir
d’un serveur DHCP. Ceci est normalement préréglé
lorsque vous recevez votre ordinateur.
Configuration de votre routeur
Après avoir nommé vos ordinateurs et configuré le
TCP/IP sur ceux-ci, vous pouvez configurer votre
routeur en utilisant votre navigateur Web. Pour plus
d'instructions, référez-vous au manuel de votre
routeur.
Page 29

Tester votre réseau
Maintenant que votre réseau domestique a été créé et
configuré, utilisez l'un de vos ordinateurs pour accéder
à un site Internet.
Ajoutez une imprimante sur votre réseau
Au lieu de brancher une imprimante sur chacun des
ordinateurs, vous pouvez ajouter une imprimante sur
votre réseau. Pour ajouter une imprimante sur le
réseau, procédez de la manière suivante :
• Connectez votre imprimante à un ordinateur du
réseau puis partagez l'imprimante. Pour plus
d'informations sur le partage des imprimantes,
référez-vous à “Partager des disques et des
imprimantes” à la page 19.
• Connectez votre imprimante à votre routeur ou
point d’accès si votre routeur ou point d’accès
possède un port USB ou un port parallèle. Pour
plus d'informations, référez-vous au manuel
fourni avec votre routeur ou votre point d'accès.
• Utilisez une imprimante avec une fonction de
réseau intégrée.
• Utilisez un serveur d'impression.
Partage des ressources
Avec un réseau, vous pouvez partager votre connexion
Internet, vos disques et vos imprimantes.
Partager des disques et des imprimantes
Avec un réseau, vous pouvez
exemple, des disques durs et des lecteurs DVD) et des
imprimantes entre les ordinateurs connectés au
réseau.
Important
Pour partager une imprimante entre les ordinateurs du réseau,
le pilote de l'imprimante doit être installé sur chaque ordinateur.
Suivez les instructions fournie avec votre imprimante pour installer
les pilotes de l’imprimante sur chaque ordinateur.
partager
des disques (par
19
Page 30

Chapitre 2: Installation et mise en route
Une fois que les disques et les imprimantes sont
partagées sur chaque ordinateur du réseau, vous
pouvez y accéder comme s’ils étaient branchés
directement sur votre ordinateur. Vous pouvez alors :
• Voir un disque du réseau
• Ouvrir et copier des fichiers enregistrés sur
d'autres ordinateurs du réseau
• Imprimer des documents avec les imprimantes du
réseau
Partager des disques et des dossiers
Pour partager des disques et des dossiers :
1 Cliquez sur (Démarrer), puis cliquez sur
Ordinateur.
2 Cliquez avec le bouton droit sur le disque ou le
dossier à partager, puis cliquez sur Partager. La
boîte de dialogue Propriétés s'affiche.
Si vous partagez un disque, tout le contenu de
ce disque sera accessible à chaque personne de
votre réseau. Si vous partagez un dossier,
seulement le contenu de ce dossier sera
accessible à chaque personne de votre réseau.
3 Cliquez sur l'onglet Partager.
20
Cliquez sur Partager.
-OUSi Partager est grisé, cliquez sur Partage avancé
pour régler le partage pour ce disque ou dossier.
Page 31

4 Cliquez sur OK puis cliquez sur Fermer.
Arrêter de partager des disques et des dossiers
Pour arrêter de partager des disques ou des dossiers :
1 Cliquez sur (Démarrer), puis cliquez sur
Ordinateur.
2 Cliquez avec le bouton droit sur le disque ou le
dossier que vous voulez arrêter de partager, puis
cliquez sur Partager.
3 Cliquez sur Partage avancé, puis cliquez
surPartager ce dossier (ou disque) pour décocher
la case.
4 Cliquez sur Appliquer, puis cliquez sur OK.
Utilisation du réseau
Une fois que les disques et les imprimantes sur chaque
ordinateur du réseau sont partagés, vous pouvez :
• Afficher les disques et les dossiers partagés
• Organiser un disque de réseau
• Ouvrir et copier des fichiers enregistrés sur
d'autres ordinateurs du réseau
• Imprimer des documents avec les imprimantes du
réseau
Créer un raccourci vers un disque réseau
Après avoir créé un raccourci sur votre ordinateur pour
un disque ou un dossier sur un autre ordinateur, vous
pouvez accéder au contenu du disque ou du dossier
comme si le disque était directement connecté à votre
ordinateur.
Par exemple, un raccourci est créé sur l’ordinateur 2
vers le dossier Documents sur l’ordinateur 1. Pour
accéder au dossier Documents sur l’ordinateur 1 à
partir de l’ordinateur 2, double-cliquez sur l’icône
raccourci
Pour organiser un disque de réseau :
1 Situez le disque ou le dossier en suivant les étapes
dans “Afficher les disques et les dossiers
partagés” à la page 23.
2 Cliquez avec le bouton droit sur le disque ou le
dossier puis cliquez sur Créer un raccourci. Un
raccourci est créé pour le disque ou le dossier et
l'icône du raccourci est placée sur votre bureau.
21
Page 32

Chapitre 2: Installation et mise en route
3 Cliquez sur × pour fermer la fenêtre.
Ouvrir des fichiers sur le réseau
Pour ouvrir des fichiers sur le réseau :
1 Démarrez le programme pour le dossier que vous
voulez ouvrir.
2 Cliquez sur Fichier puis cliquez sur Ouvrir.
3 Naviguez vers le disque qui contient le fichier que
vous voulez ouvrir sur le réseau.
4 Double-cliquez sur le dossier contenant le fichier
puis double-cliquez sur le fichier.
Copier des fichiers sur le réseau
Pour copier des fichiers sur le réseau :
1 Cliquez sur (Démarrer), puis cliquez sur
Ordinateur. La fenêtre
2 Naviguez vers le disque qui contient le fichier que
vous voulez copier sur le réseau.
3 Naviguez vers le fichier que vous voulez copier.
4 Cliquez avec le bouton droit sur le fichier puis
cliquez sur Copier.
5 Cliquez avec le bouton droit sur le dossier où vous
voulez copier le fichier, puis cliquez sur
Ordinateur
s'affiche.
Coller
.
22
Imprimer des fichiers sur le réseau
Important
Avant de pouvoir imprimer un fichier sur le réseau, vous devez
installer le pilote de l’imprimante sur l’ordinateur à partir duquel
vous envoyez le fichier. Vous pouvez obtenir le pilote de
l’imprimante et les instructions d’installation à partir du CD fourni
avec votre imprimante ou sur le site Internet du fabricant.
Pour imprimer des fichiers sur le réseau :
1 Ouvrir le fichier que vous voulez imprimer puis
cliquez sur Imprimer.
2 Cliquez sur le bouton flèche pour ouvrir la liste
des noms des imprimantes, puis cliquez sur
l’imprimante du réseau
3 Cliquez sur Imprimer.
Page 33

Chapitre 3
Guide de dépannage
23
Page 34

Chapitre 3: Guide de dépannage
Premiers pas
Si vous rencontrez des problèmes avec votre
ordinateur, essayez ce qui suit :
• Vérifiez que le cordon d'alimentation est
branché sur votre ordinateur et sur une
prise de courant CA et que la prise de
courant CA marche correctement.
• Si vous utilisez un parasurtenseur ou un
suppresseur de surtension, vérifiez qu’il
est allumé.
• Si un périphérique (clavier ou souris, par
exemple) ne fonctionne pas, vérifiez que
toutes les connections sont branchées.
• Vérifiez qu’il reste de l'espace sur votre
disque dur.
• Si un message d’erreur s’affiche sur
l’écran, recopiez soigneusement le
message. Ce message pourra être utilisé
par le Service Clientèle pour identifier et
résoudre le problème.
• Si vous avez ajouté ou supprimé des
périphériques, vérifiez les procédures
d’installation et assurez-vous que vous les
avez suivies à la lettre.
• Si un erreur survient dans un programme,
vérifiez le manuel du programme ou
l’aide en ligne.
Aide
Pour plus d'informations de dépannage, cliquez sur
Démarrer puis cliquez sur Aide et Support. Entrez Dépannage
dans la boîte de dialogue Rechercher, puis appuyez sur la
touche E
NTRER.
Guide de dépannage
Les rubriques du guide de dépannage sont
listées par ordre alphabétique.
24
Page 35

Cartes add-on
L’ordinateur ne reconnaît pas une carte add-on
• Eteignez et redémarrez l'ordinateur.
• Vérifiez que vous avez installé le
programme. Pour plus d'informations,
référez-vous au manuel fourni avec votre
carte add-on.
Audio
Référez-vous à “Son” à la page 40.
lecteurs CD ou DVD
Référez-vous à “Lecteurs de disque optique” à
la page 37.
lecteurs DVD
• Référez-vous à “lecteurs CD ou DVD” à la
page 25.
Ethernet
Vous ne voyez pas les autres ordinateurs sur votre réseau
• Vérifiez que votre câble Ethernet est
branché sur la prise Ethernet de votre
ordinateur. Vérifiez que l’autre extrémité
est branchée sur un routeur.
• Vérifiez que tous les ordinateurs sont
branchés sur une prise de courant et
qu'ils sont allumés.
• Vérifiez que le routeur est branché sur
une prise de courant et qu'il est allumé.
La plupart des routeurs ont des voyants
qui indiquent le bon fonctionnement.
Pour plus d'informations, référez-vous au
manuel fourni avec votre routeur.
• Vérifiez que tous les ordinateurs de votre
réseau ont le même nom de groupe de
travail.
25
Page 36

Chapitre 3: Guide de dépannage
• Vérifiez que tous les ordinateurs utilisent
le même Masque de sous-réseau.
• Si vous avez donné des adresses IP aux
ordinateurs, vérifiez que tous les
ordinateurs ont une adresse IP différente
Pour les réseaux domestiques, les
adresses IP doivent être 192.168.N.N et N
est un numéro de votre choix entre 0 et
254. Le premier N doit être le même pour
tous les ordinateurs de votre réseau et le
second N doit être différent pour tous les
ordinateurs de votre réseau
L’ordinateur ne reconnaît pas une carte add-on Ethernet
• Eteignez et redémarrez l'ordinateur.
• Vérifiez que vous avez installé le
programme. Pour plus d'informations,
référez-vous au manuel fourni avec votre
carte add-on Ethernet.
• Réinitialisez la carte. Pour plus
d'informations sur votre carte Ethernet,
référez-vous au manuel fourni avec votre
carte Ethernet.
26
Votre réseau Ethernet est plus lent que prévu
• Si votre réseau Ethernet est plus lent que
prévu, vérifiez la vitesse de chacun des
composants Ethernet. Pour de meilleurs
résultats, tous les composants Ethernet
doivent être Ethernet standard
(10 Mbps), Fast Ethernet (100 Mbps or
10/100 Mbps), ou Gigabit Ethernet
(1000 Mbps or 10/100/1000 Mbps). Si
vous mélangez des composants Ethernet,
Fast Ethernet et Gigabit Ethernet, la
vitesse de votre réseau sera
automatiquement basée sur le
composant le moins rapide.
Page 37

Cartes d’extension
L’ordinateur ne reconnaît pas une carte d'extension.
• Eteignez et redémarrez l'ordinateur.
• Vérifiez que vous avez installé le
programme. Pour plus d'informations,
référez-vous au manuel fourni avec votre
carte d'extension.
Gestion des fichiers
Aide
Pour plus d'informations sur la restauration des fichiers
supprimés, cliquez sur Démarrer puis cliquez sur Aide et Support.
Entrez Restauration du système dans la boîte de dialogue
Rechercher, puis appuyez sur la touche E
Un fichier a été supprimé par accident
Si un fichier a été supprimé tout en appuyant
sur la touche M
restauré
Pour restaurer les fichiers supprimés :
1 Double-cliquez sur l’icône Corbeille.
2 Cliquez avec le bouton droit sur le
fichier à restaurer, puis cliquez sur
Restaurer. Le fichier est restauré à
l’endroit d’où il avait été supprimé.
Si la Corbeille a été vidée avant votre
tentative de restaurer un fichier, le
fichier ne pourra pas être restauré.
NTRER.
AJ., le fichier ne peut être
Disque dur
Vous voyez le message d’erreur "espace disque insuffisant"
• Effacez des fichiers inutiles sur le disque
dur avec la fonction Nettoyage du
disque.
Aide
Pour plus d'informations sur la gestion des fichiers,
cliquez sur Démarrer puis cliquez sur Aide et Support.
Entrez Gestion des fichiers dans la boîte de dialogue
Rechercher, puis appuyez sur la touche E
NTRER.
27
Page 38

Chapitre 3: Guide de dépannage
• Videz la Corbeille en cliquant avec le
bouton droit sur l'icône Corbeille, puis
cliquez sur Vider la Corbeille.
Attention
Tous les fichiers supprimés seront perdus lorsque
vous videz la Corbeille.
• Sauvegardez vos fichiers sur un autre
disque. Si le disque dur est plein, copiez
tous les fichiers que vous n’utilisez pas
régulièrement sur un périphérique de
sauvegarde puis effacez les du disque
dur.
Vous recevez le message "Erreur de données"
• Ceci peut être à cause d’une zone
défectueuse sur le disque dur. Pour
résoudre les problèmes de disque dur,
lancez le programme de vérification
d’erreurs.
Vous n’arrivez pas à accéder au disque dur ou vous recevez le message d'erreur "Erreur générale de lecture du disque C"
• Redémarrez votre ordinateur.
• Appuyez sur CTRL+ALT+DEL pour
redémarrer votre ordinateur.
• Si votre ordinateur a été soumis à de
l’électricité statique ou a subi un choc
physique, vous aurez peut-être besoin de
ré-installer le système d'exploitation.
Internet
28
Vous recevez le message d’erreur "Disque non système" ou "Erreur disque"
• Votre disque dur a peut-être été
endommagé.
Référez-vous aussi à “Modem (dialup)” à la
page 32.
Vous n’arrivez pas à vous connecter à Internet
Page 39

• Si vous avez un modem dialup, vérifiez
que le câble du modem est branché sur
la prise modem et pas sur la prise
Ethernet. Vérifiez votre poster
d’installation pour vous assurer que les
connexions ont été correctement faites.
-OUSi vous avez un modem câble ou DSL,
vérifiez que le câble du modem est
branché sur la prise Ethernet et pas sur la
prise modem. Vérifiez votre poster
d’installation pour vous assurer que les
connexions ont été correctement faites.
• Vérifiez que votre compte auprès de
votre fournisseur d’accès internet (ISP)
est valide. Contactez le service de soutien
technique de votre ISP pour de l’aide.
• Vérifiez que vous n’avez pas de problème
avec votre modem. Pour plus
d'informations, référez-vous à “Modem
(dialup)” à la page 32.
Aide
Pour plus d'informations de dépannage sur les
connexions Internet, cliquez sur Démarrer puis cliquez sur
Aide et Support. Entrez Dépannage des connexions dans la
boîte de dialogue Rechercher, puis appuyez sur la touche
NTRER.
E
Vous recevez le message "Ne peut pas trouver l'hôte" et vous n’arrivez pas à aller sur internet
• Ce problème peut se produire quand
vous avez entré un URL (adresse Web)
incorrect, votre connexion internet a été
coupée ou votre ISP a des difficultés
techniques.
• Vérifiez l’URL ou essayez avec un URL
différent Si le message d’erreur s’affiche
de nouveau, déconnectez-vous de votre
connexion ISP et fermez votre
navigateur, puis reconnectez-vous et
ouvrez de nouveau votre navigateur. Si le
message d’erreur continue de s'afficher,
il se peut que le problème soit du coté de
votre ISP.
29
Page 40

Chapitre 3: Guide de dépannage
La connexion à un site Web prend trop de temps
De nombreux facteurs peuvent avoir un effet
sur la performance de Internet :
• L’état des lignes de téléphone dans votre
maison ou votre service de téléphonie
local
• L’état des ordinateurs Internet auxquels
vous vous connectez et le nombre
d’utilisateurs en train d'accéder à ces
ordinateurs
• La complexité des graphiques et du
multimedia sur les pages Web
• Si de nombreux navigateurs Web sont
ouverts, si vous êtes en train de
télécharger plusieurs fichiers et si vous
avez de nombreux programmes ouverts
sur votre ordinateur
On vous envoie des emails mais vous ne les recevez pas
• Cliquez sur le bouton Recevoir dans votre
programme d'email
• Vérifiez que votre compte auprès de
votre fournisseur d’accès internet (ISP)
est valide. Contactez le service de soutien
technique de votre ISP.
Clavier
30
Le clavier ne marche pas
• Vérifiez si le câble du clavier est branché.
Pour plus d'informations, référez-vous au
poster fourni avec votre ordinateur.
• Enlevez toutes les rallonges et boîtes de
commutation.
• Nettoyez le clavier en utilisant un aérosol
d’air avec une petite extension comme
une paille pour enlever la poussière et les
petites saletés entre les touches du
clavier.
• Essayez avec un clavier qui marche
correctement pour vérifier que le port du
clavier marche correctement.
• Ré-installez le pilote du clavier.
Page 41

Mémoire
mémoire, cliquez sur Démarrer puis cliquez sur Aide et Support.
Entrez Erreur de mémoire dans la boîte de dialogue Rechercher, puis
appuyez sur la touche E
Une lettre du clavier se répète ou vous recevez le message "Clavier bloqué" ou "Erreur de clavier"
• Vérifiez que rien n'est posé sur le clavier.
• Vérifiez qu’aucune touche n’est bloquée.
Appuyez sur chaque touche pour essayer
de débloquer une touche qui pourrait
être bloquée, puis redémarrez votre
ordinateur.
Du liquide a été renversé sur le clavier
• Si vous avez renversé du liquide sur votre
clavier, éteignez votre ordinateur et
débranchez le clavier. Nettoyez le clavier
et mettez le à l'envers pour permettre au
liquide de s’égoutter. Laissez le sécher
avant de l’utiliser à nouveau. Si, une fois
sec, le clavier ne marche pas, vous devrez
le changer .
Aide
Pour plus d'informations de dépannage sur les erreurs de
NTRER.
Vous recevez le message "Erreur de mémoire"
• Utilisez un programme de diagnostique
séparé pour vérifier si un module de
mémoire est défectueux.
Vous recevez le message "Mémoire insuffisante"
• Fermez tous les programmes et
redémarrez votre ordinateur.
Lecteur de carte mémoire
Les lettres de disque pour les fentes de carte mémoire ne s’affichent pas dans la fenêtre Mon ordinateur
• Redémarrer votre ordinateur.
Modem (câble ou DSL)
• Référez-vous au manuel fourni avec
votre modem pour des informations de
dépannage supplémentaires.
31
Page 42

Chapitre 3: Guide de dépannage
Modem (dialup)
Référez-vous aussi à “Internet” à la page 28.
Votre modem ne compose pas le numéro ou
n’établit pas la connexion
• Vérifiez que votre câble modem est
• Vérifiez que votre ordinatuer est
• Vérifiez que le câble du modem a une
• Enlevez toutes les commutateurs ou
• Si vous avez des services téléphoniques
branché sur la prise modem et pas sur la
prise Ethernet. Vérifiez votre poster
d’installation pour vous assurer que les
connexions ont été correctement faites.
connecté à la ligne de téléphone et que
la ligne a un ton d'appel.
longueur de moins de 6 pieds
(1,8 mètres).
paratenseurs de votre ligne de
téléphone, puis vérifiez qu’il y a un ton
d'appel en branchant un téléphone sur la
prise de téléphone du mur.
supplémentaires, comme mise en
attente, messages d’appels, ou
répondeur, vérifiez que tous les messages
sont effacés et que la fonction de mise en
attente est désactivée avant d’utiliser le
modem. Contactez votre service de
téléphonie pour obtenir le bon code pour
déconnecter le service provisoirement.
Vérifiez aussi que les propriétés de
composition du modem sont configurées
correctement.
32
Aide
Pour plus d'informations sur les propriétés de
composition, cliquez sur Démarrer puis cliquez sur Aide et
Support. Entrez Composition dans la boîte de dialogue
Rechercher, puis appuyez sur la touche E
NTRER.
• Débranchez tout répondeur, fax ou
imprimante sur la même ligne que le
modem. Ne branchez pas ces appareils
sur la même ligne de téléphone que le
modem.
Page 43

• Vérifiez que vous n’utilisez pas une ligne
numérique, rollover ou PBX . Ces lignes
ne fonctionnent pas avec votre modem.
• Vérifiez les bruits de ligne (craquement,
crépitement ou bruit sourd). Les bruits
sont un problème fréquent qui peuvent
être cause du rallentissement de la
connection du modem, de l’échec des
téléchargements ou même des
déconnections. Plus le modem est rapide,
moins il tolére les bruits pendant son
fonctionnement.
Ecoutez la ligne en utilisant votre
téléphone. Appelez un numéro à un
chiffre (par exemple 1). Lorsque le ton
disparaît, écoutez le bruit sur la ligne.
Bougez le câble du modem pour voir si
cela change quelque chose. Vérifiez que
les connecteurs ne portent pas de trace
de corrosion et que toutes les vis dans le
mur ou de la prise téléphone sont
sécurisées.
Vous pouvez aussi appeler votre service
de téléphonie et faire vérifier votre ligne
pour les bruits ou les faibles lignes.
• Essayez une autre ligne de téléphone
(soit un autre numéro de téléphone dans
votre résidence ou une ligne de
téléphone dans un autre endroit). Si vous
arrivez à vous connecter sur cette ligne,
appelez votre service de téléphonie.
• Essayez de vous connecter avec le modem
à une vitesse de connexion inférieure. Si
le fait de réduire la vitesse de connexion
vous permet de vous connecter, appelez
votre service de téléphonie. Il se peut que
la ligne de téléphone soit trop bruyante.
Vous n’arrivez pas à vous connecter à Internet
• Le problème est peut-être à cause de
l'ISP. Contactez le service de soutien
technique de votre ISP.
• Vérifiez si votre modem fonctionne avec
un programme de communication
différent. Il se peut que le problème ne
soit qu’avec un seul programme.
• Vérifiez les informations de dépannage
dans “Internet” à la page 28.
33
Page 44

Chapitre 3: Guide de dépannage
Votre modem 56K ne se connecte pas à 56K
Les règles de la FCC limitent les taux effectifs
de transfert de données sur les lignes de
téléphone publiques à 53K. D’autres facteurs,
comme les bruits sur la ligne, l'équipement du
fournisseur de service de téléphonie, ou les
limitations de l’ISP, peuvent réduire encore
plus la vitesse.
Si votre ordinateur a un modem v.90, la vitesse
à laquelle vous pouvez télécharger (envoyer)
des données est limitée à 33.6K. Si votre
ordinateur a un modem v.92, la vitesse à
laquelle vous pouvez télécharger des données
est limitée à 48K. Votre ISP ne supporte
peut-être pas les téléchargements à 48K.
Votre programme de communications par fax n’envoie et ne reçoit que des fax à 14 400 bps si vous avez un modem 56K.
• La technologie actuelle des fax ne
supporte qu’un maximum d’expédition
ou d’envoi à un taux de 14 400 bps.
Le modem n’est pas reconnu par votre ordinateur
• Vérifiez que la ligne connectée au
modem fonctionne et est branchée sur le
bon port de votre ordinateur. Vérifiez
votre poster d’installation pour vous
assurer que les connexions ont été
correctement faites.
• Si le modem partage la ligne de
téléphone avec un autre appareil,
vérifiez que la ligne de téléphone n’est
pas utilisée (par exemple, quelqu’un est
au téléphone, ou un autre modem est
utilisé).
• Utilisez le câble du modem qui a été livré
avec votre ordinateur. Certains câbles de
téléphone ne correspondent pas aux
normes de câble et peuvent causer des
problèmes avec la connexion.
• Eteignez et redémarrez l'ordinateur.
• Lancez le programmde de diagnostic de
modem de Windows.
34
Aide
Pour plus d'informations de dépannage sur le modem,
cliquez sur Démarrer puis cliquez sur Aide et Support. Entrez
Dépannage du modem dans la boîte de dialogue Rechercher,
puis appuyez sur la touche E
NTRER.
Page 45

Moniteur
Le modem est bruyant lors de la composition du numéro et de la connexion
Lorsque le modem essaie de se connecter à un
autre modem, il commence
Handshaking est une conversation numérique
“faire connaissance” entre les deux modems
qui établissent les vitesses de connexion et
protocoles de communication. Il se peut que
vous entendiez des bruits handshaking lorsque
les modems se connectent la première fois. Si
ces bruits handshaking sont trop forts, vous
pouvez baisser le volume du modem.
La résolution écran n’est pas correcte
handshaking
.
• Changez la résolution de l'écran avec la
boîte de dialogue
d'affichage
L'ordinateur marche mais il n'y a aucune image
.
Paramètres
• Vérifiez si le moniteur est branché et
allumé. Lorsque le moniteur est allumé,
le voyant DEL devrait être allumé.
• Ajustez la luminosité et le contraste sur
la position au centre.
• Vérifiez si le câble du moniteur est
branché sur le port vidéo à l'arrière de
votre ordinateur.
• Vérifiez si les broches du câble sont
tordues ou cassées.
• Ré-installez le pilote du périphérique.
• Branchez une souris qui marche
correctement sur votre ordinateur.
La couleur n'est pas uniforme.
• Laissez le moniteur se chauffer pendant
au moins 30 minutes avant de décider si
la couleur est uniforme ou non.
Le texte affiché sur l'écran est trop sombre ou dificile à lire.
• Réglez la luminosité et le contraste.
• Changez les réglages des paramètres
d'affichage. Pour plus d'informations.
Pour plus d'informations sur les types
d'affichage, référez-vous au manuel fourni
avec votre moniteur et votre carte vidéo.
35
Page 46

Souris
Chapitre 3: Guide de dépannage
Aide
Pour plus d'informations sur le changement de la résolution
de l'écran, cliquez sur Démarrer puis cliquez sur Aide et Support.
Entrez Résolution de l'écran dans la boîte de dialogue Rechercher,
puis appuyez sur la touche E
La souris ne marche pas
NTRER.
• Vérifiez que le câble de la souris est
branché.
• Eteignez et redémarrez l'ordinateur.
• Enlevez toutes les rallonges et boîtes de
commutation.
• Essayez avec une souris qui marche
correctement pour vérifier que le port de
la souris marche correctement.
La souris fonctionne de manière erratique
• Si le curseur de la souris commence à se
déplacer de manière erratique sur l’écran
de l’ordinateur ou s’iI devient difficile à
contrôler avec précision, nettoyer la
souris devrait aider à améliorer la
précision.
• Nettoyer la souris en essuyant le dessous
avec un chiffon propre et humide.
Vérifiez que le détecteur optique est
propre et net.
Réseaux
36
Vous n’arrivez pas à vous connecter au réseau de votre société
Chaque réseau est unique. Contactez le service
informatique de votre société ou
l’administrateur du réseau pour obtenir de
l’aide Pour plus d’informations sur la création
d'un réseau domestique.
Aide
Pour plus d'informations de dépannage sur le réseau, cliquez
sur Démarrer puis cliquez sur Aide et Support. Entrez Dépannage
du réseau dans la boîte de dialogue Rechercher, puis appuyez sur
la touche E
NTRER.
Page 47

Lecteurs de disque optique
L'ordinateur ne reconnaît pas un disque ou le lecteur CD ou DVD
• Vérifiez que l’étiquette du disque se
trouve face vers le haut, puis essayez à
nouveau
• Essayez un autre disque. Il est possible
que, de temps en temps, certains disques
présentent un défaut ou soient rayés et
ne peuvent être lus par le lecteur de
disque
• Si vous essayez de regarder un DVD,
vérifiez que vous avez un lecteur DVD
• Votre ordinateur a peut-être des
problèmes de mémoire. Eteignez et
redémarrez l'ordinateur.
• Certains CD de musique ont un
programme de protection. Il se peut que
vous ne puissiez pas écouter ces CD sur
votre ordinateur
• Nettoyez le disque.
• Redémarrez votre ordinateur, puis
ouvrez l'utilitaire Configuration du BIOS
en appuyant sans arrêter sur F1 pendant
que votre ordinateur redémarre. Vérifiez
que les contrôleurs IDE sont activés.
• Vérifiez que le lecteur est configuré
correctement en suivant les instructions
du manuel du lecteur.
• Ré-installez le pilote du périphérique.
Un CD audio ne donne aucun son
• Vérifiez que l’étiquette du disque se
trouve face vers le haut, puis essayez à
nouveau
• Certains CD de musique ont un
programme de protection. Il se peut que
vous ne puissiez pas écouter ces CD sur
votre ordinateur
• Vérifiez que le volume n'est pas réglé sur
zéro.
• Vérifiez que la fonction Muet est
désactivée.
• Vérifiez que les câbles hauts parleurs sont
correctement branchés et sécurisés.
37
Page 48

Chapitre 3: Guide de dépannage
• Eteignez et redémarrez l'ordinateur.
• Nettoyez le disque.
• Ré-installez les pilotes du périphérique
audio.
Un film DVD ne marche pas
• Vérifiez que vous utilisez un lecteur DVD.
• Vérifiez que l’étiquette du disque se
trouve face vers le haut, puis essayez à
nouveau
• Essayez un autre disque. Il est possible
que, de temps en temps, certains disques
présentent un défaut ou soient rayés et
ne peuvent être lus par le lecteur DVD.
• Eteignez et redémarrez l'ordinateur.
• Nettoyez le disque.
• Ré-installez le pilote du périphérique.
• Vérifiez que le programme DVD a été
installé sur votre ordinateur.
• Les lecteurs DVD et et CD utilisent des
codes de région
contrôler l’exportation des titres et à
réduire la distribution clandestine de
disques. Pour pouvoir regarder un DVD,
le code de région du DVD et le code de
région de votre lecteur DVD doivent être
le même.
Le code de région de votre lecteur DVD
est fixé par l’adresse de livraison de votre
ordinateur. Le code de région pour les
Etats-Unis et le Canada est 1. Le code de
région pour le Mexique est 4. Le code de
région de votre lecteur DVD doit être le
même que le code de région du disque.
Le code de région du disque est indiqué
sur le disque, la documentation du disque
ou le boîtier du disque.
Si le film DVD ne marche pas, il est
possible que le code de région du disque
et le code de région de votre lecteur DVD
soient différents.
qui contribuent à
Mots de passe
Votre ordinateur n’accepte pas votre mot de passe.
38
• Vérifiez que VERR. MAJ. est désactivé, puis
retapez le mot de passe.
Page 49

Alimentation
Votre ordinateur ne s’allume pas
Imprimante
L’imprimante ne s’allume pas
L’imprimante est allumée mais n’imprime pas
• Vérifiez que le cordon d'alimentation est
branché sur votre ordinateur et sur une
prise de courant CA et que l'ordinateur
est allumé.
• Si votre ordinateur est branché sur une
boîte de commutation, vérifiez que le
suppresseur de surtension est connecté à
une prise de courant, allumé et qu'il
marche correctement. Pour tester la prise
de courant, branchez un appareil dessus,
par exemple une lampe, et allumez-la.
• Vérifiez que le cordon d'alimentation est
en bon état. Remplacez les câbles
endommagés
• Vérifiez que l’imprimante est en ligne.
Beaucoup d'imprimantes ont un bouton
en ligne/hors ligne à presser.
• Vérifiez que le cordon d'alimentation est
branché sur une source
d'alimentation CA.
• Vérifiez le câble entre l'imprimante et
votre ordinateur. Vérifiez qu’il est
branché sur le bon port.
• Vérifiez que l’imprimante est en ligne.
Beaucoup d'imprimantes ont un bouton
en ligne/hors ligne à presser avant que
l'imprimante puisse imprimer. Appuyez
sur le bouton pour mettre l'imprimante
en ligne.
• Vérifiez si les broches du câble sont
tordues ou cassées.
• Si l’imprimante que vous voulez utiliser
n’est pas l’imprimante par défaut,
vérifiez que vous avez sélectionné la
bonne imprimante dans l'écran de
configuration de l'imprimante.
39
Page 50

Chapitre 3: Guide de dépannage
• Ré-installez le pilote de l'imprimante.
Référez-vous au manuel fourni avec
votre imprimante pour les instructions
d’installation du pilote de l'imprimante.
Vous recevez le message "Queue d'impression pleine"
• Vérifiez si l'imprimante a été réglée pour
fonctionner hors ligne.
• Attendez que les fichiers aient été
imprimés avant d’envoyer de nouveaux
fichiers vers l’imprimante
• Si vous imprimez des gros fichiers ou
plusieurs fichiers d'un seul coup, il vous
faudra peut-être augmenter la mémoire
de votre imprimante. Référez-vous au
manuel de l'imprimante pour plus
d'informations sur comment ajouter de
la mémoire.
Vous recevez le message "Plus de papier dans l’imprimante"
Après avoir ajouté du papier, vérifiez que
l’imprimant est en ligne. Beaucoup
d'imprimantes ont un bouton en ligne/hors
ligne à presser après avoir ajouté du papier.
Aide
Pour plus d'informations de dépannage sur l'imprimante,
cliquez sur Démarrer puis cliquez sur Aide et Support. Entrez
Dépannage imprimante dans la boîte de dialogue Rechercher, puis
appuyez sur la touche E
NTRER.
Son
40
Aucun son ne sort des hauts parleurs
• Vérifiez que les hauts parleurs sont
allumés.
• Vérifiez que le volume n'est pas réglé sur
zéro.
• Vérifiez que la fonction Muet est
désactivée.
• Si vous utilisez des hauts parleurs
externes, vérifiez la connexion en vous
reportant au poster d'installation des
hauts parleurs.
• Assurez-vous que toutes les connexions
universelles sont correctement faites.
Page 51

Aide
Pour plus d'informations de dépannage sur le son, cliquez sur
Démarrer puis cliquez sur Aide et Support. Entrez Dépannage du son
dans la boîte de dialogue Rechercher, puis appuyez sur la touche
NTRER.
E
Restauration de votre système
Vous pouvez résoudre la plupart des problèmes
d'ordinateur en utilisant les informations dans “Guide
de dépannage” à la page 23 ou dans les pages de
support technique sur www.emachines.com
les problèmes peut aussi signifier ré-installer certains
ou tous les programmes de l'ordinateur (aussi appelé
récupération
eMachines fournit tout ce dont vous avez besoin pour
restaurer votre système dans la plupart des cas.
Attention
Pour préparer votre ordinateur pour des options
supplémentaires de restauration du système, vous devez créer un set
de disques de restauration dès que possible. Ces disques de
restauration prennent du temps à créer mais cela vaut la peine parce
qu’ils sont fiables à long terme. Pour plus d'instructions, référez-vous
à “Créer des disques de restauration” à la page 43.
ou
restauration
de votre système).
. Résoudre
Pour restaurer votre système :
1 Créer des disques de restauration dès que
possible.
Vous pouvez utiliser ces disques plus tard pour
restaurer votre système lorsque vous avez des
problèmes avec les programmes ou les
périphériques. Pour plus d'instructions,
référez-vous à “Créer des disques de
restauration” à la page 43.
41
Page 52

Chapitre 3: Guide de dépannage
2 Résoudre des petits problèmes.
Si seulement un ou deux programmes ou
périphériques ne fonctionnent plus
correctement, le problème peut être résolu en
ré-installant les programmes ou les pilotes du
périphérique. Pour restaurer le programme et les
pilotes pré-installés en usine, référez-vous à
“Restaurer desprogrammes et des pilotes
pré-installés” à la page 44. Pour les instructions
de ré-installation des programmes et des pilotes
qui n'ont pas été pré-installés, référez-vous au
manuel du produit ou le site internet de support
technique.
3 Restaurer le système à un état précédent.
Si la ré-installation des programmes ou des
pilotes ne résoud pas le problème, le problème
pourra probablement être résolu en restaurant le
système à un état précédent où tout fonctionnait
correctement Pour plus d'instructions,
référez-vous à “Restaurer votre système à son
état de sortie d'usine” à la page 45
4 Réinitialiser votre système à son état de sortie
d'usine.
Si vous n’avez pas réussi à résoudre le problème
et que vous voulez réinitialiser votre système à
son état de sortie d'usine, référez-vous à
“Restaurer votre système à son état de sortie
d'usine” à la page 45.
42
Page 53

Créer des disques de restauration
Si votre ordinateur a des problèmes que vous ne
pouvez résoudre par d’autres méthodes, vous pouvez
essayer de ré-installer le système d'exploitation
Windows et les programmes et pilotes par défaut.
Pour ré-installer en utilisant des disques, vous devez
avoir créé en premier des disques de restauration.
Pour créer des disques de restauration :
1 Cliquez sur (Démarrer), Tous les programmes,
eMachines, puis cliquez sur Gestion de
restauration de eMachines.
restauration de eMachines
2 Pour créer des disques de restauration pour tout
le contenu original du disque dur, y compris le
SE Windows et tous les programmes et pilotes
installés par défaut, cliquez sur Créer disque
d'usine par défaut.
-OUPour créer des disques de restauration
uniquement pour les programmes et pilotes
installés par défaut, cliquez sur Créer disque de
sauvegarde des pilotes et des applications.
Important
Nous recommandons que vous créiez chaque type de
disque de restauration dès que possible.
Gestion de
s'ouvre.
3 Insérez un disque vierge dans le lecteur indiqué
dans la liste Graver sur, puis cliquez sur Suivant.
Le premier disque commence, et vous pouvez
suivre les progrès sur l’écran
Lorsque le disque est fini, le lecteur l’éjecte
4 Enlevez le disque du lecteur et écrivez dessus
avec un marqueur indélébile.
Important
Utilisez une seule étiquette sur chaque disque,
décrivant clairement son contenu, comme “Disque de
Restauration Windows 1 de 2.” ou “Disque de restauration
Apps/Pilotes.”
5 S’il faut plusieurs disques, insérez un nouveau
disque quand on vous le demande, puis cliquez
sur OK. Continuez à enregistrer les disques
jusqu’à la fin.
43
Page 54

Chapitre 3: Guide de dépannage
Restaurer desprogrammes et des pilotes pré-installés
L'une des étapes de résolution des problèmes est la
ré-installation des programmes et des pilotes
pré-installés en usine sur votre ordinateur. Vous
pouvez les restaurer en utilisant le disque dur ou les
disques de sauvegarde que vous avez créés.
• Nouveau programme—Si vous voulez restaurer
un programme qui n’était
défaut sur votre ordinateur, suivez les
instructions d’installation du programme.
Pour restaurer lesprogrammes et les pilotes
pré-installés par défaut :
1 Cliquez sur (Démarrer), Tous les programmes,
eMachines, puis cliquez sur Gestion de
restauration de eMachines.
restauration de eMachines
-OUSi vous voulez restaurer à partir du disque de
restauration des pilotes et des applications,
insérez le dans le lecteur de disque, puis allez sur
Etape 3 après que le menu principal
d'application Machines
2 Cliquez sur l'onglet Restaurer puis cliquez sur
Ré-installer les applications/pilotes. Le menu
principal
s'ouvre.
Restauration d'application eMachines
pas
Gestion de
s'ouvre.
s'ouvre.
pré-installé par
Restauration
44
3 Cliquez sur Contenu. Une liste des programmes
et des pilotes s'affiche.
4 Cliquez sur l’icône d’installation de celui que vous
voulez installer, puis suivez les étapes à l’écran
pour compléter l’installation. Répétez cette
étape pour chaque élément que vous voulez
ré-installer.
Page 55

Restaurer votre système à son état de sortie d'usine
Si votre ordinateur a des problèmes que vous ne
pouvez résoudre par d’autres méthodes, vous pouvez
essayer de tout ré-installer votre système pour le
remettre à son état de sortie d'usine. Vous pouvez le
ré-installer en utilisant le disque dur ou les disques de
sauvegarde que vous avez créés.
Attention
Cette restauration complète efface tout ce qu’il y a sur votre
disque dur, puis ré-installe Windows et tous les programmes et
pilotes qui étaient pré-installés sur votre système. Si vous pouvez
accéder à des fichiers importants sur votre disque dur, sauvegardez
les maintenant.
• Si le système d'exploitation Windows marche
toujours, référez-vous à “Restauration à partir du
système d'exploitation Windows” à la page 45.
• Si vous ne pouvez plus utiliser le système
d'exploitation Windows mais que votre disque
dur marche toujours, référez-vous à
“Restauration à partir du disque dur pendant le
démarrage” à la page 46.
• Si vous ne pouvez plus utiliser le système
d'exploitation Windows et que votre disque dur
a été re-formaté ou que vous avez changé le
disque dur, référez-vous à “Restauration à partir
de vos disques de restauration” à la page 46.
Restauration à partir du système d'exploitation Windows
Pour ré-installer le système d'exploitation Windows
et tous les programmes et les pilotes pré-installés
par défaut :
1 Cliquez sur (Démarrer), Tous les programmes,
eMachines, puis cliquez sur Gestion de
restauration de eMachines.
restauration de eMachines
2 Cliquez sur l'onglet Restaurer puis cliquez sur
Restaurer le système à la configuration d'usine.
La boîte de dialogue
s'ouvre.
Confirmer la restauration
Gestion de
s'ouvre.
3 Cliquez sur
commencer. Une boîte de dialogue affiche des
informations sur le disque dur qui fait fonctionner
le système et que vous allez restaurer.
Attention
Ce processus effacera tous les fichiers sur votre disque dur.
Oui
puis cliquez sur
Démarrer
pour
45
Page 56

Chapitre 3: Guide de dépannage
4 Cliquez sur OK. Le processus de restauration
commence en redémarrant votre ordinateur,
puis continue en copiant les fichiers sur votre
disque dur. Cela peut prendre un certain temps,
mais un écran
affiche les progrès.
Lorsque la restauration est terminée, une boîte
de dialogue vous invite à redémarrer votre
ordinateur
5 Cliquez sur OK. Votre ordinateur redémarrera.
6 Suivez les étapes sur l’écran pour effectuer les
premiers réglages du système
Gestion de restauration eMachines
Restauration à partir du disque dur pendant le démarrage
Pour ré-installer le système d'exploitation Windows
et tous les programmes et les pilotes pré-installés
par défaut :
1 Allumez votre ordinateur et appuyez sur A
pendant le démarrage.
eMachines
2 Cliquez sur Restaurer le système à partir de la
configuration d'usine par défaut.
s'ouvre.
Attention
C
e processus effacera tous les fichiers sur votre disque dur.
Gestion de restauration
LT+F10
46
3 Cliquez sur Suivant pour continuer. Le contenu
original de votre disque dur, basé sur celui de
l'usine, sera restauré. Ce processus prendra
plusieurs minutes.
Restauration à partir de vos disques de restauration
Pour ré-installer le système d'exploitation Windows
et tous les programmes et les pilotes pré-installés
par défaut :
1 Allumez votre ordinateur, insérez le premier
disque de restauration dans le lecteur de disque
optique, puis redémarrez votre ordinateur.
Attention
Ce processus effacera tous les fichiers sur votre disque dur.
2 Pendant le démarrage, appuyez sur F1
ouvrir le menu de démarrage. Ce menu de
démarrage vous permet de choisir avec quel
périphérique vous voulez démarrer, comme le
disque dur ou un disque optique.
2 pour
Page 57

3 Utilisez vos touches flèches pour choisir
CDROM/DVD, puis appuyez sur E
s’installe à partir du disque de restauration que
vous avez inséré.
4 Insérez le deuxième disque de restauration
lorsqu’on vous le demande, puis suivez les
instructions à l’écran jusqu’à la fin de la
restauration.
NTRER. Windows
Support téléphonique
Avant d'appeler le Service Clientèle
Si vous avez un problème technique avec votre
ordinateur, suivez ces recommandations avant
de contacter le Service Clientèle :
• Vérifiez que votre ordinateur est branché
sur une prise de courant CA qui marche
correctement. Si vous utilisez un
parasurtenseur ou un suppresseur de
surtension, vérifiez qu’il est allumé.
• Si un périphérique comme un clavier ou
une souris ne marche pas, vérifiez que
tous les câbles sont correctement
branchés.
• Si vous avez installé récemment un
programme ou un périphérique, vérifiez
que vous l’avez installé conformément
aux instructions fournies avec celui-ci. Si
vous n’avez pas acheté le programme ou
le périphérique auprès de eMachines,
référez-vous au manuel du fabricant et
au support technique.
• Si vous avez des questions du type
“comment faire pour” à propos d'un
programme, référez-vous à :
• L'aide en ligne
• Le manuel imprimé
• Le manuel de Microsoft Windows
• Le site Web du dévelopeur du
programme
47
Page 58

Chapitre 3: Guide de dépannage
• Voir la section 'Guide de dépannage' plus
loin dans ce chapitre.
Avertissement
Pour éviter de vous blesser, n’essayez pas de résoudre
les problèmes de votre ordinateur si :
- Les cordons d'alimentation ou les prises sont
endommagés
- Du liquide a été renversé sur votre ordinateur
- Votre ordinateur est tombé
- Le boîtier est endommagé
Débranchez immédiatement votre ordinateur et
contactez un technicien informatique professionnel.
• Préparez votre numéro d’identité client,
le numéro de série, et le numéro de
commande ainsi que la description
détaillée de votre problème, le texte
exact des messages d’erreur et les étapes
que vous avez suivi.
• Assurez-vous que votre ordinateur est
près de vous lorsque vous appelez. Le
technicien essayera de résoudre le
problème pas-par-pas.
Aide personnelle
Si vous avez des questions sur
utiliser votre périphérique ou
pour
programme fourni par eMachines, consultez
les ressources suivantes :
• Le manuel imprimé ou en ligne livré avec
le périphérique ou le programme. En
général, les renseignements sur les
produits supplémentaires et la
documentation en ligne pour le
périphérique livré avec eMachines se
trouvent dans la Bibliothèque de
documentation de notre site internet.
• Le site Web du dévelopeur
du programme
comment faire
48
Aide
Pour plus d'informations sur Windows, cliquez sur Démarrer
puis cliquez sur Aide et Support. Entrez Tutoriel dans la boîte de
dialogue Rechercher, puis appuyez sur la touche E
NTRER.
Page 59

Appendice A
Avis règlementaires et de
sécurité
49
Page 60

Appendice A: Avis règlementaires et de sécurité
Avis réglementaires et de sécurité
Avis FCC
Cet appareil a été testé et reconnu conforme aux normes applicables au matériel
informatique de Classe B, en vertu de l’article 15 des Réglementations de la FCC.
Ces normes visent à fournir aux installations résidantes une protection raisonnable
contre les interférences. Cet appareil génère, utilise et peut diffuser des signaux
radioélectriques. En outre, s’il n’est pas installé et employé conformément aux
instructions, il peut provoquer des interférences nuisibles aux communications
radio.
Quoi qu’il en soit, on ne peut pas garantir que des interférences ne se produiront
pas dans certaines installations. Si l’appareil est à l’origine de nuisances vis-à-vis de
la réception de la radio ou de la télévision, ce que l’on peut déterminer en
l’allumant puis en l’éteignant, il est recommandé à l’utilisateur de prendre l’une
des mesures suivantes pour tenter de remédier à ces interférences :
• Réorientez ou changez l’antenne réceptrice de place.
• Éloignez l’appareil du récepteur.
• Branchez l’appareil à une prise appartenant à un circuit différent de celui du
récepteur.
• Consultez le fournisseur ou un technicien radiotélévision expérimenté.
Avis : Câbles blindés
Des câbles blindés doivent être utilisés pour la connexion avec d’autres appareils
informatiques afin de conserver la conformité aux normes FCC. En conformité avec
le règlement FCC, utilisez des câbles blindés pour connecter les autres dispositifs
informatiques. Un câble dual link est recommandé pour la sortie DVI.
Avis : Appareils périphériques
Seuls des périphériques (appareils entrée/sortie, terminaux, imprimantes) certifiés
comme étant conformes aux limites de la classe B peuvent être connectés à cet
appareil. Le fonctionnement avec des périphériques non certifiés causera
probablement nuisances vis-à-vis de la réception de la radio ou de la télévision.
Attention
Les changements ou modifications qui ne seraient pas expressément approuvés
par le fabricant, pourraient faire perdre à l’utilisateur le droit à faire fonctionner
l’appareil qui est décerné par la Federal Communications Commission.
Conditions de fonctionnement
Cet appareil est conforme à l’article 15 des Réglementations de la FCC. Le
fonctionnement est subordonné aux deux conditions suivantes : (1) cet appareil ne
doit pas provoquer d’interférences nuisibles, et (2) cet appareil doit accepter toute
50
Page 61

interférence reçue, y compris des interférences qui peuvent provoquer un
fonctionnement non désiré.
Avis : Canadian users
This Class B digital apparatus complies with Canadian ICES-003.
Remarque à l'intention des utilisateurs canadiens
Cet appareil numérique de la classe B est conforme a la norme NMB-003 du
Canada.
Déclaration de conformité pour les pays de l’UE.
Gateway déclare par la présente que cet ordinateur est conforme aux exigences
essentielles et autres dispositions concernées de la Directive 1999/5/EC.
Déclaration de conformité laser
Le lecteur de CD ou DVD utilisé avec cet ordinateur est à produit à laser.
L’étiquette de classification du lecteur (montrée ci-dessous) est située sur le lecteur
ou graveur.
APPAREIL À LASER DE CLASSE 1
ATTENTION : RADIATION LASER VISIBLE ET INVISIBLE EN CAS D’OUVERTURE.
ÉVITER TOUTE EXPOSITION AUX RAYONS.
Déclaration de sortie audio numérique
Le connecteur optique ne contient pas de diode laser ou de diode
électroluminescente (DEL) supérieure à la Classe I.
Avis réglementaire du périphérique radio
Remarque : Les informations réglementaires ci-dessous sont pour les
modèles avec réseau sans fil et/ou Bluetooth seulement.
Général
Ce produit est conforme aux standards de fréquence radioélectrique et de sécurité
des pays et régions dans lesquels il a été approuvé pour une utilisation sans fil.
Selon les configurations, ce produit peut ou non contenir des périphériques de
radio sans fil (p.ex. des modules réseau sans fil et/ou Bluetooth). Les informations
ci-dessous sont pour les produits avec de tels périphériques.
51
Page 62

Appendice A: Avis règlementaires et de sécurité
Liste de pays concernés
Les pays membres de l’UE en Juillet 2009 sont : Allemagne, Autriche, Belgique,
Chypre, Danemark, Grèce, Espagne, Estonie, France, Finlande, Hongrie, Irlande,
Italie, Lettonie, Lituanie, Luxembourg, Malte, Pays Bas, Pologne, Portugal, Suède
et République Slovaque, République Tchèque, Royaume Uni et Slovénie, Bulgarie
et la Roumanie. L’utilisation est permise dans les pays de l’Union européenne,
ainsi qu’en Norvège, Suisse, Islande et Liechtenstein. Ce périphérique doit être
utilisé en stricte conformité les réglementations et les contraintes du pays
d’utilisation. Pour des informations complémentaires, veuillez contacter le bureau
local du pays d’utilisation.
52
Page 63

Acer America Corporation
333 West San Carlos St., San Jose
CA 95110, U. S. A.
Tel : 254-298-4000
Fax : 254-298-4147
www.acer.com
Federal Communications Commission
Declaration of Conformity
This device complies with Part 15 of the FCC Rules. Operation is subject to the
following two conditions: (1) this device may not cause harmful interference, and
(2) this device must accept any interference received, including interference that
may cause undesired operation.
The following local Manufacturer /Importer is responsible for this declaration:
Product: Personal Computer
Trade Name: eMachines
Model Number: XXX series
SKU Number: XXX-xxx,
Name of Responsible Party: Acer America Corporation
Address of Responsible Party: 333 West San Carlos St.
Contact Person: Acer Representative
Phone No.: 254-298-4000
Fax No.: 254-298-4147
("x" = 0~9, a ~ z, A ~ Z or Blank)
San Jose, CA 95110
U. S. A.
53
Page 64

Appendice A: Avis règlementaires et de sécurité
8F, 88, Sec. 1, Hsin Tai Wu Rd., Hsichih
Acer Incorporated
Taipei Hsien 221, Taiwan
Declaration of Conformity
We,
Acer Incorporated
8F, 88, Sec. 1, Hsin Tai Wu Rd., Hsichih, Taipei Hsien 221, Taiwan
Contact Person: Mr. Easy Lai, e-mail:easy_lai@acer.com.tw
And,
Acer Europe SA
Via Cantonale, Centro Galleria 2 6928 Manno Switzerland
Hereby declare that:
Product: Personal Computer
Trade Name: eMachines
Model Number: XXX series
SKU Number:XXX-xxx (“x” = 0~9, a ~ z, A ~ Z or Blank)
Is compliant with the essential requirements and other relevant provisions of the
following EC directives, and that all the necessary steps have been taken and are
in force to assure that production units of the same product will continue comply
with the requirements.
EMC Directive 2004/108/EC as attested by conformity with the following
harmonized standards:
-. EN55022, AS/NZS CISPR22, Class B
-. EN55024
-. EN55013 (Applicable to product built with TV tuner module)
-. EN55020 (Applicable to product built with TV tuner module)
-. EN61000-3-2 Class D
-. EN61000-3-3
Low Voltage Directive 2006/95/EC as attested by conformity with the following
harmonized standard:
-. EN60950-1
-. EN60065 (Applicable to product built with TV tuner module)
Council Decision 98/482/EC (CTR21) for pan- European single terminal connection
to the Public Switched Telephone Network (PSTN).
RoHS Directive 2002/95/EC on the Restriction of the Use of certain Hazardous
Substances in Electrical and Electronic Equipment
-. The maximum concentration values of the restricted substances by weight
in homogenous material are:
Lead 0.1% Polybrominated Biphenyls (PBB’s) 0.1%
Mercury 0.1% Polybrominated Diphenyl Ethers (PBDE’s) 0.1%
Hexavalent
0.1% Cadmium 0.01%
Chromium
The standards listed below are applied to the product if built with WLAN module
or wireless keyboard and mouse.
54
Page 65

Easy Lai, Manager Date
Jul.9. 2009
Regulation Center, Acer Inc.
R&TTE Directive 1999/5/EC as attested by conformity with the following
harmonized standard:
• Article 3.1(a) Health and Safety
-. EN60950-1
-. EN62311
• Article 3.1(b) EMC
-. EN301 489-1
-. EN301 489-3 (Applicable to non-bluetooth wireless keyboard mouse
set).
-. EN301 489-17
• Article 3.2 Spectrum Usages
-. EN300 440-2 (Applicable to non-bluetooth wireless keyboard mouse
set).
-. EN300 328
-. EN301 893 (Applicable to 5GHz high performance RLAN).
Year to begin affixing CE marking 2009.
55
Page 66

Appendice A: Avis règlementaires et de sécurité
56
Page 67

Page 68

Remarque: Tous les dessins du manuel sont des diagrammes.
Concernant la quantité et le style des composants,
le fond a préséance.
V09A5
 Loading...
Loading...