Page 1
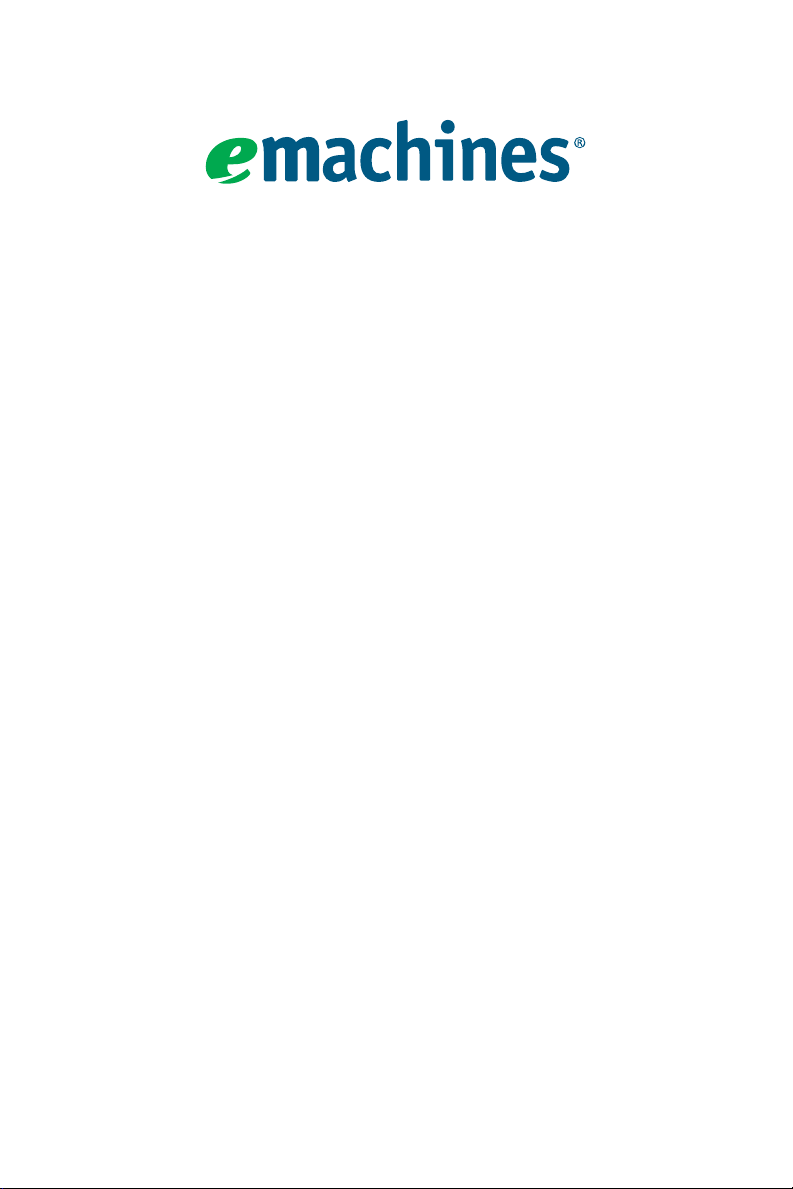
User Guide
Page 2
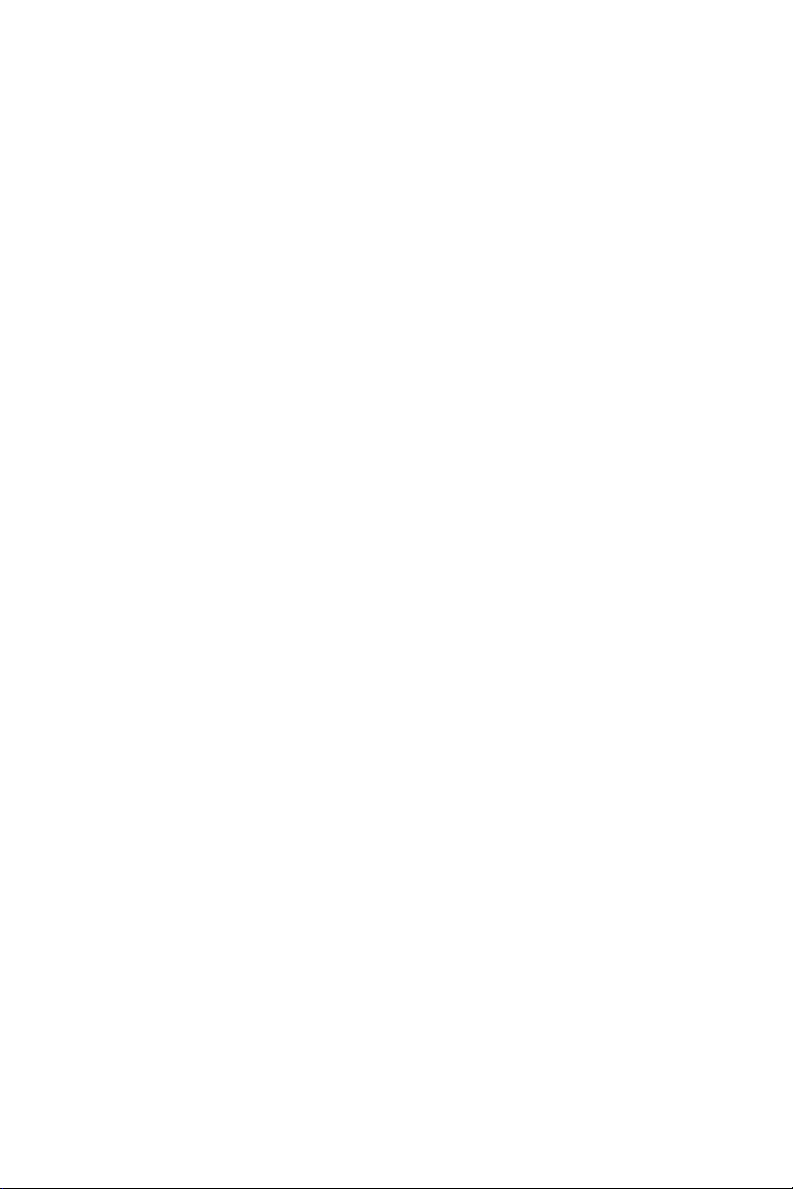
Copyright © 2009. Acer Incorporated.
All Rights Reserved.
eMachines User Guide
Original Issue: 01 / 2009
Changes may be made periodically to the information in this publication without obligation
to notify any person of such revisions or changes. Such changes will be incorporated in new
editions of this manual or supplementary documents and publications. This company makes
no representations or warranties, either expressed or implied, with respect to the contents
hereof and specifically disclaims the implied warranties of merchantability or fitness for a
particular purpose.
Record the model number, serial number, purchase date, and place of purchase information in
the space provided below. The serial number and model number are recorded on the label
affixed to your computer. All correspondence concerning your unit should include the serial
number, model number, and purchase information.
No part of this publication may be reproduced, stored in a retrieval system, or transmitted, in
any form or by any means, electronically, mechanically, by photocopy, recording, or otherwise,
without the prior written permission of Acer Incorporated.
Model number: __________________________________
Serial number: ___________________________________
Purchase date: ___________________________________
Place of purchase: ________________________________
eMachines and the eMachines logo are registered trademarks of Acer Incorporated. Other
companies' product names or trademarks are used herein for identification purposes only and
belong to their respective companies.
Page 3
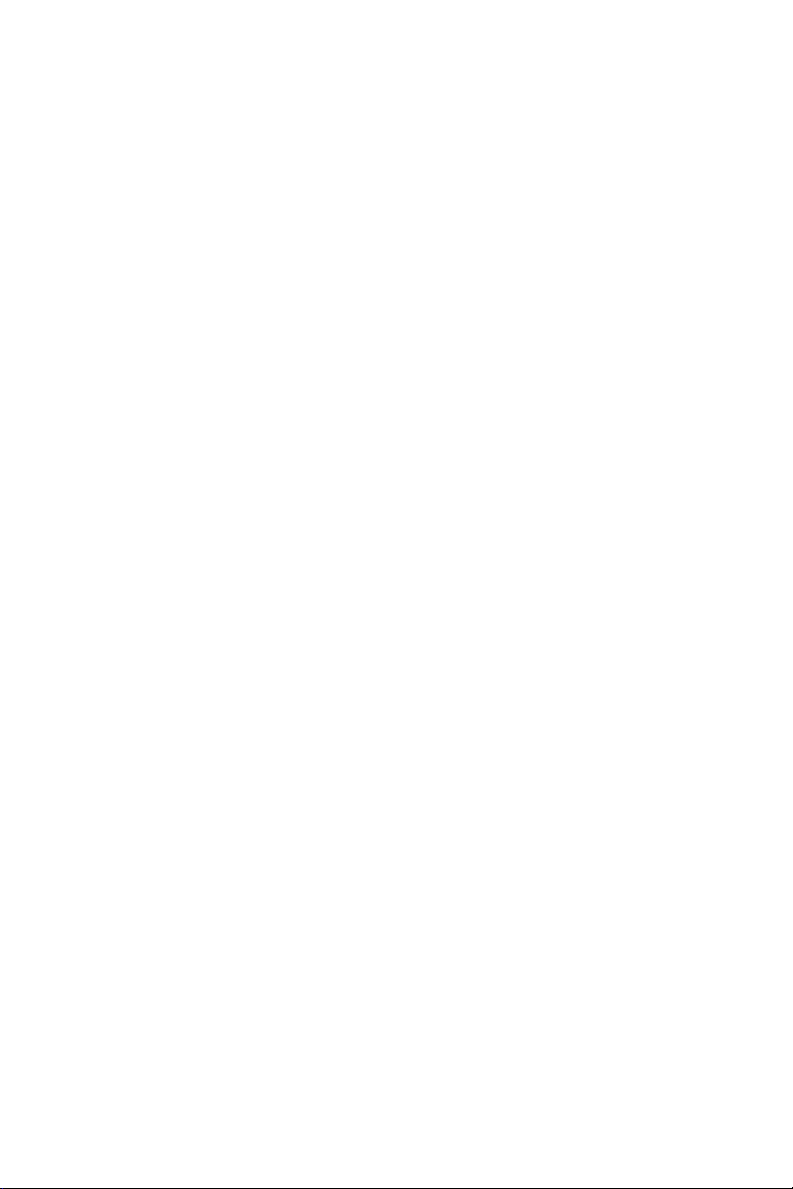
Information for your safety and
comfort
Safety instructions
Read these instructions carefully. Keep this document for future reference. Follow
all warnings and instructions marked on the product.
Turning the product off before cleaning
Unplug this product from the wall outlet before cleaning. Do not use liquid
cleaners or aerosol cleaners. Use a damp cloth for cleaning.
Warnings
• Do not use this product near water.
• Do not place this product on an unstable cart, stand or table. If the product
falls, it could be seriously damaged.
• Slots and openings are provided for ventilation to ensure reliable operation
of the product and to protect it from overheating. These openings must not
be blocked or covered. The openings should never be blocked by placing the
product on a bed, sofa, rug or other similar surface. This product should
never be placed near or over a radiator or heat register, or in a built-in
installation unless proper ventilation is provided.
• Never push objects of any kind into this product through cabinet slots as they
may touch dangerous voltage points or short-out parts that could result in a
fire or electric shock. Never spill liquid of any kind onto or into the product.
• To avoid damage of internal components and to prevent battery leakage, do
not place the product on a vibrating surface.
Using electrical power
• This product should be operated from the type of power indicated on the
marking label. If you are not sure of the type of power available, consult your
dealer or local power company.
• Do not allow anything to rest on the power cord. Do not locate this product
where people will walk on the cord.
• If an extension cord is used with this product, make sure that the total
ampere rating of the equipment plugged into the extension cord does not
exceed the extension cord ampere rating. Also, make sure that the total
rating of all products plugged into the wall outlet does not exceed the fuse
rating.
• Do not overload a power outlet, strip or receptacle by plugging in too many
devices. The overall system load must not exceed 80% of the branch circuit
rating. If power strips are used, the load should not exceed 80% of the power
strip's input rating.
• This product's AC adapter is equipped with a three-wire grounded plug. The
plug only fits in a grounded power outlet. Make sure the power outlet is
properly grounded before inserting the AC adapter plug. Do not insert the
plug into a non-grounded power outlet. Contact your electrician for details.
i
Page 4
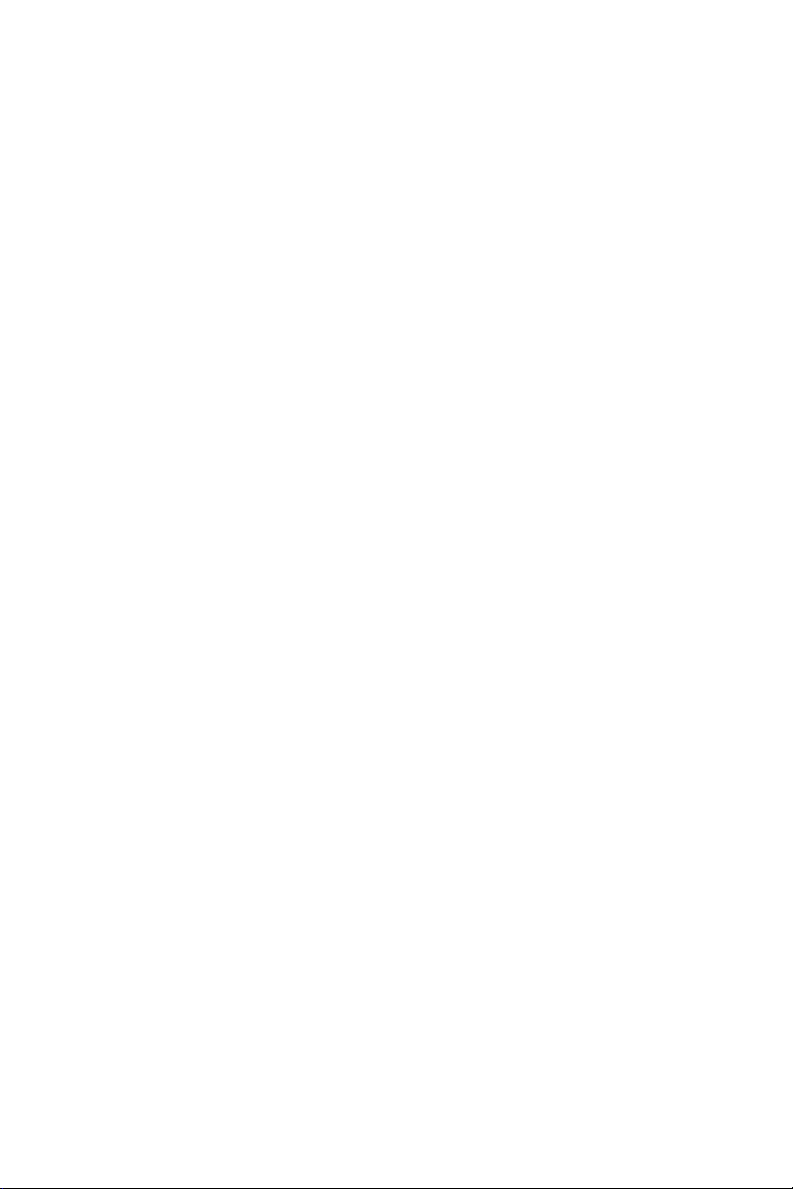
:
Warning! The grounding pin is a safety feature. Using a power
outlet that is not properly grounded may result in electric shock
and/or injury.
Note: The grounding pin also provides good protection from
unexpected noise produced by other nearby electrical devices that
may interfere with the performance of this product.
• Use the product only with the supplied power supply cord set. If you need to
replace the power cord set, make sure that the new power cord meets the
following requirements: detachable type, UL listed/CSA certified, type SPT-2,
rated 7 A 125 V minimum, VDE approved or its equivalent, 4.6 meters (15
feet) maximum length.
Product servicing
Do not attempt to service this product yourself, as opening or removing covers
may expose you to dangerous voltage points or other risks. Refer all servicing to
qualified service personnel.
Unplug this product from the wall outlet and refer servicing to qualified service
personnel when:
• the power cord or plug is damaged, cut or frayed
• liquid was spilled into the product
• the product was exposed to rain or water
• the product has been dropped or the case has been damaged
• the product exhibits a distinct change in performance, indicating a need for
service
• the product does not operate normally after following the operating
instructions
Note: Adjust only those controls that are covered by the operating
instructions, since improper adjustment of other controls may result
in damage and will often require extensive work by a qualified
technician to restore the product to normal condition.
CAUTION: Danger of explosion if battery is incorrectly replaced. Replace
only with the same or equivalent type recommended by the
manufacturer. Dispose of used batteries according to the manufacturer’s
instructions.
Telephone line safety
• Disconnect all telephone lines from the equipment when not in use and/or
before servicing.
• To avoid the remote risk of electric shock from lightning, do not connect the
telephone line to this equipment during lightning or thunderstorms.
ii
Page 5
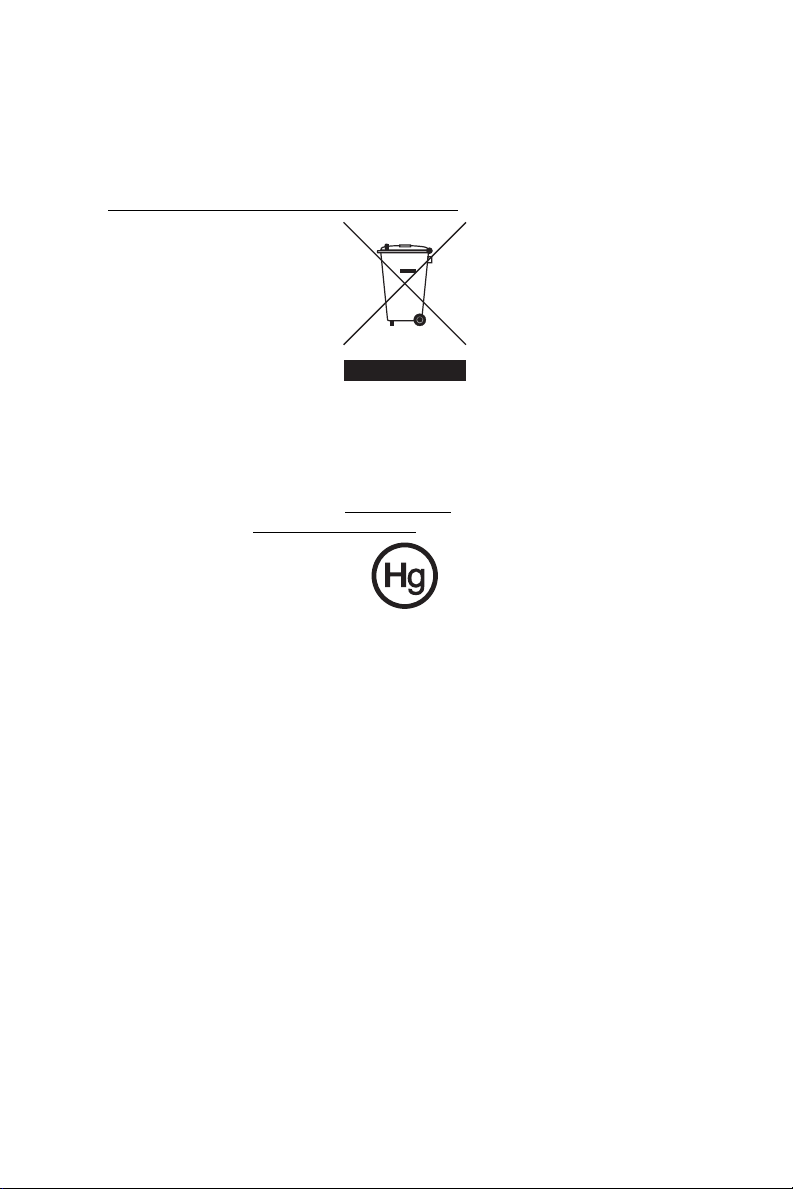
Disposal instructions
Do not throw this electronic device into the trash when discarding.
To minimize pollution and ensure utmost protection of the global environment,
please recycle.For more information on the Waste from Electrical and Electronics
Equipment (WEEE) regulations, visit
http://global.acer.com/about/
Mercury advisory
For projectors or electronic products containing an LCD/CRT monitor or display:
Lamp(s) inside this product contain mercury and must be recycled or disposed of
according to local, state or federal laws. For more information, contact the
Electronic Industries Alliance at www.eiae.org
information, check www.lamprecycle.org
sustainability.htm.
. For lamp-specific disposal
.
iii
Page 6
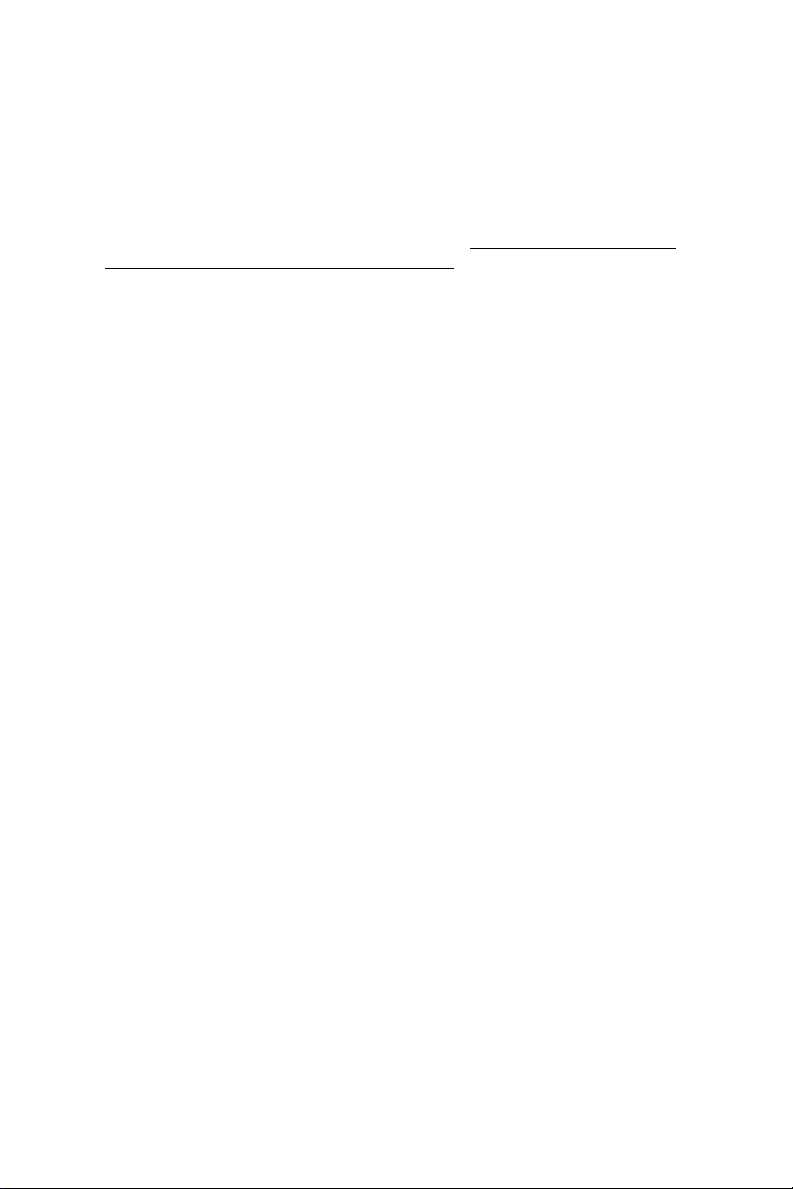
:
ENERGY STAR is a government program (public/private partnership) that gives
people the power to protect the environment in a cost effective way and without
sacrificing quality or product features. Products that earn the ENERGY STAR
prevent greenhouse gas emissions by meeting strict energy efficiency guidelines
set by the US Environmental Protection Agency (EPA) and the US Department of
Energy (DOE). In the average home, 75% of all electricity used to power home
electronics is consumed while the products are turned off. ENERGY STAR qualified
home electronic products in the off position use up to 50% less energy than
conventional equipment. More information refers to http://www.energystar.gov
and http://www.energystar.gov/powermangement.
As an ENERGY STAR partner, eMachines Inc. has determined that this product
meets the ENERGY STAR guidelines for energy efficiency.
This product has been shipped enabled for power management:
Note: The statement above is applicable only to eMachines system
with an ENERGY STAR sticker.
• Activate display’ Sleep mode within 15 minutes of user inactivity.
• Activate computer’s Sleep mode within 30 minutes of user inactivity.
• Wake the computer from Sleep mode by pushing power button.
• More power management settings can be done through Windows
power management.
Tips and information for comfortable use
Computer users may complain of eyestrain and headaches after prolonged use.
Users are also at risk of physical injury after long hours of working in front of a
computer. Long work periods, bad posture, poor work habits, stress, inadequate
working conditions, personal health and other factors greatly increase the risk of
physical injury.
Incorrect computer usage may lead to carpal tunnel syndrome, tendonitis,
tenosynovitis or other musculoskeletal disorders. The following symptoms may
appear in the hands, wrists, arms, shoulders, neck or back:
• numbness, or a burning or tingling sensation
• aching, soreness or tenderness
• pain, swelling or throbbing
• stiffness or tightness
• coldness or weakness
If you have these symptoms, or any other recurring or persistent discomfort and/or
pain related to computer use, consult a physician immediately and inform your
company's health and safety department.
The following section provides tips for more comfortable computer use.
Finding your comfort zone
Find your comfort zone by adjusting the viewing angle of the monitor, using a
footrest, or raising your sitting height to achieve maximum comfort. Observe the
following tips:
• refrain from staying too long in one fixed posture
• avoid slouching forward and/or leaning backward
• stand up and walk around regularly to remove the strain on your leg muscles
iv
Page 7
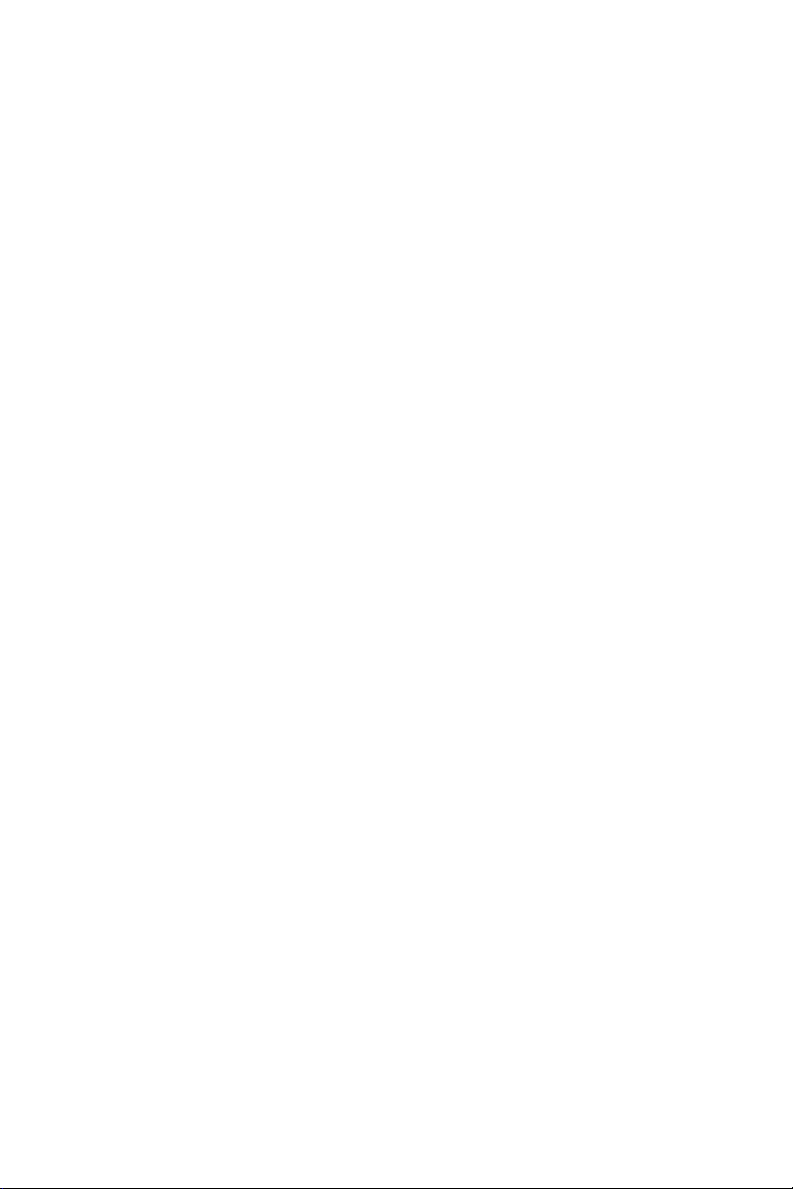
• take short rests to relax your neck and shoulders
• avoid tensing your muscles or shrugging your shoulders
• install the external display, keyboard and mouse properly and within
comfortable reach
• if you view your monitor more than your documents, place the display at the
center of your desk to minimize neck strain
Taking care of your vision
Long viewing hours, wearing incorrect glasses or contact lenses, glare, excessive
room lighting, poorly focused screens, very small typefaces and low-contrast
displays could stress your eyes. The following sections provide suggestions on how
to reduce eyestrain.
Eyes
• Rest your eyes frequently.
• Give your eyes regular breaks by looking away from the monitor and
focusing on a distant point.
• Blink frequently to keep your eyes from drying out.
Display
• Keep your display clean.
• Keep your head at a higher level than the top edge of the display so your
eyes point downward when looking at the middle of the display.
• Adjust the display brightness and/or contrast to a comfortable level for
enhanced text readability and graphics clarity.
• Eliminate glare and reflections by:
• placing your display in such a way that the side faces the window or any
light source
• minimizing room light by using drapes, shades or blinds
• using a task light
• changing the display's viewing angle
• using a glare-reduction filter
• using a display visor, such as a piece of cardboard extended from the
display's top front edge
• Avoid adjusting your display to an awkward viewing angle.
• Avoid looking at bright light sources, such as open windows, for extended
periods of time.
Developing good work habits
Develop the following work habits to make your computer use more relaxing and
productive:
• Take short breaks regularly and often.
• Perform some stretching exercises.
• Breathe fresh air as often as possible.
• Exercise regularly and maintain a healthy body.
Warning! We do not recommend using the computer on a couch or
bed. If this is unavoidable, work for only short periods, take breaks
regularly, and do some stretching exercises.
v
Page 8
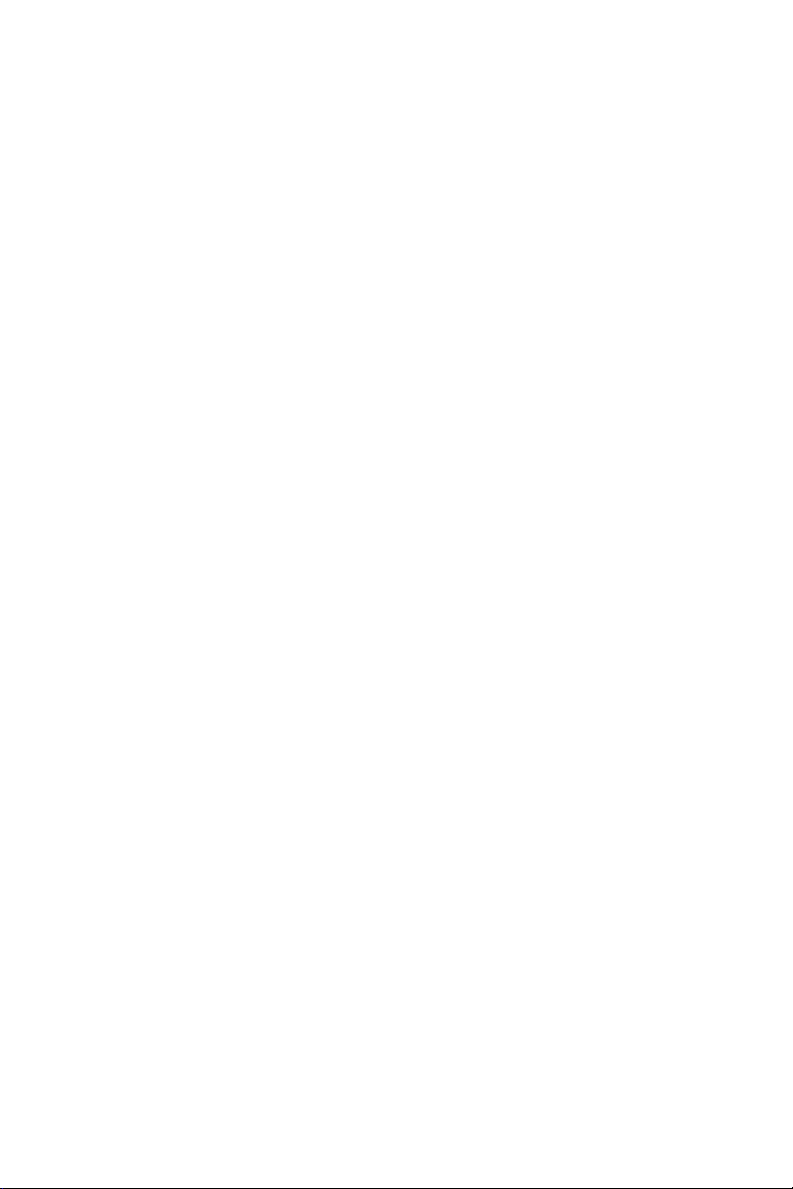
:
vi
Page 9
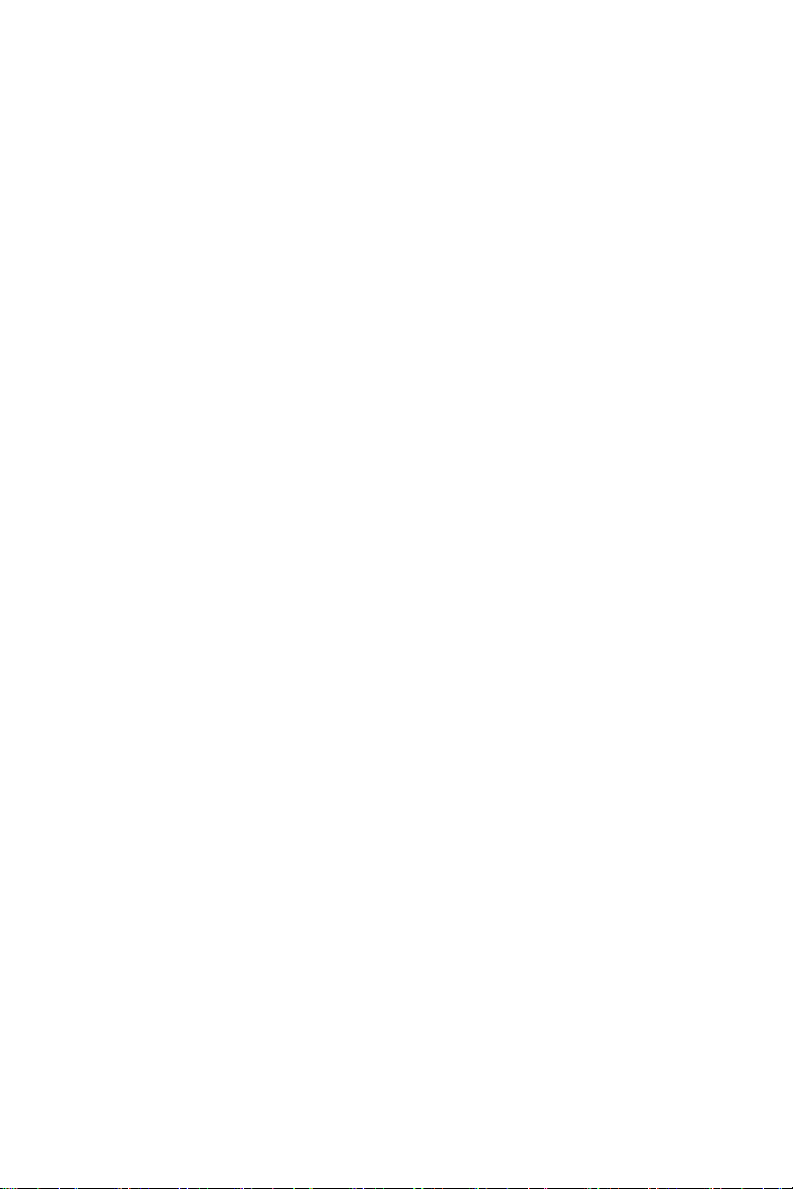
Contents
Chapter 1: Checking Out Your Computer . . . 1
About this guide . . . . . . . . . . . . . . . . . . . . . . . . . . . . . 2
Front . . . . . . . . . . . . . . . . . . . . . . . . . . . . . . . . . . . . . . . 2
Back . . . . . . . . . . . . . . . . . . . . . . . . . . . . . . . . . . . . . . . . 3
Chapter 2: Setting Up and
Getting Started. . . . . . . . . . . . . . . . . . . . . . . . . 5
Working safely and comfortably . . . . . . . . . . . . . . . . 6
Avoiding discomfort and injury from repetitive
strain . . . . . . . . . . . . . . . . . . . . . . . . . . . . . . . . . . . 6
Preparing power connections . . . . . . . . . . . . . . . . . . . 7
Protecting from power source problems . . . . . . . 7
Checking the voltage selection . . . . . . . . . . . . . . . 8
Connecting to a broadband modem or network . . . 9
Connecting a dial-up modem . . . . . . . . . . . . . . . . . . . 9
Using the World Wide Web . . . . . . . . . . . . . . . . . . . . 10
Connecting to a Web site . . . . . . . . . . . . . . . . . . . 11
Downloading files . . . . . . . . . . . . . . . . . . . . . . . . 12
Ethernet networking . . . . . . . . . . . . . . . . . . . . . . . . . 13
Wired Ethernet networking . . . . . . . . . . . . . . . . . 13
Establishing your Ethernet network connection 18
Testing your network . . . . . . . . . . . . . . . . . . . . . . 20
Adding a printer to your network . . . . . . . . . . . 21
Sharing resources . . . . . . . . . . . . . . . . . . . . . . . . . 21
Using the network . . . . . . . . . . . . . . . . . . . . . . . . 23
Chapter 3: Troubleshooting . . . . . . . . . . . . . 27
First steps . . . . . . . . . . . . . . . . . . . . . . . . . . . . . . . . . . 28
Troubleshooting . . . . . . . . . . . . . . . . . . . . . . . . . . . . . 28
Add-in cards . . . . . . . . . . . . . . . . . . . . . . . . . . . . . 29
Audio . . . . . . . . . . . . . . . . . . . . . . . . . . . . . . . . . . . 29
CD or DVD drives . . . . . . . . . . . . . . . . . . . . . . . . . 29
DVD drives . . . . . . . . . . . . . . . . . . . . . . . . . . . . . . . 29
Ethernet . . . . . . . . . . . . . . . . . . . . . . . . . . . . . . . . . 29
vii
Page 10
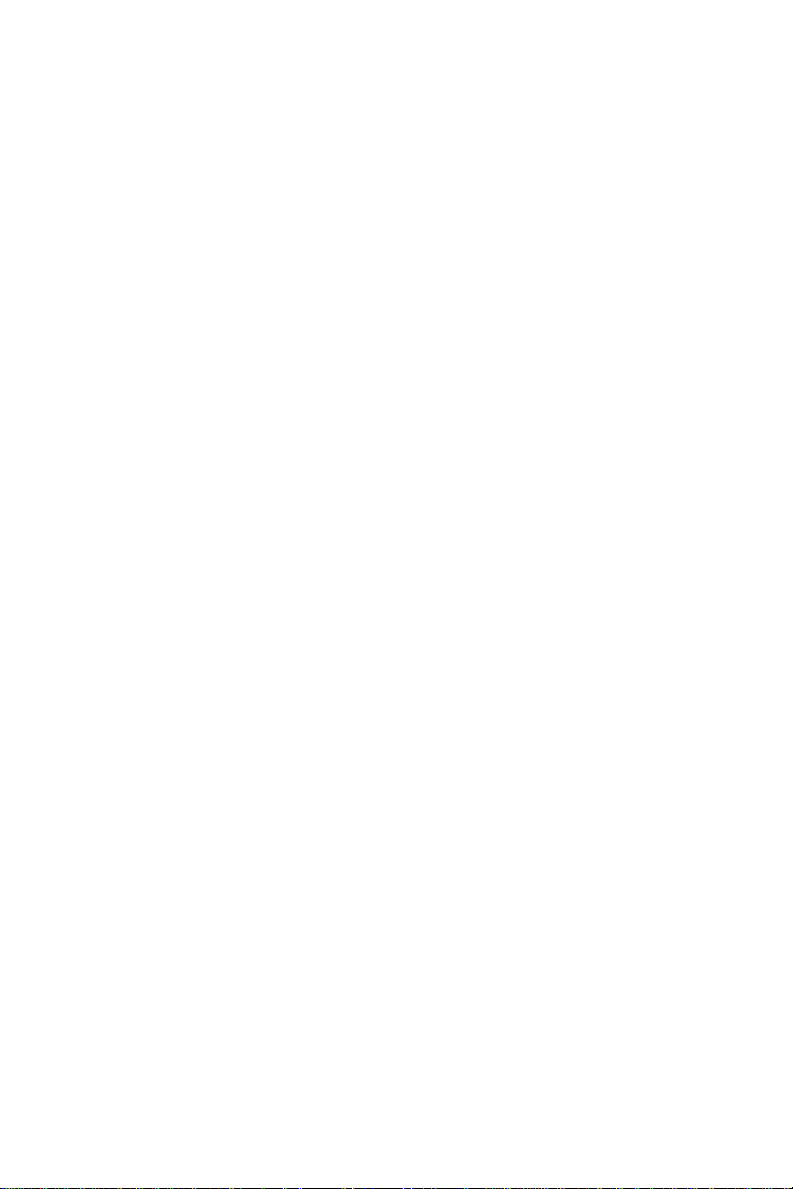
Contents
Expansion cards . . . . . . . . . . . . . . . . . . . . . . . . . . 31
File management . . . . . . . . . . . . . . . . . . . . . . . . . 31
Hard drive . . . . . . . . . . . . . . . . . . . . . . . . . . . . . . . 31
Internet . . . . . . . . . . . . . . . . . . . . . . . . . . . . . . . . . 33
Keyboard . . . . . . . . . . . . . . . . . . . . . . . . . . . . . . . . 35
Memory . . . . . . . . . . . . . . . . . . . . . . . . . . . . . . . . . 35
Memory card reader . . . . . . . . . . . . . . . . . . . . . . 36
Modem (cable or DSL) . . . . . . . . . . . . . . . . . . . . . 36
Modem (dial-up) . . . . . . . . . . . . . . . . . . . . . . . . . . 36
Monitor . . . . . . . . . . . . . . . . . . . . . . . . . . . . . . . . . 40
Mouse . . . . . . . . . . . . . . . . . . . . . . . . . . . . . . . . . . 41
Networks . . . . . . . . . . . . . . . . . . . . . . . . . . . . . . . . 42
Optical disc drives . . . . . . . . . . . . . . . . . . . . . . . . . 42
Passwords . . . . . . . . . . . . . . . . . . . . . . . . . . . . . . . 44
Power . . . . . . . . . . . . . . . . . . . . . . . . . . . . . . . . . . 44
Printer . . . . . . . . . . . . . . . . . . . . . . . . . . . . . . . . . . 44
Sound . . . . . . . . . . . . . . . . . . . . . . . . . . . . . . . . . . 46
Recovering your system . . . . . . . . . . . . . . . . . . . . . . . 47
Creating recovery discs . . . . . . . . . . . . . . . . . . . . 48
Recovering pre-installed software and drivers . 49
Returning your system to its factory condition . 50
Creating Labelflash Disc Labels . . . . . . . . . . . . . . . . 52
What is Labelflash? . . . . . . . . . . . . . . . . . . . . . . . 52
Creating disc labels with LabelPrint . . . . . . . . . . 52
Telephone support . . . . . . . . . . . . . . . . . . . . . . . . . . 58
Before calling Customer Care . . . . . . . . . . . . . . . 58
Self-help . . . . . . . . . . . . . . . . . . . . . . . . . . . . . . . . 59
Appendix A: Regulations and safety notices. 61
viii
Page 11
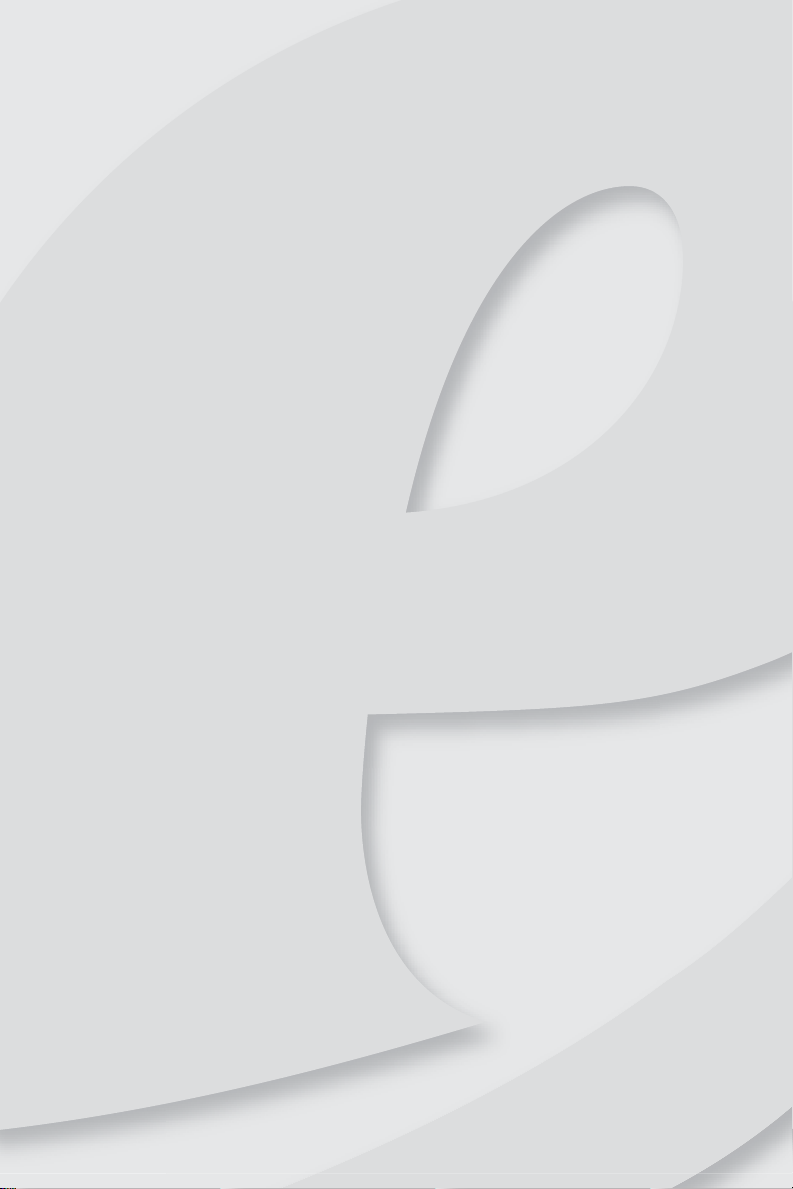
Chapter 1
Checking Out Your
Computer
1
Page 12
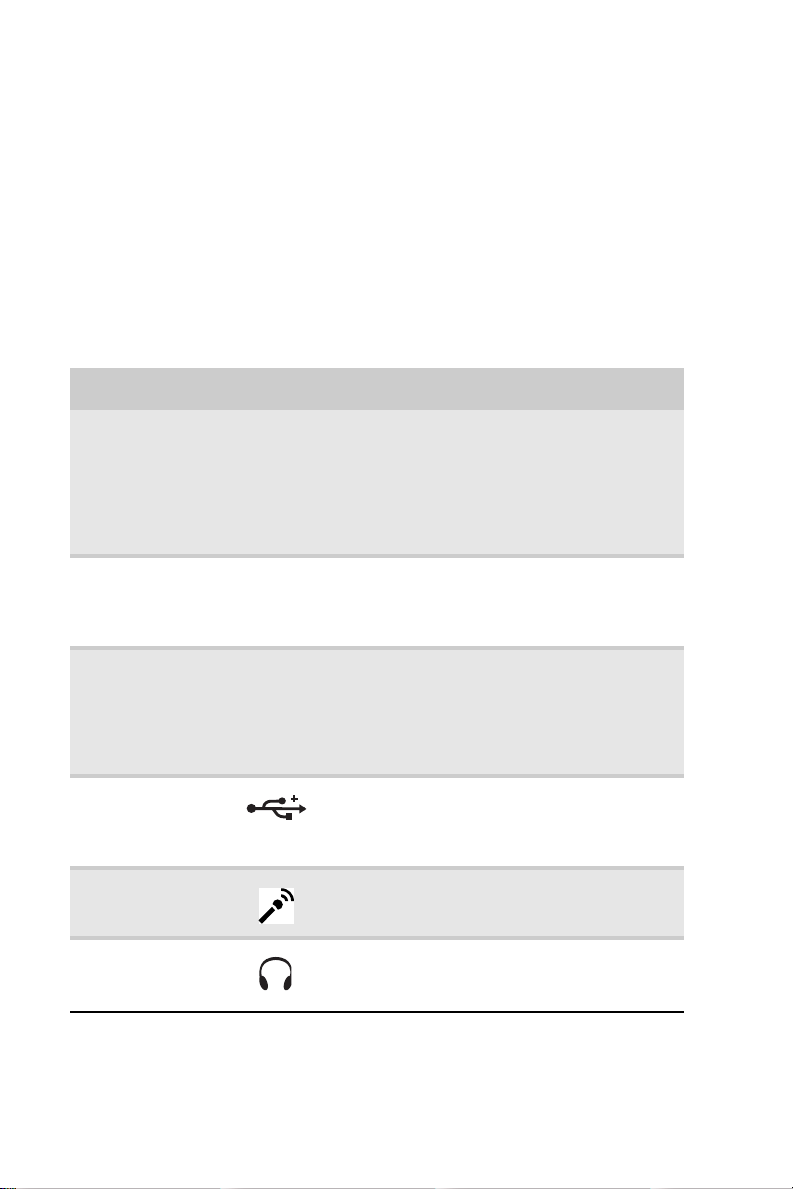
Chapter 1: Checking Out Your Computer
About this guide
This guide includes information and
maintenance instructions that are specific to
your model of computer. Some illustrations in
this guide may look different than your
computer because hardware options and port
locations may vary.
Front
Component Icon Description
DVD/CD drive Use this drive to listen to audio CDs,
Memory card
reader
Power
button/power
indicator
USB ports Plug USB (Universal Serial Bus) devices
Microphone
jack
Headphone jack Plug powered, analog front speakers, an
install games and programs, watch
DVDs, and store large files onto
recordable discs (depending on drive
type). This drive may be a CD, recordable
CD, DVD, recordable DVD, Blu-ray, or
HD DVD drive.
Insert a memory card from a digital
camera, MP3 player, PDA, cellular
telephone, or other device into the
memory card reader.
Press this button to turn the power on
or off. You can also configure the power
button to operate in Standby/Resume
mode or Hibernate mode. The power
indicator lights when the computer is
turned on.
(such as a USB external drive, printer,
scanner, camera, keyboard, or mouse)
into these ports.
Plug a microphone into this jack. This
jack is color-coded pink.
external amplifier, or headphones into
this jack. This jack is color-coded green.
2
Page 13
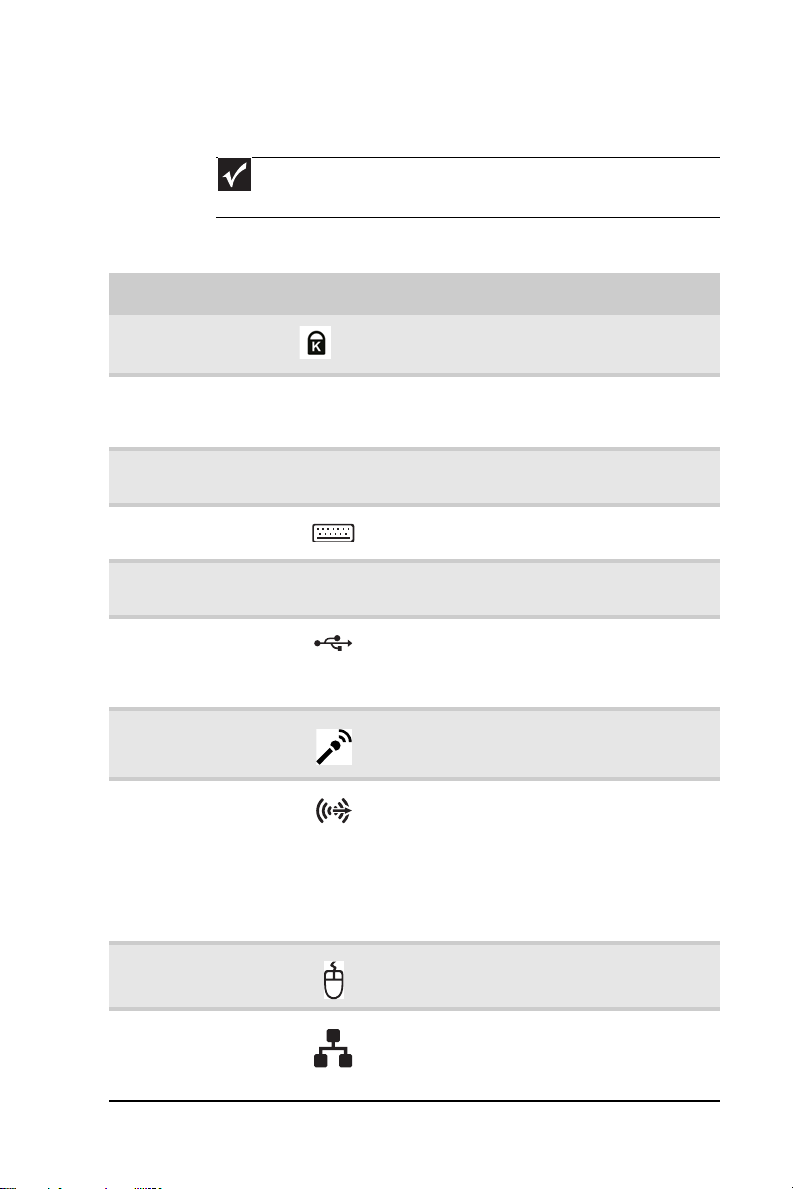
Back
Important
Your computer’s hardware options and port locations may
vary from this illustration.
Component Icon Description
Kensington lock
slot (optional)
Voltage switch The switch is preset at the factory.
Power connector Plug the power cord into this
PS/2 keyboard
port
Monitor (VGA)
port
USB ports Plug USB (Universal Serial Bus) devices
Microphone jack
(pink plug)
Headphone/analo
g speakers jack
(green plug)
-ORFront speakers
jack
Connects to a Kensington-compatible
computer security lock.
Make sure that this is set to the
correct voltage for your area.
connector.
Plug a PS/2 keyboard into this port.
Plug a VGA (blue connector) monitor
cable into this port.
(such as a USB Iomega™ Zip™ drive,
printer, scanner, camera, keyboard, or
mouse) into these ports.
Plug a microphone into this jack.
This jack is user configurable for one
of the following:
Headphone: Plug headphones or
amplified speakers into this jack
(Default).
Stereo out: Plug your front left and
right speakers into this jack.
PS/2 mouse port Plug a PS/2 mouse into this port.
Ethernet
(network) jack
Plug an Ethernet network cable or a
device (such as a DSL or cable modem
for a broadband Internet connection)
into this jack.
3
Page 14
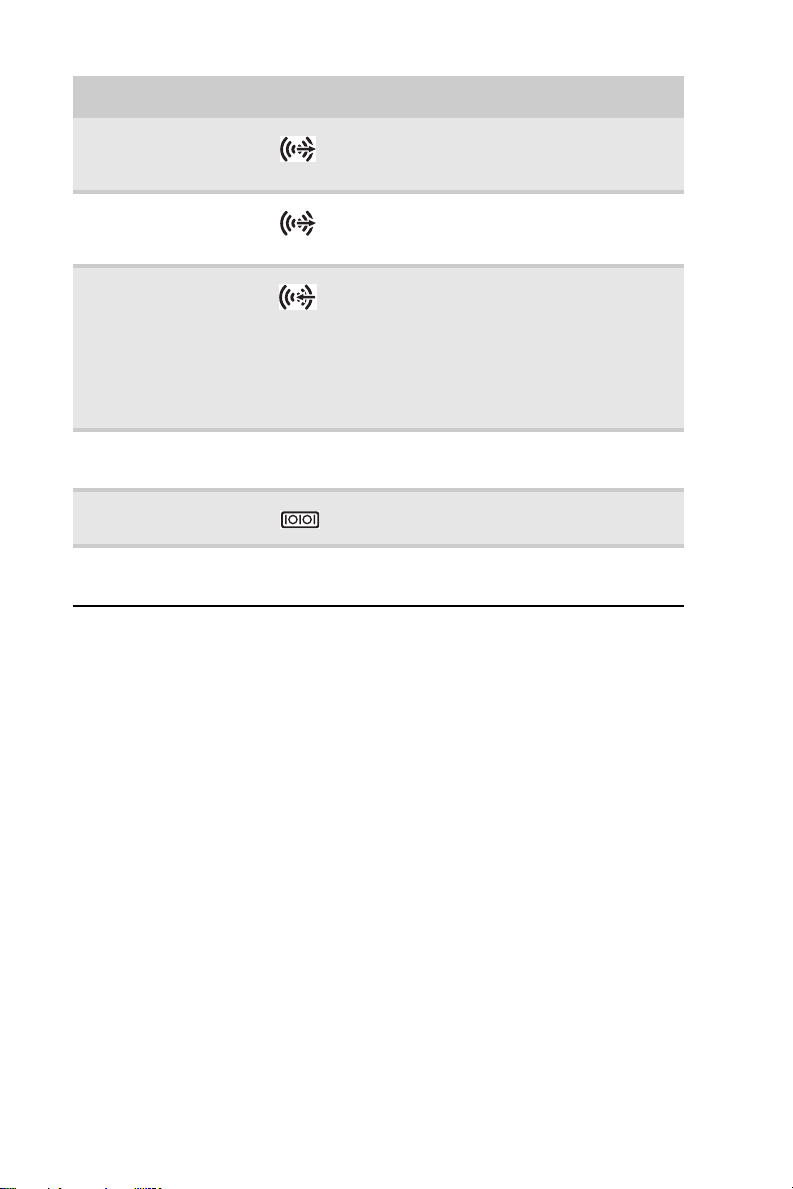
Chapter 1: Checking Out Your Computer
Component Icon Description
Center/subwoofer
jack (orange plug)
(optional)
Surround L/R
speaker jack
(black plug)
Audio in/side
speaker jack (blue
plug)
-ORSide speaker jack
ESATA port
(optional)
Serial port
(optional)
HDMI port
(optional)
ESATA
HDMI
Plug your center speaker and
subwoofer into this jack.
Plug your rear right and left speakers
into this jack.
This jack is user configurable for one
of the following:
Stereo in: Plug an external audio
input source (such as a stereo) into
this jack so you can record sound on
your computer (Default).
Stereo out: Plug your side left and
right speakers into this jack.
Enables fast external disk access.
Connects to devices such as terminals
and various peripherals.
Supports high definition digital video
connections.
4
Page 15
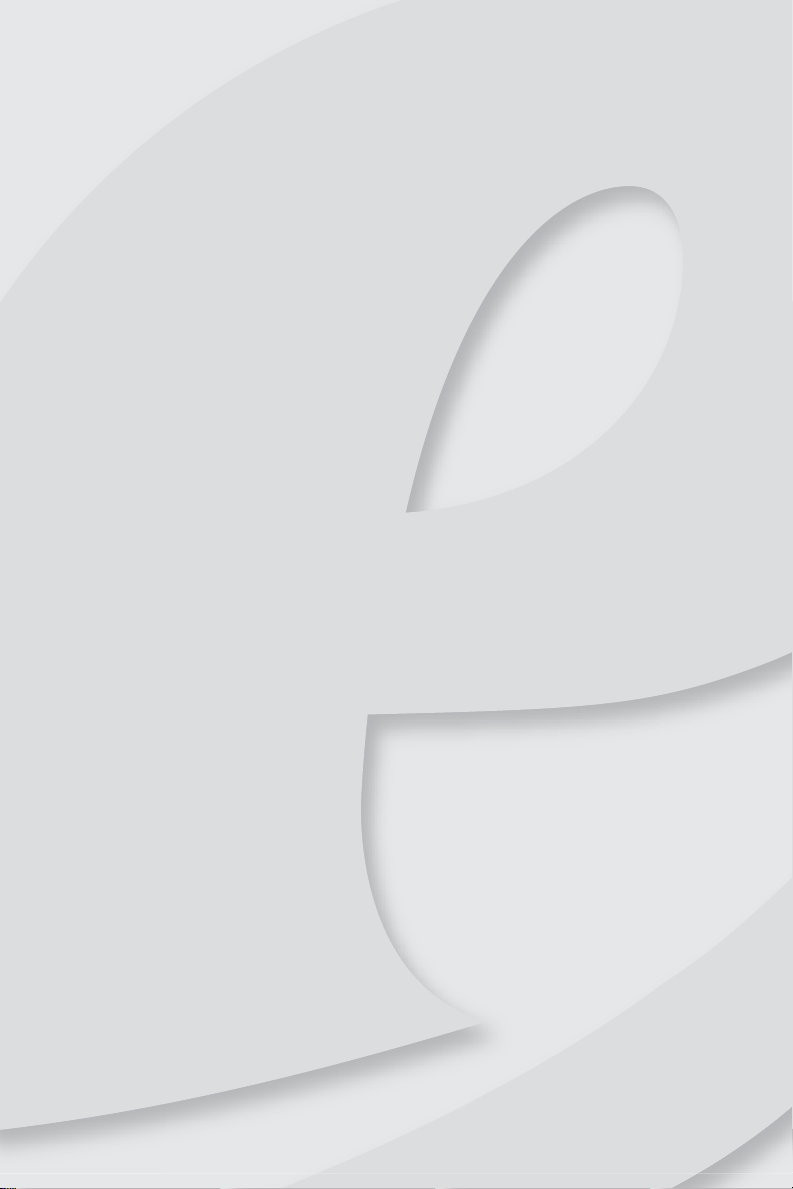
Chapter 2
Setting Up and
Getting Started
5
Page 16
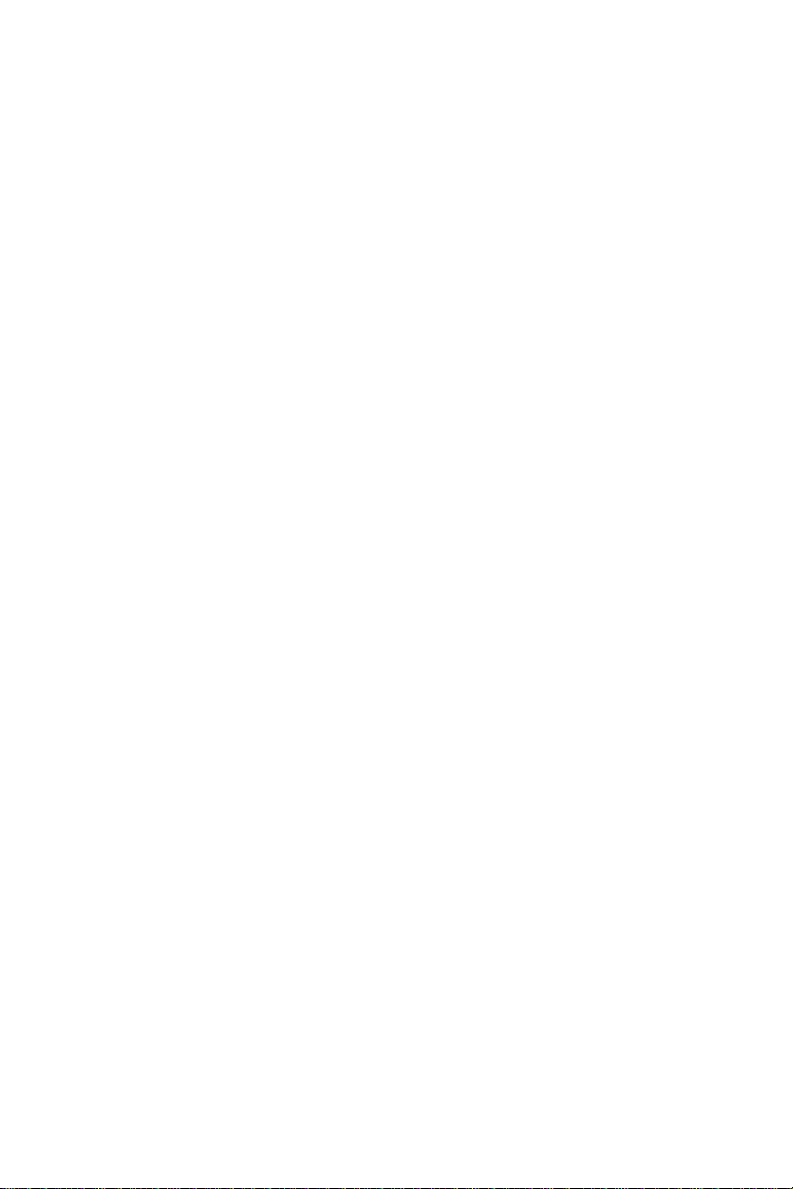
Chapter 2: Setting Up and Getting Started
Working safely and comfortably
Before using your computer, follow these
general guidelines for setting up a safe and
comfortable work area and avoiding
discomfort and strain:
• Keep hands and arms parallel to the
floor.
• Adjust the screen so it is perpendicular to
your line of sight, and the top of the
screen is no higher than eye leve.
• Place your feet flat on the floor or on a
footrest.
• Keep ventilation openings clear of
obstructions.
Avoiding discomfort and injury from repetitive strain
6
• Vary your activities to avoid excessive
repetition.
• Take breaks to change your position,
stretch your muscles, and relieve your
eyes.
• Find ways to break up the work day, and
schedule a variety of tasks.
Page 17
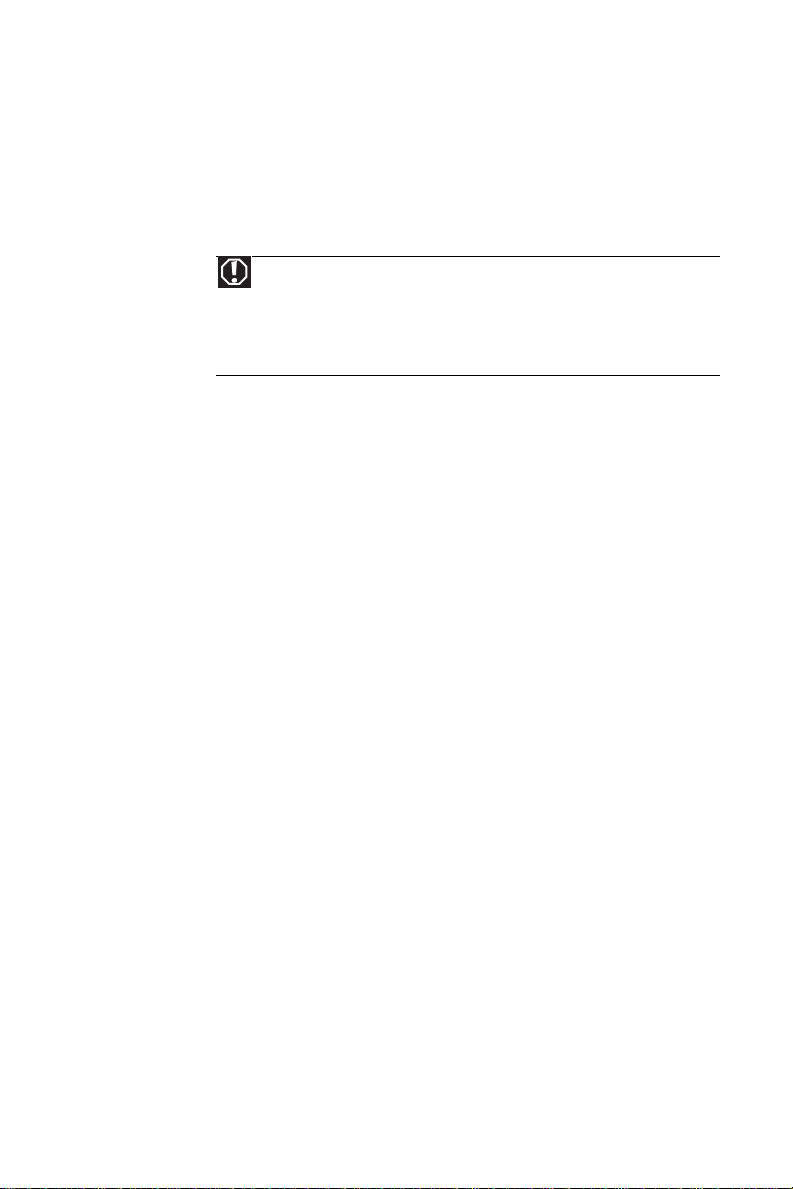
Preparing power connections
Protecting from power source problems
Warning
High voltages can enter your computer through both the
power cord and the modem connection. Protect your computer by
using a surge protector. If you have a telephone modem, use a surge
protector that has a modem jack. If you have a cable modem, use
a surge protector that has an antenna/cable TV jack. During an
electrical storm, unplug both the surge protector and the modem.
During a power surge, the voltage level of
electricity coming into your computer can
increase to far above normal levels and cause
data loss or system damage. Protect your
computer and peripheral devices by
connecting them to a
absorbs voltage surges and prevents them
from reaching your computer.
An
uninterruptible power supply
supplies battery power to your computer
during a power failure. Although you cannot
run your computer for an extended period of
time with a UPS, a UPS lets you run your
computer long enough to save your work and
shut down your computer normally.
surge protector
(UPS)
, which
7
Page 18
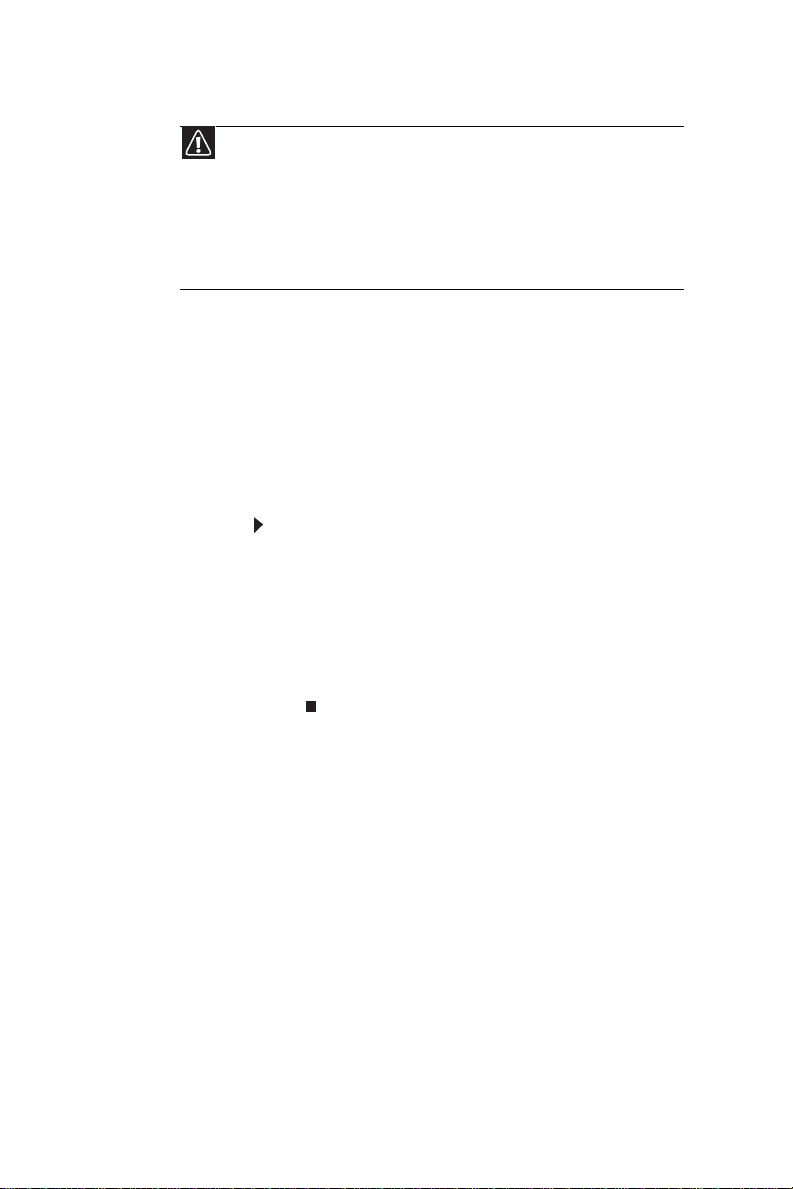
Chapter 2: Setting Up and Getting Started
Checking the voltage selection
Caution
If you set the voltage selection switch incorrectly, your system
will be damaged. Make sure this switch is set correctly for your
location before turning on your computer. In the United States, the
utility power is supplied at a nominal 115 volts at 60 Hz. The power
supply should always be set to this when your computer is operating
in the United States. In other areas of the world, such as Europe,
the utility power is supplied at 230 volts at 50 Hz. If your computer
is operating in an environment such as this, the voltage switch
should be moved to 230.
The
power supply
computer, provides power to the system
board, add-in cards, and peripheral devices.
The power supply’s voltage selection for your
location is typically set at the factory, but you
can change it to match the electrical service
available in your usage area (such as while in
another country). Use the power selection
switch on the back of your computer to set the
voltage to 115V or 230V.
To set the voltage selection switch:
1 Disconnect your computer’s power cable.
2 Use a tool such as an opened paper clip
to slide the voltage selection switch to
the correct voltage position. The switch is
located on the back of your computer,
near the power cable connector. For the
location, see “Back” on page 3.
, a component built into your
8
Page 19
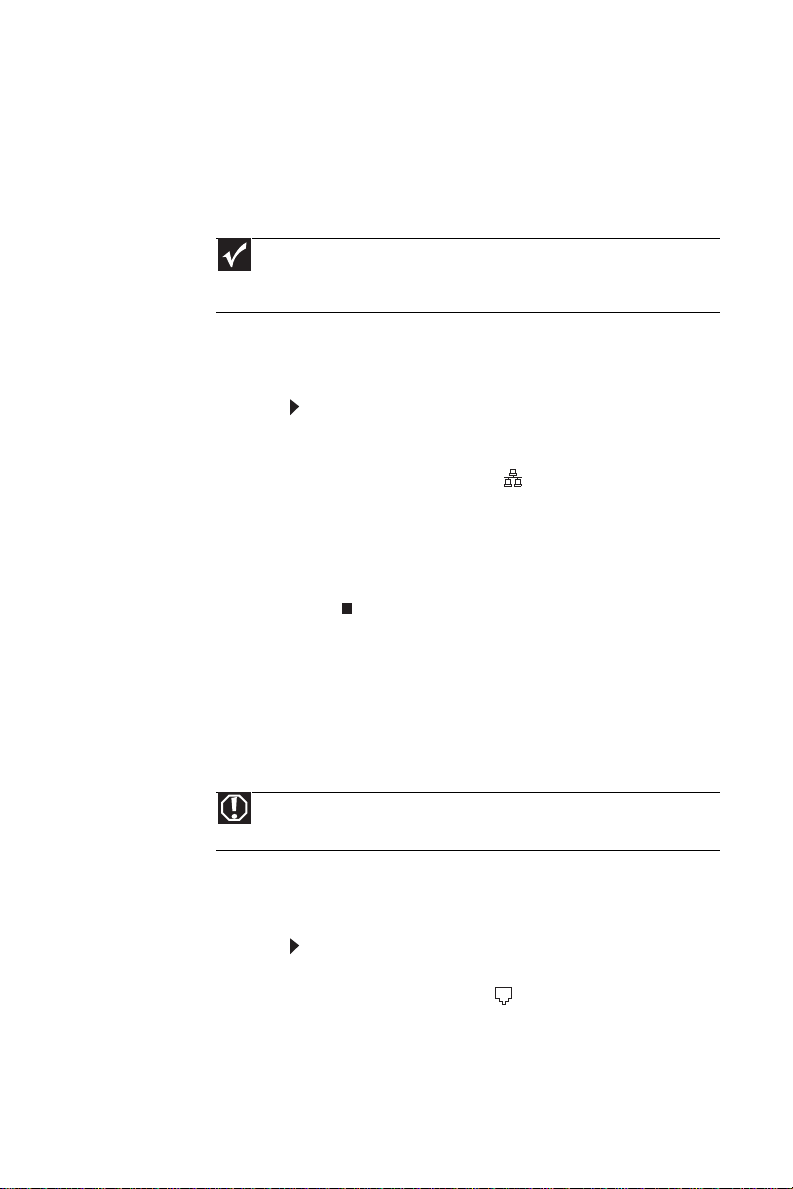
Connecting to a broadband modem or network
Important
Your computer may be equipped with a built-in Ethernet
(network) jack. For information about setting up a wired or wireless
Ethernet network.
You can connect your computer to a cable or
DSL (
broadband
Ethernet network.
To connect to a broadband modem or to an Ethernet network:
1 Insert one end of the network cable into
the network jack on the back of your
computer. For the location, see “Back”
on page 3.
2 Insert the other end of the network cable
into a cable modem, DSL modem, or
network jack.
) modem or to a wired
Connecting a dial-up modem
Warning
To reduce the risk of fire, use only No. 26 AWG or larger
telecommunications line cord.
Your computer may have a 56K modem that
you can use with a standard telephone line to
connect to the internet or fax documents.
To connect the modem:
1 Insert one end of the modem cable into
the modem jack on the modem at the
back of your computer. For the location,
see “Back” on page 3.
9
Page 20
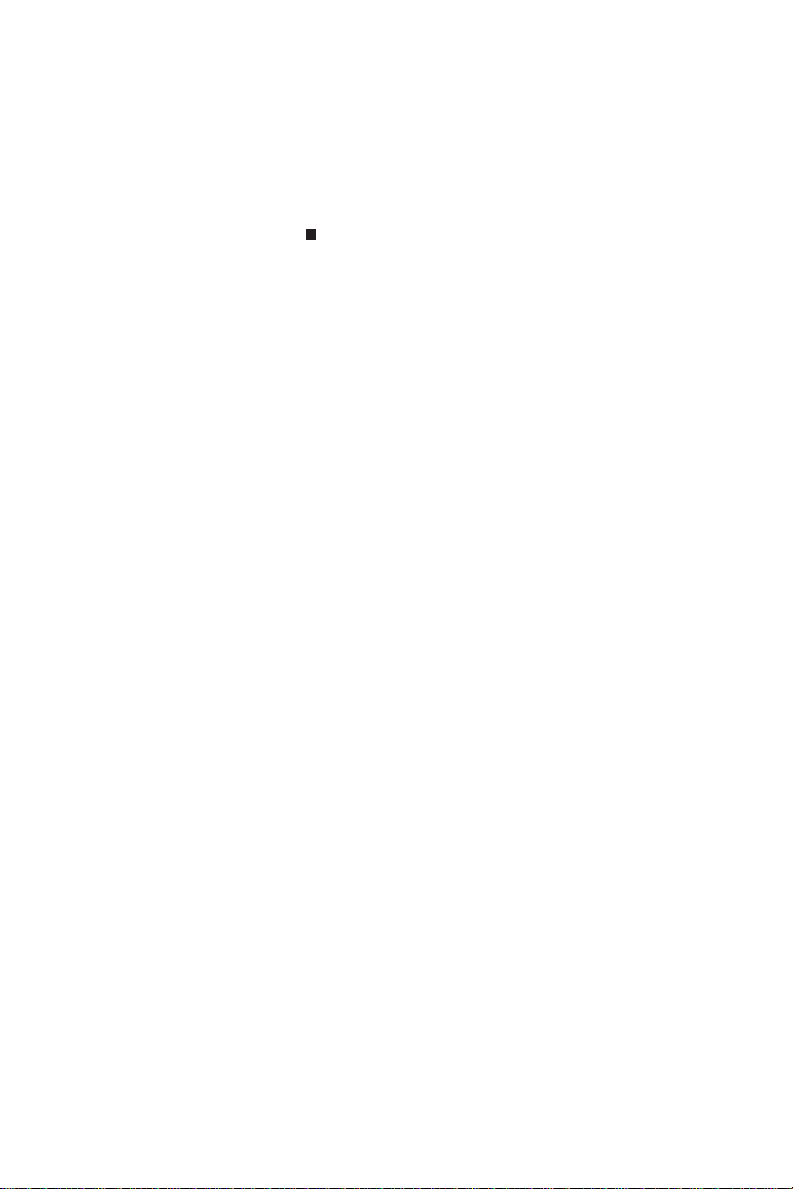
Chapter 2: Setting Up and Getting Started
2 Insert the other end of the modem cable
into a telephone wall jack. (The modem
will not work with digital or PBX
telephone lines.)
3 If you want, you can connect a telephone
to the PHONE jack on the modem on the
back of your computer.
Using the World Wide Web
The World Wide Web is a multimedia window to the
Internet that gives you access to millions of
information sources.
Information on the Web comes to you on
which are electronic documents that you view using a
Web page display program called a
use any of the commercially available Web browsers,
like Microsoft Internet Explorer or Netscape Navigator.
Web pages can contain text, animations, music, and
other multimedia features. A group of related Web
pages is called a
to shop, track investments, read the news, download
programs, and much more.
You can explore a Web site or visit other Web sites by
clicking areas on a Web page called
A link may be colored or underlined text, a picture, or
an animated image. You can identify a link by moving
the mouse pointer over it. If the pointer changes to a
hand, the item is a link.
To learn more about using the Web browser features,
click Help in the menu bar.
Web site
. You can access Web sites
links
Web pages
browser
or
. You can
hyperlinks
,
.
10
Page 21
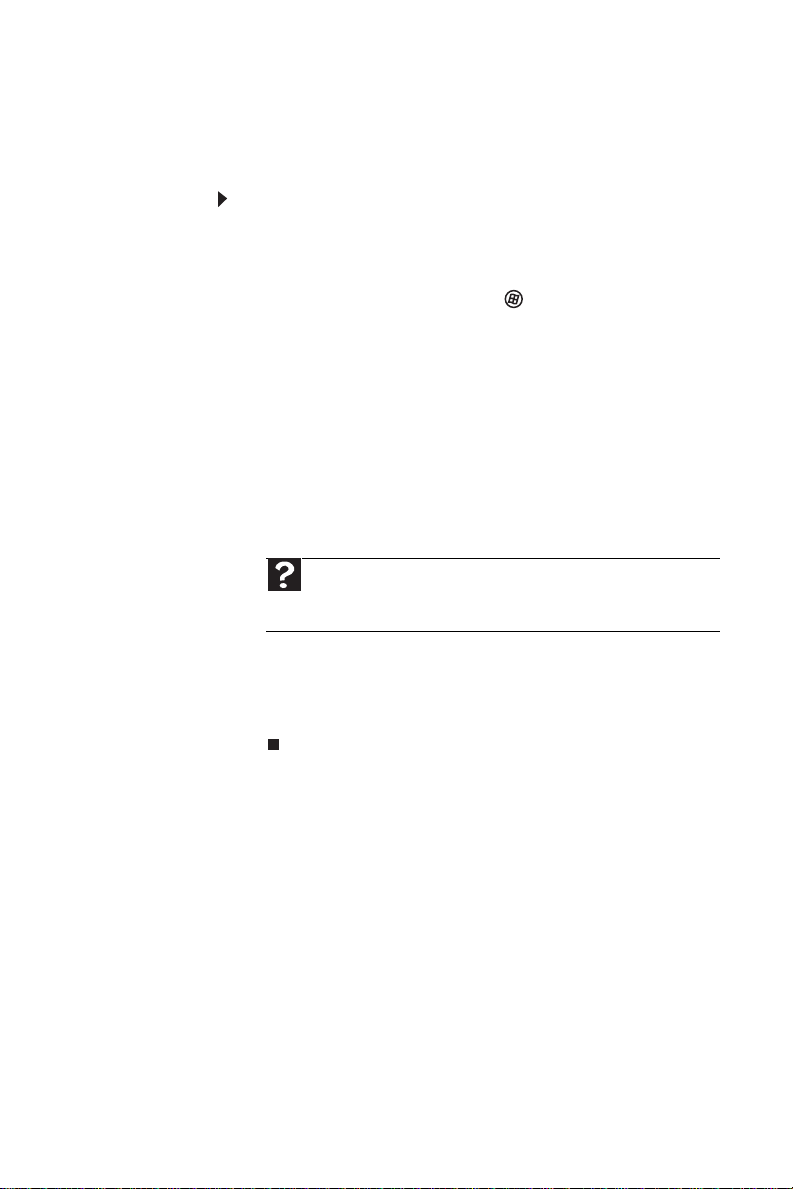
Connecting to a Web site
After you set up an account with an Internet service
provider (ISP), you can access the many information
sources on the World Wide Web.
To connect to a Web site: 1 Connect to your Internet account. 2 Depending on the method you use to connect to
your Internet account, you may need to start
your Web browser. Click (Start), then click
Internet. Your default Web browser opens
showing an opening page or welcome screen.
3 To go to a different Web site, type the
(called a
in the browser address bar (for example
www.emachines.com), then click GO
browser address bar.
- OR On the current Web page, click a link to a Web
site.
click Start, then click Help and Support. Type connecting to a Web
site in the Search Help box, then press E
The Web browser locates the server computer on
the Internet,
computer, and displays the page on the site that
you requested.
URL
for “Universal Resource Locator”)
Help
For more information about connecting to a Web site,
downloads
address
on the
NTER.
(transfers) data to your
Sometimes Web pages display slowly. The speed that
a Web page displays on your screen depends on the
complexity of the Web page and other Internet
conditions. Additionally, the speed of your connection
will determine how fast Web pages display.
11
Page 22
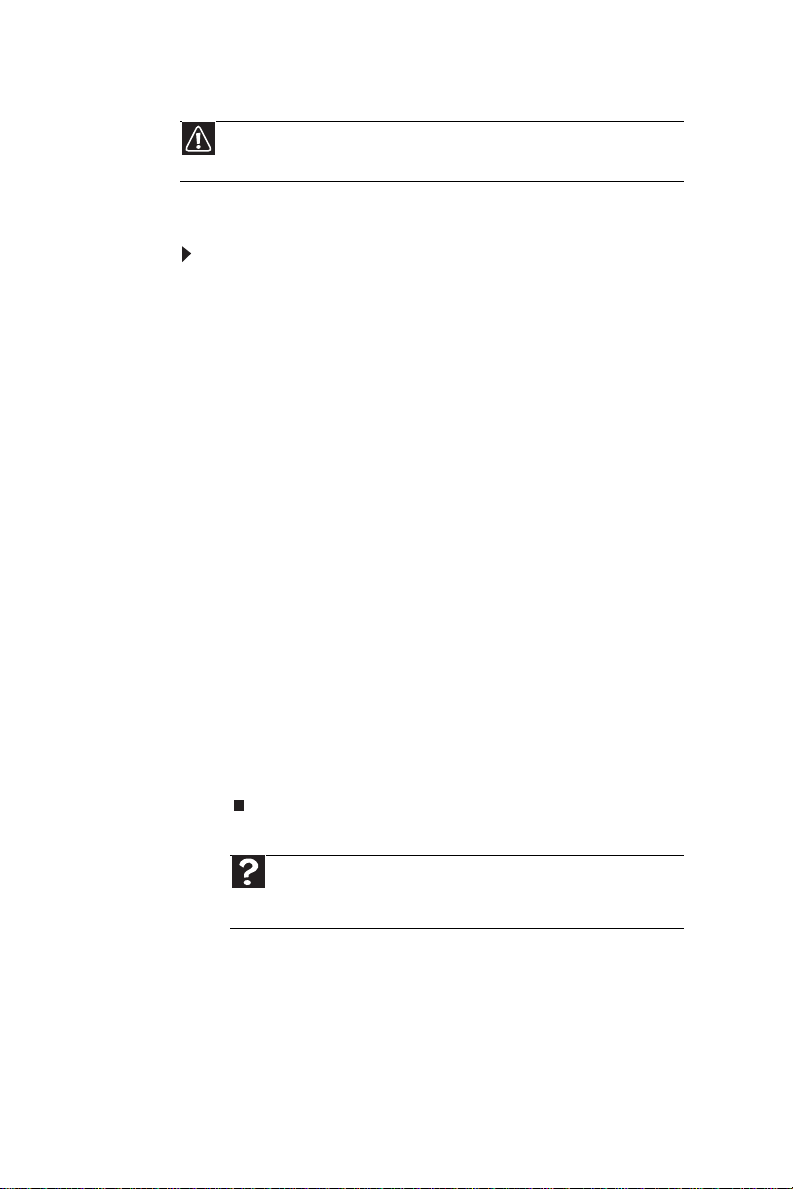
Chapter 2: Setting Up and Getting Started
Downloading files
Caution
To protect your computer against viruses, make sure that you
scan the files you download.
Downloading
is the process of transferring files from
a computer on the Internet to your computer.
To download files or programs from a Web site:
1 Connect to your Internet account.
2 In the address bar, type the address of the Web
site that contains the file or program you want
to download, then press E
NTER.
- OR Click a link on a Web page to navigate to the
Web site containing the file that you want to
download.
3 Create or locate the folder where you want to
store the file on your computer.
4 Click the link on the Web page for the file that
you want to download.
5 Follow the on-screen instructions for saving the
file in the folder that you want. A copy of the
file is downloaded to your computer. The time
that it takes to transfer the file to your computer
depends on file size and Internet conditions.
6 Open the folder that you created.
7 Install or view the downloaded file by
double-clicking it. If applicable, follow the
instructions provided on the Web site to run or
install the program.
12
Help
For more information about downloading files, click
Start, then click Help and Support. Type downloading files in the
Search Help box, then click E
NTER
Page 23
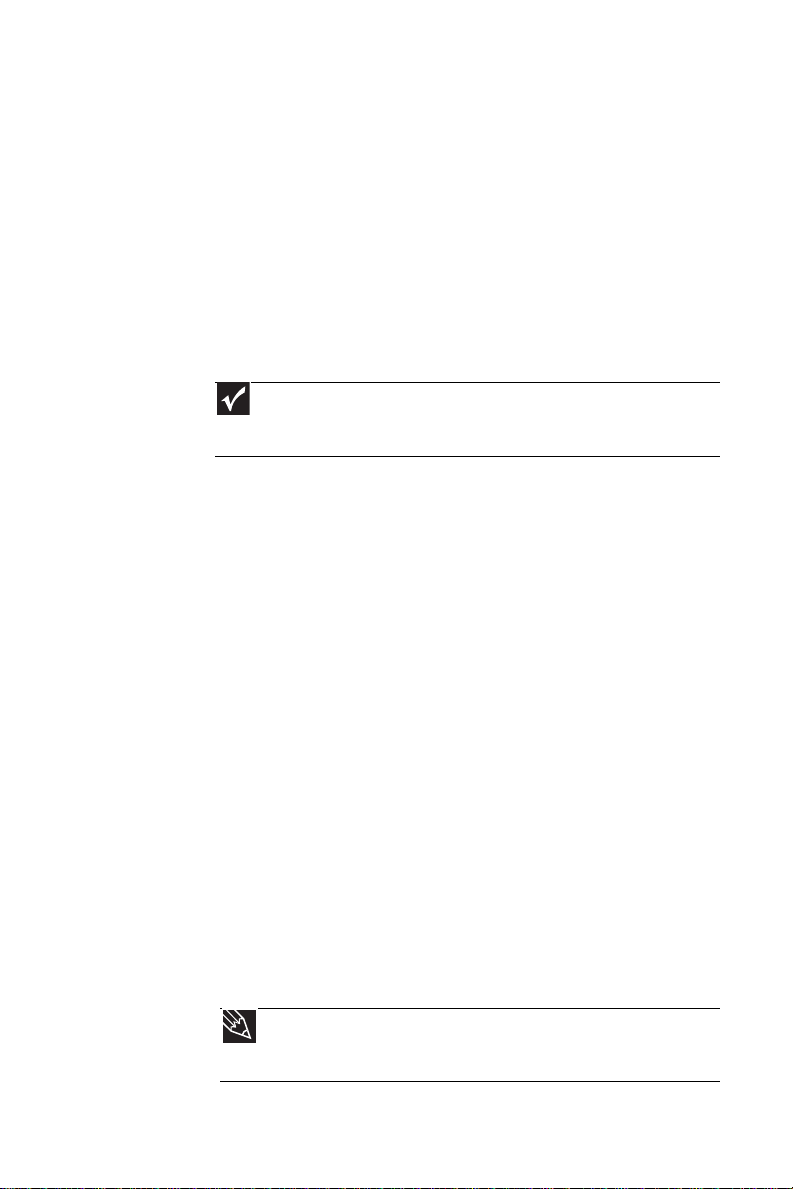
Ethernet networking
Wired Ethernet networking
An wired Ethernet network consists of two or more
computers connected together through an Ethernet
cable. This connection type is commonly used in offices
around the world and can be used to build computer
networks in the home.
Ethernet, Fast Ethernet, or Gigabit Ethernet
Important
Check local code requirements before installing Ethernet cable
or other wiring in your home or office. Your municipality may
require you to obtain a permit and hire a licensed installer.
Ethernet is available at three different speeds.
Standard Ethernet runs at 10 Mbps, Fast Ethernet runs
at 100 Mbps, and Gigabit Ethernet runs at 1000 Mbps.
Most home networks are built using Standard or Fast
Ethernet components. Business networks are typically
built using Fast or Gigabit Ethernet components.
To create a wired Ethernet network, you or your
electrician must install special Ethernet cables in your
home or office.
Using a router
The most common way to set up a wired Ethernet
network is Dynamic Host Control Protocol (DHCP)
using a router. A DHCP network configuration uses a
router to automatically assign IP addresses to each
computer or network device. For information on
setting up a router, see the router’s documentation.
Example router-based Ethernet network
The following is an example of a wired Ethernet
network. The network is made up of a router, a cable
or DSL modem, your computers, and cables connecting
each of these components. The router is the central
control point for the network.
Tip
To add the ability to access a wireless Ethernet network to
your wired Ethernet network, connect an access point to the router
or use a router that has a built-in access point.
13
Page 24
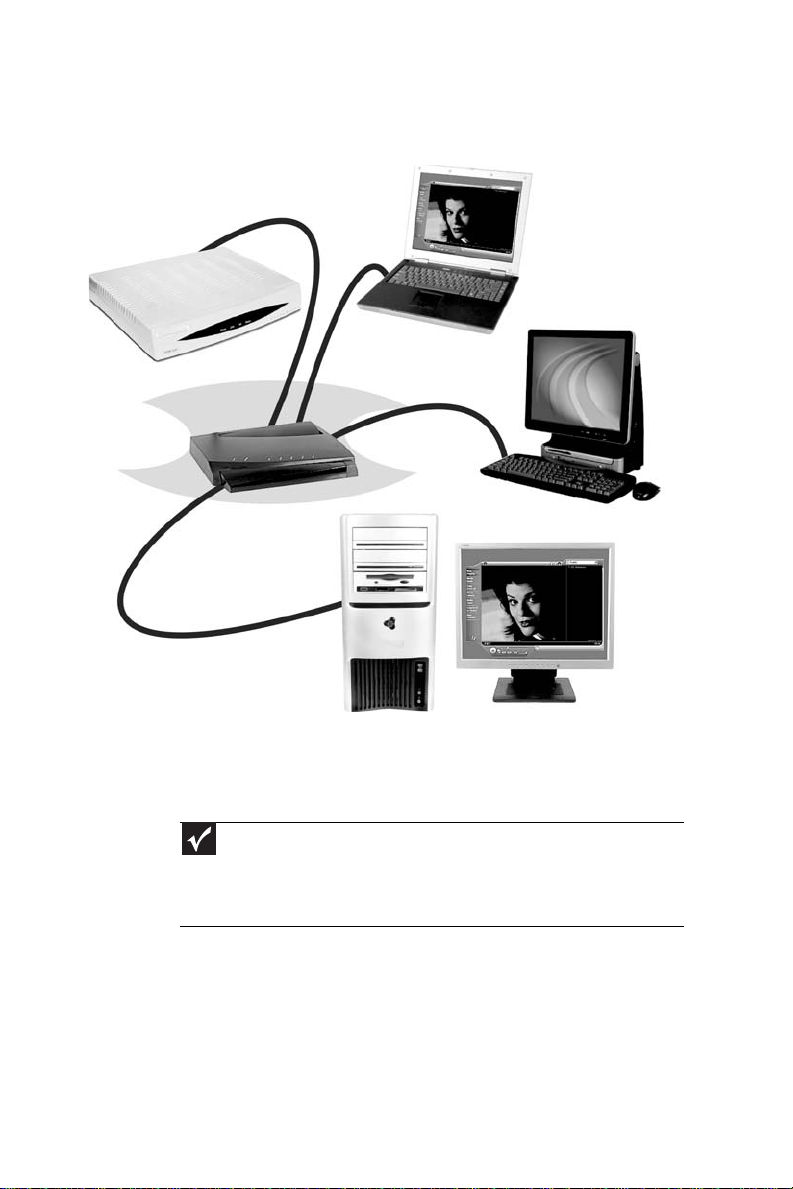
Cable/DSL
modem
Router
Chapter 2: Setting Up and Getting Started
Attached to the router are all of your computers or
Ethernet-ready devices. Also connected to the router
is a cable or DSL modem that provides access to the
Internet.
14
Equipment you need for a router-based Ethernet network
Important
For best results, all Ethernet components should be either
standard Ethernet (10 Mbps), Fast Ethernet (100 Mbps or 10/100),
or Gigabit Ethernet (1000 Mbps or 10/100/1000). A mixture of
components rated at different speeds will result in your network
running at the speed of the slowest rated component
For a wired Ethernet network you need:
• Two or more computers with Ethernet jacks
• One router
• One broadband Internet connection (optional)
• Ethernet cables connecting all of the network
equipment
.
Page 25

When buying your router, be sure the model includes
everything your network needs, including:
• Internet security features, such as a firewall, to
protect your network from unwanted intruders
• 4-port switch to eliminate the need for
additional network hardware
• DHCP server/dynamic IP address assignment to
automatically configure network and IP
addresses
Determining if an Ethernet card is already installed on your computer
To determine if an Ethernet card is already installed
on your computer:
1 Click (Start), then click Control Panel. The
Control Panel
2 Click System and Maintenance, then click System.
3 Click Device Manager from the task list on the left.
The
Device Manager
4 Click the plus (+) in front of Network adapters. The
Ethernet device installed in your computer is
listed. If one is not listed, you must install one.
window opens.
window opens.
Setting up wired Ethernet network hardware
Making sure your broadband connection works
Important
If you do not have a broadband connection already installed,
make the necessary arrangements with your ISP. Be sure to find out
how soon after the installation the line will be activated.
Broadband Internet settings differ from ISP to ISP. Before you begin
setting up your network, you should contact your ISP for any specific
instructions they have for setting up a network.
Before you change anything about your home setup,
make sure that your broadband connection is working
correctly. To test the connection, log onto the Internet
using your current setup. If the connection is not
working, contact your Internet service provider.
15
Page 26

Chapter 2: Setting Up and Getting Started
Installing Ethernet cards and drivers
After you have determined the type of Ethernet you
are using for your network, you need to install
Ethernet cards and drivers on the computers that do
not have Ethernet already installed. Use the
documentation that comes with your Ethernet cards
for instructions on installing the card and any required
drivers.
Plug your Ethernet cable into your computer’s jack and
the router or the cable or DSL modem at this point, if
you have not already done so.
Connecting network cables
We recommend using category 5 (
twisted-pair cable (about 1/4-inch diameter with a thin
outer-jacket, containing eight color-coded wires), and
equipment compatible with this type of cable. This
type of cable is equipped with RJ-45 connectors (like
a large telephone jack connector, but with eight pins)
on each end.
Cat 5 cables are available in two different types;
straight-through cables, used to connect computers to
a router, and crossover cables, used to connect two
computers.
To determine which type of cable you have, hold both
ends of the cable with the connectors facing away
from you and with the spring clip on the bottom. For
straight-through cable, the wires on both connectors
are attached to copper pins in the same order (same
colors, left to right). For a crossover cable, the wires
on each connector are attached to the copper pins in
a different order (different colors, left to right).
Cat 5
), unshielded,
16
Setting up a network using a router
If you are setting up a network for more than two
computers and you will be connecting your network
to a high-speed Broadband Internet connection (cable
or DSL modem), we recommend the use of a router.
A router lets you access the Internet connection from
any network computer. The router can assign IP
addresses to the computers on the network and can
provide firewall protection for your network as well.
Page 27

In addition to a router, you need a straight-through
cable for each computer you want to connect to the
network.
Cable/DSL
modem
Router
WAN port
To set up a network using a router:
1 Plug one end of the power adapter into the AC
connector on the router and the other end into
a grounded, 110V electrical outlet.
2 Turn on your computers.
3 Plug one end of a straight-through network
cable into any numbered port on the router
(except the WAN port). The WAN port is used to
connect the router to the DSL or cable modem
and is identified by a label or a switch. Plug the
other end of the cable into the network jack on
the computer. As each computer is connected to
the router, the corresponding green indicator
should light on the front of the router, indicating
a good connection.
4Repeat 3 for each computer on the network.
5 For an Internet connection, plug a
straight-through cable into the WAN port on the
router and the other end into the Ethernet jack
on the DSL or cable modem.
17
Page 28

Chapter 2: Setting Up and Getting Started
Establishing your Ethernet network connection
Naming the computers and the workgroup
Important
You must give each computer on the network a unique
Computer Name and the same Workgroup Name.
Make sure that you have set up your router (wired
network) or access point (wireless network). If you are
setting up a wired network, make sure that you have
connected the network cabling.
To identify this computer on the network:
1 Click Start, then click Control Panel. The
Panel
window opens.
2 Click System and Maintenance. The
Maintenance
3 Click System, then click Change Settings in the
Computer Name, Domain and Workgroup settings area.
The
System Properties
4 Click Change.
5 If your computer does not already have a name,
type a unique computer name in the Computer
name box. This name identifies the computer to
other users on the network. Use a computer
name of up to 15 characters with no blank
spaces. Each computer name must be unique on
your network. All-numeric computer names are
not allowed. Names must contain some letters.
6 Type a name for your workgroup in the
Workgroup box. Use a workgroup name of up to
15 characters with no blank spaces. The
workgroup name must be the same for all
computers in your network workgroup, and the
name must be different than any computer name
on your network.
7 Click OK. When you are prompted to restart your
computer, click Restart Now.
window opens.
dialog box opens.
System and
Control
18
Page 29

Configuring the TCP/IP protocol
A networking protocol is a language computers use to
talk to each other. One of several available protocols
must be set up on each computer you plan to use on
your network. We recommend you use the
Transmission Control Protocol/Internet Protocol
(TCP/IP), which is widely accepted and compatible for
local area networks (LANs), as well as for Internet
communications.
When networking is set up in Windows Vista™, TCP/IP
is automatically installed as the default protocol.
Using a DHCP server
In order to use the TCP/IP protocol on a computer with
a router or access point router, the protocol must be
set to “Obtain an IP address from a DHCP server.” This
is typically preset when you receive your computer.
Configuring your router
After you have named your computers and set up
TCP/IP on them, you can configure your router using
your Web browser. For instructions, see your router’s
documentation.
19
Page 30

Chapter 2: Setting Up and Getting Started
Testing your network
Now that your home network is set up, log onto one
of your computers and access a favorite Internet Web
site.
If you are unable to connect to the Internet:
• Click Start, Control Panel, Network and Internet, then
click Network and Sharing Center. Select Diagnose and
Repair on the left of the window. Take any
actions suggested.
• If you are using a wired Ethernet network, check
all physical cable connections.
• Make sure that your router or access point is
plugged in and compare the status lights on the
front of the router or access point with the
patterns described in the router or access point
documentation.
• Temporarily turn off any firewall software on
your desktop computer.
• Turn off all of the devices, then power them back
on.
• Refer to your router’s or access point’s
troubleshooting information.
• Contact your Internet service provider.
20
Page 31

Adding a printer to your network
Instead of plugging a printer into each of your
computers, you can add a printer to your network. To
add a printer to the network, do one of the following:
• Connect your printer to your networked
computer, then share the printer. For
information about sharing printers, see “Sharing
drives and printers” on page 21.
• Connect your printer to your router or access
point if the router or access point includes a USB
or parallel port. For more information, see the
instructions that came with your router or access
point.
• Use a printer that has built-in networking.
• Use a print server.
Sharing resources
With a network, you can share your Internet
connection, drives, and printers.
Sharing drives and printers
With a network, you can
hard drives and DVD drives) and printers among the
computers connected to the network.
Important
To share a printer among the network computers, each
computer must have the shared printer’s drivers installed. Follow the
instructions included with your printer to install the printer drivers
on each computer.
After the drives and printers on each network
computer are shared, you can access them as though
they were attached directly to your computer. Then
you can:
share
drives (for example
• View a network drive
• Open and copy files stored on other network
computers
• Print documents on network printers
Sharing drives or folders
To share drives or folders:
1 Click (Start), then click Computer.
21
Page 32

Chapter 2: Setting Up and Getting Started
2 Right-click the drive or folder that you want to
share, then click Share. The Properties dialog box
opens.
If you share a drive, the entire contents of that
drive will be available to everyone on your
network. If you share a folder, only the contents
of that folder will be available to everyone on
the network.
3 Click the Sharing tab.
22
Click Share.
- OR If Share is grayed out, click Advanced Sharing to set
sharing for this drive or folder.
4 Click OK, then click Close.
Un-sharing drives and folders
To un-share drives or folders:
1 Click (Start), then click Computer.
2 Right-click the drive or folder that you want to
un-share, then click Share.
3 Click Advanced Sharing, then click Share this folder
(or drive) to uncheck the box.
4 Click Apply, then click OK.
Page 33

Sharing printers
To share printers:
1 Click (Start), then click Control Panel. The
Control Panel
2 Under Hardware and Sound, click Printer The
window opens.
3 Right-click the name and icon of the printer you
want to share, then click Sharing on the menu.
4On the Sharing tab, click Share this printer, then click
OK.
Using the network
After the drives and printers on each network
computer are shared, you can:
• View shared drives and folders
• Map a network drive
• Open and copy files stored on other network
computers
• Print documents on network printers
Viewing shared drives and folders
window opens.
Printers
Help
For more information about workgroups, click Start, then click
Help and Support. Type workgroups in the Search Help box, then press
E
NTER.
To view shared drives and folders:
1 Click (Start), then click Network. The
window opens.
2 If no drives or folders are displayed, click the
option bar under the menu bar, then click Turn
on network discover and file sharing.
3 Double-click the name of the computer
containing the drive or folder you want to view.
All shared drives and folders are listed.
Network
23
Page 34

Chapter 2: Setting Up and Getting Started
Creating a shortcut to a network drive
After a shortcut is created on a computer for a drive
or folder on another computer, the contents of the
drive or folder can be accessed as if the drive were
attached directly to the computer.
For example, a shortcut is created on computer 2 to
the Docu ments folder on computer 1. To access the
Documents folder on computer 1 from computer 2,
double-click the shortcut icon.
To map a network drive:
1 Locate the drive or folder by completing the
steps in “Viewing shared drives and folders” on
page 23.
2 Right-click the drive or folder, then click Create
Shortcut. A shortcut is created for the drive or
folder and the icon for the shortcut is placed on
your desktop.
3 Click × to close the window.
Opening files across the network
To open files across the network:
1 Start the program for the file you want to open.
2 Click File, then click Open.
3 Browse to the network drive that contains the
file you want to open.
4 Double-click the folder containing the file, then
double-click the file.
24
Copying files across the network
To copy files across the network:
1 Click (Start), then click Computer. The
window opens.
2 Browse to the network drive that contains the
file you want to copy.
3 Browse to the file you want to copy.
4 Right-click the file, then click Copy.
5 Right-click the folder where you want to copy the
file to, then click Paste.
Computer
Page 35

Printing files across the network
Important
Before you can print a file across the network, you must install
the driver for the printer on the computer you are sending the file
from. You can obtain the printer driver and installation instructions
from the CD that shipped with your printer or from the
manufacturer’s Web site.
To print files across the network:
1 Open the file you want to print, then click Print.
2 Click the arrow button to open the printer name
list, then click the network printer.
3 Click Print.
25
Page 36

Chapter 2: Setting Up and Getting Started
26
Page 37

Chapter 3
Troubleshooting
27
Page 38

First steps
If you have problems with your computer, try
these things first:
Chapter 3: Troubleshooting
• Make sure that the power cord is
connected to your computer and an
AC outlet and that the AC outlet is
supplying power.
• If you use a power strip or surge
protector, make sure that it is turned on.
• If a peripheral device (such as a keyboard
or mouse) does not work, make sure that
all connections are secure.
• Make sure that your hard drive is not full.
• If an error message appears on the
screen, write down the exact message.
The message may help Customer Care in
diagnosing and fixing the problem.
• If you added or removed peripheral
devices, review the installation
procedures you performed and make
sure that you followed each instruction.
• If an error occurs in a program, see the
program’s printed documentation or the
online help.
Help
For more information about troubleshooting, click Start,
then click Help and Support. Type troubleshooting in the Search
box, then press E
NTER.
Troubleshooting
Troubleshooting topics are listed in
alphabetical order.
28
Page 39

Add-in cards
The computer does not recognize an add-in card
• Shut down and restart your computer.
• Make sure that you have installed the
required software. For more information,
see the documentation that came with
your add-in card.
Audio
See “Sound” on page 46.
CD or DVD drives
See “Optical disc drives” on page 42.
DVD drives
• See “CD or DVD drives” on page 29.
Ethernet
You cannot see the other computers on your network
• Make sure that your Ethernet cable is
plugged into the Ethernet jack on your
computer. Make sure that the other end
is plugged into a router.
• Make sure that all computers are
plugged into a powered electrical outlet
and turned on.
• Make sure that the router is plugged into
a powered electrical outlet and turned
on. Most routers have lights that indicate
they are working. For more information,
see the documentation that came with
your router.
• Make sure that all computers on your
network have the same workgroup
name.
29
Page 40

Chapter 3: Troubleshooting
• Make sure that all computers are using
the same Subnet Mask.
• If you assigned IP addresses to the
computers, make sure that all computers
have different IP addresses. For home
networks, IP addresses should be
192.168.N.N where N is a number you
assign between 0 and 254. The first N
should be the same for all computers on
your network and the second N should be
different for all computers on your
network.
The computer does not recognize an add-in Ethernet card
• Shut down and restart your computer.
• Make sure that you have installed the
required software. For more information,
see the documentation that came with
your Ethernet card.
• Reseat the card. For more information
about your Ethernet card, see the
documentation that came with your
Ethernet card.
30
Your Ethernet network is running slower than you expect
• If your Ethernet network is running
slower than you expect, check the speed
of each Ethernet component. For best
results, all Ethernet components should
be standard Ethernet (10 Mbps), Fast
Ethernet (100 Mbps or 10/100 Mbps), or
Gigabit Ethernet (1000 Mbps or
10/100/1000 Mbps). A mixture of
Ethernet, Fast Ethernet, and Gigabit
Ethernet components will result in your
network running at the slowest
component speed.
Page 41

Expansion cards
The computer does not recognize an expansion card
• Shut down and restart your computer.
• Make sure that you have installed the
required software. For more information,
see the documentation that came with
your expansion card.
File management
Help
For more information about restoring deleted files, click Start,
then click Help and Support. Type System Restore in the Search box, then
press E
NTER.
A file was accidentally deleted
If a file was deleted while holding down the
S
HIFT key, the file cannot be restored.
To restore deleted files:
1 Double-click the Recycle Bin icon.
2 Right-click the file you want to
restore, then click Restore. The file is
restored to the place where it was
originally deleted from.
If the Recycle Bin was emptied before
you try to restore a file, the file
cannot be restored.
Hard drive
You see an “Insufficient disk space” error message
• Delete unnecessary files from the hard
drive using Disk Cleanup.
Help
For more information about file management, click
Start, then click Help and Support. Type file management in the
Search box, then press E
NTER.
31
Page 42

Chapter 3: Troubleshooting
• Empty the Recycle Bin by right-clicking
the Recycle Bin icon, then clicking Empty
Recycle Bin.
Caution
All deleted files will be lost when you empty the
Recycle Bin.
• Save your files to another drive. If the
hard drive is full, copy any files not
regularly used to backup media, then
delete them from the hard drive.
You see a “Data error” message
• This may be the result of a defective area
on the hard drive. To fix hard drive
problems, run the Error checking
program.
The hard drive cannot be accessed, or you see a “General failure reading drive C” error message
• Restart your computer.
• Press CTRL+ALT+DEL to restart your
computer.
• If your computer has been subjected to
static electricity or physical shock, you
may need to reinstall the operating
system.
32
Page 43

Internet
You see a “Non-system disk” or “disk error” error message
• Your hard drive may have become
damaged.
See also “Modem (dial-up)” on page 36.
You cannot connect to the Internet
• If you are using a dial-up modem, make
sure that the modem cable is plugged
into the modem jack and not the
Ethernet network jack. See your setup
poster to make sure that the connections
have been made correctly.
- OR If you are using a cable or DSL modem,
make sure that the modem cable is
plugged into the Ethernet network jack
and not the modem jack. See your setup
poster to make sure that the connections
have been made correctly.
• Make sure that your account with your
Internet service provider (ISP) is set up
correctly. Contact your ISP technical
support for help.
• Make sure that you do not have a
problem with your modem. For more
information, “Modem (dial-up)” on
page 36.
Help
For more information about troubleshooting Internet
connections, click Start, then click Help and Support. Type
troubleshooting connections in the Search box, then press E
NTER.
33
Page 44

Chapter 3: Troubleshooting
You see an “Unable to locate host” message and are unable to browse the Internet
• This problem can occur when you have
typed a URL (Web address) incorrectly,
you have lost your Internet connection,
or your ISP is having technical difficulties.
• Double-check the URL or try a different
URL. If the error message still appears,
disconnect from the ISP connection and
close your browser, then reconnect and
open the browser. If you still get the
error, your ISP may be having technical
difficulties.
Connecting to a Web site takes too long
Many factors can affect Internet performance:
• The condition of the telephone lines in
your residence or at your local telephone
service
• The condition of the Internet computers
to which you connect and the number of
users accessing those computers
• The complexity of graphics and
multimedia on Web pages
• Having multiple Web browsers open,
performing multiple downloads, and
having multiple programs open on your
computer
34
People are sending you e-mail messages, but you have not received any mail
• Click the receive button in your e-mail
program.
• Make sure that your account with your
Internet service provider (ISP) is set up
correctly. Contact your ISP for technical
support.
Page 45

Keyboard
The keyboard does not work
• Make sure that the keyboard cable is
plugged in correctly. For more
information, see the poster that came
with your computer.
• Remove all extension cables and switch
boxes.
• Clean the keyboard by using an aerosol
can of air with a narrow, straw-like
extension to remove dust and lint
trapped under the keys.
• Try a keyboard that you know works to
make sure that the keyboard port works.
• Reinstall the keyboard device driver.
A keyboard character keeps repeating or you see a “keyboard stuck” or “key failure” error message
• Make sure that nothing is resting on the
keyboard.
• Make sure that a key is not stuck. Press
each key to loosen a key that might be
stuck, then restart your computer.
Liquid spilled in the keyboard
• If you spilled liquid in the keyboard, turn
off your computer and unplug the
keyboard. Clean the keyboard and turn it
upside down to drain it. Let the keyboard
dry before using it again. If the keyboard
does not work after it dries, you may
need to replace it.
Memory
click Start, then click Help and Support. Type memory error in the Search
box, then press E
Help
For more information about troubleshooting memory errors,
NTER.
You see a “Memory error” message
• Use a third-party diagnostic program to
help determine if a memory module is
failing.
35
Page 46

Chapter 3: Troubleshooting
You see a “Not enough memory” error message
• Close all programs, then restart your
computer.
Memory card reader
Drive letters for the memory card slots do not appear in the My Computer window
• Reboot your computer.
Modem (cable or DSL)
• See the documentation that came with
your modem for additional
troubleshooting information.
Modem (dial-up)
See also “Internet” on page 33.
Your modem does not dial or does not connect
• Make sure that the modem cable is
plugged into the modem jack and not
the Ethernet network jack. See your
setup poster to make sure that the
connections have been made correctly.
• Make sure that your computer is
connected to the telephone line and the
telephone line has a dial tone.
• Make sure that the modem cable is less
than 6 feet (1.8 meters) long.
• Remove any line splitters or surge
protectors from your telephone line,
then check for a dial tone by plugging a
working telephone into the telephone
wall jack.
• If you have additional telephone services
such as call waiting, call messaging, or
voice mail, make sure that all messages
are cleared and call waiting is disabled
before using the modem. Contact your
telephone service to get the correct code
to temporarily disable the service. Also
make sure that the modem dialing
properties are set correctly.
36
Page 47

To check the dialing properties:
1 Click Start, then click Control Panel.
The
Control Panel
your Control Panel is in Category
View, click Printers and Other
Hardware.
2 Click Phone and Modem Options,
then click the Dialing Rules tab.
3 Click the location from which you are
dialing, then click Edit.
4 Make sure that all settings are
correct.
Help
For more information about dialing properties, click
Start, then click Help and Support. Type dialing in the Search box,
then press E
NTER.
window opens. If
• Disconnect any answering machine, fax
machine, or printer that is on the same
line as the modem. Do not connect these
devices to the same telephone line as the
modem.
• Make sure that you are not using a
digital, rollover, or PBX line. These lines
do not work with your modem.
• Check for line noise (scratchy, crackling,
or popping sounds). Line noise is a
common problem that can cause the
modem to connect at a slower rate, abort
downloads, or even disconnect. The
faster the modem, the less line noise it
can tolerate and still work correctly.
Listen to the line using your telephone.
Dial a single number (such as 1). When
the dial tone stops, listen for line noise.
Wiggle the modem cable to see if that
makes a difference. Make sure that the
connectors are free from corrosion and
all screws in the wall or telephone wall
jack are secure.
You can also call your telephone service
and have the telephone line checked for
noise or low line levels.
37
Page 48

Chapter 3: Troubleshooting
• Try another telephone line (either a
different telephone number in your
house or a telephone line at a different
location). If you can connect on this line,
call your telephone service.
• Try connecting with the modem at a
lower connection speed. If reducing the
connect speed lets you connect, call your
telephone service. The telephone line
may be too noisy.
You cannot connect to the Internet
• The ISP may be having technical
difficulties. Contact your ISP for technical
support.
• See if the modem works with a different
communications program. The problem
may be with just one program.
• Review the troubleshooting information
under “Internet” on page 33.
Your 56K modem does not connect at 56K
Current FCC regulations restrict actual data
transfer rates over public telephone lines to
53K. Other factors, such as line noise,
telephone service provider equipment, or ISP
limitations, may lower the speed even further.
If your computer has a v.90 modem, the speed
at which you can upload (send) data is limited
to 33.6K. If your computer has a v.92 modem,
the speed at which you can upload data is
limited to 48K. Your ISP may not support 48K
uploads.
38
Your fax communications program only sends and receives faxes at 14,400 bps when you have a 56K modem
• Current fax technology only supports a
maximum send and receive rate of
14,400 bps.
Page 49

The modem is not recognized by your computer
• Make sure that the line connected to the
modem is working and plugged into the
appropriate port on your computer. See
your setup poster to make sure that the
connections have been made correctly.
• If the modem shares the telephone line
with another device, make sure that the
telephone line is not in use (for example,
someone is on the telephone, or another
modem is in use).
• Use the modem cable that came with
your computer. Some telephone cables
do not meet cable standards and may
cause problems with the connection.
• Shut down and restart your computer.
• Run Windows modem diagnostics.
To run modem diagnostics:
1 Close all open programs.
2 Click Start, then click Control Panel.
The
Control Panel
your Control Panel is in Category
View, click Printers and Other
Hardware.
3 Click the Phone and Modem Options
icon, then click the Modems tab.
4 Click your modem, then click
Properties. The
dialog box opens.
5 Click the Diagnostic tab, then click
Query Modem. If information about
the modem appears, the modem
passed diagnostics. If no modem
information is available, a white
screen appears with no data, or if you
get an error such as
open
or
the modem has failed to
respond
diagnostics.
, the modem did not pass
window opens. If
Modem Properties
port already
Help
For more information about modem troubleshooting,
click Start, then click Help and Support. Type modem
troubleshooting in the Search box, then press ENTER.
39
Page 50

Chapter 3: Troubleshooting
The modem is noisy when it dials and connects
When your modem tries to connect to another
modem, it begins
is a digital “getting acquainted” conversation
between the two modems that establishes
connection speeds and communication
protocols. You may hear unusual handshaking
sounds when the modems first connect. If the
handshaking sounds are too loud, you can turn
down the modem volume.
To turn down the modem volume:
1 Click Start, then click Control Panel.
The
your Control Panel is in Category
View, click Printers and Other
Hardware.
2 Click/Double-click the Phone and
Modem Options icon, then click the
Modems tab.
3 Click the modem you want to adjust,
then click Properties.
4 Click the Modem tab, then adjust the
Speaker volume control.
5 Click OK twice to close the
Modem Options
handshaking
Control Panel
dialog box.
. Handshaking
window opens. If
Phone and
Monitor
40
The screen resolution is not correct
• Change the screen resolution from the
Display Settings
The computer is running but there is no picture
dialog box.
• Make sure that the monitor is plugged in
and turned on. If the monitor is turned
on, the power LED should be lit.
• Adjust the brightness and contrast
controls to the center position.
• Make sure that the monitor cable is
connected to the video port on the back
of your computer.
• Check the cable for bent or damaged
pins.
Page 51

Mouse
• Reinstall the device driver.
• Connect a monitor that you know works
to your computer.
The color is not uniform
• Make sure that the monitor warms up for
at least 30 minutes before making a final
judgment about color uniformity.
The text on the display is dim or difficult to read
• Adjust the brightness and contrast
controls.
• Change the display settings. For more
information.
For more information about display types, see
your monitor and video card documentation.
Help
For more information about changing the screen resolution,
click Start, then click Help and Support. Type screen resolution in the
Search box, then press E
The mouse does not work
NTER.
• Make sure that the mouse cable is
plugged in correctly.
• Shut down and restart your computer.
• Remove all extension cables and switch
boxes.
• Try a mouse you know is working to
make sure that the mouse port works.
The mouse works erratically
• If the mouse pointer begins moving
erratically across the computer display or
becomes difficult to control precisely,
cleaning the mouse will likely improve its
accuracy.
• Clean the mouse by wiping the bottom
with a clean, damp cloth. Make sure that
the optical sensor is clean and free of
debris.
41
Page 52

Chapter 3: Troubleshooting
Networks
You cannot connect to your company network
Every network is unique. Contact your
company computer department or network
administrator for help. For more information
about setting up a network in your home.
Help
For more information about network troubleshooting, click
Start, then click Help and Support. Type network troubleshooting in the
Search box, then press E
Optical disc drives
The computer does not recognize a disc or the CD or DVD drive
• Make sure that the disc label is facing up,
then try again.
• Try a different disc. Occasionally discs are
flawed or become scratched and cannot
be read by the disc drive.
• If you are trying to play a DVD, make sure
that you have a DVD drive.
• Your computer may be experiencing
some temporary memory problems. Shut
down and restart your computer.
• Some music CDs have copy protection
software. You may not be able to play
these CDs on your computer.
• Clean the disc.
• Restart your computer, then enter the
BIOS Setup utility by pressing and
holding F1 while your computer restarts.
Make sure that the IDE controllers are
enabled.
• Make sure that the drive is configured
correctly by following the instructions in
the drive documentation.
• Reinstall the device driver.
NTER.
42
Page 53

An audio CD does not produce sound
• Make sure that the disc label is facing up,
then try again.
• Some music CDs have copy protection
software. You may not be able to play
these CDs on your computer.
• Make sure that the volume controls are
turned up.
• Make sure that the mute controls are
turned off.
• Make sure that the speaker cables are
connected correctly and securely.
• Shut down and restart your computer.
• Clean the disc.
• Reinstall the audio device drivers.
A DVD movie will not play
• Make sure that you have a DVD drive.
• Make sure that the disc label is facing up,
then try again.
• Try a different disc. Occasionally discs are
flawed or become scratched and cannot
be read by the DVD drive.
• Shut down and restart your computer.
• Clean the disc.
• Reinstall the device driver.
• Make sure that the DVD program has
been installed on your computer.
• DVDs and DVD drives contain
codes
that help control DVD title exports
and help reduce illegal disc distribution.
To be able to play a DVD, the disc’s
regional code and your DVD drive’s
regional code must match.
The regional code on your DVD drive is
determined by your computer’s delivery
address. The regional code for the United
States and Canada is 1. The regional code
for Mexico is 4. Your DVD drive’s regional
code must match the regional code for
the disc. The regional code for the disc is
on the disc, disc documentation, or disc
packaging.
If the DVD movie does not play, the disc’s
regional code and your DVD drive’s
regional code may not match.
regional
43
Page 54

Passwords
Power
Chapter 3: Troubleshooting
Your computer does not accept your password
• Make sure that CAPS LOCK is turned off,
then retype the password.
Your computer will not turn on
• Make sure that the power cord is
connected to an AC power source and to
your computer, and that your computer
is turned on.
• If your computer is plugged into a surge
protector, make sure that the surge
protector is connected securely to an
electrical outlet, turned on, and working
correctly. To test the outlet, plug a
working device, such as a lamp, into the
outlet and turn it on.
• Make sure that the power cord is free
from cuts or damage. Replace any
damaged cables.
Printer
44
The printer will not turn on
• Make sure that the printer is online.
Many printers have an online/offline
button that you may need to press.
• Make sure that the power cable is
plugged into an AC power source.
Page 55

The printer is on but will not print
• Check the cable between the printer and
your computer. Make sure that it is
connected to the correct port.
• Make sure that the printer is online.
Many printers have an online/offline
button that you may need to press so the
printer can start printing. Press the
button to put the printer online.
• Check the cable for bent or broken pins.
• If the printer you want to print to is not
the default printer, make sure that you
have selected it in the printer setup.
To set a default printer:
1 Click Start, then click Control Panel.
The
Control Panel
your Control Panel is in Category
View, click Printers and Other
Hardware.
2 Click/Double-click the Printers and
Faxes icon. The
window opens.
3 Right-click the printer you want to be
the default printer, then click Set as
Default Printer.
window opens. If
Printers and Faxes
• Reinstall the printer driver. See the guide
that came with your printer for
instructions on installing the printer
driver.
You see a “Printer queue is full” error message
• Make sure that the printer is not set to
work offline.
To make sure that the printer is not set
to work offline:
1 Click Start, then click Control Panel.
The
Control Panel
your Control Panel is in Category
View, click Printers and Other
Hardware.
2 Click/Double-click the Printers and
Faxes icon. The
window opens.
window opens. If
Printers and Faxes
45
Page 56

Chapter 3: Troubleshooting
3 Right-click the name of the printer
you want to use. If the menu shows
a check mark next to Use Printer
Offline, click Use Printer Offline to
clear the check mark.
• Wait until files have been printed before
sending additional files to the printer.
• If you print large files or many files at one
time, you may want to add additional
memory to the printer. See the printer
documentation for instructions for
adding additional memory.
You see a “Printer is out of paper” error message
After adding paper, make sure that the printer
is online. Most printers have an online/offline
button that you need to press after adding
paper.
Help
For more information about printer troubleshooting, click
Start, then click Help and Support. Type printer troubleshooter in the
Search box, then press E
NTER.
Sound
46
You are not getting sound from the speakers
• Make sure that the speakers are turned
on.
• Make sure that the volume controls are
turned up.
• Make sure that mute controls are turned
off.
• If you are using external speakers, see the
speaker setup poster to check your
speaker connections.
• Make sure that the universal jacks are
configured correctly.
Help
For more information about sound troubleshooting, click Start,
then click Help and Support. Type sound troubleshooter in the Search box,
then press E
NTER.
Page 57

Recovering your system
You can solve most computer problems by following
the information in “Troubleshooting” on page 27 or
in the technical support pages at
www.emachines.com
involve reinstalling some or all of the computer’s
software (also called
system). eMachines provides everything you need to
recover your system under most conditions.
Caution
To prepare your computer for additional system recovery
options, you should create a set of recovery discs as soon as possible.
Recovery discs take some time to create, but for long-term reliability,
the effort is worth it. For instructions, see “Creating recovery discs”
on page 48.
To recover your system:
1 Create recovery discs as soon as you can.
You can use these discs later for recovering your
system from significant hardware and software
problems. For instructions, see “Creating
recovery discs” on page 48.
2 Perform minor fixes.
If only one or two items of software or hardware
have stopped working correctly, the problem
may be solved by reinstalling the software or the
device drivers. To recover software and drivers
that were pre-installed at the factory, see
“Recovering pre-installed software and drivers”
on page 49. For instructions on reinstalling
software and drivers that were not pre-installed,
see that product’s documentation or technical
support Web site.
3 Revert to a previous system condition.
If reinstalling software or drivers does not help,
then the problem may be solved by returning
your system to a previous state when everything
was working correctly. For instructions, see
“Returning your system to its factory condition”
on page 50.
4 Reset your system to its factory condition.
If nothing else has solved the problem and you
want to reset your system to factory condition,
see “Returning your system to its factory
condition” on page 50.
. Problem solving may also
recovering
or
restoring
your
47
Page 58

Chapter 3: Troubleshooting
Creating recovery discs
If your computer experiences problems that are not
recoverable by other methods, you may need to
reinstall the Windows operating system and
factory-loaded software and drivers. To reinstall using
discs, you must create the set of recovery discs
beforehand.
To create recovery discs:
1 Click (Start), A ll Programs, eMachines, then click
eMachines Recovery Management.
Recovery Management
2 To create recovery discs for the hard drive’s entire
original contents, including Windows OS and all
factory-loaded software and drivers, click Create
factory default disc.
- OR To create recovery discs for only the
factory-loaded software and drivers, click Create
driver and application backup disc.
Important
We recommend that you create each type of recovery
disc as soon as possible.
eMachines
opens.
48
3 Insert a blank disc into the drive indicated in the
Burn to list, then click Next. The first disc begins
recording, and you can watch its progress on the
screen.
When the disc finishes recording, the drive ejects
it.
4 Remove the disc from the drive and mark it with
a permanent marker.
Important
Write a unique, descriptive label on each disc, such as
“Windows Recovery Disc 1 of 2.” or “Apps/Drivers Recovery
disc.”
5 If multiple discs are required, insert a new disc
when prompted, then click OK. Continue
recording discs until the process is complete.
Page 59

Recovering pre-installed software and drivers
As a troubleshooting step, you may need to reinstall
the software and device drivers that came pre-installed
on your computer from the factory. You can recover
using either your hard drive or the backup discs you
have created.
• New software—If you need to recover software
that did
computer, you need to follow that software’s
installation instructions.
To recover your pre-installed software and drivers:
1 Click (Start), A ll Programs, eMachines, then click
eMachines Recovery Management.
Recovery Management
- OR If you are recovering from your driver and
application recovery disc, insert it into the disc
drive, then go to Step 3 after the
Application Recovery
2 Click the Restore tab, then click Reinstall
applications/drivers. The
Recovery
3 Click Contents. A list of software and device drivers
opens.
not
come pre-installed on your
eMachines
opens.
main menu opens.
eMachines Application
main menu opens.
eMachines
4 Click the install icon for the item you want to
install, then follow the on-screen prompts to
complete the installation. Repeat this step for
each item you want to reinstall.
49
Page 60

Chapter 3: Troubleshooting
Returning your system to its factory condition
In case your computer experiences problems that are
not recoverable by other methods, you may need to
reinstall everything to return your system to its factory
condition. You can reinstall using either your hard
drive or the recovery discs you have created.
Caution
This complete recovery deletes everything on your hard drive,
then reinstalls Windows and all software and drivers that were
pre-installed on your system. If you can access important files on
your hard drive, back them up now.
• If you can still run Windows OS, see “Recovering
from within Windows OS” on page 50.
• If you cannot run Windows OS and your original
hard drive is still working, see “Recovering from
the hard drive during startup” on page 51.
• If you cannot run Windows OS and your original
hard drive has been completely re-formatted or
you have installed a replacement hard drive, see
“Recovering from your recovery discs” on
page 51.
50
Recovering from within Windows OS
To reinstall Windows OS and all pre-installed
software and drivers:
1 Click (Start), A ll Programs, eMachines, then click
eMachines Recovery Management.
Recovery Management
2 Click the Restore tab, then click Restore system to
factory default. The
opens.
3 Click Yes, then click Start. A dialog box displays
information about the hard drive that the
operating system will be recovered to.
Caution
Continuing the process will erase all files on your hard
drive.
opens.
Confirm Restoration
eMachines
dialog box
Page 61

4 Click OK. The recovery process begins by
restarting your computer, then continues by
copying files to your hard drive. This process may
take a while, but a
Management
When the recovery has finished, a dialog box
prompts you to restart your computer.
5 Click OK. Your computer restarts.
6 Follow the on-screen prompts for first-time
system setup.
screen shows you its progress.
eMachines Recovery
Recovering from the hard drive during startup
To reinstall Windows OS and all pre-installed
software and drivers:
1 Turn on your computer, then press A
during startup.
Management
2 Click Restore system from factory default.
Caution
Continuing the process will erase all files on your hard
drive.
3 Click Next to continue. Your hard drive’s original,
factory-loaded contents are recovered. This
process will take several minutes.
eMachines Recovery
opens.
LT+F10
Recovering from your recovery discs
To reinstall Windows OS and all pre-installed
software and drivers:
1 Turn on your computer, insert the first system
recovery disc into your optical disc drive, then
restart your computer.
Caution
Continuing the process will erase all files on your hard
drive.
2 During startup, press F10 to open the boot menu.
The boot menu is where you can select which
device to start from, such as the hard drive or an
optical disc.
3 Use your arrow keys to select CDROM/DVD, then
press E
disc you inserted.
NTER. Windows installs from the recovery
51
Page 62

Chapter 3: Troubleshooting
4 Insert the second recovery disc when prompted,
then follow the on-screen prompts to complete
the recovery.
Creating Labelflash Disc Labels
What is Labelflash?
With Labelflash, you no longer need to print
separate disc labels. Labelflash™ is a
technology for creating a “label” image on the
top surface of an optical disc. Because the
image is part of the disc, it will never peel off.
You can make this type of label by using your
Labelflash optical disc drive to burn an image
onto a Labelflash disc.
Creating disc labels with LabelPrint
52
CyberLink LabelPrint is software that lets you
burn label images onto Labelflash discs, as well
as print conventional disc labels.
To create a Labelflash label:
1 Insert an unlabeled Labelflash disc into
your recordable disc drive, label side
down
. Although usually you will have
already recorded files to the disc, it is not
necessary to do that step first. For more
information on burning files to a
recordable disc, see your computer’s user
guide.
To determine whether the recordable
disc is Labelflash compatible, see the disc
package’s description.
Page 63

2 Click (Start), All Programs, CyberLink
LabelPrint, then click LabelPrint. The
LabelPrint program starts.
3 Click LabelFlash, then click the green
arrow (in the lower-right corner) to
continue. The
information
Edit titles and other
screen opens.
53
Page 64

Chapter 3: Troubleshooting
4 Enter the information you want printed
on the disc into the fields, such as Disc
Title, Author, and the track’s Title.
5 Click the green arrow pointing to the
right to continue, or click the green
arrow pointing to the left to return to
the previous screen. If you click the right
arrow, the
background
Select the label’s layout and
screen opens.
54
Page 65

• To change the font of the text that
will be printed on the disc,
double-click the box’s dotted outline,
then specify the font attributes and
click OK.
• To change the general layout style,
click Select in the Layout Style box.
55
Page 66

Chapter 3: Troubleshooting
• To change the background, click
Select in the Background Image box.
You can use images included with the
software, or you can use your own
photos or artwork by clicking Browse.
Valid image formats are:
• JPG/JPEG
• TIF/TIFF
• BMP
• GIF
6 Click green arrow pointing to the right to
continue. The
Labelflash disc
you a preview of your disc label.
Begin labelling your
screen opens and shows
56
Page 67

7 Click the gold CD button to continue. A
message box tells you to insert an
unlabeled Labelflash disc.
8 Make sure that an unlabeled Labelflash
disc is in the Labelflash drive, label side
down
, then click Next. The Labelflash
Wizard’s settings screen opens.
Tip
The label side of most discs is the least “shiny” side.
9 Click Preview to see how the disc will look
when printed. The
opens.
Preview
window
10 Click Close.
11 Click Next to start the printing process.
57
Page 68

Chapter 3: Troubleshooting
12 When the printing of the label image is
finished, the drive tray opens and the
LabelFlash Wizard
message “Burning completed.”
13 Click Close.
window displays the
Telephone support
Before calling Customer Care
If you have a technical problem with your
computer, follow these recommendations
before contacting Customer Care:
• Make sure that your computer is
connected correctly to a grounded
AC power outlet that is supplying power.
If you use a surge protector, make sure
that it is turned on.
• If a peripheral device, such as a keyboard
or mouse, does not appear to work, make
sure that all cables are plugged in
securely.
• If you have recently installed hardware or
software, make sure that you have
installed it according to the instructions
provided with it. If you did not purchase
the hardware or software from
eMachines, see the manufacturer’s
documentation and technical support
resources.
58
Page 69

• If you have “how to” questions about
using a program, see:
• Online Help
• Printed documentation
• The Microsoft Windows
documentation
• The software publisher’s Web site
• See the troubleshooting section of this
chapter.
Warning
To avoid bodily injury, do not attempt to troubleshoot
your computer problem if:
- Power cords or plugs are damaged
- Liquid has been spilled into your computer
- Your computer was dropped
- The case was damaged
Instead, unplug your computer and contact a qualified
computer technician.
• Have your customer ID, serial number,
and order number available, along with
a detailed description of your problem,
including the exact text of any error
messages, and the steps you have taken.
• Make sure that your computer is nearby
at the time of your call. The technician
may have you follow troubleshooting
steps.
Self-help
click Help and Support. Type practice in the Search box, then
press E
If you have
eMachines-supplied hardware or software, see
the following resources:
how-to
questions about using your
• The printed or online documentation
that came with your hardware or
software. In many cases, additional
product information and online
documentation for eMachines-supplied
hardware can be found in our Web site’s
Documentation Library.
• The software publisher’s Web site.
Help
For more how-to information about Windows, click Start, then
NTER.
59
Page 70

Chapter 3: Troubleshooting
60
Page 71

Appendix A
Regulations and safety
notices
61
Page 72

Appendix A: Regulations and safety notices
FCC notice
This device has been tested and found to comply with the limits for a Class B
digital device pursuant to Part 15 of the FCC rules. These limits are designed to
provide reasonable protection against harmful interference in a residential
installation. This device generates, uses, and can radiate radio frequency energy
and, if not installed and used in accordance with the instructions, may cause
harmful interference to radio communications.
However, there is no guarantee that interference will not occur in a particular
installation. If this device does cause harmful interference to radio or television
reception, which can be determined by turning the device off and on, the
user is encouraged to try to correct the interference by one or more of the
following measures:
• Reorient or relocate the receiving antenna.
• Increase the separation between the device and receiver.
• Connect the device into an outlet on a circuit different from that to which
the receiver is connected.
• Consult the dealer or an experienced radio/television technician for help.
Notice: Shielded cables
All connections to other computing devices must be made using shielded cables to
maintain compliance with FCC regulations.
Notice: Peripheral devices
Only peripherals (input/output devices, terminals, printers, etc.) certified to
comply with the Class B limits may be attached to this equipment. Operation with
non-certified peripherals is likely to result in interference to radio and TV
reception.
Caution
Changes or modifications not expressly approved by the manufacturer could void
the user's authority, which is granted by the Federal Communications Commission,
to operate this computer.
Operation conditions
This device complies with Part 15 of the FCC Rules. Operation is subject to the
following two conditions: (1) this device may not cause harmful interference, and
(2) this device must accept any interference received, including interference that
may cause undesired operation.
Notice: Canadian users
This Class B digital apparatus complies with Canadian ICES-003.
62
Page 73

Remarque à l'intention des utilisateurs canadiens
Cet appareil numérique de la classe B est conforme a la norme NMB-003 du
Canada.
Declaration of Conformity for EU countries
Hereby, eMachines, declares that this PC series is in compliance with the essential
requirements and other relevant provisions of Directive 1999/5/EC.
Compliant with Russian regulatory certification
Modem notices
Notice for USA
This equipment complies with Part 68 of the FCC rules. Located on the modem is a
label that contains, among other information, the FCC Registration Number and
Ringer Equivalence Number (REN) for this equipment. Upon request, you must
provide this information to your telephone company.
If your telephone equipment causes harm to the telephone network, the
telephone company may discontinue your service temporarily. If possible, they will
notify you in advance. But, if advance notice is not practical, you will be notified as
soon as possible. You will also be informed of your right to file a complaint with
the FCC.
Your telephone company may make changes in its facilities, equipment,
operations, or procedures that could affect the proper functioning of your
equipment. If they do, you will be notified in advance to give you an opportunity
to maintain uninterrupted telephone service.
If this equipment should fail to operate properly, disconnect the equipment from
the phone line to determine if it is causing the problem. If the problem is with the
equipment, discontinue use and contact your dealer or vendor.
Caution: To reduce the risk of fire, use only No. 26 AWG or larger UL
Listed or CSA Certified Telecommunication Line Cord.
TBR 21
This equipment has been approved [Council Decision 98/482/EC - "TBR 21"] for
single terminal connection to the Public Switched Telephone Network (PSTN).
However, due to differences between the individual PSTNs provided in different
countries, the approval does not, of itself, give an unconditional assurance of
successful operation on every PSTN termination point. In the event of problems,
you should contact your equipment supplier in the first instance.
63
Page 74

Appendix A: Regulations and safety notices
List of applicable countries
EU member states as of May 2004 are: Belgium, Denmark, Germany, Greece,
Spain, France, Ireland, Italy, Luxembourg, the Netherlands, Austria, Portugal,
Finland, Sweden, United Kingdom Estonia, Latvia, Lithuania, Poland, Hungary,
Czech Republic, Slovak Republic, Slovenia, Cyprus and Malta. Usage allowed in the
countries of European Union, as well as Norway, Switzerland, Iceland and
Liechtenstein. This device must be used in strict accordance with the regulations
and constraints in the country of use. For further information, please contact local
office in the country of use.
Notice for Australia
For safety reasons, only connect headsets with a telecommunications compliance
label. This includes customer equipment previously labelled permitted or certified.
Notice for New Zealand
1 The grant of a Telepermit for any item of terminal equipment indicates only
that Telecom has accepted that the item complies with minimum conditions
for connection to its network. It indicates no endorsement of the product by
Telecom, nor does it provide any sort of warranty. Above all, it provides no
assurance that any item will work correctly in all respects with another item
of Telepermitted equipment of a different make or model, nor does it imply
that any product is compatible with all of Telecom's network services.
2 This equipment is not capable, under all operating conditions, of correct
operation at the higher speeds for which it is designed. Telecom will accept
no responsibility should difficulties arise in such circumstances.
3 Some parameters required for compliance with Telecom's Telepermit
requirements are dependent on the equipment (PC) associated with this
device. The associated equipment shall be set to operate within the following
limits for compliance with Telecom's Specifications:
a There shall be no more than 10 call attempts to the same number within
any 30 minute period for any single manual call initiation, and
b The equipment shall go on-hook for a period of not less than 30 seconds
between the end of one attempt and the beginning of the next call
attempt.
4 Some parameters required for compliance with Telecom's Telepermit
requirements are dependent on the equipment (PC) associated with this
device. In order to operate within the limits for compliance with Telecom's
specifications, the associated equipment shall be set to ensure that automatic
calls to different numbers are spaced such that there is not less than 5
seconds between the end of one call attempt and the beginning
of another.
5 This equipment shall not be set up to make automatic calls to Telecom's 111
Emergency Service.
6 This device is equipped with pulse dialing while the Telecom standard is
DTMF tone dialing. There is no guarantee that Telecom lines will always
continue to support pulse dialing.
64
Page 75

7 Use of pulse dialing, when this equipment is connected to the same line as
other equipment, may give rise to bell tinkle or noise and may also cause a
false answer condition. Should such problems occur, the user should NOT
contact the telecom Fault Service.
8 This equipment may not provide for the effective hand-over of a call to
another device connected to the same line.
9 Under power failure conditions this appliance may not operate. Please ensure
that a separate telephone, not dependent on local power, is available for
emergency use.
Laser compliance statement
The CD or DVD drive used with this computer is a laser product.
The CD or DVD drive's classification label (shown below) is located on the drive.
CLASS 1 LASER PRODUCT
CAUTION: INVISIBLE LASER RADIATION WHEN OPEN. AVOID EXPOSURE
TO BEAM.
APPAREIL A LASER DE CLASSE 1 PRODUIT
LASERATTENTION: RADIATION DU FAISCEAU LASER INVISIBLE EN CAS
D’OUVERTURE. EVITTER TOUTE EXPOSITION AUX RAYONS.
LUOKAN 1 LASERLAITE LASER KLASSE 1
VORSICHT: UNSICHTBARE LASERSTRAHLUNG, WENN ABDECKUNG GEÖFFNET
NICHT DEM STRAHLL AUSSETZEN
PRODUCTO LÁSER DE LA CLASE I
ADVERTENCIA: RADIACIÓN LÁSER INVISIBLE AL SER ABIERTO. EVITE EXPONERSE A
LOS RAYOS.
ADVARSEL: LASERSTRÅLING VEDÅBNING SE IKKE IND I STRÅLEN.
VARO! LAVATTAESSA OLET ALTTINA LASERSÅTEILYLLE.
VARNING: LASERSTRÅLNING NÅR DENNA DEL ÅR ÖPPNAD ÅLÅ TUIJOTA
SÅTEESEENSTIRRA EJ IN I STRÅLEN
VARNING: LASERSTRÅLNING NAR DENNA DEL ÅR ÖPPNADSTIRRA EJ IN I STRÅLEN
ADVARSEL: LASERSTRÅLING NAR DEKSEL ÅPNESSTIRR IKKE INN I STRÅLEN
LCD pixel statement
The LCD unit is produced with high-precision manufacturing techniques.
Nevertheless, some pixels may occasionally misfire or appear as black or
red dots. This has no effect on the recorded image and does not constitute
a malfunction.
Macrovision copyright protection notice
"U.S Patent Nos. 4,631,603; 4,819,098; 4,907,093; 5,315,448; and 6,516,132."
This product incorporates copyright protection technology that is protected by
U.S. patents and other intellectual property rights. Use of this copyright protection
65
Page 76

Appendix A: Regulations and safety notices
technology must be authorized by Macrovision, and is intended for home and
other limited viewing uses only unless otherwise authorized by Macrovision.
Reverse engineering or disassembly is prohibited.
Radio device regulatory notice
Note: Below regulatory information is for models with wireless LAN
and/or Bluetooth only.
General
This product complies with the radio frequency and safety standards of any
country or region in which it has been approved for wireless use. Depending on
configurations, this product may or may not contain wireless radio devices (such as
wireless LAN and/or Bluetooth modules). Below information is for products with
such devices.
European Union (EU)
R&TTE Directive 1999/5/EC as attested by conformity with the following
harmonized standard:
• Article 3.1(a) Health and Safety
• EN60950-1:2001 + A11:2004
• EN50371:2002
• Article 3.1(b) EMC
• EN301 489-1 V1.6.1
• EN301 489-3 V1.4.1 (Applicable to non-bluetooth wireless
keyboard mouse set)
• EN301 489-17 V1.2.1
• Article 3.2 Spectrum Usages
• EN300 440-2 V1.1.2 (Applicable to non-bluetooth wireless
keyboard mouse set).
• EN300 328 V1.7.1
• EN301 893 V1.4.1 (Applicable to 5GHz high performance RLAN)
66
Page 77

List of applicable countries
EU member states as of May 2004 are: Belgium, Denmark, Germany, Greece,
Spain, France, Ireland, Italy, Luxembourg, the Netherlands, Austria, Portugal,
Finland, Sweden, United Kingdom Estonia, Latvia, Lithuania, Poland, Hungary,
Czech Republic, Slovak Republic, Slovenia, Cyprus and Malta. Usage allowed in the
countries of European Union, as well as Norway, Switzerland, Iceland and
Liechtenstein. This device must be used in strict accordance with the regulations
and constraints in the country of use. For further information, please contact local
office in the country of use.
The FCC RF safety requirement
The radiated output power of the wireless LAN Card and Bluetooth card is far
below the FCC radio frequency exposure limits. Nevertheless, the PC series shall be
used in such a manner that the potential for human contact during normal
operation is minimized as follows:
1 This device is restricted to indoor use due to its operation in the 5.15 to 5.25
GHz frequency range. FCC requires this product to be used indoors for the
frequency range 5.15 to 5.25 GHz to reduce the potential for harmful
interference to co-channel Mobile Satellite systems.
2 High power radar are allocated as primary users of the 5.25 to 5.35 GHz and
5.65 to 5.85 GHz bands. These radar stations can cause interference with
and/or damage this device.
3 An improper installation or unauthorized use may cause harmful interference
to radio communications. Also any tampering of the internal antenna will
void the FCC certification and your warranty.
Canada — Low-power license-exempt radio
communication devices (RSS-210)
a Common information
Operation is subject to the following two conditions:
1. This device may not cause interference, and
2. This device must accept any interference, including interference that
may cause undesired operation of the device.
b Operation in 2.4 GHz band
To prevent radio interference to the licensed service, this device is
intended to be operated indoors and installation outdoors is subject to
licensing.
c Operation in 5 GHz band
67
Page 78

Appendix A: Regulations and safety notices
68
Page 79

Page 80

 Loading...
Loading...