eMachines E161HQ, E181H, E181HV, E191HQ, E191W Owner's Manual

Flat Panel Monitor
User Guide
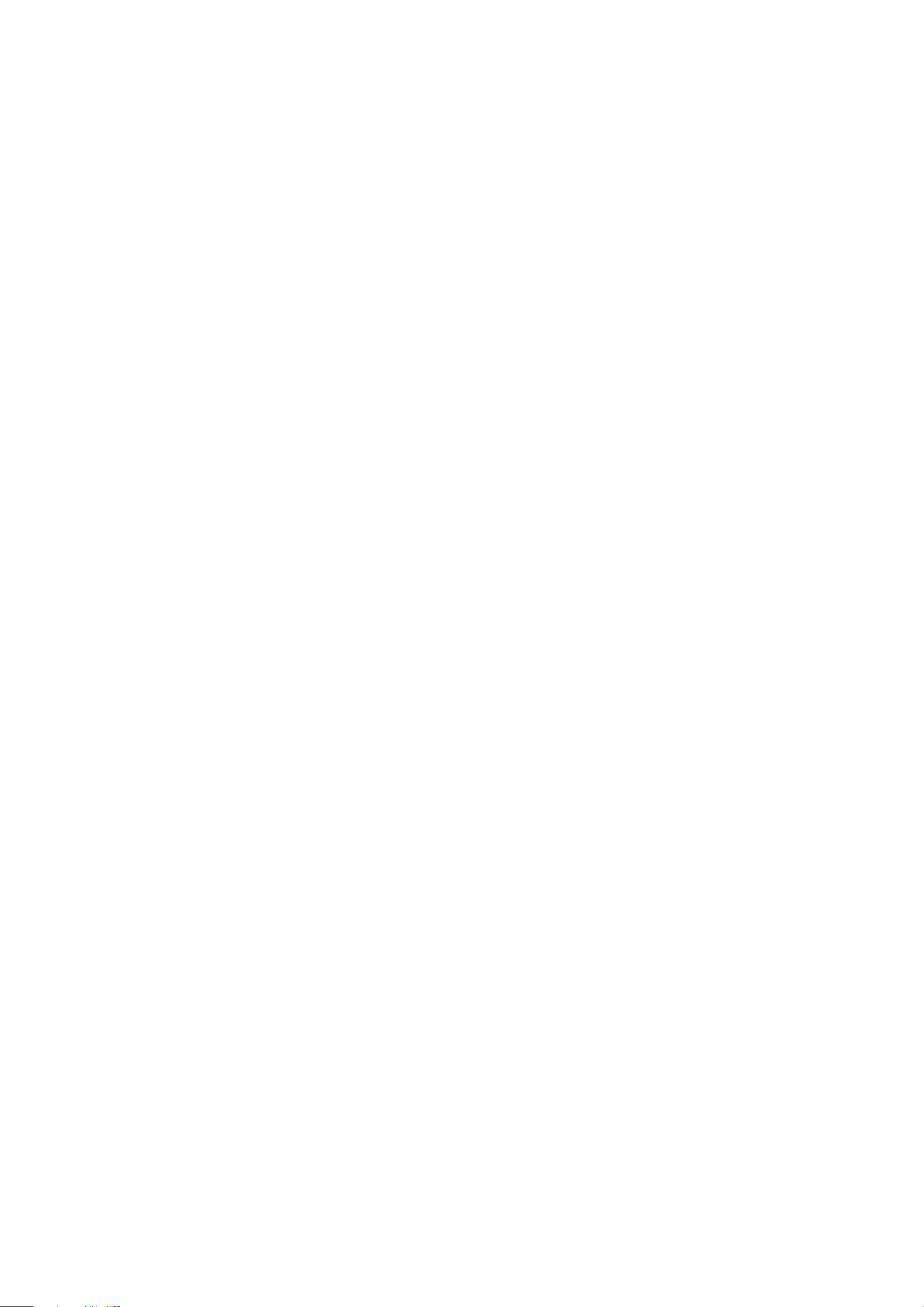
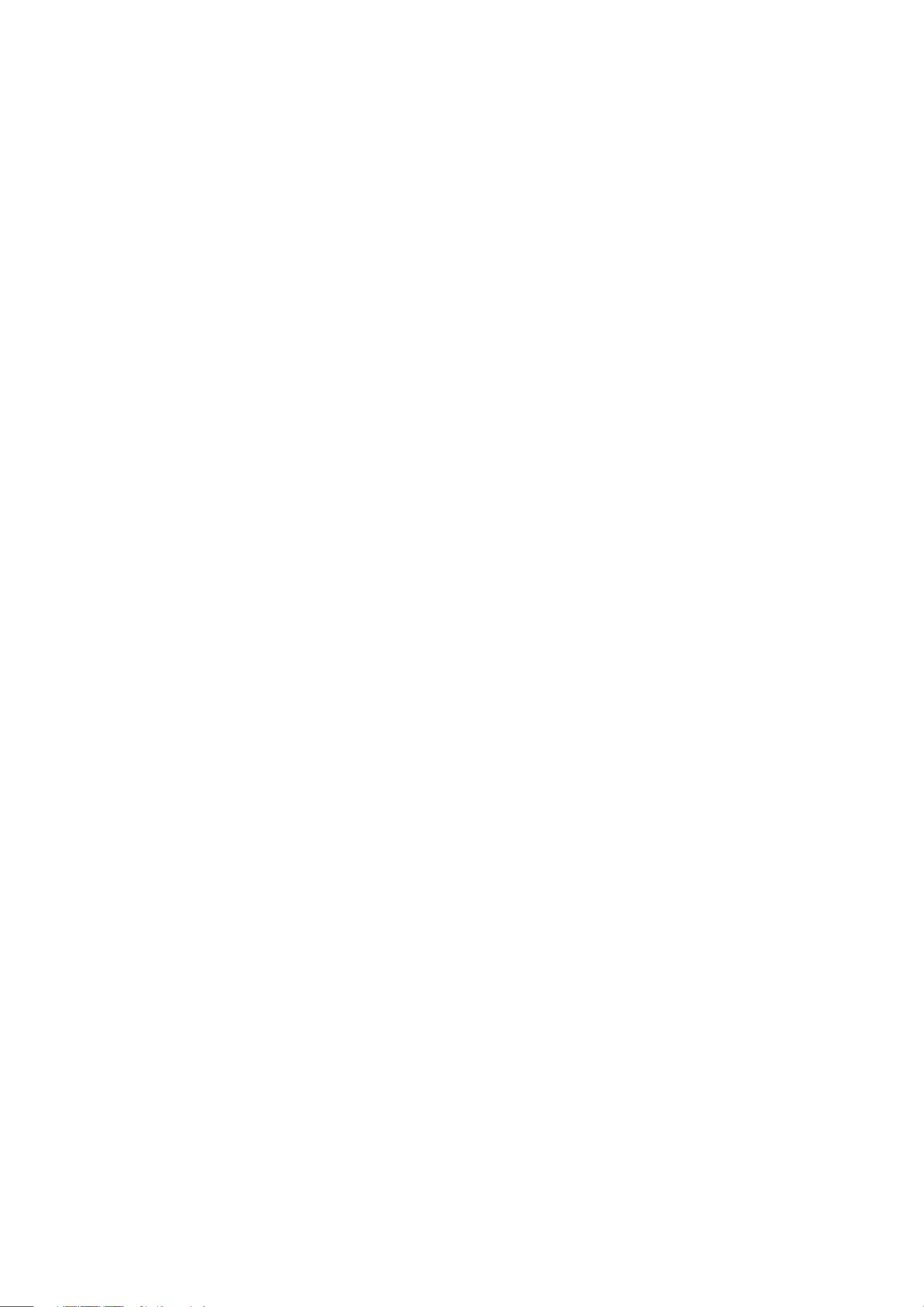
Contents
Using Your eMachines Flat-Panel Monitor . . . . . . . . . . . . . . . . . . . . . . . . . . . 1
Unpacking the monitor . . . . . . . . . . . . . . . . . . . . . . . . . . . . . . . . . . . . . . . . . . . . . . . . . . . . . 2
Setting up the monitor . . . . . . . . . . . . . . . . . . . . . . . . . . . . . . . . . . . . . . . . . . . . . . . . . . . . . 2
Attaching the base . . . . . . . . . . . . . . . . . . . . . . . . . . . . . . . . . . . . . . . . . . . . . . . . . . 2
Connecting cables . . . . . . . . . . . . . . . . . . . . . . . . . . . . . . . . . . . . . . . . . . . . . . . . . . . 3
Connecting a security cable . . . . . . . . . . . . . . . . . . . . . . . . . . . . . . . . . . . . . . . . . . 4
Turning on the monitor . . . . . . . . . . . . . . . . . . . . . . . . . . . . . . . . . . . . . . . . . . . . . . . . . . . . 4
Adjusting monitor settings . . . . . . . . . . . . . . . . . . . . . . . . . . . . . . . . . . . . . . . . . . . . . . . . . . 5
Monitor buttons . . . . . . . . . . . . . . . . . . . . . . . . . . . . . . . . . . . . . . . . . . . . . . . . . . . . 5
On-screen display options . . . . . . . . . . . . . . . . . . . . . . . . . . . . . . . . . . . . . . . . . . . 6
Changing Windows screen settings . . . . . . . . . . . . . . . . . . . . . . . . . . . . . . . . . . . 8
Power management . . . . . . . . . . . . . . . . . . . . . . . . . . . . . . . . . . . . . . . . . . . . . . . . . . . . . . . 9
ENERGY STAR . . . . . . . . . . . . . . . . . . . . . . . . . . . . . . . . . . . . . . . . . . . . . . . . . . . . . . . 9
Energy declaration . . . . . . . . . . . . . . . . . . . . . . . . . . . . . . . . . . . . . . . . . . . . . . . . . . 9
Maintaining . . . . . . . . . . . . . . . . . . . . . . . . . . . . . . . . . . . . . . . . . . . . . . . . . . . . . . . . . . . . . . 10
Troubleshooting . . . . . . . . . . . . . . . . . . . . . . . . . . . . . . . . . . . . . . . . . . . . . . . . . . . . . . . . . . 10
No power . . . . . . . . . . . . . . . . . . . . . . . . . . . . . . . . . . . . . . . . . . . . . . . . . . . . . . . . . 10
No picture . . . . . . . . . . . . . . . . . . . . . . . . . . . . . . . . . . . . . . . . . . . . . . . . . . . . . . . . . 10
Display colors are wrong . . . . . . . . . . . . . . . . . . . . . . . . . . . . . . . . . . . . . . . . . . . 11
Picture has shadows or “ghosts” . . . . . . . . . . . . . . . . . . . . . . . . . . . . . . . . . . . . . 11
Color is not uniform . . . . . . . . . . . . . . . . . . . . . . . . . . . . . . . . . . . . . . . . . . . . . . . . 11
Image is not sized or centered correctly . . . . . . . . . . . . . . . . . . . . . . . . . . . . . . 11
The monitor has pixels that are always dark or too bright . . . . . . . . . . . . . 12
Connecting a game console . . . . . . . . . . . . . . . . . . . . . . . . . . . . . . . . . . . . . . . . . 12
Specifications . . . . . . . . . . . . . . . . . . . . . . . . . . . . . . . . . . . . . . . . . . . . . . . . . . . . . . . . . . . . . 13
Video modes . . . . . . . . . . . . . . . . . . . . . . . . . . . . . . . . . . . . . . . . . . . . . . . . . . . . . . . 14
Safety, Regulatory, and Legal Notices . . . . . . . . . . . . . . . . . . . . . . . . . . . . . . 15
Recycling . . . . . . . . . . . . . . . . . . . . . . . . . . . . . . . . . . . . . . . . . . . . . . . . . . . . . . . . . . 17
i
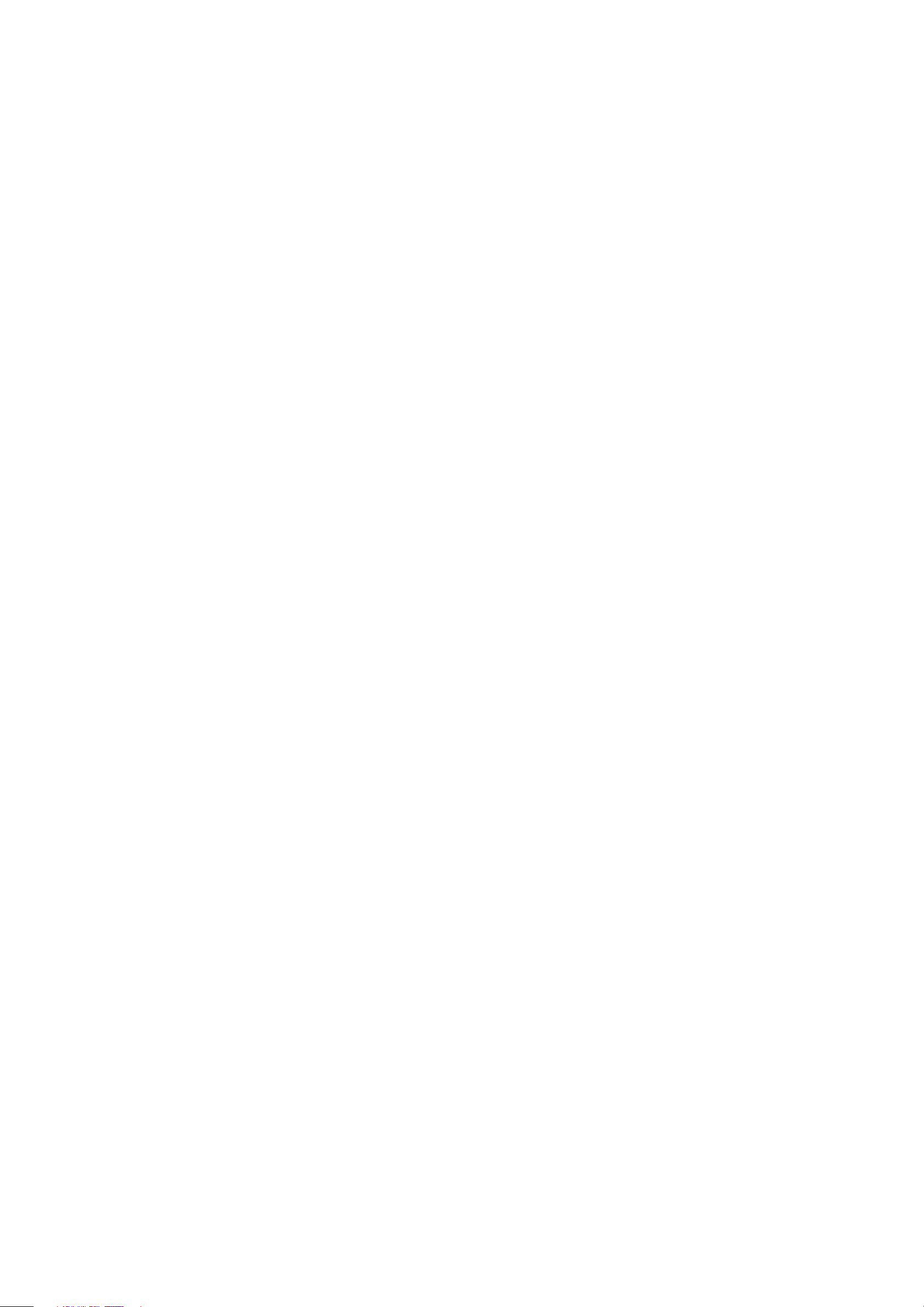
Contents
ii
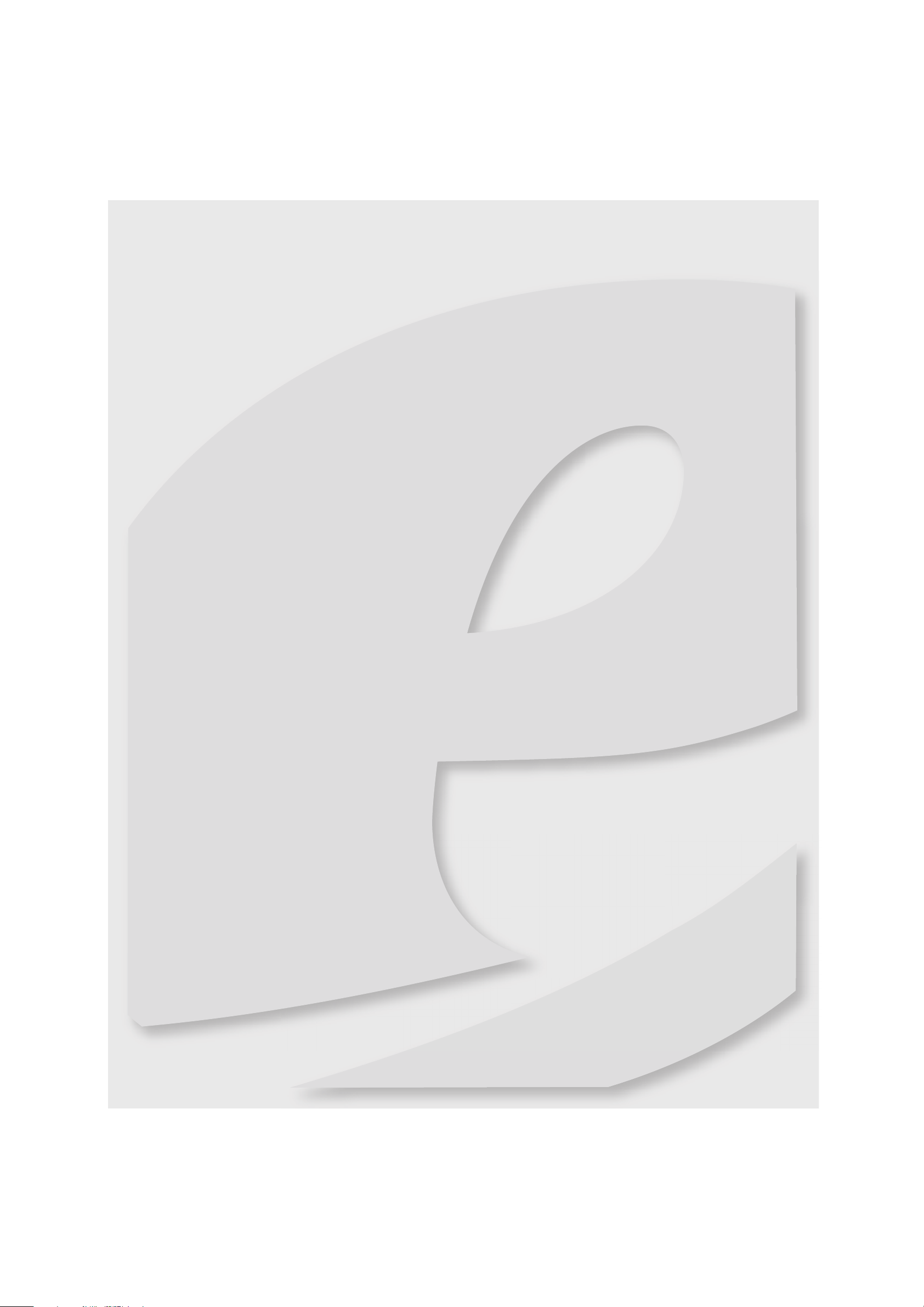
Using Your eMachines
Flat-Panel Monitor
• Unpacking the monitor
• Setting up the monitor
• Turning on the monitor
• Adjusting monitor settings
• Power management
• Maintaining
• Troubleshooting
• Specifications
1

Using Your eMachines Flat-Panel Monitor
Unpacking the monitor
Your monitor box should contain the following items:
• Monitor (with neck attached)
• Base (to connect to the neck)
• This User Guide
• VGA cable
• Audio cable
• Power cord
If you are missing any items, call Customer Care.
(Option)
Setting up the monitor
To set up the monitor, first attach the base, then connect cables.
Attaching the base
To attach the base:
• Place the base on a table top, then press the base’s release button while you slide the monitor
neck down onto the base.
2

Connecting cables
To connect video and power cables:
1 Position your computer and the monitor so you can reach the back of each, then connect
www.emachines.com
the blue VGA video cable to the blue VGA video connector under the back of the monitor.
2 Make sure that your computer is turned off, then connect the other end of the video cable
to the matching video port on the back of your computer.
3 Connect the power cord to the power connector under the back of the monitor.
3

Using Your eMachines Flat-Panel Monitor
4 If you want to have your computer’s audio played through your monitor’s speakers, connect
the included audio cable to your computer’s headphones or line out jack (usually color-coded
green) and to your monitor’s AUDIO jack.
5 Plug the power cord into a correctly grounded (three-prong) AC power outlet. We
recommend using a surge protector to protect your monitor from voltage spikes.
Connecting a security cable
You can secure your monitor to your computer desk (or to another heavy object) with a cable lock
(such as a Kensington™ lock). To connect a cable lock, follow the cable lock’s instructions to connect
it to the lock slot on the back of your monitor (cable lock not included).
(Option)
Audio jack
Turning on the monitor
To turn on the monitor:
1 Press the power button on the front of your monitor. The power LED on the power button
turns blue. (The appearance of your monitor may vary from that shown.)
Important
Turn on your monitor before turning on your computer.
Cable lock slot
Power button
4
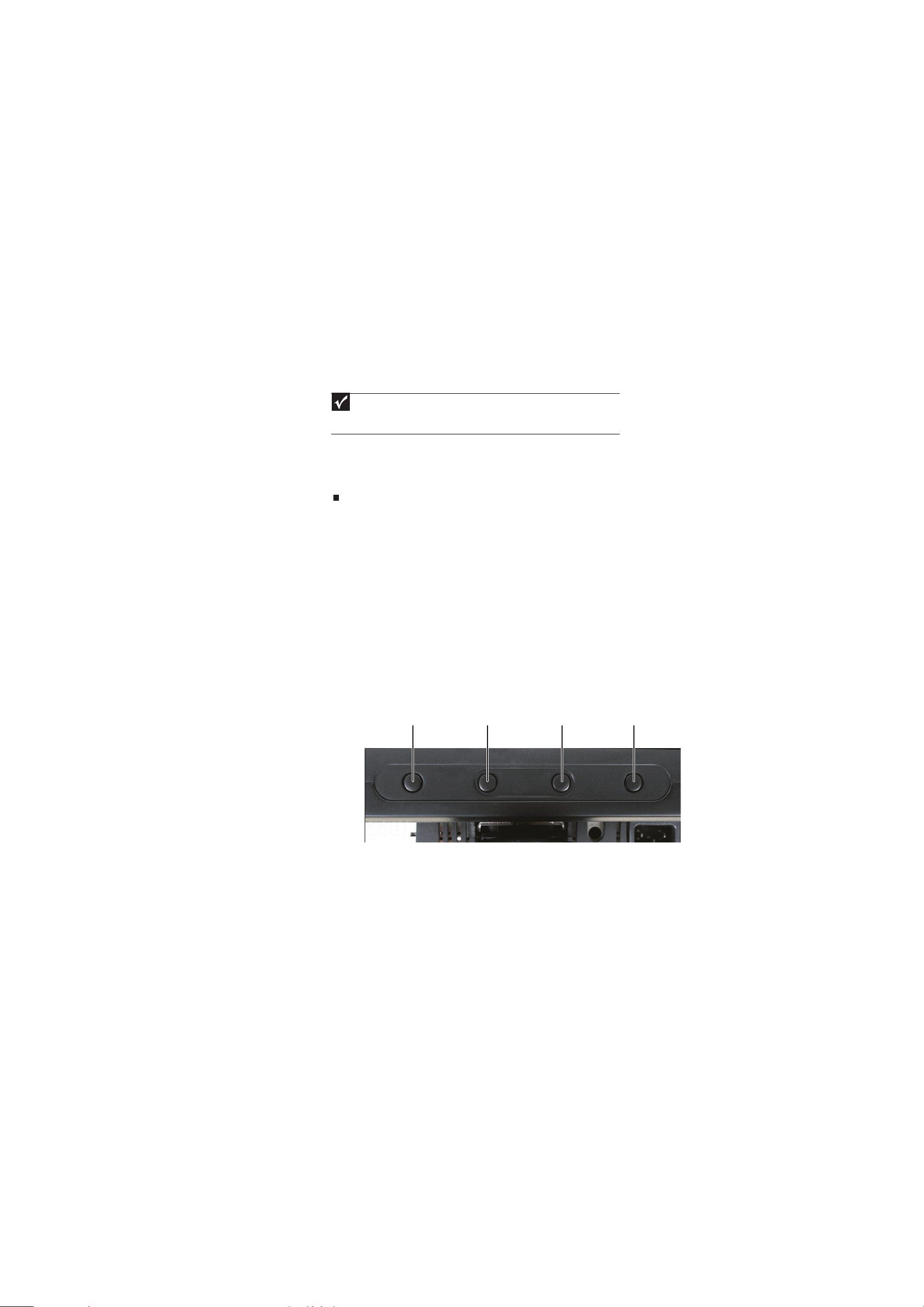
www.emachines.com
2 Turn on your computer.
After your computer is running, the power LED on the monitor’s power button should be
blue. Allow several seconds for the display image to appear. If the power LED is not on or
is amber, or you do not see a display image, check the connections. For more troubleshooting
information, see “Troubleshooting” on page 10.
3 Adjust the tilt of the monitor for the best viewing angle. The monitor can adjust from 15°
back to 5° forward.
Important
When adjusting the monitor settings, always press Auto before entering the
on-screen display menu (OSD) . This will automatically adjust the display image to the
ideal settings for the current screen resolution.
4 After you see the Windows desktop, press the Auto button on the bottom of the monitor
to automatically adjust your display image to the ideal settings.
5 Use the on-screen display (OSD) to adjust other monitor settings. For more information, see
“Adjusting monitor settings” on page 5.
Adjusting monitor settings
Use the monitor controls (located on the monitor itself) and computer controls (accessible through
Windows) to adjust the display image. For more information about computer controls, see
“Changing Windows screen settings” on page 8.
Monitor buttons
This monitor features an on-screen display (OSD) that lets you adjust contrast, brightness, and other
settings for the monitor. The monitor saves changes you make to the settings, even if you turn off
the monitor. (The appearance of your monitor may vary from that shown.)
Bottom view
Menu button > buttonAuto button
• Auto button
Press to have the monitor self-adjust its image position, clock, and focus settings. While the
Scenario Mode menu is open, press to exit the menu.
• < and > buttons
Press to adjust volume.
While the OSD is open, press to highlight and adjust settings.
(Option)
• Menu
Press once to open or close the OSD and select the highlighted menu or setting.
< button
5
 Loading...
Loading...