Page 1
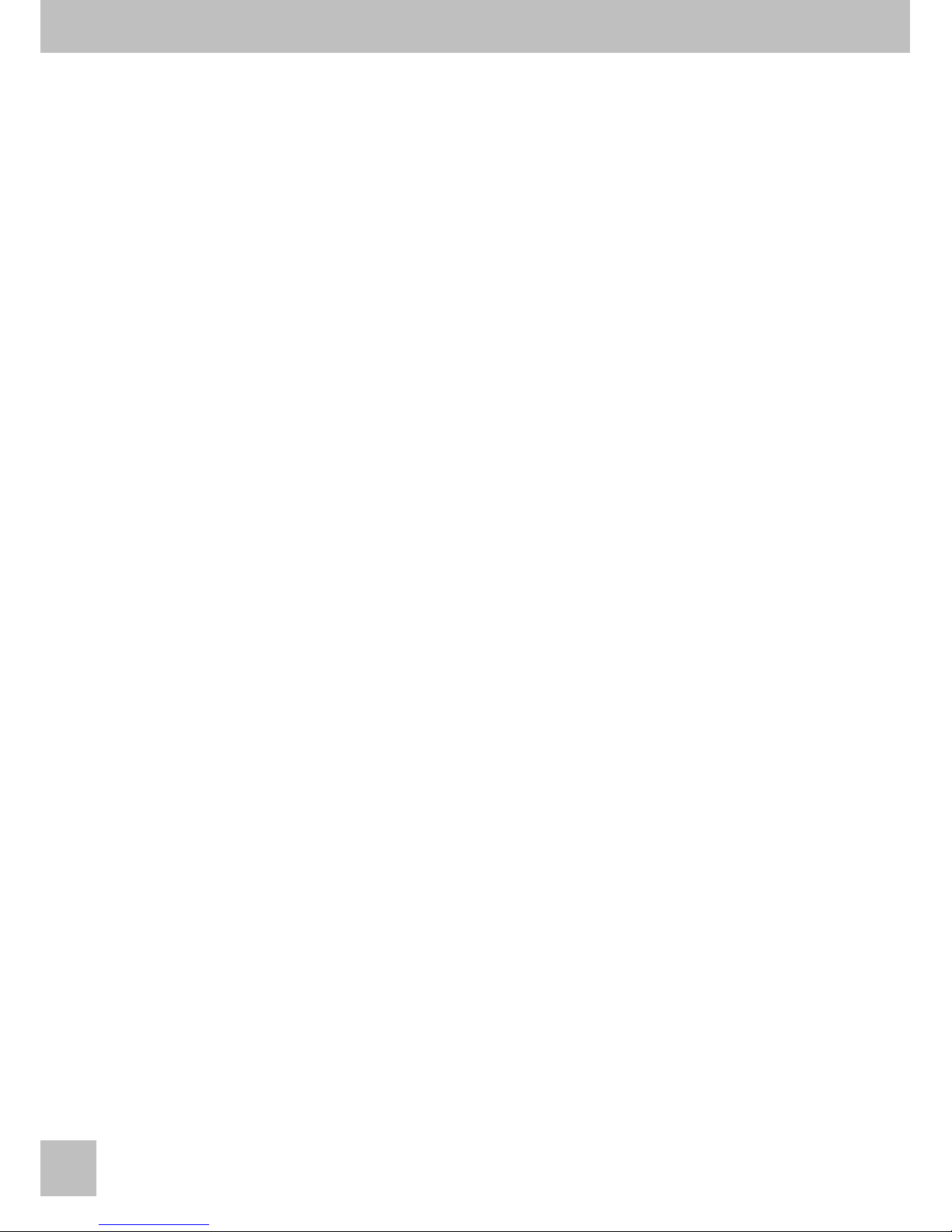
Manuale per il collegamento e l’uso
Installation and operation manual
46840.D04
46840.D08
DVR D1 – 4/8 canali con Hard Disk da 500GB
D1 4/8 channel DVR with 500GB Hard Drive
TVCC
CCTV
Page 2
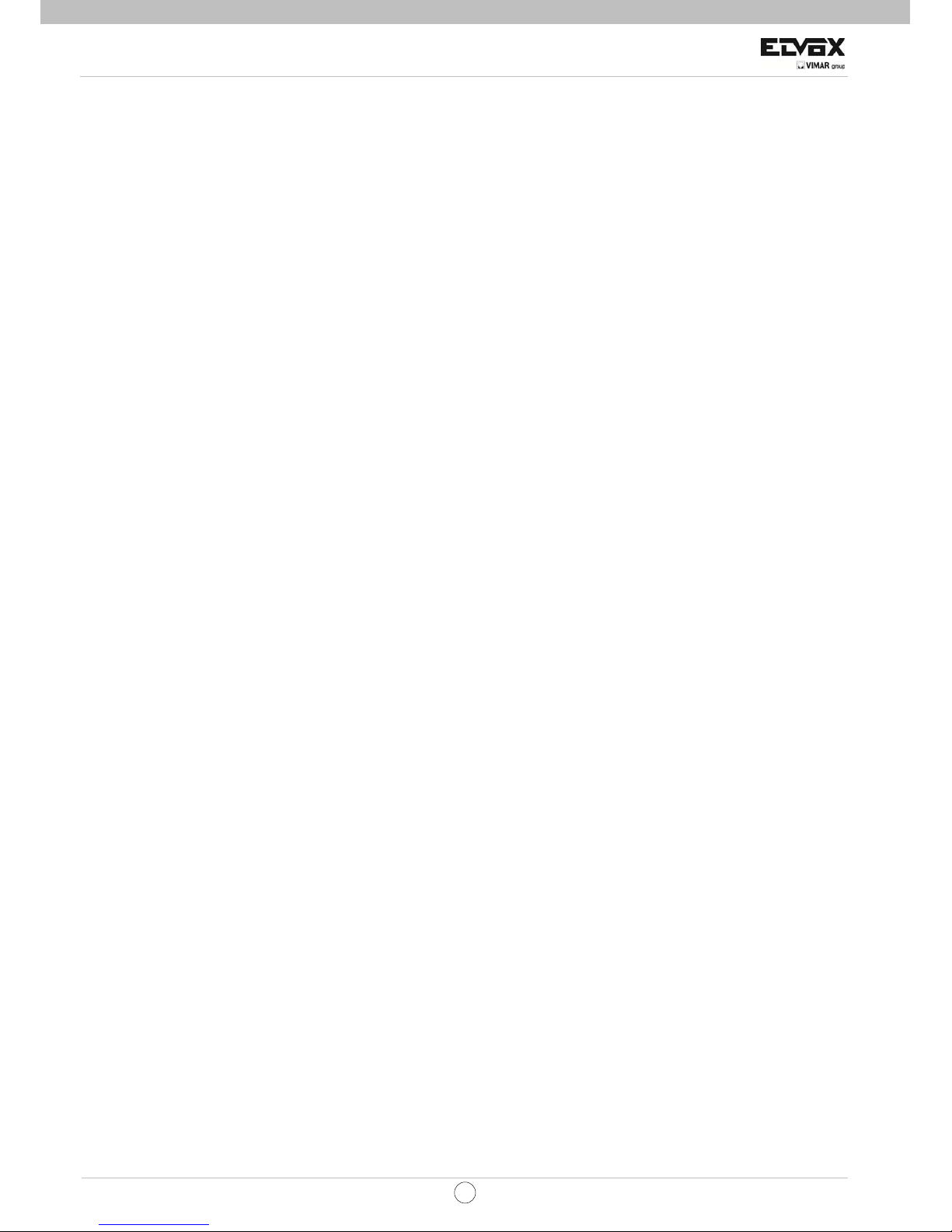
2
IT
TVCC
ATTENZIONE
z Leggere attentamente il manuale istruzioni per garantire un utilizzo appropriato e in sicurezza dell'apparecchio
z Non garantiamo la correttezza del contenuto. Il contenuto del manuale è soggetto a cambiamento senza previo avviso.
z Questo apparecchio deve essere messo in funzione esclusi va men te con il tipo di alimentazione indicato sulla targhe tta dati tecnici.
Il voltaggio dell'alimentazione deve essere verificato prima dell'utilizzo. Staccare i cavi dall'a li mentazione, se l'apparecchio non viene
utilizzato per lungo tempo.
z Non installare l'apparecchio vicino a fonti di calore quali: radiat ori, griglie di ventilazione, stufe o altri apparecchi che producano calore
z Non installare l'apparecchio vicino all'acqua. Pulire solo con un pan no asciutto
z Non ostruire i fori di ventilazione e assicurare una ventilazione adeguata intorno al dispositivo
z Non spegnere il DVR quando l'apparecchio è in funzione. La modalità corretta per spegnere il DVR consiste nell'interrompere per
prima cosa la registrazione e quindi premere il pulsante “shut-down” nel menu, infine spegnere l'alimentazione.
z L'apparecchio è previsto per il solo uso in interni. Non esporre l'apparecchio alla pioggia o all'umidità. In qualsiasi caso degli oggetti o
dei liquidi penetrino la custodia dell'apparecchio, è necessario spegnerlo immediatamente e lasciarlo controllare da un tecnico esperto.
z Non cercare di riparare l'apparecchio da sé, senza assistenza tecnica o specifica approvazione.
z Durante l'utilizzo del prodotto, i contenuti pertinenti da Microsoft, Apple e Google saranno compresi. Le immagini e gli screenshot
presenti nel manuale hanno il solo scopo di spiegare l'utilizzo del prodotto. La propri età dei marchi commerciali, dei loghi e le altre
proprietà intellettuali relative a Microsoft, Apple e Google saranno di proprietà delle società suddette.
z Il manuale si riferisce a videoregistratori da 4/8/16 digitali. Tutti gli esempi e le immagini utilizzati nel manuale sono tratti dal
modello di DVR a 16 canali.
Page 3
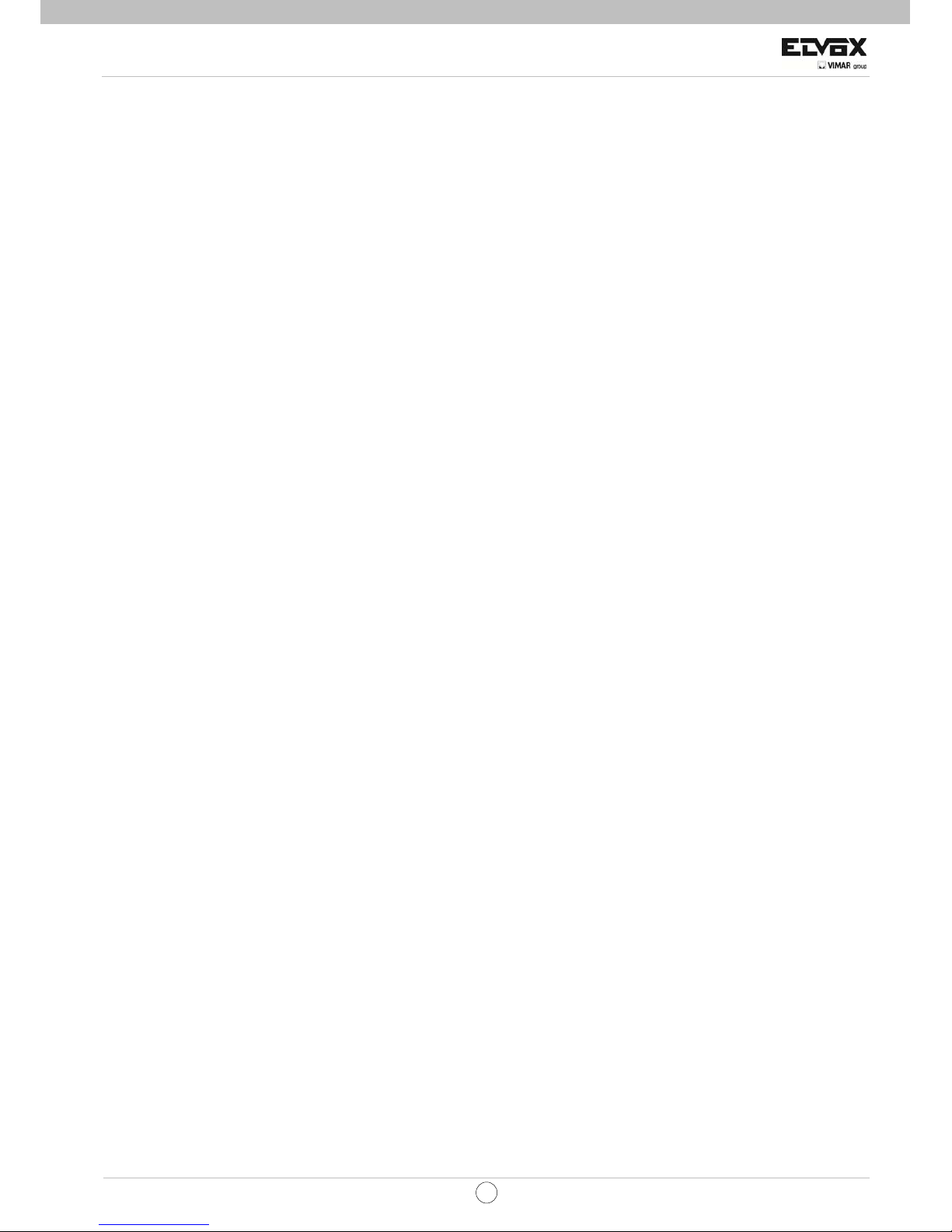
3
IT
TVCC
Indice
1 Introduzione ....................................................................................................................................... 5
1.1 Introduzione DVR .................................................................................................................................................... 5
1.2 Caratteristiche Principali .......................................................................................................................................... 5
2 Installazione hardware ...................................................................................................................... 7
2.1 Installazione del disco rigido .................................................................................................................................... 7
2.2 Pannello anteriore Descrizioni ................................................................................................................................. 7
2.3 Istruzioni per il pannello posteriore .......................................................................................................................... 7
2.4 Telecomando ........................................................................................................................................................... 8
2.5 Comando con il mouse ............................................................................................................................................ 10
2.5.1 Collegare il mouse ............................................................................................................................................................................. 10
2.5.2 Utilizzo del mouse .............................................................................................................................................................................. 10
3 Istruzioni sul funzionamento di base .............................................................................................. 11
3.1 Avvio e spegnimento ....................................................................................................... ........................................ 11
3.1.1 Avvio .................................................................................................................................................................................................. 11
3.1.2 Spegnimento ...................................................................................................................................................................................... 11
3.2 Login ....................................................................................................................................................................... 11
3.3 Anteprima live .......................................................................................................................................................... 11
3.3.1 Riproduzione live ............................................................................................................................................................................... 12
4 Guida all'impostazione del menu principale ................................................................................... 13
4.1 Configurazione di base ............................................................................................................................................ 13
4.1.1 System (sistema) ............................................................................................................................................................................... 13
4.1.2 Data e ora .......................................................................................................................................................................................... 14
4.1.3 DST .................................................................................................................................................................................................... 14
4.2 Configurazione live .................................................................................................................................................. 14
4.2.1 Live .................................................................................................................................................................................................... 14
4.2.2 Monitor principale ............................................................................................................................................................................... 15
4.2.3 Mascheratura ..................................................................................................................................................................................... 15
4.3 Configurazione registrazione ................................................................................................................................... 15
4.3.1 Abilita ................................................................................................................................................................................................. 15
4.3.2 Flusso bit della registrazione ........................................................................................................................................................... 15
4.3.3 Ora ..................................................................................................................................................................................................... 16
4.3.4 Informazioni a video ...........................................................................................................................................................................
.................................................................................................................................................................................................................... Error
e. Il segnalibro non è definito.
4.3.5 Riciclo registrazione ........................................................................................................................................................................... 16
4.3.6 Foto .................................................................................................................................................................................................... 17
4.4 Configurazione del programma ............................................................................................................................... 17
4.4.1 Programma ........................................................................................................................................................................................ 17
4.4.2 Movimento ......................................................................................................................................................................................... 17
4.5 Configurazione allarme ........................................................................................................................................... 17
4.5.1 Movimento ......................................................................................................................................................................................... 17
4.5.2 Perdita del video ................................................................................................................................................................................ 18
4.5.3 Altri Allarmi ........................................................................................................... .............................................................................. 19
4.5.4 Spegnimento allarme ......................................................................................................................................................................... 19
4.6 Configurazione di rete ............................................................................................................................................. 19
4.6.1 Rete ................................................................................................................................................................................................... 19
4.6.2 Sub-stream ........................................................................................................................................................................................ 19
4.6.3 -Email ................................................................................................................................................................................................. 20
4.6.4 Server ................................................................................................................................................................................................ 20
4.6.5 Altre impostazioni ...................................................................................................... ......................................................................... 20
4.7 Configurazione gestione utente ............................................................................................................................... 21
4.8 Configurazione P.T .Z ...................................................................................................... ......................................... 22
4.9 Avanzata .................................................................................................................................................................. 23
4.9.1 Reset (ripristina) ................................................................................................................................................................................. 24
4.9.2 Importare/Esportare ........................................................................................................................................................................... 24
4.9.3 Elenco bloccare/acconsentire ............................................................................................................................................................ 24
5 Ricerca, riproduzione e backup ....................................................................................................... 25
5.1 Ricerca oraria .......................................................................................................................................................... 25
5.2 Ricerca evento ........................................................................................................................................................ 25
5.3 Gestione file ............................................................................................................................................................ 26
Page 4
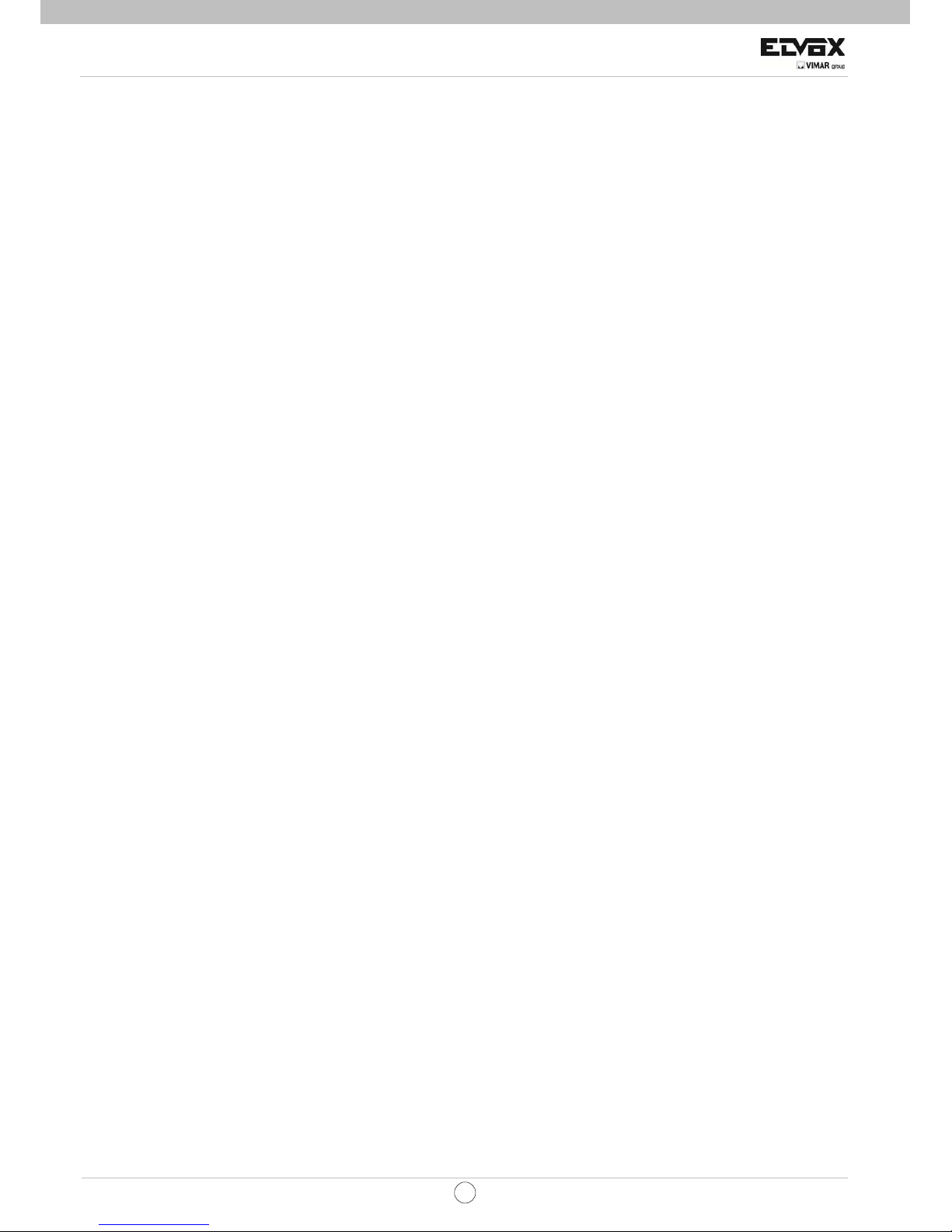
4
IT
TVCC
5.4 Ricerca per immagine ............................................................................................................................................. 26
5.5 Backup .................................................................................................................................................................... 26
6 Gestione DVR ................................................................................................................................... 27
6.1 Verificare le informazioni di sistema ..................................................................................... ................................... 27
6.1.1 Informazioni di sistema ...................................................................................................................................................................... 27
6.1.2 Informazioni evento ............................................................................................................................................................................ 27
6.1.3 Informazioni del Log ........................................................................................................................................................................... 27
6.1.4 Informazioni di rete ............................................................................................................................................................................ 27
6.1.5 Informazioni on line ............................................................................................................................................................................ 27
6.1.6 Informazioni di registrazione .............................................................................................................................................................. 27
6.2 Gestione del disco ................................................................................................................................................... 27
6.3 Aggiornamento a versione superiore ....................................................................................................................... 27
6.4 Logoff ...................................................................................................................................................................... 27
7 Sorveglianza da remoto ................................................................................................................... 28
7.1 Sorveglianza da remoto IE ...................................................................................................................................... 28
7.1.1 Su LAN............................................................................................................................................................................................... 28
7.1.2 Su WAN ............................................................................................................................................................................................. 28
7.2 Sorveglianza da remoto attraverso Apple PC .......................................................................................................... 29
7.2.1 Su LAN............................................................................................................................................................................................... 29
7.2.2 Su WAN ............................................................................................................................................................................................. 30
7.3 Anteprima da remoto ............................................................................................................................................... 31
7.4 Riproduzione e backup da remoto .......................................................................................................................... 32
7.4.1 Riproduzione da remoto ..................................................................................................................................................................... 32
7.4.2 Backup da remoto .............................................................................................................................................................................. 35
7.5 Configurazione sistema remoto ............................................................................................................................... 36
7.6 Strumenti ................................................................................................................................................................. 36
7.7 Informazioni da remoto ............................................................................................................................................ 36
8 Sorveglianza da mobile .................................................................................................................... 37
8.1 Via telefono con Windows mobile OS ..................................................................................................................... 37
8.2 Per telefono con Symbian OS ................................................................................................................................. 37
8.3 Per telefono con Iphone OS .................................................................................................................................... 38
8.4 Per telefono con Android OS ................................................................................................................................... 42
8.5 Per telefono con Blackberry OS .............................................................................................................................. 44
Appendice A FAQ ................................................................................................................................ 48
Appendice B Come calcolare la capacità di registrazione .............................................................. 51
Appendice C Dispositivi compatibili ................................................................................................. 52
Appendice D Specifiche per i 4 canali .............................................................................................. 53
Appendice E Specifiche per gli 8 canali ........................................................................................... 54
Appendice F Specifiche per il DVR a 16 canali ................................................................................ 55
Page 5
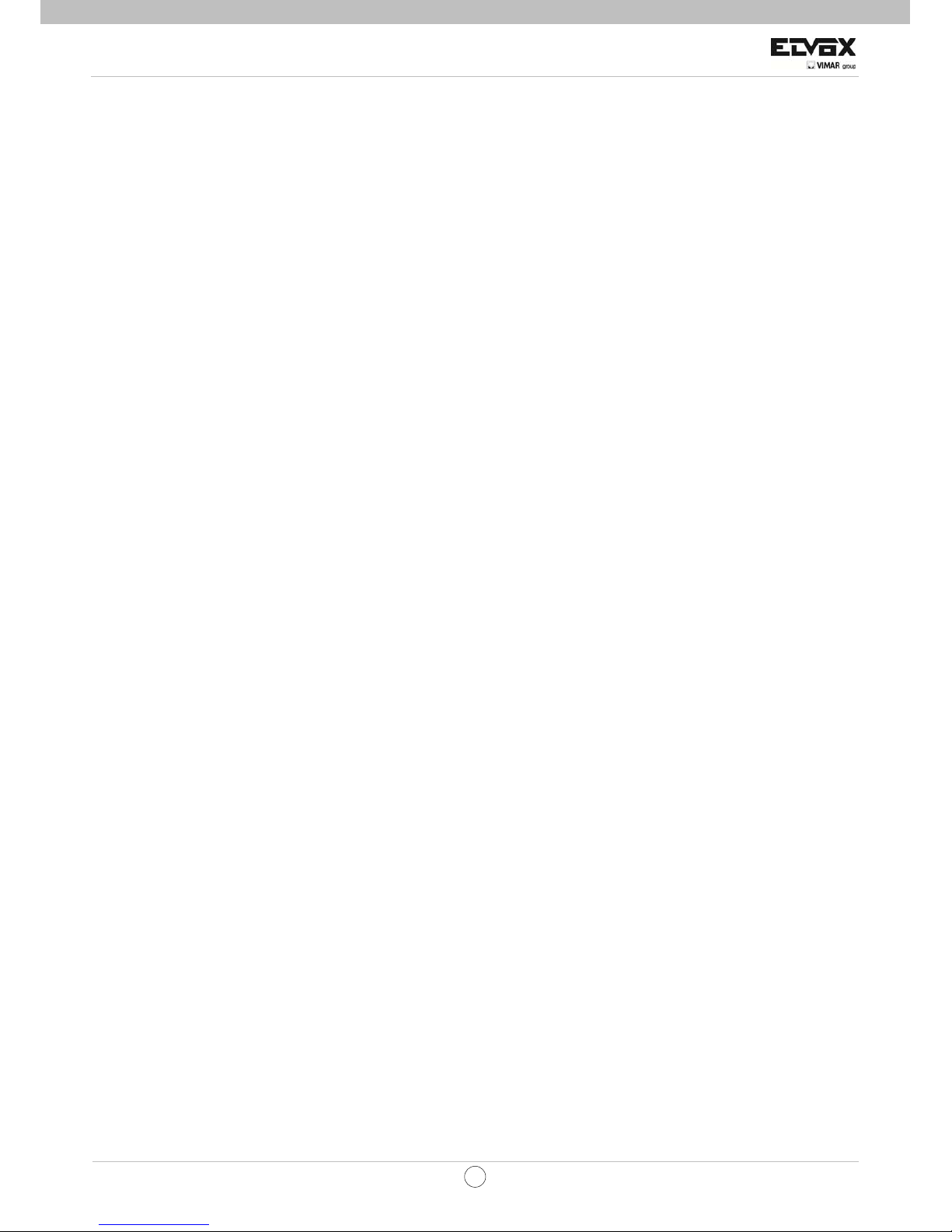
5
IT
TVCC
1 Introduzione
1.1 Introduzione DVR
Questo modello di DVR (videoregistratore digitale) è stato appositamente studiato per i sistemi CCTV. Adotta chip per
l'elaborazione video ada alta prestazione e il sistema Linu x è incorporato. Inoltre utilizz a molte delle tecnologie più ava nzate,
quali: standard H.264 a basso flusso di bit, Dual stream, interfaccia SATA, mouse supportato con uscita VGA, browser
supportato IE con telecomando completo, vista mobile (per cellulari), ecc., che ne assicurano le potenti funzioni e l'elevata
stabilità. Grazie a queste particolari caratteristiche, trova vasta applicazio ne in banca, n elle telecomunica zioni, nei traspor ti, in
fabbrica, nei magazzini, nell'irrigazione e così via.
1.2 Caratteristiche Principali
FORMATO DI COMPRESSIONE
• Compressione standard H.264 con basso flusso di bit e migliore qualità d'immagine
SORVEGLIANZA LIVE
• Supporta l'uscita VGA/CVBS/HDMI
• Supporta la sicurezza del canale mascherando la visualizzazione live
• Visualizza lo stato delle registrazioni locale e le informazioni di base
• Supporta USB per il pieno controllo
MEDIA DI REGISTRAZIONE
• Supporta un HDD SATA per la registrazione prolungata senza alcun limite
BACKUP
• Supporta dispositivi USB 2.0 per il backup
• Supporta il salvataggio di file registrati nel formato standard AVI su un computer remoto via internet
REGISTRAZIONE E RIPRODUZIONE
• Modalità di registrazione: Registrazione manuale, su programma e con allarme rilevamento di movimento
• Supporta il riciclo quando l'HDD è pieno
• La qualità della risoluzione, frequenza di quadro e immagine sono regolabili
• Sono disponibili 2 canali audio
• Due modalità di ricerca registrazione: ricerca per orario e per evento
• Supporta simultaneamente la riproduzione su schermo da 4/8/16
• Il DVR a 4 canali supporta la registrazione in tempo reale D1; il DVR a 8 canali supporta la registrazion e 4D1+4CIF;
il DVR a 16 canali supporta la registrazione in tempo reale CIF
• Supporta la cancellazione e il bloccaggio dei file registrati uno per uno.
• Supporta la riproduzione da remoto nella rete cliente via LAN o internet.
ALLARME
• Supporta la programmazione per l'allarme di rilevamento movimento
• Supporta la preregistrazione e la postregistrazione
• Supporta il collegamento fra i canali che registrano se scatta il rilevamento movimento o l'allarme su un certo canale
• Supporta la preimpostazione collegata PTZ, l'auto cruise e il tracciamento del canal e corrispondente
COMANDO PTZ
• Supporta svariati protocolli PTZ
• Supporta preimpostazioni a 128 PTZ e 8 traccie auto cruise
• Supporta il comando PTZ da remoto via internet
SICUREZZA
• Diritto utente personalizzato: ricerca log, impostazione di sistema, audio a due vie, gestio ne dei file, gestione disc o, login
da remoto, visualizzazione live, registrazione manuale, riproduzione, comando PTZ e visualizzazione live da remoto
• Supporta 1 amministratore e fino a 63 utenti.
• Supporta la registrazione dei log eventi e il controllo illimitato di eventi
Page 6
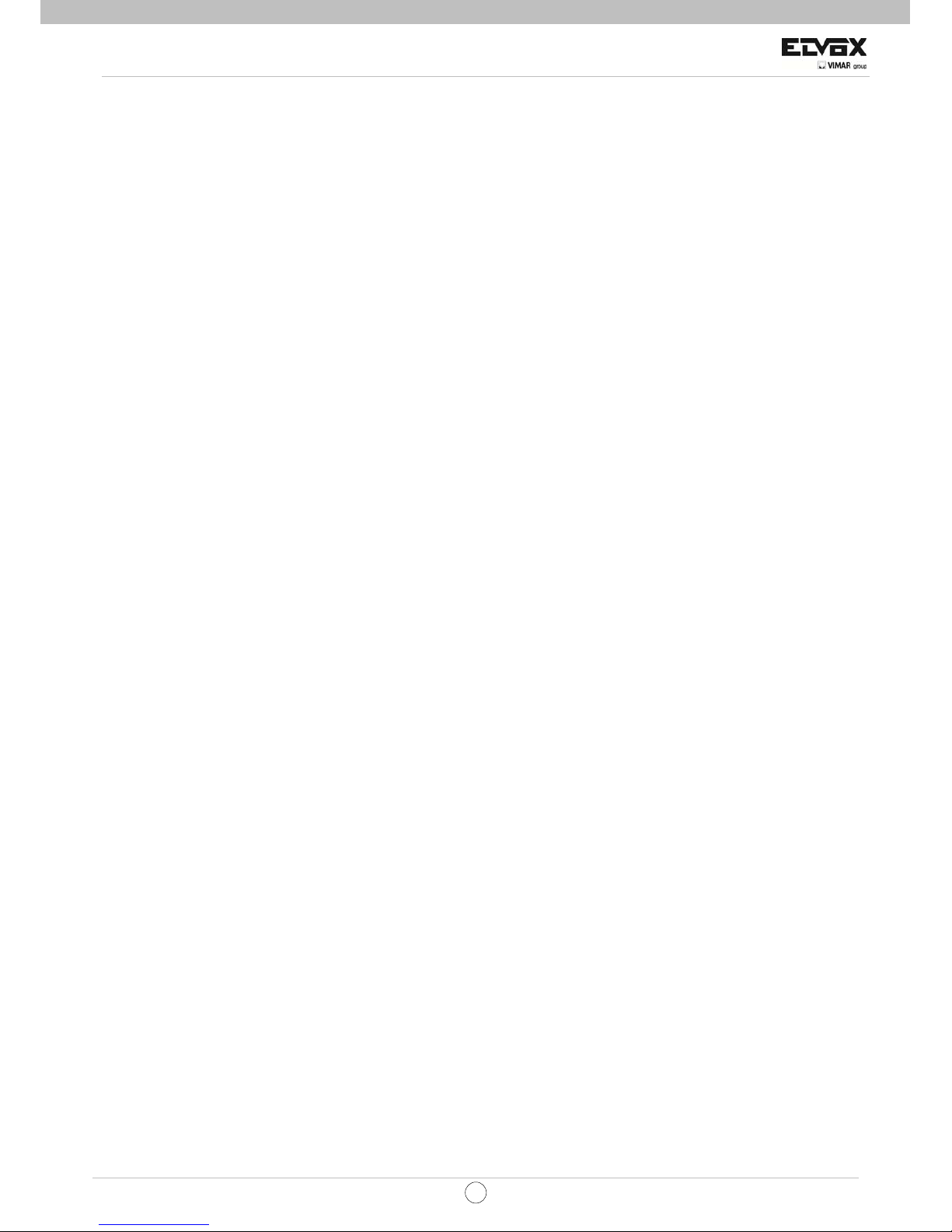
6
IT
TVCC
RETE
• Supporta i protocolli TCP/IP, DHCP, PPPoE, DDNS
• Supporta il browser IE per la visualizzazione da remoto
• Supporta l'impostazione ammontare connessione cliente
• Supporta dual stream. Lo stream di rete è regolabile per adattarsi in modo indipendente a larghezza di banda della rete e
dell'ambiente.
• Supporta lo scatto fotografico e l a regolazione del colore sulla ripresa live da remoto
• Supporta la ricerca per orario ed evento da remoto e anche la riproduzione per canale con scatto fotografico
• Supporta il comando PTZ da remoto con preimpostazione e auto cruise
• Supporta l'impostazione del menu completo da remoto, comprese le modifiche di tutti i parametri del DVR da remoto
• Supporta la sorveglianza da mobile tramite smart phone, Symbian, WinCE, Iphone, Gphone, o Blackberry, disponibile per
rete 3G
• Supporta CMS per gestire dispositivi molteplici via internet
Page 7
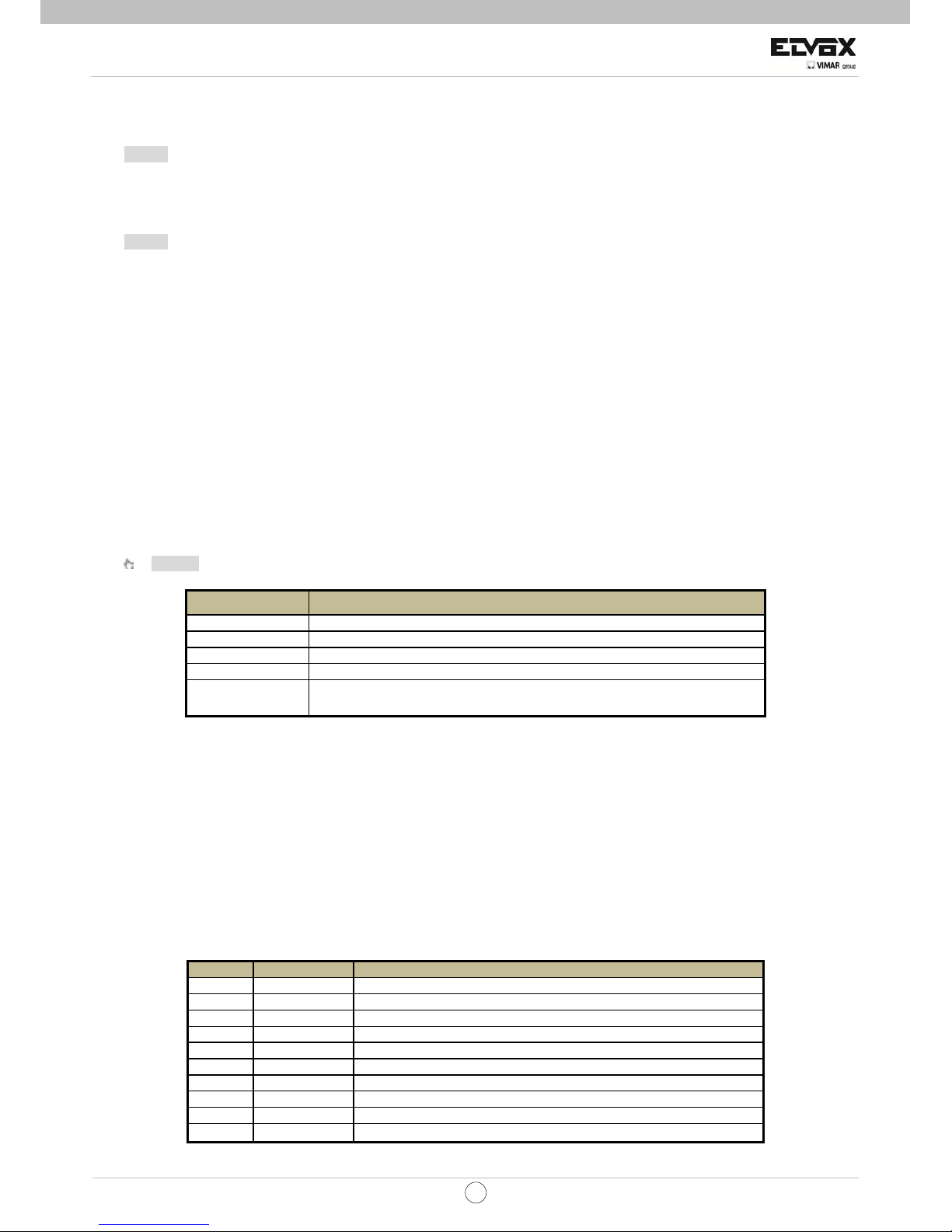
7
IT
TVCC
2 Installazione hardware
Avviso: Controllare l'unità e gli acc essori al ricevimento del DVR.
Non alimentare finché non è stata completata l'installazione fisica.
2.1 Installazione del disco rigido
Avviso: 1. Questa serie supporta un disco rigido SATA. Utilizzare il disco rigido raccomandato dal produttore in modo
particolare per la sicurezza.
2. Calcolare la capacità dell'HDD in base alle impostazioni di registrazione. Consultare “Appendice B: calcolo della
capacità di registrazione”.
Passaggio 1: Svitare e aprire il coperchio superiore
Passaggio 2: Collegare i cavi di alimentazione e dati. Posizionare l'HDD sull'all og giamento sul fondo come in Fig 2-1.
Passaggio 3: Avvitare l'HDD come in Fig 2-2
Fig 2-1 Collegare l'HDD Fig 2-2 Avvitare l'HDD
2.2 Pannello anteriore Descrizioni
Avviso:: Le descrizioni del pannello anteriore hanno solo scopo di riferimento; il prodotto costituisce lo standard
Nome Descrizione
REC Quando si sta registrando, la spia è di colore blu
Rete Quando si ha accesso alla rete, la spia è di colore blu
Alimentazione Indicatore di alimentazione, quando è connesso, la spia è di colore blu
Fn Commuta l'uscita tra VGA e BNC
Porta USB
Per collegare dispositivi USB esterni come USB flash, USB HDD per il
backup o l'aggiornamento di firmware, o il collegamento di un mouse USB
2.3 Istruzioni per il pannello posteriore
Fig 2-3 Pannello posteriore di un DVR a 4 canali
Articolo Nome Descrizione
1 Audio in Ingressi audio a 2 canali
2 Video in Ingresso video canali da 1 a 4
3 Audio out Uscita audio, collegamento al sound box
4 Video out Collegamento al monitor
5 Porta VGA Uscita VGA, collegamento al monitor
6 Porta HDMI Collegamento al dispositivo per la visualizzazione ad alta definizione
7 LAN Porta di rete
8 Porta USB Collegamento di un mouse USB o di dispositivi USB esterni
9 CC12V ALIMENTAZIONE
10 RS485 Collegamento allo speed dome o a tastiera ( A è TX+, B è TX-)
Page 8
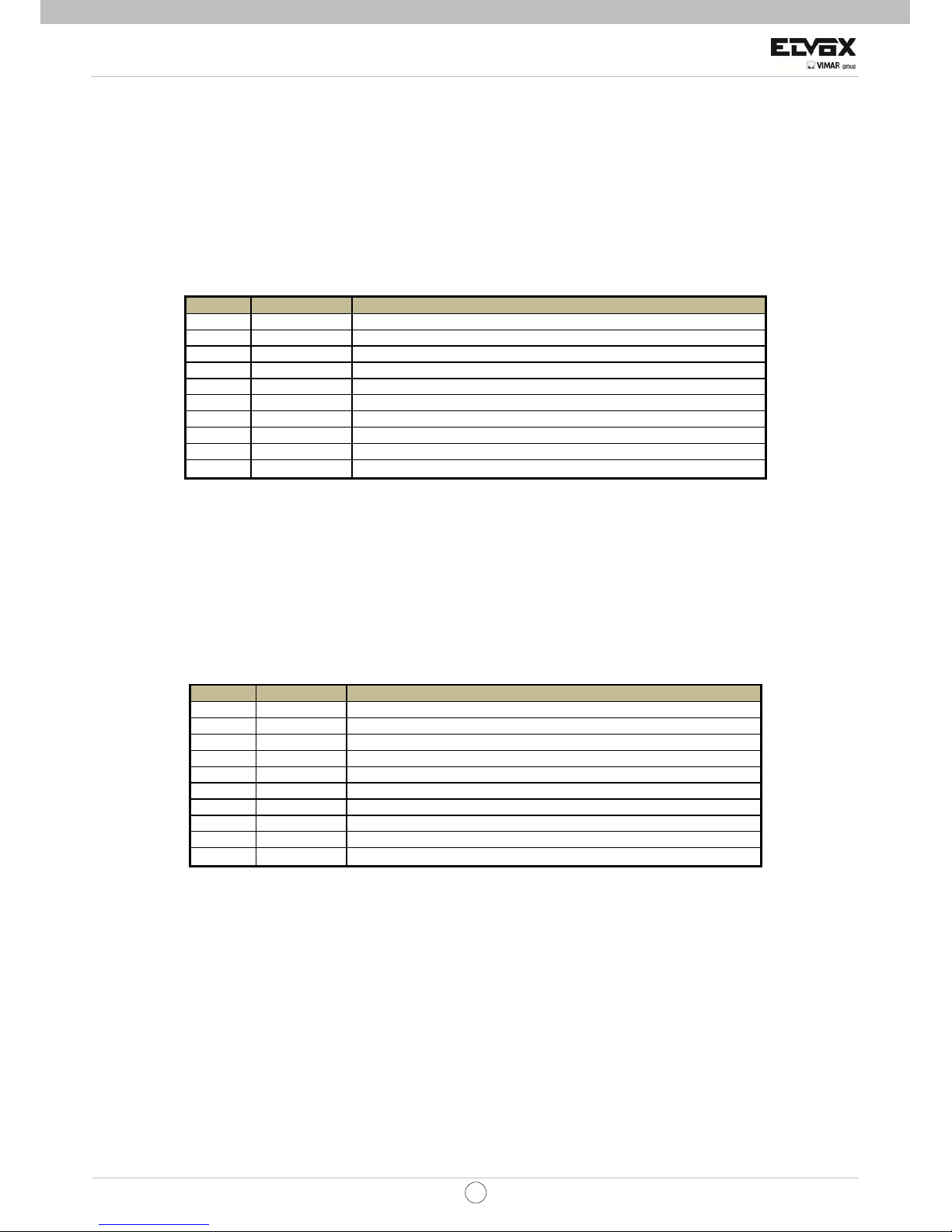
8
IT
TVCC
Fig 2-4 Pannello posteriore di un DVR a 8 canali
Articolo Nome Descrizione
1 Audio in Ingressi audio a 2 canali
2 Video in Ingresso video canali da 1 a 8
3 Audio out Uscita audio, collegamento al sound box
4 Video out Collegamento al monitor
5 Porta VGA Uscita VGA, collegamento al monitor
6 Porta HDMI Collegamento al dispositivo per la visualizzazione ad alta definizione
7 LAN Porta di rete
8 Porta USB Collegamento di un mouse USB o di dispositivi USB esterni
9 CC12V ALIMENTAZIONE
10 RS485 Collegamento allo speed dome o a tastiera (A è TX+, B è TX-)
Fig 2-5 Pannello posteriore di un DVR a 16 canali
Articolo Nome Descrizione
1 Audio in Ingressi audio a 2 canali
2 Video in Ingresso video canali da 1 a 8
3 Audio out Uscita audio, collegamento al sound box
4 Video out Collegamento al monitor
5 Porta HDMI Collegamento al dispositivo per la visualizzazione ad alta definizione
6 Porta VGA Uscita VGA, collegamento al monitor
7 LAN Porta di rete
8 Porta USB Collegamento di un mouse USB o di dispositivi USB esterni
9 CC12V ALIMENTAZIONE
10 RS485 Collegamento allo speed dome o a tastiera (A è TX+, B è TX-)
2.4 Telecomando
Sono necessarie due batterie AAA.
• Aprire lo scomparto batterie del telecomando.
• Inserire le batterie. Prestare attenzione alla polarità (+ e -).
• Richiudere lo scomparto batterie.
Nota: è possibile selezionare il telecomando a seconda del modello di prodotto. In questo caso prendiamo come
esempio da descrivere il telecomando più grande.
Page 9
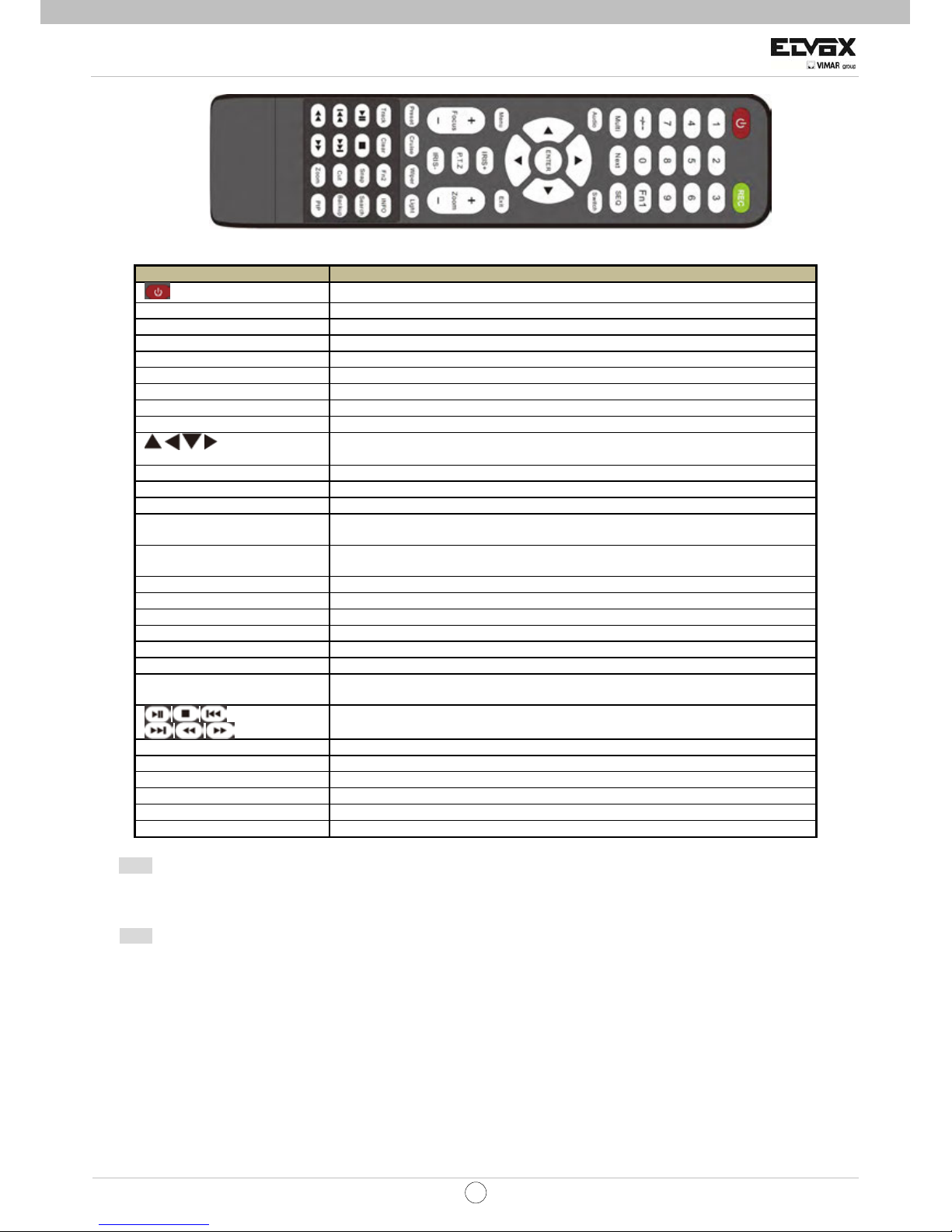
9
IT
TVCC
Fig 2-6 telecomando
Pulsante Funzione
Pulsante accensione
Spegnere: per arrestare il DVR. Utilizzarlo prima di disconnettere l'alimentazio ne
Pulsante registra Per registrare manualmente
Pulsante digitale -/-- /0-9 Immettere un numero o scegliere una telecamera
Pulsante Fn1 Temporaneamente non disponibile
Pulsante multiplo Per selezionare la modalità di visualizzazione a schermate multiple
Pulsante successivo Per passare all'immagine live
SEQ Per accedere nella modalità attesa automatica
Audio Per abilitare l'uscita audio output nella modalità live
Interruttore Per commutare l'uscita tra BNC e VGA
Pulsante direzione
Per spostare il cursore sull'impostazione o pan/titolo PTZ
Pulsante invio Per confermare la selezione o l'impostazione
Pulsante menu Per accedere al menu
Pulsante esci Per uscire dall'interfaccia attuale
Messa a
fuoco/DIAFRAMMA/zoom/PTZ
Per comandare la telecamera PTZ.
Sposta la telecamera/zoom/IRIS/messa a fuoco
Pulsante impostazione
predefinita
Per accedere alla impostazione predefinita nella modalità PTZ
Pulsante cruise Per accedere alla impostazione cruise nella modalità PTZ
Pulsante tracciamento Per accedere alla impostazione tracciamento nella modalità PTZ
Pulsante tergicristalli Per abilitare la funzione tergicristalli nella modalità PTZ
Pulsante luce Per abilitare la funzione luce nella modalità PTZ
Pulsante cancella Per ritornare all'interfaccia precedente
Pulsante Fn2 Temporaneamente non disponibile
Pulsante informazioni
Per ottenere informazioni sul DVR quali la versione del firmware,
informazioni sull'HDD
Per comandare la riproduzione. Play/Pause/Stop/Previous Section/Next
Section/Rewind/Fast Forward
Pulsante scatto Per scattare foto manualmente
Pulsante ricerca Per accedere alla modalità ricerca
Pulsante taglia Per impostare l'ora di avvio/inizio del backup in modalità riproduzione
Pulsante backup Per accedere alla modalità backup
Pulsante zoom Per ingrandire le immagini
Pulsante PIP Per accedere all'immagine nella modalità impostazione immagine
Nota: È necessario premere il pulsante P.T.Z per accedere alla modalità impostazione PTZ, selezionare un canale e premere
nuovamente il pulsante P.T.Z per mascherare nuovamente il pannello di controllo P.T.Z. È quindi possibile premere il pulsante
preimpostazione, cruise, tracciamento, tergicristallo o luce per abilitare la funzione correlata.
Nota: Punti chiave da controllare se il telecomando non funziona.
1. Verificare la polarità delle batterie.
2. Verificare la carica residua delle batterie.
3. Verificare il sensore del controller IR per assicurarsi che non sia oscurato.
4. Verificare l'identità del remoto rispetto al DVR.
Se ancora non funziona, cercare un telecomando il cui funzionamento sia certo, o contattare il rivenditore.
L'interfaccia del telecomando è visualizzata nella Fig 2-6 telecomando.
Page 10
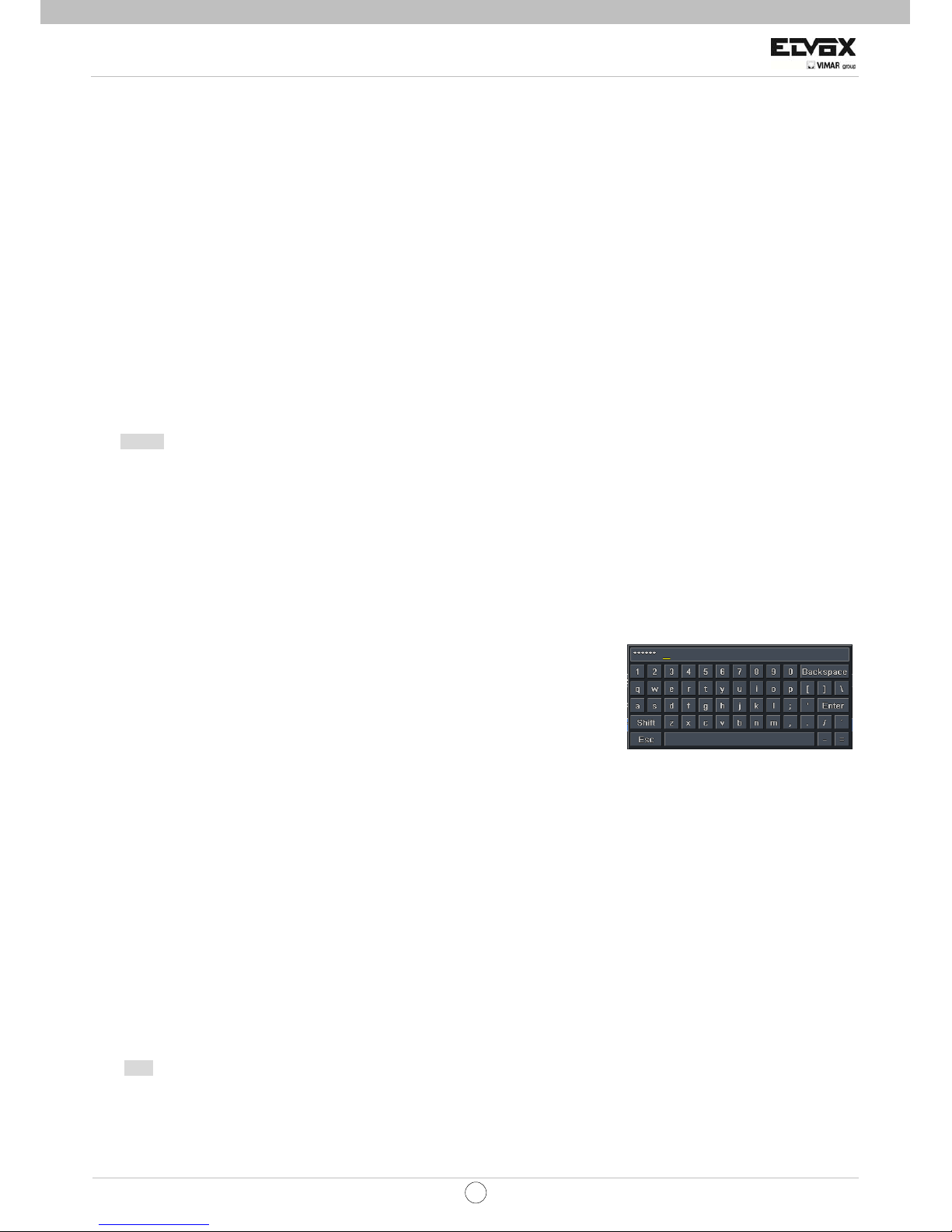
10
IT
TVCC
Processi operativi con il telecomando per comandare più DVR
L'identità predefinita del dispositivo del DVR è 0. Non è necessario ripristinare l'identità del dispositivo quando si utilizza un solo
telecomando per comandare un unico DVR. Ad ogni mod o, quando si comandano più DVR con molteplici telecomandi, è
necessario configurare l'identità del dispositivo, seguire quindi i passaggi di seguito indicati:
• Attivare il telecomando per comandare il DVR: Puntare il sensore a infrarossi del telecomando verso il ricevitore IR sul
pannello frontale, premere due volte il tasto numerico 8 sul telecomando, quindi inserire l'identità del dispositivo del DVR da
comandare (portata da: 0-65535; l'identità predefinita del dispositivo è 0) quindi premere INVIO per confermare.
• Si può verificare l'identità del dispositivo del DVR sull'impostazione del sistemaÆidentità dispositivoÆbase è anche possibil e
impostare più DVR con la stessa identità, tuttavia questo può causare interferenza se i DVR sono tenuti a distanza
ravvicinata.
2.5 Comando con il mouse
2.5.1 Collegare il mouse
Supporta il mouse USB attraverso le porte collocate sul pannello posteriore.
Avviso: Se il mouse non è rilevato o non funziona, verifica re i passaggi di seguito indicati:
1. Assicurarsi che il mouse sia inserito nella porta USB non nella porta USB sul pannello frontale.
2. Provare con un mouse il cui funzionamento è accertato
2.5.2 Utilizzo del mouse
Durante la fase live:
fare doppio clic su qualsiasi finestra della telecamera per la modalità a schermo pieno. Fare di nuovo d oppio clic per ritornare
alla modalità della schermata precedente.
Fare clic tasto destro per mostrare il menu di controllo sullo schermo. Fare clic tasto destro per nascondere il menu di controllo.
Nella configurazione:
Fare clic per inserire una opzione particolare. Fare clic tasto destro per eliminare
l'opzione o ritornare al menu precedente.
Per immettere un valore su uno schermo particolare, spostare il cursore alla
casella immissione quindi fare clic. Apparirà una finestra immissione come
mostrato nella Fig 2-7. Supporta l'inserimento di numeri, lettere dell'alfabeto e
simboli. Fare clic sul pulsante Shift per inserire lettere maiuscole e simboli; fare di
nuovo clic sul pulsante Shift per ritornare.
È possibile cambiare alcuni valori usando la rotella del mouse, ad esempio l'ora. Fig 2-7 Finestra inserimento numeri e lettere
Spostare il cursore sul valore e quindi far scorrere la rotella quando il valore lampeggia.
Supporta il trascinamento con il mouse. Ad es. per impostare l'area di rilevamento del movimento, fare clic su personalizzato ,
tenere premuto il pulsante sinistro e trascinare per impostare l'area di rilevamento del movimento.
Impostare la programmazione: tenere premuto il pulsante sinistro e trascinare per impostare la programmazione del tempo.
In riproduzione:
Fare clic per selezionare le opzioni. Fare clic con il tasto destro per ritornare alla modalità live.
In backup:
Fare clic per selezionare le opzioni. Fare clic tasto destro per ritornare all'immagine precedente.
Nel comando PTZ:
Fare clic sul pulsante sinistro per selezionare i pulsanti per comandare il PTZ. Fare clic sul pulsante destro per ritornare a live.
Nota: Il mouse è lo strumento predefinito per tutte le operazioni, fatte salve le eccezioni indicate.
Page 11
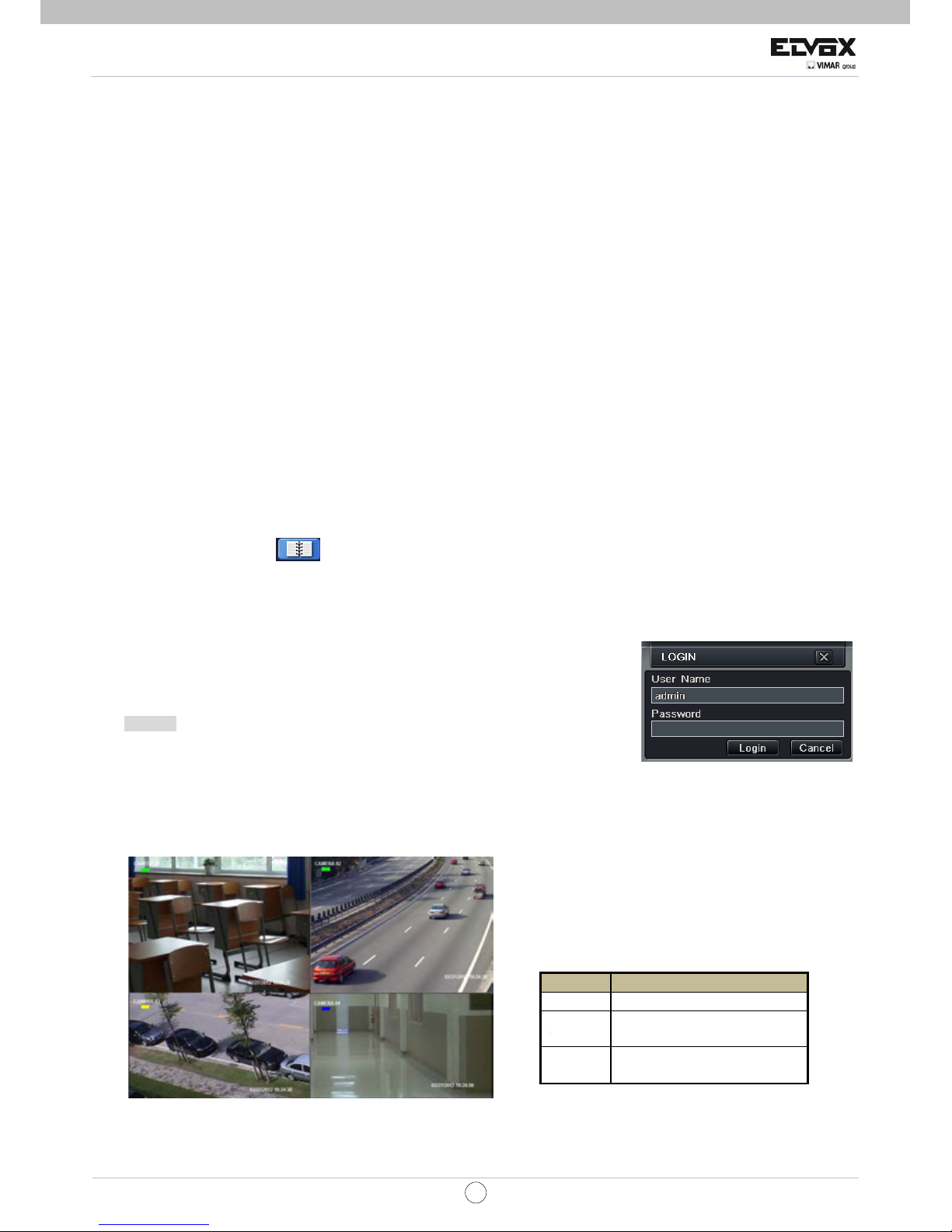
11
IT
TVCC
3 Istruzioni sul funzionamento di base
3.1 Avvio e spegnimento
Assicurarsi che tutte le connessioni siano state effettuate correttamente prima di alimentare l'unità. Un avvio e uno
spegnimento corretti sono cruciali al fine di garantire la durata del DVR.
3.1.1 Avvio
Passaggio 1: Collegare all'alimentazione.
Passaggio 2: Il dispositivo si avvia e il LED dell'alimentazione diventa blu.
Passaggio 3 Compare una finestra ASSISTENTE mostrando alcune informazioni sul fuso orario, l'impostazione dell' ora, la
configurazione di rete e della registrazione oltre alla gestione del disco. L'utente può eseguire qui l'impostazione e far
riferimento alle fasi dell'impostazione concreta nei paragrafi corrispondenti. Se l'utente non desidera impostare l'Assistente,
fare clic sul pulsante Esci per uscire.
Premere e tenere premuto il tasto Fn per commutare l'uscita tra VGA, HDMI e CVBS.
3.1.2 Spegnimento
È possibile spegnere il dispositivo usando il telecomando a infrarossi e il mouse.
Con il telecomando IR:
Passaggio 1: Premere il pulsante alimentazione. Così facendo apparirà la finestra di spegnimento. L'unità si spegnerà
premendo il pulsante “OK”.
Passaggio 2: Scollegare l'alimentazione
Con il mouse:
Passaggio 1:Fare clic su menu e selezionare l'icona “Spegnimento”. Così facendo apparirà la finestr a di
spegnimento.
Passaggio 2: Fare clic su OK. L'unità si spegnerà dopo qualche attimo.
Passaggio 3: Scollegare l'alimentazione
3.2 Login
L'utente può effettuare il login o il log out dal sistema del DVR. Una volta uscito,
l'utente non può eseguire nessun'altra operazione tranne cambiare il display
multischermo.
Avviso: Il nome utente e la password predefiniti sono “admin” e 123456”
Per i passaggi operativi completi necessari per cambiare la password, aggiungere o
eliminare utenti,
consultare la sezione 4.7 Configurazione gestione utente. Fig 3-1 Login
3.3 Anteprima live
Fig 3-2 Interfaccia anteprima live
Simbolo Significato
Verde Registrazione manuale
Giallo
Registrazione rilevamento di
movimento
Blu
Registrazione
programmazione
Page 12
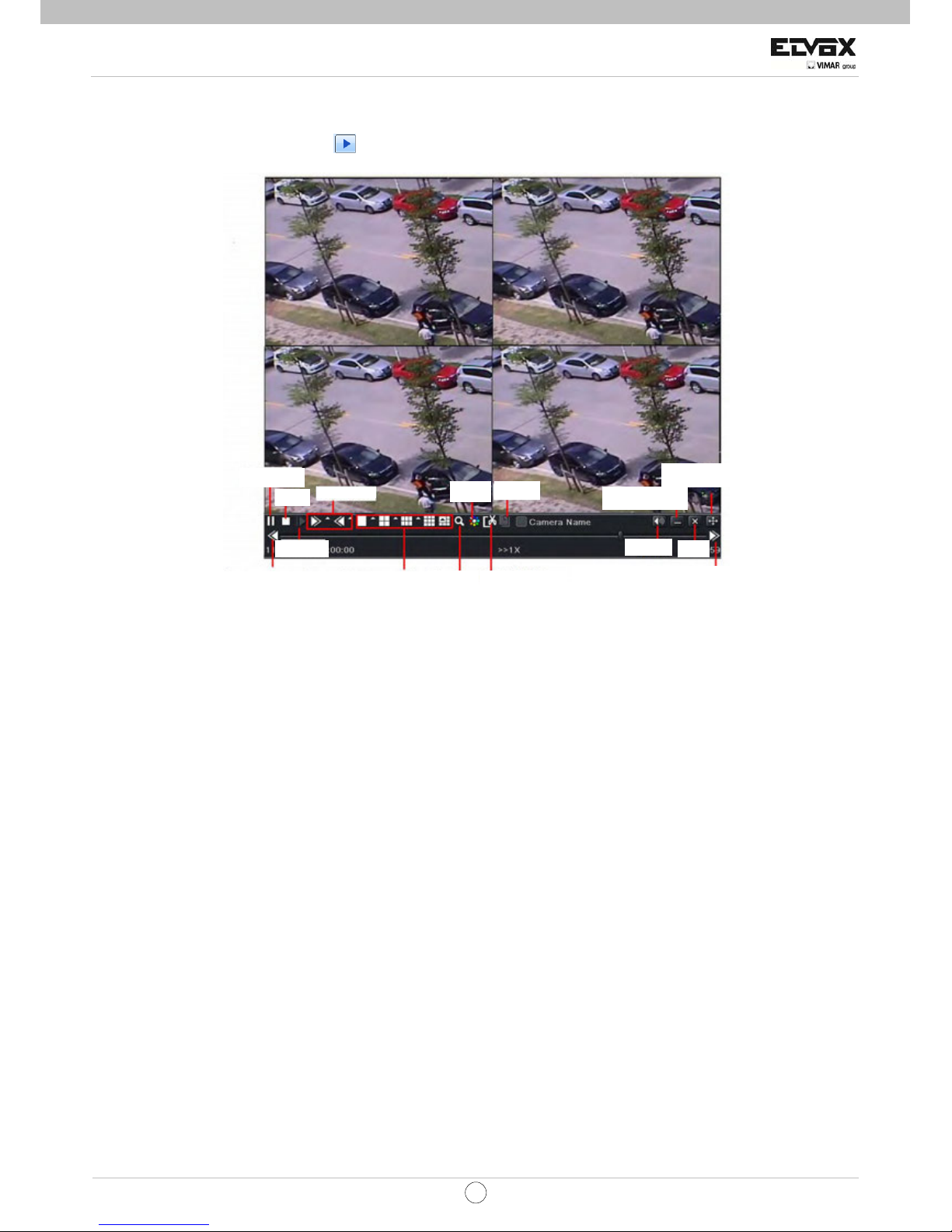
12
IT
TVCC
3.3.1 Riproduzione live
Fare clic sul pulsante Riproduci per riprodurre la registrazione. Si veda la Figura 3-3. L'utente può completare
l'operazione facendo clic sui pulsanti sullo schermo.
Fig 3-3 Riproduzione live
Play/pause
FF/rewind
a colori
backup
Nascondi barra
degli strumenti
Sposta
strumento
Ultimo segmento di registrazione
Modalità
schermo
E-zoom
Clip di registrazione
Segmento di registrazione successivo
frame
stop
audio
uscita
Page 13
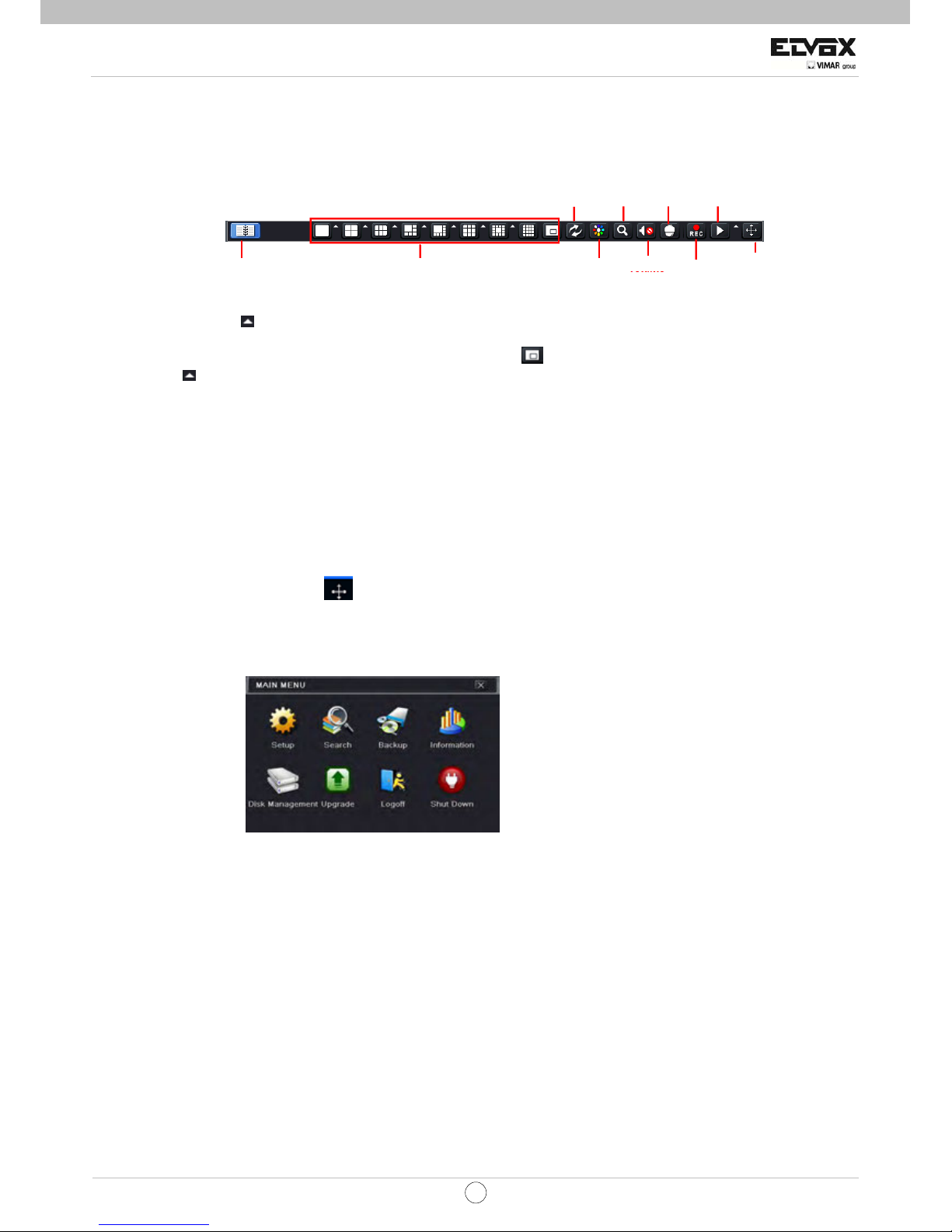
13
IT
TVCC
4 Guida all'impostazione del menu principale
Fare clic sul tasto destro del mouse oppure premere il pulsante Fn sul pannello frontale per visualizzar e la barra di comand o s ul
fondo dello schermo come in Fig 4-1:
Fig 4-1 Barra strumenti del menu principale
Fare clic sull'icona accanto alla modalità di visualizzazione schermo per visualizzare una finestra di dialogo selezione
canale. 6/8/13 canali possono produrre uno schermo grande a canale singolo. Le immagini possono essere trascinate in
qualsiasi punto per visualizzare l'interfaccia live. Fare clic sull'icona per impostare la modalità picture-in-picture. Fare clic
sull'icona accanto all'icona di riproduzione per selezionare l'ora della riproduzione. Ad esempio: se sono selez ionati 2
minuti e quindi si preme il pulsante riproduzione, la riproduzi one comincerà 2 minuti dopo.
Attesa: Con questa funzione è possibile visualizzare immagini live in sequenza da telecamere diverse. Le immagini possono
essere selezionate su un singolo canale oppure su un a griglia dalle telecamere diverse. La modalità attesa è abilitata solo
quando la modalità di visualizzazione prescelta non è in grado di visualizzare tutte le telecamere disponibili.
A col ori : Se questo pulsante è abilitato, è possibile regolare il colore delle immagini live.
Zoom: Amplificazione elettronica di un canale singolo su uno schermo grande.
Volume: Abilitare il suono.
PTZ: Fare clic sul pulsante PTZ per comandare la posizione di rotazione, la velocità e la scansione automatica del PTZ
collegato alla telecamera IP.
Registrazione: Fare clic su questo pulsante per avviare/arrestare la registrazione.
Riproduzione: Fare clic su questo pulsante per riprodurre i file registrati.
L'utente può fare clic sul pulsante e trascinare in qualsiasi posizione con il mouse sinistro
Fare clic sul pulsante menu per far apparire uan finestra come nella Fig 4-2; è anche possibile premere il pulsante
MENU sul pannello anteriore oppure usare il telecomando per visualizzare il menu principale. Fare clic sull'icona
Impostazione farà comparire il menu configurazione:
Fig 4-2 Menu principale Impostazione
4.1 Configurazione di base
La configurazione di base comprende tre sottomenu: sistema, data e ora e DST.
4.1.1 System (sistema)
Passaggio 1: Accedere a Impostazione ÆmenuÆsistemaÆbase. Si veda Fig 4-3:
Passaggio 2: All'interno di questa interfaccia è possibile impostare il nome del
dispositivo, l'identità del dispositivo, il formato video, il numero max di utenti di rete,
la risoluzione VGA e la lingua. Le definizioni di ciascun parametro sono quelle
riportate di seguito:
Nome dispositivo: Il nome del dispositivo quale può essere visualizzato dal cliente
o sul CMS, questo facilita il riconoscimento del dispositivo da remoto.
Identità del dispositivo: Questa identità è utilizzata per mappare il DVR con il
telecomando IR e le telecamere dello speed dome.
Formato video: Due modalità: PAL e NTSC. L'utente può selezionare il formato Fig 4-3 Fondamentali
video a seconda della telecamera che viene utilizzata.
Verifica password: Se abilitato, l'utente dovrà immettere il nome utente e la password per eseguire determinate operazioni.
Mostra ora del sistema: Se selezionata, visualizza l'ora attuale durante il monitoraggio live...
attesa
zoom
PTZ
riproduzione
Menu
a colori
registrazion
e
sposta strumento
modalità
schermo
volum
e
Page 14
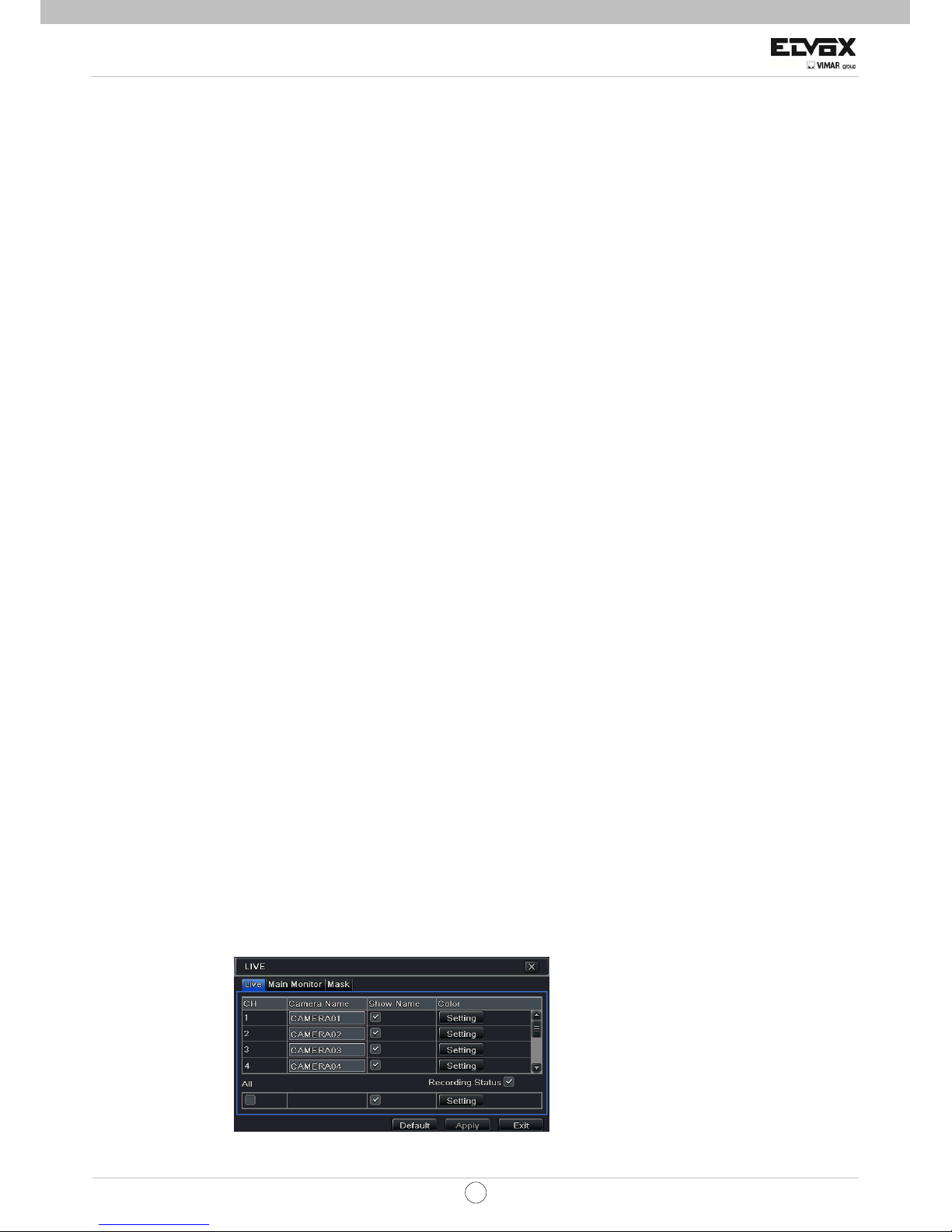
14
IT
TVCC
Numero max utenti on line: Per impostare il numero massimo di utenti concomitanti loggati nel DVR.
Mostra Assistente: Se selezionato, il GUI lancia l'assistente di impostazioni con ogni avvio, per consentire all'utente di
effettuare l'impostazione di base.
Risoluzione VGA: La risoluzione dell'interfaccia display live.
Nota
:
Passare da VGA/HDMI a CVBS e viceversa modifica la modalità di uscita del menu. Collegarsi al monitor correlato.
Lingua: Per impostare la lingua del menu.
Nota: Dopo aver modificato la lingua e l'uscita video, è necessario effettuare nuovamente l'accesso al dispositivo.
Logout dopo (minuti): È possibile impostare la durata dell'intervallo schermo (30s,
60s, 180s, 300s). In mancanza di attività nell'intervallo impostato, il dispositivo
effettua il logout automaticamente e ritorna all'interfaccia di login.
Nessuna immagine durante il logout: Se selezionato, non sarà mostrata alcuna
immagine durante il logout.
4.1.2 Data e ora
Passaggio 1: Accedere a ImpostazioneÆmenuÆbaseÆscheda data e ora. Si veda
Fig 4-4:
Passaggio 2: Impostare il formato data, il formato ora, il fuso orario di riferimento in
questa interfaccia; apporre un segno di spunta su “sincronizza l'ora con il server
NTP” per aggiornare la data del server NTP; l'utente può anche regolare la data Fig 4-4 Data e ora
del sistema manualmente.
Passaggio 3: Fare clic sul pulsante “Default” per ripristinare le impostazioni predefinite; fare clic sul pulsante Apply” (Applica)
per salvare le impostazioni; fare clic sul pulsante “Exit” (Esci) per lasciare l'interfaccia attuale.
4.1.3 DST
Passaggio 1: Accedere a ImpostazioneÆmenuÆbaseÆscheda DST.
Si veda Fig 4-5:
Passaggio 2: Utilizzare questa interfaccia per abilitare l'ora legale, il time offset, la
modalità, inizio e fine mese/settimana/data, ecc.
Passaggio 3: Fare clic sul pulsante “Default” per ripristinare le impostazioni
predefinite; fare clic sul pulsante Apply” (Applica) per salvare le impostazioni; fare
clic sul pulsante “Exit” (Esci) per lasciare l'interfaccia attuale.
Fig 4-5 DST
4.2 Configurazione live
La configurazione live include tre sottomenu: live, monitor principale e mascheratura.
4.2.1 Live
In questa interfaccia, l'utente può impostare il nome della telecamera, regolare i colori: luminosità, tonalità cromatica,
saturazione e contrasto.
Passaggio 1: Accedere a ImpostazioneÆmenuÆliveÆscheda live. Si veda Fig 4-6:
Nota: Facendo clic sul nome della telecamera sullo schermo appare una tastiera. L'utente può sceg liere liberamente il nome
della telecamera.
Passaggio 2: Per particolari impostazioni di telecamera/canale, fare clic sul pulsante “impostazione” per visualizzare una
finestra come indicato nella Fig 4-7:
Passaggio 3: In questa interfaccia, l'utente può regolare luminosità, tonalità cromatica, saturazione e contrasto nella modalità live;
fare clic sul pulsante “Default” per ripristinare l'impostazione predefinita, fare clic sul pulsan te “OK” per salvare le impost azioni.
Passaggio 4: Selezionare “Tutti” per impostare i canali con gli stessi parametri.
Fig 4-6 Configurazione live Fig 4-7 Regolazione colore live
Page 15
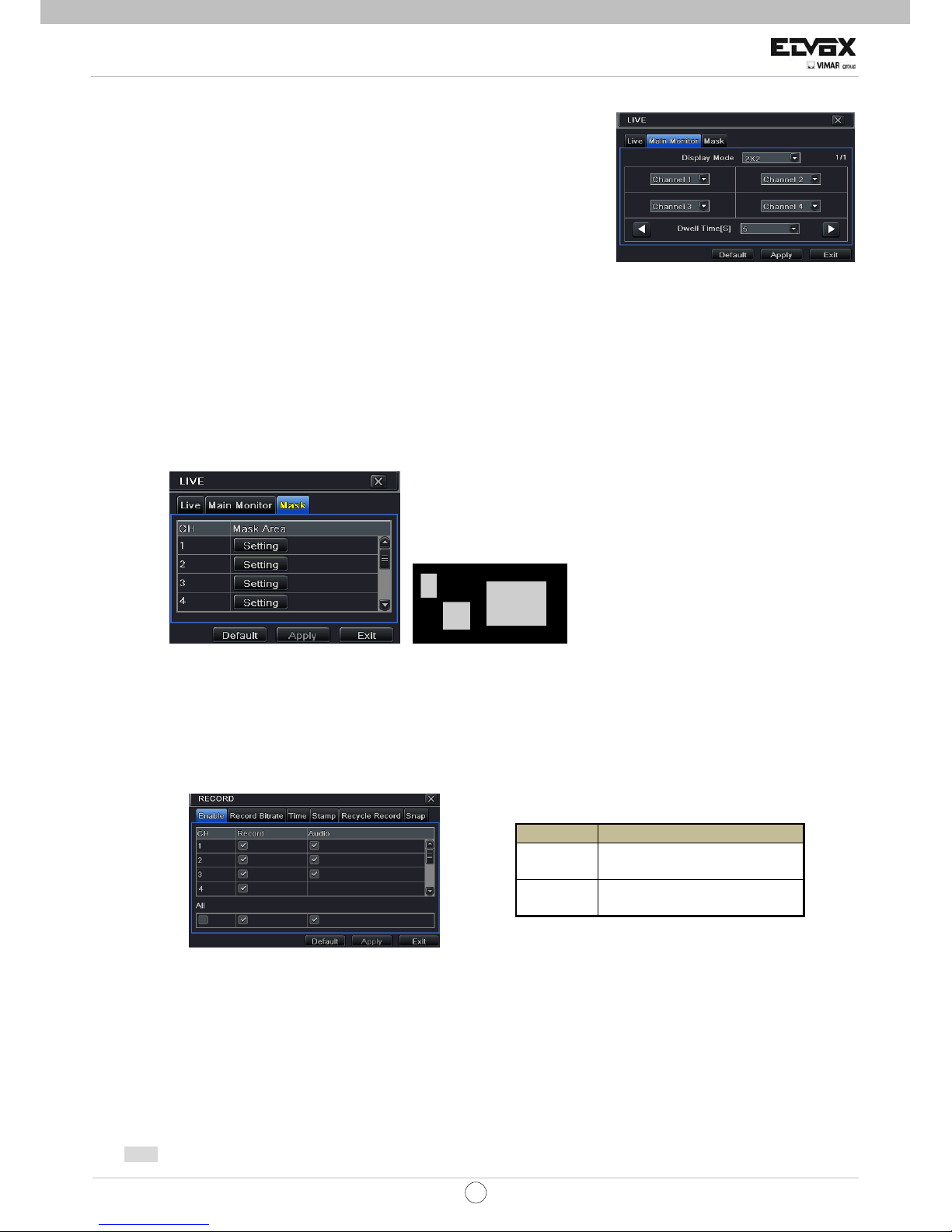
15
IT
TVCC
4.2.2 Monitor principale
Passaggio 1: Accedere a ImpostazioneÆmenuÆliveÆscheda monitor principale.
Si veda Fig 4-8:
Passaggio 2: Selezionare modalità split: 1×1、2×2、2×3、3×3、4×4 e il canale.
Fare clic sul pulsante per impostare il gruppo di canali precedente. Fare clic
sul pulsante per impostare il gruppo di canali successivo.
Passaggio 3: Impostare il tempo di attesa.
Passaggio 5: Fare clic sul pulsante “Default” per ripristinare le impostazioni
predefinite; fare clic sul pulsante Apply” (Applica) per salvare le impostazioni; Fig 4-8 Monitor principale
fare clic sul pulsante “Exit” (Esci) per lasciare la scheda attuale.
4.2.3 Mascheratura
È possibile impostare un'area di mascheratura privata (fino a un massimo di 3 aree) sull'immagine live.
Impostazione area di mascheratura Fare clic sul pulsante Impostazione, accedere all'immagine live, premere il tasto sinistro
e trascinare il mouse per impostare l'area di mascheratura. Si veda l'immagine sottosta nte. Fare clic con il tasto destro per
uscire. Fare clic sul pulsante Applica per salvare le impostazioni.
Annullare l'area di mascheratura Selezionare una determinata area di mascheratura e fare doppio clic per annullare
quell'area di mascheratura. Fare clic sul pulsante Applica per salvare le impostazioni.
Fig 4-9 Mascheratura Impostazione area Area di mascheratura dell'immagine
di mascheratura live
4.3 Configurazione registrazione
La configurazione della registrazione comprende sei sottomenu: abilita, bit rate dell a regis trazione, ora, ricicla la re gistra zione,
stampiglia e scatta.
4.3.1 Abilita
Passaggio 1: Accedere a ImpostazioneÆmenuÆschedaÆabilita registrazione. Si veda Fig 4-10:
Fig 4-10 Abilita registrazione
Passaggio 2: Spunta registrazione e audio.
Passaggio 3: Seleziona Tutti per programmare le stesse impostazioni per tutti i canali.
4.3.2 Flusso bit della registrazione
Passaggio 1: Accedere a ImpostazioneÆmenuÆRegistraÆScheda flusso di bit di registrazione. Si veda Fig 4-11:
Passaggio 2: Impostare flusso, risoluzione e qualità.
Passaggio 3: Seleziona Tutti per programmare le stesse impostazioni per tutti i canali.
Passaggio 4: Fare clic sul pulsante “Default” per ripristinare le impostazioni predefinite; fare clic sul pulsante Apply” (Applica)
per salvare le impostazioni; fare clic sul pulsante “Exit” (Esci) per lasciare l'interfaccia attuale.
Nota: Se il valore di flusso impostato è superiore alle risorse massime del dispositivo, il valore sarà regolato automaticamente.
Parametro Significato
Registra Per abilitare/disabilitare la
registrazione del canale
Audio Per abilitare/disabilitare la
registrazione audio del canale
Page 16
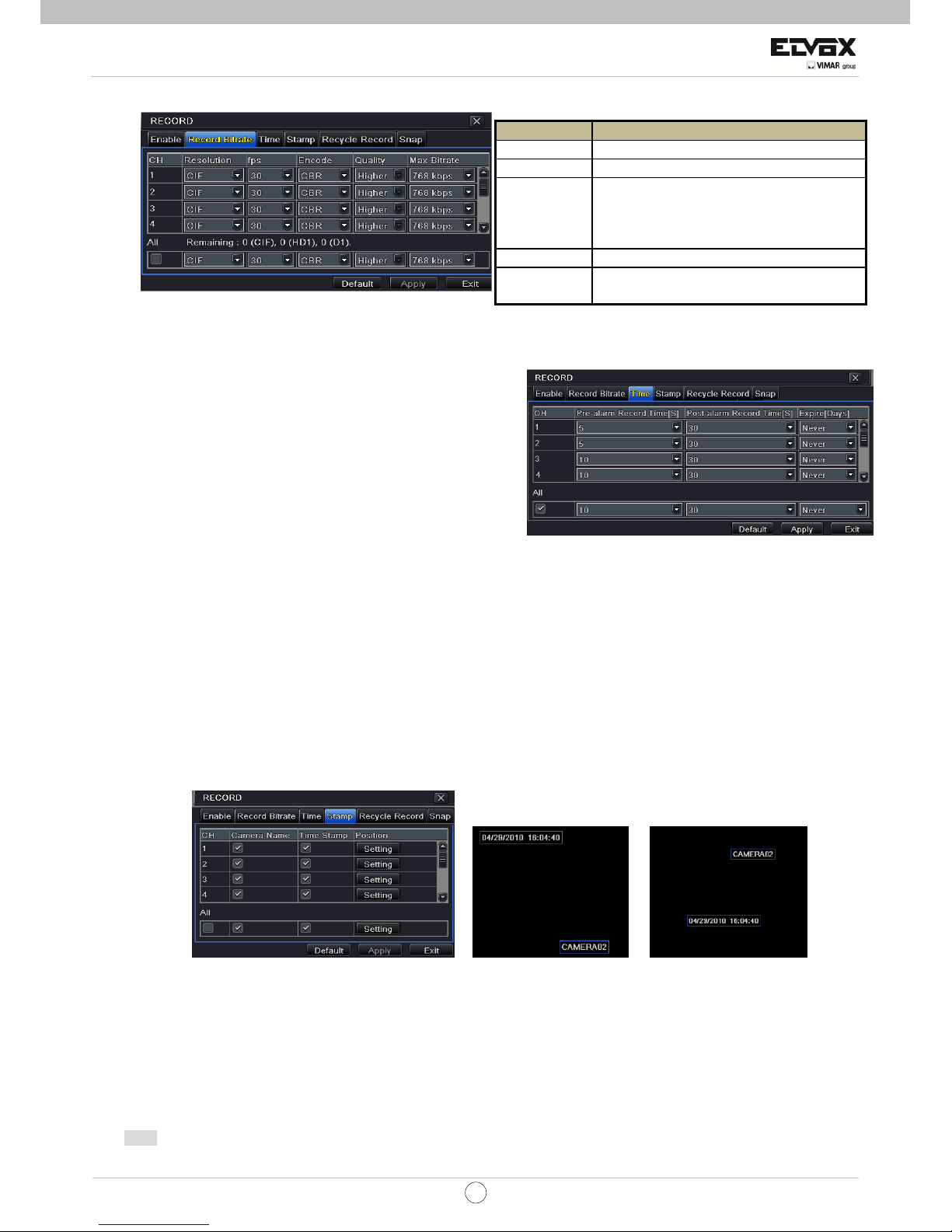
16
IT
TVCC
Fig 4-11 configurazione della registrazione; flusso di bit
della registrazione
4.3.3 Ora
Passaggio 1: Accedere a ImpostazioneÆmenuÆSchedaÆora di
registrazione. Si veda Fig 4-12:
Preallarme ora di registrazione: L'orario di registrazione che
precede lo scatto effettivo di un allarme, cioé l'orario di
registrazione prima che scatti l'allarme di rilevamento di
movimento.
Allarme successivo registrazione: Impostare l'orario successivo
all'ora di registrazione al termine dell'allarme; sono disponibili cinque
opzioni: 10s, 15s, 20s, 30s, 60s, 120s, 180s e 300s.
Scadenza L'arco di tempo in cui si conservano le registrazioni.
Se la data impostata è scaduta, i file registrati sono cancellati Fig 4-12 Impostazione orario di registrazione
automaticamente.
Passaggio 2: Selezionare “Tutti” per impostare i canali con gli stessi parametri.
Passaggio 3: Fare clic su “Applica” per salvare le impostazioni; fare clic su “Esci” per uscire dall'interfaccia attuale.
4.3.4 Informazioni a video
Info a video: questa funzione fornisce un'opzione per abilitare o disabilitare il nome della telecamera e la stampigliatura sul
video. è anche possibile scegliere una posizione per la stampigliatura sullo schermo.
Passaggio 1: Accedere a ImpostazioneÆmenuÆinterfaccia stampigliaturaÆregistrazione. Si veda Fig 4-13:
Passaggio 2: Contrassegnare con un segno di spunta il nome della telecamera e la stampigliatura dell'ora; fare clic sul
pulsante Impostazione. L'utente può utilizzare il cursore per trascinare il nome della telecamera e l'ora della stampigliat ura in
qualsiasi posizione. Si vedano le immagini sottostanti:
Passaggio 3: Selezionare “Tutti” per impostare i canali con gli stessi parametri.
Fig 4-13 Impostazione stampigliatura ora Prima di trascinare Dopo aver trascinato
4.3.5 Riciclo registrazione
Questa opzione è utilizzata per riciclare lo spazio sul disco rigido quando è pieno. Se abilitata, il sistema cancellerà
automaticamente le vecchie registrazioni (FIFO*, spazio di riciclo) e ricicla lo spazio se è stato completamente utilizzato.
I passaggi necessari all'impostazione sono i seguenti:
Passaggio 1: Accedere a ImpostazioneÆmenuÆRegistrazioneÆscheda ricicla registrazione.
Passaggio 2: Contrassegnare con un segno di spunta la casella ‘ricicla registrazione’ per attivare il riciclaggio automatico.
Passaggio 3: Fare clic sul pulsante “Applica” per salvare le impostazioni; fare clic sul pulsante “Esci” per uscire dall'in terfaccia attuale.
Nota: Se l'opzione è disabilitata o non selezionata, il DVR smetterà di registrare quando l'HDD non ha più spazio.
* FIFO: file in ingresso file in uscita
Parametro Significato
Flusso
Intervallo da: 1-30 (NTSC) 1-25 (PAL)
Risoluzione
Supporta CIF , HD1, D1
Qualità
Più è elevato il valore, maggiormente nitida
risulta essere l'immagine registrata. Sono
disponibili sei opzioni: Bassissimo, più basso,
basso, medio, elevato ed elevatissimo.
Codifica
VBR e CBR
Flusso di bit
massimo
Intervallo da: 256kbps~2Mpbs
Page 17
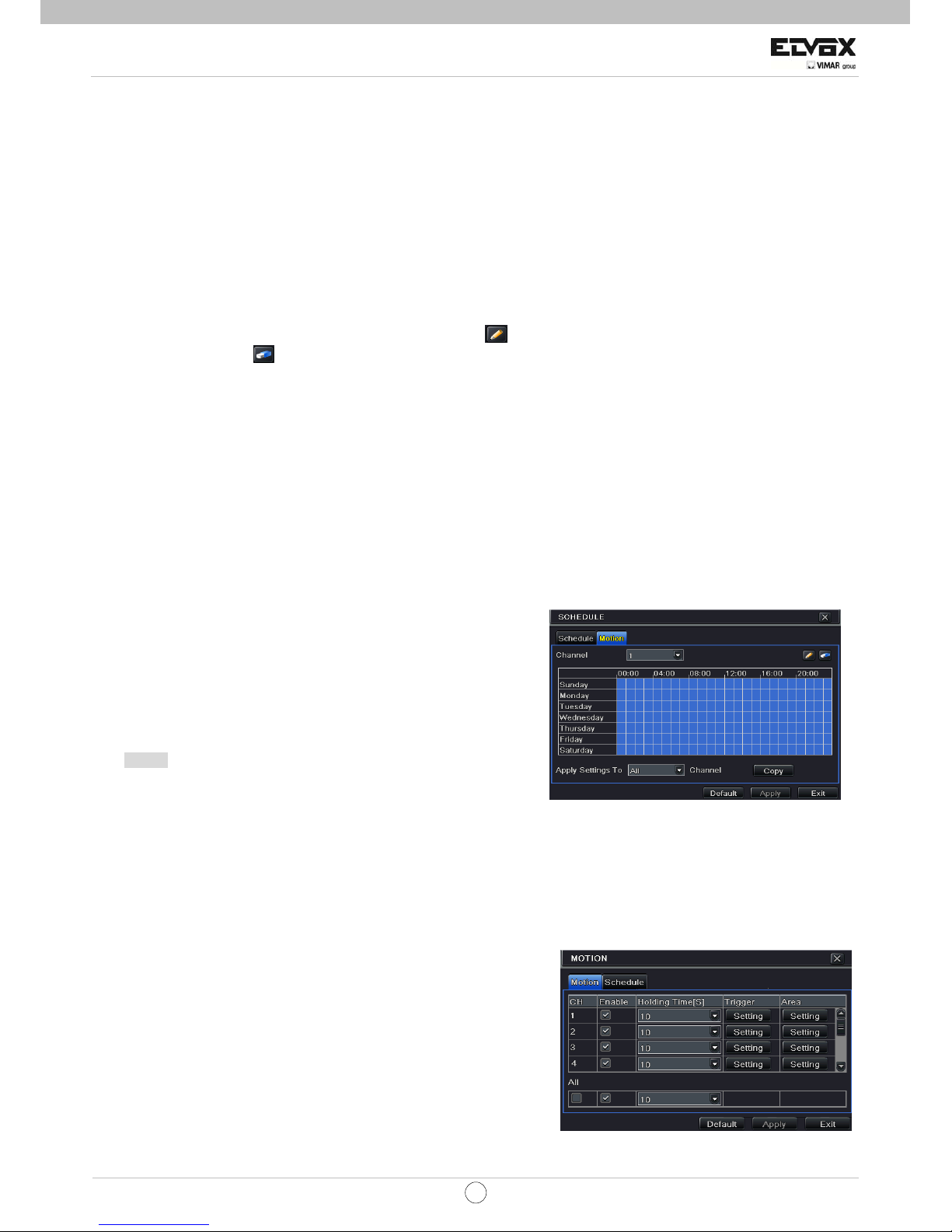
17
IT
TVCC
4.3.6 Foto
In questa scheda, l'utente può impostare risoluzione, qualità, intervallo degli scatti, numero degli scatti.
4.4 Configurazione del programma
La configurazione del programma include due sottomenu: programma e movimento.
4.4.1 Programma
Questa scheda consente di definire la programmazione per la registrazione normale di sette giorni di una settimana, per tutte le
24 ore del giorno. Ogni fila denota una linea temporale di un'ora della giornata. Fare clic sulla griglia per eseguire
l'impostazione corrispondente. Un'area evidenziata denota la linea temporale selezionata.
Passaggio 1: Accedere al menuÆImpostazioniÆScheda programma. Si veda Fig 4-14:
Passaggio 2: Selezionare un canale e fare doppio clic per far apparire una finestra quale quella in Fig 4-15. Ora è possibil e
modificare il programma settimanale: Fare clic sul pulsante “ ” per aggiungere una certa programmazione della giornata;
fare clic sul pulsante “ ” per eliminare la programmazione selezionata;
Copia: Copia la programmazione selezionata su altre date. Se si desidera copiare le impostazioni del programma di un
canale su un altro canale o su tutti gli altri, è sufficiente selezionare il canale e fare clic sul pulsante “Copia”.
Fig 4-14 Impostazione programma Fig 4-15 Impostazione programma settimanale
4.4.2 Movimento
Questa scheda consente di impostare il programma per la
registrazione Motion Dectetion sulla base del movimento.
Passaggio 1: Accedere a MenuÆImpostazioniÆProgrammaÆ
Scheda movimento. Si veda Fig 4-16:
Passaggio 2: I passaggi di impostazione per la Registrazione basata sul
movimento sono simili a quelli della normale impostazione di programma.
Consultare la scheda 4.4.1 Programma per maggiori dettagli.
Nota: Il programma predefinito per la registrazione basata sul
movimento ha tutte le celle colorate di Blu scuro, questo indica che è
impostata l’attività di movimento, tutti i giorni e tutte le ore del giorno.
Fig 4-16 Configurazione programma
Per rendere attiva questa funzione basata sul movimento, è necessario abilitare l'al larme movimento, per impostare questa
funzione si consiglia di: (consultare il capitolo 4.5.2 Allarme movimento).
4.5 Configurazione allarme
La configurazione allarme include quattro sottomenu: movimento, perdita vide o, altri allarmi e allarme spento.
4.5.1 Movimento
Il movimento include due sottomenu: movimento e programma.
I passaggi per impostare l'allarme movimento sono indicati di seguito:
Passaggio 1: Accedere al MenuÆImpostazioniÆAllarmeÆScheda
movimento. Si veda Fig 4-17:
Passaggio 2: Abilitare l'allarme movimento, impostare tempo di attesa
allarme, che si riferisce al tempo che il sistema attenderà prima di
rilevare dell'ulteriore movimento. Ad es: Se il tempo attesa è impostato
su 10 secondi, una volta che il sistema rileva del movimento scatta
l'allarme, ma non rileverà ulteriori allarmi movimento (specifici per qu el
canale) fino a che non sono trascorsi 30 secondi. Se si rileva altro
movimento durante questo periodo, viene considerato come un Fig 4-17 Configurazione allarme movimento
movimento continuo, in caso contrario sarà considerato movimento singolo.
Page 18
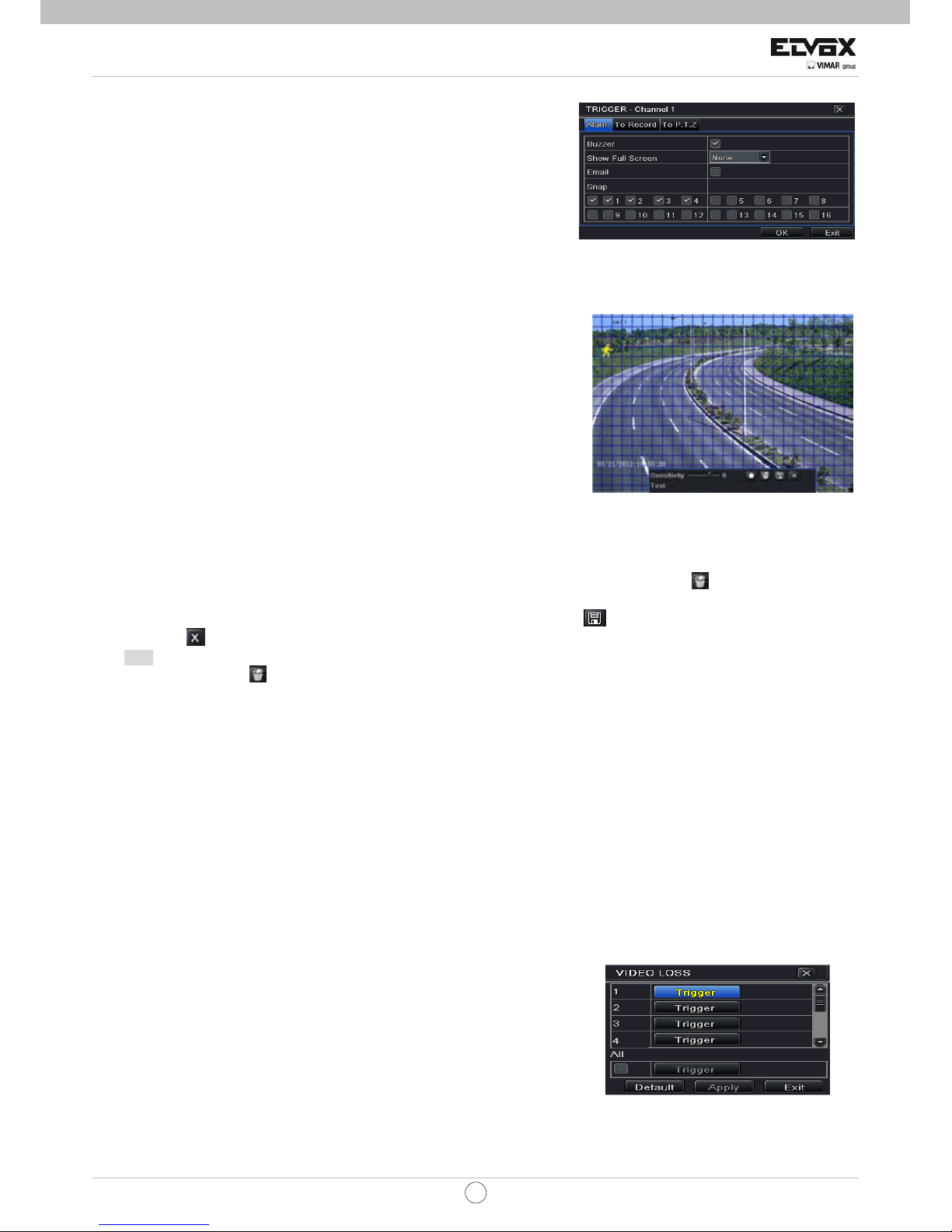
18
IT
TVCC
Passaggio 3: Accedere alla scheda gestione allarmi e selezionare il tem po
di attesa, quindi fare clic sul pulsante Trigger. Apparirà una finestra di
dialogo come in Fig 4-18:
Passaggio 4: Accedere alla scheda allarmi per selezionare le opzioni di gestione
allarmi quindi fare clic su OK.
Buzzer: Se selezionato, il buzzer integrato locale si attiverà con un allarme.
Visualizzazione su schermo intero: Se selezionato, il canale selezionato
apparirà sul monitor quando scatta un allarme.
E-mail: Se si seleziona questa opzione, il DVR invierà una e-mail di allarme Fig 4-18 Allarme movimento; Trigger
all'indirizzo e-mail precedentemente configurato nel caso si verifichi un allarme basato sul movimento proveniente da
quell'ingresso particolare.
Foto: Se selezionato, il sistema scatterà delle foto dei canali selezionati in base all'allarme e le salverà automaticamente
nell'HDD.
Passaggio 5: Accedere alla scheda Registrazione. Selezionare i canali dell a
registrazione. La registrazione si effettua in caso di allarme. Fare clic sul
pulsante OK per salvare le impostazioni.
Passaggio 6: Accedere alla scheda PTZ. Impostare le opzioni di
preimpostazione, tracciamento e cruise per un PTZ in caso di allarme basato
su movimento. È possibile programmare unità singole o multiple di PTZ
affinché eseguano questa stessa funzione sullo stesso allarme.
Passaggio 7: Fare clic sul pulsante “Impostazione” sotto l'Area per
visualizzare l'immagine di seguito riportata come mostrata in Fig 4-19:
All'interno della scheda Area, è possibile trascinare la barra di scorrimento per
impostare il valore della sensibilità (1-8).
Più elevato il valore, maggiormente sensibile darà al movimento. Dato che la sensibilità è influenzata dal colore e dall'ora
(giorno o notte), è possibile regolare tale valore a seconda delle condizioni effettive.
Fare clic con il tasto sinistro sulla griglia quindi trascinare per eliminare l'area. Trascinare nuovamente per aggiungere area.
Fare clic sull'icona per impostare l'intera area come area di rilevamento. Fare clic sull'icona per cancellare l'area di
rilevamento impostata. Fare clic sull'icona per eseguire il test della sensibilità in base alle condizioni in loco. Una volta
rilevato il movimento, si visualizza un'icona con una figura. Fare clic sull'icona per salvare l'impostazione. Fare clic
sull'icona per uscire dall'interfaccia attuale.
Nota: prima di impostare il campo di rilevazione di movimento si consiglia
di fare clic sull'icona per cancellare il campo esistente e reinserirlo di
nuovo
Passaggio 8: Selezionare “Tutti” per impostare i canali con gli stessi
parametri.
Passaggio 9: Fare clic sul pulsante “Applica” per salvare le impostazioni.
Passaggio 10: Accedere alla scheda programma. I passaggi di
impostazione per il programma dell'allarme bas ato sul movimento sono
simili alla normale impostazione di programma; per maggiori dettagli consultare il paragrafo 4.4.1 Programma.
Fig 4-20 Movimento; Programma
Questo passaggio è molto importante per l'allarme basato sul movimento. Anche se l'allarme basato sul movimento è stato
impostato per tutti i canali e anche l'attivazione è stata programm ata, non si noterà alcun risultato per l'allarme basato sul
movimento se non si aggiunge la programmazione.
Se è stato impostato il programma per la registrazione basata sul movimento sulla stessa linea temporale, anche le
registrazioni possono essere attivate.
4.5.2 Perdita del video
Passaggio 1: Accedere a ImpostazioneÆmenuÆallarmeÆscheda perdita video.
Si veda Fig 4-21:
Passaggio 2: I passaggi delle impostazioni per l'attivazione della perdita video
sono simili a quelli per la gestione dell'allarme. Per maggiori dettagli consultare il
capitolo 4.5.1 Movimento; passaggio 4.
Passaggio 3: Fare clic sul pulsante “Applica” per salvare le impostazi oni; fare
clic sul pulsante “Esci” per uscire dall'interfaccia attuale.
Fig 4-21 Perdita video
Fig 4-19 Movimento; Area
Page 19

19
IT
TVCC
4.5.3 Altri Allarmi
Questa scheda offre le opzioni di configurare l'allarme per disco pieno, conflitto
di IP, evento di disconnessione, attenuazione disco o perdita disco.
Passaggio 1: Accedere a ImpostazioneÆmenuÆscheda altri allarmi.
Si veda Fig 4-22:
Passaggio 2: Utilizzare il menu a discesa e selezionare l'evento l'allarme.
Passaggio 3: Verificare le opzioni di attivazione richieste.
Se l'evento selezionato è “Disco pieno”, usare la casella a discesa per Fig 4-22 Altri allarmi
“Disk Shortage Allarm, Allarme capienza disco” impostazione per scegliere un valore di soglia per lo spazio rimanente sull'HDD.
Se shortage Alarm raggiunge il valore di soglia, il sistema attiverà l'allarme disco pieno.
Fare clic su “Applica” per salvare le impostazioni; fare clic su “Esci” per uscire dall'interfaccia attuale.
4.5.4 Spegnimento allarme
Per impostare lo spegnimento allarme:
Accedere a ImpostazioneÆmenuÆscheda spegnimento allarme. Si veda
Fig 4-23: Questo è un dispositivo di allarme integrato. Per impostare il buzzer:
Contrassegnare con un segno di spunta il buzzer quindi impostare il tempo di
durata dell'allarme buzzer. Così facendo il buzzer si attiva quando si accende
l'allarme.
Fig 4-23 Spegnimento allarme
4.6 Configurazione di rete
La configurazione di rete include cinque sottomenu: rete, sub stream, server,
e-mail e altre impostazioni. Le impostazioni di rete devono essere configu rate
se il DVR è utilizzato per il monitoraggio via rete.
4.6.1 Rete
Passaggio 1: Accedere a ImpostazioneÆmenuÆreteÆscheda rete.
Si veda la Figura 4-24.
Passaggio 2: Porta HTTP: il valore predefinito è 80. Se il valore è stato
cambiato, è necessario modificare l'indirizzo IP nell'indirizzo IE, cioè: se la
porta HTTP è impostata su 82 e l'indirizzo IP è, 192.168.0.25, sarà necessario
inserire l'indirizzo IP come http://192.168.0.25:82 nel browser IE.
Porta server: Porta di comunicazione.
Passaggio 3: Collegamento Internet. Se si dispone di un server DHCP funzion ante
e si desidera che il DVR ottenga automaticamente un indirizzo IP ed altre
impostazioni di rete da quel server , spuntare la casella accanto Fig 4-24 Configurazione di rete; rete
"Come ottenere un indirizzo IP automaticamente".
Il dispositivo distribuisce quindi l'indirizzo IP, la maschera di sottorete e il gateway IP e server DNS. Se si desidera configurare
le proprie impostazioni, inserire l'indirizzo IP la maschera di sottorete e il gateway IP e server DNS manualmente. È anche
possibile contrassegnare con un segno di spunta la casella PPOE per abilitare questa funzione, quindi immettere nom e utente
e password. Una volta completata l'impostazione, il DVR eseguirà automaticamente l'accesso remoto alla rete.
Passaggio 4: Indifferentemente da quale tipo di connessione a inter net si eseg ua, è c omunq ue neces sario v erificar e l'efficacia
della rete facendo clic sul pulsante “Test” dopo aver impostato la rete.
Passaggio 5: Se la rete è ben collegata, fare clic sul pulsante “Applica” per salvare le impostazioni.
4.6.2 Sub-stream
Passaggio 1: Accedere a ImpostazioneÆmenuÆreteÆscheda sub-stream. Si veda Fig 4-25:
Passaggio 2: Selezionare fps, risoluzione e qualità.
Passaggio 3: Selezionare “Tutti” per impostare i canali con gli stessi parametri.
Fig 4-25 Substream di rete
Parametro Significato
FPS
Intervallo da: 1-25 (PAL)
Risoluzione
Supporta CIF
Qualità
Più è elevato il valore, maggiormente nitida
risulta essere l'immagine registrata. Sono
disponibili sei opzioni: bassissimo, più basso,
basso, medio, elevato ed elevatissimo.
Codifica
VBR e CBR
Flusso bit massimo
Intervallo da: 32kbps~728kbps
Page 20
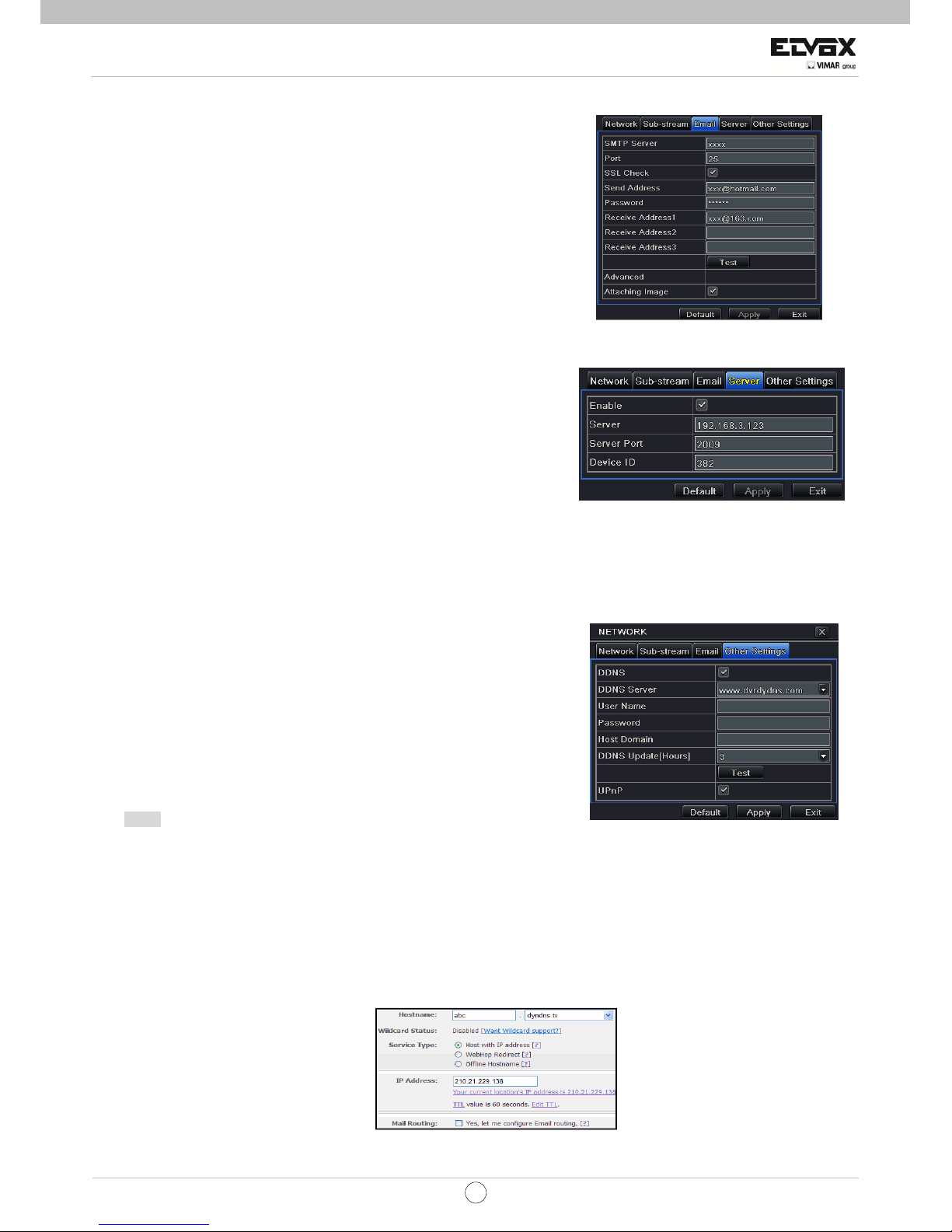
20
IT
TVCC
4.6.3 -Email
Passaggio 1: Accedere a ImpostazioneÆmenuÆreteÆscheda e-mail. Si veda
Fig 4-26:
Server/porta SMTP: Il nome e il numero di porta del server SMTP . Spuntare la
casella SSL se il server richiede una connessione sicura (SSL); l'utente può
impostare server di mail (come Gmail) secondo la necessità.
Invia indirizzo/password: Indirizzo/password e-mail del mittente
Ricevere indirizzo: Indirizzo e-mail del ricevente. In questo punto l'utente può
aggiungere almeno tre indirizzi e-mail. Fare clic sul pulsante TEST per
eseguire il test della funzionalità della casella di posta.
Allegare immagini: Dopo che sono state selezionate, il sistema allegherà le
immagini quando invia la e-mail.
Fig 4-26 Configurazione di rete; e-mail
4.6.4 Server
Questa funzione si utilizza principalmente per collegare l'GVMS. I passaggi
necessari all'impostazione sono i seguenti:
Passaggio 1: All'interno della scheda server, selezionare “abilita” come
indicato nella Fig 4-27.
Passaggio 2: Verificare l'indirizzo IP e la porta del server di trasferimento
media nell'ECMS. La porta predefinita del server per il report automatico è
2009. Se viene modificata, accedere all'interfaccia media per verificare.
Passaggio 3: Abilitare il report automatico nell'ECMS ogniqualvolta si
aggiunge un nuovo dispositivo. Quindi inserire le informazioni rimanenti Fig 4-27 Configurazione di rete; Server
del dispositivo nell'ECMS. Dopo di che il sistema assegnerà automaticamente un'identità al dispositivo. Verificare nell'ECMS.
Passaggio 4: Inserire nell'interfaccia server l'IP server menzionato, così come la porta del server e l'ID del dispositivo.
Quindi, fare clic sul pulsante “Applica” per salvare le impostazioni. A questo punto il sistema ECMS collegherà
automaticamente questo dispositivo.
4.6.5 Altre impostazioni
Se il DVR è impostato per utilizzare PPPoE come sua connessione di rete
predefinita, è possibile impostare DDNS affinché sia usata come
connessione. I passaggi necessari all'impostazione sono i seguenti:
Passaggio 1: Selezionare la scheda Altre impostazioni. Abilitare il server DDNS.
Passaggio 2: Selezionare server DDNS.
Passaggio 3: Inserire il nome utente, la password e il nome dominio host
registrato nel sito Web DNS (si veda l'esempio di seguito riportato).
Passaggio 4: Fare clic sul pulsante TEST per eseguire il test della correttezza
delle informazioni correlate.
Passaggio 5: Fare clic sul pulsante “Applica” per salvare le impostazioni.
Nota: Il server del nome dominio selezionato dall'utente è un nome dominio di
bandeggio del DVR. L'utente deve registrarsi sul sito Web fornito dal fornitore Fig 4-28 Altre impostazioni
del server per registrare un nome utente e una password per prima cosa, quindi richiedere un nome dominio on line.
Una volta fatta la richiesta, l'utente può accedere al server dall'IE client usando quel nome dominio.
z Come si fa domanda per un nome dominio?
Prendiamo qui come esempio www.dyndns.com
Passaggio 1: Inserire www.dyndns.com nella barra di indirizzo IE. Fare clic su ”Free Trial of DynDNS Pro”Æ(prova gratuita di
DynDNS Pro) ”Avvia il periodo di prova” per registrarsi.
Passaggio 2: Inserire nome host, selezionare il tipo di servizio e inserire il proprio indirizzo IP. L'immagine che compare è la
seguente:
Passaggio 3: Fare clic su “Aggiungere al carrello”. Sarà visualizzata la finestra di dialogo di Dynamic DNS Hosts.
Passaggio 4: Creare un account utente. Ad esempio, il nome utente è “bcd”, la password “123456”.
Page 21
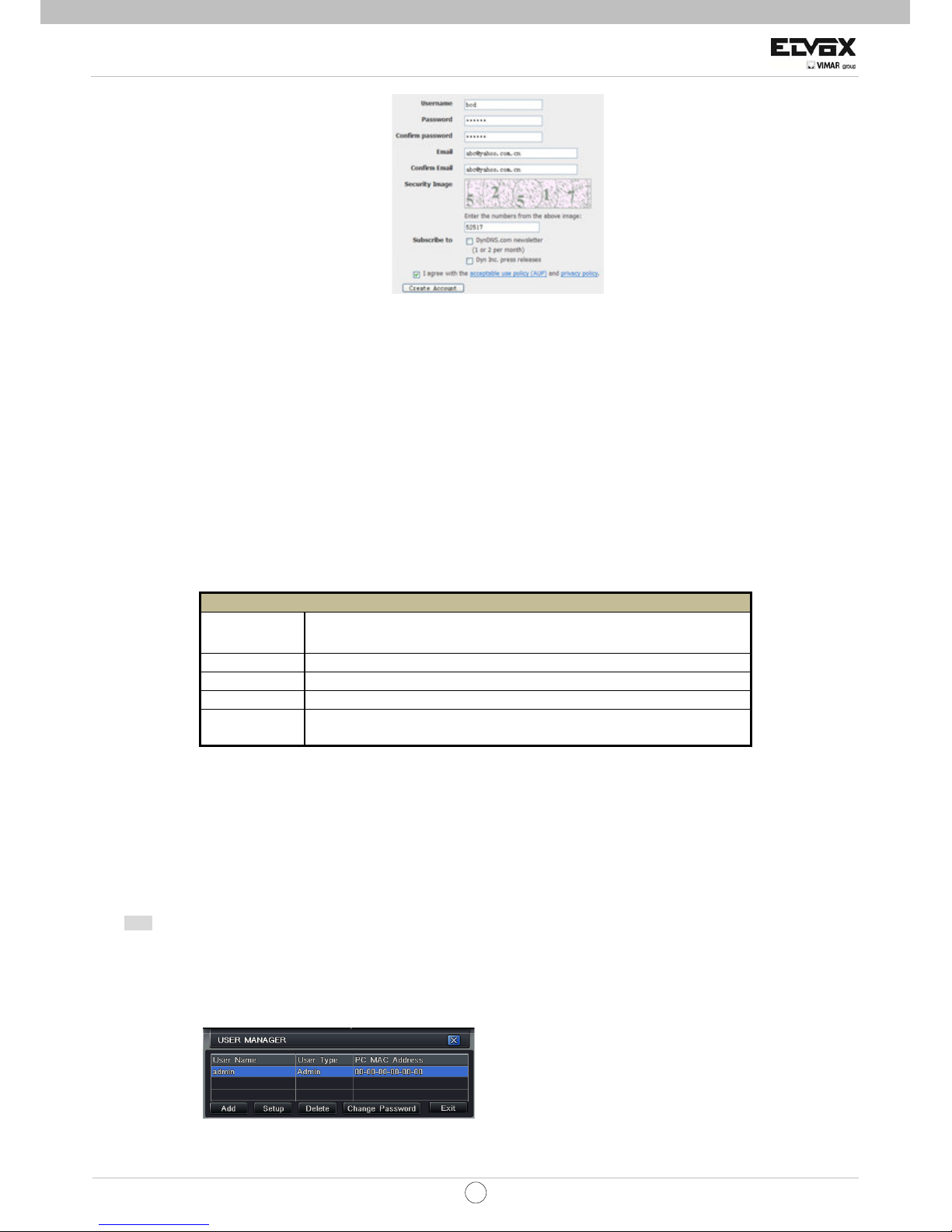
21
IT
TVCC
Fare clic sul pulsante ”Crea Account” per creare un account utente. Al t ermine, sarà necessario fornire il proprio numero di
carta di credito, scadenza e codice di sicurezza, così come l'indirizzo di fatturazione. Infine, fare clic sul pulsante “Registrarsi
per la prova”.
Ora, secondo la registrazione del nome dominio di “DDNS”, il nome dominio per DVR è “abc.dyndns.tv”, il nome utente è “bcd”
e la password è “123456”
Collegamento del DVR tramite rete:
Passaggio 1: Accedere al menu principaleÆreteÆaltre imp ostazioni, contrassegnare con segno d i spunta DDNS, selezionare
“Dyndns” nella casella con l'elenco a discesa del server DDNS inserir e nome utente e password.
Passaggio 2: Accedere registrandosi sul browser IE ed inserire il nome del dominio registrato “http://www.abc.dyndns.tv” per
collegarsi al DVR.
Abilita UPnP: Selezionare qui UPnP quindi abilitare la funzione UPnP sul router. Non è quindi più necessario inoltrare l'indirizzo
IP della LAN e la porta nella connessione a internet. Dopo di che si può verificare l'ind iri zzo IP di WAN nel router.
Definizioni e descrizioni della configurazione di rete:
Server DDNS
Server DDNS Sito Web fornito dal fornitore del nome dominio dinamico. Facoltativo:
www.meibu.com,www.dyndns.com, www.no-ip.com e il tipo mintdns.
Nome utente Nome utente per accedere al sito Web del fornitore del nome dominio
Password Password per accedere al sito Web del fornitore del nome dominio
Dominio host Il nome dominio registrato dal'utente sul sito Web del fornitore.
Intervallo di
aggiornamento
L'intervallo di tempo per aggiornare l'indirizzo IP del DVR
4.7 Configurazione gestione utente
Questa scheda consente di aggiungere utenti normali oppure avanzati. Per aggiungere un utente e impostare le sue
autorizzazioni:
Passaggio 1: Accedere a ImpostazioneÆmenuÆconfigurazione gestione utente. Si veda Fig 4-29:
Passaggio 2: Fare clic sul pulsante Aggiungi per visualizzare una finestra di dialogo quale in Fig 4-30:
Passaggio 3: Nella scheda Indicazioni generali, inserire nome ut ente e pass word quindi selezion are il tipo di utente. Spuntar e
‘Connessione software indirizzo PC MAC’ e inserire questo indirizzo.
Passaggio 4: Fare clic sul pulsante OK per salvare le impostazioni.
Nota: Quando il valore predefinito per la connessione software indirizzo P C MAC è 0, l'utente non è connesso al computer
specificato. Se si utilizza l'opzione di connessione, l'utente è in grado di acceder e al DVR solo attraverso il computer specif ico
(che ha l'indirizzo MAC).
Fig 4-29 Configurazione gestione utente Fig 4-30 Aggiungi; informazioni generali
Page 22
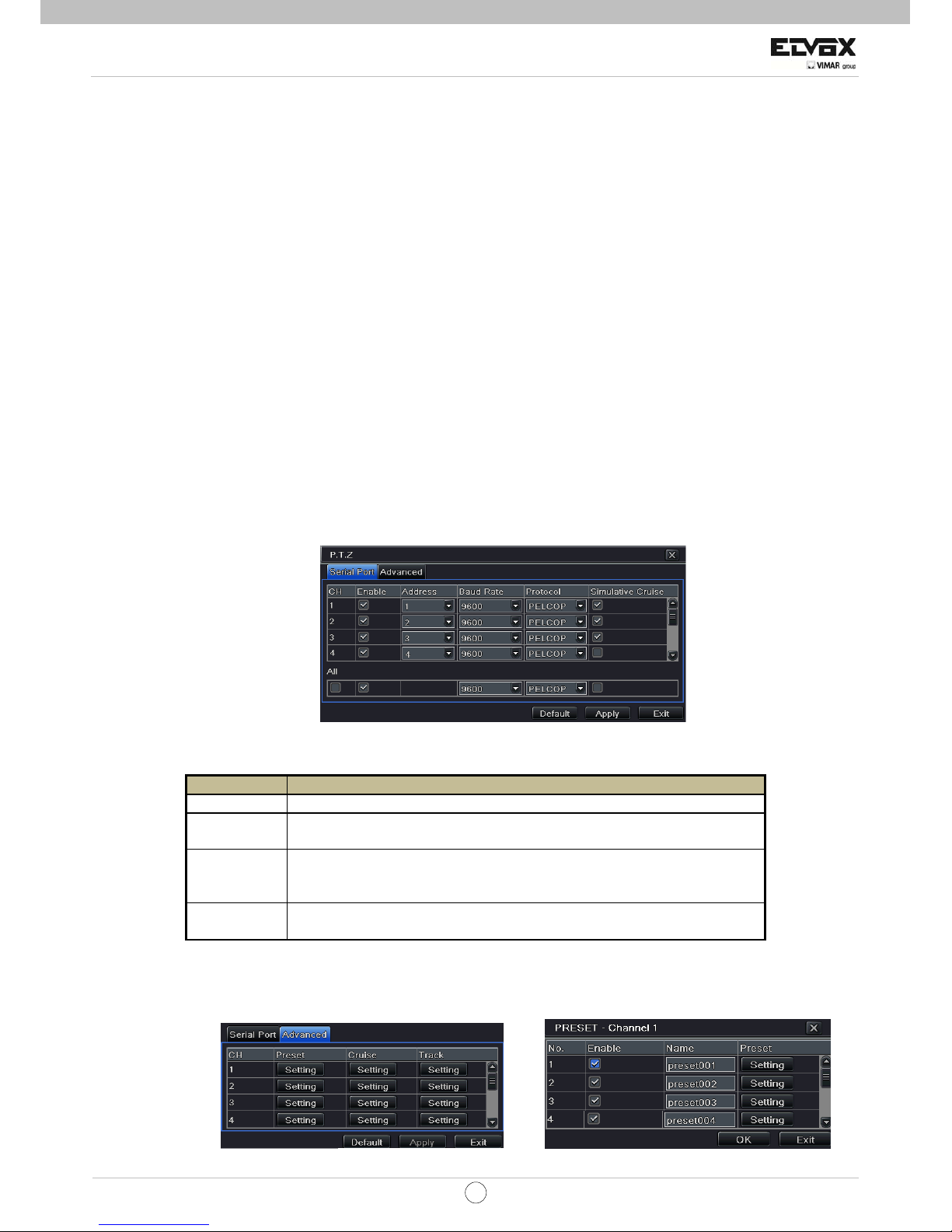
22
IT
TVCC
Passaggio 5: Selezionare la scheda Auto rizzazioni, quindi asse gnare i di ritti operativi per quel particolare u tente. Si veda Fig 4-31:
Fig 4-31 Aggiungi utente; Autorizzazioni
Se si desidera eliminare l'utente, selezionarlo nella casella elenco utenti quindi fare cl ic sul pulsante “Elimina”.
Se si desidera modificare l'utente, selezionare l'utente che si desidera mod ificare nella casella elenco utenti, qui ndi fare clic sul
pulsante “Impostazione” per modificare le informazioni generali e le autorizzazio ni.
Se si desidera cambiare la password di un utente, selezionare l'utente nella casella elenco utenti e quindi fare clic sul pulsante
“Cambia password”.
4.8 Configurazione P.T.Z
La configurazione P.T.Z include due sottomenu: impostazioni porta seriale e avanzate.
Le impostazioni della porta seriale sono le seguenti:
Passaggio 1: Accedere a ImpostazioneÆmenuÆP.T.Z.Æscheda porta seriale. Si veda Fig 4-32:
Passaggio 2: Selezionare “abilita” quindi impostare il valore dell'indirizzo, il flusso di baud e il protocollo in base alle
impostazioni dello speed dome.
Passaggio 3: Configurare tutti i canali con gli stessi parametri selezionando la casella “Tutti”, per poi eseguire l'impostazione relativa.
Fig 4-32 P.T.Z Configurazione; porta seriale
Definizioni e descrizioni del flusso di rete:
Le impostazioni avanzate sono le seguenti:
Passaggio 1: Accedere a ImpostazioneÆmenuÆP.T.Z.Æscheda avanzata. Si veda Fig 4-33:
Passaggio 2: Nella scheda avanzata, fare clic sul pulsante predefinito “Impostazione”, compare quindi una finestra di dialo go
come indicato in Fig 4-34:
Fig 4-33 P.T.Z Configurazione; avanzata Fig 4-34 Avanzata; predefinito
Parametro Significato
Indirizzo Indirizzo del dispositivo PTZ
Flusso di baud Flusso di baud del dispositivo PTZ Intervallo da: 110, 300, 600, 1200, 2400,
4800, 9600, 19200, 34800, 57600, 115200, 230400, 460800, 921600.
Protocollo Protocollo di comunicazione del dispositivo PTZ. Intervallo da: NULL, PELCOP,
PELCOD, LILIN, MINKING, NEON, STAR, VIDO, DSCP, VISCA, SAMSUNG,
RM110, HY, N-control.
Simulazione
del Cruise
Se abilitata, indifferentemente che il dispositivo PTZ supporti la funzione cruise
o no, le preimpostazioni lo effettueranno.
Page 23
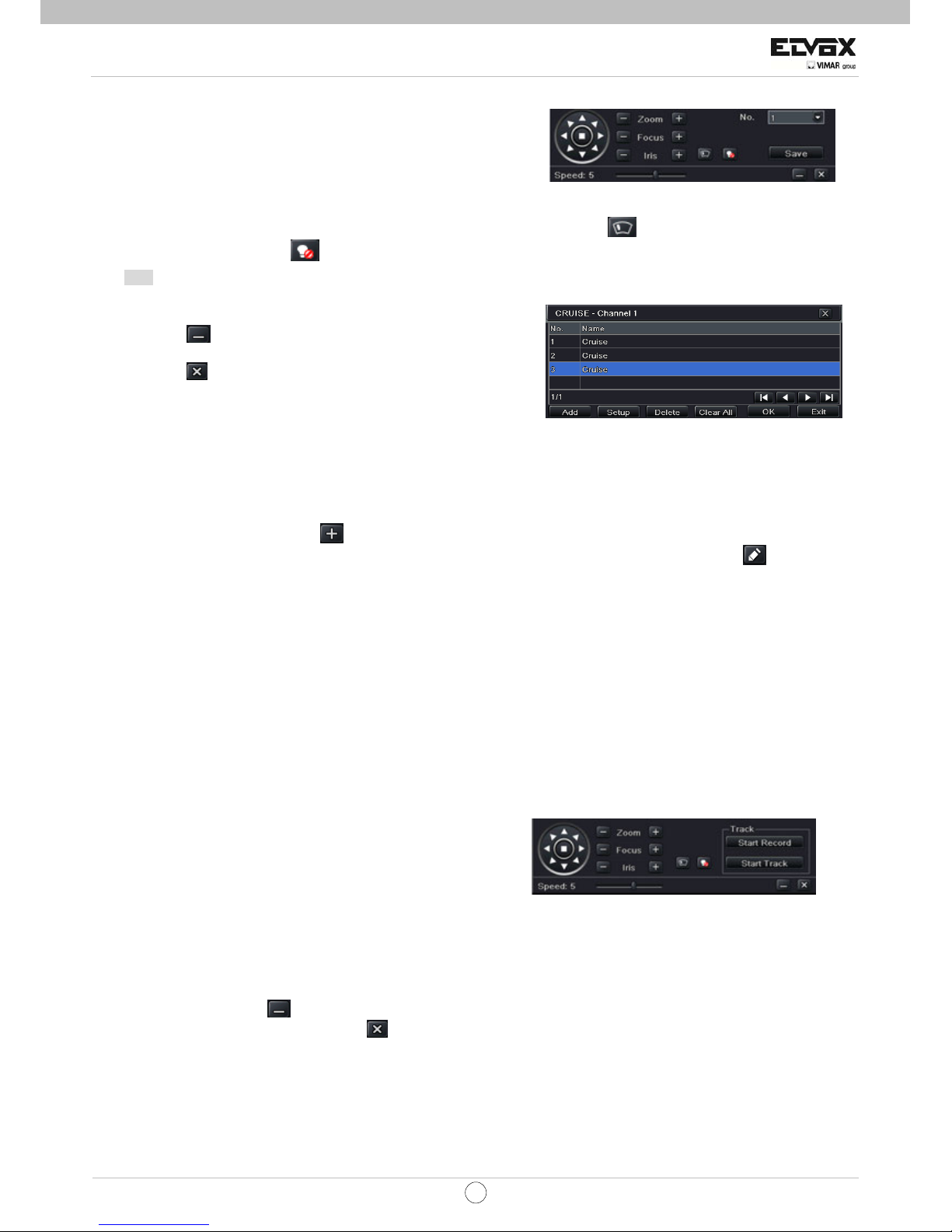
23
IT
TVCC
Passaggio 3: Nella scheda predefinita di Impostazioni, q uando si fa
clic sul pulsante Impostazione, appare una finestra di dialogo com e in
Fig 4-35:
z L'utente può controllare la cupola facendola ruotare in su e in giù,
a sinistra e a destra, regolando la velocità di rotazione di zoom, messa Fig 4-35 Impostazione delle funzioni predefinite
a fuoco e apertura iride;
z Selezionare il numero di seri e del punto predefinito. Fare clic sul pulsante per abilitare il tergicristallo del PTZ,
quindi fare clic sul pulsante per abilitare la luce PTZ.
Nota: Il PTZ deve supportare le funzioni tergicristallo e luce e questi due pulsanti sono disponibili quando si selezio na PELCOP o
PELCOD.
z Fare clic sul pulsante Salva per salv are le impostazioni, fare clic
sull'icona per nascondere la barra degli strumenti, fare clic con il
tasto destro per visualizzare di nuovo la barra degli strumenti; fare clic
sull'icona per uscire dall'interfaccia attuale.
z Nell'interfaccia predefinita, fare clic sul pulsante “Applica” per
salvare l'impostazione; fare clic sul pulsante “Esci” per uscire
dall'interfaccia attuale. Fig 4-36 Impostazione cruise
Passaggio 4: Nella scheda Avanzata, quando si fa clic sul pulsante "Impostazione" cruise, appare una finestra di dialogo come
in Fig 4-36:
z Fare clic sul pulsante Aggiungi per agg iungere una linea cruise alla casella elenco (si possono aggiungere fino a un
massimo di 8 linee cruise); selezionare una linea cruise e fare clic sul pul sante Impostazione per far apparire una finestra di
dialogo quale in Fig 4-37:
z Fare clic sull'icona Aggiungi per impostare la velocità e l'ora del punto predefinito; selezionare un punto predefinito e
quindi fare clic sull'icona Elimina per eliminare quel punto predefinito; fare clic sull'icona Modifica per modificare
l'impostazione di un punto predefinito. L'utente pu ò fare clic sulle icone per regolare la posizione del punto
predefinito. Fare clic sul pulsante “Anteprima” per visualizzare in anteprima il tracciato di cruise; fare clic sul pulsante “E xit”
(Esci) per lasciare l'interfaccia attuale.
z Selezionare un punto predefinito nella casella ele nco linea di cruise. Fare clic sul pulsante Elimina per eliminare quella
linea di cruise; fare clic sul pulsante Elimina tutto per eliminare la linea cruise dalla casella elenco; fare clic sul pulsante OK per
salvare l'impostazione; fare clic sul pulsante Esci per uscire dall'interfaccia attuale.
Passaggio 5: Nella scheda Avanzata, quando si fa clic sul pulsante di “Impostazione” traccia, appare una finestra di dialogo
come in Fig 4-38:
Fig 4-37 Impostazione cruise; Modifica linea cruise Fig 4-38 Impostazione tracciamento
z L'utente può controllare la PTZ facendola ruotare in su e in giù, a sinistra e a d estra, regolando la velo cità di rotazione di
zoom, messa a fuoco e lente della cupola; fare clic sul pulsante di Registrazione e spostare il PTZ secondo la modalità
richiesta perché registri il DVR. Fare clic di nuovo su questo pulsante per interrompere la registrazione . Fare clic sul pulsante
Avvio traccia per riprodurre la traccia registrata. Fare clic di nuovo su questo pulsante per interrompere la riproduzione.
z Fare clic sull'icona per nascondere la barra degli strumenti e fare clic con il tasto destro per visualizzare di nuovo l a
barra degli strumenti. Fare clic sull'icona per uscire dalla scheda attuale.
Passaggio 6: Dopo aver completato le impostazioni, fare clic sul pulsante “Applica” per salvare le impostazioni.
4.9 Avanzata
La configurazione avanzata include tre sottomenu: Ripristinare, importare/esportare ed elenco blocca/consenti.
Page 24

24
IT
TVCC
4.9.1 Reset (ripristina)
Questo ripristina il sistema riportandolo alle impostazioni di fabbrica e riavviare il DVR.
4.9.2 Importare/Esportare
L'utente può esportare i file di dati nei dispositivi mobile per l'archiviazione come backup e si possono anche importare specifici
file di dati da un dispositivo mobile di archiviazione sul DVR.
4.9.3 Elenco bloccare/acconsentire
Fig 4-39 Elenco bloccare/acconsentire
L'utente autorizzato può qui impedire l'accesso ad utenti a ll'interno di un certo intervallo di indirizzo IP di acceder e al DVR o
consentire agli utenti del computer all'interno di un certo interva llo di indirizzo IP di accedere al DVR. Ad esempio, se un
amministratore non desidera avere utenti computer all'interno di un certo intervallo di indirizzo IP da 196.168.000.002 a
196.168.000.004 che accedono il DVR, può essere contrassegnato con un segno di sp unta l'opzione ‘Elenco blocco’, quind i
inserire tale intervallo di indirizzo IP. Se si richiede che gli utenti computer all'interno di un certo intervallo di indirizzo IP
possano accedere al DVR, possono contrassegnare con un s egno di spunta “opzione elenco consenti”, quindi eseguire la
configurazione richiesta.
Page 25
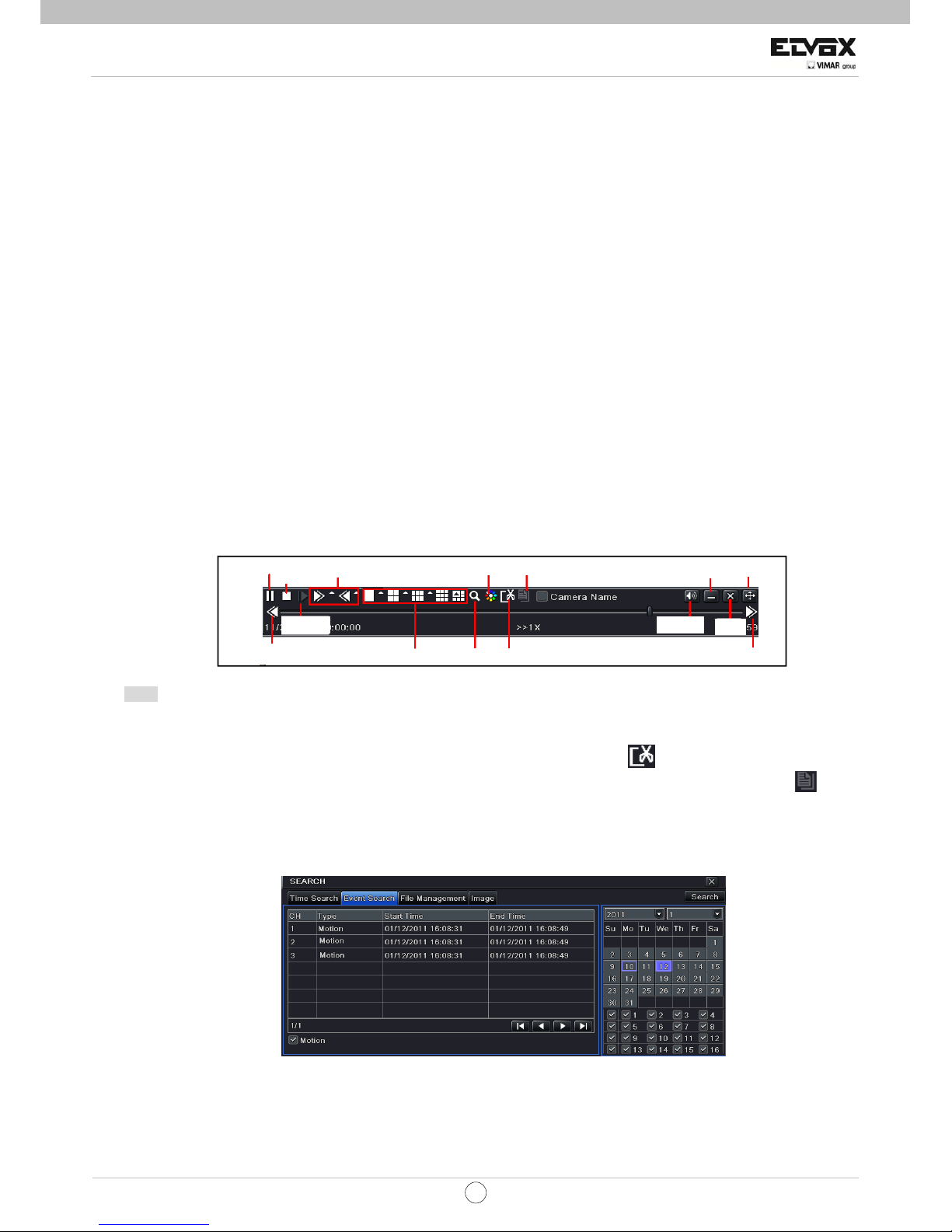
25
IT
TVCC
5 Ricerca, riproduzione e backup
La configurazione di ricerca include quattro sottomenu: ricerca oraria, ricerca evento, gestione file e immagine.
5.1 Ricerca oraria
Passaggio 1: Accedere a ImpostazioniÆmenu Æscheda ricerca oraria. Si veda Fig 5-1:
Fig 5-1 Configurazione di ricerca; Ricerca oraria
Passaggio 2: Selezionare data e canali sulla destra e premere il pulsante “Cerca”. Una d ata il cui bordo sia evidenziat o indica
la presenza di dati.
Passaggio 3: Impostare l'orario di inizio facendo clic su una griglia particolare o inserendo il valore specifico nel campo ora di avvio .
Passaggio 4: Selezionare la modalità di visualizzazione del canale e fare clic sul pulsante per riprodurre la registrazione.
Utilizzare la barra degli strumenti di riproduzione per comandare la riproduzione.
Pulsanti riproduzione
Nota: Quando la risoluzio ne del monitor è impostata su VGA800*600, una porzione dell'interfaccia di ricerca oraria viene
nascosta. Fare clic sul pulsante “Espandi a” per espandere l'intera interfaccia.
Come registrare per backup durante un certo periodo nell'interfaccia di riproduzione:
Selezionare l'orario di inizio trascinando il pulsante a scorrimento e fare clic sull'icona . Selezionare ora l'orario di termine
e fare nuovamente clic su quest'icona per confermare la durata della registrazione. Quindi, fare clic sull'icona per la
registrazione di backup durante questo intervallo.
5.2 Ricerca evento
Passaggio 1: Accedere a MenuÆCercaÆscheda Ricerca evento. Si veda Fig 5-2:
Fig 5-2 Configurazione di ricerca; Ricerca evento
Passaggio 2: Selezionare data e canali su lato destro. Una data il cui bordo sia evidenziato indica la presenza di dati.
Passaggio 3: Quindi contrassegnare con un segno di spunta Movimento. Si può ora effettuare la ricerca per registrazione
basata su movimento.
Passaggio 4: Premere il pulsante “Cerca” per visualizzare le informazioni sull'evento ricercato nella casella elenco eventi.
Passaggio 5: Fare doppio clic sull'evento per riprodurre la registrazione.
Play/pause
FF/rewind
A
colori
backup
Nascondi barra degli strumenti
Sposta
Ultimo segmento
di registrazione
Modalità schermo
E-zoom
Clip di registrazione
Segmento di registrazione successivo
frame
sto
p
audio
uscita
Page 26
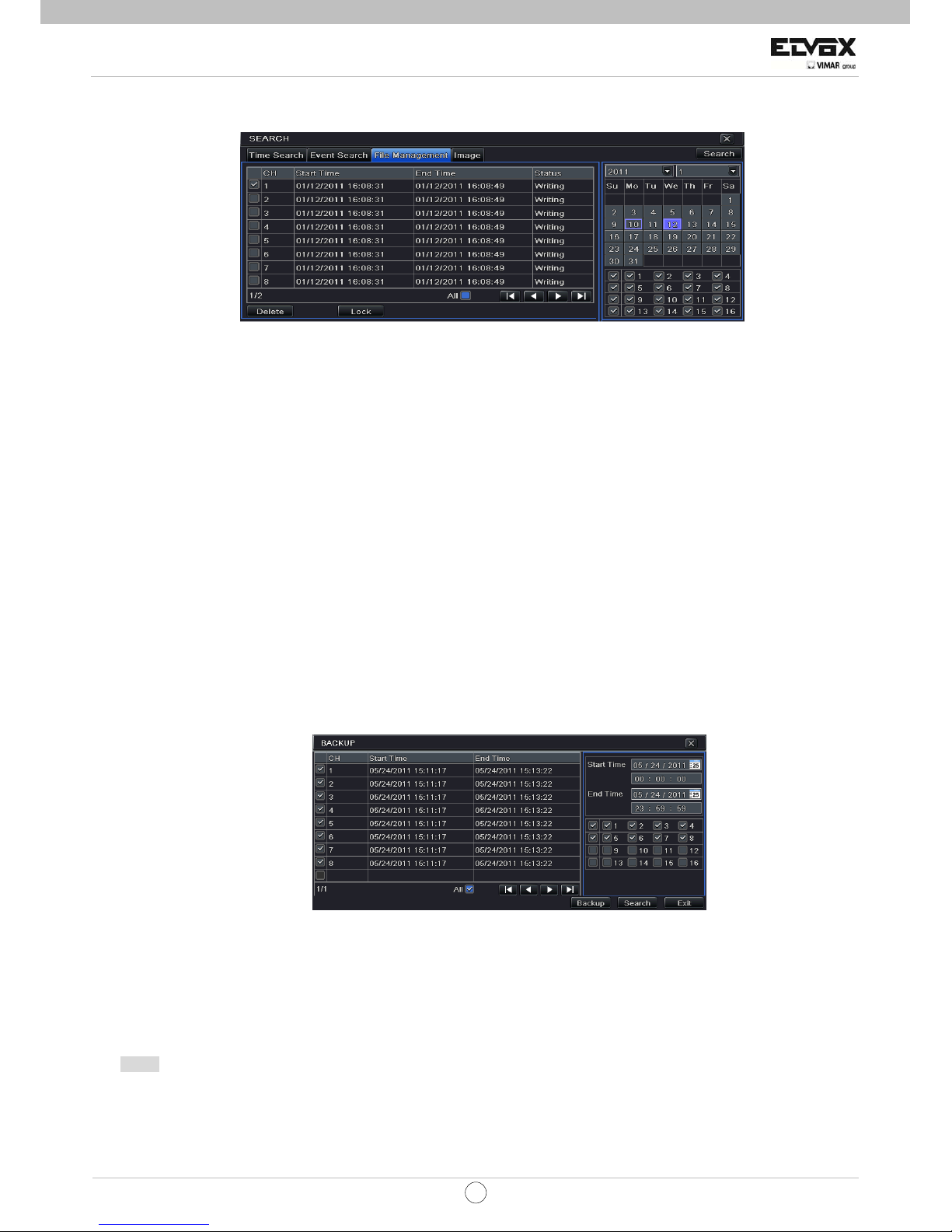
26
IT
TVCC
5.3 Gestione file
Passaggio 1: Accedere a ImpostazioneÆmenuÆscheda gestione file. Si veda Fig 5-3:
Fig 5-3 Configurazione di ricerca; Ricerca file
Passaggio 2: Selezionare data e canali. La data il cui bordo sia evidenziato indica la presenza di dati.
Passaggio 3: Premere il pulsante “Cerca” per visualizzare i file ricercati nella casella elenco eventi.
Blocca: Selezionare un file e fare clic sul pulsante Blocca per bloccare tale file. Una volta blo ccato, il file non può essere elimina to.
Sblocca: Selezionare un file bloccato e fare clic sul pulsante Blocca per sbloccare tale file.
Elimina: Selezionare un file no bloccato e fare clic sul pulsante Elimina per eliminare il file.
Passaggio 4: Utilizzare il pulsante “Tutti” per bloccare/sbloccare o eliminare tutti i file nella colonna gestione file.
Passaggio 5: Fare doppio clic su un elemento non bloccato per riprodurlo.
5.4 Ricerca per immagine
Passaggio 1: Accedere a MenuÆCercaÆscheda Immagine.
Passaggio 2: Selezionare i dati e i canali sul lato destro.
Passaggio 3: Premere il pulsante “Cerca” per ricercare un'immagine registrata.
Passaggio 4: Una volta identificata l'immagine di un allarme, l'utente può fare doppio clic sull'immagine per riprodurre la registrazione.
Si può bloccare l'immagine facendo clic sul pulsante “Blocca”. Fare clic sul pulsante “Salva” per copiar e l'immagine sull'HDD.
Fare clic su “Salva tutto” per copiare tutte le immagini sull'HDD.
Nota: Per poter riprendere delle immagini al momento dell'allarm e, deve essere attivata la funzione Scatto nella “Gestione
allarmi” per gli svariati tipi di allarme. Per maggiori dettagli, consultare il capitolo 4.5 Configurazione dett agli.
5.5 Backup
Questa unità supporta il backup con un'unità USB flash. L'utente può anc he fare un backup con il bro wser IE tramite internet.
Consultare il capitolo 7.3.2 Backup da remoto.
Passaggio 1: Accedere al menu principale Æ Interfaccia di backup. Si veda Fig 5-4:
Fig 5-4 Configurazione di backup
Passaggio 2: Impostare l'orario di inizio e di termine, selezionare i canali e fare clic su l pulsante Cerca per visualizzare i dati
ricercati nella casella elenco backup dati
Passaggio 3: Selezionare un file richiesto o contrassegnare con un segno di spunta “Tutti” per selezionare tutti i file di dati. Fare
clic sul pulsante di Backup per visualizzare la finestra informazioni di backup.
Passaggio 4: Nell'interfaccia informazioni di backup, l'utente può verificare le informaz ioni correlate per eseguire il back up di
file. Tali opzioni includono i dispositivi di archiviazione, il dispositivo per la riproduzione del backup e il tipo di salvataggio dei file.
Quindi fare clic sul pulsante Avvia per iniziare il backup.
Nota: Se i file di backup sono salvati nel formato DVR, verificare il dispositivo per la ri produzione del backup. Solo questo
dispositivo per la riproduzione del backup può riprodurre questi file nel formato DVR. Se i file sono salvati nel formato AVI, si
possono riprodurre in un dispositivo per media comune.
Page 27
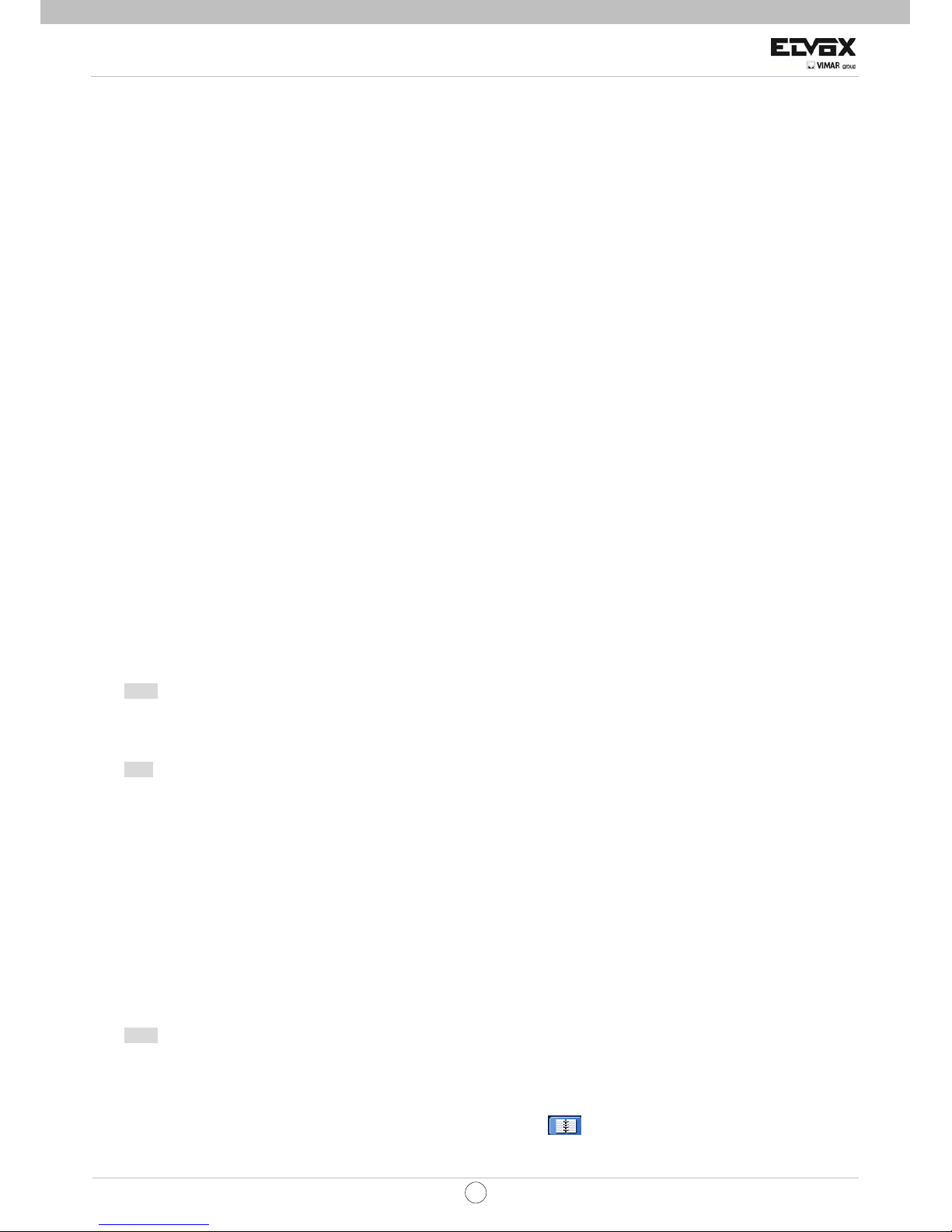
27
IT
TVCC
6 Gestione DVR
6.1 Verificare le informazioni di sistema
La verifica delle informazioni di sistema include cinque sottomenu: sistema, evento, log, rete e l'utente on line.
6.1.1 Informazioni di sistema
In questa scheda, l'utente può verificare la versione hardware, la versione MCU, kernel, l'identità del dispositivo, ecc.
6.1.2 Informazioni evento
In questa scheda, è possibile effettuare la ricerca di eventi quali il movimento e la perdita di video. La utility fornisce
un'interfaccia che rende possibile la ricerca per data e per canale. Questo rapporto inoltre, può essere salvato su un'unità USB
flash sotto forma di file HTML usando il pulsante esporta.
6.1.3 Informazioni del Log
In questa scheda, è possibile effettuare la ricerca dei log correlati per data impostata ed evento, che includono funzionamento,
impostazione, riproduzione, backup, ricerca, verifica informazioni ed errore. Questo rapporto inoltre, può essere salvato su
un'unità USB flash sotto forma di file HTML usando il pulsante esporta.
6.1.4 Informazioni di rete
In questa scheda, è possibile verificare i parametri di rete correlati.
6.1.5 Informazioni on line
In questa scheda, è possibile verificare i dettagli relativi agli utenti collegati on line.
Aggiorna: aggiorna l'interfaccia attuale.
Scollega: Scollega gli utenti on line impedendo l'accesso al DVR. Se questa funzione è ut ilizzata dall'amministratore, il PC i n
questione non sarà in grado di accedere al dispositivo per cinque minuti.
6.1.6 Informazioni di registrazione
In questa scheda, l'utente può verificare la risoluzione, lo stato ftp e di registrazione comprese le registrazioni b asate sul
movimento, le registrazioni manuali o le registrazioni da programma.
6.2 Gestione del disco
1. Formattazione del disco
Passaggio 1: Accedere alla scheda gestione disco.
Nota: Formattare il disco rigido prima di registrare. Se non è formattato, mostrerà lo st ato dello spazio sul disco libero e lo
spazio totale sul fondo dello schermo.
Passaggio 2: Fare clic sul pulsante Aggiorna, per aggiornare le informazioni sul disco nella casella elenco;
Passaggio 3: Selezionare un disco rigido e fare clic sul pulsante Formatta per iniziare la formattazione.
Nota: Tutti i file registrati sul disco rigido saranno persi una volta che il disco è formattato.
2. Avanzata
In questa interfaccia, l'utente può verificare modello, S/N, firmware e stato di salute del disco. L'utente può anche monitorare la
temperatura, il circuito interno, il materiale dielettrico del disco, ed eseguir e un'an alisi de i potenziali pr oble mi del disco in modo
da poterne preventivamente proteggere i dati.
6.3 Aggiornamento a versione superiore
Il DVR può essere aggiornato a una versione superiore usando un'unità USB flash. Ottenete il software di aggiornamento da l
vostro rivenditore non appena esce una nuova versione software.
Passaggi di aggiornamento a versione superiore:
Passaggio 1: Copiare il software di aggiornamento acquisito dal rivenditore nel dispositivo di archiviazione USB.
Passaggio 2: Collegare l'unità USB flash alla porta USB.
Passaggio 3: Accedere al menuÆscheda aggiornamento. A questo punto il nome del software di aggiornamento è visualizzato
nella casella elenco aggiornamento.
Passaggio 4: Selezionare quel software quindi fare clic sul pulsante di aggiornamento. L'aggiornamento sarà eseguito automaticamente.
Nota: Attendere fino a che il sistema è riavviato. Non scollegare mai l'alimentazione durante l'aggiornamento. La
configurazione originale sarà conservata dopo l'aggiornamento.
6.4 Logoff
Accedere a Menu Æscheda Logoff. Apparirà una finestra di dialogo di log off. Il dispositivo esegu irà il logoff premendo il
pulsante “OK”. Se si desidera rieseguire il login, fare clic sull'icona per accedere al nome utente e password e
registrarsi nuovamente.
Page 28

28
IT
TVCC
7 Sorveglianza da remoto
7.1 Sorveglianza da remoto IE
Al fine di poter vedere il DVR in rete, deve essere connesso a una LAN/WAN o Internet. L'impostazione di rete deve esser e
eseguita conformemente. Consultare il capitolo 4.6 Impostazione di rete. Questo DVR supporta browser IE, su piattaforma
Windows XP e Vista.
7.1.1 Su LAN
Passaggio 1: Accedere al menu principale del DVRÆImpostazioneÆscheda d i rete per inserire l'indirizzo IP, la maschera di
sottorete, ecc., se si usa DHCP, abilitare DHCP sia sul DVR che sul router.
Passaggio 2: Accedere a Impostazione registrazione per impostare i parametri video di rete quali la risoluzione, la frequenza di
quadro ecc.
Passaggio 3: Aprire IE su un computer della stessa rete. Inserire l'indirizzo IP del DVR nella barra degli indir izzi IE, quindi
premere Invio.
Passaggio 4: IE scaricherà automaticamente il componente ActiveX. Inserire nome utente e password nella finestra successiva
Avviso: Se la porta HTTP non è 80, ma un altro numero, è necessario aggiungere il numero di porta dopo l'indirizz o IP. Ad
esempio, impostare la porta HTTP come 82, l'indirizzo IP è quindi 192.168.0.25:82.
Il nome utente e la password sono qui gli stessi di quelli utilizzati per il DVR. La impostazioni predefinite sono admin e 123456.
7.1.2 Su WAN
Ci sono due possibilità di collegare il DVR a internet.
1. Collegare il DVR a internet attraverso un router o un server virtuale
Passaggio 1: Accedere al menu principale del DVRÆImpostazioneÆinterfaccia di rete per inserire l'indi rizzo IP, la maschera di
sottorete, ecc., se si usa DHCP, abilitare DHCP sia sul DVR che sul router.
Passaggio 2: Inoltrare l'indirizzo IP e il numero di porta all'impostazione server virtuale del router o del server virtuale (se l'utente
ha abilitato la funzione UPnP sia sul DVR che sul router, si può saltare questo passaggio). Configurare il firewall per
consentire l'accesso al DVR.
Nota: Le impostazioni di inoltro porta potrebbero differire su router e server diversi. Consultare il manuale del router per
maggiori dettagli.
Passaggio 3: Aprire il browser IE, inserire l'indirizzo IP, o il nome dominio dinamico, quindi premere il tasto Invio. Se la porta
HTTP non è 80, aggiungere il numero di porta in coda all'indirizzo IP o al nome dominio.
Passaggio 4: IE scaricherà ActiveX automaticamente. A questo punto compare una finestra con la richiesta di inserire il nome
utente e la password. Inserire il nome utente e la password correttamente, quindi premere invio per visua lizzare.
Nota: Se non è possibile scaricare e installare ActiveX, consultare FAQ Q8.
Fig 7-1 Visualizzazione con il browser IE
2. Collegare il DVR direttamente a internet attraverso il PPPoE.
Passaggio 1: Accedere al menu principale del DVRÆImpostazioniÆinterfaccia di rete per abilitare PPPoE, quindi i nserire il
nome utente e la password ricevuta dall'ISP. Successivamente fare clic su ‘Applica’. Il DVR si collegherà al server e invierà un
messaggio di conferma.
Passaggio 2: Quando si accede all'interfaccia remota del DVR, l'utente può inserire l'IP WAN per accedere direttamente
(l'utente può accedere al menu principaleÆInformazioniÆinterfaccia di rete per verificare l'indirizzo IP).
Passaggio 3: Se l'utente desidera utilizzare il nome dominio dinamico, fare richiesta di un nome dominio su un server DNS
supportato dal DVR o dal router. Quindi aggiungere al DVR o router.
Passaggio 4: I passaggi delle impostazioni di seguito descritti sono gli stessi del passaggio 3 e 4 del punto 1.
Page 29
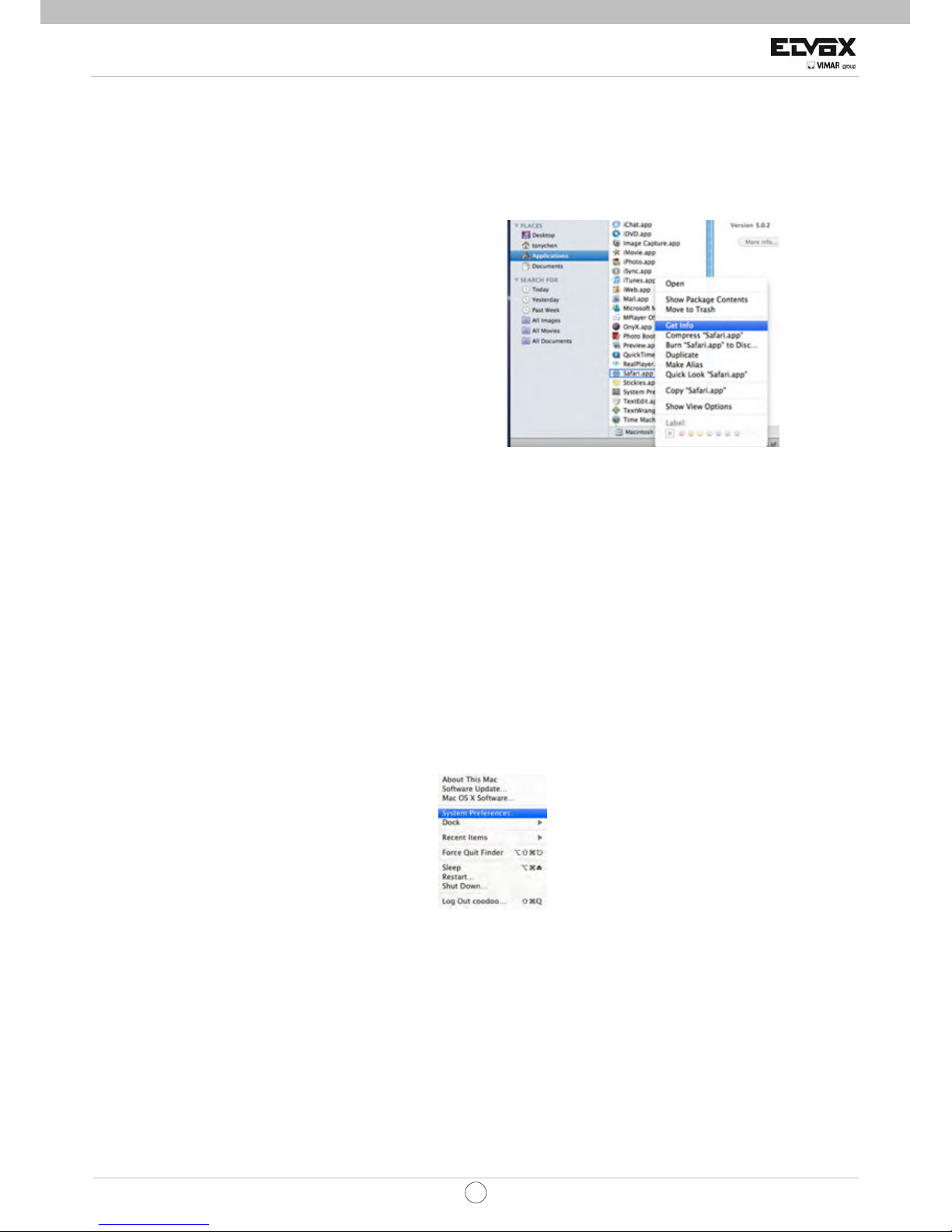
29
IT
TVCC
7.2 Sorveglianza da remoto attraverso Apple PC
Nota: Dato che la versione attuale del plug-in per il cliente supporta solo la modalità a 32 bit, il browser Safari si avvierà in
modalità 32 bit. Se il browser è nella versione precedente MACOS, l'impostazione predefinita è con la modalità a 32 bit e si può
pertanto saltare l'impostazione.
I passaggi necessari all'impostazione sono i seguenti:
Primo: Fare clic sul tasto destro dell'icona Safari e selezionare “mostra nel Finder”.
Secondo: Selezionare ApplicazioniÆfare clic con il tasto destro su “Safari. App”ÆSelezionare “Get Info”.
Terzo: Selezionare “aprire in modalità 32 bit”.
7.2.1 Su LAN
Passaggio 1: Dopo aver avviato il computer Apple, fare clic sull'icona Apple. Apparirà la finestra di seguito indicata.
Selezionare “Preferenze di sistema”Æ”Internet e wireless”Æfare clic su “rete”
Passaggio 2: Accedere all'interfaccia di rete, quindi fare cli c su “connessione Ethernet” per verificare l a connessione internet
del computer Apple PC.
Page 30
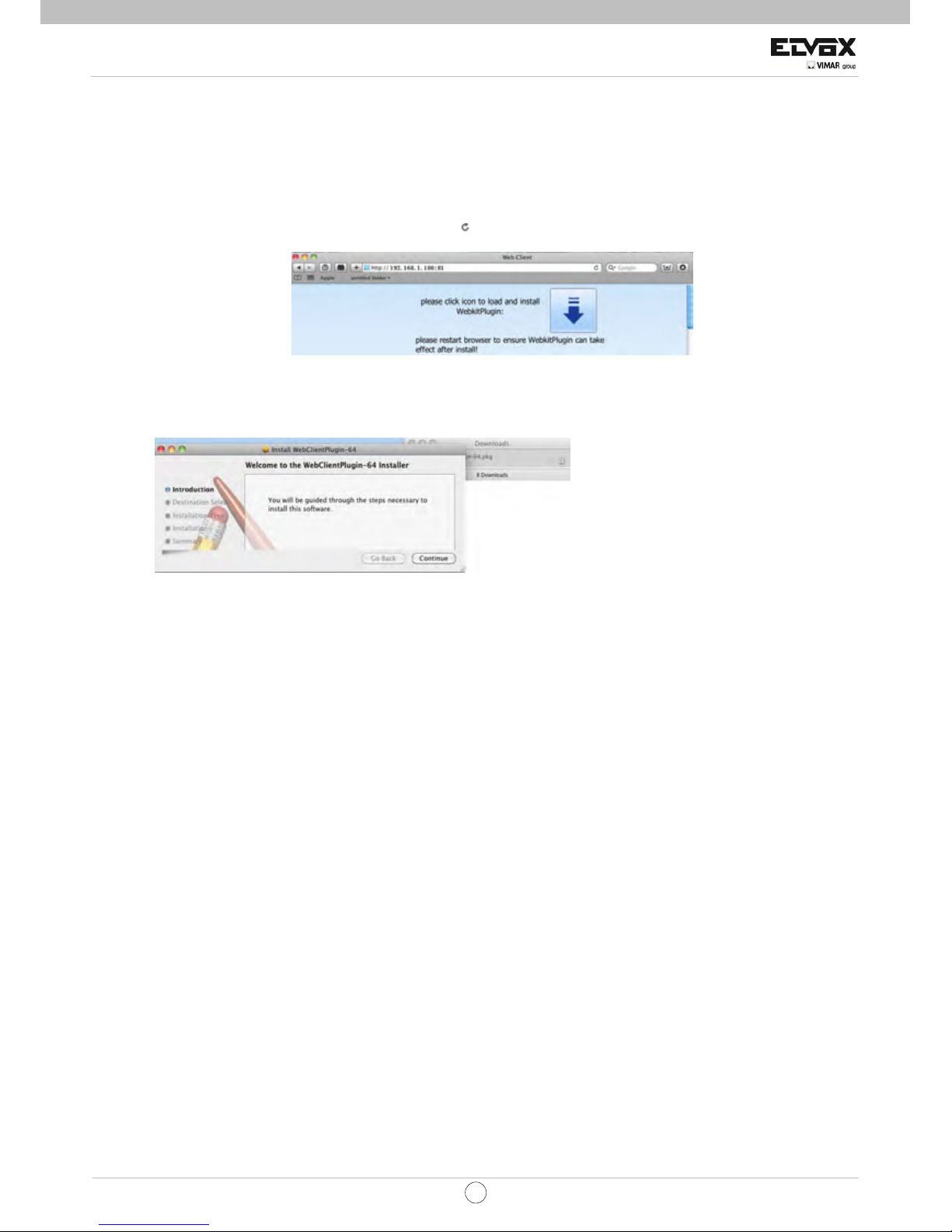
30
IT
TVCC
Passaggio 3: Dopo aver acquisito l'indirizzo IP, la maschera di sottorete e il resto, accedere al menu principale del
DVRÆImpostazioneÆinterfaccia di rete per inserire manualmente l'indirizzo IP, la maschera di sottorete e il Gateway in
conformità con la configurazione del PC. Il segmento di rete deve essere lo stesso del PC. Se si utilizza DHCP, abilitare DHCP
su DVR e router.
Passaggio 4: Dopo aver terminato le info rmazioni precedentemente el encate, gli utenti possono ins erire l'IP della LAN e la
porta and http nel browser Safari. Ad esempio: inserire http://192.168.1.1 00:81(in questo caso 192.168.1.100 è l'IP LAN di
DVR, 81 è la porta http del DVR). Fare clic sul pulsante “ ”, il browser scaricherà Active X control come di seguito indicato:
Passaggio 5: Fare clic sull'icona, quindi selezionare Activ e X control; apparirà l'interfaccia di benvenuto. Fare clic sul
pulsante “Continua”Æ”Installa”, apparirà la fienstra di seguito mostrata:
Inserire il nome e la password del computer Apple, quindi fare clic su “OK” per installare Active X control.
Passaggio 6: Dopo aver terminato di installare Active X control, chiudere il browser Safari. Fare clic con il tasto destro sull'icona
Safari sul desktop, quindi selezionare il pulsante “Chiudi” per chiudere il browser. Riavviare il browser Safari. Inserire l'indirizzo
IP e la porta http per accedere all'interfaccia di login del DVR.
7.2.2 Su WAN
Ci sono due possibilità di collegare il DVR a internet.
1. Collegare il DVR a internet attraverso un router o un server virtuale
Passaggio 1: Le impostazioni di rete sono le stesse dal passaggio uno al passaggio quattro del punto 1 su WAN della
sorveglianza da remoto IE.
Passaggio 2: Inserire l'IP WAN e la porta http nel browser Safari per installare Active control. A questo punto compare una
finestra con la richiesta di inserire il nome utente e la pass word. Inserire il nome utente e la password correttamente, quindi
premere invio per visualizzare.
2. Collegare direttamente il DVR a internet.
Passaggio 1: Le impostazioni di rete sono le stesse dal passaggio uno del punto 2 su WAN della sorveglianza da remoto IE.
Passaggio 2: Inserire l'IP WAN e la porta http o il nome dominio nel browser Safari per installare Active control. A questo punto
compare una finestra con la richiesta di inserire il nome utente e la password. Inserire il nome utente e la password
correttamente, quindi premere invio per visualizzare.
Page 31

31
IT
TVCC
7.3 Anteprima da remoto
Fig 7-2 Anteprima riproduzione live
Definizione dei simboli e delle funzioni:
Indicatore del canale Modalità visualizzazione schermo Volume
Scattare foto Avvia la registrazione manuale Avvia la registrazione IE
Comunicazione
bidirezionale
Riproduzione A colori
⑩
Comando PTZ
⑪
Stato Master/sub stream
Nota: Fare clic sul pulsante per registrare manualmente e il file di registrazione sarà salvato sul pc dell'utente.
Modalità visualizzazione schermo:
Fare clic sull'icona accanto alla modalità di visualizzazione schermo, un a finestra di
dialogo con seleziona canale apparirà come sotto indicato:
Si prenda come esempio la visualizzazione a 8 canali: l'utente può contrassegnare con un
segno di spunta 8 canali dal canale 1 al canale 16 a caso per visualizzare le immagini live.
È possibile selezionare fino a un massimo di 16 canali. Quindi fare clic sul pulsante OK per
confermare l'impostazione. Fig 7-3 Selezione canali
Regolazione dei colori:
Trascinare la barra di scorrimento per regolare luminosità, tonalità cromatica, saturazione e contrasto. Fare clic su Default per
ripristinare i valori originali.
Pulsanti Descrizione
Trascinare la barra di scorrimento per regolare la luminosità del canale
Trascinare la barra di scorrimento per regolare il contrasto del canale
Trascinare la barra di scorrimento per regolare la saturazione del canale
Trascinare la barra di scorrimento per regolare la tonalità cromatica del
canale
Fare clic su questo pulsante per recuperare il valore predefinito di
luminosità, tonalità cromatica, saturazione e contrasto.
Salvare le regolazioni
Comando PTZ
Collegare lo speed dome al dispositivo dappr ima tramite RS 485. Assic urarsi che i l protocollo dello speed dome sia supportat o
dal dispositivo e che sia configurato conformemente al DVR. L'utente può spostare la cupola in su, in gi ù a destra a sinistra e
regolare la velocità di rotazione, diaframma e zoom, fuoco e impostare le preimpostazioni, ecc.
Definizione pulsanti:
Page 32

32
IT
TVCC
Pulsanti Descrizione
indica che la cupola ruota verso l'alto. indica che la cupola ruota verso sinistra.
indica che la cupola ruota in su verso destra indica che la cupola ruota in giù.
indica che la cupola ruota in giù verso sinistra. indica che la cupola ruota in giù
verso destra. indic a che la cupola ruota verso sinistra. indica che la cupola
ruota verso destra. indica che la cupola ha smesso di ruotare.
Trascinare la barra di scorrimento per regolare la velocità di rotazione della cupola.
Pulsante 'Diaframma'. Fare clic sul pulsante accanto al pulsante 'Diaframma'
per aumentare la luce della cupola. Fare clic sul pulsante accanto al pulsante
'Diaframma' per diminuire la luce della cupola.
Pulsante "zoom" Fare clic sul pulsante accanto al pulsante 'Zoom' per
ingrandire l'immagine in loco della telecamera. Fare clic sul pulsante accanto al
pulsante 'Zoom' per rimpicciolire l'immagine in loco della telecamera.
Pulsante 'Fuoco'. Fare clic sul pulsante accanto al pulsante 'Fuoco' per avere
una messa a fuoco lunga. Fare clic sul pulsante accanto al pulsante 'Fuoco' per
avere una messa a fuoco corta.
Passa alla preimpostazione
Selezionare ed eseguire cruise automatico
Tracciamento
Scansione automatica
Pulsante tergicristallo
Pulsante luce
Fare clic sul tasto destro del mouse sull'interfaccia live per visualizzare un menu a discesa come di segu ito illustrato
Fig 7-4 Sottomenu tasto destro
Stream: questo DVR supporta master stream e sub stream. Master stream ha una frequenza di quadr o sup erior e, max 25 fps
(PAL)/30 fps (NTSC) per ciascun canale, ma necessita di una larghezza di banda superiore; il secondo stream ha una bassa
frequenza di quadro, max 6FPS (PAL)/7FPS (NTSC) per ciascun canale, ma richeide una bassa largehzza di banda se
paragonato allo stream principale. Pertanto, l'utente può scegliere lo stream in base alla propria larghezza di banda.
Tutto su master/sub stream: Impostare tutti i canali su master stream o su sub stream.
Abilitare l'audio: Abilitare o disabilitare l'audio
Schermo intero: L'immagine di anteprima live sarà visualizzata a schermo intero e la barra degli strumenti sarà nascosta; fare
doppio clic con il tasto sinistro o con il tasto destro del mouse per ritornare.
Ingrandire: Amplificazione elettronica di un canale singolo su uno schermo grande. Fare clic sul canale che si desidera
ingrandire. Fare clic con il tasto destro per selezionare il puls ante di zoom e ingrandire l' immagine. Fare dop pio clic o fare clic
con il tasto destro per uscire.
7.4 Riproduzione e backup da remoto
7.4.1 Riproduzione da remoto
Fare clic sul pulsante per accedere all'interfaccia riproduzione registrazione. Si veda Fig 7-5:
Selezionare la data di registrazione e i canali e fare doppio clic sul nome del file nell a casella di elenco file di registrazione.
Ora l'utente può riprodurre quel file e vedere l'anteprima dell'immagine.
Page 33

33
IT
TVCC
Fig 7-5 Play Interfaccia registrazione file
Questo DVR supporta la ricerca oraria da remoto, la ricerca evento e la gestione file.
Con la ricerca oraria:
Passaggio 1: Accedere a CercaÆricerca oraria. Si veda Fig 7-6:
Fig 7-6 Interfaccia ricerca oraria
Passaggio 2: La data evidenziata nell'area indica i dati registrati. Selezionare la data nell'area e registrare i canali
nell'area
Passaggio 3: Fare clic sul pulsante “Cerca”. I dati registrati saranno visualizzati nella casella elenco informazioni dati;
Passaggio 4: Impostare l'orario di avvio e la modalità di visualizzazione nell'area come richiesto
Passaggio 5: Fare clic sul pulsante “play” per la riproduzione
Passaggio 6: Fare clic sui pulsanti relativi nell'interfaccia per il funzionamento, quali: FF, pausa, modalità cambia canale,
ricerca, ecc. si veda la Fig 7-7:
Play pause stop
Schermo intero
volume
Avan ti
veloce
File
successivo
Quadro
successivo
File
precedente
percorso volume
Page 34

34
IT
TVCC
Fig 7-7 Riproduzione ricerca per orario
Con la ricerca per evento:
Passaggio 1: Accedere a CercaÆricerca evento. Si veda Fig 7-8:
Fig 7-8 Interfaccia ricerca evento
Passaggio 2: Fare clic sulla data evidenziata e selezionare i canal i di registrazione.
Passaggio 3: Contrassegnare con un segno di spunta il tipo di evento: movimento.
Passaggio 4: Gli eventi saranno visualizzati nella casella elenco eventi facendo clic sul pulsante Cerca.
Passaggio 5: Fare doppio clic su taluni elementi per la riproduzione
Riproduzione
In senso
inverso
Stop
Sezione
precedente
Schermo intero
Scatta foto Exit (esci)
Scegli
Scegli
Canali
Orario di
avvio
Pla
y
Processo di
riproduzione
Pause
Avanti
Quadro
successivo
Sezione
successiva
Volume
Page 35

35
IT
TVCC
Gestione file
Passaggio 1: Accedere a CercaÆgestione file. Si veda Fig 7-9:
Passaggio 2: Selezionare la data e i canali evidenziati.
Passaggio 3: Fare clic sul pulsante “Cerca” per cercare i file registrati.
Fig 7-9 Interfaccia gestione file
Blocca: Selezionare certi elementi di file nella casella elenco file, quindi fare clic sul pulsante “Blocca” per bloccare il fi le di
modo che non possa essere eliminato o sovrascritto
Sblocca: Selezionare un file bloccato e fare clic sul pulsante "sblocca" per sbloccare tale file.
Elimina: Selezionare un file sbloccato e poi fare clic sul pulsante “Elimina” per eliminare questo file dall'elenco file
7.4.2 Backup da remoto
Fare clic sul pulsante di Backup per accedere all'interfaccia di backup. Si veda Fig 7-10:
Fig 7-10 Interfaccia backup da remoto
Passaggio 1: Selezionare i canali, impostare l'orario di inizio e di fine, quindi fare clic sul pulsante “cerca’ per visualizzare le
informazioni sul file nella casella elenco file
Passaggio 2: Selezionare i file di backup e fare clic sul pulsante “browse” per impostare il percorso. Quindi fare clic sul pulsante
"Backup" per iniziare il backup. I file di backup saranno salvati sul PC dell'utente.
Page 36

36
IT
TVCC
7.5 Configurazione sistema remoto
È possibile impostare il dispositivo da remoto includendo le funzioni quali la configurazion e di base, la configurazione live e
quella della registrazione e del programma, la configurazione di rete, PTZ e dell' utente. È necessario selezionare un'opzione
dall'elenco menu sulla sinistra, quindi impostare i parametri relativi. Solo u n utente alla volta pu ò esegui re l'impostazio ne della
configurazione in un dato momento nel tempo. Fare clic sulla scheda Config per accedere all'interfaccia sottostante come
indicato in Fig 7-11:
Fig 7-11 Configurazione sistema remoto
L'elenco del sottomenu e le opzioni di ogni menu sono simili a quelle del DVR. Consultare il capitolo 3 della Guida
impostazione menu principale per maggiori dettagli.
7.6 Strumenti
Fare clic sulla scheda degli strumenti per accedere allo strumento di gesti one d isco. È possibile vis ual i zzare lo stato dell'HD D,
cambiare/visualizzare le proprietà di lettura/scrittura ed anche formattare l'HDD da remoto.
7.7 Informazioni da remoto
La scheda Info fornisce un'interfaccia basata sul Web per accedere alle informazi oni generali riguardanti le impostazioni de l
DVR. Include cinque sottomenu: Sistema, eventi, log, rete e utenti on li ne. L'elenco del sottomenu e le opzioni di ogni menu
sono simili a quelle del DVR. Consultare il capitolo 6 Informazioni di sistema per maggiori dettagli.
Fig 7-12 Ricerca informazioni da remoto
Nota: Ci potrebbero essere lievi differenze riguardo alle funzioni della sorveglianza da remoto tra attraverso IE e
attraverso i computer Apple. Qui si prende come esempio sono l'accesso remoto IE.
sottomenu
Menu principale
Page 37

37
IT
TVCC
8 Sorveglianza da mobile
Questo DVR supporta la sorveglianza da mobile tramite telefoni con Windo ws mobile, symbian, android, Iphone e Blackberr y
OS. Allo stesso tempo, supporta la rete 3G. Abbiamo sottoposto a test Dopod D600 (WM5) e Dopod S1 (WM6), che
funzionano bene con il DVR.
Se si desidera attivare la sorveglianza da mobile, per prima cosa è necessario abilitare il servizio di rete sul DVR e consultare il
capitolo 4.6 Configurazione di rete. Di seguito si riportano le istruzioni per il cliente su mobile per cinque OS.
8.1 Via telefono con Windows mobile OS
Passaggio 1: innanzitutto attivare l'accesso di rete sul telefono mobile, quindi avviare “Internet Explorer”. Inserire l'indirizzo del
server; la connessione è eseguita come di seguito indicato nell'immagine sotto a sinistra:
Passaggio 2: Fare clic sul nome del software. Compare una finestra di dialogo come nell'immagi ne sottostante, in centro:
Passaggio 3: Fare clic su “Yes” per iniziare a scaricare e installare:
Passaggio 4: la PCam si aprirà automaticamente dopo l'installazione. Si veda l' immagine sulla destra:
Passaggio 5: Inserire l'indirizzo del server, ID e password rispettivamente nel campo di “Server”, “utente” e “Password”, quindi
fare clic su “Go” per registrarsi sul server. Si veda l'immagine sottostante a sinistra:
Passaggio 6: la telecamera 1 è il canale predefinito una volta effettuata la registrazione. Cambiare il canale nel m enu a
discesa di “Canale”. Si veda l'immagine sottostante a destra:
8.2 Per telefono con Symbian OS
Utilizzare gli smart phone con la versione symbian supportata da questa unità. Le informazioni dettagliate in merito sono:
Symbian S40 supporto
Symbian UIQ supporto
Symbian S80 supporto
Symbian S60 supporto
Symbian S60 3° Edizione Symbian OS v9.1 supporto
Symbian S60 3° Edizione con FP 1-Symbian OS v9.2 supporto
Symbian S60 3° Edizione con FP2-Symbian OS v9.3 supporto
Symbian S60 5° Edizione Symbian OS v9.4 supporto
Symbian S60 5.1 Edizione Symbian OS v9.5 supporto
Passaggio 1: abilitare l'accesso di rete sui telefoni mobile. Quindi avviare il browser Web.
Passaggio 2: inserire l'indirizzo IP nel server DVR in un segnalibro nuovo. Fare clic su questo segnalibro per collegarsi al
DVR. Si veda l'immagine a sinistra:
Avviso: Il nome utente e la
password sono qui gli stessi di
quelli utilizzati per il DVR. La
impostazioni predefinite sono
admin e 123456.
Page 38

38
IT
TVCC
Passaggio 3: comparirà una finestra di benvenuto e richiede un pacchetto. Fare clic sul nome del software per scaricare. Si veda
l'immagine sulla destra:
Passaggio 4: apparirà una finestra di sicurezza dopo aver scaricato che chiederà se installare il pacchetto. Fare clic su YES
per installare.
Passaggio 5: al termine, sul menu di sistema compare una scorciatoia Scam.
Passaggio 6: avviare il programma Scam. Accederà a un'interfaccia di funzionamento. Si veda l'immagine a sinistra:
Passaggio 7: fare clic su Impostazione di sistema; Impostazione login per accedere all'interfaccia di login. Si veda l'immagine
sulla destra:
Passaggio 8: inserire l'indirizzo del server, ID e password rispettivamente. Infine salvare.
Avviso: Per quel che riguarda il punto di accesso, potrebbero esserci punti di accesso diversi a seconda dei paesi e dei
service provider.
Passaggio 9: accedere alla visualizzazione live, si collegherà al server e visualizzerà le immagini. Si veda l'immagine a sinistra :
Avviso: Il nome utente e la password sono qui gli stessi di quelli utilizzati per il DVR. La imposta zioni predefinite sono
admin e 123456.
Passaggi 10: con la visualizzazione live, gli utenti possono scattare foto, cambiare canale e comandare il PTZ. Si veda
l'immagine sulla destra:
8.3 Per telefono con Iphone OS
1. Installazione tramite Iphone.
Passaggio 1: Aprire la funzione App Store dell'Iphone.
Passaggio 2: Abilitare la funzione “cerca” per trovare “Superlive”.
Visualizzazione live: per ottenere la visualizzazione live
da mobile
Visualizzazione immagine: per verificare le foto scattate
nella visualizzazione live
Impostazione di sistema: Impostazione di login e allarme
Aiuto: indicazioni sul funzionamento e aiuto
Page 39

39
IT
TVCC
Passaggio 3: Fare clic su Superlive-pro, accedere all'interfaccia “introduce”, quindi fare clic su “FREE”, si trasformerà in
“INSTALL”
Passaggio 4: Inserire la password di iTunes Store, quindi fare clic su “OK”. Il software sarà installato automaticamente.
Nota: Se questa è la prima volta che l'utente lo utilizza, inserire l'ID utente; se sullo Store non c'è ancora un account,
l'utente deve richiederne un o.
2. Installazione tramite PC.
Passaggio 1: Installare iTunes store nel PC quindi effettuare il login Passag gio 2: Co llegare iPhone e PC
Passaggio 3: Abilitare la funzione “cerca” per trovare “Superlive-pro” Passaggio 4: Fare clic sul pulsante “free application ”
Page 40

40
IT
TVCC
Passaggio 5: Inserire ID e password Apple, quindi fare clic su “acquista”
Passaggio 6: Contrassegnare con un segno di spunta “ap plicare programma contem poraneamente” e “Superlive-pro”, qui ndi
fare clic sul pulsante “Applica”
Istruzioni per il funzionamento di Superlive (iphone)
1. Interfaccia di login
Inserire l'indirizzo IP del server (o il nome dominio), il nome utente e la
password
Fare clic su “Ricorda server” per salvare l'impostazione; facendo clic sul
pulsante si inserisce rapidamente l'indirizz o server salvato, il nome utente
e la password.
2. Interfaccia principale
Ruota il PTZ verso l'alto Ruota il PTZ verso il basso
Ruota il PTZ a sinistra
Ruota il PTZ a destra
Interrompe la rotazione del PTZ
Ingrandisce/aumenta la messa a
fuoco/aggiungi diaframma
Rimpicciolisce/riduce la messa a fuoco/diaframma Sub
Per accedere all'interfaccia successiva
Per ritornare all'interfaccia precedente Preimpostato selezionare il punto preimpostato
Cruise Impostare la linea di cruise Velocità Ruota la velocità del PTZ
Visualizzazione immagine
Quattro canali
Riproduzione
Scatto
Impostazione
Registra
Visualizzazione informazioni
Audio
Elenco server
Parla
Logoff
A colori
Canale singolo
PTZ
Page 41

41
IT
TVCC
3. Visualizzazione immagine
Dopo che è stata scattata la foto, si può fare clic sull'icona
per accedere all'interfaccia di visualizzazione immagine.
Selezionare l'immagine e fare clic su di essa per ingrandirla. Si può quindi copiare o eliminare l'immagine. Fare clic sul pulsante
‘chiudi’ per ritornare all'interfaccia precedente.
4. Riproduzione
Fare clic sull'icona
per accedere all'interfac cia riproduzio ne registrazione . Quindi fare cli c sul pulsante ‘ Cerca’, selezionare
l'ora e il canale per la riproduzione, infine fare clic sul pulsante . Ora si può vedere l'elenco file locali. Selezionare un file e
fare clic sul pulsante Riproduci per riprodurre tale file. È anche possibile copiare o eliminare il file. Infine, fare clic sul pulsante
‘chiudi’ per ritornare all'interfaccia precedente.
È inoltre possibile cercare i file da riprodurre con la ricerca per orario, per evento, di file da remoto. Fare clic con il pulsante
relativo.
5. Elenco server
Fare clic sul pulsante
per accedere all' interfaccia elenco server. È possibile fare
clic sull'icona
per aggiu ngere un elenco server. Dopo aver aggiunto l'elenco, è possibile fare clic
sull'icona per
modificare le informazioni del server e fare clic sull'icona p er eliminare le
informazioni del server.
6. Configurazione interfaccia
Fare clic sull'icona
per accedere all'interfaccia impostazione. Si possono impostare
molte proprietà, quali locale, di base, live, registrazione, programma, allarme, rete, ecc.
Consultare il capitolo 4 per maggiori dettagli al riguardo.
Page 42

42
IT
TVCC
7. Interfaccia di visualizzazione informazioni
Fare clic sull'icona per accedere all'interfaccia visualizzazione informazioni. È
possibile verificare le informazioni di sistema, rete e utenti on line. Nell'interfaccia di
sistema è possibile vedere le informazioni sul nome dispositivo, ID dispositivo, versione
hardware, versione MCU e così via. Nell'interfaccia di rete è possibile vedere le
informazioni della porta http, la porta server, l'indirizzo IP, gateway, lo stato di rete, ecc.
Nell'interfaccia degli utenti on line, è possibile vedere le informazioni sugli utenti on line
correnti.
8.4 Per telefono con Android OS
Installazione software
Passaggio 1:
Avviare il programma Google Market Passaggio 2: Cerca ”Supercam”
Passaggio 3: Premere il pulsante “Installa” Passaggio 4: Fare clic sul pulsante “OK”
Passaggio 5: L'utente può visualizzare il download e installare il proces so in notifiche; una volta completato il download, il
software si installerà automaticamente.
Page 43

43
IT
TVCC
Login
Inserire l'indirizzo IP del server (o nome dominio), l'ID utente e la password.
Fare clic su “Ricorda server” per salvare l'impostazione; facendo clic sul pulsante si inserisce rapidamente l'indirizzo server
salvato, il nome utente e la password.
Menu principale
visualizzazione live
Visualizzazione immagine
【Riproduzione】
riproduci file di
registrazione
【Immagine】
visualizzazione
immagine
【Log】
registrazione log
【Elenco server】
elenco dispositivo
【Live】
visualizzazione live
【Impostazioni】
impostazione
software
【Informazioni】
visualizzazione
informazioni dispositivo
【Aiuto】
help center
software
【Logoff】
logoff e ritorno all'interfaccia di login
arresta
riproduzione
visualizzazione
canale singolo
Modalità
schermo
visualizzazione
quattro canali
Scatto PTZ
Parla Registra
Audio live
nascondi
La prima immagine
L'immagine precedente
Prossima immagine
L'ultima immagine
Ingrandisci
Rimpicciolisci
Elimina
Page 44

44
IT
TVCC
Riproduzione registrazione
Fare clic sull'icona Riproduzione nell'interfaccia d el menu principale per accedere all'interfaccia di riproduzione. Per prima
cosa, scegliere il canale. Quindi, selezionare il file della regist razione e fare clic su di esso per avviare la riproduzion e. Infine,
fare clic sul pulsante ‘ritorna’ per ritornare all'interfaccia precedente.
Elenco server
Config interfaccia
Visualizzazione informazioni
8.5 Per telefono con Blackberry OS
1. Lanciare il browser del telefono BlackBerry e inserire l'indirizzo del server
Play/Pause
Stop
Fast forward
Slow play
Aggiungere elenco server
Modificare elenco server
Eliminare elenco server
Ritorna
Ritorna all'interfaccia
precedente
Impostazione
allarme
Se è stato abilitato l'allarme audio, quando si ha una
perdita video/movimento, scatta l'allarme sonoro; se è
abilitato l'allarme per vibrazione,quando si ha una
perdita video/movimento, scatta la vibrazione.
Impostazione
archivio
L'utente può impostare i parametri rilevanti del video
mobile. Questa funzione è valida solo se si inserisce
una scheda SD.
Impostazione
visualizzazione
L'utente può impostare l'ordine di visualizzazione o l a
modalità di visualizzazione.
Page 45

45
IT
TVCC
2. Fare clic su “Supercam” per effettuare il collegamento
3. Fare clic sul pulsante di “Download” sull'interfaccia che compare, che mostra il progredire del download.
4. Al termine del download, il software sarà installato automaticamente.
Nota: Se non si riesce a scaricare il software, eseguire le verifiche di seguito riportate:
1. Verificare se la rete del telefono mobile è normale o no
2. Verificare se il server DVR si collega alla rete normalmente o no
3. Modificare l'opzione configurazione browser.
(1) Accedere a Menu->Opzione->Configurazione browser. Si veda l'immagine seguente a sinistra:
(2) Accedere a Menu->Opzione->Funzionamento cache, cancella cache browser. Si veda l'immagine sottostante a destra:
Nota: se l'utente utilizza il software Supercam sul telefono mobile con schermo a sfioramento, sussisteranno problemi
di compatibilità.
Soluzione: Accedere a Opzioni menu->Opzioni avanzate->Applicazioni->Supercam e fare clic sul pulsante “Disabilita
compatibilità”. Così si risolve il problema.
Login
Inserire l'indirizzo IP del server (o nome dominio), l'ID utente e la password.
Fare clic su “Ricorda server” per salvare l'impostazione; facendo clic sul
pulsante si inserisce rapidamente l'indirizz o server salvato, il nome utente
e la password.
Interfaccia principale
Image
(immagine)
visualizzazione
immagine
Log
registrazione log
Elenco server
elenco
dispositivo
Impostazioni
impostazione software
Live
visualizzazione
live
Informazioni
informazioni dispositivo
visualizzazione
Aiuto
help center
software
Logoff
logoff e ritorno
all'interfaccia di login
Page 46

46
IT
TVCC
visualizzazione live
Nota: L'utente può fare clic sul pulsante
ritorno del telefono Blackberry per ritornare all'interfaccia precedente.
Contrassegno
1
Canale attualmente visualizzato
Contrassegno
2
Stato canale
Cambia canale
PTZ, fare clic per cambiare
all'interfaccia Fig 2
Scatto
Schermo intero
Allarme sfondo
Interrompe la rotazione del PTZ
Ruota il PTZ verso l'alto
Ruota il PTZ verso il basso
Ruota il PTZ a sinistra
Ruota il PTZ a destra
Ingrandisce/aumenta la messa a
fuoco/aggiungi diaframma
Rimpicciolisce/riduce la messa a
fuoco/diaframma Sub
Preimpostato Selezionare il punto preimpostato Gruppo Impostare la linea di cruise
Elenco server
[Aggiungi] Aggiungere elenco server
[Modifica] Modificare elenco server
[Elimina] Eliminare elenco server
Page 47

47
IT
TVCC
Configurazione software
Visualizzazione informazioni
Tipo di allarme: Impostazione del tipo di allarme di sottofondo
(Perdita video/Sensore/Movimento)
Tipo di uscita allarme: Impostazione tipo rapido di sottofondo
Allarme (allarme sonoro, vibrazione)
ID dispositivo: l'ID del dispositivo della connessione corrente
Versione software: la versione del software del dispositivo della
connessione corrente
Data di costruzione: la data di costruzione del dispositivo della
connessione corrente
Versione software: la versione software del telefono mobile in uso
Data di costruzione del software: la data di costruzione del software
del telefono mobile in uso
Page 48

48
IT
TVCC
Appendice A F AQ
D1. Perché il DVR non si accende dopo aver collegato l'alimentazione?
a. L'adattatore dell'alimentazione potrebbe essere guasto. Sostituire con un adattatore n uo vo
b. L'alimentazione dall'adattatore potrebbe non essere sufficiente a far funzionare il DVR. Usare l'adattatore fornito con il DVR.
c. Potrebbe trattarsi di un problema hardware.
D2. Non si visualizza alcun menu, si hanno solo visualizzazioni di immagini live.
a. Verificare se il monitor è collegato all'uscita video principale e non all'uscita spot. Il monitor potrebbe essere collegato alla
porta VGA mentre il DVR potrebbe essere impostato per l'uscita attraverso BNC o vice versa. Premere a lungo il tasto Fn/ESC
per passare alle modalità di uscita.
D3. Il LED del DVR si accende, ma non c'è alcun risultato in uscita.
a. L'alimentazione dall'adattatore potrebbe non essere sufficiente ad azionare il DVR. Usare l'ad attatore fornito con il DVR.
b. potrebbe trattarsi di un problema di cablaggio. Verificare le connessioni del cablaggio.
c. Verificare le impostazioni del monitor.
D4. Come mai non ci sono immagini visualizzate su alcuni o tutti i canali del DVR?
a. potrebbe trattarsi di un problema di cablaggio. Verificare il cavo e le porte della telecamera e DVR.
b. Il problema potrebbe essere delle telecamere. Controllare le telecamere.
c. Assicurarsi che i canali non siano stati programmati come canali nascosti e verificare lo stato del login admin.
D5. Non si riesce a trovare l'HDD
a. L'alimentazione dall'adattatore potrebbe non essere sufficiente ad azionare il DVR. Usare l'ad attatore fornito con il DVR.
b. potrebbe trattarsi di un problema di cablaggio. Verificare i cavi di alimentazione e dati dell'HDD.
c. L'HDD potrebbe essere guasto. Sostituirlo con uno nuovo.
D6. Non si possono effettuare registrazioni
a. Assicurarsi che l'HDD sia stato formattato prima dell'uso.
b. Forse l'utente non ha abilitato la funzione registra o ha eseguito un'impostazione errata. Consultare il capitolo 5.
c. Forse l'HDD è pieno e pertanto il DVR non è in grado di registrare. Verificare le informazioni dell'HDD sulla gestione disco e,
se richiesto, abilitare la funzione ricicla.
d. verificare gli attributi dell'HDD. Potrebbe essere impostato sulla modalità solo lettura.
e. L'HDD potrebbe essere guasto. Sostituirlo con uno nuovo.
D7. Il mouse non funziona.
a. Il mouse dovrebbe essere collegato alla porta USB sul retro.
b. Dopo aver collegato il mouse, consentire al DVR di rilevare il mouse per alcuni secondi. Se non lo rileva, riavviare il DVR.
c. Il mouse potrebbe essere incompatibile o guasto. Sostituire il mouse.
D8. Non si riesce a scaricare ActiveX control.
a. Il browser IE blocca ActiveX. Eseguire l'impostazione conformemente ai passaggi indicati di seguito.
Lanciare il browser IE. Fare clic su Strumenti-----Opzioni Internet….
selezionare Sicurezza------Livello cliente….Si veda Fig 8-1
Abilitare le sotto-opzioni in “ActiveX controls and plug-ins”. Si veda Fig 8-2:
Quindi fare clic su ok per terminare l'impostazione.
Page 49

49
IT
TVCC
b. Altri plug in o anti-virus potrebbero bloccare ActiveX. Disabilitare o eseguire le impostazioni richieste.
Fig 8-1 Fig 8-2
D9: Il DVR visualizza sempre “attendere…”
a. Il cavo di alimentazione dell'HDD e il cavo dati potrebbero non essere ben collegati. Verificare le connessioni dell'HDD.
b. È anche possibile che il DVR sia costretto a interrompersi perché c'è un settore guasto e che questo causi l'interruzione
del sistema. Verificare con un HDD di cui sia accertato il buon funzionamento o cercare di formattare l'HDD esistente.
D10: Come si inseriscono password e numeri nell'interfaccia?
Fare clic sulla password o la casella di inserimento: questo farà apparire una piccola tastiera. Selezionare i caratteri da inserire
(la password iniziale è 123456), oppure è possibile usare i tast i digitali sul pannello frontale, o i tasti digitali sul telecomando.
D11: un disco rigido viene identificato come dispositivo nuovo, ma era già stato utilizzato su un altro DVR dello stesso
modello Si deve formattare prima dell'utilizzo?
È possibile migrare un HDD da un DVR a un altro, sempre che i DVR siano dello stesso modello e che l'HDD che viene migrato
sia utilizzato come disco unico disco nel nuovo DVR. Ad ogni modo, nei casi in cui il nuovo DVR già contenesse un HDD, il disco
migrato che viene installato dovrebbe essere fo rma ttato . In generale, non si consiglia di migrare dischi da un DVR a un altro .
D12: Qual è la configurazione minima richiesta per il monitoraggio da remoto?
Modulo PC Parametri
CPU Intel Celeron 2.4G
Scheda madre Intel 845
HDD 80G
RAM 512M
VGA
NVIDIA GeForce MX440/FX5200
ATIRADEON 7500/X300
OS Windows 2000 (SP4 e successive) /Windows XP (SP2 e successive) /VIST A
DirectX 9,0
D13: Qual è la configurazione PC per la visualizzazione di mainstream in tempo reale su 16 canali?
Modulo PC Parametri
CPU Intel Core(TM)2 Duo CPU E4600
Scheda madre G31/P31 chip
HDD 80G
RAM 1GB
VGA
GMA3100/NVIDIA GeForce 8400/
ATI RADEON HD3450
OS Windows 2000 (SP4 e successive) /Windows XP (SP2 e successive) VISTA
DirectX 9,0
Page 50

50
IT
TVCC
D14: Come gestire il fatto che il codec Control si blocca quando scarica nel sistema VISTA o Win7?
Questo problema può essere risolto in due maniere:
a. Accedere al pannello di controlloÆAccount utente e sicurezza famiglia Æ comando account utente (si veda Fig 14-1); fare
clic su Attiva o Disattiva account utente. Elimina Utilizza comando account utente (UAC) per contribuire alla protezione del
computer.
b. Fare clic con il tasto destro del browser IE (si veda Fig 14-2), selezionare Avvia come amministratore per lanciare il
browser.
Fig 14-1 Fig 14-2
D15. Come si riproducono i file di backup?
a. Inserire il dispositivo USB dove sono salvati i file di backup nella porta USB del PC. Sei i file sono salvati nel formato NVR,
è necessario aver già scaricato la box del player di backup prima di eseguire il backup. Quindi fare doppio clic per aprir e il
disco USB e trovare i file di backup e il backup player. Fare doppio clic sull'icona per installare il backup
player. Dopo averlo installato, aprire il player e fare clic sul pulsante “Apri percorso” per aprire il file di backup.
Successivamente, fare clic sul pulsante play per riprodurre i file di backup. Fare doppio clic sull'immagine, quindi fare
clic tasto destro per abilitare l'audio. Se i file sono stati salvati nel formato AVI, si possono aprire i file direttamente usando
il media player che supporta questo formato.
Page 51

51
IT
TVCC
Appendice B Come calcolare la capacità di registrazione
Gli utenti possono calcolare la dimensione del disco rigido in base al tempo di salvatagg io e alle impost azioni di registrazion e
del DVR. Il DVR utilizza un flusso di bit video fisso. Di seguito i dettagli delle svariate impostazioni.
Formato
video
Risoluzione
Frequenza di quadro
totale (FPS)
Qualità video
Flusso di bit
(kbps)
Spazio utilizzato
(MB/h)
NTSC CIF 30
Elevatissimo 2M 915
Elevato 1,5M 700
Medio 1M 465
Basso 768K 297
Più basso 512K 241
Bassissimo 256k 115
PAL CIF 25
Elevatissimo 2M 910
Elevato 1,5M 712
Medio 1M 468
Basso 768K 297
Più basso 512K 241
Bassissimo 256K 112
Il formato per il calcolo è: Capacità di registrazione totale = Spazio utilizzato all'ora (MB/h) (tasso di copertura del disco
rigido) × il tempo di registrazione (ora) × numero dei canali
Ad esempio: un utente utilizza telecamere PAL, imposta la risoluzione su CIF, la qualità video su Bassissima, la frequenza di quadro a
25 fps per abilitare un totale di 16 canali. Desidera che l'unità registri in contin uo per un mese . Di segui to si ri porta il ca lcolo:
Capacità di registrazione totale =112 (mb/h) x 24 (ore/giorno) x 30 (giorni) x 16 (canali) = 1290240 (MB)≈1260(GB)
Pertanto, i clienti che installano un HDD SATA Hda 1,5 TB, possono registrare per quasi un mese intero.
Page 52

52
IT
TVCC
Appendice C Dispositivi compatibili
1. Unità USB compatibile dopo il test.
Marca Capacità
SSK 512MB, 1G, 2GB
Netac 4GB
Kingston 2GB
Aigo 2GB
Smatter vider 1GB
SanDisk 4GB
2. Elenco HDD compatibili
Marca Capacità
Seagate Barracuda 80G/160G/250G/320G /1,5T/2TB
Seagate SV35.3 1T
Seagate Pipeline HD.2 500G
Maxtor Diamondmax 160G
HITACHI Deskstar 80G/160G
WD WD1600JS 160G
Samsung HD161HJ 160G
Page 53

53
IT
TVCC
Appendice D specifiche per i 4 canali
Formato di compressione Standard H.264 Baseline
Uscita video
Composito: 1.0V p-p/75Ω BNC×1 , VGA×1,HDMI×1
Entrata video Composito: 1.0V p-p/75Ω BNC×4
Risoluzione HDMI/VGA 1920*1080/1280*1024 /1024*768/ 800*600
Risoluzione registrazione 352*288/704*576 (PAL), 352*240/704*480(NTSC)
Frequenza di quadro del display 100FPS (PAL), 120FPS (NTSC)
Frequenza di quadro di registrazione 100FPS (PAL), 120FPS (NTSC)
Ingresso audio RCA X2
Uscita audio RCA X1
Modalità di registrazione Manuale/Timer / Rilevamento movimento
Singola/Doppia/Tripla Quintupla
Interfaccia di rete RJ45 (LAN, INTERNET)
Comando PTZ YES
Interfaccia di comunicazione RS485 x 1, USB2.0 x 2 (una per backup, un'altra per il mouse USB)
Informazioni disco SATA x 1
Telecomando YES
Alimentazione elettrica 12V3A
Temperatura 0°C-50°C
Umidità 10%-90%
Alimentazione di esercizio media
(escludendo l'HDD)
≤30W
Page 54

54
IT
TVCC
Appendice E specifiche per gli 8 canali
Formato di compressione Standard H.264 Baseline
Uscita video
Composito: 1.0V p-p/75Ω BNC×1 , VGA×1,HDMI×1
Entrata video Composito: 1.0V p-p/75Ω BNC×8
Risoluzione HDMI/VGA 1920*1080/1280*1024 /1024*768/ 800*600
Risoluzione registrazione 352*288/704*576 (PAL), 352*240/704*480(NTSC)
Frequenza di quadro del display 200FPS (PAL), 240FPS (NTSC)
Frequenza di quadro di registrazione 125/200FPS (PAL), 150/240FPS (NTSC)
Ingresso audio RCA X2
Uscita audio RCA X1
Modalità di registrazione Manuale/Timer / Rilevamento movimento
Singola/Doppia/Tripla Quintupla
Interfaccia di rete RJ45 (LAN, INTERNET)
Comando PTZ YES
Interfaccia di comunicazione RS485 x 1, USB2.0 x 2 (una per backup, un'altra per il mouse USB)
Informazioni disco SATA x 1
Telecomando YES
Alimentazione elettrica 12V3A
Temperatura 0°C-50°C
Umidità 10%-90%
Alimentazione di esercizio media
(escludendo l'HDD)
≤ 30W
Page 55

55
IT
TVCC
Appendice F Specifiche per il DVR a 16 canali
Formato di compressione Standard H.264 Baseline
Uscita video
Composito: 1.0V p-p/75Ω BNC×1 , VGA×1,HDMI×1
Entrata video Composito: 1.0V p-p/75Ω BNC×16
Risoluzione HDMI/VGA 1920*108 0/1280*1024 /1024*768/ 800*600
Risoluzione registrazione 352*288/704* 576 (PAL), 352*240/704*480(NTSC)
Frequenza di quadro del display 400FPS (PAL), 480FPS (NTSC)
Frequenza di quadro di registrazione 100/400FPS (PAL), 120/480FPS (NTSC)
Ingresso audio RCA X2
Uscita audio RCA X1
Modalità di registrazione Manuale/Timer / Rilevamento moviment o
Singola/Doppia/Tripla Quintupla
Interfaccia di rete RJ45 (LAN, INTERNET)
Comando PTZ YES
Interfaccia di comunicazione RS485 x 1, USB2.0 x 2 (una per backup, un'altra per il mouse USB)
Informazioni disco SATA x 1
Telecomando YES
Alimentazione elettrica 12V3A
Temperatura 0°C-50°C
Umidità 10%-90%
Alimentazione di esercizio media
(escludendo l'HDD)
≤30W
Page 56

56
EN
CCTV
CAUTION
z Please read this user manual carefully to ensure that you can use the device correctly and safely
z We do not warrant all the content is correct. The contents of this manual are subject to change without notice
z This device should be operated only from the ty pe of pow er sour ce indi ca ted on the marking l abel. The voltage of the power
must be verified before using the same. Kindly remove the cables from the power source if the device is not to be used for a long
period of time.
z Do not install this device near any heat sources such as radiators, heat registers, stoves or other devices that produce heat
z Do not install this device near water. Clean only with a dry cloth
z Do not block any ventilation openings and ensure proper ventilation around the machine
z Do not power off the DVR when the device is functioning. The correct operation to shut down the DVR is to first stop recording
and then use “shut-down” button from the menu, and finally switch off the main power.
z This machine is for indoor use only. Do not expose the machine in rain or moist environment. In case any solid or l iquid get
inside the machine’s case, please turn off the device immediately and get it checked by a qualified technician.
z Do not try to repair the device by yourself without technical aid or approval.
z When this product is in use, the relevant contents of Microsoft, Apple and Google will be involved in. The pictures and
screenshots in this manual are only used to explain the usage of our pr oduct. The ownerships of trademarks, logos and other
intellectual properties related to Microsoft, Apple and Google shall belong to the above-mentioned companies.
z This manual is suitable for 4/8/16-channel digital video recorders. All examples and pict ures used in the manual are from
16-channel DVR.
Page 57

57
EN
CCTV
Table of Contents
1 Introduction ....................................................................................................................................... 59
1.1 DVR Introduction ..................................................................................................................................................... 59
1.2 Main Features ......................................................................................................................................................... 59
2 Hardware Installation ........................................................................................................................ 61
2.1 Install Hard Drive ..................................................................................................................................................... 61
2.2 Front Panel Descriptions ......................................................................................................................................... 61
2.3 Rear Panel Instructions ........................................................................................................................................... 61
2.4 Remote Controller ................................................................................................................................................... 62
2.5 Control with Mouse .................................................................................................................................................. 64
2.5.1 Connect Mouse .................................................................................................................................................................................. 64
2.5.2 Use Mouse ......................................................................................................................................................................................... 64
3 Basic Function Instruction ............................................................................................................... 65
3.1 Startup & Shutdown ................................................................................................................................................ 65
3.1.1 Startup ............................................................................................................................................................................................... 65
3.1.2 Shutdown ........................................................................................................................................................................................... 65
3.2 Login ....................................................................................................................................................................... 65
3.3 Live Preview ............................................................................................................................................................ 65
3.3.1 Live Playback ..................................................................................................................................................................................... 66
4 Main Menu Setup Guide .................................................................................................................... 67
4.1 Basic configuration .................................................................................................................................................. 67
4.1.1 System ............................................................................................................................................................................................... 67
4.1.2 Date & Time ....................................................................................................................................................................................... 68
4.1.3 DST .................................................................................................................................................................................................... 68
4.2 Live Configuration ................................................................................................................................................... 68
4.2.1 Live .................................................................................................................................................................................................... 68
4.2.2 Main Monitor ...................................................................................................................................................................................... 69
4.2.3 Mask .................................................................................................................................................................................................. 69
4.3 Record Configuration .............................................................................................................................................. 69
4.3.1 Enable ................................................................................................................................................................................................ 69
4.3.2 Record Bitrate .................................................................................................................................................................................... 69
4.3.3 Time ................................................................................................................................................................................................... 70
4.3.4 Video Information ............................................................................................................................................................................... 70
4.3.5 Recycle Record .................................................................................................................................................................................. 70
4.3.6 Photos ................................................................................................................................................................................................ 71
4.4 Schedule Configuration ........................................................................................................................................... 71
4.4.1 Schedule ............................................................................................................................................................................................ 71
4.4.2 Motion ................................................................................................................................................................................................ 71
4.5 Alarm Configuration ................................................................................................................................................. 71
4.5.1 Motion ................................................................................................................................................................................................ 71
4.5.2 Video Loss ......................................................................................................................................................................................... 72
4.5.3 Other Alarm ........................................................................................................................................................................................ 72
4.5.4 Alarm Out ........................................................................................................................................................................................... 73
4.6 Network Configuration ............................................................................................................................................. 73
4.6.1 Network .............................................................................................................................................................................................. 73
4.6.2 Sub-stream ........................................................................................................................................................................................ 73
4.6.3 Email .................................................................................................................................................................................................. 74
4.6.4 Server ................................................................................................................................................................................................ 74
4.6.5 Other Settings .................................................................................................................................................................................... 74
4.7 User Management Configuration ............................................................................................................................. 75
4.8 P.T.Z Configuration .................................................................................................................................................. 76
4.9 Advanced ................................................................................................................................................................. 77
4.9.1 Reset ................................................................................................................................................................................................. 77
4.9.2 Import/Export ........................................................................................................... .......................................................................... 77
4.9.3 Block/Allow list ................................................................................................................................................................................... 78
5 Search, Playback & Backup ............................................................................................................. 79
5.1 Time Search ............................................................................................................................................................ 79
5.2 Event Search ........................................................................................................................................................... 79
5.3 File Management ..................................................................................................................................................... 80
5.4 Search by Image ..................................................................................................................................................... 80
5.5 Backup .................................................................................................................................................................... 80
Page 58

58
EN
CCTV
6 Manage DVR ...................................................................................................................................... 81
6.1 Check System Information ...................................................................................................................................... 81
6.1.1 System Information ............................................................................................................................................................................ 81
6.1.2 Event Information ............................................................................................................................................................................... 81
6.1.3 Log Information .................................................................................................................................................................................. 81
6.1.4 Network Information ........................................................................................................................................................................... 81
6.1.5 Online Information .............................................................................................................................................................................. 81
6.1.6 Record Information ............................................................................................................................................................................ 81
6.2 Disk Management ................................................................................................................................................... 81
6.3 Upgrade................................................................................................................................................................... 81
6.4 Logoff ...................................................................................................................................................................... 81
7 Remote Surveillance ......................................................................................................................... 82
7.1 IE Remote Surveillance ........................................................................................................................................... 82
7.1.1 On LAN .............................................................................................................................................................................................. 82
7.1.2 On WAN ............................................................................................................................................................................................. 82
7.2 Remote Surveillance through Apple PC .................................................................................................................. 83
7.2.1 On LAN .............................................................................................................................................................................................. 83
7.2.2 On WAN ............................................................................................................................................................................................. 84
7.3 Remote Preview ...................................................................................................................................................... 85
7.4 Remote Playback & Backup .................................................................................................................................... 86
7.4.1 Remote Playback ............................................................................................................................................................................... 86
7.4.2 Remote Backup ................................................................................................................................................................................. 89
7.5 Remote System Configuration ................................................................................................................................. 90
7.6 Tools ....................................................................................................................................................................... 90
7.7 Remote Information ................................................................................................................................................. 90
8 Mobile Surveillance ........................................................................................................................... 91
8.1 By Phones with Windows mobile OS ...................................................................................................................... 91
8.2 By Phones with Symbian OS ................................................................................................................................... 91
8.3 By phones with Iphone OS ...................................................................................................................................... 92
8.4 By phones with Android OS ..................................................................................................................................... 96
8.5 By Phones with Blackberry OS ................................................................................................................................ 98
Appendix A FAQ ...................................................................................................................................102
Appendix B Calculate Recording Capacity .......................................................................................105
Appendix C Compatible Devices ........................................................................................................106
Appendix D 4-CH Specifications ........................................................................................................107
Appendix E 8-CH Specifications ........................................................................................................108
Appendix F 16-CH Specifications ......................................................................................................109
Page 59

59
EN
TVCC
1 Introduction
1.1 DVR Introduction
This model DVR (Digital Video Recorder) is designed specially for CCTV system. It adopts high performance video processing
chips and embedded Linux system. Meanwhile, it utilizes many most advanced technologies, such as standard H.26 4 with lo w
bit rate, Dual stream, SATA interface, VGA output mouse supported, IE browser supported with full remote control, mobile
view(by phones), etc., which ensure its powerful functions and high stability. Due to these distinctive characteristics, it is widely
used in banks, telecommunication, transportation, factories, warehouse, and irrigation and so on.
1.2 Main Features
COMPRESSION FORMAT
• Standard H.264 compression with low bit rate and better image quality
LIVE SURVEILLANCE
• Support VGA/CVBS/HDMI output
• Support channel security by hiding live display
• Display the local record state and basic information
• Support USB to make full control
RECORD MEDIA
• Support one SATA HDD to record for a longer time without any limitation
BACKUP
• Support USB 2.0 devices to backup
• Support saving recorded files with AVI standard format to a remote computer through internet
RECORD & PLAYBACK
• Record modes: Manual, schedule and motion detection alarm recording
• Support recycle after HDD full
• Resolution, frame rate and picture quality are adjustable
• 2 audio channels available
• Two record search mode: time search and event search
• Support 4/8/16 screen playback simultaneously
• 4 CH DVR supports full D1 real-time recording; 8 CH DVR supports 4D1+4CIF recording; 16 CH DVR supports full CIF
real-time recording
• Support deleting and locking the recorded files one by one.
• Support remote playback in Network Client through LAN or internet.
ALARM
• Support schedule for motion detection alarm
• Support pre-recording and post recording
• Support linked channels recording once motion or alarm triggered on certain channel
• Support linked PTZ preset, auto cruise and track of the corresponding channel
PTZ CONTROL
• Support various PTZ protocols
• Support 128 PTZ presets and 8 auto cruise tracks
• Support remote PTZ control through internet
SECURITY
• Customize user right: log search, system setup, two way audio, file management, disk management, remote login, live
view, manual record, playback, PTZ control and remote live view
• Support 1 administrator and 63 users.
• Support event log recording and checking, events unlimited
Page 60

60
EN
CCTV
NETWORK
• Support TCP/IP, DHCP, PPPoE, DDNS protocol
• Support IE browser to do remote view
• Support setup client connection amount
• Support dual stream. Network stream is adjustable independently to fit the network bandwidth and enviro nment.
• Support picture snap and color adjustment in remote live
• Support remote time and event search, and channel playback with picture snap
• Support remote PTZ control with preset and auto cruise
• Support remote full menu setup, changing all the DVR parameters remotely
• Support mobile surveillance by smart phones , Symbian, WinCE, Iphone , Gphone, or Blackberry, 3G network available
• Support CMS to manage multi devices on internet
Page 61

61
EN
CCTV
2 Hardware Installation
Notice: Check the unit and the accessories after getting the DVR.
Please don’t power up the unit till the physical installation is complete.
2.1 Install Hard Drive
Notice: 1. This series support one SATA hard drives. Please use the hard drive the manufacturers recommend specially for
security and safe field.
2. Please calculate HDD capacity according to the recording setting. Please refer to “Appendix B Calculate Recording
Capacity”.
Step1: Unscrew and Open the top cover
Step2: Connect the power and data cables. Place the HDD onto the bottom case as Fig 2-1.
Step3: Screw the HDD as Fig 2-2
Fig 2-1 Connect HDD Fig 2-2 Screw HDD
2.2 Front Panel Descriptions
Notice: The front panel descriptions ar e only for reference; please make the object as the standard.
Name Description
REC When recording, the light is blue
Net When access to network , the light is blue
Power Power indicator, when connection , the light is blue
Fn Switch the output between VGA and BNC
USB port
To connect external USB devices like USB flash, USB HDD for
backup or update firmware; or connect to USB mouse
2.3 Rear Panel Instructions
Fig 2-3 Rear Panel for 4-ch
Item Name Description
1 Audi o in 2-CH Audio inputs
2 Vide o in Video input channels from 1-4
3 Audio out Audio output, connect to the soun d box
4 Video out Connect to monitor
5 VGA port VGA output, connect to monitor
6 HDMI port Connect to high-definition display device
7 LAN Network port
8 USB port Connect USB mouse or connect external USB devices
9 DC12V POWER INPUT
10 RS485
Connect to speed dome or keyboard(A is TX+, B is TX)
Page 62

62
EN
CCTV
Fig 2-4 Rear Panel for 8-ch
Item Name Description
1 Audi o in 2-CH Audio inputs
2 Vide o in Video input channels from 1-8
3 Audio out Audio output, connect to the soun d box
4 Video out Connect to monitor
5 VGA port VGA output, connect to monitor
6 HDMI port Connect to high-definition display device
7 LAN Network port
8 USB port Connect USB mouse or connect external USB devices
9 DC12V POWER INPUT
10 RS485 Connect to speed dome or ke yboard (A is TX+, B is TX-)
Fig 2-5 Rear Panel for 16-ch
Item Name Description
1 Audi o in 2-CH Audio inputs
2 Vide o in Video input channels from 1-8
3 Audio out Audio output, connect to the soun d box
4 Video out Connect to monitor
5 HDMI port Connect to high-definition display device
6 VGA port VGA output, connect to monitor
7 LAN Network port
8 USB port Connect USB mouse or connect external USB devices
9 DC12V POWER INPUT
10 RS485 Connect to speed dome or ke yboard (A is TX+, B is TX-)
2.4 Remote Controller
It uses two AAA size batteries.
• Open the battery cover of the Remote Controller.
• Place batteries. Please take care of the polarity (+ and -).
• Replace th e battery cover.
Note: Remote controller can be selected d epending on the product model. Here we will take the b igger remote controller
as an example to describ e.
Page 63

63
EN
CCTV
Fig 2-6 Remote Controller
Button Function
Power Button
Switch off—to stop DVR. Use it before turning off the power
Record Button To record manually
-/-- /0-9 Digital Button Input number or choose camera
Fn1 Button Unavailable temporarily
Multi Button To choose multi screen display mode
Next Button To switch the live image
SEQ To enter into auto dwell mode
Audio To enable audio output in live mode
Switch To switch the output between BNC and VGA
Direction button
To move cursor in setup or pan/title PTZ
Enter Button To confirm the choice or setup
Menu Button To enter into menu
Exit Button To exit the current interface
Focus/IRIS/Zoom/PTZ To control PTZ camera. Move camera/zoom/IRIS/Focus
Preset Button To enter into preset setting in PTZ mode
Cruise Button To enter into cruise setting in PTZ mode
Track Button To enter into track setting in PTZ mode
Wiper Button To enable wiper function in PTZ mode
Light Button To enable light function in PTZ mode
Clear Button To return to the previous interface
Fn2 Button Unavailable temporarily
Info Button Get information about DVR like firmware version, HDD information
To control playback. Play/Pause/Stop/Previous Section/Next
Section/Rewind/Fast Forward
Snap Button To take snapshots manually
Search Button To enter into search mode
Cut Button To set the start/end time for backup in playback mode
Backup Button To enter into backup mode
Zoom Button To zoom in the images
PIP Button To enter into picture in picture setting mode
Note: You shall press P.T.Z button to enter into PTZ setting mode, choose a channel and press P.T.Z button again to hide the
P.T.Z control panel. Then you can press preset, cruise, track, wiper or light button to enable the relevant function.
Note: Key points to check in case the remote doesn’t work.
1. Check batteries polarity.
2. Check the remaining charge in the batteries.
3. Check IR controller sensor for any masking.
4. Check the ID of the remote with respect to the DVR.
If it still doesn't work, please try using a good known remote, or contact your dealer.
The interface of remote controller is shown in Fig 2-6 Remote Controller.
Operation processes with remote controller to control multi-DVR
The default device ID of the DVR is 0. It’s not necessary to reset the device ID when a remote is to be used to control a single
DVR. However when controlling multiple DVRs with multiple remote controllers, you would need to configure the device ID,
please refer to below steps:
• Activate remote controller to control the DVR: Turn the IR sensor of the remote controller towards the IR receiver on the front
Page 64

64
EN
CCTV
panel, press the number key 8 twice on the remote, then input device ID of the DVR to be controlled (Range from: 0-65535;
the default device ID is 0) and press ENTER to confirm.
• You can check the device ID of a DVR from System SetupÆBasicÆDevice ID. You can also set multiple DVRs with the same
device ID however this can cause interference if the DVRs are kept close to each other.
2.5 Control with Mouse
2.5.1 Connect Mouse
It supports USB mouse through the ports on the rear panel.
Notice: If mouse is not detected or doesn't work, check below steps:
1. Make sure the mouse is plugged in the USB mouse port not the USB port on the front panel.
2. Try with a good know mouse.
2.5.2 Use Mouse
During live:
Double-click on any camera window for the full screen mode. Double-click again to return to the previous screen mode.
Right click to reveal the control menu on the screen. Right click to hide the control menu.
In Configuration:
Click to enter a particular option. Right click to cancel the option or to return to the
previous menu.
In order to input a value in a particular screen, move cursor to the input box and click.
An input window will appear as Fig 2-7. It supports digits, alphabets and symbols as
inputs. Click Shift button to input Capital letters and symbols; click Shift button again
to return.
You can change some values using the mouse wheel, such as time. Move cursor
onto the value and roll the wheel when the value blinks. Fig 2-7 Digital Numbers and Letters Input Window
It supports mouse drag. For e.g. setting up motion detection area, click customized, hold d own the left button and drag to set
motion detection area.
Setting up Schedule: hold left button and drag to set schedule time.
In Playback:
Click to choose the options. Right click to return to live mode.
In Backup:
Click to choose the options. Right click to return to previous picture.
In PTZ Control:
Click left button to choose the buttons to control the PTZ. Click right button to return to live.
Note: Mouse is the default tool for all operations unless an exception, as indicated.
Page 65

65
EN
CCTV
3 Basic Function Instruction
3.1 Startup & Shutdown
Please make sure all the connections are done properly before you power on the unit. Proper startup and shutdown are crucial
to expanding the life of your DVR.
3.1.1 Startup
Step1: Connect with the source power.
Step2: The device will boot and the power LED would turn blue.
Step3 A WIZZARD window will pop up and show some information about time zone,time setup,network configuration,
record configuration and disk management. User can setup here and refer to the concret e setup steps from the corres ponding
chapters. If users don’t want to setup Wizard, please click Exit button to exit.
Press and hold Fn key to switch the output among VGA, HDMI and CVBS.
3.1.2 Shutdown
You can shut down the device by using IR remote controller and mouse.
By IR remote controller:
Step1: Press Power button. This will bring up a shutdown window. The unit will shut down by clicking “OK” button.
Step2: Disconnect the power
By mouse:
Step1:Click Menu and select “Shut Down” icon. This will take you to a shutdown window.
Step2: Click OK. Then the unit will power off after a while.
Step3: Disconnect the power
3.2 Login
User can login or log off the DVR system. Once logged off the user cannot do any
other operation except changing the multi-screen display.
Notice: The default user name and password is “admin” and 123456”
For complete operational steps for changing password, adding or deleting users,
please refer to section 4.7 User Management Configuration.
Fig 3-1 Login
3.3 Live Preview
Fig 3-2 Live Preview Interface
Symbol Meaning
Green Manual record
Yellow Motion detection record
Blue Schedule record
Page 66

66
EN
CCTV
3.3.1 Live Playback
Click Play button to play the record. Refer to Figure3-3. User can do complete operation by clicking the buttons on
screen.
Fig 3-3 Live Playback
Page 67

67
EN
CCTV
4 Main Menu Setup Guide
Click right mouse or press FN button on the front panel to display the control bar on the bottom of the screen as Fig 4-1:
Fig 4-1 Main Menu Toolbar
Click the icon beside the screen display mode to display a channel select dialog. 6/8/13 channels can realize single channel
big screen. Images can drag to any place to display in the live interface. Click icon to set up picture-in-picture. Click the
icon beside the playback icon to select the time to playbac k. For example, if 2 minutes is selecte d and then click playb ack
button, it will start to playback from the past 2 minutes.
Dwell: D well means to display live images from different cameras in a sequence. The images may be displayed as a single
channel or in a grid fashion from different cameras. Dwell mode is enabled only when the chosen display mode is not able to
display all the available cameras.
Color: If this button is enabled, you can adjust the color of live images.
Zoom: Single channel large screen electronic amplification.
Volume: Enable sound.
PTZ: Click the PTZ button to control rotation position, speed and auto scan of the PTZ connected to the IP camera.
Record: Click this button to start/stop recording.
Playback: Click this button to playback the recorded files.
User can click button and drag it anywhere with the left mouse
Click Menu button to pop up a window as Fig 4-2; you can also press MENU button on the front panel or operate with
remote controller to display the main menu. Clicking Setup icon will pop-up the configuration menu:
Fig 4-2 Main Menu Setup
4.1 Basic configuration
Basic configuration includes three sub menus: system, date & time and DST.
4.1.1 System
Step1: Enter into MenuÆSetupÆBasicÆSystem. Refer to Fig 4-3:
Step2: In this interface you can setup the device name, device ID, video format, max
network user, VGA resolution and language. The definitions for every parameters
display as below:
Device Name: The name of the device as it may displa y on the client end or on
CMS, this would help the user to recognize the device remotely.
Device ID: This ID is used to map the DVR with IR remote controller and speed
dome cameras.
Video Format: Two modes: PAL and NTSC. User can select the video format
according to the cameras being used. Fig 4-3 Basic
Password Check: If enabled the user would ne ed to input the user name and the password for performing corresponding
operations.
Show System Time: If selected, displays the current time during live monitoring...
Max Online Users: To set the maximum number of concurrent user logins in the DVR.
Show wizard: If selected, the GUI would launch the startup wizard on every boot, allowing the user to do basic setup.
VGA resolution: The resolution of live display interface.
Page 68

68
EN
CCTV
Note
:
Switching between VGA/HDMI and CVBS will change the menu output mode. Please connect to relevant monitor.
Language: To setup the menu language.
Note: After changing the language and video output, the device needs to login again.
Logout After (Minutes): You can setup the screen interval time (30s, 60s, 180s,
300s). If there is no any operation within the setting period, the device will auto logout
and return to the login interface.
No Image When Logout: If selected, there will be no image showing when logout.
4.1.2 Date & Time
Step1: Enter into MenuÆSetupÆBasicÆDate & Time tab. Refer to Fig 4-4:
Step2: Set the date format, time format, time zone in this interface; checkmark “sync
time with NTP server” to refresh NTP server date; user can also adjust system date
manually
Step3: Click “Default” button to restore default setting; click “Apply” button to save the
setting; click “Exit” button to exit the current interface. Fig 4-4 Date & Time
4.1.3 DST
Step1: Enter into MenuÆSetupÆBasicÆDST tab. Refer to Fig 4-5:
Step2: In this interface, enable daylight saving time, time offset, mode, start &
end month/week/date, etc.
Step3: Click “Default” button to restore default setting; click “Apply” button to save
the setting; click “Exit” button to exit the current interface.
Fig 4-5 DST
4.2 Live Configuration
Live configuration includes three submenus: live, main monitor and mask.
4.2.1 Live
In this interface, user can setup camera name, adjust colors: brightness, hue, saturation and contrast.
Step1: Enter into MenuÆSetupÆLiveÆLive tab. Refer to Fig 4-6:
Note: A soft keyboard will pop up by clicking the camera name. User can self-define the camera name.
Step2: For a particular camera/channel setting, please click “setting” button to see a window as Fig 4-7:
Step3: In this interface, user can adjust brightness, hue, saturation and contrast in live; click “Default” button to restore default
setting, click “OK” button to save the setting.
Step4: Select “All” to setup all channels with the same parameters.
Fig 4-6 Live configuration Fig 4-7 Live Color Adjustment
Page 69

69
EN
CCTV
4.2.2 Main Monitor
Step1: Enter into MenuÆSetupÆLiveÆMain Monitor tab. Refer to Fig 4-8:
Step2: Select split mode: 1×1、2×2、2×3、3×3、4×4 and channel. Click
button to setup the previous channel group. Click button to set the latter
channel group.
Step3: Set the dwell time.
Step5: Click “Default” to restore default setting; click “Apply” to save the setting;
click “Exit” to exit the current tab.
Fig 4-8 Main Monitor
4.2.3 Mask
You can setup private mask area (3 areas at most) on the live image picture.
Setup mask area: Click Setting button, enter into live image to pr ess left mouse and drag mouse to set mask area. Please
refer to the below picture. Right click to exit. Click Apply button to save the setting.
Delete mask area: Select a certain mask area and double click to delete that mask area. Then click Apply button to save the
setting.
Fig 4-9 Mask Setup Mask Area Live Image Mask Area
4.3 Record Configuration
Record configuration includes six sub menus: enable, record bit rate, time, recycle record, stamp and snap.
4.3.1 Enable
Step1: Enter into MenuÆSetupÆRecordÆEnable tab. Refer to Fig 4-10:
Fig 4-10 Enable Record
Step2: Checkmark record and audio.
Step3: Select All to setup the same settings for all channels.
4.3.2 Record Bitrate
Step1: Enter into MenuÆSetupÆRecordÆRecord bit rate tab. Refer to Fig 4-11:
Step2: Setup rate, resolution and quality.
Step3: Select “All” to set same settings for all channels.
Step4: Click “Default” button to restore default setting; click “Apply” button to save the setting; click “Exit” button to exit the
current interface.
Note: If the rate value set is over high the maximum resources of the device, the value will be adjusted automatically.
Parameter Meaning
Record To enable/disable recording
for the channel
Audio To enable/disable audio
recording for the channel
Page 70

70
EN
CCTV
Fig 4-11 record configuration-record bit rate
4.3.3 Time
Step1: Enter into MenuÆSetupÆRecordÆTime tab. Refer to Fig
4-12:
Pre-alarm record time: The record time prior to actual triggering
of an alarm i.e. record time before motion detection alarm was
triggered.
Post-alarm record: Set the post recording time after the alarm is
finished, five options: 10s, 15s, 20s, 30s, 60s, 120s, 180s and 300s.
Expire time: The time till which the records would be retained. If
the set date is overdue, the recorded files will be deleted
automatically.
Step2: Select “All” to setup all channels with the same parameters. Fig 4-12 Record Time Setup
Step3: Click “Apply” to save the setting; click “Exit” to exit the current interface.
4.3.4 Video Information
Video Information: This provides an option to enable or disable the Camera Name and the Time stamp on the video. You can
also choose a position for the stamp on the screen.
Step1: Enter into MenuÆSetupÆRecordÆStamp interface. Refer to Fig 4-13:
Step2: Checkmark camera name and time stamp; click Setting button. User can use cursor to drag the camera name and time
stamp at random positions. Refer to below Figures:
Step3: Select “All” to setup all channels with the same parameters.
Fig 4-13 Record Stamp Setup Before Drag After Drag
4.3.5 Recycle Record
This option is used to recycle the HDD space once it is full. If enabled, the system will automatically delete the old record s
(FIFO*, recycling space) and recycle the space if it is completely utilized. The setting steps are as follows:
Step1: Enter into MenuÆSetupÆRecordÆRecycle Record tab.
Step2: Checkmark the ‘recycle record’ box to activate the auto recycling.
Step3: Click “Apply” button to save the setting; click “Exit” button to exit the current interface.
Note: If the option is disabled or not selected, the DVR would stop recording once the HDD is full.
* FIFO: File Input file output
Parameter Meaning
Rate
Range from: 1-30(NTSC)1-25(PAL)
Resolution
Support CIF , HD1, D1
Quality
The higher the value is, the clearer the
recorded image is. Six options: lowest,
lower, low, medium, higher and highest.
Encode
VBR and CBR
Max bit
stream
Range from: 256kbps~2Mpbs
Page 71

71
EN
CCTV
4.3.6 Photos
In this tab, user can set up Resolution, quality, snap interval, snap number.
4.4 Schedule Configuration
Schedule configuration includes two sub menus: schedule and motion.
4.4.1 Schedule
This tab allows defining schedule for normal recording for seven days of a week, 24 hours of a day. Every row denotes an
hourly timeline for a day. Click the grid to do relevant setup. A highlighted area denotes selected timeline.
Step1: Enter into MenuÆSetupÆSchedule tab. Refer to Fig 4-14.
Step2: Select channel and double-click to pop up a window as Fig 4-15. Now you can edit week schedule:
Click “ ” button to add a certain day schedule; click “ ” button to delete the selected schedule;
Copy: Copy the specified schedule to other dates.
If you want to copy the schedule settings of a channel to other or all channels, you just need to select channel and click “Copy”
button.
Fig 4-14 Schedule Setup Fig 4-15 Week Schedule Setup
4.4.2 Motion
This tab allows to set up the recording program on motion-based detection.
Step1: Enter into MenuÆSetupÆScheduleÆMotion tab. Refer to Fig
4-16:
Step2: The setup steps for schedule for motion based recording are
similar to normal schedule setup. You can refer to 4.4.1 Schedule for
details.
Note: The default program for the movement-based registration h as
all the cells coloured in dark blue; this indicates that the movement
activity is set, every day and every hour of the day. To enable this
movement-based function, it is necessary to enable the movement
alarm; to set this function, refer to (chapter 4.5.2 Movement alarm ). Fig 4-16 Program set-up
4.5 Alarm Configuration
Alarm configuration includes four sub menus: motion, video loss, other alarm and alarm out.
4.5.1 Motion
Motion includes two sub menus: motion and schedule.
The steps to set up motion alarm are as follows:
Step1: Enter into MenuÆSetupÆAlarmÆMotion tab. Refer to Fig 4-17:
Step2: Enable motion alarm, set alarm hold time which refers to the time
till which the system will wait for further detection of motion. Eg. If the
holding time is set to 10 seconds, once the system detects a motion, it
will go into alarm but would not detect any other motion alarm (specific to
channel) until 30 seconds. If there is other motion detected during this
period, it is considered it as continuous movement, otherwise it will be
considered as a single motion.
Fig 4-17 Alarm Configuration-Motion
Page 72

72
EN
CCTV
Step3: Enter into Alarm Handling tab and select hold time and then click
Trigger button. A dialog box will pop-up as Fig 4-18:
Step4: Enter into alarm tab to select the op tions to handle alarm and then cli ck OK.
Buzzer: If selected, the local inbuilt buzzer would be activated on an alarm.
Show Full Screen: If selected, there will pop up the chosen channel on the
monitor on an alarm trigger.
Email: If you select this option, the DVR will send an email alert to the
preconfigured email address in case of a motion based alarm from the
particular input. Fig 4-18 Motion Alarm – Trigger
Photos: If selected, the system will snap images of the checked channels on
an alarm and save them in the HDD automatically.
Step5: Enter into To Record tab. Select recoding channels. It would be
recorded in case of an alarm. Click OK button to save the setting.
Step6: Enter into To PTZ tab. Set preset, cruise and track options for a PTZ in
case of a motion based alarm. Single or multiple PTZ units could be
programmed to perform this function on the same alarm.
Step7: Click “Setting” button under the Area to display the following picture as
shown in Fig 4-19:
In the Area tab, you can drag slide bar to set the sensitivity value (1-8). The
higher the value is the more sensitive it is to motion.
Since the sensitivity is influenced by color and time (day or night), you can
adjust its value according to the practical conditions.
Left click the grid and drag to delete area. Drag again to add area. Click icon to set the whole area as detection area. Click
icon to clear the set detection area. Click icon to test the sensitivity as per the local conditions. Once motion is
sensed, it displays a figure icon. Click icon to save the setting. Click icon to exit the current interface.
Note: Prior to setting motion detection field it is recommended that you click icon to clear the existing field and set afresh.
Step8: Select “All” to setup all channels with the same parameters.
Step9: Click “Apply” button to save the settings.
Step10: Enter into Schedule tab. The setup steps for schedule for motion
based alarm are similar to normal schedule setup; Please refer to 4.4.1
Schedule for details.
This step is very important for motion based alarm. Even if you have
enabled the motion based alarm for all channels and setup the trigger, you
will not see the result of motion based alarm if no schedule is added.
If you have set the schedule for motion based recording in the same
timeline, recordings can also be triggered. Fig 4-20 Motion-Schedule
4.5.2 Video Loss
Step1: Enter into MenuÆSetupÆAlarmÆVideo Loss tab. Refer to Fig 4-21:
Step2: The setup steps of video loss trigger are similar to alarm handling. You
can refer to Chapter 4.5.1 Motion –Step 4 for more details.
Step3: Click “Apply” button to save the setting; click “Exit” button to exit the
current interface.
Fig 4-21 Video Loss
4.5.3 Other Alarm
This tab gives a choice to configure alarm for Disk Full, IP Conflict, the
Disconnect event, Disk Attenuation or Disk Lost.
Step1: Enter into MenuÆSetupÆOther alarm tab. Refer to Fig 4-22:
Step 2: Use the dropdown menu and select the event or the alarm.
Step 3: Check the required trigger options.
If the selected event is “Disk Full”, use the drop-down box for the
“Disk Shortage Alarm, Disk Capacity Alarm” setting to choose Fig 4-22 Other Alarm
a threshold for the space left on the HDD.
If the Shortage alarm reaches the threshold, the system will activate the Disk Full alarm..
Click “Apply” to save settings; Click “Exit” to exit the current interface.
Fig 4-19 Motion-Area
Page 73

73
EN
CCTV
4.5.4 Alarm Out
To setup alarm out:
Enter into MenuÆSetupÆAlarm out tab. Refer to Fig 4-23
It is an inbuilt alarm output device. To setup Buzzer:
Checkmark Buzzer and set buzzer alarm hold time. This would trigger the
buzzer when the system is in alarm. Fig 4-23 Alarm Out
4.6 Network Configuration
Network configuration includes five submenus: network, sub stream, Email,
server and other settings. Network settings must be configured if DVR is used
for monitoring over network.
4.6.1 Network
Step 1: Enter into MenuÆSetupÆNetworkÆNetwork tab. Refer to Fig4-24:
Step 2: HTTP port: the default value is 80. If the value changed, you need to
modify the IP address in the IE address .i.e. if HTTP port is set to 82 and IP
address is, 192.168.0.25, then you shall input IP address as
http://192.168.0.25:82 in IE browser.
Server port: Communication port.
Step 3: Connect internet. If you have a DHCP server running and w ould like your
DVR to automatically obtain an IP address and other network settings from that
server, check the checkbox beside "Obtain an IP address automatically". Fig 4-24 Network Configuration-Network
Then the device will distribute IP address, subnet mask, and gateway IP and DNS server. If you want to configure your own
settings, please input the IP address, Subnet mask, Gateway DNS server manually. You can also check the PPOE checkbox to
enable this feature and then enter username and password. Once the setup is completed, your DVR will automatically dial u p
into your network.
Step 4: No matter what kinds of way to connect internet, you should test the effectiveness of the network by clicking “Test”
button after you setup the network.
Step 5: If the network is well connected, please click “Apply” button to save settings.
4.6.2 Sub-stream
Step 1: Enter into MenuÆSetupÆNetwork ÆSub-stream tab. Refer to Fig 4-25:
Step 2: Select fps, resolution and quality.
Step 3: Select “All” to setup all channels with the same parameters.
Fig 4-25 Network Sub-stream
Parameter Meaning
FPS
Range from: 1-25 (PAL)
Resolution
Support CIF
Quality
The higher the value is, the clearer the
record image. Six options: lowest, lower,
low, medium, higher and highest.
Encode
VBR and CBR
Max Bitrate
Range from:
32kbps~728kbps
Page 74

74
EN
CCTV
4.6.3 Email
Step 1: Enter into MenuÆSetupÆNetworkÆEmail tab. Refer to Fig 4-26:
SMTP Server/Port: The name and port number of SMTP server. Check the
SSL checkbox if the server requires a secure connection (SSL); user can setup
mail servers (such as Gmail) as required.
Send address/password: Sender ’s email ad dress/password
Receive address: Receiver ’s email address. Here user can add at least three
mail addresses. Click TEST button to test the validity of the mailbox.
Attaching image: After selecting it, the system will attach images when
sending the emails.
Fig 4-26 Network Configuration-Email
4.6.4 Server
This function is mainly used for connecting GVMS. The setting steps are as
follows:
Step 1: In the server tab, select “enable” as shown in the Fig 4-27.
Step 2: Check the IP address and port of the transfer media server in the
ECMS. The default server port for auto report is 2009. If it is modified,
please enter into the transfer media interface to check.
Step 3: Enable the auto report in the ECMS when adding a new device.
Then input the remaining information of the device in the ECMS. After that,
the system will auto allot a Device ID. Please check it in the ECMS. Fig 4-27 Network Configuration-Server
Step 4: Input the above-mentioned server IP, server port and device ID in the server interface .Then click “Apply” button to save
settings. Now, the ECMS system will automatically connect this device.
4.6.5 Other Settings
If your DVR is setup to use PPPoE as its default network connection, you may
setup DDNS to be used in connection. The setting steps are as follows:
Step 1: Select Other Settings tab. Enable DDNS server.
Step2: Select DDNS server.
Step 3: Input user name, password and host domain name registered in the
DNS website (See the following example).
Step 4: Click TEST to test the effectiveness of the relevant information.
Step 5: Click “Apply” button to save the settings.
Note: The domain name se rver that selected by user is a banding domain
name of DVR. User should logon the website which provided by the ser ver
supplier to register a user name and password firstly, and then apply for a
domain name on line. Fig 4-28 Other Settings
Once applied, user can access the server from the IE client by using that domain name.
z How to apply for a domain name?
Here we take www.dyndns.com for example.
Step 1: Input www.dyndns.com in the IE address bar. Click ”Free Trial of DynDNS Pro”Æ”Start the trial” to register.
Step 2: Input hostname, select service type and input your IP address. The picture is shown as follows:
Step 3: Click “Add to cart”. Then Dynamic DNS Hosts dialog box will be displayed.
Step 4: Create user account. For example, the username is “bcd”, password is “123456”.
Page 75

75
EN
CCTV
Click” Create Account” button to create user account. After that, you shall provide your card number, card expiration and
security code as well as billing address. Finally click “sign up for trial” button.
Now, according to the domain name registration of “DDNS”,the domain name for DVR is “abc.dyndns.tv”, username is “bc d”
and password is “123456”
Connect DVR via network:
Step 1: Enter into Main menuÆNetworkÆother settings, checkmark DDNS, select “Dyndns” at the DDNS Sever pull do wn list
box and input user name and password.
Step 2: Login IE browser and input registered domain name “http://www.abc.dyndns.tv” to connect DVR.
Enable UPnP: Select UPnP here and then enable UPnP function in your router. T herefore, there is no nee d for you t o forward
LAN IP address and port in the router in connection of internet. After that, you can check the WAN IP address in the router.
Definitions and descriptions of network configuration:
DDNS server
DDNS server Website provided by dynamic domain name supplier. The optional:
www.meibu.com,www.dyndns.com, www.no-ip.com and mintdns type.
User name User name for log in the website of domain name supplier
Password Password for log in the website of domain n ame sup plier
Host domain The domain name user registered at the supplier’s website.
Update interval The interval time of upgrading DVR IP address
4.7 User Management Configuration
This tab allows you to add normal or advanced users. To add user and setup user authority:
Step 1: Enter into MenuÆSetupÆUser management configuration. Refer to Fig 4-29:
Step 2: Click Add button to display a dialog box as Fig 4-30:
Step 3: In General tab, input username, password and select user type. Check ‘Binding PC MAC Address’ and input this
address.
Step 4: Click ‘OK’ button to save settings.
Note: When the default value of binding PC MAC address is 0, the user is not bound with the specified computer. If the bind
option is used, the user would be able to log into the DVR only through the specific computer (carrying the MAC address).
Fig 4-29 User Management Configuration Fig 4-30 Add-General
Page 76

76
EN
CCTV
Step 5: Select Authority tab and then assign the operation rights for particular user. Refer to fig 4-31.
Fig 4-31 Add User-Authority
If you want to delete the user, please select the user you want to delete in the user list box and then click “Delete” button.
If you want to modify the user, please select the user you want to modify in the user list box and then click “Setup” button to
modify its general information and authority.
If you want to change password of a user, please select the user in the user list box and then click “Change Password” button.
4.8 P.T.Z Configuration
P.T.Z configuration includes two submenus: serial port and advanced settings.
Serial port settings are as follows:
Step 1: Enter into MenuÆSetup Æ P.T.Z ÆSerial port tab. Refer to Fig 4-32:
Step 2: Select “enable” and setup the value of address, baud rate and protocol according to the settings of the speed dome.
Step 3: Configure all channels with the same parameters by selecting the “All” box and then do ing the relevant setup.
Fig 4-32 P.T.Z Configuration-Serial Port
Definitions and descriptions of network stream:
Advance settings are as follows:
Step 1: Enter into MenuÆSetupÆ P.T.Z ÆAdvanced tab. Refer to Fig 4-33:
Step 2: In the Advanced tab, click preset “Setting” button to see a dialog box as Fig 4-34:
Fig 4-33 P.T.Z Configuration-Advanced Fig 4-34 Advanced-Preset
Parameter Meaning
Address The address of the PTZ device
Baud rate Baud rate of the PTZ device. Range form: 110, 300, 600, 1200, 2400,
4800, 9600, 19200, 34800, 57600, 115200, 230400, 460800, 921600.
Protocol Communication protocol of the PTZ device. Range from: NULL, PELCOP,
PELCOD, LILIN, MINKING, NEON, STAR, VIDO, DSCP, VISCA,
SAMSUNG, RM110, HY, N-control.
Simulative
Cruise
If enabled, no matter whether the PTZ device supports cruise or not, the
presets will cruise.
Page 77

77
EN
CCTV
Step 3: In the preset setting tab, while clicking Setting button, a dialog
will pop-up as Fig 4-35:
z User can control the dome by rotating up, down, left, right and
adjust the rotating speed zoom, focus and iris of the dome;
z Select the serial number of the preset point. Click button to
enable the PTZ wiper and click button to enable the PTZ light. Fig 4-35 Preset Setting
Note: PTZ must support wiper and light function and these two buttons are just available when selecting PELCOP or PELCOD.
z Click Save button to save the settings, click icon to hide the
tool bar, right click to view the toolbar again; click icon to exit the
current interface.
z In the preset interface, click OK button to save the setting; click
Exit button to exit the current interface.
Step4: In the Advanced tab, while clicking cruise “Setting” button, a
dialog box will pop-up as Fig 4-36:
Fig 4-36 Cruise Setting
z Click Add button to add cruise line in the list box (max 8 cruise line can be added); sel ect a cruise line and click Setup
button to see a dialog box as Fig 4-37:
z Click Add icon to set the speed and time of preset point; select a preset point and then click Delete icon to
delete that preset point; click Modify icon to modify the setting of a preset point. User can click icons
to adjust the position of preset point. Click Preview button to preview the cruise line; click OK button to save the setting; click
Exit button to exit the current interface.
z Select a preset point in the cruise line list box. Click Delete button to delete that cruise line; click Clear all button to clear all
cruise line from the list box; click OK button to save the setting; click Exit button to exit the current interface.
Step5: In the Advanced tab, while clicking track “Setting” button, a dialog box will pop-up as Fig 4-38:
Fig 4-37 Cruise Setting-Modify Cruise Line Fig 4-38 Track Setting
z User can control the PTZ by rotating up, down, right, left and can adjust the rotating speed and zoom, focus and iris of the
PTZ; click Start Record button and move the PTZ in the required manner to record by the DVR. Click this button again can stop
recording. Click Start track button to play recorded track. Click this button again can stop the playback.
z Click icon to hide the tool bar and ri ght click to view the toolbar again. Click icon to exit the current tab.
Step 6: After the completion of settings, click “Apply” button to save settings.
4.9 Advanced
Advanced configuration includes three submenus: Reset, Import/Export and Block/Allow list.
4.9.1 Reset
This would reset the system to factory defaults and reboot the DVR.
4.9.2 Import/Export
User can export the data files into mobile storage devices as backup and can also import specified data files from mobile
storage device to DVR.
Page 78

78
EN
CCTV
4.9.3 Block/Allow list
Fig 4-39 Block/Allow List
Here authorized user can prohibit computer users within a certain IP address range from accessing DVR or allo w computer
users within a certain IP address range to access DVR. For example, if an admin don’t want computer users within IP address
range from 196.168.000.002 to 196.168.000.004 to access the DVR, he can checkmark ‘ Block list ’ option, and then input such
IP address range. If it is required that computer users within a certain IP address range access DVR, they can checkmark
“Allow list option”, and then do the required configuration.
Page 79

79
EN
CCTV
5 Search, Playback & Backup
Search configuration includes four submenus: time search, event search, file management and image.
5.1 Time Search
Step1: Enter into MenuÆSearch ÆTime search tab. Refer to Fig 5-1:
Fig 5-1 Search Configuration-Time Search
Step2: Select date and channels on the right hand side and press “Search” button. A date with highlighted borderline indicates
presence of data.
Step3: Set the start time by clicking a particular grid or by entering the specific value in the start time field.
Step4: Select the channel display mode and click button to play record. Use the playback toolbar to control the playback.
Playback buttons
Note: When the monitor resolution is set to VGA800*600, Part of the time search interface will be hidden. Click the “Expand to”
button to expand the whole interface.
The method of record backup during a certain period in the playback interface:
Select the start time by dragging the slider and click icon. Then select the end time and click this icon again to confirm
the record period. Next, click icon to backup the record during this period.
5.2 Event Search
Step1: Enter into MenuÆSearchÆEvent Search tab. Refer to Fig 5-2:
Fig 5-2 Search Configuration-Event Search
Page 80

80
EN
CCTV
Step 2: Select date and channels on the right hand side. A data with highlighted borderline indicates presence of data.
Step 3: Then checkmark Motion. You can search for motion based recording.
Step 4: Press “Search” button to display the searched event information in the event list box.
Step 5: Double click the event item to play the record.
5.3 File Management
Step1: Enter into MenuÆSearchÆFile Management tab. Refer to Fig 5-3:
Fig 5-3 Search Configuration-File Management
Step 2: Select date and channels. The date with highlighted borderline indicates pr esence of data.
Step 3: Press “Search” button to display the searched files in the file list box.
Lock: Select a file and click Lock button to lock this file. Once locked, the file cannot be deleted.
Unlock: Select a locked file and click Lock button to unlock this file
Delete: Select an unlocked file and click Delete button to delete this file.
Step 4: Use “All” button to lock/unlock or delete all files in the file management column.
Step 5: Double click an unlocked item to playback.
5.4 Search by Image
Step 1: Enter into MenuÆSearchÆImage tab.
Step 2: Select data and channels on the right hand side.
Step 3: Press “Search” button to search for a recorded image.
Step 4: Once an alarm image has been identified, the user can double click the image to play the recording.
You can lock the image by clicking “Lock” button. Click “Save” button to copy the image on the HDD. Click “Save All” to copy all
images on the HDD.
Note: In order to take images on alarm, the snapshot feature should be activated in “Alarm Handling” for different kind of
alarms. Please refer to 4.5 Alarm Configuration for details.
5.5 Backup
This unit supports backup by USB flash drive. User also can make backup by IE bro wser via internet. Refer to 7.3.2 Remote
backup.
Step1: Enter into main menu Æ Backup interface. Refer to Fig 5-4:
Fig 5-4 Backup Configuration
Step2: Set the start & end time, select channels and click Search button to display the searched data in the data backup list box
Step3: Select a required file or checkmark “All” to select all data files. Click Backup button to display Backup information
window.
Step4: In the backup information interface, user can check the relevant options for backing up files. These options include
storage Media, backup player and save file type. Then click Start button to start backup.
Note: If the backup files are saved in DVR format, please check backup player. Only this player can play these files in DVR
format. If the backup files are saved in AVI format, you can play these files with common media player.
Page 81

81
EN
CCTV
6 Manage DVR
6.1 Check System Information
Check system information includes five submenus: system, event, log, network and online user.
6.1.1 System Information
In this tab, user can check the hardware version, MCU version, kernel version, device ID, etc.
6.1.2 Event Information
In this tab, you can search for events like motion and video loss. The utility provides an interface to have a date based and a
channel based search. This report can further be saved on a USB flash drive as an html file using the export button.
6.1.3 Log Information
In this tab, you can search for relevant logs as per the set date and event which includes operation, setup, playback, backup,
search, check information and e r ro r. This report can further be saved on a USB flash drive as an html file using the export button.
6.1.4 Network Information
In this tab, you can check relevant parameters of network.
6.1.5 Online Information
In this tab, you can check the details of the connected online users.
Refresh: refresh the current interface.
Disconnect: Disconnect the online users to access DVR. If this function is used by the admin, the particular PC will not be able
to access the device for five minutes.
6.1.6 Record Information
In this tab, a user can check resolution, ftp and record status including motion based recording, manual recording or schedu le
recording.
6.2 Disk Management
1. Format the disk
Step1: Enter into disk management tab.
Note: please format the hard disk before recording. If not formatted, it will show the status of the d isk-free space, and total
space at the bottom of screen.
Step2: Click Refresh button to refresh the disk information in the list box;
Step3: Select a hard disk and click Format button to start format.
Note: All recorded files in the hard disk will be lost once it is formatted.
2. Advanced
User may check model, S/N, firmware, health status of the disk in this interface. User also can monitor the temperature, internal
circuit, dielectric material of the disk, analysis the potential problems of the disk and warn so as to protect its data.
6.3 Upgrade
The DVR can be upgraded by using USB flash drive. Get the upgrading soft ware from your vendor when there is a new
software version.
Upgrade Steps:
Step 1: Copy the upgrade software which gets from vendor into the USB storage device
Step 2: Connect the USB flash drive to the USB port.
Step 3: Enter MenuÆUpgrade tab. Then the upgrade software name would be displayed in the upgrade list box.
Step 4: Select that software and then click upgrade button. It will upgrade automatically.
Note: Please wait for a while when the system reboots. Never cut off power during upgrading. The original configuration will be
reserved after upgrade.
6.4 Logoff
Enter into Menu Æ Logoff tab. A log off dialogue box will popup. The device will log off by clicking “OK” button. If you want to log
in again, click icon to enter into user name and password to re-login.
Page 82

82
EN
CCTV
7 Remote Surveillance
7.1 IE Remote Surveillance
In order to view the DVR from a network it must be connected to a LAN/WAN or internet. The network setup should be done
accordingly. Please refer to 4.6 Network Setup. This DVR supports IE browser, on Windows XP and Vista platform.
7.1.1 On LAN
Step 1: Enter into the DVR’s Main MenuÆSetupÆNetwork tab to input IP address, Subnet Mask, etc .If using DHCP, please
enable DHCP in both the DVR and the router.
Step 2: Enter Record Setup to set network video parameters like resolution, frame rate etc.
Step 3: Open IE on a computer on the same network. Input the IP address of the DVR in IE address bar and press enter.
Step 4: IE will download ActiveX component automatically. Enter the username and password in the subsequent window
Notice: If HTTP port is not 80, other number instead, need add the port number after IP address. For example, set HTTP
port as 82, need input IP address like 192.168.0.25:82.
User name and password here are the same with that used on the DVR. The default is admin and 123456.
7.1.2 On WAN
There are two ways for the DVR to connect to internet.
1. Connect the DVR to internet through router or virtual server
Step 1: Enter into the DVR’s Main MenuÆSetupÆNetwork interface to input IP address, Subnet Mask, etc. If using DHCP,
please enable DHCP in both the DVR and router.
Step 2: Forward IP address and port number in Virtual Server setup of the router or virtual server (If the user has enabled the
UPnP function in both the DVR and router, he can skip this step). Configure the firewall to allow accessing the DVR.
Note: Port forwarding settings may be different in different routers and server. Please refer to the router’s manual for details.
Step 3: Open IE browser, input IP address, or dynamic domain name and enter. If H TTP port is not 80, add the port number after
IP address or domain name.
Step 4: IE will download ActiveX automatically. Then a window pops up and asks for user name and password. Input name and
password correctly, and enter to view.
Note: If you cannot download and install ActiveX, please refer to FAQ Q8.
Fig 7-1 View with IE Browser
2. Connect the DVR to internet through PPPoE directly.
Step 1: Enter into the DVR’s Main MenuÆSetupÆNetwork interface to enable PPPoE and then input user name and password
received from your ISP. Next, click ‘Apply’. The DVR will connect to the server and would give a confirmation message.
Step 2: When accessing the remote interface of DVR, user can input WAN IP to access directly (user can enter into Main
menuÆInformationÆNetwork interface to check IP address).
Step 3: If users want to utilize dynamic domain name, please apply for a domain name in a DNS server supported by the DVR or
router. Then add to the DVR or router.
Step 4: The following setting steps are as the same as Step3 and Step4 in Point 1.
Page 83

83
EN
CCTV
7.2 Remote Surveillance through Apple PC
Note: Because the current plug-in version of client end just only supports 32-bit mode, so the safari br owser shall start 32-bit
mode. If the browser is the earlier MACOS version, the default setting is 32-bit mode and the setting can be skipped.
The Setting steps are as follows:
First: Right click safari icon and select “Show in Finder”.
Second: Select ApplicationsÆRight click “Safari. App”ÆSelect “Get Info”.
Third: Select “open in 32- bit mode”.
7.2.1 On LAN
Step 1: After starting Apple computer, click Apple icon. The following window will pop up. Please select “System
Preferences”Æ”Internet &Wireless”Æclick “Network”
Step 2: Enter into Network interface and then click “Ethernet Connected” to check the internet connection of Apple PC.
Page 84

84
EN
CCTV
Step 3: After acquiring the IP address, Subnet Mask and so on, please enter into the DVR’s Main MenuÆSetupÆNetwork
interface to manually input IP address, Subnet Mask and Gateway according to the confi gurati on of PC. The network segment
should be the same as the PC. If using DHCP, please enable DHCP in the DVR and router.
Step 4: After finishing the above information, users can enter LAN IP and http port in the Safari browser. For example: input
http://192.168.1.100:81(here 192.168.1.100 is LAN IP of DVR, 81 is the http port of DVR). Click “ ”button, the browser will
download Active X control as shown below:
Step 5: Click icon and then select the Active X control, the welcome interface will be sho wn. Click “Continue”Æ”Install”
button,the following window will pop up:
Input the name and password of Apple PC and then click “OK” to install this Active X control.
Step 6: After finishing installing the Active X control, please quit from the Safari browser. Right click Safari icon on the desktop
and then select “Quit” button to quit the browser. Then restart Safari browser . Input the IP address and http port to enter into the
login interface of DVR.
7.2.2 On WAN
There are also two ways for DVR to connect to Internet.
1. Connect the DVR to internet through router or virtual server
Step 1: The network setups are the same as step one to step four of point 1 on WAN of IE remote surveillance.
Step 2: Enter WAN IP and http port in the Safari browser to install the Active control. Then a window pops up and asks for user
name and password. Input name and password correctly, and enter to view.
2. Connect the DVR to internet directly.
Step 1: The network setups are the same as step one of point 2 on WAN of IE remote surveillance.
Step 2: Enter WAN IP and http port or domain name in the Safari browser to install the Active control. Then a window pops up
and asks for user name and password. Input name and password correctly, and enter to view.
Page 85

85
EN
CCTV
7.3 Remote Preview
Fig 7-2 Remote Live Preview
Symbol and function Definitions:
Channel indicator Screen display mode Volume
Snapping picture Start manual record Start IE record
Bidirectional talk Playback Color
⑩
PTZ control
⑪
Master/sub stream status
Note: Click button to record manual and the record file will be saved in user’s PC.
Screen display mode:
Click the icon beside the screen display mode, ch annel select dialog will appear as
below:
Take 8-channel view for example: user can checkmark 8 channels form 1-ch to 16-ch at
random to display the live pictures. A maximum of 16 channels can be selected. Then click
OK button to confirm the setting.
Fig 7-3 Channel Selection
Color adjustment:
Drag the slide bar to adjust Brightness, Contrast, Hue, and Saturation. Click Default to reset them to original value.
Buttons Description
Drag the scroll bar to adjust the brightness of channel
Drag the scroll bar to adjust the contrast of channel
Drag the scroll bar to adjust the saturation of channel
Drag the scroll bar to adjust the hue of channel
Click this button to recover the default value of brightness,
contrast, saturation and hue.
Save the adjustment
PTZ control
Please connect speed dome to the device via RS485 firstly. Make sure the protocol of the speed dome is supported by the
device and is configured accordingly in the DVR. User can move the dom e up, down, right, left and adjust rotation speed, Iris
and zoom, focus and set the presets, etc.
Buttons definition:
Page 86

86
EN
CCTV
Buttons Description
means the dome rotate up. means the dome rotate up left. means the dome
rotate up right means the dome rotate down. means the dome rotate left down.
means the dome rotate right down. means the dome rotate left. means the
dome rotate right. means the dome stop rotating.
Drag the scroll bar to adjust rotating speed of the dome.
'Iris' button. Click button near 'Iris' button to increase light of the dome. Click
button near 'Iris' button to decrease light of the dome.
'Zoom' button. Click button near 'Zoom' button to zoom in the locale picture of this
camera. Click button near 'Zoom' button to zoom out the locale picture of this
camera.
'Focus' button. Click button near 'Focus' button to have long focus. Click
button near 'Focus' button to have short focus.
Go to the Preset
Select and do auto cruise
Track
Auto scan
Wiper button
Light button
Click the right mouse on the live interface to display a pull-down menu as below
Fig 7-4 Right Key Sub Menu
Stream: this DVR supports master stream and sub stream. Master stream has higher frame rate, max 25 fps(PAL)/30 fps(
NTSC)for every channel, but it needs higher network bandwidth; second stream has low frame rate, max 6FPS (PAL)/7FPS
(NTSC) for every channel, but it requires lo w network bandwidth as co mpared to the master stream. Therefore, users can
select the stream according to their bandwidth.
All to master/sub stream: Set all channel to master stream or sub stream.
Enable audio: Enable or disenable audio
Full screen: The live preview picture will display in full screen and the tool bar will be hidd en; double click left or click right
mouse to return.
Zoom in: Single channel large screen electronic amplification. Click the channel which needs to be zoomed. Right click to
select zoom in button to zoom in the image. Double click or right click to exit.
7.4 Remote Playback & Backup
7.4.1 Remote Playback
Click button to enter into rec ord playback interface. Refer to Fig 7-5:
Select the record date and channels and double-click the file name i n the record file list box. Then user can p lay that file and
preview the picture.
Page 87

87
EN
CCTV
Fig 7-5 Play Record File Interface
This DVR supports remote time search, event search and file management.
By Time Search:
Step1: Enter into SearchÆTime search. Refer to Fig 7-6:
Fig 7-6 Time Search Interface
Step2: The highlight date in the area indicates recorded data. Select the date in the area and record channels in area
Step3: Click “Search” button. The record data will be displayed in the data information list box;
Step 4: Set the Start time and display mode in the area as required
Step 5: Click “play” button to playback
Step 6: Click the relevant buttons in the interface for operation, like FF, pause, change channel mode, research, etc. Please
refer to Fig 7-7:
Page 88

88
EN
CCTV
Fig 7-7 Time Search Playback
By Event Search:
Step1: Enter into SearchÆEvent Search. Refer to Fig 7-8:
Fig 7-8 Event Search Interface
Step 2: Click the highlight date and select record channels.
Step 3: Checkmark the event type: motion.
Step 4: The events will be display in the event list box by clicking Search button.
Step 5: Double-click certain item to playback
Page 89

89
EN
CCTV
File Management
Step 1: Enter into SearchÆFile management. Refer to Fig 7-9:
Step 2: Select highlighted date and channels.
Step 3: Click “Search” button to search the recorded files.
Fig 7-9 File Management Interface
Lock: Select certain file item in the file list box and then click “Lock” button to lock this file that ca not be deleted or overlaid
Unlock: Select a locked file and then click “unlock” button to unlock this file
Delete: Select an unlock file and then click “delete” button to delete this file from file list
7.4.2 Remote Backup
Click Backup button to enter into backup interface. Refer to Fig 7-10:
Fig 7-10 Remote Backup Interface
Step1: Select channels, set the start and end time and then click “search’ button to display the file information in the file list box
Step2: Select backup files and click “browse” button to set the path. Then click “backup” button to start backup. The backup
files will be saved on user’s PC.
Page 90

90
EN
CCTV
7.5 Remote System Configuration
You can do remote setup of the device which includes functions like basic configuration, live configuration, record
configuration, schedule configuration, alarm configuration, network configuration, PTZ configuratio n and user configuration.
You should select an option from the menu list on the left and then setup the relative parameters. Only one user can do
configuration setup at a given point of time. Click Config tab to enter into the below interface as Fig 7-11:
Fig 7-11 Remote System Configuration
The sub menu list and the options in every menu are similar to t hat of the DVR. Please refer to Chapter 3 Main Menu Setup
Guide for more details.
7.6 Tools
Click on tool’s tab to access the disk management tool. You can view the status of the HDD, change/view the read/write
properties and can also format the HDD remotely.
7.7 Remote Information
The Info tab provides a web based interface to access the general information pertaining to the DVR’s settings. It includes five
submenus: System, Event, Log, Network and Online users. The sub menu list and the options in every menu are similar to that
of the DVR. Please refer to Chapter 6 System information for more details.
Fig 7-12 Remote Information Search
Note: There may be slight differences with respect to functions of remote surveillance between through IE and
through Apple PC. Here we only take IE remote access for example.
Page 91

91
EN
CCTV
8 Mobile Surveillance
This DVR supports mobile surveillance by phones with Windo ws mobile, symbian, androi d, Iphone and Blackberr y OS. At the
same time, it supports 3G network. We tested Dopod D600 (WM5) and Dopod S1 (WM6), which work fine with the DVR.
If you want to make mobile surveillance, please enable network service on the DVR first and refer to Chapter 4.6 Net work
configuration. The below is the use instructions on mobile client end for five OS.
8.1 By Phones with Windows mobile OS
Step1: Firstly activate the network access on mobile phone and then run “Internet Explorer”. Input the server’s address and
the connection is built up shown as below picture on the left:
Step2:Click on the software name. A dialog box pops up as below picture in the middle:
Step3:Click “Yes” to start downloading and installing:
Step4:PCam will be opened automatically after installation. Refer to the picture on the right:
Step5:Input the server’s address, ID and password respectively in the field of “Server”, “User” and “Password”, and click “Go”
to log on the server. Refer to the below picture on the left:
Step6:Camera 1 is the default channel after login. Change the channel in rolling-down menu of “Channel”. Refer to the below
picture on the right:
8.2 By Phones with Symbian OS
Please use the smart phones with symbian version supported by this unit. The detail information is as follows:
Symbian S40 support
Symbian UIQ support
Symbian S80 support
Symbian S60 support
Symbian S60 3rd Edition-Symbian OS v9.1 support
Symbian S60 3rd Edition with FP 1-Symbian OS v9.2 support
Symbian S60 3rd Edition with FP2-Symbian OS v9.3 support
Symbian S60 5th Edition-Symbian OS v9.4 support
Symbian S60 5.1 Edition-Symbian OS v9.5 support
Step1:Enable the network access on mobile phone. Then run Web browser.
Step2:Input the DVR server’s IP address in a new-built bookmark. Click this bookmark to connect to the DVR. Refer to the
picture on the left:
Notice: User name and
password here are the same
with that used on the DVR.
The default is admin and
123456.
Page 92

92
EN
CCTV
Step3:A welcome window will pop up and requires a package. Click the software name to download. Refer to the picture on the
right:
Step4:A security windows will pop up after downloading and ask if install the package. Click YES to install.
Step5:A Scam shortcut icon appears on the system menu after finished.
Step6:Run Scam program. It will enter a function interface. Refer to the picture on the left:
Step7:Click System setting--->Login Setting to enter login interface. Refer to the picture on the right:
Step8:Input the server’s address, ID and password respectively. Then save.
Notice: About Access point, there may be different access points in different countries or from service providers.
Step9:Enter Live View, it will connect the server and display pictures. Refer to the picture on the left:
Notice: User name and password here are the same with that used on the DVR. The default is admin and 123456.
Step10:In Live View, users can snap pictures, change channels and control PTZ. Refer to the picture on the right:
8.3 By phones with Iphone OS
1. Install through Iphone.
Step 1. Open App Store function of Iphone.
Step 2. Enable “search” function to search “Superlive”.
Page 93

93
EN
CCTV
Step 3: Click Superlive-pro, enter into “introduce” interface and then click “FREE”, it will change into “INSTALL”
Step 4: Input iTunes Store password and then click “OK”. The software will be installed automatically.
Note: If it is the first time for user to operate, please enter user ID; if there is no Store account, user needs to apply for one.
2. Install through PC.
Step 1: Install iTunes store in PC and then login Step 2: Connect iPhone and PC
Step 3: Enable “search” function to search “Superlive-pro” Step 4: Click “free application” button
Page 94

94
EN
CCTV
Step 5: Input apple ID and password, then click “acquire”
Step 6: Checkmark “synchronously apply program” and “Superlive-pro”, and then click “Apply” button
Operation Instruction for Superlive (iphone)
8. Login interface
Enter server’s IP address (or domain name), user name and password
Click “Remember server” to save the setting; click button can quick input
saved server address, user name and password.
9. Main Interface
Upward rotates the PTZ
Downward rotates the PTZ
Leftward rotates the PTZ
Rightward rotates the PTZ
Stop rotating the PTZ Zoom In/Focus In/Iris Add
Zoom Out/Focus Out/Iris Sub
To enter into the next interface
To return to the previous interface Preset select the preset point
Cruise Set the cruise line Speed Rotate speed of the PTZ
Image view Four channel
Playback Snap
Setting Record
Information view Audio
Server list Talk
Logoff Color
Single channel PTZ
Page 95

95
EN
CCTV
10. Image View
After the image is snapped, you can click
icon to enter into the image view interface. Select the image and click it to amplify
this image. Then you can copy or delete the image. Click ‘close’ button to return to the previous interface.
11. Playback
Click
icon to enter into the playback interface. T hen click ‘Search ’ button, select the time and channel to playback and click
button. Now you can see the local file list. Select a file and click pl ay button to pla yback. You can also copy or delete the
file. Finally, click ‘Close’ button to return to the previous interface.
You can also search file to playback through time search, event search and remote file search. Please click the related button.
12. Server list
Click
button to enter into server list interface. You can click
icon to add a server list. After you add the list, you can click icon to
edit the server information and click icon to delete this server
information.
13. Configuration interface
Click
icon to enter into Settings interface. You can set many properties, such as
local, basic, live, record, schedule, alarm, network, etc. Please see chapter four in
respect of setting steps for more details.
Page 96

96
EN
CCTV
14. Information View Interface
Click icon to enter into i nformation view interface. You can check the information
of system, network and online users. In the system interface, you can see the
information of device name, device ID, hardware version, MCU version and so on. In
the network interface, you can see the information of http port, server port, IP address,
gateway, network status, etc. In the online users interface, you can see the information
of the current online users.
8.4 By phones with Android OS
Software Installation
Step 1: Run Google Market program Step 2: Search ”Supercam”
Step 3: Press “Install” button Step 4: Click “OK” button
Step 5: User can view the download and install process i n notifications; Once finishing downloading, the soft ware will install
automatically.
Page 97

97
EN
CCTV
Login
Enter into server’s IP address (or domain name), user’s ID and password.
Click “Remember server” to save the setting; click button can quick input saved server address, user name and password.
Main menu
Live view
Image view
【Playback】
playback record file
【Image】
image view
【Log】
log record
【 Server List
】
device list
【Live】
live view
【Settings】
software setting
【Information】
device information view
【Help】
software help center
【Logoff】
logoff and return to login interface
Stop playing
Single channel
display
Screen
mode
Four channels
display
Snap PTZ
Talk Record
Live audio
Hide
The first picture
The previous picture
Next picture
The last picture
Zoom in
Zoom out
Delete
Page 98

98
EN
CCTV
Record playback
Click Playback icon in the Main Menu interface to enter into the playback interface. First, choose channel. Second, select the
record file and click it to playback. Finally, click ‘Return’ button to return to the previous interface.
Server list
Config interface
Information view
8.5 By Phones with Blackberry OS
1. Open the browser of BlackBerry phone and enter sever address
Play/Pause
Stop
Fast forward
Slow play
Add a server list
Modify a server list
Delete a server list
Return
Return to the previous
interface
Alarm setting
If Audio alarm is enabled, when Video Loss/Motion
happen,sound alarm will be triggered; If shake Alarm
is enabled, when Video Loss/Motion happen,shake
alarm will be triggered.
Storage setting
User can setup the relevant parameters of mobile
video. This function can be valid only insert SD card.
Display setting
User can setup display order or display mode.
Page 99

99
EN
CCTV
2. Click “Supercam” to link
3. Click “Download” button on the popup interface and the download progress will be shown.
4. Finished downloading, the software will be installed automatically.
Note: If the software fails to download, please check in accordance with the following steps:
4. Check whether the network of mobile phone is normal or not
5. Check whether DVR server connect network normally or not
6. Modify the option of Browser Configuration.
(1) Enter into Menu->Option->Browser Configuration. Refer to the following figure on the left.
(2) Enter into Menu->Option->Cache Operations, clear up browser cache. Refer to the below picture on the right:
Note:When user used the Supercam software in mobile phone with touch screen, there will be compatible problem.
Solution: Enter into Options Menu->Advance options->Applications->Supercam and click “Disable Compatibility” button. T his
problem will be solved.
Login
Enter server’s IP address (or domain name), user’s ID and
password.
Click “Remember server” to save the setting; click button can
quick input saved server address, user name and password.
Main interface
Image
image view
Log
log record
Server List
device list
Settings
software setting
Live
live view
Information
device information
view
Help
software help
center
Logoff
logoff and return to
login interface
Page 100

100
EN
CCTV
Live vie w
Note: User can click
Return button on the Blackberry phone to return the previous interface.
Mark 1 Current viewing channe l Mark 2 Channel status
Switch channels
PTZ, click to switch to Fig 2 interface
Snap
Full screen
Background alarm
Stop rotating the PTZ
Upward rotates the PTZ
Downward rotates the PTZ
Leftward rotates the PTZ
Rightward rotates the PTZ
Zoom In/Focus In/Iris Add
Zoom Out/Focus Out/Iris Sub
Preset Select the preset point Group Set the cruise line
Server list
 Loading...
Loading...