Page 1
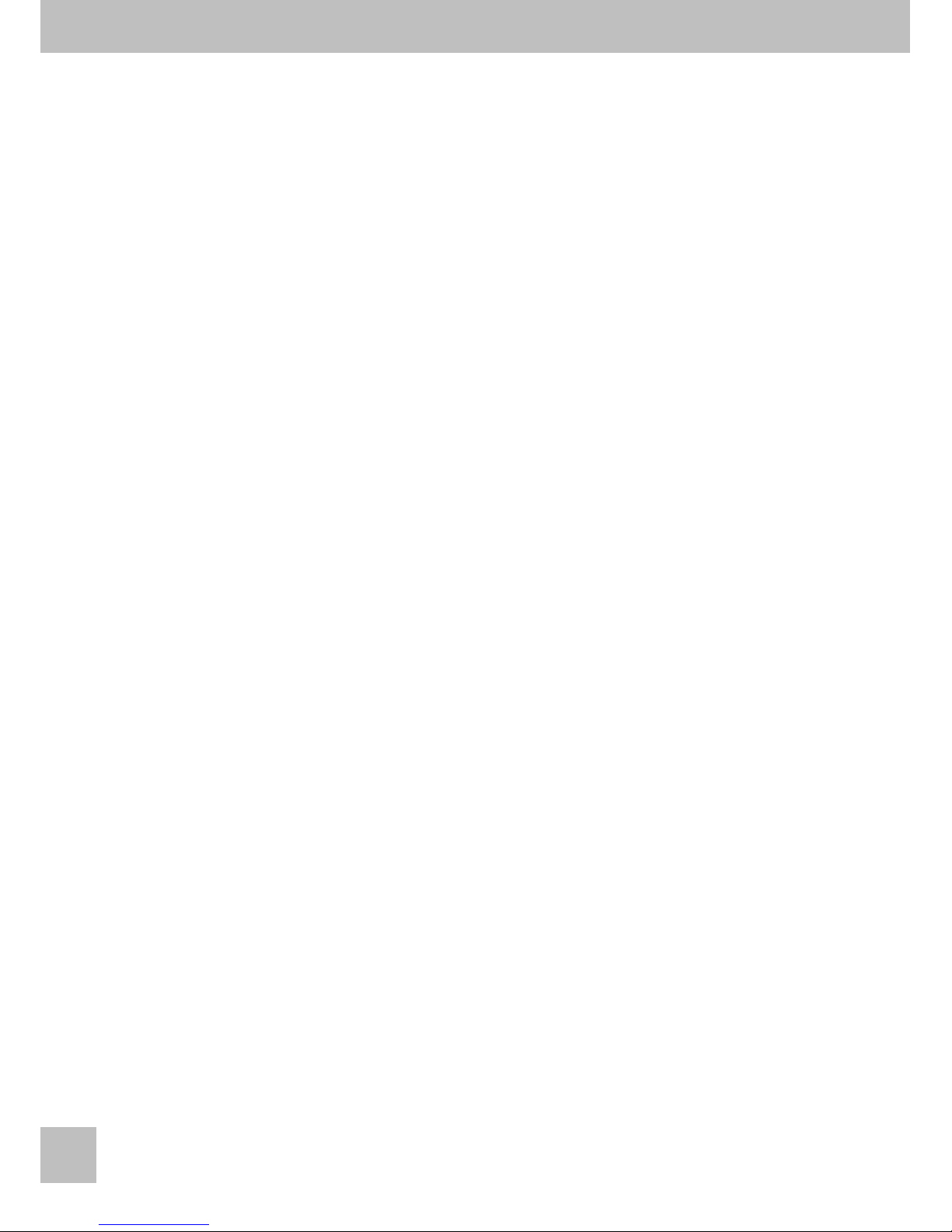
Manuale per il collegamento e l’uso
Installation and operation manual
46340.F04
46340.F08
46340.F16
DVR con tecnologia HD-SDI FullHD Real Time 4 canali
HD-SDI technology FullHD Real Time 4 channel DVR
TVCC
CCTV
Page 2
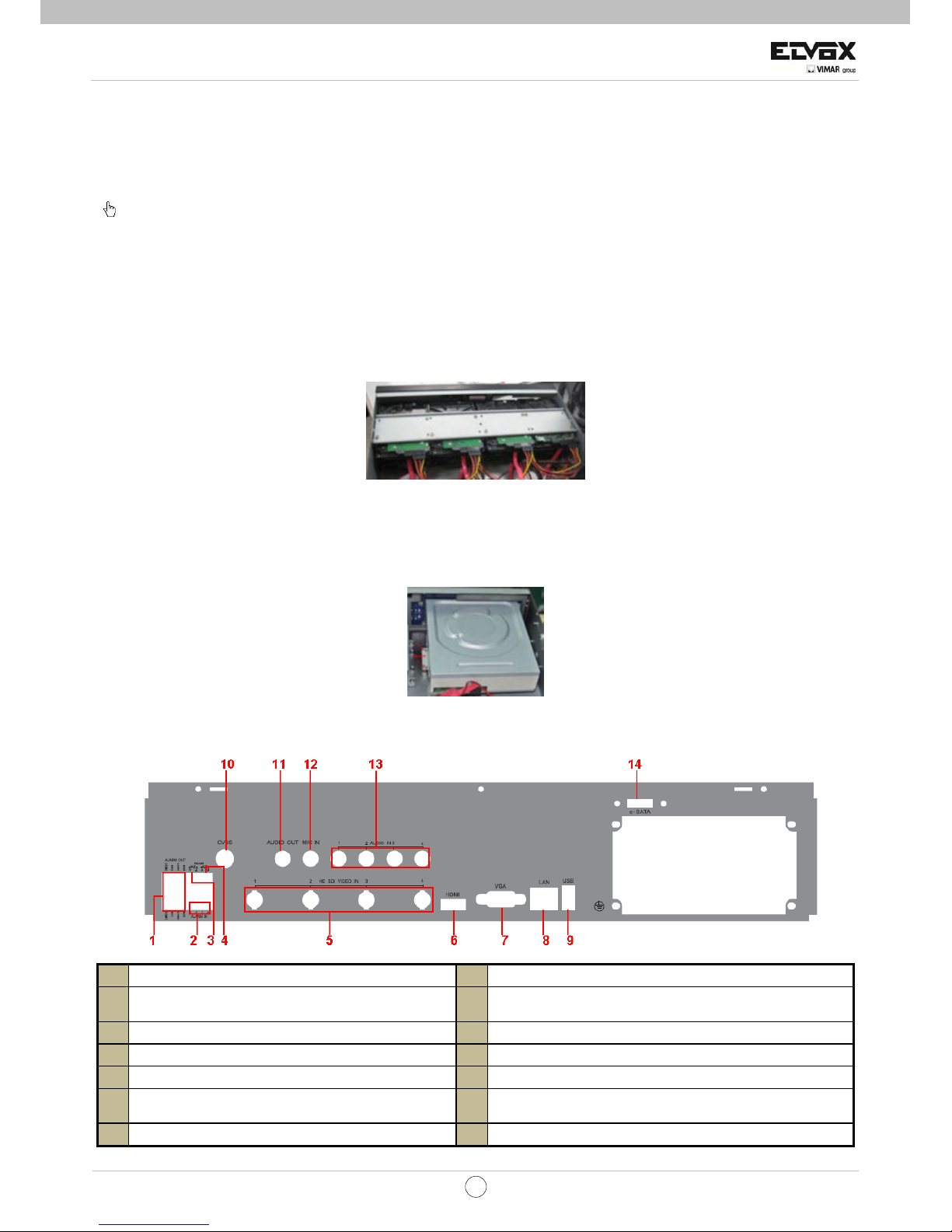
2
IT
TVCC
1. Installazioni hardware
1.1 Installazione del disco rigido
Avviso: 1. Questa serie supporta otto dischi fissi SATA. Utilizzare il disco rigido raccomandato dal produttore in
modo particolare per la sicurezza.
2. Calcolare la capacità dell'HDD in base alle impostazioni di registrazione.
Passaggio 1: Svitare e aprire il coperchio superiore
Passaggio 2: Collegare i cavi di alimentazione e dati. Posizionare l'HDD sull'alloggiamento sul fondo come illustrato
nell'immagine seguente.
Passaggio 3: Avvitare l'HDD
Nota: Per favorire l'installazione, collegare per primi i cavi di alimentazione e dati, quindi fissare con viti.
1.2 Installare il masterizzatore DVD
Passaggio 1: Svitare e aprire il coperchio superiore.
Passaggio 2: Svitare e rimuovere la protezione dal pannello anteriore. Collegare poi i cavi di alimentazione e dati.
Quindi inserire il masterizzatore DVD con il supporto nell'alloggiamento con le viti dell'alloggiamento rivolte verso il
supporto e avvitare con forza.
2. Collegamenti
2.1 Vista posteriore del DVR a 4 canali
1
Uscita relè. Collegamento a un allarme esterno
8
Porta di rete
2
Collegamento a un sensore esterno
9
Collegamento di un mouse USB o di dispositivi USB
esterni
3
Collegamento allo speed dome. Y è TX+, Z è TX-
10
Uscita CVBS
4
Collegamento alla tastiera. A è TX+, B è TX-
11
Uscita audio, collegamento al sound box
5
Ingressi segnale video HD SDI
12
Comunicazione. Collegamento al microfono
6
Collegamento al dispositivo per la visualizzazione
ad alta definizione
13
Ingresso audio
7
Uscita VGA, collegamento al monitor
14
Collegamento all'HDD per il backup.
Page 3
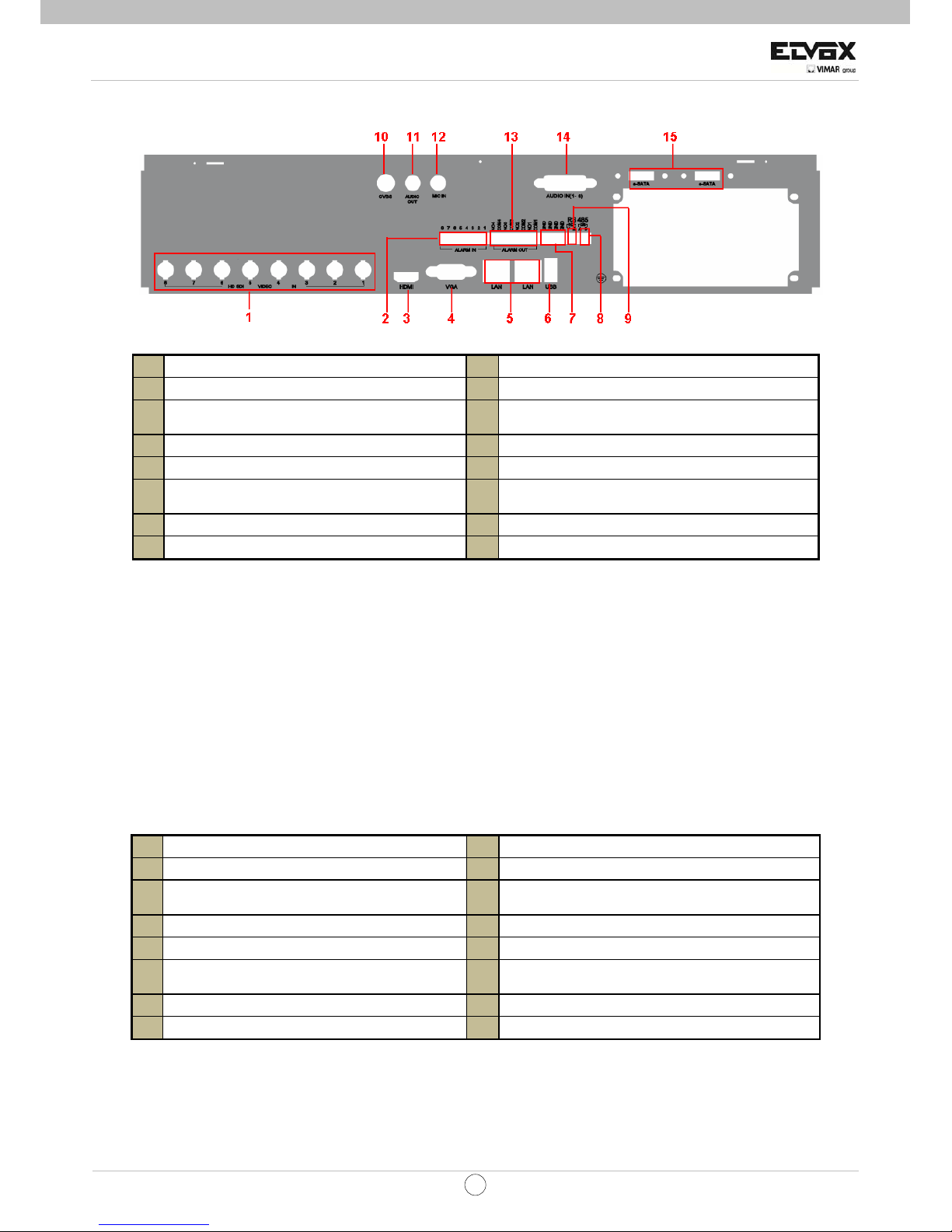
3
IT
TVCC
2.2 Vista posteriore del DVR a 8 canali
1
Ingressi segnale video HD SDI.
9
Collegamento allo speed dome. Y è TX+, Z è TX-
2
Ingressi allarme per il collegamento dei sensori
10
Uscita CVBS
3
Collegamento al dispositivo per la
visualizzazione ad alta definizione
11
Uscita audio, collegamento al sound box
4
Uscita VGA, collegamento al monitor
12
Comunicazione. Collegamento al microfono
5
Porta di rete
13
Uscita relè. Collegamento a un allarme esterno.
6
Collegamento di un mouse USB o di dispositivi
USB esterni
14
Ingresso audio
7
Messa a terra
15
Collegamento all'HDD per il backup
8
Collegamento alla tastiera. A è TX+, B è TX-.
2.3 Vista posteriore del DVR a 16 canali
1
Ingressi segnale video HD SDI.
9
Collegamento allo speed dome. Y è TX+, Z è TX-
2
Ingressi allarme per il collegamento dei sensori
10
Uscita CVBS
3
Collegamento al dispositivo per la
visualizzazione ad alta definizione
11
Uscita audio, collegamento al sound box
4
Uscita VGA, collegamento al monitor
12
Comunicazione. Collegamento al microfono
5
Porta di rete
13
Uscita relè. Collegamento a un allarme esterno.
6
Collegamento di un mouse USB o di dispositivi
USB esterni
14
Ingresso audio
7
Messa a terra
15
Collegamento all'HDD per il backup
8
Collegamento alla tastiera. A è TX+, B è TX-.
Page 4
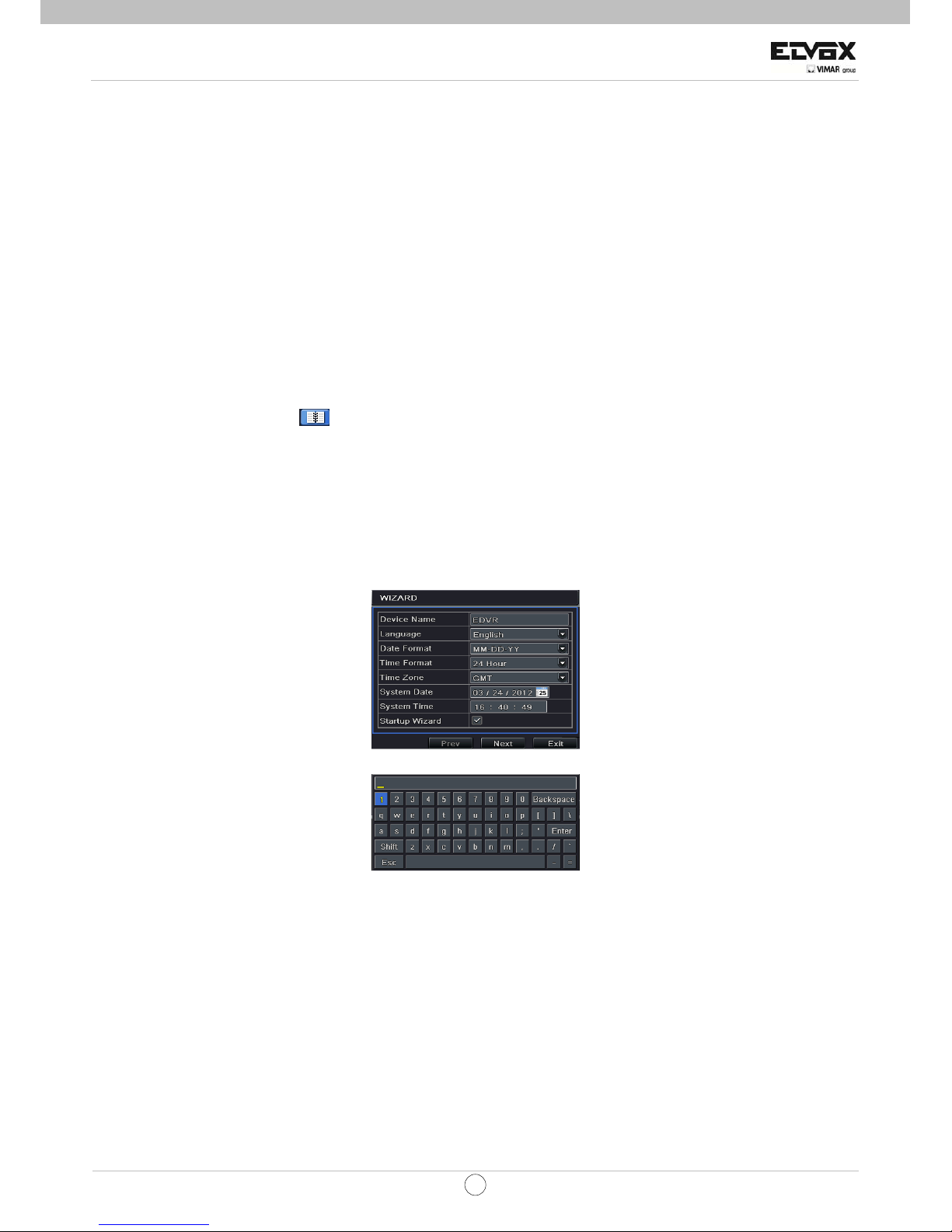
4
IT
TVCC
3. Avvio e spegnimento
3.1 Avvio
Passaggio 1: Collegare a telecamere e monitor.
Passaggio 2: Collegare all'alimentazione;
Passaggio 3: Il dispositivo si avvia e la spia di alimentazione diventa blu.
Passaggio 4: App arirà la finestra ASSISTENTE.
3.2 Spegnimento
È possibile spegnere il dispositivo usando il telecomando a infrarossi e il mouse.
Con il telecomando IR:
Passaggio 1: Premere il pulsante alimentazione. Così facendo ap parirà la finestra di spegnimento. L'unità si spegnerà
premendo il pulsante “OK”.
Passaggio 2: Scollegare l'alimentazione
Con il mouse:
Passaggio 1: Entrare in menu
e selezionare l'icona “Spegnimento”. Così facendo app ari rà la finestra di spegn imento.
Passaggio 2: Fare clic su OK. L'unità si spegnerà dopo qualche attimo.
Passaggio 3: Scollegare l'alimentazione.
4. Assistente di impostazione
z Quando il dispositivo è avviato, compare un assistente di installazione. È possibile impostare ora, rete, gestione
registrazione e disco.
Fare clic sulla casella con il nome del dispositivo, apparirà una tastiera come di seguito rappresentata:
Supporta l'inserimento di numeri, lettere dell'alfabeto e simboli. Fare clic sul pulsante Shif t per inse rire lettere maiuscol e
e simboli; fare di nuovo clic sul pulsante Shift per ritornare.
z Fare clic sul pulsante ‘Avanti’ per far apparire una finestra di impostazione di rete.
La porta HTTP predefinita è 80. La porta server predefinita è 6036. È possibile contrassegnare con un segno di spunta
‘Ottieni un indirizzo IP automaticamente’ per acquisire informazioni di rete o inserire manualmente l'indirizzo IP, la
maschera di sottorete, il gateway, il server DNS preferito/alternato. Questa funzione è utilizzata per monitorare il DVR
attraverso internet (si veda la sezione 10 per maggiori dettagli).
Page 5
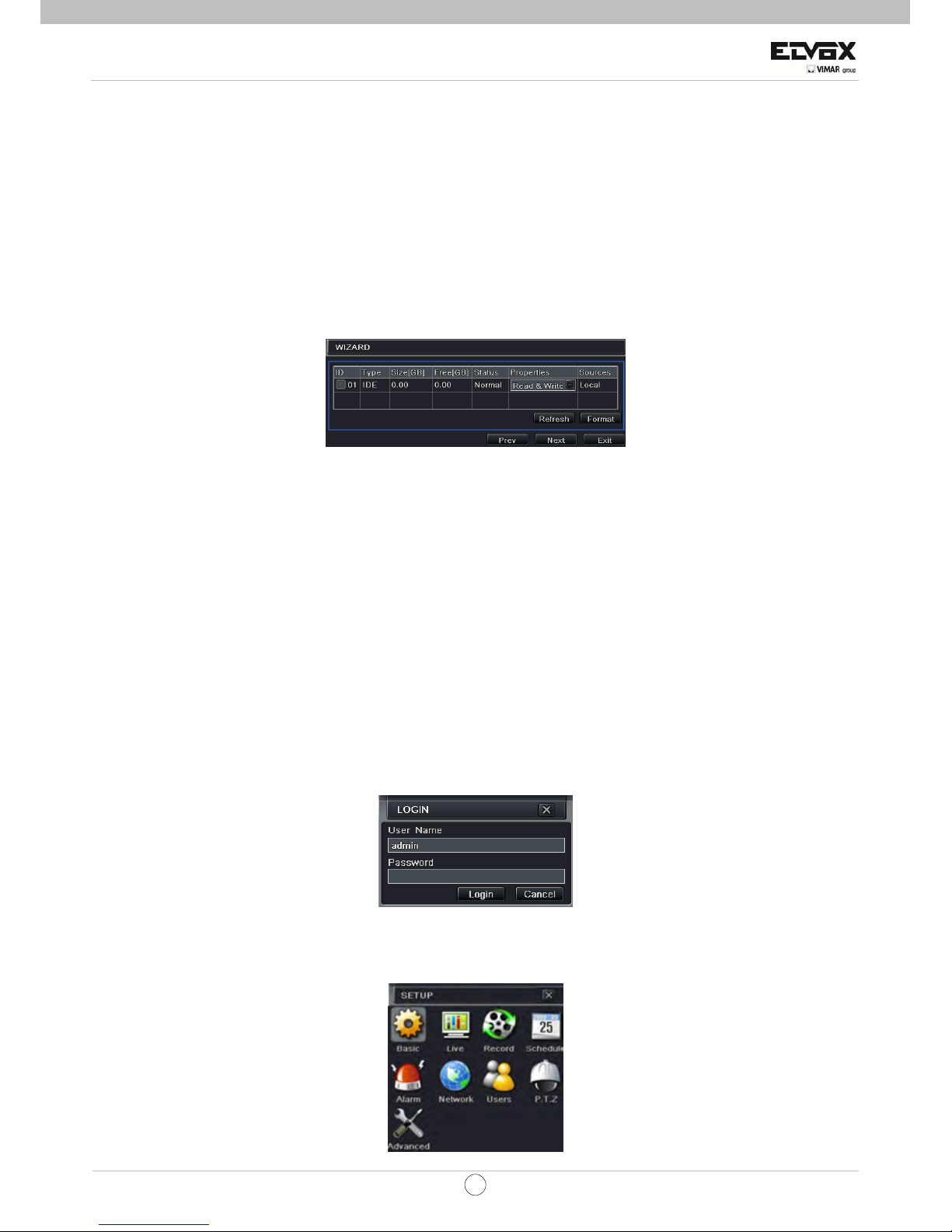
5
IT
TVCC
z Fare clic sul pulsante “Avanti”. Così facendo appari rà la finestra di impostazione registrazione.
Selezionare risoluzione, fps, codifica, qualità e flusso bit. Più è elevato il valore, maggiormente nitida risulta essere
l'immagine registrata. Naturalmente questo comporta che sia occupato maggiore spazio sull'HDD.
z Fare clic sul pulsante “Avanti”. Così facendo apparirà la finestra di gestione HDD.
È possibile verificare le informazioni dell'HDD attraverso questa scheda. Se l'HDD è stato installato di recente,
selezionare l'HDD dall'elenco per formattarlo.
z Fare clic sul pulsante “Avanti”. Così facendo sarà possibile vedere lo stato del DVR. Quindi fare clic sul pulsante
‘Finire’ per chiudere questo assistente.
Si possono consultare anche i passaggi completi per l'impostazione sulle sezioni relative del manuale utente del DVR.
Se l'utente non desidera impostare l'Assistente, fare clic sul pulsante Esci per uscire.
5. Login
Dopo essere usciti dall'impostazione Assistente, si può fare il login sul DVR.
Avviso: Questo DVR può visualizzare le opzioni su monitor VGA/HDMI o BNC in un dato momento nel tempo,
se c'è una visualizzazione di un'immagine live senza opzioni di menu, verificare se c'è una visualizzazione su
un altro dispositivo/monitor, oppure tenere premuto il tasto ESC/Fn e attendere finché appare la casella di
dialogo di login. Premere e tenere premuto il tasto ESC/Fn per commutare l'uscita tra BNC e VGA/HDMI.
Fare clic sul pulsante MENU per far apparire la casella di dialogo di LOGIN e inserire il nome utente: admin e la
password: 123456
6. Impostazione del menu principale
Fare clic con il tasto destro oppure premere il pulsante INVIO sul pannello anteriore per accedere al menu principale.
Fare clic su Impostazione per accedere all'interfaccia di impostazione come di seguito illustrato
Page 6
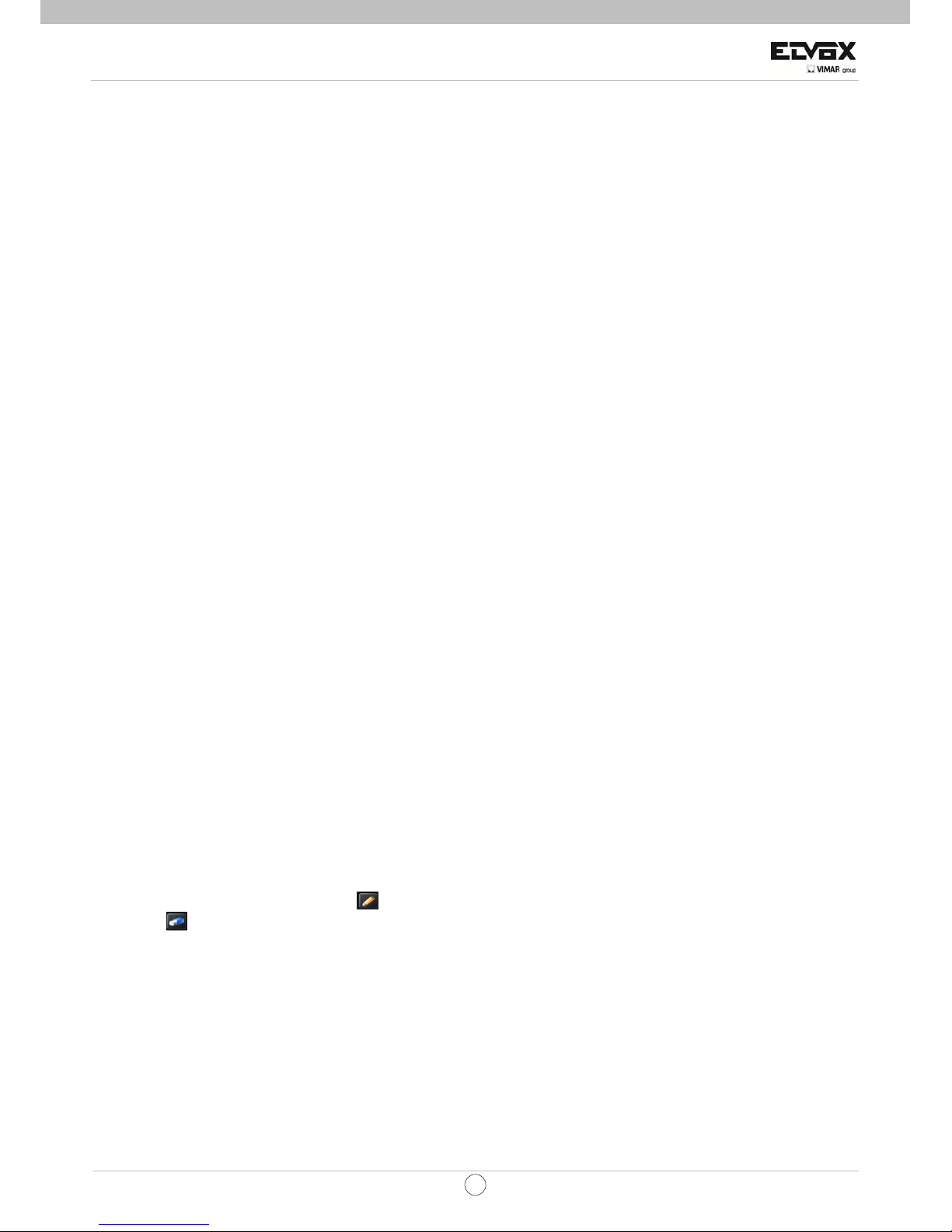
6
IT
TVCC
Configurazione di base Gli utenti possono impostare il sistema video, la lingua del menu, l'audio, l'ora a la verifica
dell'autorizzazione.
Configurazione live:
gli utenti possono impostare il nome e l'ora sul display, il colore dell'immagine e nascondere le telecamere.
Configurazione registrazione:
gli utenti possono impostare la qualità della registrazione, la frequenza di quadro, la risoluzione,
la stampigliatura temporale e il riciclo.
Configurazione programma
: Gli utenti possono usare il programma per il timer, il rilevamento del movimento e
l'allarme sensore rispettivamente.
Configurazione allarme: L'utente può impostare il tipo di sensore, attivazione allarme e buzzer.
Configurazione di rete: Gli utenti abilitano qui la funzione di rete e configurano l'indirizzo IP, il DDNS e i parametri
video di trasmissione.
Configurazione utente: L'amministratore può aggiungere ed eliminare utenti oltre a modificare le loro autorizzazioni
Configurazione PTZ: Gli utenti possono qui impostare il protocollo, la velocità di trasmissione, le preimpost azioni di
indirizzo e il tracciamento del cruise automatico.
Configurazione avanzata: Gli utenti possono riavviare il dispositivo e importare ed esportare dati da e in dispositivi di
archiviazione mobili.
7. Impostazione di registrazione
L'utente deve installare e formattare un HDD oltre provvedere all'impostazione di tutti i parametri di registrazione pri ma
della registrazione stessa. Ci sono quattro tipi di modalità di registrazione.
7.1 Registrazione manuale
L'utente può premere il pulsante REC sul panello anteriore dopo a ver terminato l'impostazione del sistema. Fare clic di
nuovo su questo pulsante per interrompere la registrazione.
Oppure premere il pulsante REC sul telecomando. Premerlo nuovamente per interrompere la registrazione.
O fare clic con il mouse sul pulsante REC della barra degli strumenti. Premerlo nuovamente per interrompere la registrazione.
7.2 Registrazione programmazione
Per impostare la registrazione da programma:
Passaggio 1: Accede re al MenuÆ
ImpostazioneÆScheda programma. Si veda l'immagine sottostante.
Passaggio 2: Fare clic sul pulsante “
” per aggiungere una certa programmazione della giornata; fare clic sul
pulsante “
” per eliminare la programmazione selezionata;
Passaggio 3: È anche possibile fare doppio clic sulla griglia per far comp arire una finestra con la programm azione dell a
settimana.
Selezionare il giorno quindi fare clic sul pulsante ‘Aggiungi’ per impostare l'ora di inizio e di fine. Quindi selezion are alt ri
giorni e fare clic sul pulsante ‘Copia’ per salvare questa impostazione in altre giornate. Infine, fare clic sul pulsante ‘OK’
per salvare la programmazione settimanale.
Passaggio 4: Selezionare altri canali e impostarne la linea temporale o selezionare ‘Applica le impostazioni a tutti i
canali" e fare clic sul pulsante “Copia” per eseguire le stesse impostazioni su tutti i canali.
Page 7

7
IT
TVCC
7.3 Registrazione basata sul movimento
Registrazione basata sul rilevamento del movimento: quando si rileva un moviment o, la telecamera avvierà la registrazione.
Per impostare la Registrazione basat a sul movimento:
Passaggio 1: Accedere a MenuÆImpostazioneÆ
ProgrammaÆScheda movimento. I passaggi per l'impostazione del
programma basato sul movimento sono simili a quelli per la normale impostazione del programma. Consultare il
capitolo 7.2.1 Registrazione programma per maggiori dettagli.
Passaggio 2: Accede re a MenuÆImpostazioneÆAllarmeÆMovimentoÆ
Scheda movimento come di seguito illustrato.
Passaggio 3: Abilitare l'allarme movimento (specificare il canale) e fare clic su ‘Applica’ per salvare le impostazioni.
Passaggio 4: Fare clic sul pulsante ‘Impostazione’ sottostante l'Area per impostare l'area di se nsibilità e rilevamento.
Fare clic con il tasto sinistro sulla griglia quindi trascinare per eliminare l'area. Trasci nare nuovamente per aggiungere
area. È possibile trascinare la barra di scorrimento per impostare il valore della sensibilità (1-8). Più elevato il valore,
maggiormente sensibile darà al movimento. Dato che la sensibilità è influenzata dal colore e dall'ora (giorno o notte), è
possibile regolare tale valore a seconda delle condizioni effettive. Fare clic sull'i cona
per impostare l'area come area
di rilevamento. Fare clic sull'icona
per cancellare l'area di rilevamento impostata. Fare cli c sull'icona per
eseguire il test della sensibilità in base alle condizioni in loco. Una volta rilevato il movimento, si visualizza un'icona con
una figura. Fare clic sull'icona
per salvare l'impostazione. Fare clic sull'icona per uscir dall'interfaccia attuale
Passaggio 5: Accede re al MenuÆImpostazioneÆAllarmeÆMovimentoÆ
scheda Programmazione per aggiornare le
impostazioni per l'allarme movimento. I passaggi di impostazione sono simili a quelli della normale impostazione di
programma. Consultare il capitolo 7.2.1 Registrazione programma per maggiori dettagli.
Nota: Le linee temporali dei due programmi devono combaciare, altrimenti non sarà possibile registrare.
7.4 Registrazione basata sul movimento
Per impostare la Registrazione basat a sul movimento:
Passaggio 1: Accedere a MenuÆImpostazioneÆ
ProgrammaÆscheda Sensore. I passaggi di impostazione per la
Registrazione basata sul sensore sono simili a quelli della normale impostazione di programma. Consultare il capitolo
7.2.1 Registrazione programma per maggiori dettagli.
Passaggio 2:
Accedere a MenuÆImpostazioneÆAllarmeÆSensoreÆscheda Base, come di seguito illustrato.
Page 8

8
IT
TVCC
Passaggio 3: Abilitare l'allarme sensore (specificare il canale), selezionare il tipo di sensore e fare clic su ‘Applica’
per salvare le impostazioni.
Passaggio 4: Accede re a MenuÆImpostazioneÆAllarmeÆSensoreÆscheda Programma per aggiornare le
impostazioni del programma per l'allarme sensore. I passaggi di impostazione sono simili a quelli della normale
impostazione di programma. Consulta re il capitolo 7.2. Registrazione programma per maggiori dettagli.
Nota: Le linee temporali dei due programmi devono combaciare, altrimenti non sarà possibile registrare.
8. Playback
Questa unità supporta quattro tipi di riproduzi one
8.1 Riproduzione live
Fare clic sul pulsante Play
sulla barra del menu principale per riprodurre la registrazione.
L'utente può effettivamente interagire facendo clic sui pulsanti sullo schermo.
8.2 Riproduzione per ricerca oraria
Passaggio 1: Accede re a MenuÆ
CercaÆscheda Ricerca oraria.
Passaggio 2: Selezionare data e canali su lato destro e premere il pulsante “Cerca”. Una data il cui bordo sia
evidenziato indica la presenza di dati.
Passaggio 3: Impostare l'orario di inizio facendo clic su una griglia particolare o inserendo il valore specifico nel campo
ora di avvio.
Passaggio 4: Selezionare la modalità di visualizzazione del canale e fare clic sul pulsante
per riprodurre la
registrazione. Utilizzare la barra degli strumenti di riproduzione per comanda re la riproduzione.
Play/pause
Per singoli fotogrammi
a colori
backup
Nascondi
Sposta
strumento
Ultimo segmento
di registrazione
Modalità
schermo
E-zoom
Clip
Segmento di registrazione
successivo
volume
uscita
Page 9

9
IT
TVCC
8.3 Riproduzione per ricerca eventi
Passaggio 1: Accede re a MenuÆCercaÆscheda Ricerca evento.
Passaggio 2: Selezionare data e canali su lato destro. Una data il cui bordo sia evidenziato indica la presenza di dati.
Passaggio 3: Quindi contrassegnare con un segno di spunta movimento, sensore o Tutti, a seconda. È possibile
eseguire la ricerca per registrazione basata sul movimento e registrazione basata sul sensore.
Passaggio 4: Premere il pulsante “Cerca” per visuali zzare le informazion i sull'event o ricercato nell a casella elen co eventi.
Passaggio 5: Fare doppio clic sull'evento per riprodurre la registrazione.
8.4 Riproduzione per ricerca immagine
Passaggio 1: Accede re a MenuÆCercaÆscheda Immagine.
Passaggio 2: Selezionare i dati e i canali sul lato destro.
Passaggio 3: Premere il pulsante “Cerca” per ricercare un'immagine registrata.
Passaggio 4: Una volta identificata l'immagine di un allarme, l'utente può fare doppio clic sull'immagine per riprod urre la
registrazione.
Si può bloccare l'immagine facendo clic sul pulsante “Blocca”. Fare clic sul pulsante “Salva” per copiare l'immagine
sull'HDD. Fare clic su “Salva tutto” per copiare tutte le immagini sull'HDD.
Nota: Per poter riprendere delle immagini al momento dell'allarme, deve essere attivata la funzione Scatto nella
“Gestione allarmi” per gli svariati tipi di allarme. Per maggiori dettagli, consultare Configurazione allarme.
9. Back up
Questa unità supporta il backup con un'unità USB flash e HDD USB.
Passaggio 1: accedere a MenuÆ
scheda Backup.
Passaggio 2: Impostare l'orario di inizio e di termine, selezionare i canali e fare clic sul pulsante Cerca per visualizzare i
dati ricercati nella casella elenco backup dati
Page 10

10
IT
TVCC
Passaggio 3: Selezionare un file richiesto o contrassegnare con un segno di spunta “Tutti” per selezionare tutti i file di
dati. Fare clic sul pulsante di Backup per visualizzare la finestra informazioni di backup.
Passaggio 4: Nell'interfaccia informazioni di backup, l'utente può verificare le informazioni correlate per ese guire il back
up di file. Tali opzioni includono i dispositivi di archiviazione, il dispositivo per la riproduzione del backup e il tipo di
salvataggio dei file. Quindi fare clic sul pulsante Avvia per iniziare il backup.
10. Sorveglianza da remoto
Al fine di poter vedere il DVR in rete, deve essere connesso a una LAN/WAN o Internet. L'impostazione di rete deve
essere eseguita conformemente.
10.1 Accesso al DVR da LAN
Accedere a MenuÆImpostazioni ÆImpostazioni di rete come indicato di seguito:
● Inserire l'indirizzo IP, la sottorete e il gateway. Se si utilizza DHCP, abilitare DHCP su DVR e router. Accedere a Menu
Æ Informazioni Æ Rete, quindi l'utente è in grado di verificare le impostazioni del DVR.
● Accedere a Impostazione registrazione per impostare i parametri video di rete quali la risoluzione, la frequenza di
quadro ecc.
● Aprire IE su un computer della stessa rete. Inserire l'indirizzo IP del DVR nella barra degli indirizzi IE, quindi premere
Invio. Se la porta HTTP non è 80, aggiungere il numero di porta in coda all'indirizzo IP.
● IE scaricherà automaticamente il componente ActiveX. Inserire nome utente e password nella finestra successiva
10.2 Accedere al DVR da LAN
1. Collegare il DVR a internet attraverso un router o un server virtuale
Accedere a MenuÆImpostazione ÆImpostazioni di rete come illustrato sopra.
● Inserire l'indirizzo IP, la sottorete e il gateway. Se si utilizza DHCP, abilitare DHCP su DVR e router.
● Inoltrare l'indirizzo IP e il numero di porta nella Impostazioni server virtuale del router o del server virtuale.
Configurare il firewall per consentire l'accesso al DVR. (se l'utente ha abilitato la funzione UPnP sia sul DVR che sul
router, si può saltare questo passaggio. Consultare il capitolo relativo per maggiori dettagli.)
● Aprire il browser IE, inserire l'indirizzo IP o il nome dominio dinamico, quindi premere il tasto Invio. Se la porta HTTP
non è 80, aggiungere il numero di porta in coda all'indirizzo IP o al nome dominio.
● IE scaricherà automaticamente ActiveX. A questo punto compare una finestra con la richiesta di inserire il nome
utente e la password. Inserire il nome utente e la password correttamente, quindi premere invio per visualizzare.
2. Collegare il DVR a internet attraverso il PPPoE.
● Accedere al menu principale del DVRÆImpostazioneÆinterfaccia di rete per abilitare PPPoE, quindi inserire il no me utente e la
password ri cevut a d all' ISP. Successivamente fare clic su ‘Applica’. Il DVR si collegherà al server e invierà un messaggio di
conferma.
● Se l'utente desidera utilizzare il nome dominio dinamico, fare richiesta di un nome dominio su un server DNS
supportato dal DVR o dal router. Quindi aggiungere al DVR o router.
● Quando si accede all'interfaccia remota del DVR, l'utente può inserir e l'IP WAN per accedere direttamente (l'utente può accedere
al menu principale
ÆInformazioniÆinterfaccia di rete per verificare l'indirizzo IP). Il browser scaricherà Active X control
● I passaggi che seguono sono gli stessi come per il collegamento precedentemente de scritto.
Page 11

11
EN
CCTV
1. Hardware installations
1.1 Install Hard Drive
Notice: 1.This series support eight SATA hard drives. Please use the hard drive the manufacturers recommend
specially for security and safe field.
2. Please calculate HDD capacity according to the recording setting.
Step1: Unscrew and Open the top cover
Step2: Connect the power and data cables. Place the HDD onto the bottom case as the following picture.
Step3: Screw the HDD
Note: For the convenience to install, please connect the power and data cables firstly, and then screw to fix.
1.2 Install DVD Writer
Step1: Unscrew and Open the top cover.
Step2: Unscrew and take the barrier out of the front panel. Then connect the power and data cables. Finally, put the
DVD with the holder into the case, let the screw holes of the case aim at the holder’s and screw them firmly.
2. Connections
2.1 Rear view for 4-ch DVR
1
Relay Output. Connect to external alarm
8
Network port
2
Connect to external sensor
9
Connect USB mouse or connect external
USB devices
3
Connect to speed dome. Y is TX+, Z is TX-
10
CVBS output
4
Connect to keyboard. A is TX+, B is TX-
11
Audio output, connect to the sound box
5
HD SDI video signal inputs
12
Talk. Connect to microphone
6
Connect to high-definition display device
13
Audio input
7
VGA output, connect to monitor
14
Connect to HDD for backup.
Page 12

12
EN
CCTV
2.2 Rear view for 8-ch DVR
1
HD SDI video signal inputs.
9
Connect to speed dome. Y is TX+, Z is TX-
2
Alarm Inputs for connecting sensors
10
CVBS output
3
Connect to high-definition display device
11
Audio output, connect to the sound box
4
VGA output, connect to monitor
12
Talk. Connect to microphone
5
Network port
13
Relay Output. Connect to external alarm.
6
Connect USB mouse or connect external
USB devices
14
Audio input
7
Grounding
15
Connect to HDD for backup
8
Connect to keyboard. A is TX+, B is TX-.
2.3 Rear view for 16-ch DVR
1
HD SDI video signal inputs.
9
Connect to speed dome. Y is TX+, Z is TX-
2
Alarm Inputs for connecting sensors
10
CVBS output
3
Connect to high-definition display device
11
Audio output, connect to the sound box
4
VGA output, connect to monitor
12
Talk. Connect to microphone
5
Network port
13
Relay Output. Connect to external alarm.
6
Connect USB mouse or connect external
USB devices
14
Audio input
7
Grounding
15
Connect to HDD for backup
8
Connect to keyboard. A is TX+, B is TX-.
Page 13

13
EN
CCTV
3. Startup &Shutdown
3.1 Startup
Step1: Connect to cameras and monitor.
Step2: Connect with the source power;
Step3: The device will boot and the power indicator will display blue.
Step4: A WIZZARD window will be pop-up.
3.2 Shutdown
You can shut down the device by using IR remote controller and mouse.
By IR remote controller:
Step1: Press Power button. This will bring up a shutdown window. The unit will shut down by clicking “OK” button.
Step2: Disconnect the power
By mouse:
Step1: Enter into
Menu and select “Shut Down” icon. This will take you to a shutdown window.
Step2: Click OK. Then the unit will power off after a while.
Step3: Disconnect the po wer.
4. Setup Wizard
z After the device starts, a setup wizard pops up. You can set up time,network , record and disk management.
Click Device name box to popup a keyboard as follows:
It supports digits, alphabets and symbols as inputs. Click Shift button to input Capital letters and symbols; click Shift
button again to return.
z Click ‘Next’ button to bring up a network setup window.
The default HTTP port is 80. The default server port is 6036. You can check ‘Obtain an IP address automatically’ to
acquire network information or input IP address, subnet mask, gateway, preferred/alternate DNS server manually. This
function is used to monitor DVR through internet (See Section 10 for details).
Page 14

14
EN
CCTV
z Click ‘Next’ button. This will take you to record setup window.
Select resolution, fps, encode, quality and bitrate. The highe r the value is, the cl earer the record ed picture is. Of cou rse,
more space of HDD will be taken up.
z Click ‘Next’ button. This will take you to the HDD management window.
Y ou can che ck your HDD information throug h this tab. If your HDD was recently inst alled, select the HDD from the list to
format it.
z Click ‘Next’ button. This will let you to see your DVR status. And then Click ‘Finish’ button to end this wizard.
You can also refer to the complete setup steps from the relevant sections of DVR User Manual. If you don’t want to
setup Wizard, please click Exit button to exit.
5. Login
After you exit the wizard setup, you can login to the DVR.
Notice: This DVR can only display options on either VGA/HDMI monitor or BNC monitor at a given point of
time, if there is live image display without menu options, please check if there is display on other
device/monitor, or long press ESC/Fn key to wait for login dialog box to appear. Long press ESC/Fn key can
switch the output between BNC and VGA/HDMI.
Click the MENU button to bring the LOGIN dialogue box and enter the user name: admin and password: 123456
6. Main menu setup
Click right mouse, or press ENTER button on the front panel to enter into the main menu. Then click Setup to enter into
Setup interface as shown below
Page 15

15
EN
CCTV
Basic configuration: Users can set video system, menu language, audio, time and authorization check.
Live configuration:Users can set name/time display, picture color and hide cameras.
Record configuration:Users can set record quality, frame rate, resolution, time stamp and recycle.
Schedule configuration: Users can set schedule for timer, motion detection, and sensor alarm respectively.
Alarm configuration: Users can set sensor type, alarm trigger and buzzer alarm.
Network configuration: Users enable network function, and configure IP address, DDNS, transmi ssion video
parameters here.
User configuration: Administrator can add, delete users, and change their authorization
PTZ configuration: Users can set protocol, baud rate, address, presets and auto cruise track here.
Advanced configuration: Users can reboot the device and import & export data into or from mobile storage medium.
7. Recording Setup
A user needs to install an d format a HDD, and set all the recording param eters before reco rding. There are f our kinds of
record modes.
7.1 Manual Recording
A user can press REC b utton on the front panel after quitting system setup. Press this button again to stop recording.
Or press REC button on remote controller. Click it again to stop.
Or click REC button on the tool bar with mouse. Click it again to stop.
7.2 Schedule Recording
To Setup Schedule Recording:
Step1: Enter into MenuÆSetupÆSchedule tab. Refer to the following picture.
Step2: Click “
” button to add a certain day schedule; click “ ” button to delete the selected schedule;
Step 3: You can also double-click the grid to pop up a week schedule window.
Select day and then click ‘Add’ button to setup the start time and end time. Then select other days and click ‘Copy’
button to save the setting to other days. Finally, click ‘OK’ button to save week schedule.
Step 4: Select other channels and set timeline for the m or select ‘Apply Settings To All Channel and click “Copy” button
to set the same settings for all channels.
Page 16

16
EN
CCTV
7.3 Motion Based Recording
Motion detection based recording: when there is a motion event detected, the camera will be triggered to record.
To Setup Motion Based Recording:
Step 1: Enter into MenuÆSetupÆScheduleÆMotion tab. The setup steps for schedule for motion based recording are
similar to normal schedule setup. You can refer to 7.2 Schedule Recording for details.
Step 2: Enter into MenuÆSetupÆAlarmÆMotionÆMotion tab as shown below.
Step3: Enable motion alarm (Please sp ecify to chan nel) and click ‘Apply’ to save settings.
Step4: Click ‘Setting’ button under the Area to set Sensitivity and Detection area. Left click the grid and drag to delete
the area. Drag again to add area. You can drag slide bar to set the sensitivity value (1-8). The higher the value is the
more sensitive it is to motion. Since the sensitivity is influenced by color and time (day or night), you can adjust its value
according to the practical conditions. Click icon to set the whole area as detection area. Click icon to clear the
set detection area. Click
icon to test the sensitivity as per the local conditions. Once motion is sensed, it displays a
figure icon. Click
icon to save the setting. Click icon to exit the current interface
Step 5: Enter into MenuÆSetupÆAlarmÆMotionÆSchedule tab to bring up schedule settings for motion alarm. The
setup steps are similar to normal schedule setup. You can refer to 7.2 Schedule Recording for det ails.
Note: The timelines of the two schedules must match, otherwise you cannot get the record in some time.
7.4 Sensor Based Recording
To Setup sensor Based Recording:
Step 1: Enter into MenuÆSetupÆScheduleÆSensor tab. The setup steps for schedule for sensor based recording are
similar to normal schedule setup. You can refer to 7.2 Schedule Recording for details.
Step 2: Enter into MenuÆSetupÆAlarmÆSensorÆBasic tab, as shown below.
Page 17

17
EN
CCTV
Step 3: Enable sensor alarm (Please sp ecify to channel), select senor type and click ‘Apply’ to save settings.
Step 4: Enter into MenuÆSetupÆAlarmÆSensorÆSchedule tab to bring up schedule settings for sensor alarm. The
setup steps are similar to normal schedule setup. You can refer to 7.2 Schedule Recording for det ails.
Note: The timelines of the two schedules must match, otherwise you cannot get the record in some time.
8. Playback
This unit supports four kinds of playback
8.1 Live Playback
Click Play
button on the main menu bar to playback the record. User can do concrete operation by clicking the
buttons on screen.
8.2 Playback by Time Search
Step 1: Enter into MenuÆSearchÆTime Search tab.
Step 2: Select date and channels on the right hand side and press “Search” button. A date with highlighted borderline
indicates presence of data.
Step 3: Set the start time by clicking a particular grid or by entering the specific value in the start time field.
Step 4: Select the channel display mode and click
button to play record. Use the playback toolbar to control the
playback.
Page 18

18
EN
CCTV
8.3 Playback by Event Search
Step 1: Enter into MenuÆSearchÆEvent Search tab.
Step 2: Select date and channels on the right hand side. A data wit h highlighted borderline indicates presence of data.
Step 3: Then checkmark Motion, Sensor or All accordingly. You can search for motion based recording and sensor
based recording.
Step 4: Press “Search” button to display the searched event information in the event list box.
Step 5: Double click the event item to play the reco rd.
8.4 Playback by Image Search
Step 1: Enter into MenuÆSearchÆImag e tab.
Step 2: Select data and ch annels on the right hand side.
Step 3: Press “Search” button to search for a reco rded image.
Step 4: Once an alarm image has been identified, the user can double click the image to play the recording.
You can lock the image by clicking “Lock” button. Click “Save” button to copy the image on the HDD. Click “Save All” to
copy all images on the HDD.
Note: In order to take images on alarm, the snapshot feature should be activated in “Alarm Handling” for different kind
of alarms. Please refer to Alarm Configu ration for details.
9. Back up
This unit supports backup by USB flash and USB HDD.
Step 1:Enter into MenuÆBackup tab.
Step 2: Set the start & end time, select channels and click Search button to display the searched data in the data
backup list box
Page 19

19
EN
CCTV
Step 3: Select a required file or checkmark “All” to select all data files. Click Backup button to pop up Backup
information window.
Step 4: In the backup information interface, user can check the relevant options for backing up files. These options
include storage Media, backup player and save file type. Then click Start button to start backup.
10. Remote Surveillance
In order to view the DVR from a network it must be connected to a LAN/WAN or internet. The network setup should be
done accordingly.
10.1 Access DVR on LAN
Please enter into MenuÆSetup ÆNetwork Setup as shown below:
● Input IP address, Subnet, Gateway. If using DHCP, please enable DHCP in both the DVR and the router. Enter into
Menu Æ Information Æ Network, and user can check the network settings of the DVR.
● Enter into Record Setup to set network video parameters like resolution, frame rate etc.
● Open IE on a computer on the same network. Input the IP address of the DVR in IE address bar and press enter. If
HTTP port is not 80, add the port number after IP address.
● IE will download ActiveX component automatically. Enter the username and password in the subsequent window
10.2 Access DVR on W AN
1. Connect the DVR to internet through router or virtual server
Please enter into MenuÆSetup ÆNetwork Setup as shown above.
● Input IP address, Subnet, Gateway. If using DHCP, please enable DHCP in both the DVR and the router.
● Forward IP address and port number in Virtual Server setup of the router or virtual server. Configure the firewall to
allow accessing the DVR. (If the user has enabled the UPnP function in both the DVR and router, he can skip this step.
Please refer to the relevant chapter for more details.)
● Open IE browser, input IP address, or dynamic domain name and enter. If HTTP port is not 80, add the port number
after IP address or domain name.
● IE will download ActiveX automatically. Then a window pops up and asks for user name and password. Input name
and password correctly, and enter to view .
2. Connect the DVR to Internet through PPPoE
● Enter into the DVR’s Main MenuÆSetupÆNetwork interface to enable PPPoE and then input user name and
password received from your ISP. Next, click ‘Apply’. The DVR will connect to the server and would give a confirmation
message.
● If users want to utilize dynamic domain name, please apply for a domain name in a DNS server supported by the
DVR or router. Then add to the DVR or router .
● When accessing the remote interface of DVR, user can input WAN IP/domain name to access directly (u ser can ente r
into Main menuÆInformationÆNetwork interface to check IP address). The browser will download Active X control
● The following steps are the same as t he connection way above.
Page 20

Page 21

Via Pontarola, 14/a
35011 Campodarsego PD - Italia
Tel. +39 049 920 2511
Fax +39 049 920 2603
www.elvox.com
S6I.46340F04.1 RL. 00 13 03
ELVOX - Campodarsego - Italia
 Loading...
Loading...