Elvox 46235.020 Quick Manual

Guida rapida
Quick guide
46235.020
Telecamera Speedome IP full HD, zoom 20x (IR 100m)
Speedome Camera IP full HD, zoom 20x (IR 100m)
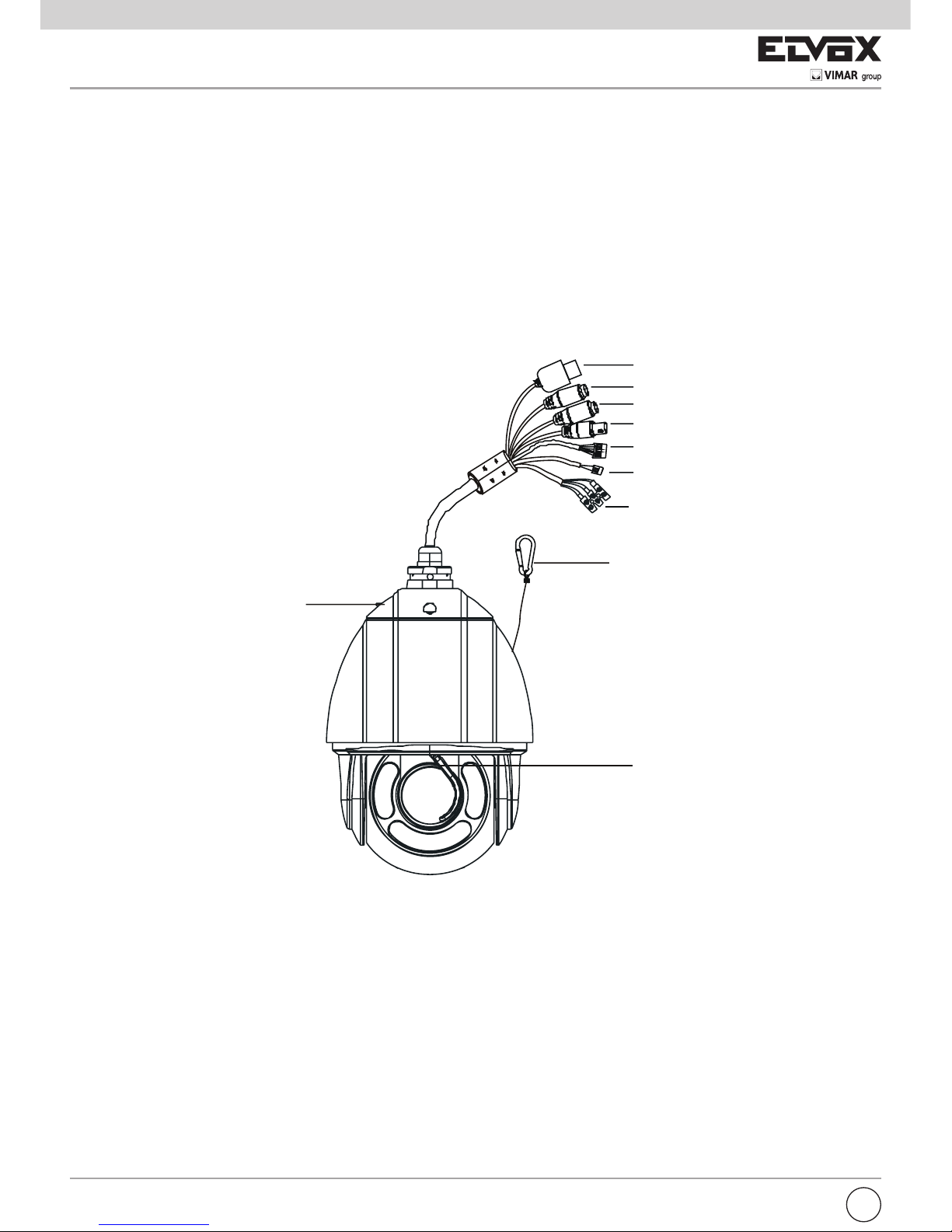
2
I
Capitolo 1 Introduzione
1.1 Panoramica
La telecamera Speed Dome è un'apparecchiatura front-end utilizzata per acquisire video. La tecnologia di ip digitale consente
di riprendere immagini in tutte le direzioni e monitorare senza punti ciechi. Utilizza le tecnologie più avanzate, quali la tecnologia
di codica e decodica video ed è conforme al protocollo TCP/IP, SoC. ecc. per assicurare la stabilità e l'afdabilità del sistema.
L'unità comprende due parti: il dispositivo IP-CAM e il software di gestione centrale (abbreviato in CVM Elvox). Il CVM Elvox consente di centralizzare tutti i dispositivi via Internet o LAN e creare un buon impianto di sorveglianza che offre gestione unicata
e attivazione in remoto di tutti i dispositivi in rete.
Questo prodotto è ampiamente utilizzato nelle banche, nei sistemi di telecomunicazione, siti di fornitura elettrica, enti statali,
fabbriche, magazzini, centri urbani ecc. È inoltre la scelta ideale per aree di sorveglianza a medio e alto rischio.
1.2 Interfacce e parti
1
2
3
4
5
6
8
7
10
1 LAN 2 Uscita HP Audio 3 Ingresso MIC
4 Uscita CVBS Video 5 Ingresso allarme/Uscita allarme 6 RS485
7 Alimentazione 8 Cavo anticaduta 9 Piastra di base
10 Tergicristallo
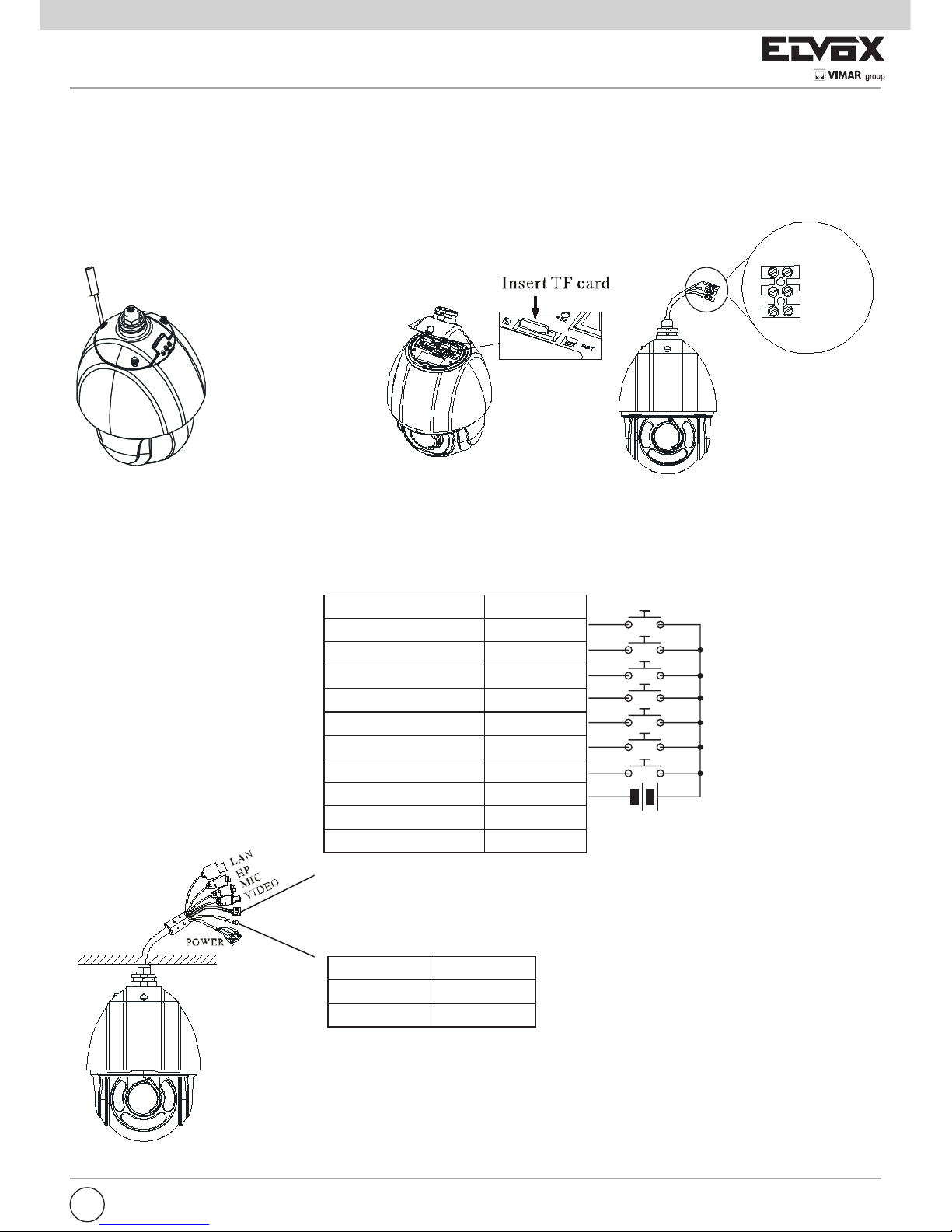
1
I
Capitolo 2 Installazione e connessione
2.1 Installazione scheda TF e collegamento dell’alimentazione
Installare la scheda di archiviazione:
1 - Allentare le viti sse della cabina come illustrato di seguito.
2 - Inserire la scheda TF nello slot della scheda di archiviazione.
3 - Rimontare la cabina e ssarla con le viti.
1
2
3
4
5
6
8
9
7
10
2.2 Connessione
La PTZ Art. 46235.020 può gestire no a n°7 ingressi e 1 uscita allarme, con collegamento diretto degli allarmi sui contatti della
PTZ, secondo lo schema di gura 1 e 2.
1
2
3
4
5
6
8
9
7
10
Descrizione Colore
Allarme-IN1 Viola
Allarme-IN2 Grigio
Allarme-IN3 Bianco
Allarme-IN4 Rosa
Allarme-IN5 Rosso
Allarme-IN6 Nero
Allarme-IN7 Marrone
Allarme-n-COM Arancio/Nero
Allarme-OUT + Giallo/Nero
Allarme-OUT - Verde/Nero
Descrizione Colore
RS485TA Giallo
RS485TA Arancio
Fig. 1
Contatti N.O.
-
+
5-12 Vdc
-
+
5-12 Vdc
1
2
3
4
5
6
8
9
7
10
Computer
Router
NetworkCable
NetworkCable
N
e
t
w
o
r
k
C
a
b
l
e
NetworkCable
Internet
Sensor / Alarm
N
e
t
w
o
r
k
C
a
b
l
e
AC24V A
AC24V B
Earth
Terra
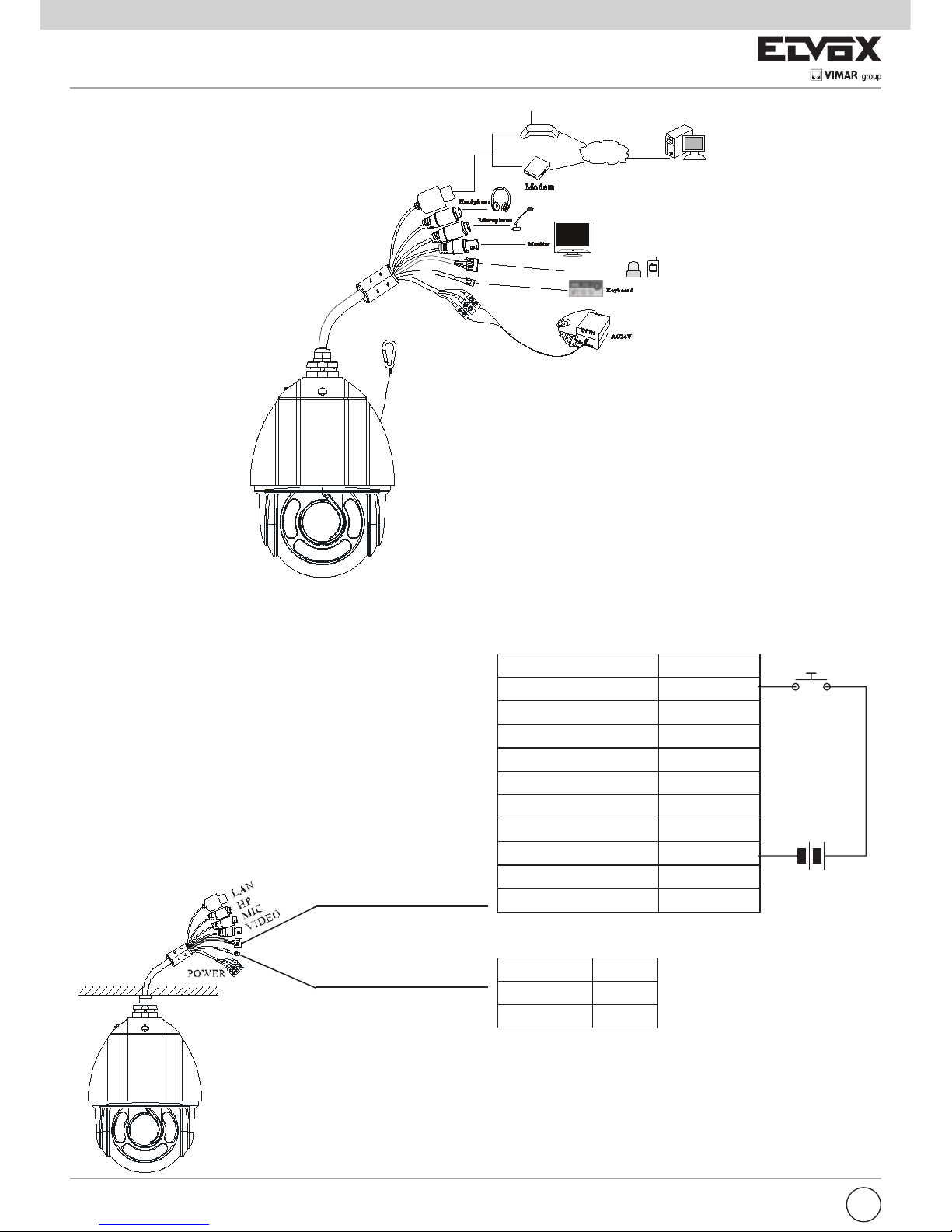
2
I
1
2
3
4
5
6
8
9
7
10
Computer
Router
NetworkCable
NetworkCable
N
e
t
w
o
r
k
C
a
b
l
e
NetworkCable
Internet
Sensor / Alarm
N
e
t
w
o
r
k
C
a
b
l
e
Fig. 2
Nel caso di utilizzo della PTZ con NVR , è possibile utilizzare solo l’allarme n°1 (vedi Fig. 3).
Descrizione Colore
Allarme-IN1 Viola
Allarme-IN2 Grigio
Allarme-IN3 Bianco
Allarme-IN4 Rosa
Allarme-IN5 Rosso
Allarme-IN6 Nero
Allarme-IN7 Marrone
Allarme-n-COM Arancio/Nero
Allarme-OUT + Giallo/Nero
Allarme-OUT - Verde/Nero
Contatti N.O.
-
+
5-12 Vdc
Fig. 3
1
2
3
4
5
6
8
9
7
10
Descrizione Colore
RS485TA Giallo
RS485TA Arancio
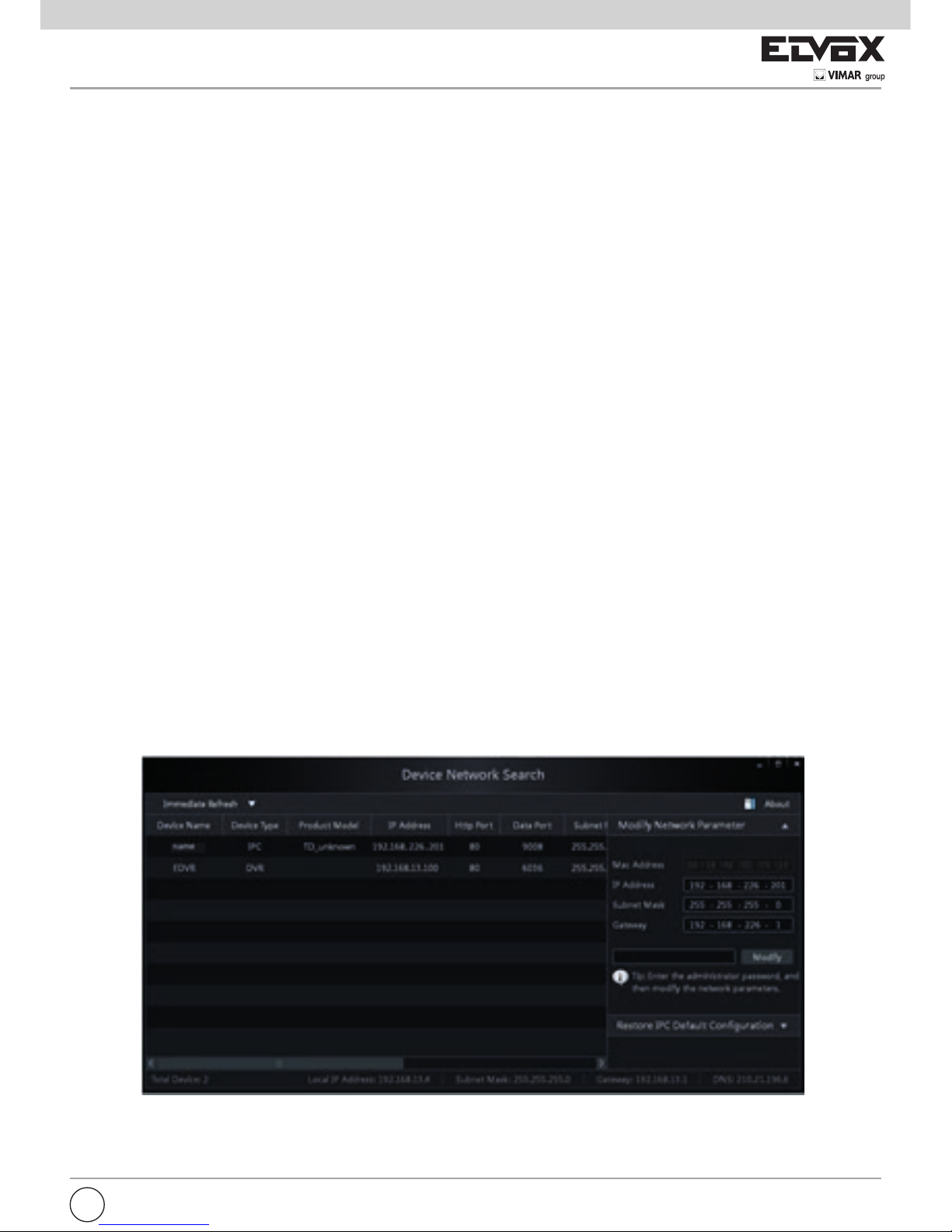
3
I
Uscita allarme:
a) Supporta l'uscita allarme a 1 canale incluse le connessioni OPEN e COM.
b) Opzioni: OFF, IN1. Se si seleziona OFF, non verrà emesso alcun allarme. Se si seleziona IN1, l'allarme viene emesso solo
quando l'ingresso allarme corrispondente attiva l'allarme.
c) Un interruttore passivo che consente all'utente di collegare i dispositivi di allarme.
- Collegamento RS485
È possibile collegare la tastiera per monitorare la speed dome tramite l'interfaccia RS485.
2.3 Installazione del CVM Elvox
Individuare il software CVM Elvox nel CD e fare doppio clic sul le di installazione "Setup.exe" per visualizzare la procedura di
installazione guidata. Installare il software seguendo le istruzioni visualizzate a video. Dopo aver completato l'installazione verranno visualizzate le icone CVM Elvox e IP-Tool sul desktop. Consultare il manuale dell'utente del software per maggiori dettagli.
Se è necessario installare IP-Tool separatamente, fare doppio clic sul pacchetto di installazione e installarlo seguendo le istru-
zioni a video. Al termine dell'installazione fare doppio clic sull'icona IP-Tool per avviarlo.
Capitolo 3 Accesso remoto da Internet Explorer
È possibile collegare IP-Cam tramite LAN o WAN. In questo documento viene utilizzato come esempio il browser Internet Explorer 6.0. Di seguito sono indicati i dettagli:
3.1 LAN
In una LAN è possibile accedere a IP-Cam in due modi: 1. accesso da IP-Tool; 2. accesso diretto da Internet Explorer.
3.1.1 Accesso tramite IP-Tool
1 - Assicurarsi che PC e IP-Cam siano collegati alla LAN e che IP-Tool sia stato installato sul PC dal CD.
2 - Fare doppio clic sull'icona IP-Tool sul desktop per eseguire il software, come illustrato di seguito:
3 - Modicare l'indirizzo IP. L'indirizzo IP predenito di questa telecamera è 192.168.226.201. Fare clic sulle informazioni elen-
cate nella tabella sopra riportata per visualizzare le informazioni di rete sulla destra. Modicare l'indirizzo IP e il gateway
della telecamera e assicurarsi che l'indirizzo di rete si trovi nello stesso segmento della rete locale del computer. Modicare
l'indirizzo IP del dispositivo in base alla situazione specica.
- Collegamento dell’allarme
Ingresso allarme:
a) Sono disponibili sette diverse porte indipendenti per l’allarme (ALARM-IN1~7) e una porta di messa a terra (ALM-GND).
b) Sono disponibili tre stati di ingresso dell’allarme: “OFF/NC/NO” (Spento/Normalmente chiuso/Normalmente aperto). Se si sele-
ziona “OFF” il sistema non controlla lo stato di ALM-IN e ALM-GND. Se si seleziona “NO”, collegare la tensione DC 5V~DC12V
tra la porta dell’ingresso allarme ALM-IN e la porta di messa a terra (ALM-GND) per attivare l’allarme (vedi Fig .1). Se si seleziona “NC”, scollegare la tensione tra le porte di ingresso di allarme (ALM-IN) e la porta di messa a terra (ALM-GND) per attivare
l’allarme.
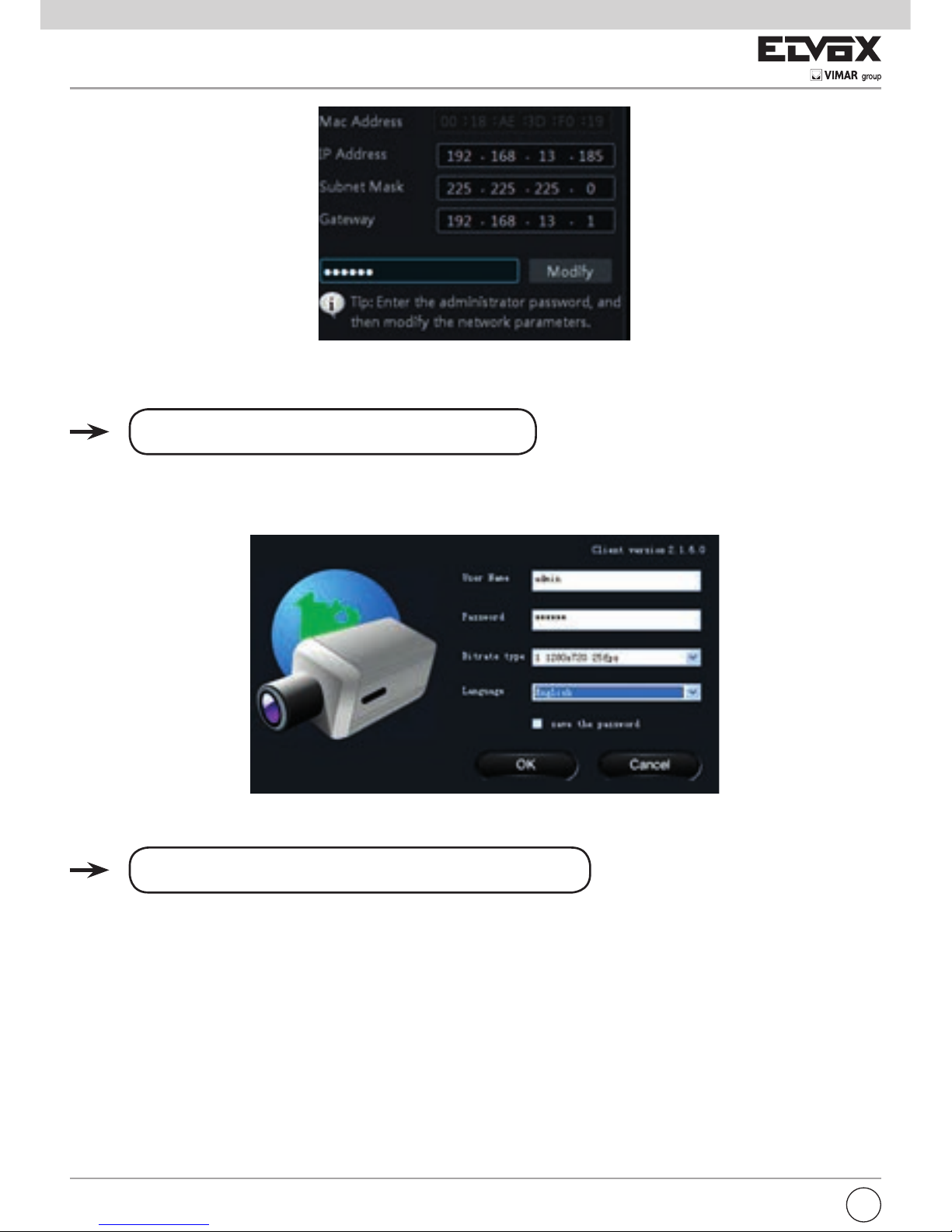
4
Ad esempio, l'indirizzo del computer in uso è 192.168.13.4. Di conseguenza l'indirizzo della telecamera deve essere cambiato in
192.168.13.X. Dopo la modica inserire la password di amministratore e fare clic sul pulsante "Modica" per modicare l'impostazione.
La password predenita dell'amministratore è "123456".
4 - Fare doppio clic sull'indirizzo IP, il sistema aprirà Internet Explorer per collegare l'IP-CAM. Internet Explorer scarica automaticamente i controlli ActiveX. Dopo il download si apre la nestra di accesso illustrata di seguito.
Inserire il nome utente e la password per accedere.
Il nome utente predenito è "admin" e la password "123456".
3.1.2 Accesso diretto da Internet Explorer
Le impostazioni di rete predenite sono indicate di seguito:
Indirizzo IP: 192.168.226.201
Subnet Mask: 255.255.255.0
Gateway: 192.168.226.1
HTTP: 80
Porta dati: 9008
È possibile utilizzare le impostazioni predenite sopra riportate quando si esegue l'accesso alla telecamera per la prima volta.
1 - Impostare manualmente l'indirizzo IP del PC e il segmento di rete come impostazioni predenite della telecamera IP. Aprire la
rete e il centro di condivisione. Fare clic su "Connessione alla rete locale (LAN)" per visualizzare la seguente nestra.
I
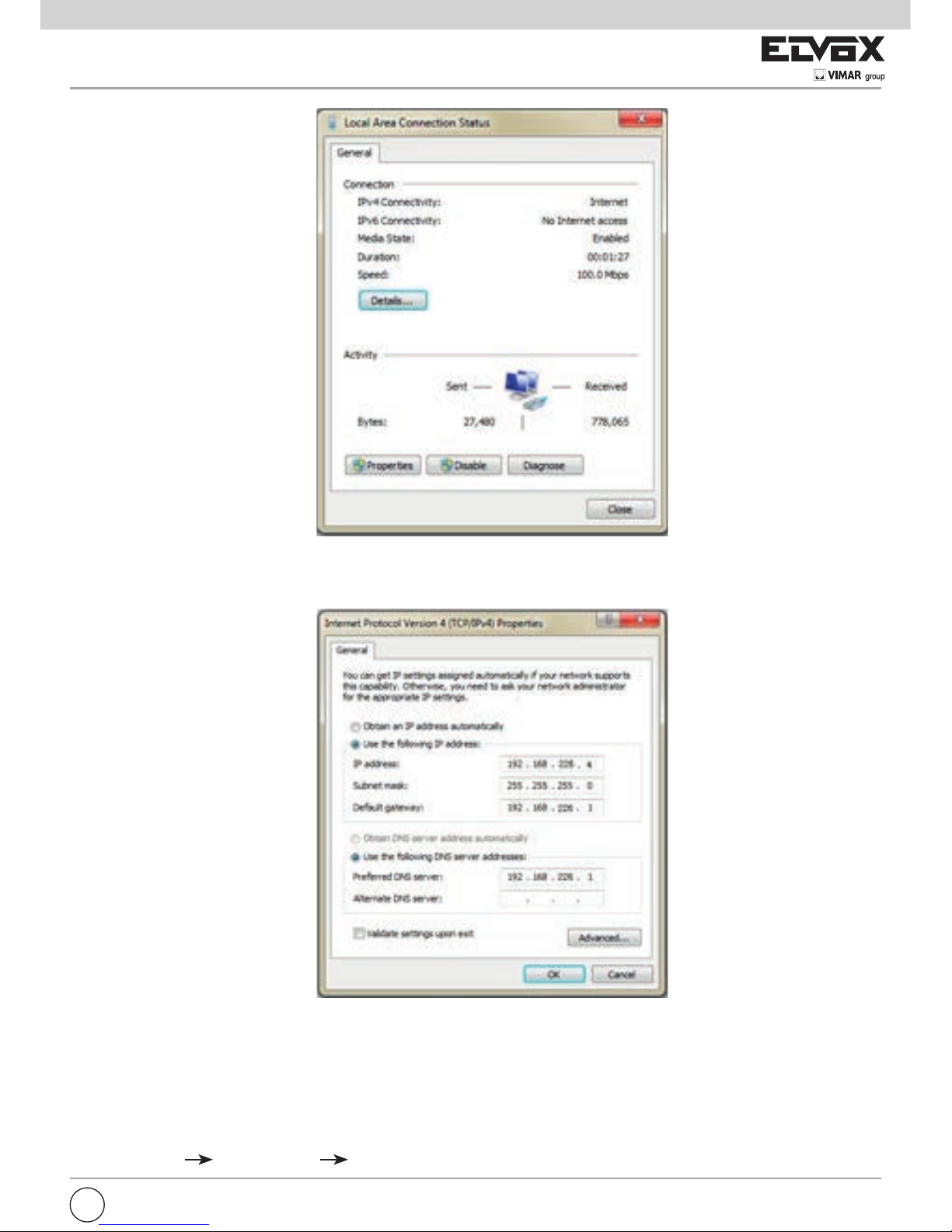
5
Selezionare "Proprietà" quindi selezionare il protocollo Internet opportuno (ad esempio: IPV4). Fare quindi clic sul pulsante
"Proprietà" per impostare la rete del PC.
2 - Aprire Internet Explorer e inserire l'indirizzo predenito dell'IP-CAM e confermare. Internet Explorer scarica automaticamen-
te i controlli ActiveX.
3 - Dopo il download dei controlli ActiveX, viene visualizzata la nestra di dialogo di accesso.
4 - Inserire il nome e la password predenite quindi premere Invio.
3.2 WAN
Accedere alla telecamera tramite il router o il server virtuale, ad esempio:
1 - Assicurarsi che la telecamera sia ben collegata tramite la LAN, quindi accedere alla telecamera tramite LAN e andare al
menu Cong Network Cong Port per impostare il numero di porta.
I
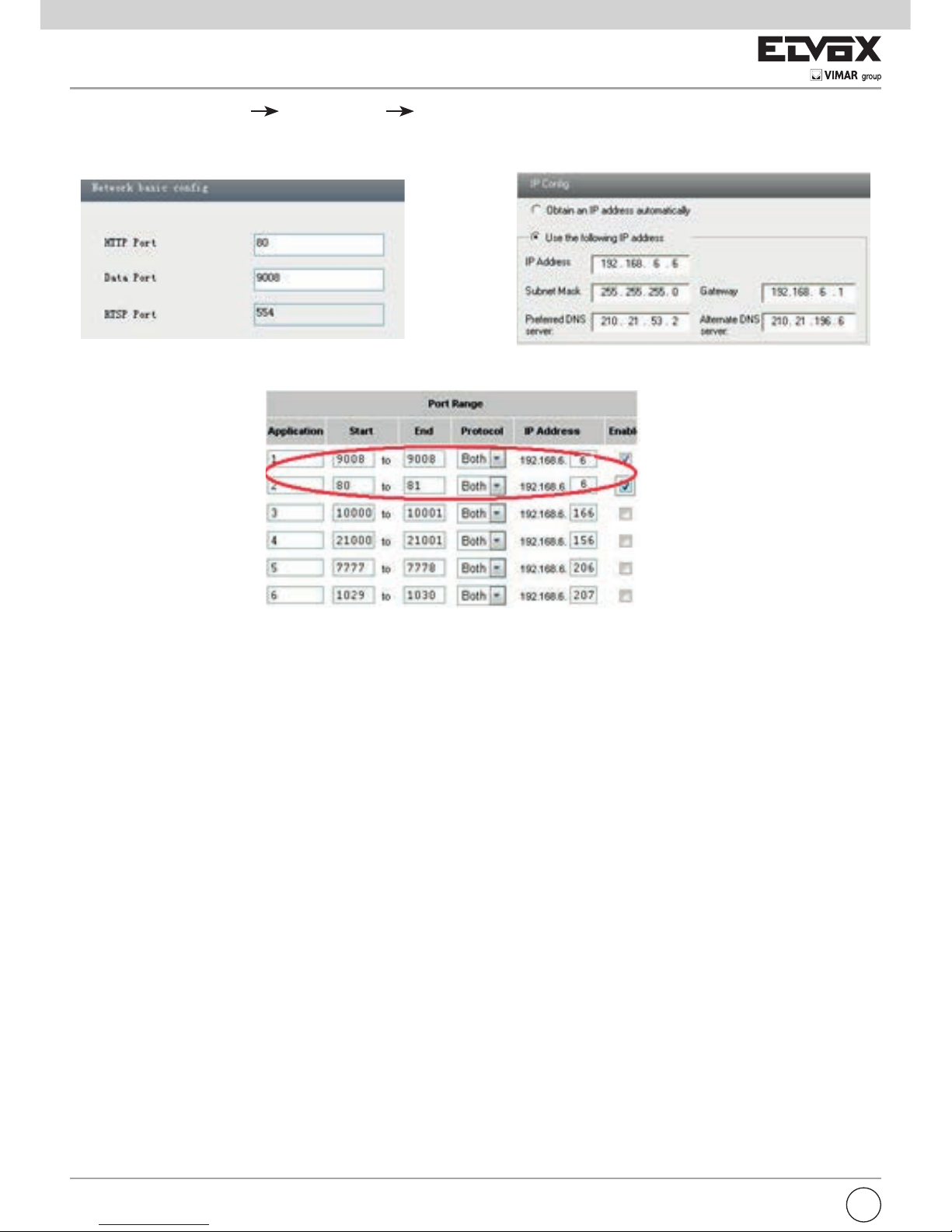
6
2 - Andare al menu Cong Network Cong IP Address per modicare l'indirizzo IP.
3 - Accedere all'interfaccia di gestione del router tramite Internet Explorer per inoltrare l'indirizzo IP e la porta della telecamera
nel "Server virtuale".
4 - Aprire Internet Explorer e inserire l'IP WAN corrispondente e la porta http per accedere.
Impostazione porta Impostazione IP
Impostazione del router
I
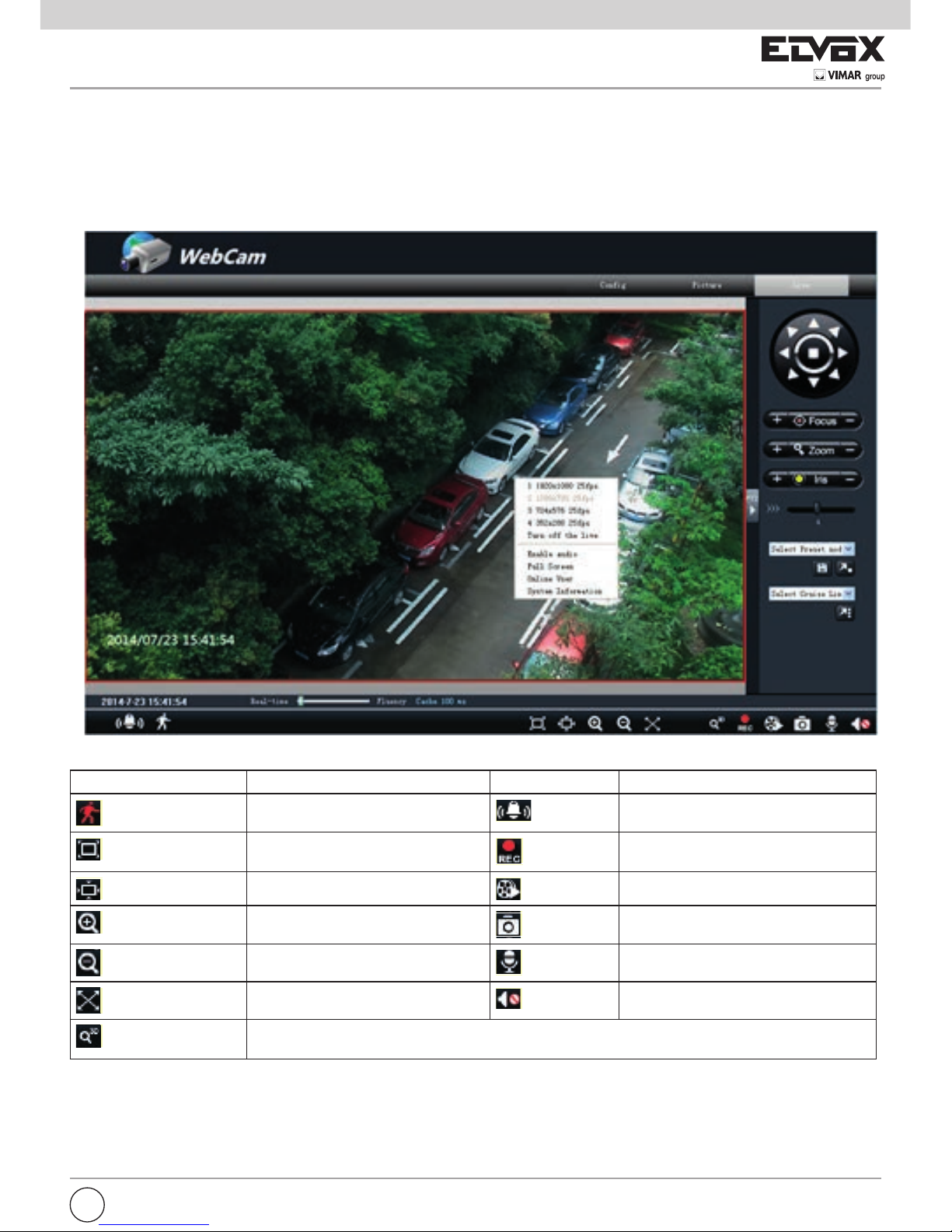
7
Capitolo 4 Visualizzazione dell'anteprima in remoto
4.1 Visualizzazione dell'anteprima in remoto
Dopo aver eseguito l'accesso viene visualizzata la seguente nestra.
Descrizione delle icone sull'interfaccia di visualizzazione dell'anteprima in remoto:
Icona Descrizione Icona Descrizione
Icona dell'allarme movimento
Icona dell'allarme sensore
Fix size (Ridimensiona)
Start/Stop record (Avvia/Interrompi
registrazione)
Actual size (Grandezza reale)
Playback (Riproduzione)
Zoom in (Zoom avanti)
Snap (Istantanea)
Zoom out (Zoom indietro)
Talk (Chat)
Full screen (Schermo intero)
Open/close audio (Apri/Chiudi audio)
Spostare il cursore per visualizzare l'immagine live in tutte le direzioni dopo aver fatto clic sul pulsante. Trascinare con il pulsante sinistro del mouse per eseguire lo zoom avanti sull'immagine live.
Fare clic con il pulsante destro del mouse per visualizzare un elenco a discesa:
Stream (Flusso): come opzione sono disponibili quattro ussi.
Turn off the live (Disattiva live): fare clic su questo elemento per chiudere l'anteprima live corrente.
Enable audio (Attiva audio): attiva la trasmissione audio in remoto.
I
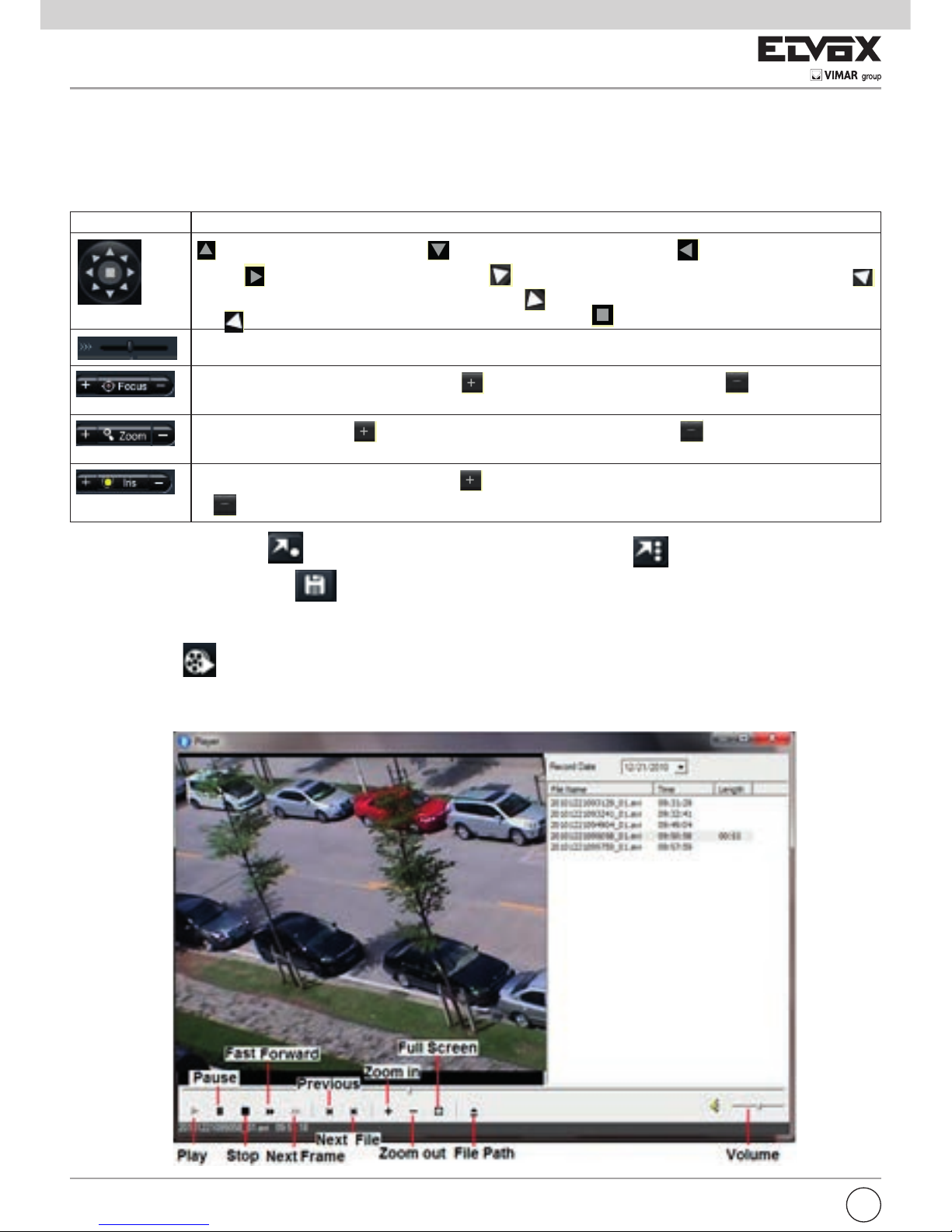
8
Full screen (Schermo intero): apre la visualizzazione a schermo intero. Fare doppio clic o fare clic con il pulsante destro del mouse per tornare
all'interfaccia precedente.
Online user (Utenti online): visualizza il numero di utenti online che hanno eseguito l'accesso al dispositivo.
System information (Informazioni del sistema): visualizza le informazioni sul dispositivo.
Fare clic sul pulsante PTZ per aprire il pannello di controllo PTZ. Nell'interfaccia di anteprima in remoto, è possibile visualizzare l'immagine da ogni
direzione utilizzando il pannello PTZ.
Di seguito è descritto il pannello di controllo:
Icona Descrizione
to rotate the dome upwardsͺ to rotate the dome downwards;
to rotate the dome towards left; to rotate the dome towards
to rotate the dome upwardsͺ to rotate the dome downwards;
per ruotare la telecamera verso l'alto;
per ruotare la telecamera verso il basso;
to rotate the dome upwardsͺ to rotate the dome downwards;
per ruotare la telecamera verso
sinistra;
per ruotare la telecamera verso destra;
per ruotare la telecamera in diagonale verso l'alto a sinistra;
per ruotare la telecamera in diagonale verso l'alto a destra;
per ruotare la telecamera in diagonale verso il basso a sini-
stra;
to rotate the dome diagonally up -left;ͺ to rotate the
per ruotare la telecamera in diagonale verso il basso a destra;
per interrompere la rotazione della telecamera.
to rotate the dome upwardsͺ to rotate the dome downwards;
to rotate the dome towards left; to rotate the dome towards
rightͺ
to rotate the dome diagonally up -left;ͺ to rotate the
dome diagonally up-right;
to rotate the dome diagonally down -
left;
to rotate the dome diagonally down -right; to stop
Trascinare la barra di scorrimento per regolare la velocità di rotazione della telecamera.
to rotate the dome upwardsͺ to rotate the dome downwards;
to rotate the dome towards left; to rotate the dome towards
rightͺ
to rotate the dome diagonally up -left;ͺ to rotate the
dome diagonally up-right;
to rotate the dome diagonally down -
left;
to rotate the dome diagonally down -right; to stop
Focus button. Click
button to have long focus and click to
Pulsante Focus (Focale). Fare clic sul pulsante
to rotate the dome diagonally down -
per ottenere una focale lunga e fare clic su
per ottenere una
focale corta e poter regolare la nitidezza dell'immagine.
to rotate the dome upwardsͺ to rotate the dome downwards;
to rotate the dome towards left; to rotate the dome towards
rightͺ
to rotate the dome diagonally up -left;ͺ to rotate the
dome diagonally up-right;
to rotate the dome diagonally down -
left;
to rotate the dome diagonally down -right; to stop
Focus button. Click
button to have long focus and click to
have short focus so that you can adjust the image clearly.
Zoom button. Click
to zoom in the image; click to zoom out
Pulsante Zoom. Fare clic su
to rotate the dome diagonally down -
per eseguire lo zoom avanti sull'immagine; fare clic su
per eseguire lo zoom indietro
sull'immagine.
to rotate the dome upwardsͺ to rotate the dome downwards;
to rotate the dome towards left; to rotate the dome towards
rightͺ
to rotate the dome diagonally up -left;ͺ to rotate the
dome diagonally up-right;
to rotate the dome diagonally down -
left;
to rotate the dome diagonally down -right; to stop
Focus button. Click
button to have long focus and click to
have short focus so that you can adjust the image clearly.
Zoom button. Click
to zoom in the image; click to zoom out
the image.
Iris button. Click
to increase light of the dome; click to
Pulsante Iris (Apertura diaframma). Fare clic su
to rotate the dome diagonally down -
per aumentare la quantità di luce che entra nella telecamera; fare clic
su
per diminuire la quantità di luce che entra nella telecamera.
Selezionare Preset e fare clic su
to rotate the dome diagonally down -
button to have long focus and click to
to zoom in the image; click to zoom out
to increase light of the dome; click to
per andare al preset; selezionare Cruise e fare clic su
to rotate the dome diagonally down -
button to have long focus and click to
to zoom in the image; click to zoom out
to increase light of the dome; click to
per avviare il cruise. Selezionare e
impostare il preset, quindi fare clic su
to rotate the dome diagonally down -
per salvare la posizione del preset.
4.2 Riproduzione
Fare clic sull'icona
per visualizzare questa nestra:
Dopo aver selezionato la data di registrazione, i le registrati vengono visualizzati nella casella di elenco dei le registrati. Fare doppio clic
su un le registrato per riprodurlo o controllarlo. Quindi fare clic sul pulsante Play (Riproduci) per riprodurlo.
to rotate the dome upwardsͺ to rotate the dome downwards;
to rotate the dome towards left; to rotate the dome towards
rightͺ
to rotate the dome diagonally up -left;ͺ to rotate the
dome diagonally up-right;
to rotate the dome diagonally down -
left;
to rotate the dome diagonally down -right; to stop
Focus button. Click
button to have long focus and click to
have short focus so that you can adjust the image clearly.
Zoom button. Click
to zoom in the image; click to zoom out
the image.
Iris button. Click
to increase light of the dome; click to
decrease light of the dome.
I
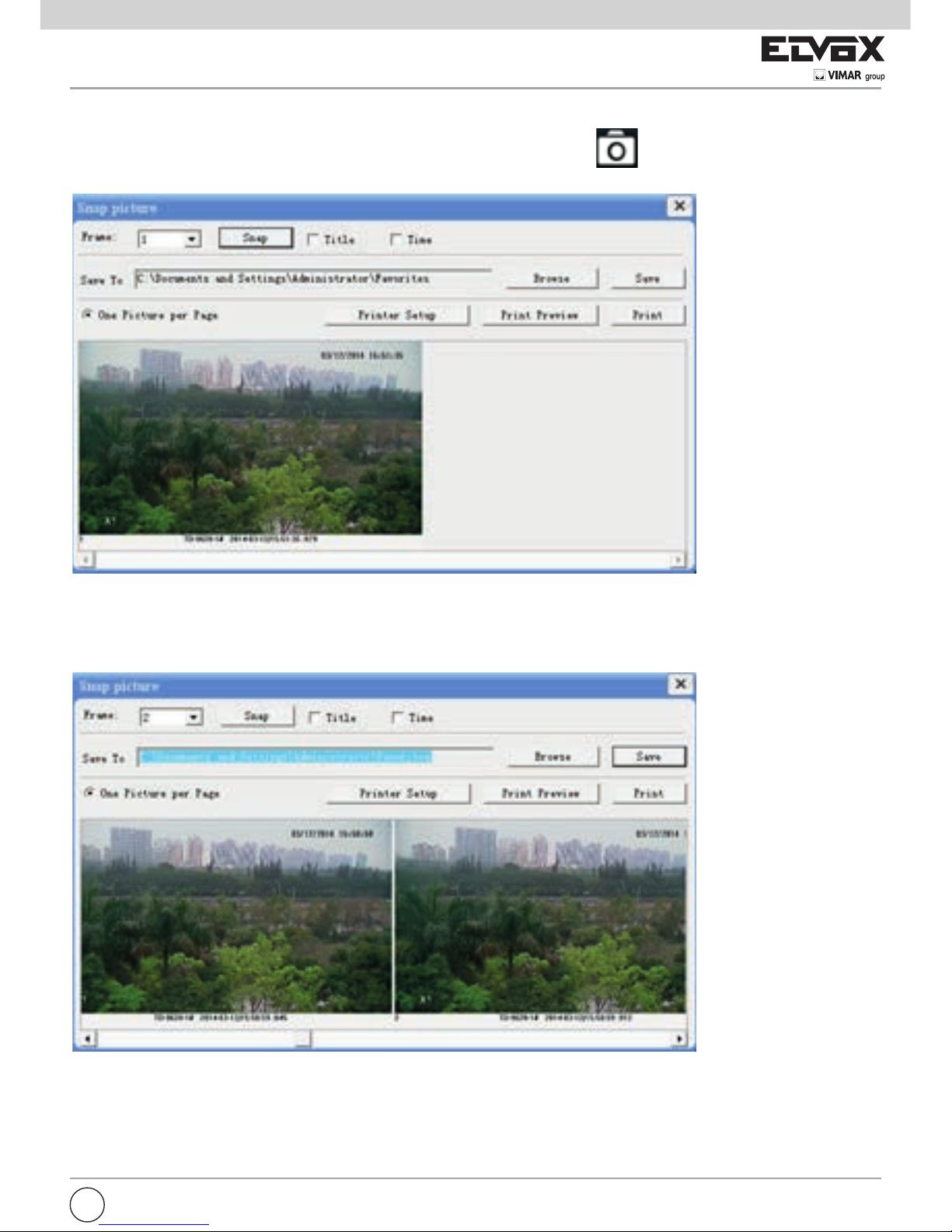
9
4.3 Istantanea
Selezionare il numero dell'immagine quindi fare clic sull'icona "Snap" (Istantanea) come mostrato di seguito:
Per acquisire più immagini:
1 - Selezionare il numero di immagini dall'elenco a discesa, ad esempio 2.
2 - Selezionare "Title" (Titolo) e "Time" (Ora) per visualizzare il titolo e l'ora delle immagini acquisite contemporaneamente.
3 - Fare clic su "Browse" (Sfoglia) per impostare il percorso, quindi fare clic su "Save" (Salva) per salvare le immagini sull'HDD
del computer. Fare clic su "Print Setup" (Imposta stampante) per aggiungere la stampante e stampare le istantanee.
4 - Fare clic sul pulsante "Snap" (Istantanea) per scattare le foto.
5 - Trascinare la barra di scorrimento per visualizzare tutte le istantanee.
I
 Loading...
Loading...