Eluktronics PRO17SE User Manual

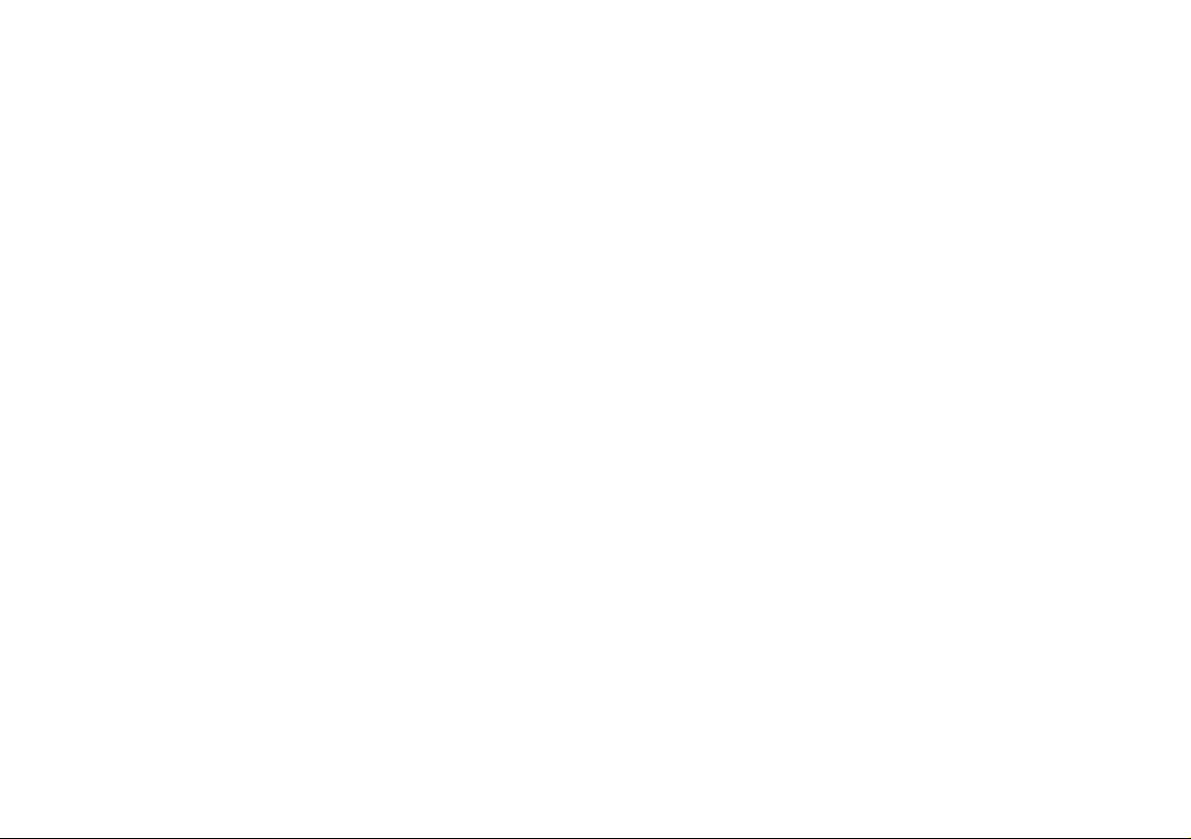
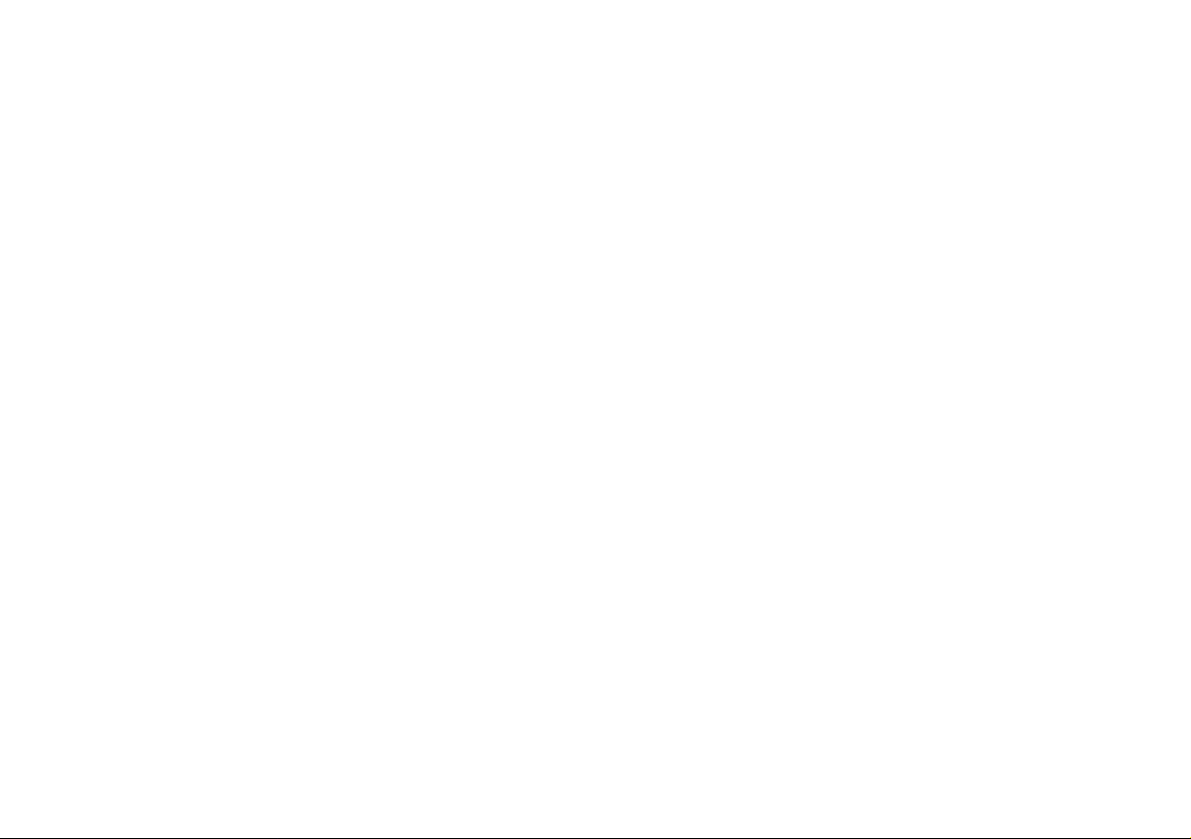
Introduction (English)
This Concise User’s Guide introduces the main features
of your computer. The English version of this guide begins on page 1. The expanded User’s Manual is on the
Device Drivers & Utilities + User’s Manual disc.
Einführung (Deutsch)
Dieses Ausführliche Benutzerhandbuch führt Sie in die
Hauptfunktionen des Computers ein. Die deutsche Version des Handbuchs beginnt auf Seite 41. Das erweiterte
Benutzerhandbuch finden Sie auf der Disc für die Gerätetreiber und Hilfsprogramme (Disc Device Drivers &
Utilities + User's Manual).
Présentation (Français)
Ce Guide Utilisateur Concis présente les fonctionnalités
principales de votre ordinateur. La version française de
ce guide commence à la page 81. Le Manuel de l'Utilisa-
teur étendu se trouve sur le disque de Pilotes & Utilitaires + Manuel de l'Utilisateur (disque Device Drivers
& Utilities + User's Manual).
Introducción (Español)
Esta Guía del Usuario Concisa le presenta las características principales de su ordenador. La versión española de
esta guía comienza en la página 121. El Manual del usua-
rio completo se encuentra en el disco de Controladores
del dispositivo y Utilidades + Manual del usuario (disco
Device Drivers & Utilities + User's Manual).
Introduzione (Italiano)
La presente Guida Rapida per l'Utente introduce le caratteristiche principali del computer. La versione italiana di
questa guida inizia da pagina 161. Il Manuale utente
completo si trova nel disco contenente driver e utilità +
Manuale utente (disco Device Drivers & Utilities +
User's Manual).
I
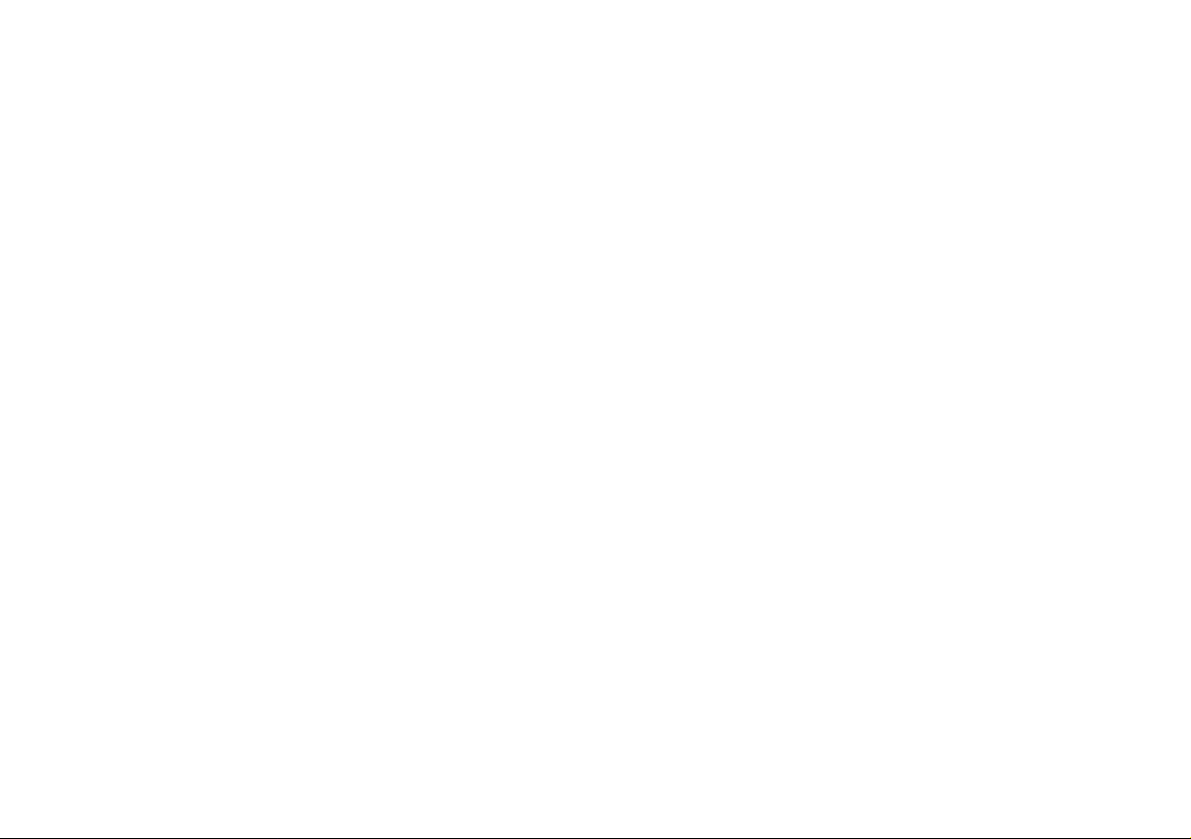
Contents
About this Concise User Guide ......................................................... 1
System Startup ................................................................................... 4
RAID Setup ....................................................................................... 6
System Map: Front View with LCD Panel Open
(Models A & B) ................................................................................ 8
LED Indicators ................................................................................... 9
Keyboard & Function Keys ............................................................. 10
Control Center ................................................................................. 11
Flexikey® Application .................................................................... 13
System Map: Front, Left & Right Views (Model A ) ...................... 17
System Map: Front, Left & Right Views (Model B) .......................18
System Map: Bottom & Rear Views (Model A) .............................19
System Map: Bottom & Rear Views (Model B) ............................. 20
Windows 10 Start Menu, Context Menu, Taskbar, Control Panel and
Settings ............................................................................................ 21
Windows 8.1 Start Screen, Desktop and Charms Bar .................... 22
Windows 8.1 Control Panel .............................................................22
Video Features ................................................................................. 23
Power Options ................................................................................. 24
Audio Features .................................................................................25
PC Camera ....................................................................................... 26
Driver Installation ............................................................................ 27
Wireless LAN Module (Option) ...................................................... 29
Bluetooth Module (Option) .............................................................31
Intel® Smart Response Technology (Windows 8.1 Only) .............. 32
Intel® Rapid Start Technology (Windows 8.1 Only) ......................33
Fingerprint Reader (Option) ............................................................35
Trusted Platform Module .................................................................36
Troubleshooting ............................................................................... 37
Specifications ................................................................................... 38
Inhalt
Über das Ausführliche Benutzerhandbuch ......................................41
Schnellstart .......................................................................................44
RAID Setup ...................................................................................... 46
Systemübersicht: Ansicht von vorne mit geöffnetem LCD-Bildschirm
(Modelle A & B) ..............................................................................48
LED-Anzeigen ................................................................................. 49
Tastatur & Funktionstasten ..............................................................50
Control Center .................................................................................. 51
Flexikey® Anwendung ....................................................................53
Systemübersicht: Ansicht von vorne, links und rechts (Modell A) 57
Systemübersicht: Ansicht von vorne, links und rechts (Modell B) 58
Systemübersicht: Ansicht von unten und hinten (Modell A) ..........59
Systemübersicht: Ansicht von unten und hinten (Modell B) ...........60
Start-Menü, Kontextmenü, Taskleiste, Systemsteuerung und Einstel-
lungen von Windows 10 ..................................................................61
Windows 8.1 Start-Bildschirm, Desktop und Charms-Leiste ..........62
Windows 8.1 Systemsteuerung ........................................................62
Grafikfunktionen .............................................................................. 63
Energieoptionen ............................................................................... 64
Audiofunktionen .............................................................................. 65
PC-Kamera .......................................................................................66
Installation der Treiber ..................................................................... 67
Wireless-LAN-Modul (Option) .......................................................69
Bluetooth-Modul (Option) ...............................................................71
Intel® Smart Response-Technologie (Nur Windows 8.1) ...............72
Intel® Rapid Start-Technologie .......................................................73
Fingerabdruckleser (Option) ............................................................75
TPM (Trusted Platform Module) .....................................................76
Fehlerbehebung ................................................................................ 77
Technische Daten .............................................................................78
II
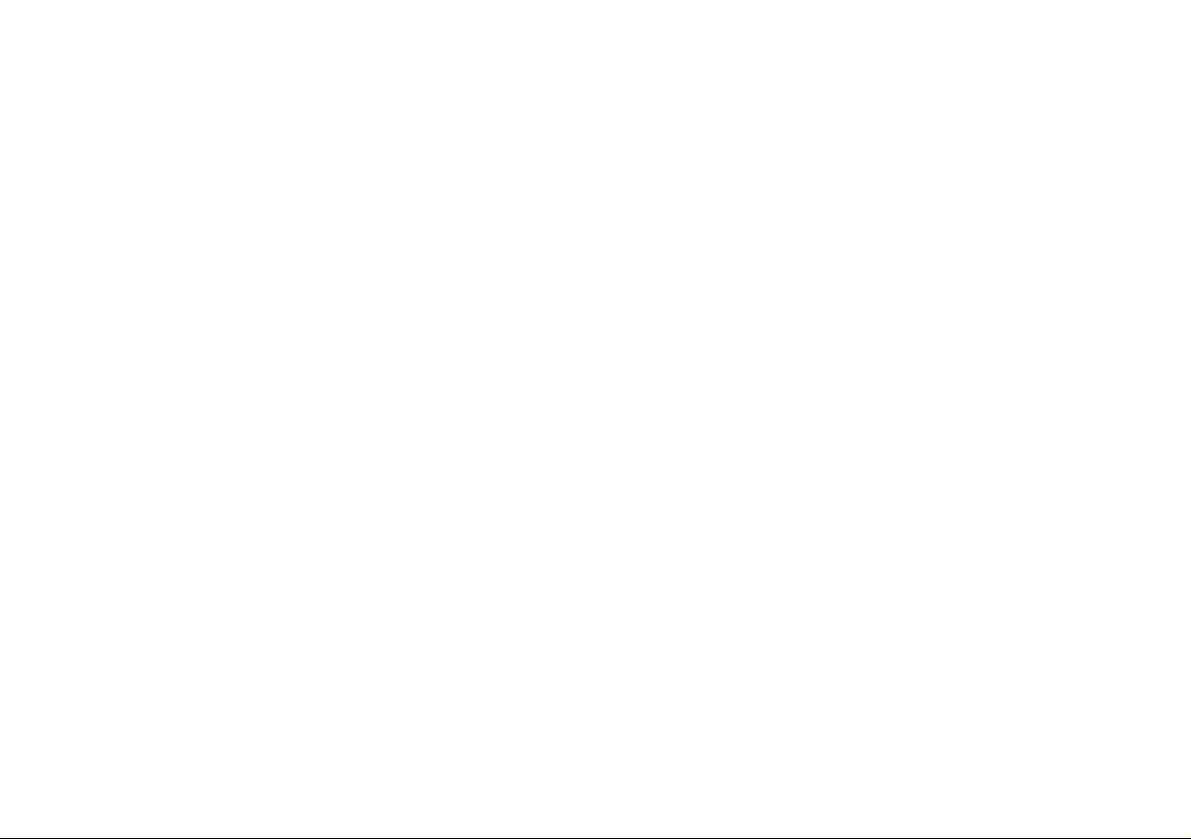
Sommaire
A propos de ce Guide Utilisateur Concis ......................................... 81
Guide de démarrage rapide .............................................................. 84
Configuration RAID ........................................................................ 86
Carte du système: Vue de face avec l’écran LCD ouvert (Modèles A &
B) ..................................................................................................... 88
Indicateurs LED ...............................................................................89
Clavier & touches fonction .............................................................. 90
Control Center ................................................................................. 91
Application Flexikey® .................................................................... 93
Carte du système: Vues de face, gauche et droite (Modèle A) ....... 97
Carte du système: Vues de face, gauche et droite (Modèle B) ........98
Carte du système: Vues de dessous et arrière (Modèle A) .............. 99
Carte du système: Vues de dessous et arrière (Modèle B) ...........100
Menu Démarrer, Menu contextuel, Barre des tâches, Panneau de Con-
figuration et Paramètres de Windows 10 .......................................101
Écran d'accueil, bureau et Barre des charmes de Windows 8.1 .... 102
Panneau de Configuration de Windows 8.1 ................................... 102
Caractéristiques vidéo ....................................................................103
Options d’alimentation ..................................................................104
Caractéristiques audio ....................................................................105
Caméra PC ..................................................................................... 106
Installation du pilote ......................................................................107
Module LAN sans fil (Option) ...................................................... 109
Module Bluetooth (Option) ...........................................................111
Technologie Intel® Smart Response (Windows 8.1 seulement) ...112
Technologie Intel® Rapid Start (Windows 8.1 seulement) ...........113
Lecteur d'empreintes digitales (Option) ......................................... 115
TPM (Trusted Platform Module) ...................................................116
Dépannage ..................................................................................... 117
Spécifications ................................................................................. 118
Contenidos
Acerca de esta Guía del Usuario Concisa ......................................121
Guía rápida para empezar ..............................................................124
Configuración RAID ...................................................................... 126
Mapa del sistema: Vista frontal con panel LCD abierto
(Modelos A & B) ..........................................................................128
Indicadores LED ............................................................................ 129
Teclado & teclas de función ..........................................................130
Control Center ................................................................................ 131
Aplicación Flexikey® ....................................................................133
Mapa del sistema: Vistas frontal, izquierda y derecha
(Modelo A) ....................................................................................137
Mapa del sistema: Vistas frontal, izquierda y derecha
(Modelo B) .....................................................................................138
Mapa del sistema: Vistas inferior y posterior (Modelo A) ............139
Mapa del sistema: Vistas inferior y posterior (Modelo B) ............140
Menú Inicio, Menú contextual, Barra de tareas, Panel de Control y
Configuración de Windows 10 ......................................................141
Pantalla Inicio, escritorio y barra Charms de Windows 8.1 .........142
Panel de Control de Windows 8.1 .................................................142
Parámetros de vídeo .......................................................................143
Opciones de energía .......................................................................144
Características de audio .................................................................145
Cámara PC .....................................................................................146
Instalación de controladores ..........................................................147
Módulo LAN Wireless (Opción) ...................................................149
Módulo Bluetooth (Opción) ........................................................... 151
Tecnología Intel® Smart Response (Sólo Windows 8.1) ..............152
Tecnología Intel® Rapid Start (Sólo Windows 8.1) ......................153
Lector de huellas digitales (Opción) ..............................................155
TPM (Trusted Platform Module) ...................................................156
Solución de problemas ...................................................................157
Especificaciones ............................................................................. 158
III
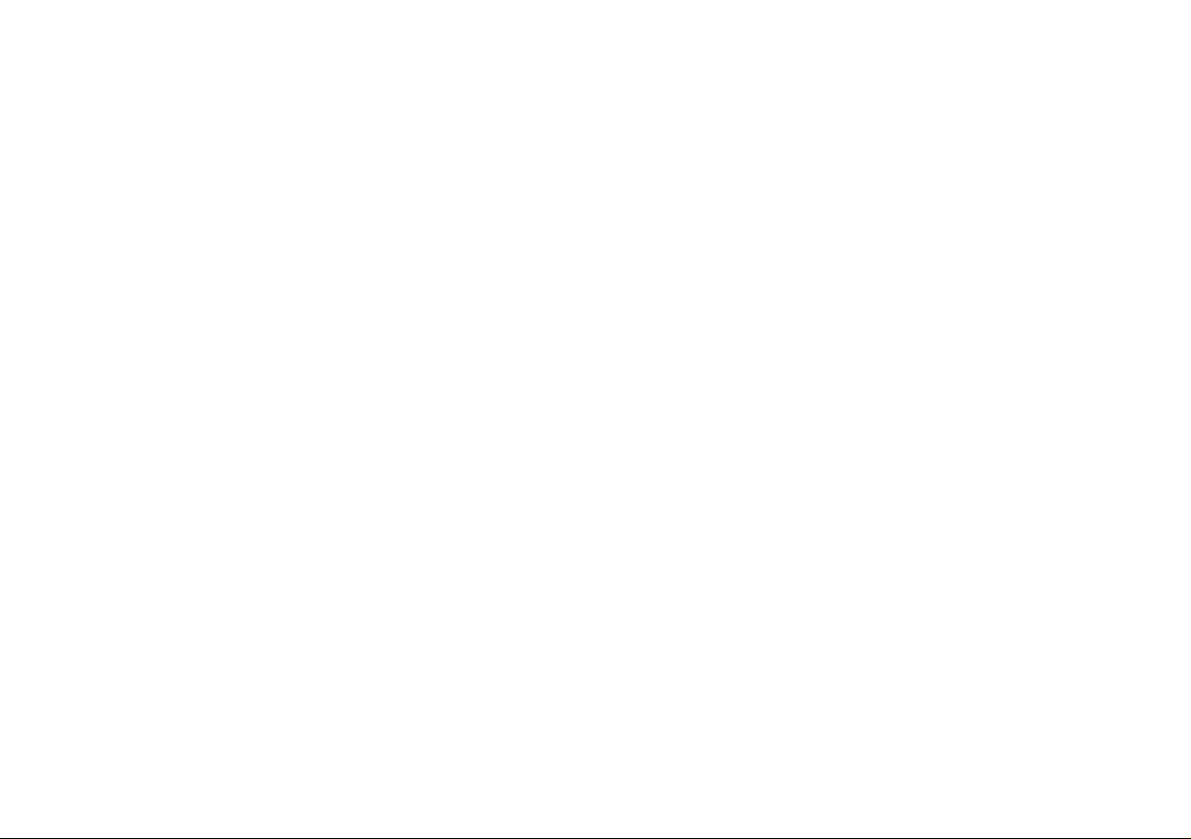
Sommario
Informazioni sulla Guida Rapida per l'Utente ............................... 161
Guida di avvio rapido ....................................................................164
Configurazione RAID ....................................................................166
Descrizione del sistema: Vista anteriore con pannello LCD aperto
(Modelli A & B) ............................................................................168
Indicatori LED ............................................................................... 169
Tastiera & tasti funzione ................................................................170
Control Center ............................................................................... 171
Applicazione Flexikey® ................................................................ 173
Descrizione del sistema: Vista anteriore, sinistra e destra .............177
(Modello A) ...................................................................................177
Descrizione del sistema: Vista anteriore, sinistra e destra .............178
(Modello B) ................................................................................... 178
Descrizione del sistema: Vista inferiore e posteriore (Modello A) 179
Descrizione del sistema: Vista inferiore e posteriore
(Modello B) .................................................................................. 180
Menu Start, Menu contestuale, Barra delle applicazioni, Pannello di
controllo e Impostazioni di Windows 10 .......................................181
Schermata Start, Desktop e Charms Bar di Windows 8.1 ............. 182
Pannello di controllo di Windows 8.1 ...........................................182
Funzioni video ...............................................................................183
Opzioni risparmio energia ............................................................. 184
Funzionalità audio ......................................................................... 185
Camera PC ..................................................................................... 186
Installazione driver ........................................................................187
Modulo LAN Wireless (Opzione) .................................................189
Modulo Bluetooth (Opzione) .........................................................191
Tecnologia Intel® Smart Response (Solo Windows 8.1) ..............192
Tecnologia Intel® Rapid Start (Solo Windows 8.1) ...................... 193
Lettore d’impronte digitali (Opzione) ............................................ 195
TPM (Trusted Platform Module) ...................................................196
Risoluzione dei problemi ...............................................................197
Specifiche tecniche ........................................................................198
IV
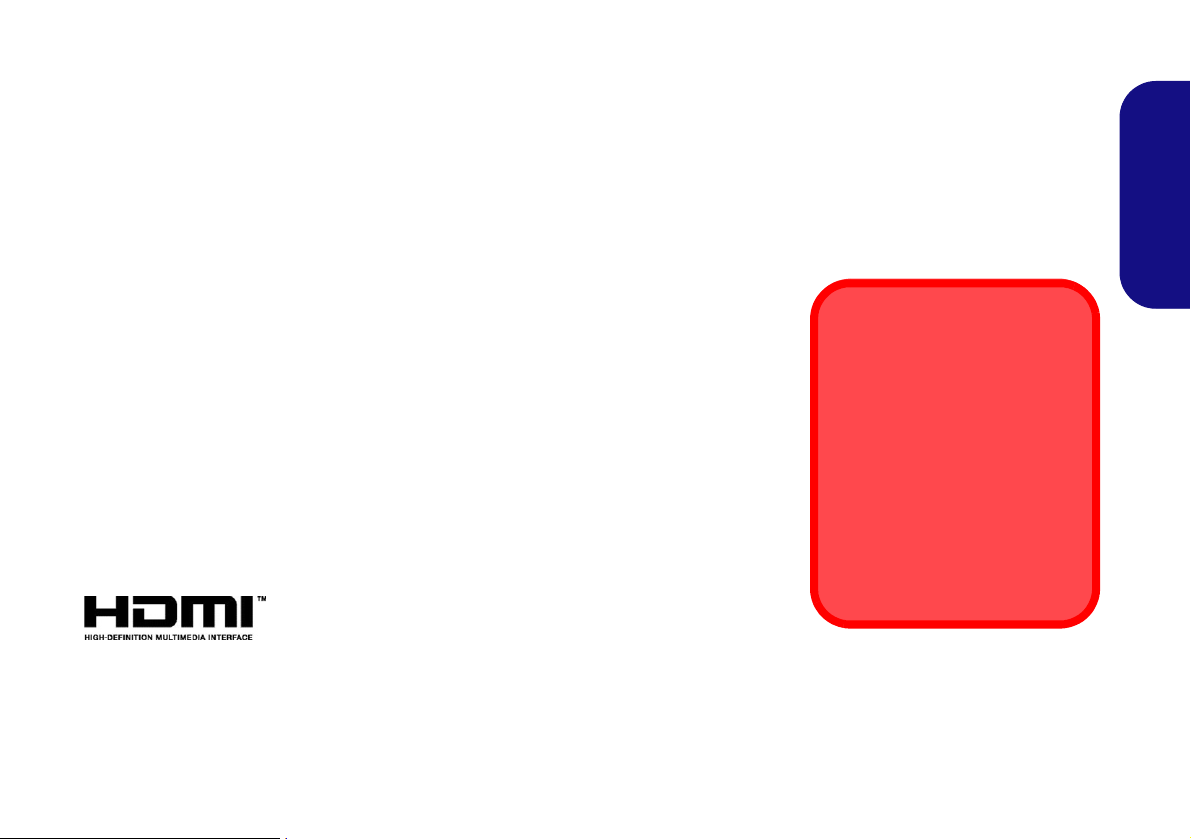
About this Concise User Guide
FCC Statement
This device complies with Part
15 of the FCC Rules. Operation
is subject to the following two
conditions:
1.This device may not cause
harmful interference.
2. This device must accept any
interference received, including interference that may
cause undesired operation.
This quick guide is a brief introduction to getting your system started. This is a s upplement, and not a substitute for the
expanded English language User’s Manual in Adobe Acrobat format on the Device Drivers & Utilities + User’s Manual
disc supplied with your computer. This disc also contains the drivers and utilities necessary for the proper oper ation of
the computer (Note: The company reserves the right to revise this publication or to change its contents without notice).
Some or all of the computer’s features may already have been setup. If they aren’t, or you are planning to re-configure
(or re-install) portions of the system, refer to the expanded User’s Manual. The Device Drivers & Utilities + User’s
Manual disc does not contain an operating system.
Regulatory and Safety Information
Please pay careful attention to the full regulatory notices and safety information
contained in the expanded User’s Manual on the Device Drivers & Utilities + Us-
er’s Manual disc.
© August 2015
Trademarks
Intel and Intel Core are trademarks/registered trademarks of Intel Corporation.
English
1
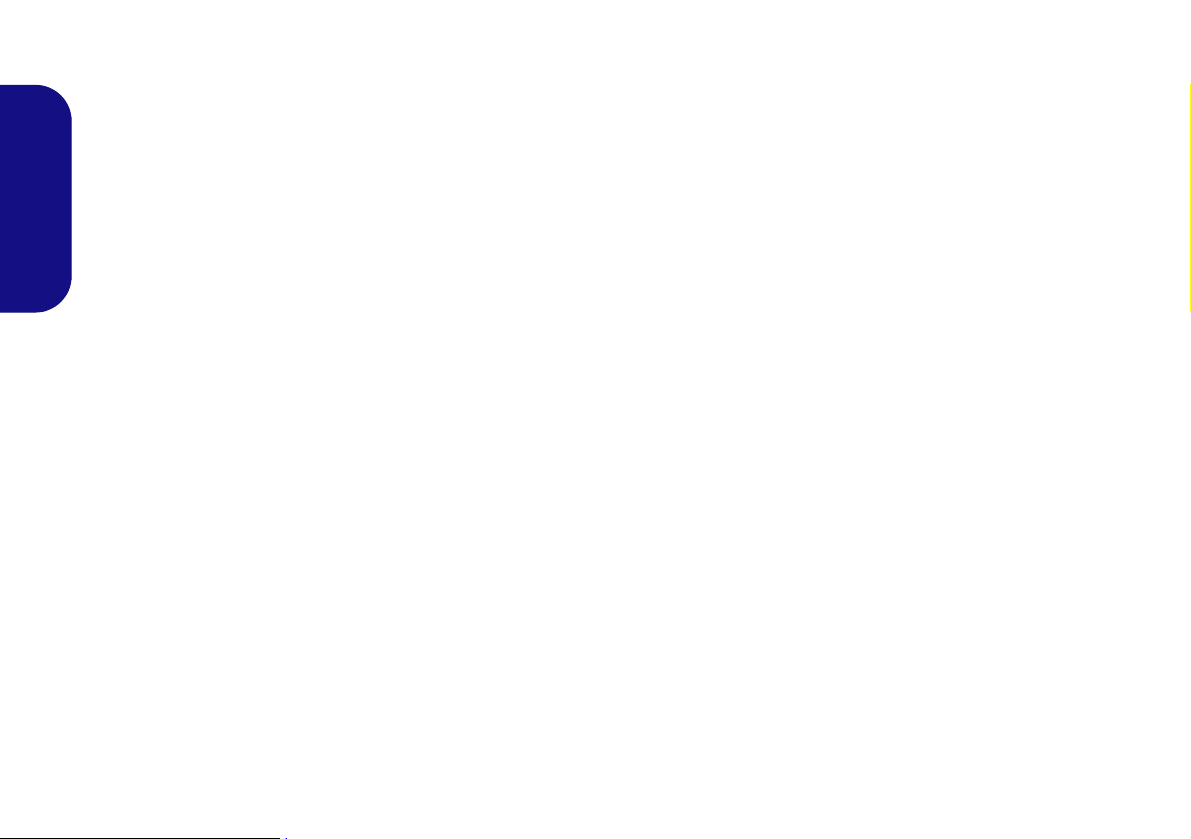
Instructions for Care and Operation
The computer is quite rugged, but it can be damaged. To
prevent this, follow these suggestions:
• Don’t drop it, or expose it to shock. If the computer falls, the
case and the components could be damaged.
• Keep it dry, and don’t overheat it. Keep the computer and
power supply away from any kind of heating element. This is an
English
electrical appliance. If water or any other liquid gets into it, the
computer could be badly damaged.
• Avoid interference. Keep the computer away from high capacity
transformers, electric motors, and other strong magnetic fields.
These can hinder proper performance and damage your data.
• Follow the proper working procedur e s for the computer. Shut
the computer down properly and don’t forget to save your work.
Remember to periodically save your data as data may be lost.
• Note that in computer’s featuring a raised LCD electro-pl ated
logo, the logo is covered by a protective adhesive. Due to general
wear and tear, this adhesive may deter iorate over time and the
exposed logo may develop sharp edges. Be careful when handling
the computer in this case, and avoid touching the raised LCD
electro-plated logo. Avoid placing any other items in the carrying
bag which may rub against the top of the computer during transport. If any such wear and tear develops contact your service center.
Power & Battery Safety
• Only use an AC/DC adapter approved for use with this computer.
• Use only the power cord and batteries indicated in this manual.
• Your AC/DC adapter may be designed for international travel but
it still requires a steady, uninterrupted power supply. If you are
unsure of your local power specifications, consult your service
representative or local power company.
• The AC/DC adapter may have either a 2-prong or a 3-prong
grounded plug. The third prong is an important safety feature; do
not defeat its purpose. If you do not have access to a compatible
outlet, have a qualified electrician install one.
• When you want to unplug the power cord, be sure to disconnect it
by the plug head, not by its wire.
• Make sure the socket and any extension cord(s) you use can support the total current load of all the connected devices.
• Make sure that your computer is completely powered off before
putting it into a travel bag (or any such container).
• Only use batteries designed for this computer. The wrong battery
type may explode, leak or damage the computer.
• Do not continue to use a battery that has been dropped, or that
appears damaged (e.g. bent or twisted) in any way. Even if the
computer continues to work with a damaged battery in place, it
may cause circuit damage, which may possibly result in fire.
• Recharge the batteries using the computer’s system. Incorrect
recharging may make the battery explode.
• Do not try to repair a battery pack. Refer any battery pack repair
or replacement to your service representative or qualified service
personnel.
• Keep children away from, and promptly dispose of a damaged
battery. Always dispose of batteries carefully. Batteri es ma y
explode or leak if exposed to fire, or improperly handled or discarded.
• Keep the battery away from metal appliances.
• Affix tape to the battery contacts bef ore disposing of the battery.
• Do not dispose of batteries in a fire. They may explode. Check
with local codes for possible special disposal instructions.
• Do not touch the battery contacts with your hands or metal
objects.
2
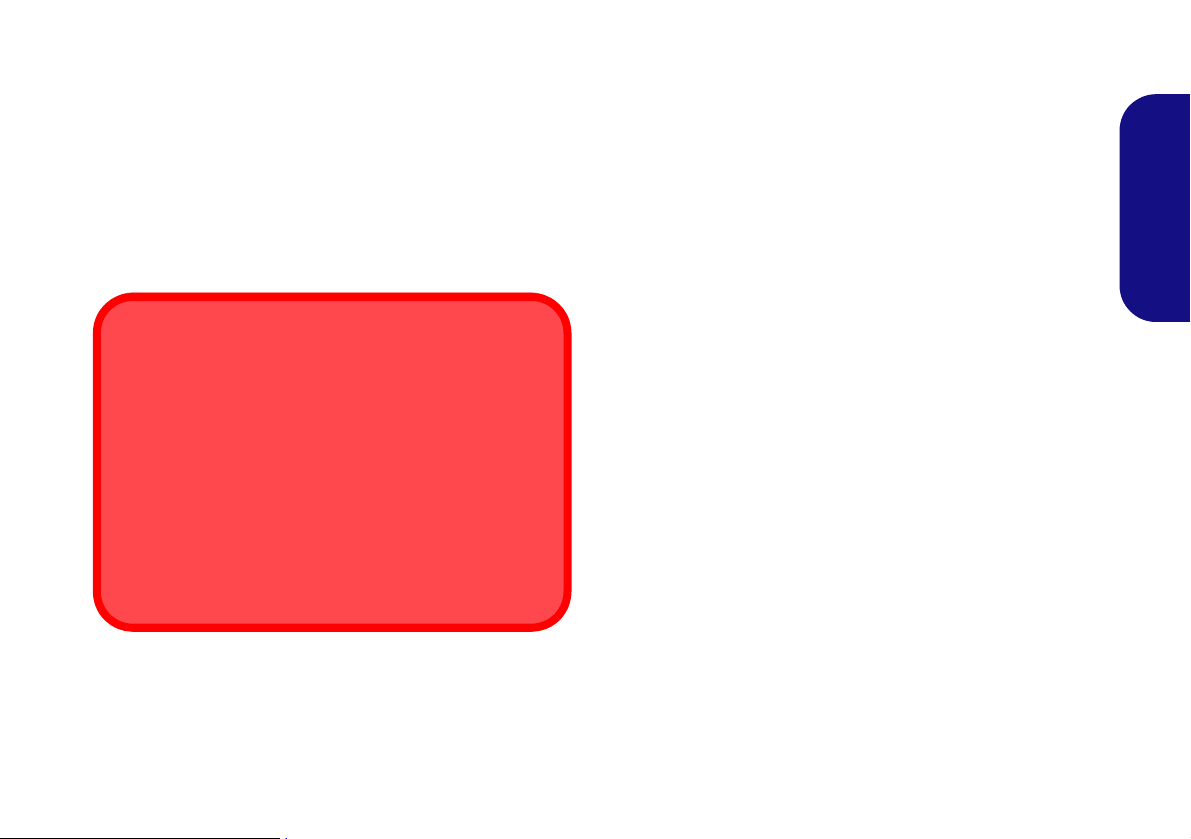
Polymer Battery Precautions
Battery Disposal & Caution
The product that you have purchased contains a rechargeable battery. The battery is recyclable. At the end of its useful life, under various state and local laws, it may be illegal
to dispose of this battery into the municipal waste stream.
Check with your local solid waste officials for details in your
area for recycling options or proper disposal.
Danger of explosion if battery is incorrectly replaced. Replace only with the same or equivalent type recommended
by the manufacturer. Discard used battery according to the
manufacturer’s instructions.
Note the following information which is specific to polymer batteries only, and where applicable, this overrides
the general battery precaution information.
• Polymer batteries may experience a slight expansion or swelling,
however this is part of the battery’s safety mechanism and is not a
cause for concern.
• Use proper handling procedures when using polymer batteries.
Do not use polymer batteries in high ambient temperature environments, and do not store unused batteries for extended periods.
Cleaning
• Use a soft clean cloth to clean the computer, but do not apply
cleaner directly to the computer.
• Do not use volatile (petroleum distillates) or abrasive cleaners on
any part of the computer.
• Before cleaning the computer remove the battery and make sure
the computer is disconnected from any external power supplies,
peripherals and cables (including telephone lines).
Servicing
Attempting to service the computer yourself may violate
your warranty and expose you and the computer to electric
shock. Refer all servicing to qualified service personnel,
particularly under any of the following conditions:
English
• When the power cord or AC/DC adapter is damaged or frayed.
• If the computer has been exposed to any liquids.
• If the computer does not work normally when you follow the
operating instructions.
• If the computer has been dropped or damaged (do not touch the
poisonous liquid if the LCD panel breaks).
• If there is an unusual odor, heat or smoke coming from your computer.
3
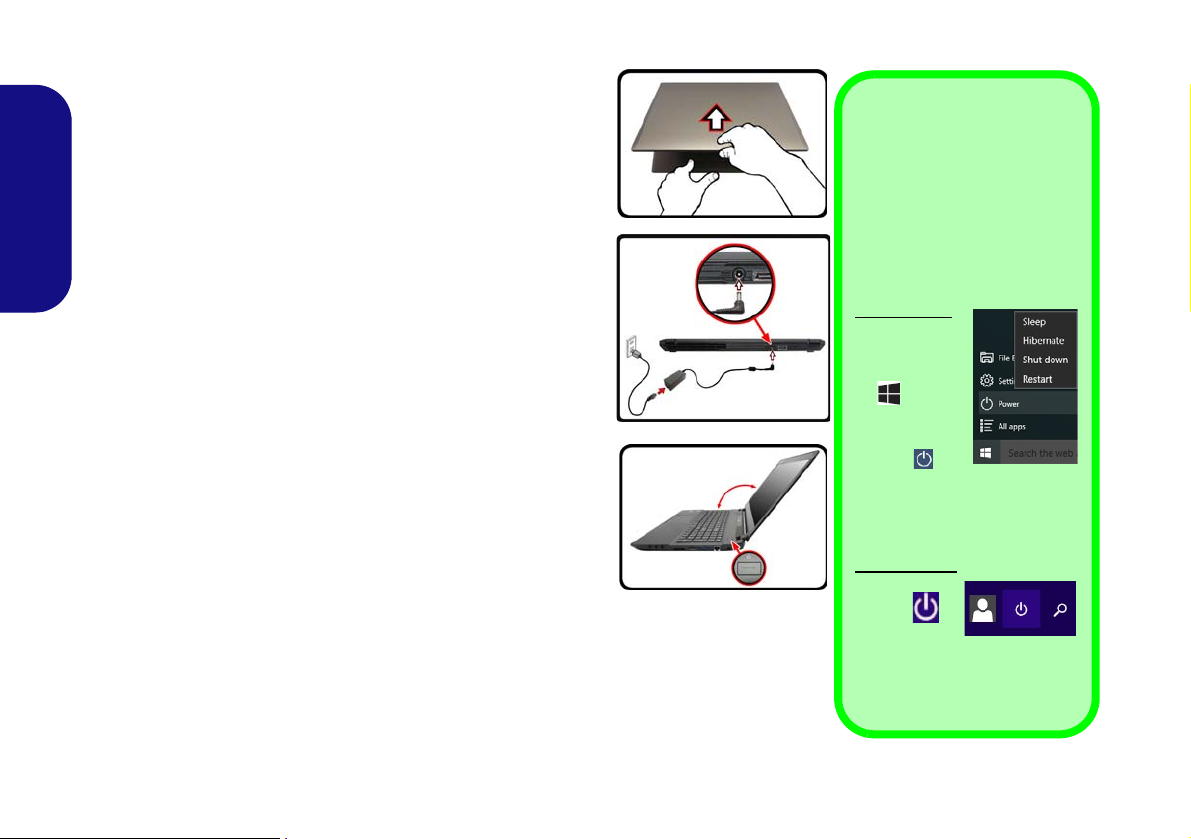
System Startup
135°
Figure 1 - Opening the
Lid/LCD/Computer with
AC/DC Adapter
Plugged-In
Shut Down
Note that you should always
shut your computer down by
choosing the Shut down command in Windows (see below). This will help prevent
hard disk or system problems.
Windows 10
1. Click the
Start
Menu icon
.
2. Click the
Power
item .
3. Choose
Shut Down from the
menu.
Windows 8.1
1. Click the
icon
in the
Start
Screen and choose Shut
down from the menu.
1. Remove all packing materials.
2. Place the computer on a stable surface.
3. Securely attach any peripherals you want to use with the computer
(e.g. keyboard and mouse) to their ports.
4. Attach the AC/DC adapter to the DC-In jack at the rear of the
computer, then plug the AC power cord into an outlet, and connect
the AC power cord to the AC/DC adapter
English
the adapter when first setting up the computer, as to
safeguard the computer during shipping the battery will be locked
to not power the system until first connected to the AC/DC
adapter).
5. Use one hand to raise the lid/LCD to a comfortable viewing angle
(do not to exceed 135 degrees);
in Figure 1) to support the base of the computer (Note: Never lift
the computer by the lid/LCD).
6. Press the power button to turn the computer “on”.
System Software
Your computer may already come with system software preinstalled. Where this is not the case, or where you a re re-configuring your computer for a different system, y ou will find
this manual refers to Microsoft Windows 8.1 and Windows 10.
(make sure you use
use the other hand (as illustrated
HDD RAID Support
Your hard disk(s) can be set up in AHCI mode or RAID mode
(for increased performance or protection). Note that setting up
your hard disk(s) in RAID mode needs to be done prior to installing the Windows OS. Do not change the mode unless you
intend to reinstall your operating system, and make sure you
back up all necessary files and data before doing so.
4
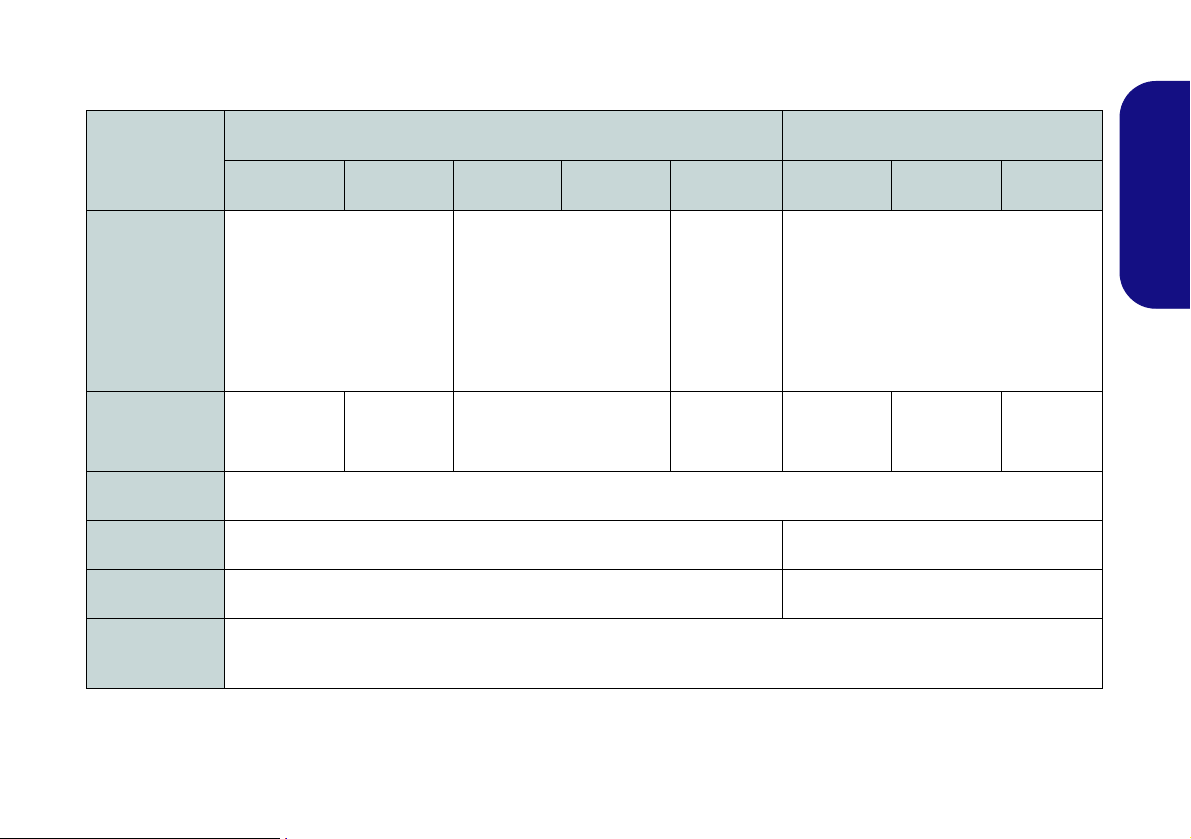
Model Differences
This notebook series includes two different model types that mainly differ as indicated in the table below.
Feature
Display Type
NVIDIA®
Discrete GPU
Storage
3G/4G Module
Sub Woofer
Dimensions &
Weight
Model A Model B
Design I Design II Design III Design IV Design V Design I Design II Design III
15.6"
15.6" (39.62cm), 16:9, QFHD
(3840x2160)/WQHD+
(2880x1620)/FHD
(1920x1080)
NVIDIA®
GeForce GTX
970M
NVIDIA®
GeForce GTX
980M
15.6" (39.62cm), 16:9,
QFHD (3840x2160)/FHD
(1920x1080)
NVIDIA® GeForce GTX
965M
See Storage on page 39 for details.
Factory Option No
No Yes
See Dimensions & Weight on page 40 for details.
(39.62cm),
16:9, QFHD
(3840x2160)/
WQHD+
(2880x1620)/
FHD
(1920x1080)
NVIDIA®
GeForce GTX
970M
17.3" (43.94cm)
NVIDIA®
GeForce GTX
970M
, 16:9, FHD (1920x1080)
NVIDIA®
GeForce GTX
980M
NVIDIA®
GeForce
GTX 965M
Table 1 - Model Differences
English
5
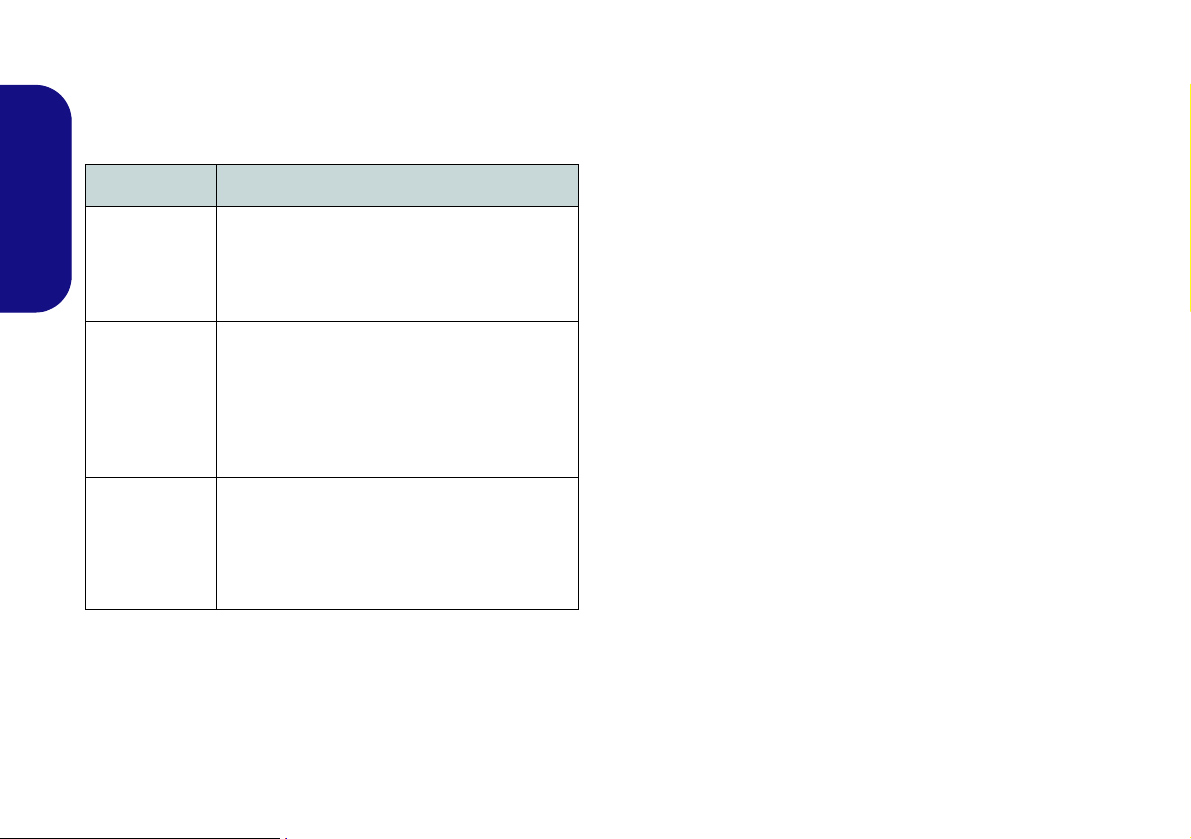
RAID Setup
You may use your hard disks in combination with Striping
(RAID 0), Mirroring (RAID 1) or Recovery for either
fault tolerance or performance.
RAID Level Description
RAID 0
(at lease two
English
hard disks/
SSDs
needed)
RAID 1
(at lease two
hard disks/
SSDs
needed)
Recovery
(at lease two
hard disks/
SSDs
needed)
Identical drives reading and writing data in
parallel to increase performance. RAID 0
implements a striped disk array and the data is
broken into blocks and each block is written to
a separate disk drive.
Identical drives in a mirrored configuration
used to protect data. Should a drive that is
part of a mirrored array fail, the mirrored drive
(which contains identical data) will handle all
the data. When a new replacement drive is
installed, data to the new drive is rebuilt from
the mirrored drive to restore fault tolerance.
Two Identical drives copying data between a
master and a recovery disk. This provides more
control over how data is copied between the
master and recovery drives, fast volume
updates and the ability to view the data in
Windows Explorer.
Table 2 - RAID Description
Prepare the following before setting up your serial ATA
hard disks in RAID mode:
•The Microsoft Windows OS disc.
• A hard disk installed in the Primary HDD bay and a second
(identical) hard disk installed in the Secondary HDD bay.
Or
Two Identical solid state drives.
•The Device Drivers & Utilities + User’s Manual disc.
Note: All hard disks/SSDs in a RAID should be identical
(the same size and brand) in order to prevent unexpected
system behavior.
RAID Setup Procedure
1. Start-up your notebook computer and press <F2> to enter the
BIOS.
2. Go to the Boot menu, select UEFI Setting and press <Enter>.
3. Set UEFI Boot to “Enabled”.
4. Press <Esc> to exit the menu and go to the Advanced menu.
5. Select SATA Mode, press <Enter> and select “RAID Mode”.
6. Press <F4> and <Yes> to “Save Changes and Reset”.
7. After the computer restarts press <F2> to enter the BIOS again.
8. Go to Intel(R) Rapid Storage Technology (in the Advanced
menu) and press <Enter>.
9. Select Create RAID Volume and press <Enter>.
10. You can now setup your RAID volume using any two installed
disks.
11. Go to Name: and press <Enter>.
6
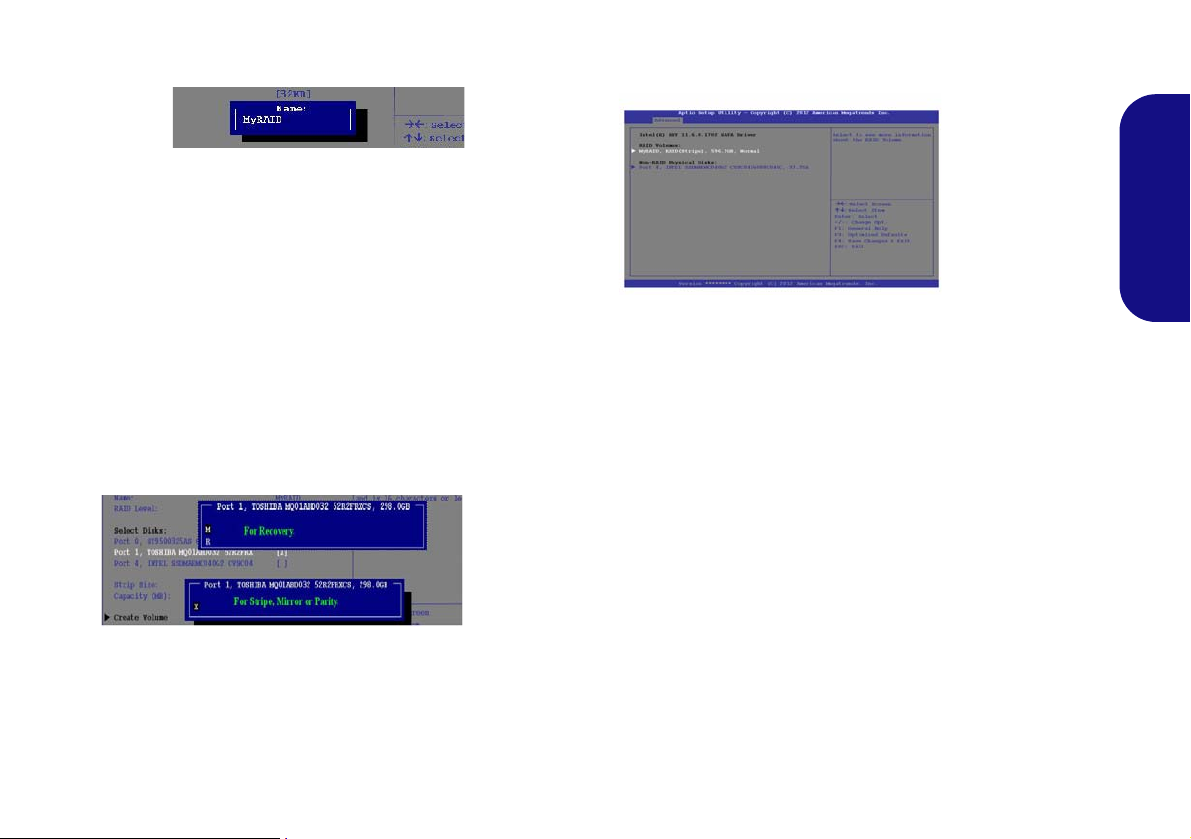
12. Type a name of your choice for your RAID volume and press
Figure 3
Select
Disks
Figure 4
RAID Informa-
tion (Advanced >
Intel(R) Rapid
Storage Technol-
ogy)
<Enter>.
21. The RAID volume will then be created and the RAID i nformation
will be displayed under Intel(R) Rapid Storage T echnology (in
the Advanced menu).
Figure 2 -Name the RAID Volume (Advanced > Intel(R)
Rapid Storage Technology)
13. Go to RAID Level: and press <Enter>.
14. Choose the RAID Level required (see Table 2 on page 6) and
press <Enter>.
• RAID 0 (Stripe)/RAID 1 (Mirror)/Recovery
15. Go to any of the disks listed under Select Disks: and select a
disk name and press <Enter>.
16. Move the cursor down (use the arrow keys) onto X (or select
the disk required) and press <Enter>.
If you have selected a Recovery level RAID then you
need to select one disk to be Master disk (M) and one
disk to be the Recovery disk (R).
17. You should select two identical disks to form your RAID volume.
18. If you have selected RAID 0 (Stripe) then you can adjust the
“Strip Size” to your requirements.
19. If you have selected Recovery then you can adjust the
Synchronization to “On Request” or “Continuous”.
20. Go to Create Volume and press <Enter>.
English
22. Press <Esc> to exit the menu.
23. Press <F4> and <Yes> to “Save Changes and Reset”.
24. Make sure the Windows OS DVD is in the DVD drive and as
the computer starts up it will automatically boot from the
Windows OS DVD (you will be prompted to press a key to boot
from the DVD).
25. Click Next > Install Now to continue installing the operating
system as normal (see your Windows documentation if you
need help on installing the Windows OS).
26. Follow the on-screen instructions to install the Windows
operating system.
27. Install the Windows drivers as per Table 5 on page 27. Make
sure you install the Intel® Rapid Storage Technology (IRST)
driver (see page 28).
7
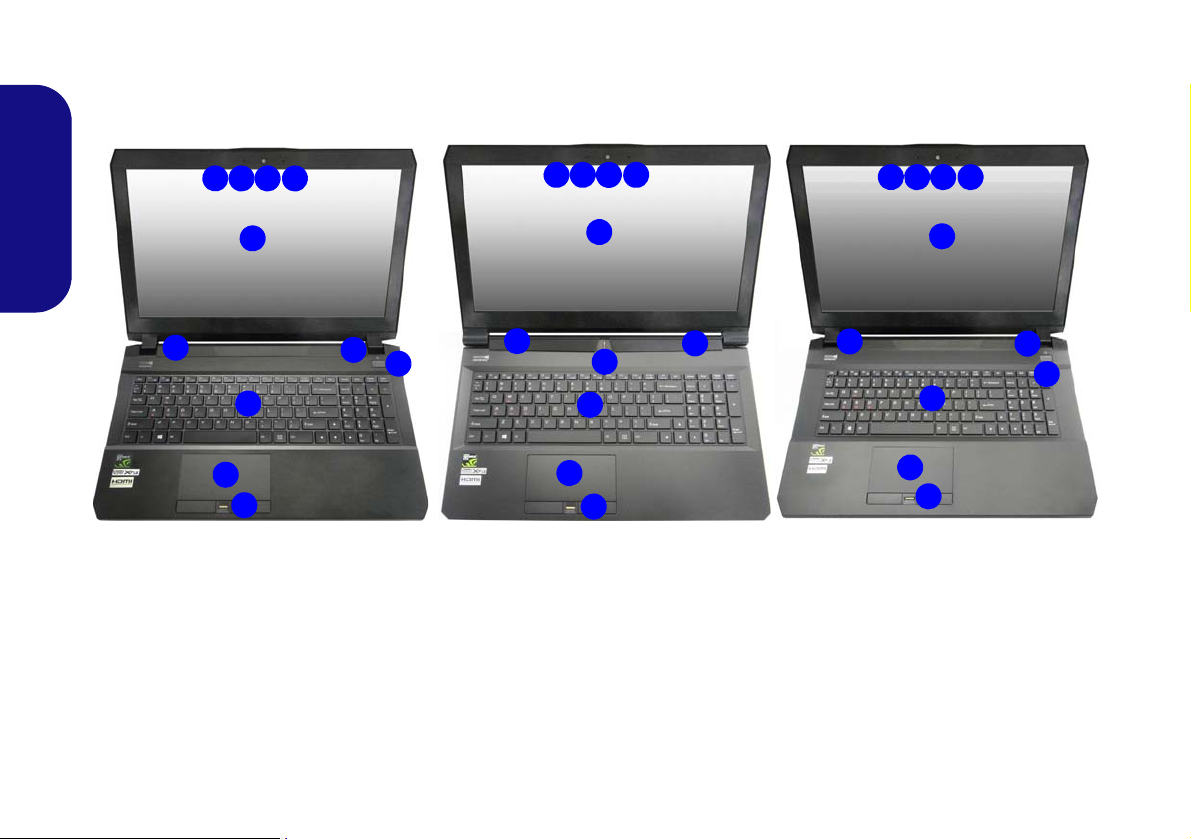
System Map: Front View with LCD Panel Open
2 1
8
7
5
4
5
3
9
3
Figure 5 - Front View with LCD Panel Open (Models A & B)
1. PC Camera
2. *PC Camera LED
*When the PC camera is in use, the
LED will be illuminated.
3. Built-In Array Microphone
4. LCD
5. Power Button
6. Speakers
7. Keyboard
8. Touchpad & Buttons
9. Fingerprint Reader
(Optional)
3
Designs I, II & III
Model B
15.6” (39.62cm)
17.3” (43.94cm)
6
6
2 13 3
2 13 3
8
5
4
9
Model A
15.6” (39.62cm)
6
6
Model B
8
5
9
6
6
Designs IV & V
Model A
5
7
7
4
(Models A & B)
English
8
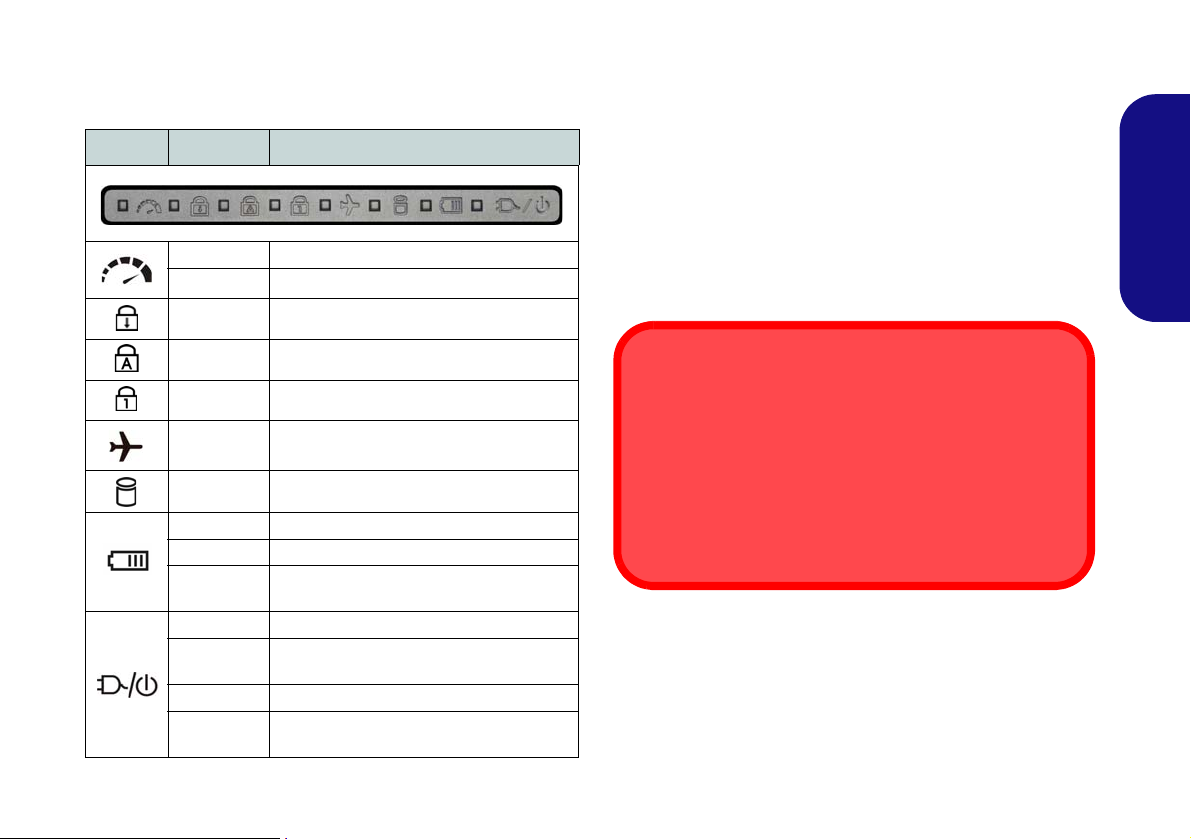
LED Indicators
Wireless Device
Operation Aboard Aircraft
The use of any portable electronic transmission devices
aboard aircraft is usually prohibited.
Make sure the wireless modules are OFF if you are using
the computer aboard aircraft by putting the system in to Airplane Mode.
The LED indicators on the computer display helpful information about the current status of the computer.
Icon Color Description
Off Integrated GPU (iGPU) in Use
Green Discrete GPU (dGPU) in Use
Green Scroll Lock Activated
Green Caps Lock Activated
Green Number Lock (Numeric Keypad) Activated
*The powered USB 3.0 port (see page 17) may be toggled
on /off by means of the Fn + Power Button key combination. When the powered USB port is on it will supply power (for charging devices only, not for operating devices)
when the system is off but still powered by the AC/DC
adapter plugged into a working outlet, or powered by the
battery with a capacity level above 20% (this may not
work with certain devices - see page 37).
English
Green
Green The Hard Disk is in use
Orange The Battery is Charging
Green The Battery is Fully Charged
Blinking
Orange
Orange The AC/DC Adapter is Plugged In
Blinking
Orange*
Green The Computer is On
Blinking
Green
Airplane Mode is ON (the WLAN, Blue-
tooth and 3G/4G Modules are OFF)
The Battery Has Reached Critically Low
The AC/DC adapter is plugged in and the
The Computer is in Sleep Mode
Table 3 - LED Indicators
Power Status
powered USB Port is on*
9
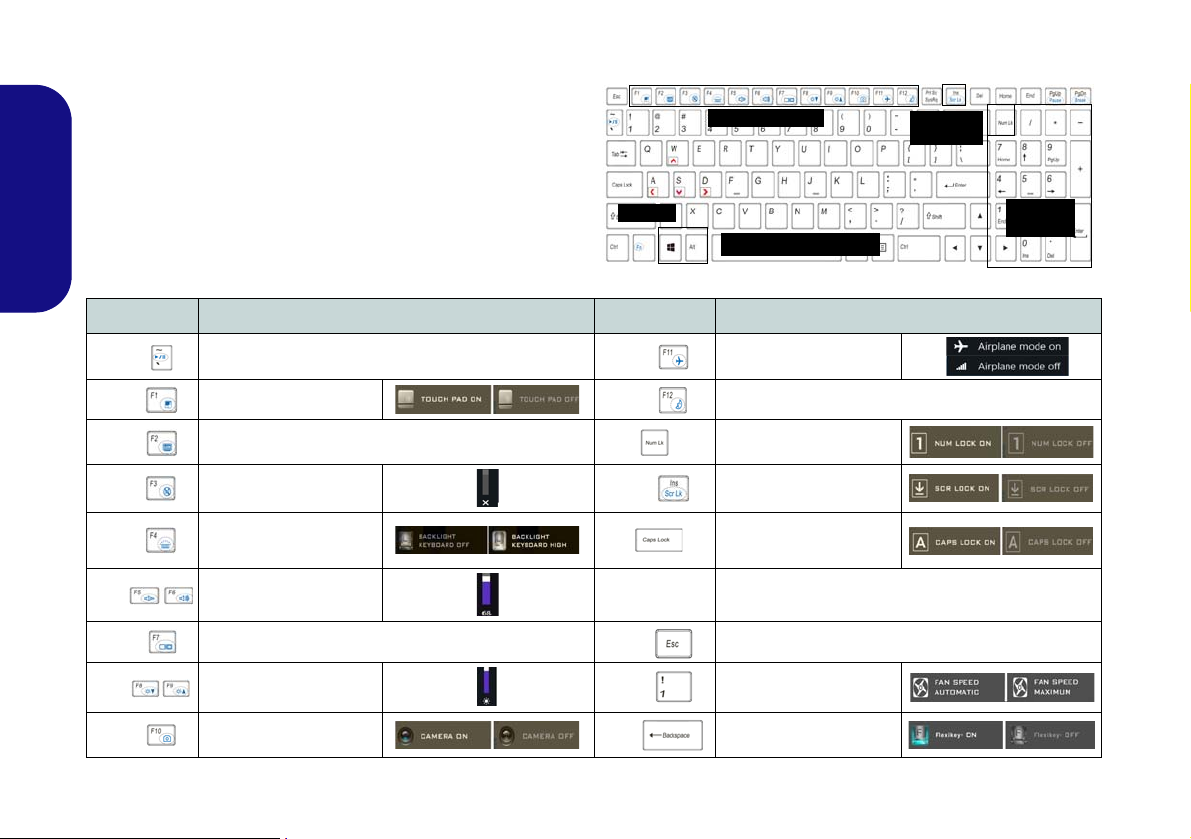
Keyboard & Function Keys
Function Keys
Numeric
Keypad
Fn Key
Windows Logo Key
ScrLk &
NumLk
Figure 6 - Keyboard
The keyboard includes a numeric keypad for easy numeric
data input. Pressing NumLk turns on/off the numeric keypad. It also features function keys to allow you to change
operational features instantly. The function keys (F1 -
F12 etc.) will act as hot keys when pressed while the Fn
key is held down. In addition to the basic function key
combinations, some visual indicators are available when
English
the hot key driver/Control Center driver is installed
Keys Function/Visual Indicators Keys Function/Visual Indicators
.
Fn +
Fn +
Fn +
Fn +
Fn +
Fn +
Fn +
Fn +
Fn +
10
Play/Pause (in Audio/Video Programs)
Touchpad Toggle
Turn LCD Backlight Off
(Press a key to or use Touchpad to turn on)
Mute Toggle
Toggle Keyboard Illumi-
nation/Adjust Brightness
Level
Volume Decrease/
Increase
Change Display Configuration (see page 24)
Increase
Toggle
Brightness Decrease/
PC Camera Power
Fn +
Fn +
Fn +
Fn + Power But-
ton
Fn +
Fn +
Table 4 - Function Keys & Visual Indicators
Fn +
Airplane Mode Toggle
Number Lock Toggle
Scroll Lock Toggle
Caps Lock Toggle
Powered USB Port Power Toggle (see page 17)
Fan Automatic Control/
Disable/Enable Flexikey®
(see page 13)
Sleep Toggle
Control Center Toggle (see page 11)
Full Power
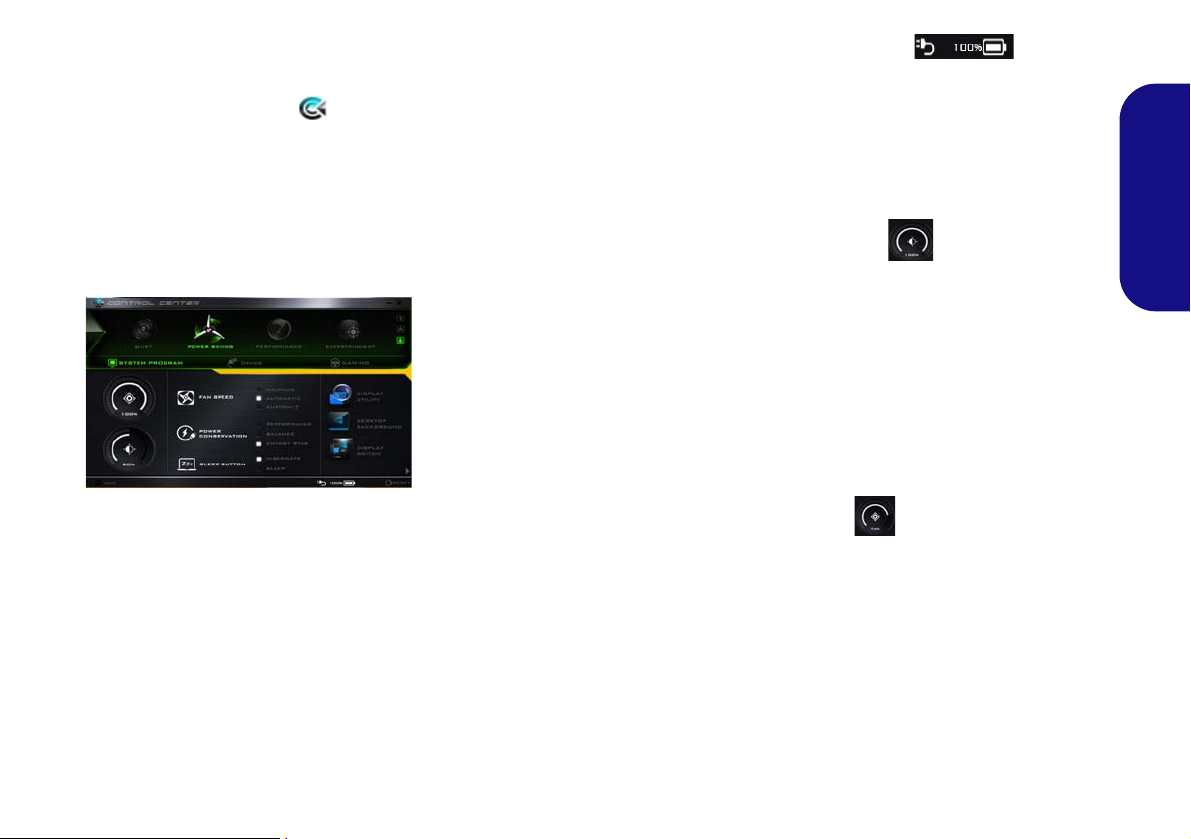
Control Center
Figure 7 - Control Center
Press the Fn + Esc key combination,
or double-click the icon in the no-
tification area of the taskbar to toggle the Control Center on/off. The
Control Center gives quick access to
frequently used controls and enables
you to quickly turn the camera/Touchpad on/off.
Power Modes
You can set a Power Mode by clicking the appropriate icon at the top of
the Control Center. Each power
mode will affect the Power Conservation Mode, Airplane Mode, Power
Plan and PC camera power etc.
Control Center Menus
The Control Center contains 3 menu
headings (System Program, Device
and Gaming) under the Power Modes.
Click the Control Center icons to
toggle the appropriate function, or
hold the mouse button down and move
the dial control where applicable. Certain functions will automatically be
adjusted when a power mode is selected. Click the menu headings and then
click any of the buttons.
Power Status
The Power Status icon will show
whether you are currently powered by
the battery, or by the AC/DC adapter
plugged in to a working power outlet.
The power status bar will show the
current battery charge state.
Brightness
The Brightness icon will show the
current screen brightness level. You
can use the slider to adjust the screen
brightness or the Fn + F8/F9 key combinations, or use the Fn + F2 key combination to turn off the LED backlight
(press any key to turn it on again).
Note that screen brightness is also effected by the Power Mode selected.
Volume
The Volume icon will show the current volume level. You can use the
slider to adjust the volume or the Fn +
F5/F6 key combinations, or use the
Fn + F3 key combination to mute the
volume.
English
11
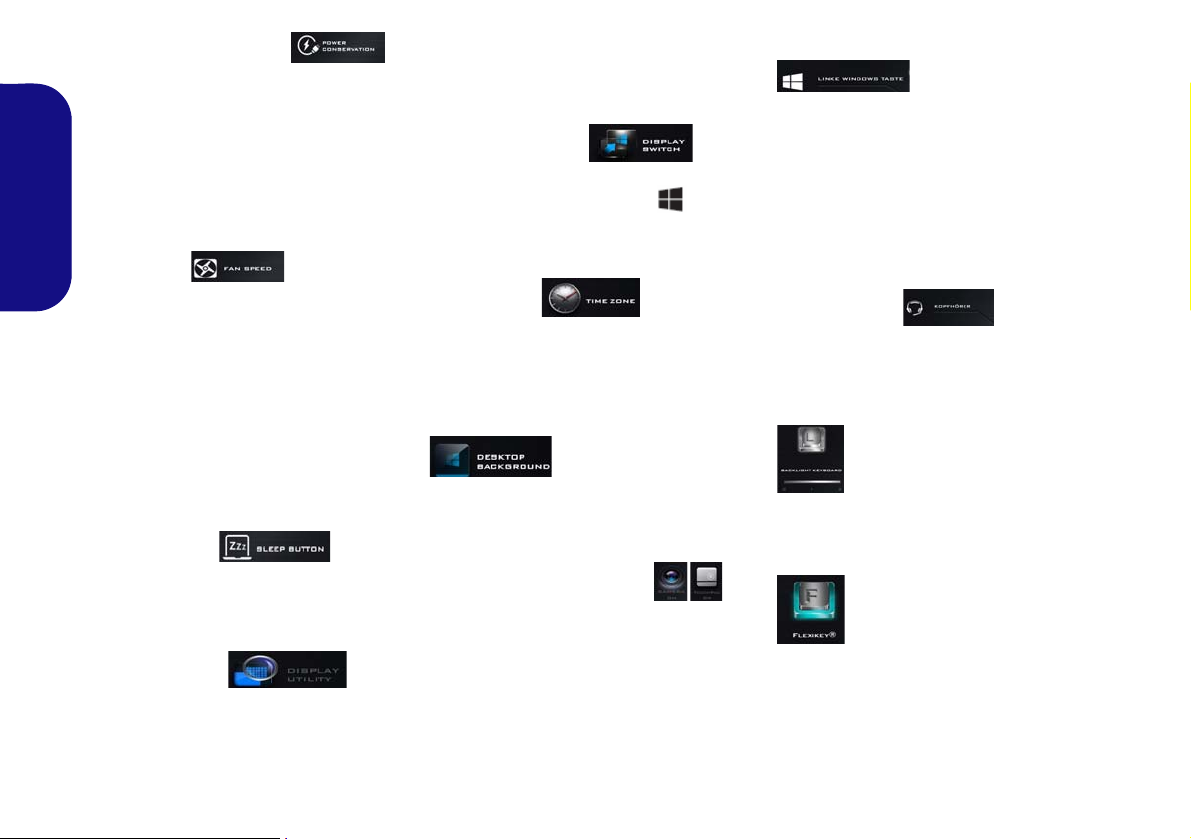
Power Conservation
This system supports Energy Star
power management features that place
computers (CPU, hard drive, etc.) into
a low-power sleep mode after a designated period of inactivity. Click either
the Performance, Balanced or Ener-
gy Star button.
English
Fan Speed
The fan speed will adjust itself automatically to control the heat of the
CPU. However you can adjust the setting to maximum if you prefer. Select
Custom and click on the sliders to adjust the settings to your preference,
however these settings can be overidden by the system, as a safety precaution, if it requires heavier use of the fan.
Sleep Button
Click either the Hibernate or Sleep
button to have the computer enter the
selected power-saving mode.
Display Utility
The Display Utility icon will only ap-
pear in the System Program menu if
your display’s resolution is QHD or
above. The Display Utility allows you
to adjust text size on the screen to
make it easier to view.
Display Switch
Click the Display Switch button to access the menu (or use the + P key
combination) and select the appropriate display mode.
Time Zone
Clicking the Time Zone button will
access the Date and Time Windows
control panel.
Desktop Background
Clicking the Desktop Background
button will allow you to change the
desktop background picture.
Touchpad/PC Camera
Click either of these buttons to toggle
the Touchpad or camera module’s
power status. Note that the power status of the camera module is also effected by the Power Mode selected.
Left Windows Key
Click Disable to disable the Windows
Logo Key on the left side of the keyboard. This may be useful if you are
using the gaming keys (W, A, S & D)
and wish to avoid accidentally triggering menus with the Windows Logo
Key.
Headphone
The headphones may be set for different effects using this menu.
Backlight Keyboard
Click the numbers under
the Backlight Keyboard icon
to adjust the brightness of the
keyboard backlight LED.
Flexikey®
Click the button to access
the Flexikey® application.
12
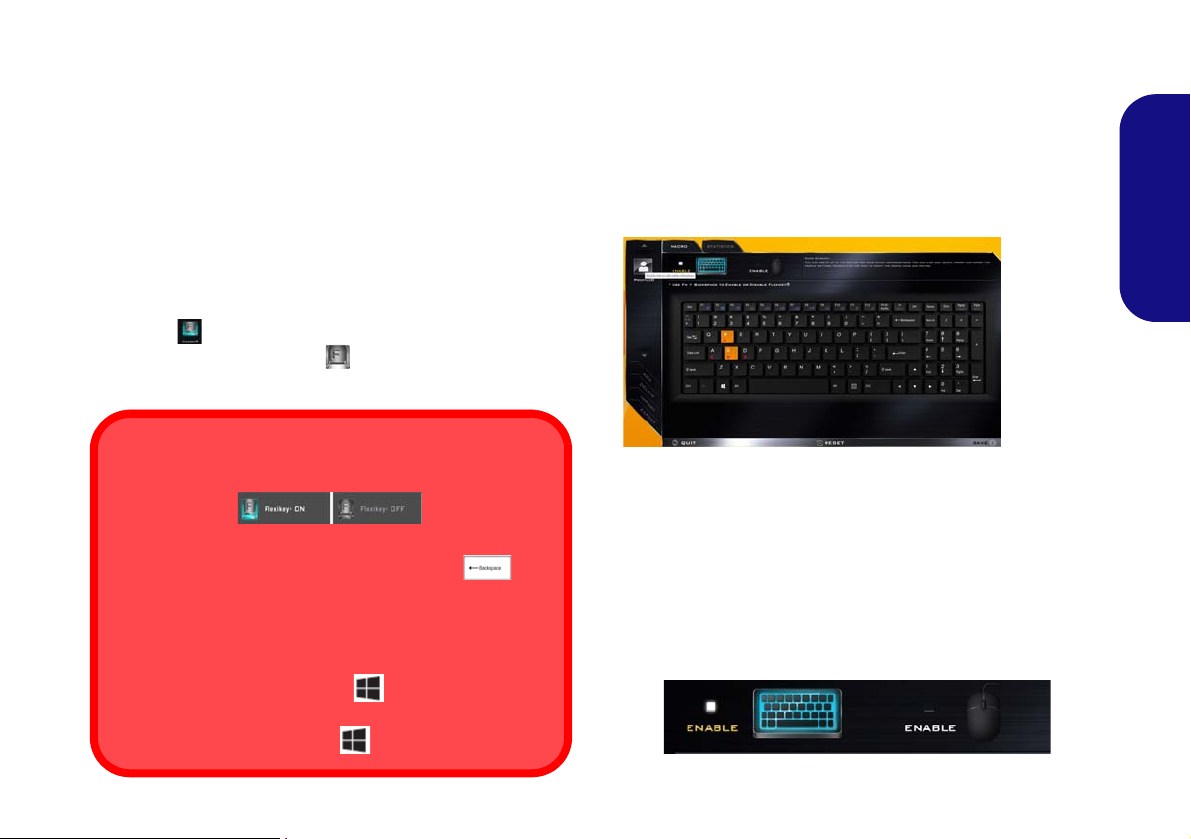
Flexikey® Application
Enabling or Disabling the Flexikey® Profile in Use
You can enable or disable any keyboard or mouse profile
functions currently in use by using the Fn + key
combination. Pressing this key combination will toggle you
between the currently selected keyboard or mouse profile
to the standard keyboard and/or mouse settings, and back
again.
Windows Logo Key and P key
Note that you can assign actions to any keyboard key except the Windows Logo Key and P key.
Figure 8
Flexikey®
Applica-
tion
The Flexikey® application is a quick hotkey configura-
tion application, which allows you to assign a single key
to launch multiple key combinations, or to launch pro-
grams and applications, to create text macros and to
disable certain keys. The application can also be used to
configure the mouse buttons to create hotkeys for gam-
ing etc. All the configuration settings are retained under
(up to12) profiles to which the settings are applied.
The Flexikey® application can be accessed by clicking
the button
ter or by clicking the icon
the desktop taskbar.
in the Gaming section of the Control Cen-
in the notification area of
Profiles
The menus on the left side of the application relate to Profiles. You can Add or Delete profiles (you can maintain
12 active Profiles), Export and Import profiles from the
menus. If you double-click on a profile you can change the
Profile Name, and change an Image file (images created
using PNG files).
English
Keyboard and Mouse Settings
Click Enable to create settings for the keyboard and/or
mouse by clicking the button on the top left of the screen
(e.g. you may wish to create a profile with settings only
for the mouse or keyboard). Clicking on the keyboard or
mouse icons will allow you to access the settings page for
either the keyboard or mouse.
Figure 9 - Enable (Keyboard & Mouse)
13

123
4
5
Keyboard Settings
The keyboard settings allow you to configure actions for
any single key (or a combination of keys). Click the key
and then select the Action Type (Express Key, Launch
App, Express Text or Disable) from the menu at the bottom of the page. You can rename the action by clicking in
the Name box, and click in Tool Tips to type in a note to
remind you of the action’s function.
English
Figure 10 - Keyboard Configuration
Mouse Settings
The mouse settings allow you to configure actions for the
left , right and middle buttons of any attached
mouse, and also for any backward and forward
buttons if applicable (on a gaming type mouse). Click the
button number and then select the Action Type (Express
Key, Launch App, Express Text or Disable) from the
menu at the bottom of the page. You can rename the action
14
by clicking in the Name box, and click in Tool Tips to
type in a note to remind you of the action’s function.
Figure 11 - Mouse Configuration
Flexikey® Application Features:
• EXPRESS KEY - This feature allows you to configure a
single key (or mouse click) to send multiple key combinations, or to create more useful shortcut keys This is useful
in gaming or when using applications which have a complex set of keyboard shortcuts.
• LAUNCH APP - This simply assigns single keys (or
mouse clicks) to launch any program’s or application’s
executable file.
• EXPRESS TEXT - With this you can assign single keys
(or mouse clicks) to send commonly used strings of text.
• DISABLE - Use this function to disable any keyboard
keys or mouse buttons.
• STATISTICS - Use this to quickly record keys in use in
any application, and to disable unused keys.
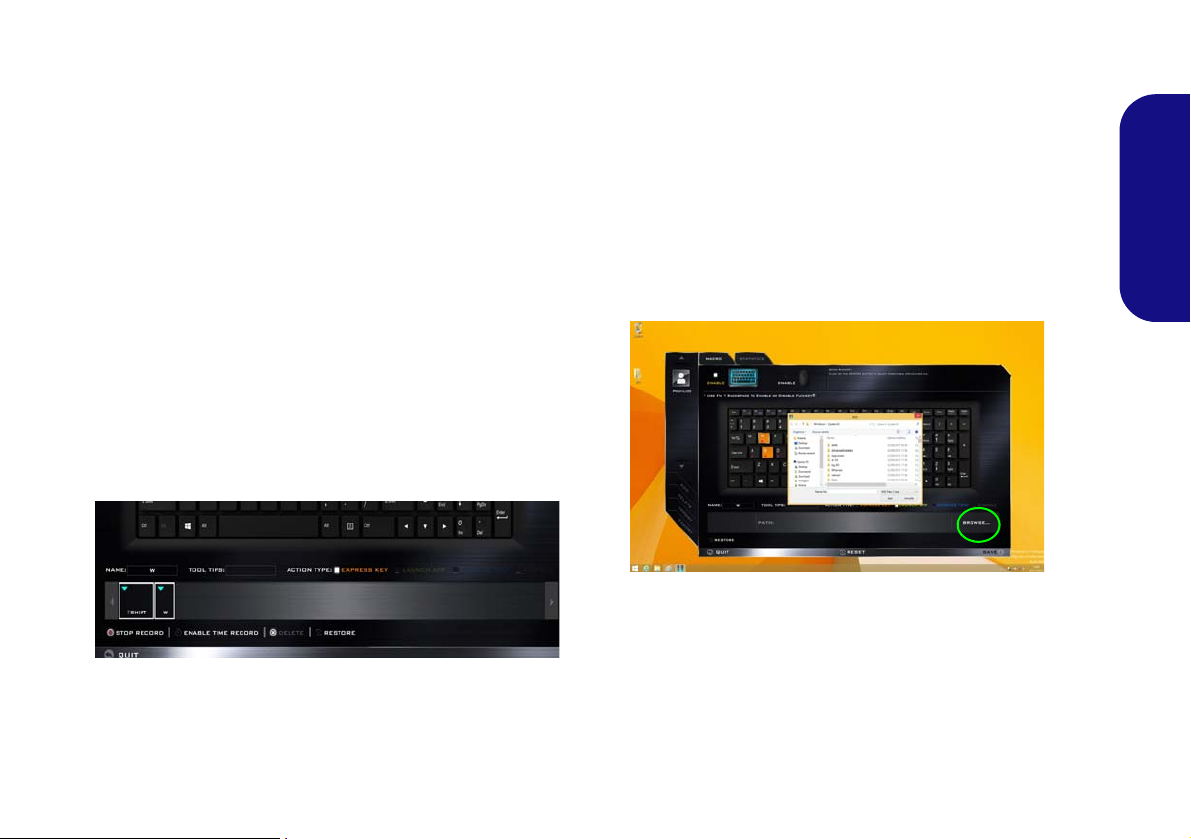
Keyboard Settings - Express Key
To configure a single key to send multiple key combinations, or to create more useful shortcut keys, use Express
Key.
1. Enable and select the keyboard under your chosen profile, click
on a key to select it, and then click to select Express Key in
Action Type.
2. In the following example we want to change an existing game
key configuration which uses the left shift key for sprinting, and
the W key for moving forwards, to use the left Ctrl key to
combine this movement to sprint forward.
3. Click on the chosen key for the shortcut action.
4. Click in the Tool Tips field and type to give the key combination
a name e.g. “Sprint Fwds”, then click back in the Name field (to
avoid adding the recorded keys to the Tool Tips name).
5. Click Start Record and then press the key or keys (in this case
we will press Left Shift and W) required (make sure you press
the key(s) required and do not click on them).
6. Click Stop Record to complete the process.
9. If you want to clear all the settings click Restore to return to the
default key setting.
10. Any assigned Express Keys will appear in orange.
Keyboard Settings - Launch App
You can configure keys to launch any application or program as follows:
1. Enable and select the keyboard under your chosen profile, click
to select a key to launch the appllication, and then click to select
Launch App in Action Type.
2. Click Browse... at the bottom right of the application window.
Figure 13 - Keyboard - Launch App
English
Figure 12 - Keyboard - Express Key
7. Click Save to save the settings within your chosen profile.
8. If you want to remove any individual key click to select it, and
then click Delete.
3. Navigate to the executable file of the application and click
Open.
4. The key will now be configured to open the selected application
under your chosen Profile, and the key will appear in green.
5. If you want to remove any Launch App key, select it and click
on Restore.
6. Click Save to save the settings within your chosen profile.
15

Keyboard Settings - Express Text
A single key can be set to send a string of text within any
application using Express Text.
1. Enable and select the keyboard under your chosen profile, click
to select a key, and then click to select Express Text in Action
Type.
2. Click in Start key if required (the Start key is the key used in
your target program to open a text message), or you can leave
English
it blank if you prefer.
3. Click in the Click to type field and type in your message.
Figure 14 - Keyboard - Express Text
4. Click in Send key if required (the Send key is the key used in
your target program to send a text message e.g the Enter key
would be the most commonly used), or you can leave it blank if
you prefer.
5. The key will now be configured to send the text message in the
target program under your chosen Profile, and the key will
appear in blue.
6. If you want to remove any Express Text key, select it and click
on Restore.
7. Click Save to save the settings within your chosen profile.
Keyboard Settings - Disable
You can use the program to disable any keys not required.
1. Enable and select the keyboard under your chosen profile, click
to select a key to disable, and then click to select Disable in
Action Type.
2. The key will now be disabled.
3. If you want to enable the key again, select it and click on
Restore.
4. Click Save to save the settings within your chosen profile.
5. The key will be disabled under your chosen Profile, and the key
will appear in gray.
16
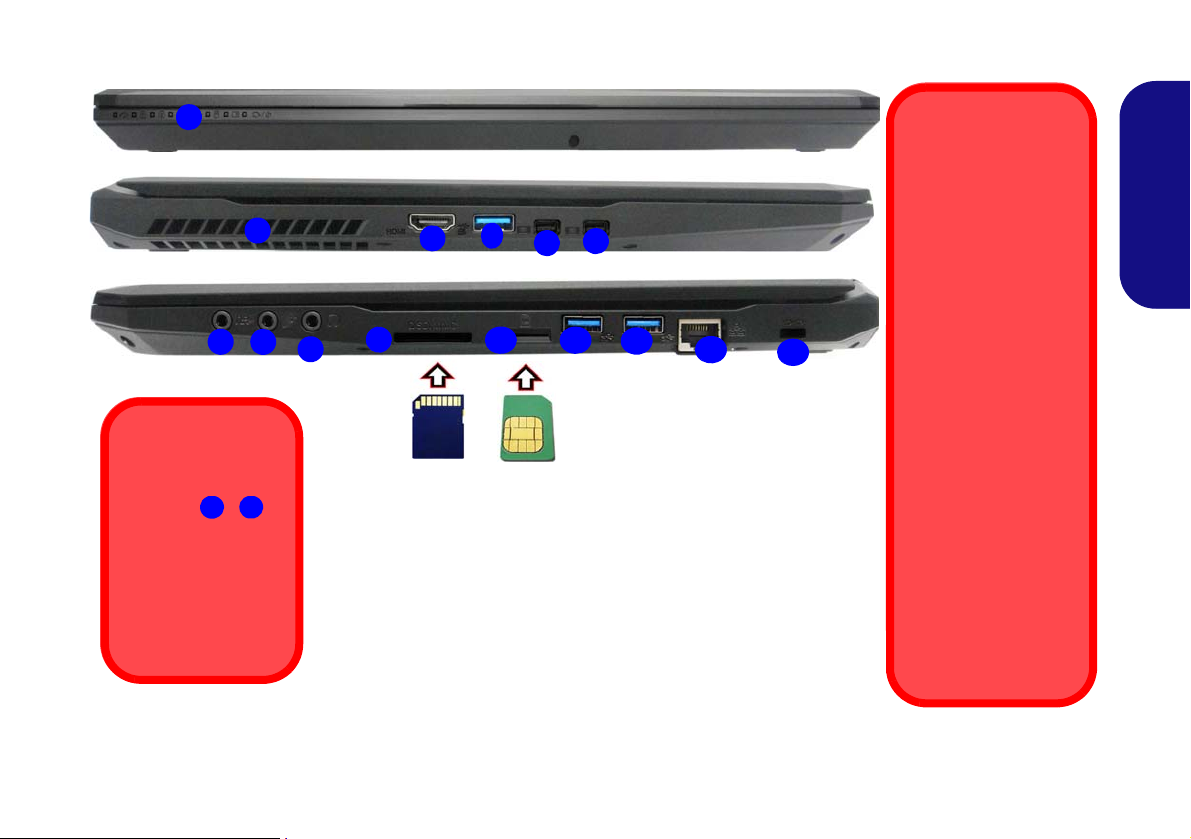
System Map: Front, Left & Right Views (Model A )
3
6
4
5
1
Front
Left
Right
11
11
7
13
12
10
2
5
Figure 15 - Front, Left & Right Views (Model A)
1. LED Indicators
2. Vent
3. HDMI-Out Port
4. *Powered USB 3.0 Port
*Toggle power to this port by using
Fn + power button (see Table 3
on page 9).
5. Mini DisplayPorts
6. S/PDIF-Out Jack
7. Microphone Jack
8. Headphone Jack
9. Multi-in-1 Card Reader
10. USIM Card Reader (for
3G/4G USIM Cards)
11. USB 3.0 Ports
12. RJ-45 LAN Jack
13. Security Lock Slot
Inserting Cards
into the Card
Reader \
Note that the cards
should be inserted
with the readable
side of the card facing upwards, as illustrated on the right.
9
10
USIM Card Ejection
Simply press on the
USIM card to eject it,
however do not do
this while a connection is in progress.
If you do eject the card
while a 3G/4G connection is ongoing,
you will need to shut
down the system, reinsert the USIM card,
restart the system and
then reestablish the
3G/4G connection.
If you wish to change
USIM cards then you
will also need to shut
down the system, reinsert the USIM card,
restart the system and
then reestablish the
3G/4G connection.
8
9
English
17
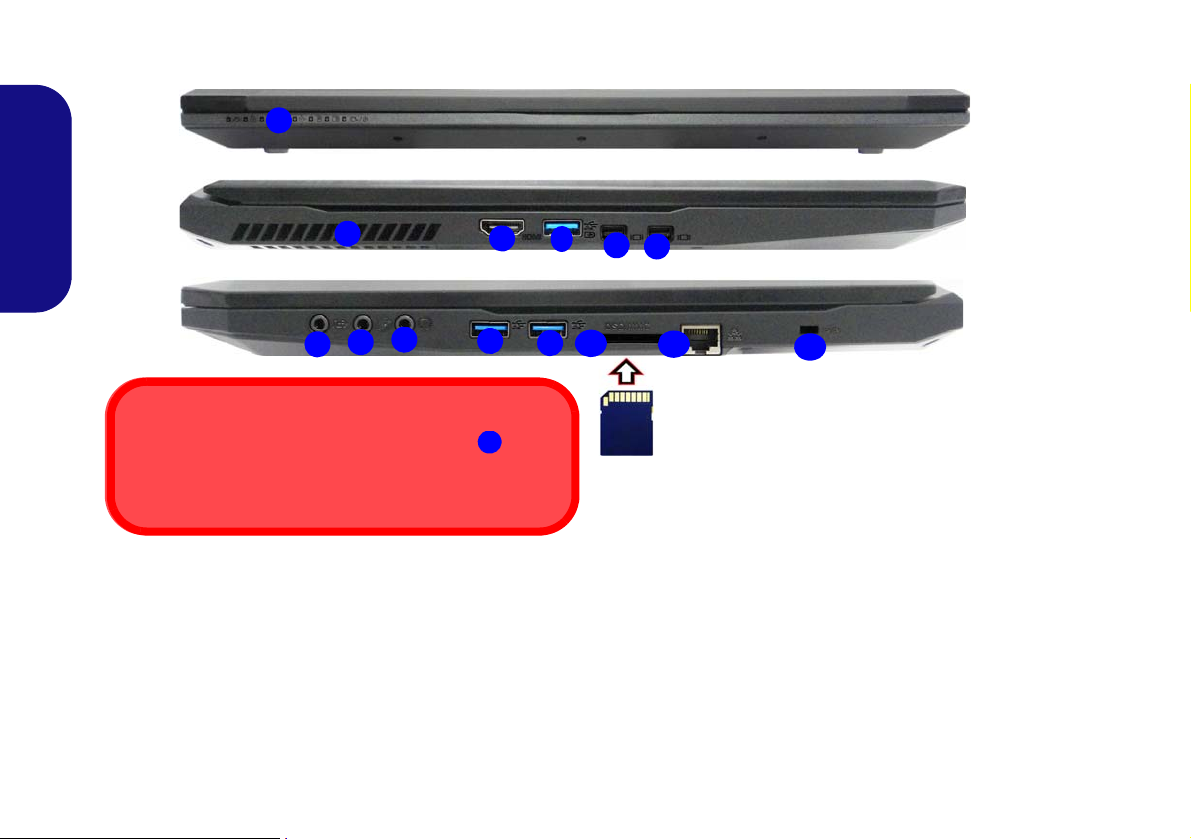
System Map: Front, Left & Right Views (Model B)
3
6
4
5
1
Front
Left
Right
11
7
12
10
2
5
Figure 16 - Front, Left & Right Views (Model B)
1. LED Indicators
2. Vent
3. HDMI-Out Port
4. *Powered USB 3.0 Port
*Toggle power to this port by using Fn +
power button (see Table 3 on page 9).
5. Mini DisplayPorts
6. S/PDIF-Out Jack
7. Microphone Jack
8. Headphone Jack
9. USB 3.0 Ports
10. Multi-in-1 Card Reader
11. RJ-45 LAN Jack
12. Security Lock Slot
8
9
9
Inserting Cards into the Card Reader
Note that the cards should be inserted with the readable
side of the card facing upwards, as illustrated on the right.
10
English
18

System Map: Bottom & Rear Views (Model A)
Figure 17 - Bottom & Rear
Views (Model A)
1. Vent
2. DC-In Jack
3. Combined eSATA/USB
3.0 Port
Bottom Cover Removal Warning
Do not remove any cover(s) and/or screw(s) for the purposes of device upgrade as this may violate the terms of your warranty.
1
1
1
1
1
1
2
3
1
Rear
1
1
1
1
1
1
Design lI
Designs I & III
2
3
1
Design Il
Designs I & III
Designs lV & V
1
2
3
1
Designs IV & V
English
19
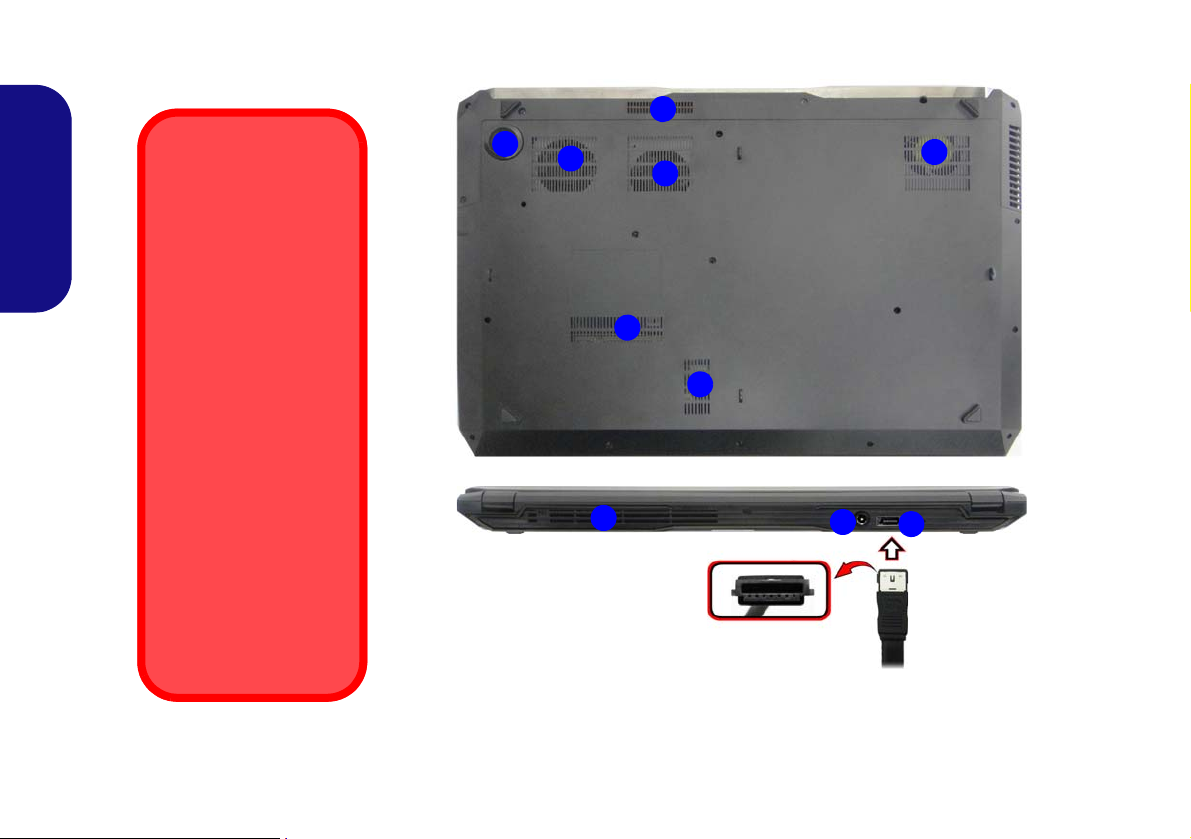
System Map: Bottom & Rear Views (Model B)
1
Overheating
To prevent your computer from overheating
make sure nothing
blocks any vent while
the computer is in use.
Bottom Cover
Removal Warning
Do not remove any cover(s) and/or screw(s) for
the purposes of device
upgrade as this may violate the terms of your
warranty.
If you need to replace/
remove the hard disk/
RAM etc., for any reason, please contact
your distributor/supplier for further information.
1
1
1
2
3
Rear
Figure 18 - Bottom & Rear Views
(Model B)
1. Vent
2. Sub Woofer
3. DC-In Jack
4. Combined eSATA/USB 3.0 Port
1
4
1
1
English
20
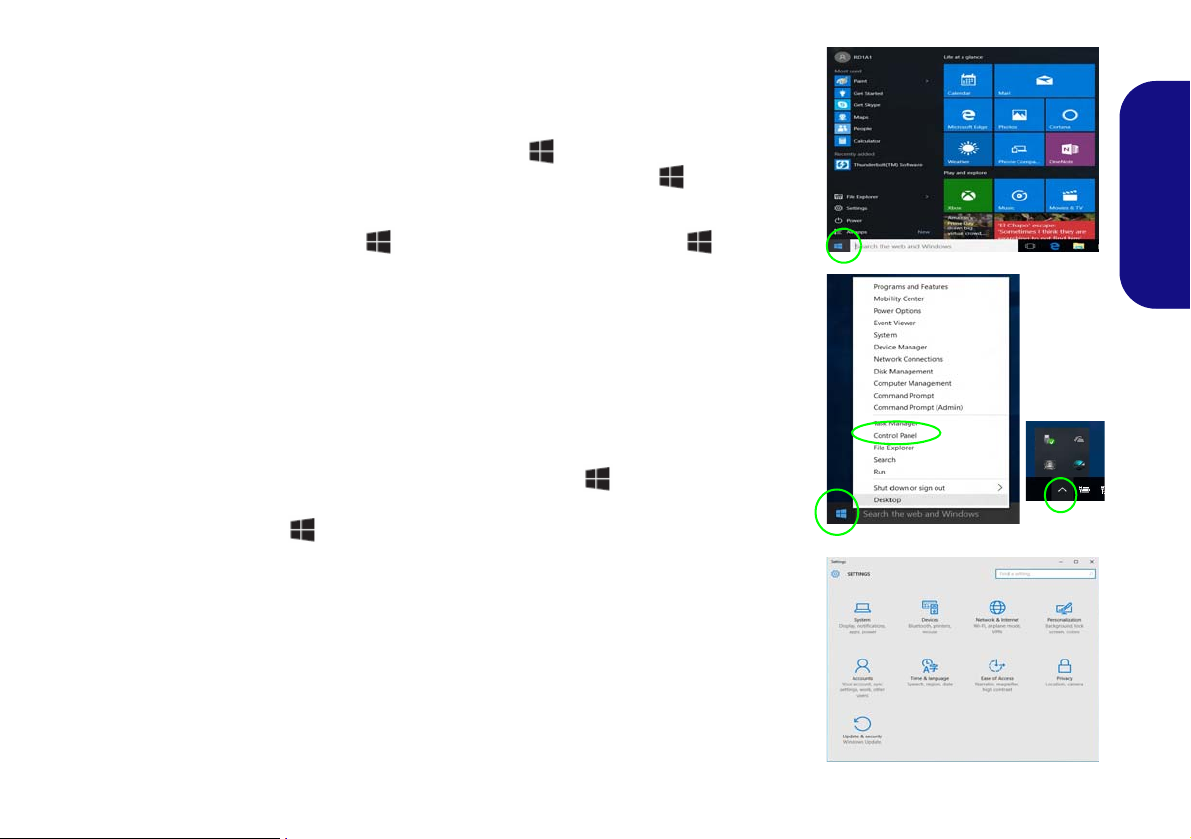
Windows 10 Start Menu, Context Menu, Taskbar, Control Panel and Settings
Most of the apps, control panels, utilities and programs within Windows 10 can be
accessed from the Start Menu by clicking the icon in the taskbar in the lower
left corner of the screen (or by pressing the Windows Logo Key on the keyboard).
Right-click the Start Menu icon (or use the Windows Logo Key + X key
combination) to bring up an advanced Context Menu of useful features such as
Control Panel, Programs and Features, Power Options, Task Manager, Search, File
Explorer, Command Prompt, Device Manager and Network Connections etc.
The notification area of the taskbar is in the bottom right of the screen. Some of the
Control Panels and applications referred to throughout the course of this manual
can be accessed from here.
Throughout this manual you will see an instruction to open the Control Panel. To
access the Control Panel, right-click the Start Menu icon
lower left corner of the screen and select Control Panel from the menu. Or, press
the Windows logo key on your keyboard and X to bring up the context menu,
and then press P to bring up the Control Panel.
The Settings item in the Start Menu (and also as an App) gives you quick access
to a number of system settings control panels allowing you to adjust settings for
System, Devices, Network & internet, Personalization, Accounts, Time & language, Ease of Access, Privacy and Update & security.
in the taskbar in the
English
Figure 19 - Start Menu, Context Menu, Taskbar, Control Panel and Settings
21
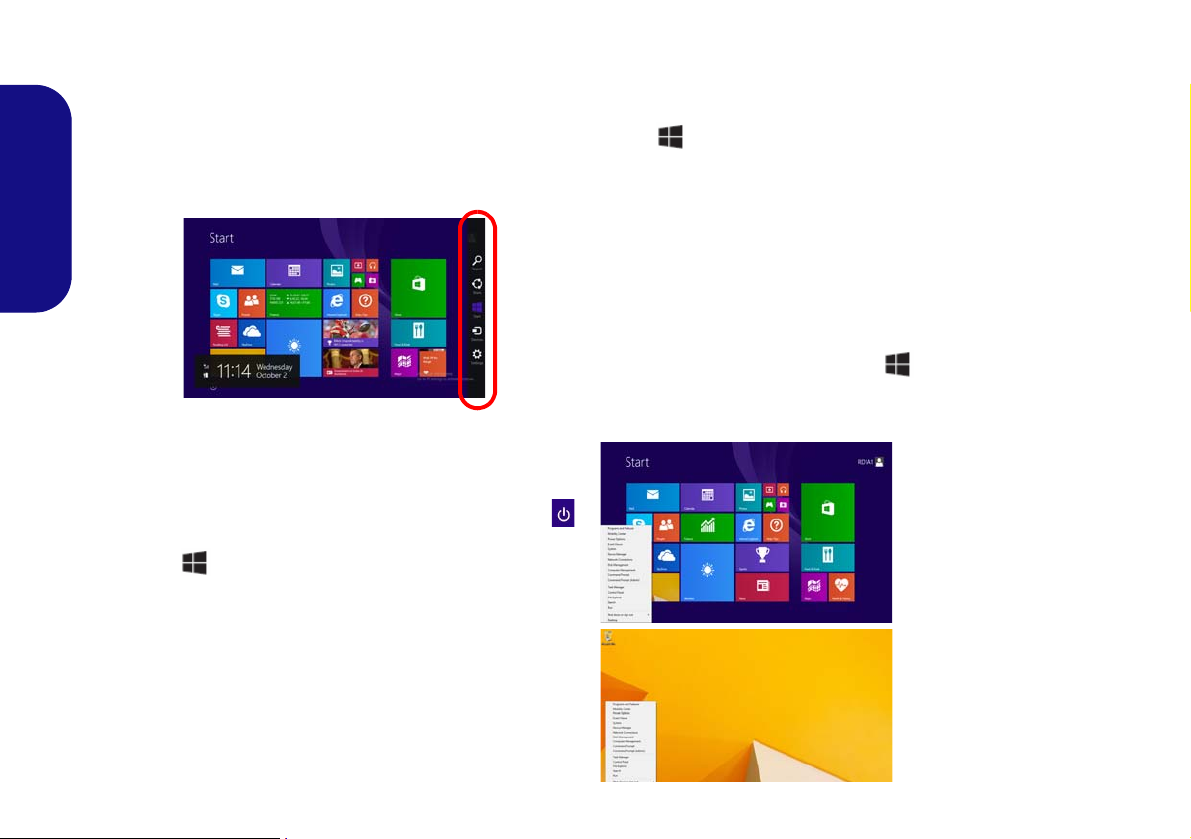
Windows 8.1 Start Screen, Desktop and Charms Bar
Figure 20
Start
Screen
with
Charms
Bar (Windows 8.1)
Move the mouse to
the bottom left of
the screen and
right-click the Start
button to access
the menu.
Figure 21
Context Menu
(Windows 8.1)
The Apps, control panels, utilities and programs within Windows 8.1 are accessed from the Start screen and/or Win-
dows Desktop app. The Desktop (which runs as an app within the Start screen) can be accessed by clicking the Desk-
top item in the Start screen (or by using the Windows Logo Key + D key combination). The taskbar is displayed
at the bottom of the desktop screen, and you can see the notification area of the taskbar in the bottom right of the screen.
Click the arrow at the bottom of the Start screen to access Apps.
English
The right side of the screen displays the Charms Bar. The Charms
Bar contains the Search, Share, Start, Devices and Settings
menus. To access up the Charms Bar move the cursor to the upper
or lower right corners of the screen, and then hover over one of the
items in the Charms Bar to activate it (the bar will be black when it
is active), or use the Windows Logo Key + C key combination.
Windows 8.1 Control Panel
Throughout this manual you will see an instruction to
open the Control Panel. Right-click the Start button
in the Desktop app or Start screen (or use the Windows
Logo Key + X key combination) to bring up an advanced context menu of useful features such as Control
Panel, Programs and Features, Power Options, Task
Manager, Search, File Explorer, Command Prompt, Device Manager and Network Connections etc. and then select Control Panel.
22

Video Features
The system features both an Intel’s Integrated GPU (for
power-saving) and an NVIDIA’s discrete GPU (for performance). You can switch display devices, and configure
display options as long as the video drivers are installed.
Microsoft Hybrid Graphics
Microsoft Hybrid Graphics is a seamless technology
designed to get best performance from the graphics system while allowing longer battery life, without having to
manually change settings. The computer’s operating system (and some applications) will automatically and seemlessly switch between the integrated UMA (Unified
Memory Architecture) GPU (iGPU) and the discrete GPU
(dGPU).
To access the Display control panel in Windows:
1. Go to the Control Panel.
2. Click Display (icon) - in the Appearances and
Personalization category.
3. Make the changes required from the Display, Resolution,
Orientation or Multiple display menus.
Click Apply to save the settings.
4.
To access the Intel® Iris Graphics Control Panel:
1. (Window s 8.1 Only) Click the icon (Intel® Iris Graphics Control Panel) on the Apps screen.
OR
2. Right-click the desktop and select Graphics Properties from
the menu.
OR
3. Click the icon in the notification area of the Desktop
taskbar and select Graphics Properties from the menu.
To access the NVIDIA Control Panel:
1. Go to the Control Panel.
2. Click NVIDIA Control Panel (icon) - in the Appearances and
Personalization category.
OR
3. Right-click the desktop and select NVIDIA Control Panel from
the menu.
English
23
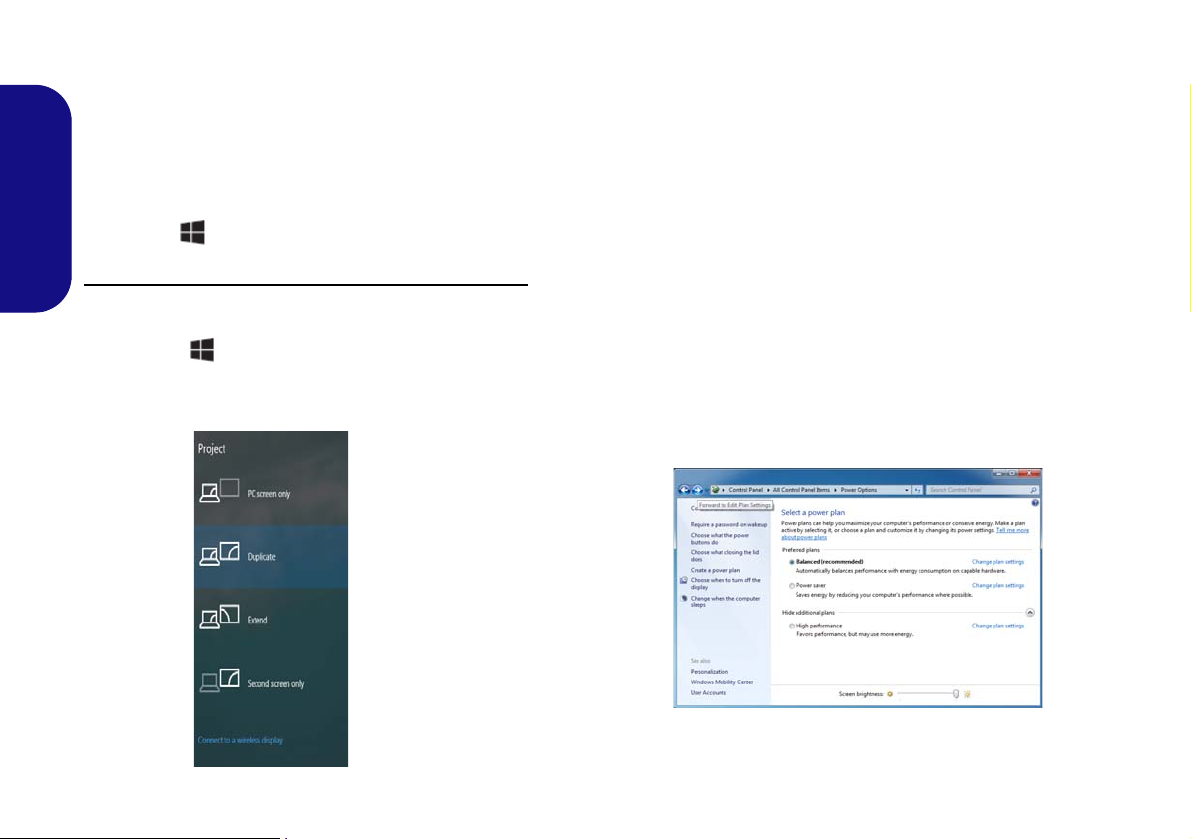
Display Devices
Figure 22
Project
Figure 23 - Power Options
Besides the built-in LCD, you can also use an external Flat
Panel Display or TV (connected to the HDMI-Out port/
Mini DisplayPort) as your display device.
In Windows it is possible to quickly configure external
displays from the Project menu (press the Windows
Logo Key and the P key).
English
To configure the displays using the Project menu:
1. Attach your external display device to the appropriate port, and
then turn it on.
2. Press the + P (or Fn + F7) key combination.
3. Click on any one of the options from the menu to select PC
screen only, Duplicate, Extend or Second screen only.
Power Options
The Power Options (Hardware and Sound menu) control panel icon in Windows allows you to configure power
management features for your computer. You can conserve power by means of power plans and configure the
options for the power button, sleep button (Fn + F12),
computer lid (when closed), display and sleep mode (the
default power saving state) from the left menu. Note that
the Power saver plan may have an affect on computer
performance.
Click to select one of the existing plans, or click Create a
power plan in the left menu and select the options to create a new plan. Click Change Plan Settings and click
Change advanced power settings to access further configuration options.
24
 Loading...
Loading...