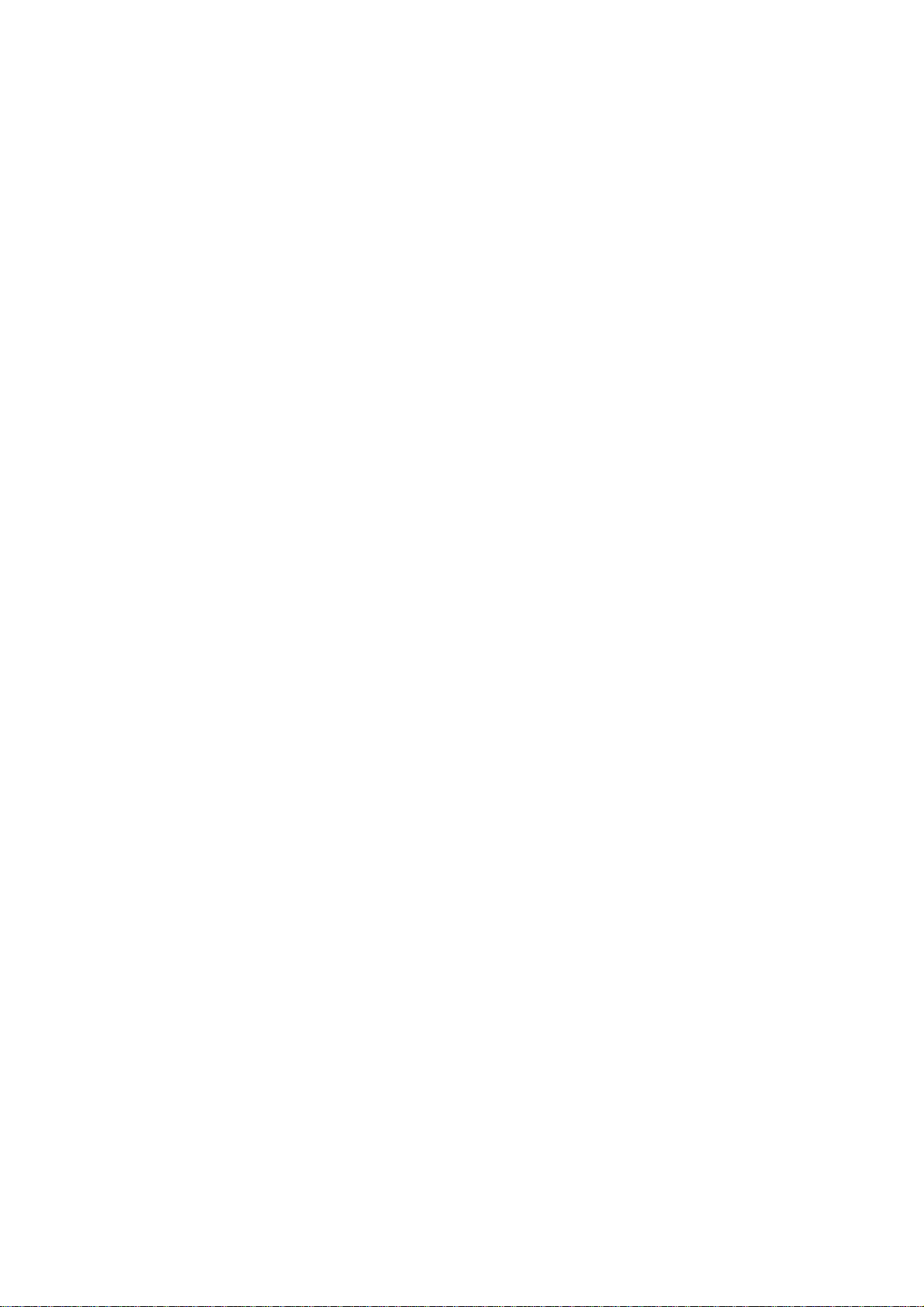
ELTEK A7200-G1
Wireless
Broadband Router
User Manual
V1.1
20140505
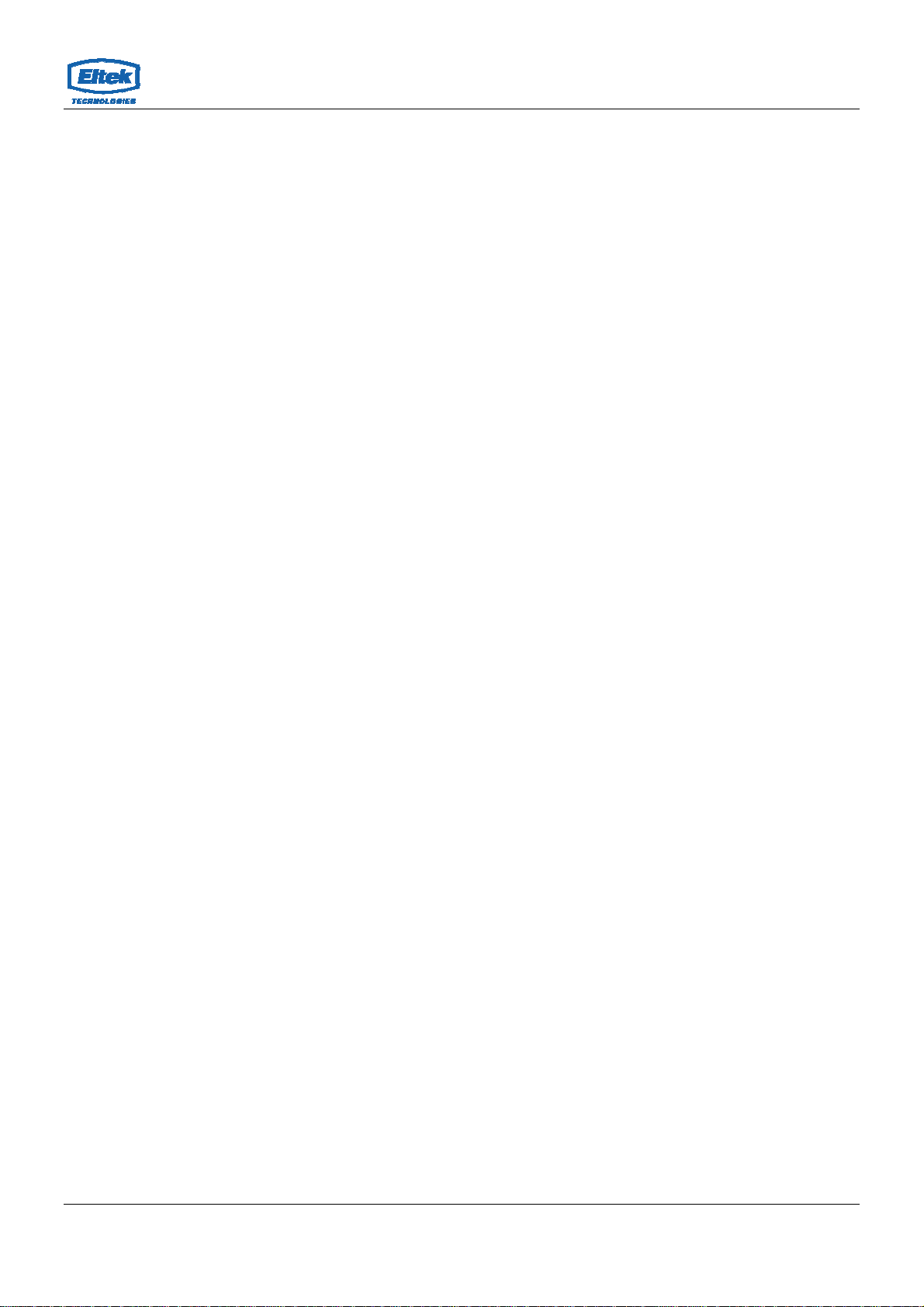
A7200-G1 User Manual
As our product undergoes continuous development the specifications are subject to change without prior notice
INDEX
1. Introduction .............................................................................................................................. 4
2. System Overview ..................................................................................................................... 4
2.1 General Description ............................................................................................................ 4
2.2 Specifications ..................................................................................................................... 5
3. Hardware Installation ............................................................................................................... 7
3.1 Hardware Requirements ..................................................................................................... 7
3.2 Hardware Setup Procedures .............................................................................................. 7
4. Software Configuration ............................................................................................................. 8
5. Setup ........................................................................................................................................ 9
5.1 WAN Configuration ............................................................................................................. 9
5.1.1 A TM Settings .............................................................................................................. 10
5.1.2 Settings ......................................................................................
5.2 LAN Configuration ............................................................................................................ 1 1
5.2.1 LAN Interface Setup ................................................................................................... 11
5.2.2 DHCP Mode ............................................................................................................... 11
5.2.3 DHCP Static Configuration ......................................................................................... 13
5.3 Wireless Configuration ..................................................................................................... 13
5.3.1 Basic Setting .............................................................................................................. 13
5.3.2 Wireless Security Setup ............................................................................................. 14
5.3.3 Wireless Multiple BSSID Setup .................................................................................. 15
5.3.4 Wireless Access Control ............................................................................................ 15
5.3.5 Wireless Advanced Settings....................................................................................... 16
5.3.6 WPS ( Wi-Fi Pprotected Setup) ................................................................................. 17
6. Advanced Setup ..................................................................................................................... 19
6.1 Route Setup ..................................................................................................................... 20
6.1.1 Static Route Setup ..................................................................................................... 20
6.1.2 RIP Configuration ....................................................................................................... 21
6.2 NAT Configuration ............................................................................................................ 21
6.2.1 DMZ Setup ................................................................................................................. 21
6.2.2 Virtual Server
............................................................................................................ 22
6.2.3 NAT ALG and Pass-Through ...................................................................................... 23
6.3 QoS .................................................................................................................................. 24
6.3.1 IP QoS ....................................................................................................................... 24
6.4 CWMP Setup .................................................................................................................... 25
6.4.1 TR-069 Configuration ................................................................................................. 25
6.5 Port Mapping Setup .......................................................................................................... 26
6.5.1 Port Mapping Configuration ....................................................................................... 26
6.6 Others ............................................................................................................................... 27
2
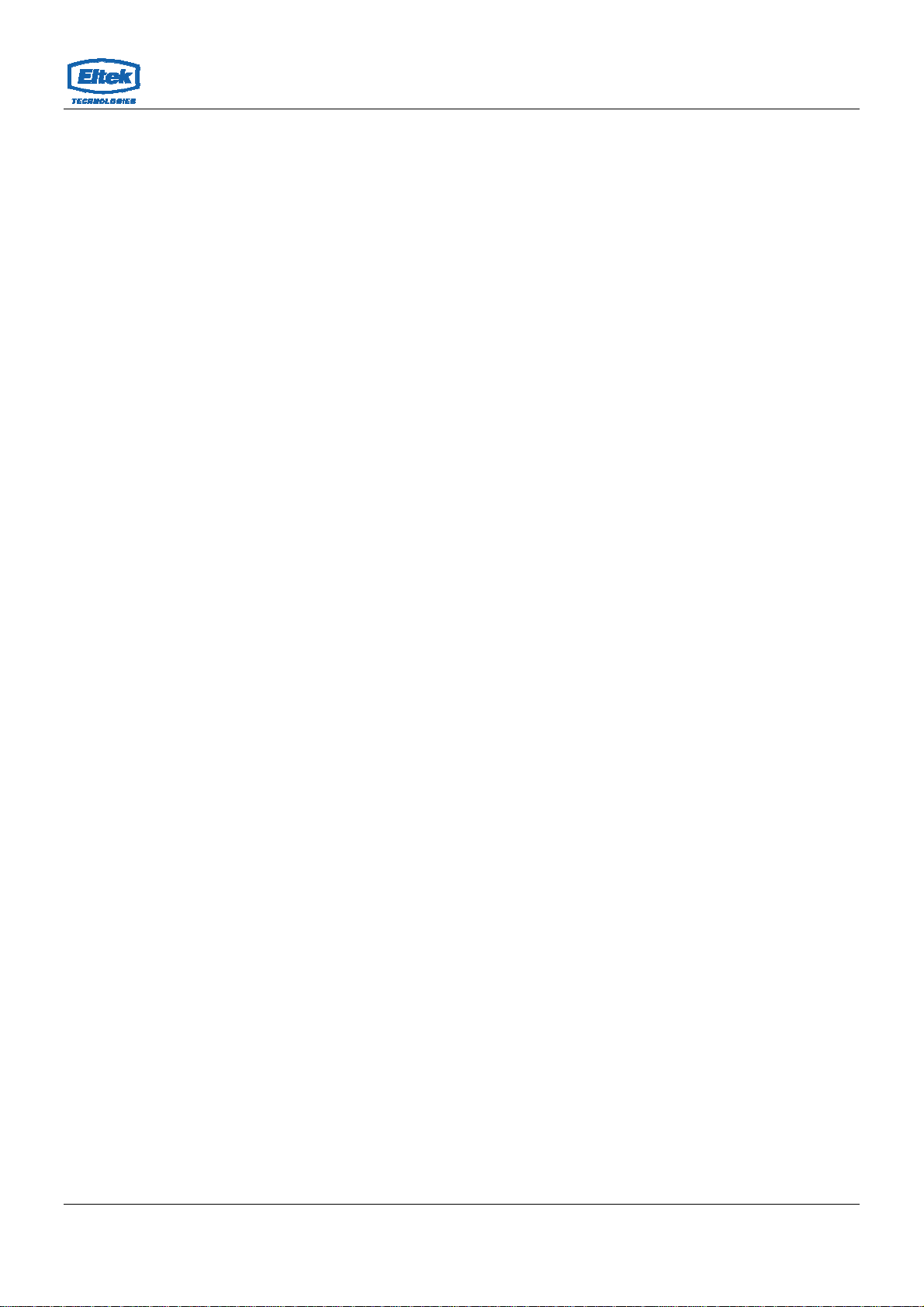
A7200-G1 User Manual
6.6.1 Bridge Setting ............................................................................................................ 27
6.6.2 Client Limit Configuration ........................................................................................... 27
6.6.3 Other Advanced Configuration ................................................................................... 27
7. Service Setup ......................................................................................................................... 28
7.1 IGMP Configuration .......................................................................................................... 28
7.1.1 IGMP Proxy Configuration ......................................................................................... 29
7.2 UPnP Setup ...................................................................................................................... 29
7.2.1 UPnP Configuration ................................................................................................... 30
7.3 SNMP Setup ..................................................................................................................... 30
7.3.1 SNMP Protocol Configuration .................................................................................... 30
7.4 DNS Setup ....................................................................................................................... 31
7.4.1 DNS Configuration ..................................................................................................... 31
7.5 Dynamic DNS ................................................................................................................... 32
7.5.1 Dynamic DNS ( DDNS) Configuration ........................................................................ 32
8. Firewall Setup ........................................................................................................................ 33
8.1 MAC Filtering .................................................................................................................... 33
8.2 IP/Port Filtering Setup ...................................................................................................... 33
8.2.1 IP/Port Filtering .......................................................................................................... 33
8.3 URL Filter ................................................................................................................ ......... 35
8.3.1 URL Blocking Configuration ....................................................................................... 35
8.4 ACL Setup ........................................................................................................................ 36
8.4.1 ACL Configuration ...................................................................................................... 36
8.5 DoS Setting ...................................................................................................................... 36
9. Maintenance Setup ................................................................................................................ 37
9.1 Upgrade ............................................................................................................................ 37
9.1.1 Upgrade Firmware ..................................................................................................... 37
9.1.2 Backup/Restore Settings ........................................................................................... 37
9.2 Password .......................................................................................................................... 38
9.2.1 User Account Configuration ....................................................................................... 38
9.3 Reboot .............................................................................................................................. 39
9.3.1 Commit/Reboot ..........................................................................................................
39
9.4 Time Setup ....................................................................................................................... 39
9.4.1 System Time Configuration ........................................................................................ 39
9.5 Log Setup ......................................................................................................................... 40
9.5.1 Log Setting ................................................................................................................. 40
9.6 Diagnostic Setup .............................................................................................................. 41
9.6.1 Ping Diagnostic .......................................................................................................... 41
9.6.2 Traceroute Diagnostic ................................................................................................ 41
9.6.3 OAM Fault Management – Connectivity Verification .................................................. 41
9.6.4 Diagnostic .............................................................................................................. 42
9.6.5 Diagnostic Test ........................................................................................................... 42
3
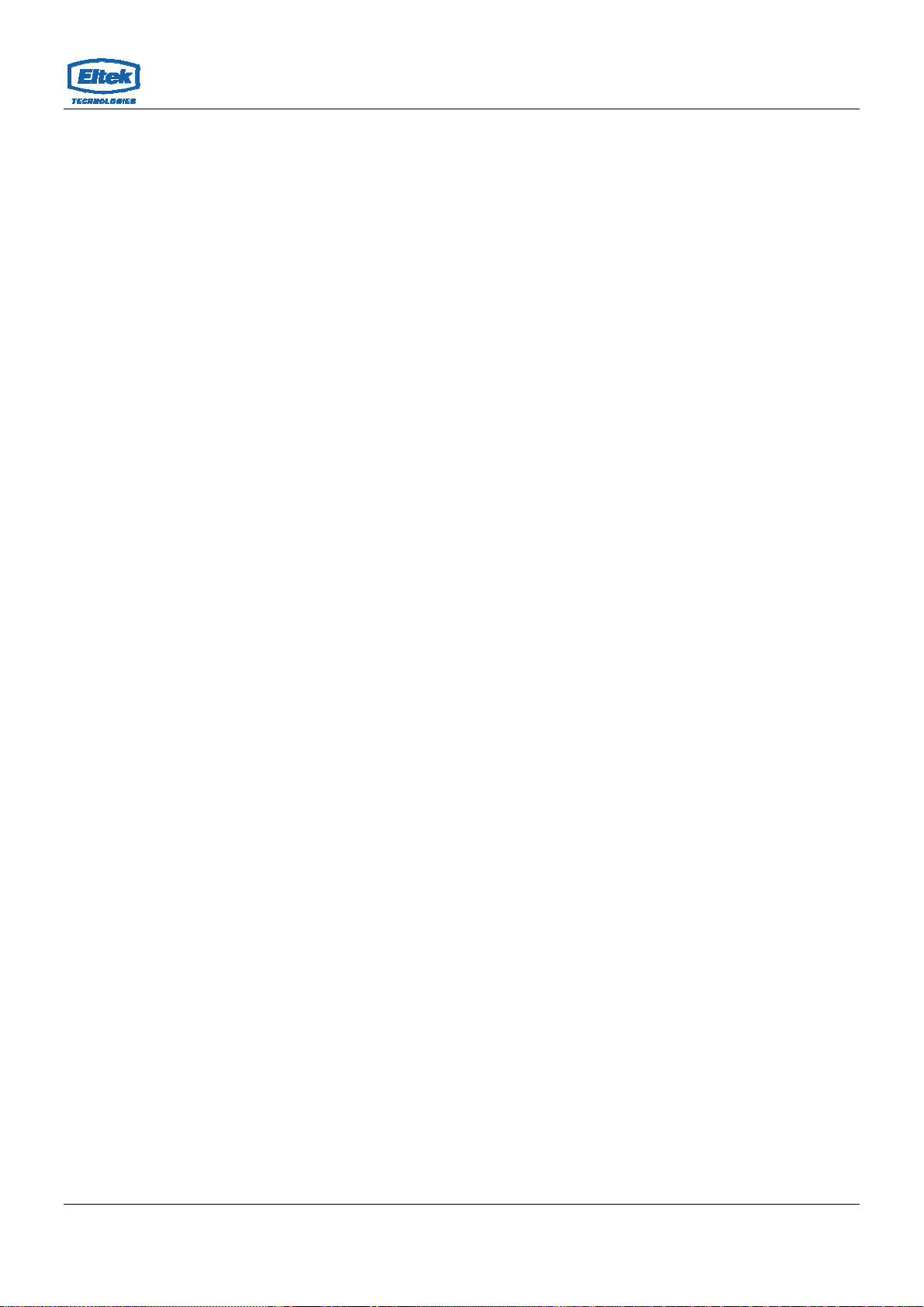
A7200-G1 User Manual
1. Introduction
The ELTEK A7200-G1 supports Annex A mode. It provides four 10/100 Base-T Ethernet ports for user.
The device provides high-speed broadband connection to the Internet or Intranet for high-end users,
such as net bars and office users.
It provides high performance access to the Internet, downstream up to 24 Mbps and upstream up to 1
Mbps. The device supports WLAN access to the Internet, such as WLAN AP or WLAN device. It
complies with IEEE 802.11b/g, IEEE 802.11n specifications, WEP, WPA, and WPA2 security
specifications.
You can configure the router by running the Setup Wizard in the CD-ROM provided in the package. The
wizard provides quick setup for Internet and Wireless connection. When you start the Setup Wizard,
Please follow the easy steps in Quick Installation Guide.
2. System Overview
2.1 General Description
Eltek A7200-G1/G2 is only a component of a hospital screen solution project.
The A7200-G1/G2 is just built-into the screen from customer.
Customer will later do the whole procedure for certification with their final product (such as hospital screen).
To ensure fully compatibility, the device was tested with all major AMs, and support standard 10/100
Mbps Base-T Ethernet interface Auto MDI/MDIx 10/100 Switch function allowing user easily to link to PC
or other Switches/Hubs. The device is an idea solution for multi-users utilizing build-in channel mode
(PPPoE/A, IPoA, IPoE), IP routing, NAT functionalities sharing the link. The device is also a perfect
solution for the residential users, it supports the users with bridge mode in host based PPPoE Client.
4
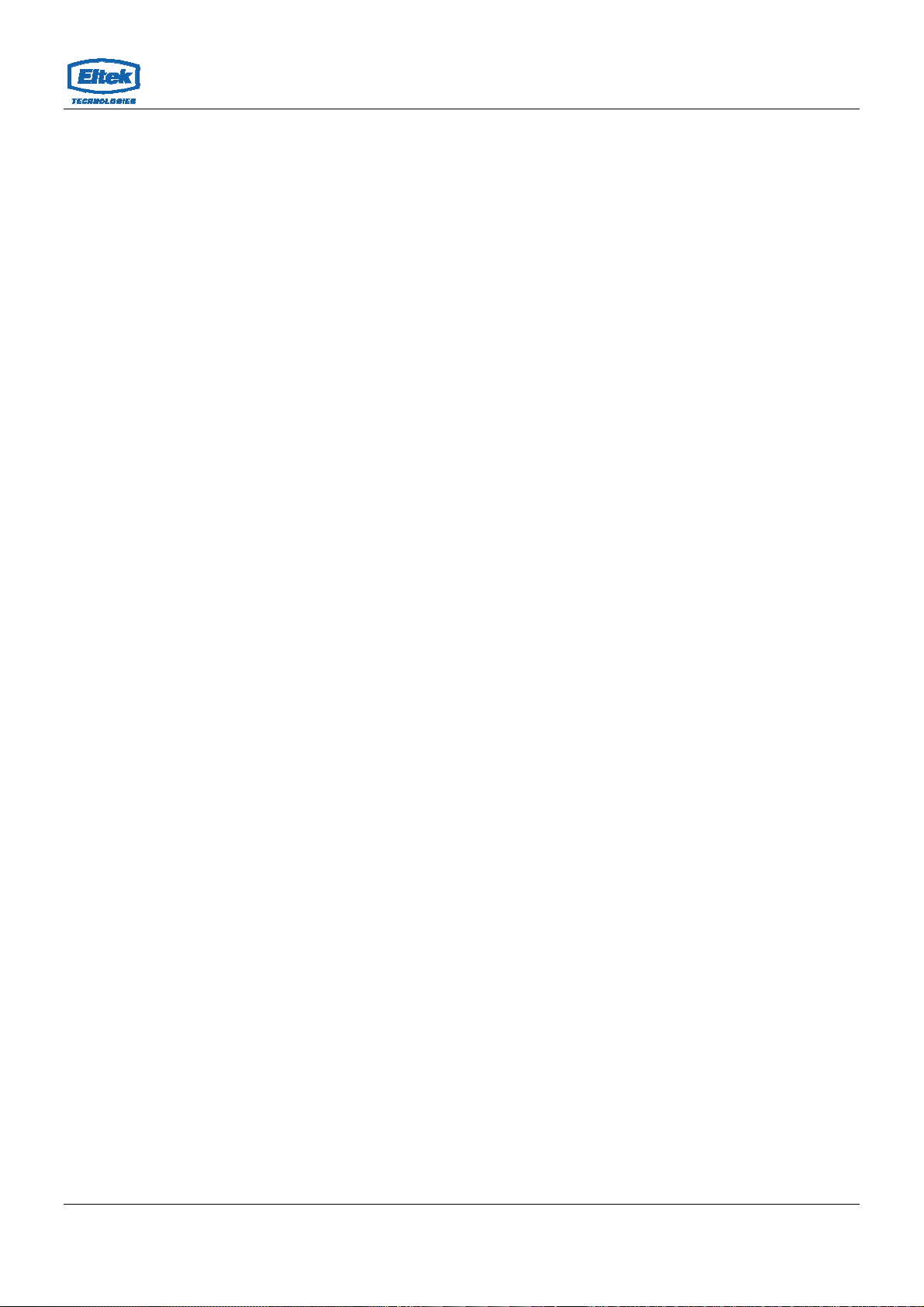
A7200-G1 User Manual
2.2 Specifications
WLAN features
- Complies with IEEE 802.11b/g/n standards
- Backward compatible with 802.11b/g devices while operating at 802.11n data rate
One Transmit and one Receive path (1T1R)
-
- 802.11b/g Data rates : 1, 2, 5.5, 6, 9, 11, 12, 18, 24, 36, 48, and 54Mbps, 802.11n maximum
Data rates :72.2Mbps receive/transmit PHY rate using 20MHz bandwidth, 150Mbps
receive/transmit PHY rate using 40MHz bandwid t h
- Burst-mode support for dramatically enhanced throughput
- DSSS with DBPSK and DQPSK, CCK modulations and demodulations supported with rate
compatible punctured convolution coding with coding rate of 1/2, 2/3, 3/4 and 5/6
- OFDM with BPSK, QPSK, 16QAM and 64QAM modulations and demodulations supported with
long and short preamble
- Complies with WMM, 802.11e, and CCX specifications
- Complies with 802.11h, 802.11i, 802.11j specifications
- Hardware-based IEEE 802.11i encryption/decryption engine, including 64-bit/128-bit WEP,
TKIP, and AES
- Supports Wi-Fi alliance WPA and WPA2 security
Software features
- RFC-1483/2684 LLC/VC-Mux bridged/routed mode
- RFC-1577 Classical IP over ATM
- RFC-2516 PPPoE
- RFC-2364 PPPoA
- RFC-1661 PPP
- Bridge/Routing
o DHCP Client/Sever/Relay
o IP routing : RIP v1/v2
o Static route
o DNS Relay Agent
o Dynamic DNS
o IGMP Proxy
o 802.1d Spanning-Tree Protocol
o NAT (Network Address Translation)
o NAPT port forwarding
o DMZ support
5
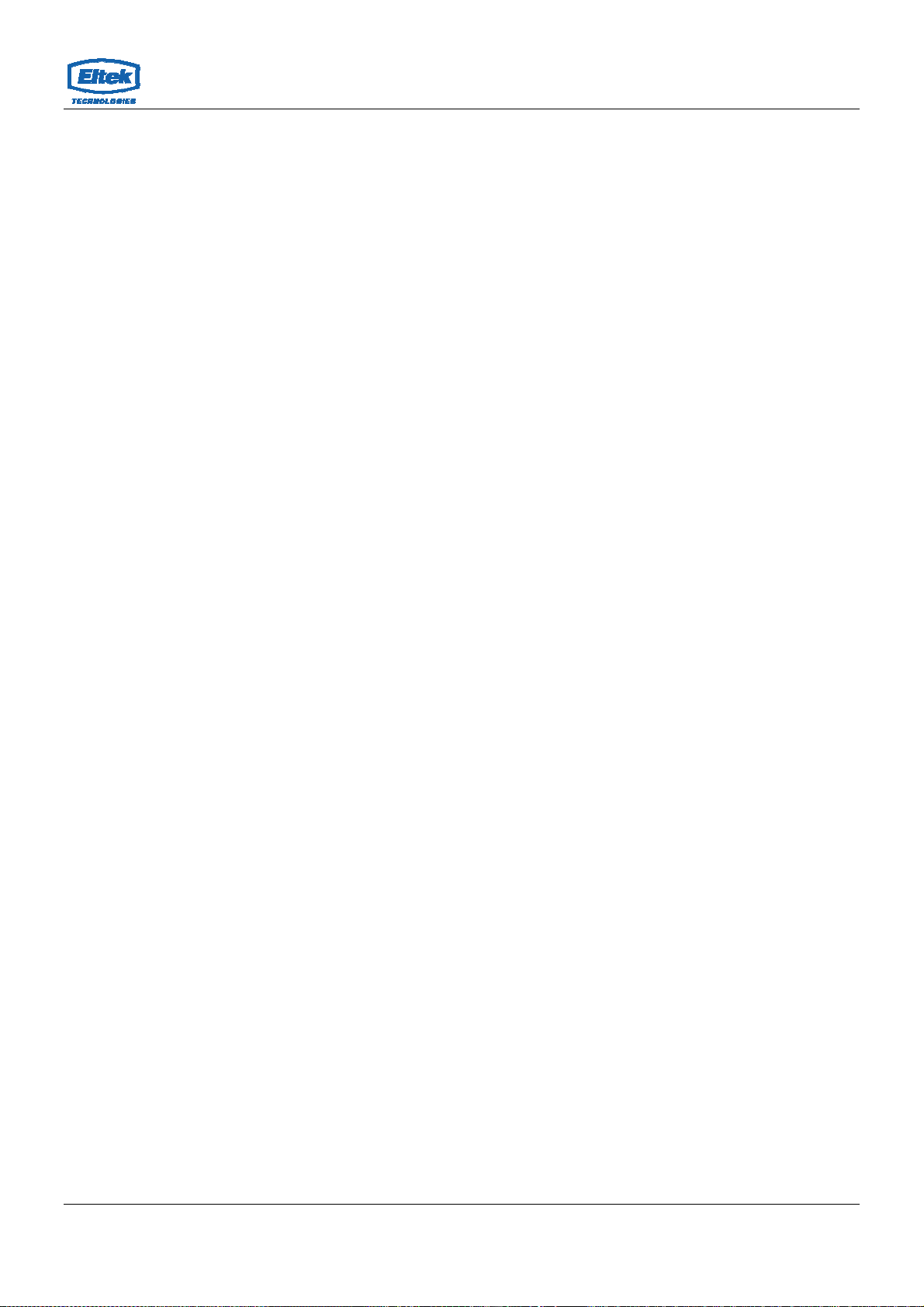
A7200-G1 User Manual
- Security
o User authentication for PPP
o PAP (Password Authentication Protocol)
o CHAP (Challenge Authentication Protocol)
- Firewall
o IP/Port filtering
o MAC filtering
o
- ATM
o ITU-T 1.610 F4/F5 OAM send and receiver loop-back
o ATM QoS : CBR, rt-VBR, nrt-VBR and UBR
o Multiple PVC : support 8 PVCs
- Management
- Web-based configuration
- Telnet remote management
- SNMP v1/v2/Trap
- Diagnostic tool
- Firmware upgrade through FTP, TFTP and HTTP
- UPnP support
- ACL (Access Control List)
6
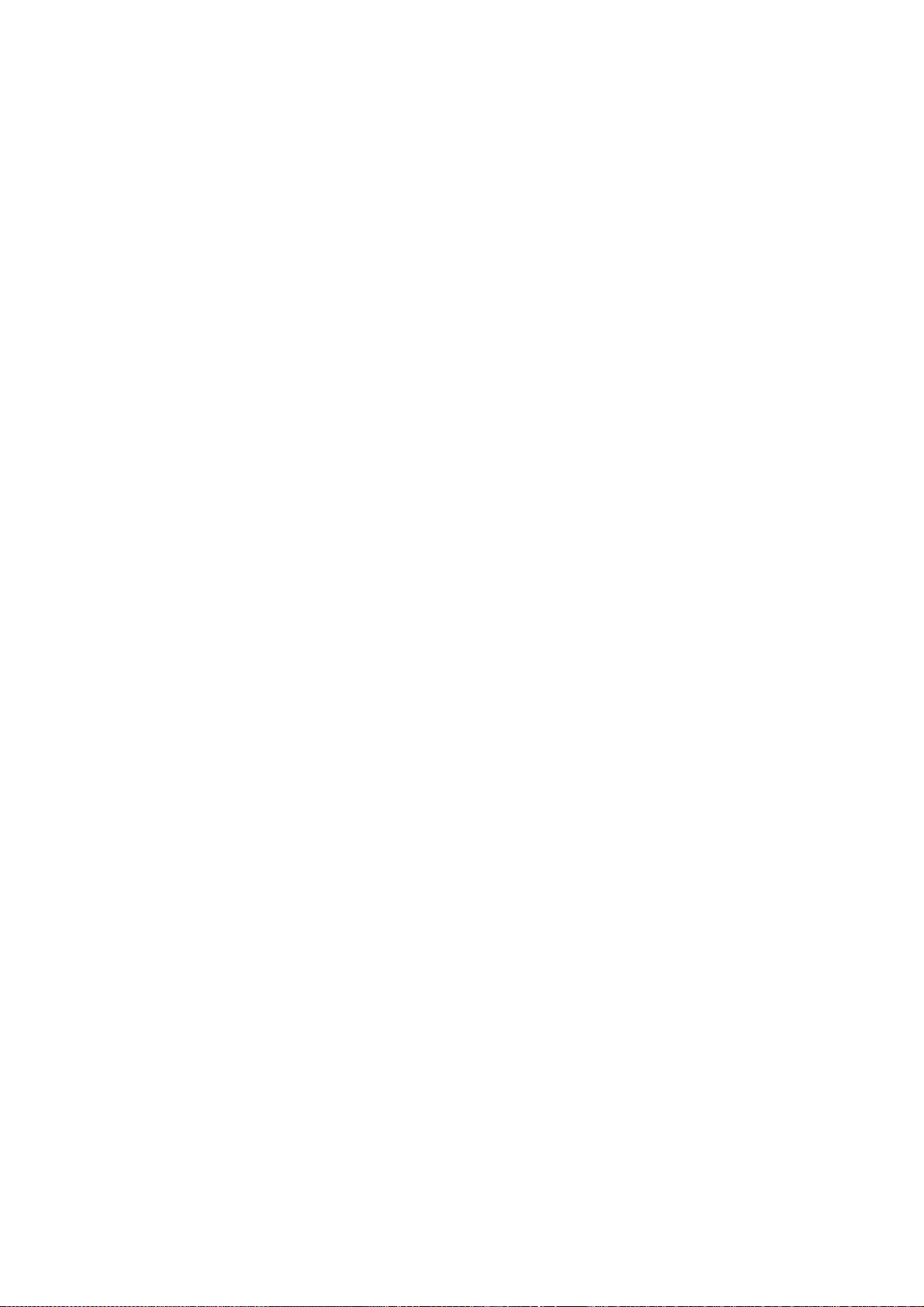
3. Hardware Inst allation
3.1 Hardware Requirements
DC15V Power Adapter
RJ-45 Ethernet cable
3.2 Hardware Setup Procedures
Step3: Connect your notebook / desktop computer to the LAN port of the router.
Step4: Power ON the router.
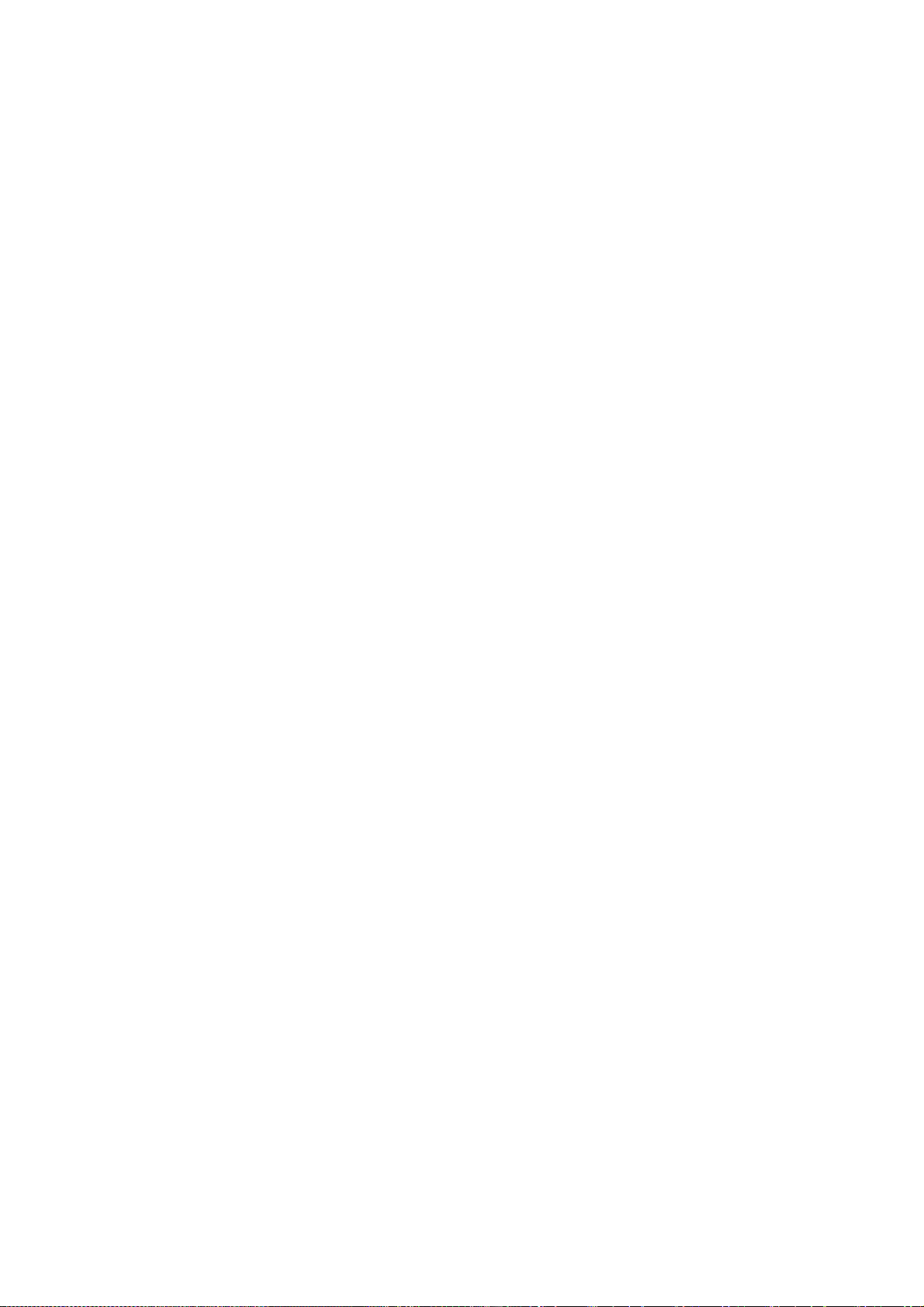
4. Sof t ware Configuration
The device is an wireless router. When you power on the device, the system will boot up. The system
provides a PVC for bridge test by default. The default configurations for the system are listed below.
LAN IP address: 192.168.10.1, Netmask: 255.255.255.0
User can change settings via WEB browser. The following sections describe the set up procedures.
Please set your PC’s Ethernet port as follow:
IP address: 192.168.10.XXX (e.g. 192.168.10.10)
Netmask: 255.255.255.0
Access the Web Console:
Start your web browser.
Type the Ethernet IP address of the modem/router on the address bar of the browser. Default
IP address is 192.168.10.1.
Enter Password in the dialog box when it appears. Default Username: admin Password:
mpnn01
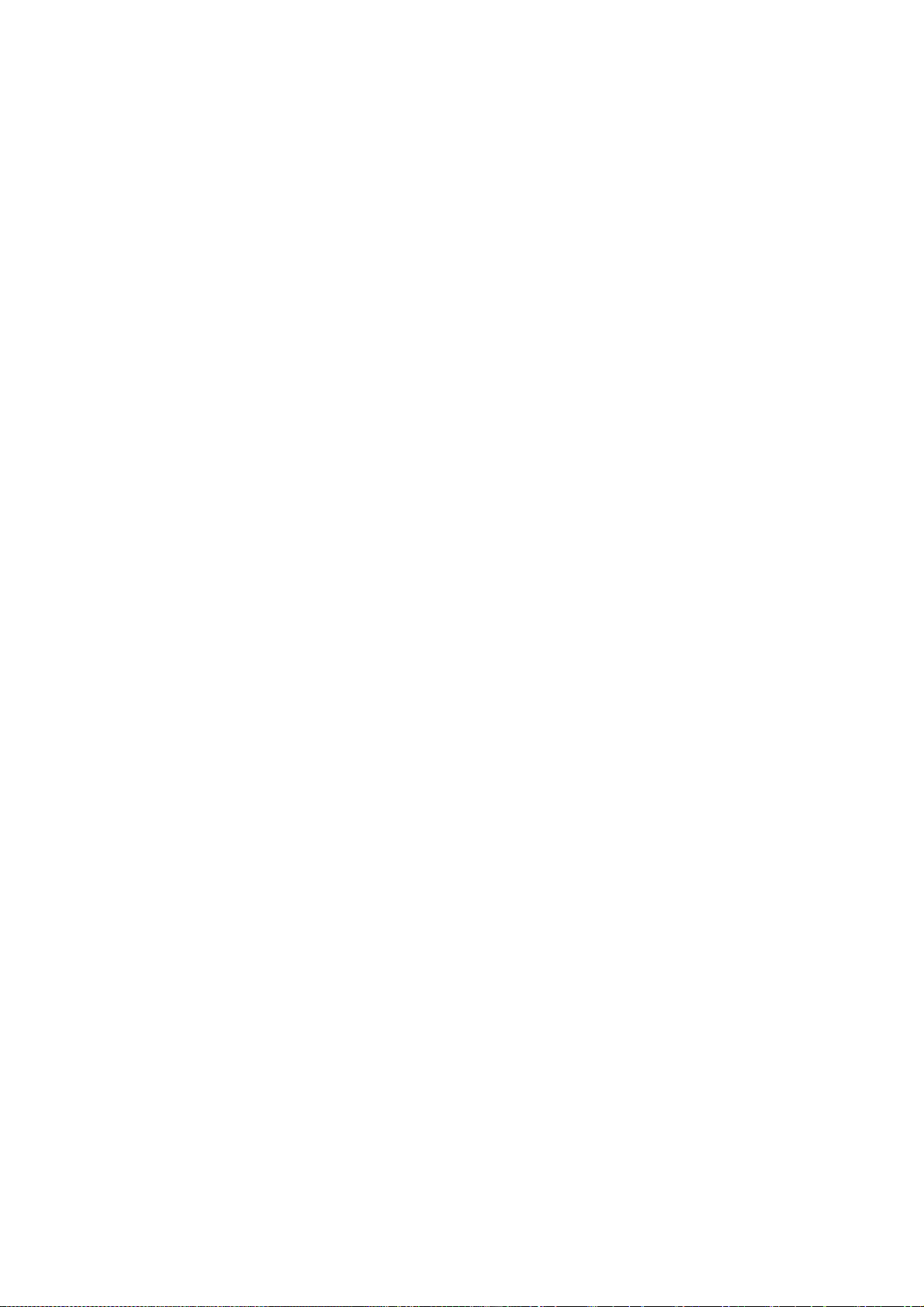
This page displays the router’s current status and settings. This information is read-only except for the
PPPoE/PPPoA channel for which user can connect/disconnect the channel on demand. Click the
“Refresh” button to update the status
Function buttons in this page:
Connect / Disconnect
The two buttons take effect only when PVC is configured as PPPoE/PPPoA mode. Click
Connect/Disconnect button to connect/disconnect the PPP dial up link.
5. Setup
5.1 WAN Configuration
There are three sub-menu for WAN configuration: [Channel Config], [ATM Settings]
Channel Config
modem/router supports 8 ATM Permanent Virtual Channels (PVCs). There are mainly three operations
for each of the PVC channels: add, delete and modify. And there are several channel modes to be
selected for each PVC channel. For each of the channel modes, the setting is quite different accordingly.
Please refer to the section – Channel Mode Configuration for further details.
Function buttons in this page:
Add
Click Add to complete the channel setup and add PVC channel into configuration.
Modify
Select an existing PVC channel by clicking the radio button at the Select column of the Current ATM VC
Table before we can modify the PVC channel. After selecting PVC channel, we can modify the channel
configuration at this page. Click Modify to complete the channel modification and apply to the
configuration.
Delete
Select an existing PVC channel to be deleted by clicking the radio button at the Select column of the
Current ATM VC Table. Click Delete to delete this PVC channel from configuration.
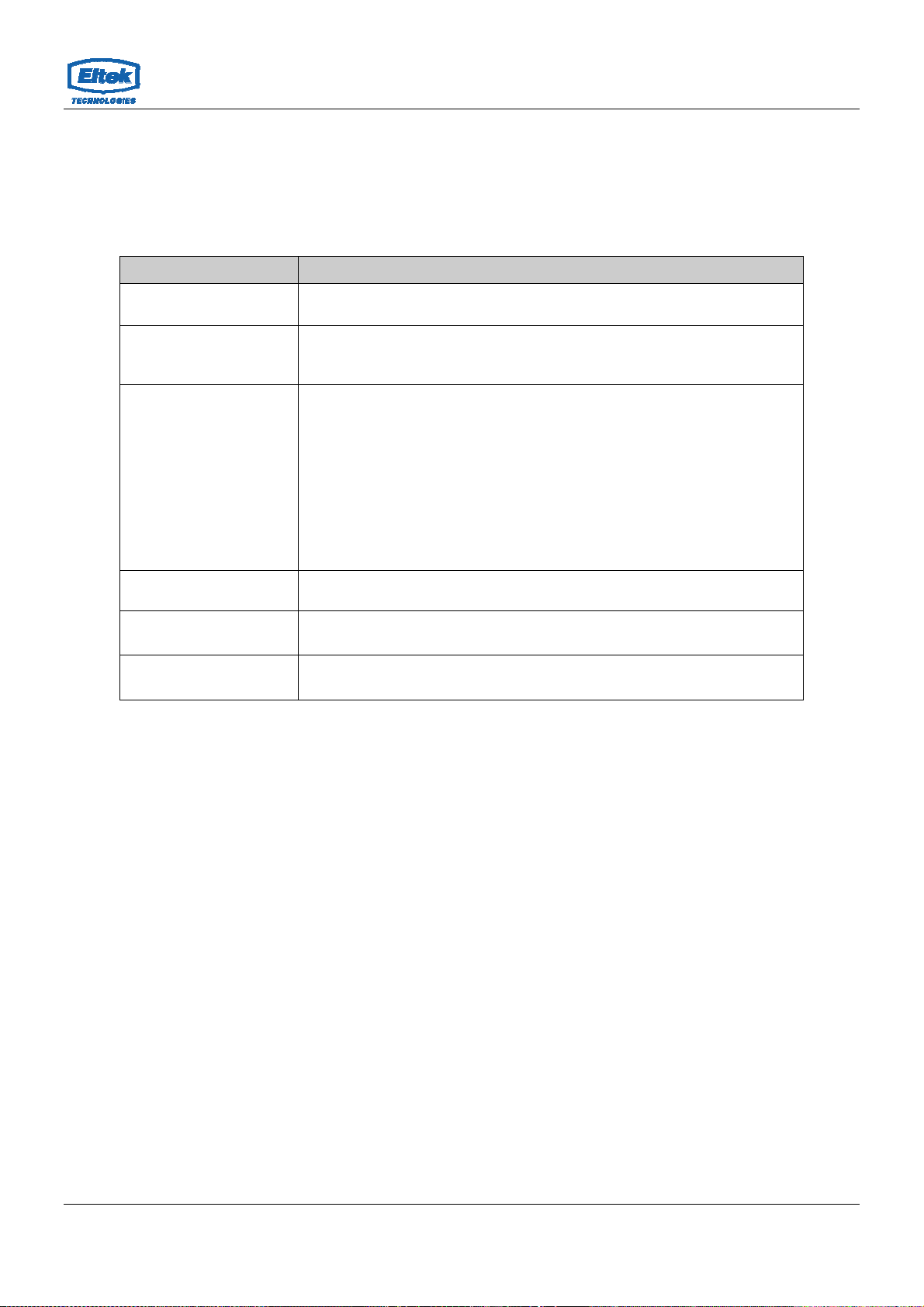
A7200-G1 User Manual
5.1.1 A TM Settings
The page is for ATM PVC QoS parameters setting. The device support 4 QoS mode —CBR/rt-VBR/nrtVBR/UBR.
Fields in this page:
Field Description
VPI
VCI
QoS
PCR
SCR
Virtual Path Identifier. This is read-only field and is selected on the Select column
in the Current ATM VC Table.
Virtual Channel Identifier. This is read-only field and is selected on the Select
column in the Current ATM VC Table. The VCI, together with VPI, is used to
identify the next destination of a cell as it passes through the ATM switch.
Quality of Service, a characteristic of data transmission that measures how
accurately and how quickly a message or data is transferred from a source host
to a destination host over a network. The four QoS options are:
UBR (Unspecified Bit Rate): When UBR is selected, the SCR and MBS fields are
disabled.
CBR (Constant Bit Rate): When CBR is selected, the SCR and MBS fields are
disabled.
nrt-VBR (non-real-time Variable Bit Rate): When nrt-VBR is selected, the SCR
and MBS fields are enabled.
rt-VBR (real-time Variable Bit Rate): When rt-VBR is selected, the SCR and MBS
fields are enabled.
Peak Cell Rate, measured in cells/sec, is the cell rate which the source may
never exceed.
Sustained Cell Rate, measured in cells/sec, is the average cell rate over the
duration of the connection.
MBS
Maximum Burst Size, a traffic parameter that specifies the maximum number of
cells that can be transmitted at the peak cell rate.
Function buttons in this page:
Apply Changes
Set new PVC OoS mode for the selected PVC. New parameters will take effect after saving into flash
memory and reboot the system. See section “Admin” for save details.
Undo
Discard your settings.
10
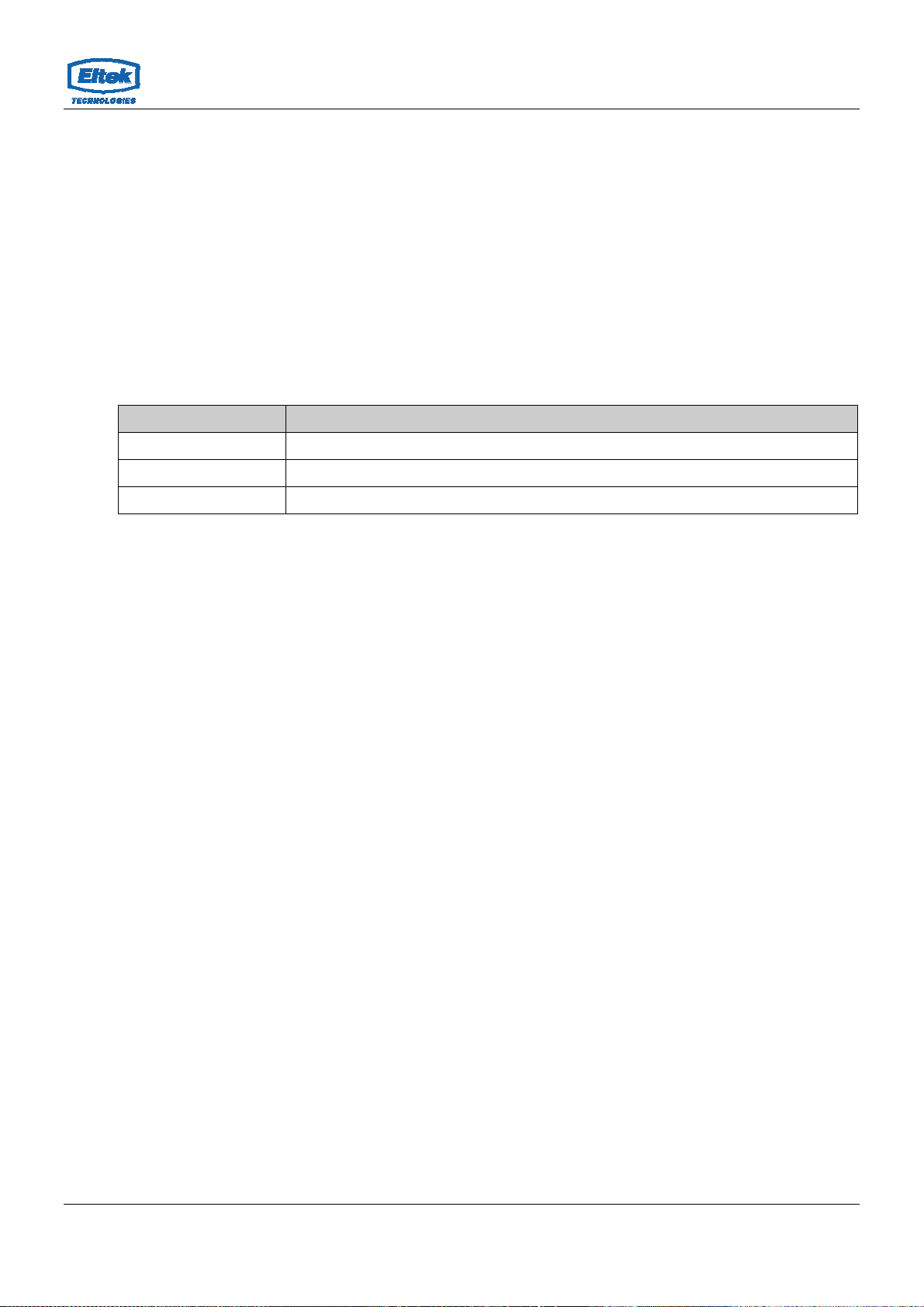
A7200-G1 User Manual
5.2 LAN Configuration
Click Setup -> LAN to configure the LAN Settings.
5.2.1 LAN Interface Setup
Following page shows the current setting of LAN interface. You can set IP address, subnet mask, and
IGMP Snooping for LAN interface in this page.
Fields in this page:
Field Description
IP Address The IP address your LAN hosts use to identify the device’s LAN port.
Subnet Mask LAN subnet mask.
IGMP Snooping Enable/disable the IGMP snooping function for the multiple bridged LAN ports.
Function buttons in this page:
Apply Changes
Click to save the setting. New parameters will take effect after saving into flash memory and reboot the
system. See section “Admin” for save details.
Modify
Click to modify the setting.
5.2.2 DHCP Mode
You can configure your network and device to use the Dynamic Host Configuration Protocol (DHCP).
This page provides DHCP instructions for implementing it on your network by selecting the role of DHCP
protocol that this device wants to play. There are two different DHCP roles that this device can act as:
DHCP Server and DHCP Relay. When acting as DHCP server, you can setup the server parameters at
the DHCP Server page; while acting as DHCP Relay, you can setup the relay parameters at the DHCP
Relay page.
11
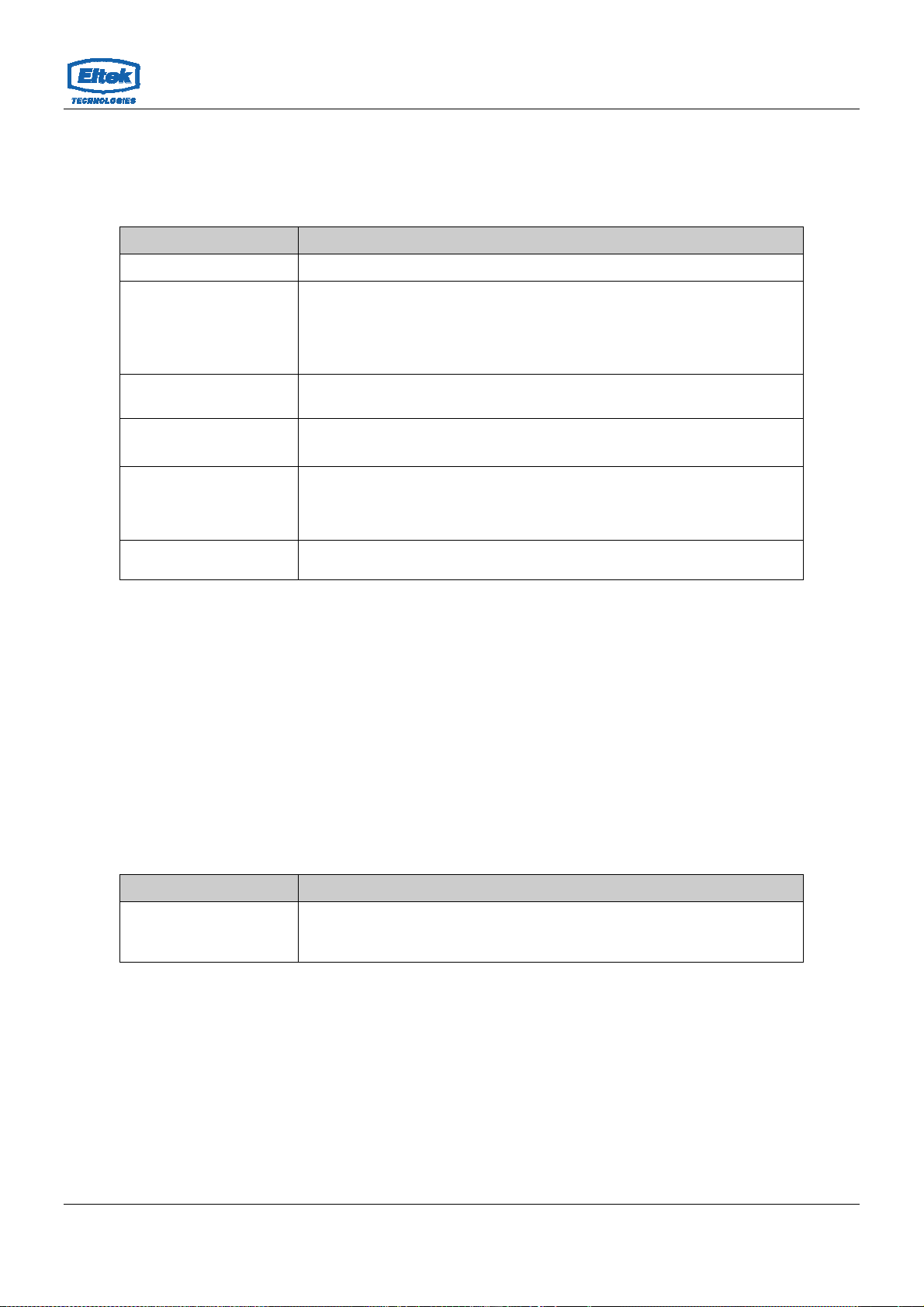
A7200-G1 User Manual
5.2.2.1 DHCP Server Configuration
Fields in this page:
Field Description
IP Pool Range Specify the lowest and highest addresses in the pool.
The Lease Time is the amount of time that a network user is allowed to maintain
a network connection to the device using the current dynamic IP address. At the
Max Lease Time
end of the Lease Time, the lease is either renewed or a new IP is issued by the
DHCP server. The amount of time is in units of seconds. The default value is
86400 seconds (1 day). The value –1 stands for the infinite lease.
Domain Name
Subnet mask A mask used to determine what subnet an IP address belongs to.
Default gateway On a typical small home or office LAN, the existing routes that set up the default
DNS server It is used to select the way to obtain the IP addresses of the DNS servers.
A user-friendly name that refers to the group of hosts (subnet) that will be
assigned addresses from this pool.
gateway for your LAN hosts and for the device provide the most appropriate
path for all your Internet traffic
5.2.2.2 DHCP Relay Configuration
Some ISPs perform the DHCP server function for their customers’ home/small office
network. In this case, you can configure this device to act as a DHCP relay agent. When a
host on your network requests Internet access, the device contacts your ISP to obtain the
IP configuration, and then forward that information to the host. You should set the DHCP
mode to act as a DHCP relay.
Fields in this page:
Field Description
Relay Server
If you are using the other DHCP server to assign IP address to your hosts on the
LAN. You can set the DHCP server ip address.
12
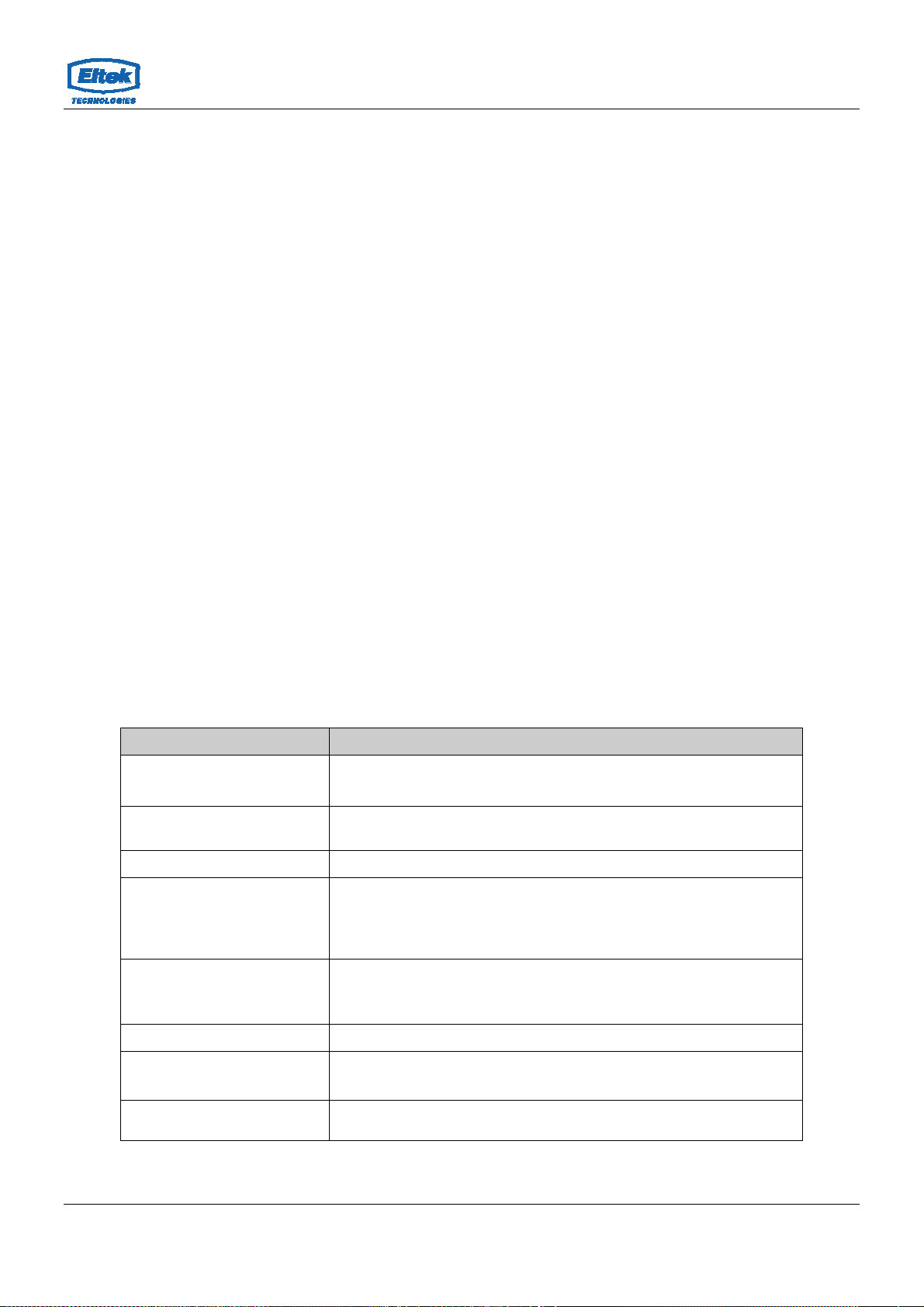
A7200-G1 User Manual
5.2.3 DHCP Static Configuration
Static DHCP is as useful feature which makes the DHCP server on your router always assign
the same IP address to a unique MAC address assigned to NIC.
Static IP is a manual way of obtaining an IP address for your computer, where the IP address is
pre-determined and always the same.
5.3 Wireless Configuration
Click Setup -> WLAN to configure the Wireless settings.
This section provides the wireless network settings for your WLAN interface. The wireless
interface enables the wireless AP function for modem.
5.3.1 Basic Setting
This page contains all of the wireless basic settings. Most users will be able to configure
the wireless portion and get it working properly using the setting on this screen.
Fields in this page:
Field Description
Disable Wireless LAN Interface Check it to disable the wireless function for modem.
Band
Mode The selections are: AP
SSID
Channel Number
Select the appropriate band from the list provided to correspond with your
network setting.
The Service Set Identifier (SSID) or network name. It is case sensitive and
must not exceed 32 characters, which may be any keyboard character.
The mobile wireless stations shall select the same SSID to be able to
communicate with your modem (or AP).
Select the appropriate channel from the list provided to correspond with
your network settings. You shall assign a different channel for each AP to
avoid signal interference.
Radio Power (mW) The maximum output power: 15mW, 30mW or 60mW.
Channel Width 20MHz bandwidth : maximum Data rates = 72.2Mbps,
40MHz bandwidth : maximum Data rates = 150Mbps.
Associated Clients It will show the Wireless clients currently associated with the modem
13

A7200-G1 User Manual
5.3.2 Wireless Security Setup
This screen allows you to setup the wireless security. Turn on WEP or WPA by using
encryption keys to prevent any unauthorized access to your WLAN.
Fields in this page:
Field Description
There are 4 types of security to be selected. To secure your WLAN, it’s strongly
recommended to enable this feature.
WEP: Make sure that all wireless devices on your network are using the
same encryption level and key. Click Set WEP Key button to set the
encryption key.
WPA (TKIP): WPA uses Temporal Key Integrity Protocol (TKIP) for data
Encryption
Use 802.1x Authentication
WPA Authentication Mode
encryption. TKIP utilized a stronger encryption method and incorporates
Message Integrity Code (MIC) to provide protection against hackers.
WPA2 (AES): WPA2, also known as 802.11i, uses Advanced
Encryption Standard (AES) for data encryption. AES utilized a symmetric
128-bit block data encryption.
WAP2 Mixed: The AP supports WPA (TKIP) and WPA2 (AES) for data
encryption. The actual selection of the encryption methods will depend on
the clients.
Check it to enable 802.1x authentication. This option is selectable only when the
“Encryption” is choose to either None or WEP. If the “Encryption” is WEP, you
need to further select the WEP key length to be either WEP 64bits or WEP
128bits.
There are 2 types of authentication mode for WPA.
WPA-RADIUS: WPA RADIUS uses an external RADIUS server to perform
user authentication. To use WPA RADIUS, enter the IP address of the
RADIUS server, the RADIUS port (default is 1812) and the shared secret
from the RADIUS server. Please refer to “Authentication RADIUS Server”
setting below for RADIUS setting. The WPA algorithm is selected between
TKIP and AES, please refer to “WPA cipher Suite” below.
Pre-Shared Key: Pre-Shared Key authentication is based on a shared
secret that is known only by the parties involved. To use WPA Pre-Shared
Key, select key format and enter a password in the “Pre-Shared Key Format”
and “Pre-Shared Key” setting respectively. Please refer to “Pre-Shared Key
Format” and “Pre-Shared Key” setting below.
Pre-Shared Key Format
Pre-Shared Key
Authentication RADIUS
Server
Function buttons in this page:
Apply Changes
Change the settings. New parameters will take effect after saving current config into flash
memory and reboot the system.
PassPhrase: Select this to enter the Pre-Shared Key secret as user-friendly
textual secret.
Hex (64 characters): Select this to enter the Pre-Shared Key secret as
hexadecimal secret.
Specify the shared secret used by this Pre-Shared Key. If the “Pre-Shared Key
Format” is specified as PassPhrase, then it indicates a passphrase of 8 to 63
bytes long; or if the “Pre-Shared Key Format” is specified as Hex(64 c haracters),
then it indicates a 64-hexadecimal number.
If the WPA-RADIUS is selected at “WPA Authentication Mode”, the port (default
is 1812), IP address and password of external RADIUS server are specified
here.
14

A7200-G1 User Manual
5.3.3 Wireless Multiple BSSID Setup
The SSID is a unique identifier that wireless networking devices use to establish and maintain
wireless connectivity. You can configure up to 4 SSIDs on your AP router and assign different
configuration settings to each SSID. All the SSIDs are active at the same time; that is, client
devices can associate to the access point using any of the SSIDs. These are the settings you can
assign to each SSID:
Enable VAP0~4
SSID
broadcast SSID
Relay Blocking
Authentication Type
5.3.4 Wireless Access Control
This page allows administrator to have access control by entering MAC address of client
stations. MAC address can be added into access control list and only those clients whose
wireless MAC address are in the access control list will be either allowed or denied to
connect to the wireless AP as per the Access Control policy defined.
Fields in this page:
Field Description
Wireless Access Control
Mode
MAC Address
The Selections are:
Disable: Disable the wireless ACL feature.
Allow Listed: When this option is selected, no wireless clients except those
whose MAC addresses are in the current access control list will be able to
connect (to this device).
Deny Listed: When this option is selected, all wireless clients except those
whose MAC addresses are in the current access control list will be able to
connect (to this device).
Enter client MAC address and press “Add” button to add client MAC address into
current access control list.
15

A7200-G1 User Manual
5.3.5 Wireless Advanced Settings
This page allows advanced users who have sufficient knowledge of wireless LAN to
configure advanced settings. These setting shall not be changed unless you know exactly
what will happen from the changes you made on your device.
Fields in this page:
This value should remain at its default setting of 2346. It specifies the maximum size for a
Fragment
Threshold
RTS Threshold
packet before data is fragmented into multiple packets. If you experience a high packet error
rate, you may slightly increases the “Fragment Threshold” value within the value range of
256 to 2346. Setting this value too low may result in po or network performance. Only minor
modifications of this value are recommended.
This value should remain at its default setting of 2347. If you encounter inconsistent data
flow, only minor modifications are recommended. If a network packet is smaller than the
preset “RTS threshold” size, the RTS/CTS mechanism will not be enabled. The modem
(or AP) sends Request to Send (RTS) frames to a particular receiving station and negotiates
the sending of a data frame. After receiving an RTS, the wireless station responds with a
Clear to Send (CTS) frame to acknowledge the right to begin transmission.
Beacon
Interval
Data Rate
Preamble Type
Broadcast
SSID
Relay Blocking
Ethernet to
Wireless
Blocking
DTIM Interval
WIFI Multicast
to Unicast
The Beacon Interval value indicates the frequency interval of the beacon. Enter a value
between 20 and 1024. A beacon is a packet broadcast by the modem (or AP) to
synchronize the wireless network. The default is 100.
The rate of data transmission should be set depending on the speed of your wireless
network. You should select from a range of transmission spee ds, or you can select Auto to
have the m odem (or AP) automatically use the fastest possible data rate and enable the
Auto-Fallback feature. Auto-Fallback will negotiate the best possible connection speed
between the AP and a wireless client. The default setting is Auto.
The Preamble Type defines the length of the CRC (Cyclic Redundancy Check) block for
communication between the AP and mobile wireless stations. Make sure to select the
appropriate preamble type. Note that high network traffic areas should use the short
preamble type. CRC is a common technique for detecting data transmission errors.
If this option is enabled, clients can see the wireless network. This feature is intended to
allow clients to dynamically discover and roam between W LANs; if this option is disabled,
the device will hide its SSID. When this is done, the station cannot directly discover its
WLAN and MUST be configured with the SSID. Note that in a home Wi-Fi network, roaming
is largely unnecessary and the SSID broadcast feature serves no useful purpose. You
should disable this feature to improve the security of your WLAN.
When Relay Blocking is enabled, wireless clients will not associate with other wireless
clients.
When enabled, traffic between Ethernet and wireless interfaces are not allowed.
The DTIM Interval determines the number of AP beacons between each Delivery Traffic
Indication Message (DTIM). This informs clients of the next window for listening to broadcast
and multicast messages. When the AP has buffered broadcast or multicast messages for
associated clients, it sends the next DTIM with a DTIM Interval value. Clients for that AP
hear beacons and awaken to receive the broadcast and multicast messages
For unicast transmissions, 802.11 implements layer2 acknowledgments and
error checking to ensure frame delivery. Multicast traffic, on the other hand, has no link layer
error or loss management in the 802.11 standard.
16

A7200-G1 User Manual
Aggregation Frame aggregation is a process of packing multiple MSDUs or MPDUs together to reduce the
overheads and average them over multiple frames, thus increasing the user level data rate.
Short GI Guard Intervals (GI) are used to ensure that distinct transmissions do not interfere with one
another. Short GI enable = 400ns, disable = 800ns.
5.3.6 WPS ( Wi-Fi Pprotected Setup)
Although home Wi-Fi networks have become more and more popular, users still have
trouble with the initial set up of network. This obstacle forces users to use the open
security and increases the risk of eavesdropping. Therefore, The Wi-Fi Protected Setup
(WPS) is designed to ease set up of security-enabled Wi-Fi networks and subsequently
network management.
The largest difference between WPS-enabled devices and legacy devices is that users do
not need the knowledge about SSID, channel and security settings, but they could still surf
in a security-enabled Wi-Fi network.
This device supports Push Button method and PIN method for WPS. The following subparagraphs will describe the function of each item. The webpage is shown below.
17

Fields in this page:
Field Description
Disable WPS Check to disable the Wi-Fi protected Setup.
When AP’s settings are factory default (out of box), it is set to open security and
un-configured state. “WPS Status” will display it as “UnConfigured”. If it already
WPS Status
Self-PIN Number
Push Button Configuration
Client PIN Number
shows “Configured”, some registrars such as Vista WCN will not configure AP.
Users will need to go to the “Backup/Restore” page and click “Reset” to reload
factory default settings.
“Self-PIN Number” is AP’s PIN. Whenever users want to change AP’s PIN, they
could click “Regenerate PIN” and then click “ Apply Changes”. Moreover, if users
want to make their own PIN, they could enter four-digit PIN without checksum
and then click “ Apply Changes”. However, this would not be recommended since
the registrar side needs to be supported with four-digit PIN.
Clicking this button will invoke the PBC method of WPS. It is only used when AP
acts as a registrar.
It is only used when users want their station to join AP’s network. The length of
PIN is limited to four or eight numeric digits. If users enter eight-digit PIN with
checksum error, there will be a warning message popping up. If users insist on
this PIN, AP will take it.
Function buttons in this page:
Regenerate PIN
Click to regenerate the Self-PIN Number.
Start PBC
Click to start the Push Button method of WPS.
Apply Changes
Click to commit changes.
Reset
It restores the original values.
Start PIN
Click to start the PIN method of WPS.

A7200-G1 User Manual
6. Advanced Setup
The end user can configure the Advance Setup
Route Configuration
The Routing page enables you to define specific route for your Internet and network data.
Most users do not need to define routes. On a typical small home or office LAN, the
existing routes that set up the default gateways for your LAN hosts and for the device
provide the most appropriate path for all your Internet traffic.
On your LAN hosts, a default gateway directs all Internet traffic to the LAN port(s) on the
device. Your LAN hosts know their default gateway either because you assigned it to them
when you modified your TCP/IP properties, or because you configured them to receive the
information dynamically from a server whenever they access the Internet.
On the device itself, a default gateway is defined to direct all outbound Internet traffic to
a route at your ISP. The default gateway is assigned either automatically by your ISP
whenever the device negotiates an Internet access, or manually by user to setup through
the configuration.
19

A7200-G1 User Manual
6.1 Route Setup
6.1.1 Static Route Setup
You may need to define routes if your home setup includes two or more networks or
subnets, if you connect to two or more ISP services, or if you connect to a remote
corporate LAN.
Fields in this page:
Field Description
Enable Check to enable the selected route or route to be added.
Destination
The network IP address of the subnet. The destination can be specified as the IP
address of a subnet or a specific host in the subnet. It can also be specified as all
zeros to indicate that this route should be used for all destinations for which no
other route is defined (this is the route that creates the default gateway).
Subnet Mask
Next Hop
Metric
Interface The WAN interface to which a static routing subnet is to be applied.
Function buttons in this page:
Add Route
Add a user-defined destination route.
The network mask of the destination subnet. The default gateway uses a mask of
0.0.0.0.
The IP address of the next hop through which traffic will flow towards the
destination subnet.
Defines the number of hops between network nodes that data packets travel. The
default value is 0, which means that the subnet is directly one hop away on the
local LAN network.
Update
Update the selected destination route under the Static Route Table.
Delete Selected
Delete a selected destination route under the Static Route Table.
Show Routes
Click this button to view the device’s routing table.
20

A7200-G1 User Manual
6.1.2 RIP Configuration
RIP is an dynamic routing Internet protocol. Here you can set up to share routing table
information with other routing devices on your LAN, at your ISP’s location, or on remote
networks connected to your network via the line.
Most small home or office networks do not need to use RIP; they have only one router, such as
the Router, and one path to an ISP. In these cases, there is no need to share routes, because
all Internet data from the network is sent to the same ISP gateway.
You may want to configure RIP if any of the following circumstances apply to your network:
o Your home network setup includes an additional router or RIP-enabled router (other than
the Router). The Router and the router will need to communicate via RIP to share
their routing tables.
o Your network connects via the line to a remote network, such as a corporate network. In
order for your LAN to learn the routes used within your corporate network, they should
both be configured with RIP.
o Your ISP requests that you run RIP for communication with devices on their network.
Fields on the first setting block:
Field Description
RIP Enable/Disable RIP feature.
6.2 NAT Configuration
In computer networking, network address translation (NAT) is the process of modifying IP
address information in IP packet headers while in transit across a traffic routing device.
6.2.1 DMZ Setup
A DMZ (Demilitarized Zone) allows a single computer on your LAN to expose ALL of
its ports to the Internet. Enter the IP address of computer as a DMZ (Demilitarized
21

A7200-G1 User Manual
Fields in this page:
Field Description
Enable DMZ Check this item to enable the DMZ feature.
Zone) host with unrestricted Internet access. When doing this, the DMZ host is no
longer behind the firewall.
DMZ Host IP Address
6.2.2 Virtual Server
Fields in this page:
Field Description
IP address of the local host. This feature sets a local host to be exposed
to the Internet.
Firewall keeps unwanted traffic from the Internet away from your LAN computers.
Add a Virtual Server entry will create a tunnel through your firewall so that the
computers on the Internet can communicate to one of the computers on your
LAN on a single port.
Service Type Select a service from pull-down menu or User-defined Service Name.
Protocol There are 2 options available: TCP, UDP.
WAN Setting There are 2 options available: create rules by interface or by IP address
WAN Interface
WAN Port
Local IP Address IP address of your local server that will be accessed by Internet.
LAN Open Port
Select the WAN interface on which the Virtual Server rule is to be
applied.
The destination port number that is made open for this application on
the WAN-side
The destination port number that is made open for this application on
the LAN-side.
Function buttons for the setting block:
22

A7200-G1 User Manual
Apply Changes
Click to save the rule entry to the configuration.
Function buttons for the Current Table:
Delete Selected
Delete the selected rules from the table. You can click Delete button from the Current virtual serve
forwarding table.
Disable
Without deleting the rule you can make specific virtual server entry in the table as inactive. You can click
Disable to de-activate the entry.
6.2.3 NAT ALG and Pass-Through
An application-level gateway (also known as ALG or application layer gateway) consists of a security
component that augments a firewall or NAT employed in a computer network. It allows customized NAT
traversal filters to be plugged into the gateway to support address and port translation for certain
application layer "control/data" protocols such as IPSec, L2TP, PPTP, FTP, SI P, RTSP etc. In order for
these protocols to work through NAT or a firewall, either the application has to know about an
address/port number combination that allows incoming packets, or the NAT has to monitor the control
traffic and open up port mappings (firewall pinhole) dynamically as required. Legitimate application data
can thus be passed through the security checks of the firewall or NAT that would have otherwise
restricted the traffic for not meeting its limited filter criteria.
23

A7200-G1 User Manual
6.3 QoS
6.3.1 IP QoS
The device provides a control mechanism that can provide different priority to different users or
data flows. The QoS is enforced by the QoS rules in the QoS table. A QoS rule contains two
configuration blocks: Traffic Classification and Action. The Traffic Classification enables you to
classify packets on the basis of various fields in the packet and perhaps the physical ingress port.
The Action enables you to assign the strict priority level and mark some fields in the packet that
matches the Traffic Classification rule. You can configure any or all field as needed in these two
QoS blocks for a QoS rule.
Fields on the first setting block of this page:
Field Description
IP QoS Enable/Disable the IP QoS function.
Source IP The IP address of the traffic source.
Source Netmask The source IP Netmask. This field is required if the source IP has been entered.
Destination IP The IP address of the traffic destination.
Destination Netmask
Protocol
Source Port
Destination Port
Physical Port
The destination IP Netmask. This field is required if the destination IP has been
entered.
The selections are TCP, UDP, ICMP and the blank for none. This field is required if
the source port or destination port has been entered.
The source port of the selected protocol. You cannot configure this field without
entering the protocol first.
The destination port of the selected protocol. You cannot configure this field
without entering the protocol first.
The incoming ports. The selections include LAN ports, wireless port, and the blank
for not applicable.
Fields on the second setting block of this page:
Field Description
Outbound Priority
IP Precedence
IP Type of Service
The priority level for the traffic that matches this classification rule. The possible
selections are (in the descending priority): p0, p1, p2, p3.
Select this field to mark the IP precedence bits in the packet that match this
classification rule.
Select this field to mark the IP TOS bits in the packet that match this classification
rule.
24

A7200-G1 User Manual
Select this field to mark the 3-bit user-priority field in the 802.1p header of the
802.1p
packet that matches this classification rule. Note that this 802.1p marking is
workable on a given PVC channel only if the VLAN tag is enabled in this PVC
channel.
6.4 CWMP Setup
6.4.1 TR-069 Configuration
TR-069 is a protocol for communication between a CPE and Auto-Configuration Server
(ACS). The CPE TR-069 configuration should be well defined to be able to communicate
with the remote ACS.
Fields in this page:
ACS Field Description
URL ACS URL. For example, http://10.0.0.1:80 https://10.0.0.1:443
User Name The username the device should use when connecting to the ACS.
Password The password the device should use when connecting to the ACS.
When this field is enabled, the devic e will send an Inform RPC to the ACS
Periodic Inform Enable
Periodic Inform Interval Time interval in second to send Inform RPC.
server at the system startup, and will continue to send it periodically at an
interval defined in Periodic Inform Interval field; When this field is disabled, the
device will only send Inform RPC to the ACS server once at the system startup.
Connection Request Field Description
User Name The username the remote ACS should use when connecting to this device.
Password The password the remote ACS should use when connecting to this device.
The path of the device ConnectionRequestURL. The device
Path
Port The port of the device ConnectionRequestURL.
ConnectionRequestURL should be configured based on the Device_IP, Path
and Port as follows: http://Device_IP:Port/Path
25

A7200-G1 User Manual
6.5 Port Mapping Setup
The device provides multiple interface groups. Up to five interface groups are supported
including one default group. The LAN and WAN interfaces could be included. Traffic coming from
one interface of a group can only be flowed to the interfaces in the same interface group. Thus,
the device can isolate traffic from group to group for some application. By default, all the
interfaces (LAN and WAN) belong to the default group, and the other four groups are all empty. It
is possible to assign any interface to any group but only one group.
6.5.1 Port Mapping Configuration
Fields in this page:
Field Description
Enabled/Disabled
“Interface groups
Radio buttons to enable/disable the interface group feature. If disabled, all
interfaces belong to the default group.
To manipulate a mapping group:
Select a group from the table.
Select interfaces from the available/grouped interface list and add it to the
grouped/available interface list using the arrow buttons to manipulate the
required mapping of the ports.
Click “Apply Changes” button to save the changes.
26

A7200-G1 User Manual
6.6 Others
6.6.1 Bridge Setting
You can enable/disable Spanning Tree Protocol and set MAC address aging time in this page.
Fields in this page:
Field Description
Set the Ethernet address ageing time, in seconds. After [Ageing Time] seconds of
Ageing Time
802.1d Spanning Tree Enable/disable the spanning tree protocol
not having seen a frame coming from a certain address, the bridge will time out
(delete) that address from Forwarding DataBase (fdb).
6.6.2 Client Limit Configuration
This page is used to configure the capability of force how many devices can access to Internet!
6.6.3 Other Advanced Configuration
Here you can set other miscellaneous advanced settings.
Half Bridge:
When the PPP Half Bridge is enabled the WAN IP address from the ISP is passed straight through the
modem to the local client PC. Only one PC is able to access the Internet using half bridge mode as NAT
is disabled. Half bridge mode can only be used when a single IP address has been assigned by the ISP,
it is not suitable for services that provide multiple IP addresses. Half bridge mode is used when the use
of NAT or NAPT is not desired and there is a single computer attached to the modem. When the halfbridged modem is used in conjunction with a router handling DHCP, only then multiple computers can
connect to the Internet.
27

A7200-G1 User Manual
7. Service Setup
7.1 IGMP Configuration
Multicasting is useful when the same data needs to be sent to more than one hosts. Using
multicasting as opposed to sending the same data to the individual hosts uses less network
bandwidth. The multicast feature also enables you to receive multicast video stream from multicast
servers.
IP hosts use Internet Group Management Protocol (IGMP) to report their multicast group
memberships to neighboring routers. Similarly, multicast routers use IGMP to discover which of their
hosts belong to multicast groups. This device supports IGMP proxy that handles IGMP messages.
When enabled, this device acts as a proxy for a LAN host making requests to join and leave
multicast groups, or a multicast router sending multicast packets to multicast group on the WAN side.
When a host wishes to join a multicast group, it sends IGMP REPORT message to the device’s
IGMP downstream interface. The proxy sets up a multicast route for the interface and host
requesting the video content. It then forwards the Join to the upstream multicast router. The
multicast IP traffic will then be forwarded to the requesting host. On a leave, the proxy removes the
route and then forwards the leave to the upstream multicast router.
28

A7200-G1 User Manual
7.1.1 IGMP Proxy Configuration
The IGMP Proxy page allows you to enable multicast on WAN and LAN interfaces. The LAN
interface is always served as downstream IGMP proxy, and you can configure one of the available
WAN interfaces as the upstream IGMP proxy.
Upstream: The interfaces that IGMP requests from hosts are sent to the multicast router.
Downstream: The interface data from the multicast router are sent to hosts in the multicast group
database.
Fields in this page:
Field Description
IGMP Proxy Enable/Disable IGMP proxy feature
Proxy Interface The upstream WAN interface is selected here.
7.2 UPnP Setup
The device supports a control point for Universal Plug and Play (UPnP) version 1.0, and
supports two key features: NAT Traversal and Device Identification. This feature requires one
active WAN interface. In addition, the host should support this feature. In the presence of multiple
WAN interfaces, select an interface on which the incoming traffic is present.
With NAT Traversal, when an UPnP command is received to open ports in NAT, the application
translates the request into system commands to open the ports in NAT and the firewall. The
interface to open the ports is given to UPnP when it starts up and is part of the configuration of the
application.
29

A7200-G1 User Manual
For Device Identification, the application will send a description of the device as a control point
back to the host making the request.
7.2.1 UPnP Configuration
Fields in this page:
Field Description
UPnP Daemon Enable/Disable UPnP feature.
Binded WAN Interface Select WAN interface that will use UPnP from the drop-down lists.
7.3 SNMP Setup
Simple Network Management Protocol (SNMP) is a troubleshooting and management protocol that
uses the UDP protocol on port 161 to communicate between clients and servers. The device can
be managed locally or remotely by SNMP protocol.
7.3.1 SNMP Protocol Configuration
Fields in this page:
Field Description
System Description System description of the device.
System Contact Contact person and/or contact information for the device.
System Name An administratively assigned name for the device.
System Location The physical location of the device.
System Object ID
Trap IP Address Destination IP address of the SNMP trap.
Community name (read-
only)
Community name (write-
only)
Vendor objects identifier. The vendor’s authoritative identification of the network
management subsystem contained in the entity.
Name of the read-only community. This read-only community allows read
operation to all objects in the MIB.
Name of the write-only community. This write-only community allows write
operation to the objects defines as read-writable in the MIB.
30

A7200-G1 User Manual
7.4 DNS Setup
7.4.1 DNS Configuration
This page is used to select the way to obtain the IP addresses of the DNS servers.
Fields in this page:
Field Description
Attain DNS Automatically
Set DNS Manually Select this item to configure up to three DNS IP addresses.
Select this item if you want to use the DNS servers obtained by the
WAN interface via the auto-configuration mechanism.
31

7.5 Dynamic DNS
Each time your device connects to the Internet, your ISP assigns a different IP address to your device.
In order for you or other users to access your device from the WAN-side, you need to manually track
the IP that is currently used. The Dynamic DNS feature allows you to register your device with a DNS
server and access your device each time using the same host name. The Dynamic DNS page allows
you to enable/disable the Dynamic DNS feature.
7.5.1 Dynamic DNS ( DDNS) Configuration
On the Dynamic DNS page, configure the following fields:
Field Description
Enable Check this item to enable this registration account for the DNS server.
There are two DDNS providers to be selected in order to register your
DDNS provider
device with: DynDNS and TZO. A charge may occur depends on the
service you select.
Hostname Domain name to be registered with the DDNS server.
Interface
Username User-name assigned by the DDNS service provider.
Password Password assigned by the DDNS service provider.
This field defaults to your device’s WAN interface over which your
device will be accessed.

8. Firewall Setup
Firewall contains several features that are used to deny or allow traffic from passing through the device.
8.1 MAC Filtering
The MAC filtering feature allows you to define rules to allow or deny frames through the device based on
source MAC address, destination MAC address, and traffic direction.
Fields on the first setting block:
Field Description
Outgoing Default Action Specify the default action on the LAN to WAN bridging/forwarding path.
Incoming Default Action Specify the default action on the WAN to LAN bridging/forwarding path.
Fields on the second setting block:
Field Description
Rule Action Deny or allow traffic when matching this rule.
Direction Traffic bridging/forwarding direction.
Source MAC Address
Destination MAC Address
The source MAC address. It must be xxxxxxxxxxxx format. Blanks can
be used in the MAC address space and are considered as don’t care.
The destination MAC address. It must be xxxxxxxxxxxx format. Blanks
can be used in the MAC address space and are considered as don’t
care.
8.2 IP/Port Filtering Setup
8.2.1 IP/Port Filtering
The IP/Port filtering feature allows you to deny/allow specific services or applications in the forwarding
path.
Fields on the first setting block:
Field Description
Outgoing Default Action Specify the default action on the LAN to WAN forwarding path.
Incoming Default Action Specify the default action on the WAN to LAN forwarding path.
Fields on the second setting block:
Field Description

A7200-G1 User Manual
Rule Action Deny or allow traffic when matching this rule.
Direction Traffic forwarding direction.
Protocol There are 3 options available: TCP, UDP and ICMP.
Source IP Address
Source Subnet Mask Subnet-mask of the source IP.
Source Port Starting and ending source port numbers.
Destination IP Address
Destination Subnet Mask Subnet-mask of the destination IP.
Destination Port Starting and ending destination port numbers.
The source IP address assigned to the traffic on which filtering is
applied.
The destination IP address assigned to the traffic on which filtering is
applied.
34

8.3 URL Filter
The URL Blocking is the web filtering solution. The firewall has the ability to block access to specific web
URLs based on string matches. This can allow large numbers of URLs to be blocked by specifying only a
FQDN (such as tw.yahoo.com). The URL Blocking enforces a Web usage policy to control content
downloaded from, and uploaded to the Web.
8.3.1 URL Blocking Configuration
Fields in this page:
Field Description
URL Blocking capability Check this item to enable the URL Blocking feature.
Keyword
The filtered keyword such as yahoo. If the URL includes this keyword,
the yahoo URL’s will be blocked to access.

8.4 ACL Setup
The Access Control List (ACL) is a list of permissions for a packet to be matched. The list specifies who
is allowed to access this device. If ACL is enabled, all hosts cannot access this device except for the
hosts with IP address in the ACL table.
8.4.1 ACL Configuration
1. LAN – You can enable LAN ACS Switch to allow/block the PC to access the Modem.
2. WAN – You can enable web(http)/telenet/ftp/tftp/snmp/ping for WAN access.
8.5 DoS Setting
A denial-of-service attack (DoS attack) is an attempt to make a computer resource unavailable to its
intended users. One common method of attack involves saturating the target machine with external
communications requests, such that it cannot respond to legitimate traffic, or responds so slowly as to be
rendered effectively unavailable. Such attacks usually lead to a server overload. In general terms, DoS
attacks are implemented by either forcing the targeted computer(s) to reset, or consuming its resources
so that it can no longer provide its intended service or obstructing the communication media between the
intended users and the victim so that they can no longer communicate adequately.
Enable DoS Prevention to detect and prevent denial of service attacks through automatic rate filtering or
rules to protect legitimate users during the DoS attacks.

A7200-G1 User Manual
9. Maintenance Setup
9.1 Upgrade
9.1.1 Upgrade Firmware
To upgrade the firmware on the device:
Click the Browse button to select the firmware file.
Confirm your selection.
Click the Upload button to start upgrading.
IMPORTANT!
Do not turn off your device or press the Reset button while this procedure is in progress.
9.1.2 Backup/Restore Settings
37

A7200-G1 User Manual
This page allows you to backup and restore your configuration into and from file on your host PC.
9.2 Password
The first time you log into the system, you use the default password. There are two-level for login: admin
and user. The admin and user password configuration allows you to change the password for
administrator and user.
9.2.1 User Account Configuration
Fields in this page:
Field Description
User Name Selection of user levels are: admin and user.
Old Password Enter the old password for this selected login.
New Password Enter the new password here.
Confirmed Password Enter the new password here again to confirm.
Privilege Selection of privilege levels are: root or user.
38

9.3 Reboot
Restart the router.
9.3.1 Commit/Reboot
Function buttons in this page:
1. Save Current Configuration >> Save changes.
2. Factory Default Configuration >> Restore router to factory default settings.
3. Commit Changes >> Save the changes into flash memory.
4. Reset >> Clear the changes from the setting.
5. Reboot >> Restart the modem.
9.4 Time Setup
Select a Network Time Server for synchronization. You can type in the address of a time server. If you
have trouble using one server, enter another. Or, you can set the time manually.
9.4.1 System Time Configuration
Fields in this page:

A7200-G1 User Manual
Field Description
System Time
Time Zone Select The time zone in which the devic e resides.
State Enable the SNTP client to update the system clock.
Server
NTP Start Start to check the GMT time
The current time of the specified time zone. You can set the current time by
yourself or configured by SNTP.
The IP address or the host name of the SNTP server. You can select from the list
or set it manually.
9.5 Log Setup
You can setup the system log file.
9.5.1 Log Setting
This page shows the system log.
40

A7200-G1 User Manual
9.6 Diagnostic Setup
The device supports some useful diagnostic tools.
9.6.1 Ping Diagnostic
Ping operates by sending Internet Control Message Protocol (ICMP) echo request packets to the target
host and waiting for an ICMP response. In the process it measures the time from transmission to
reception (round-trip time) and records any packet loss.
9.6.2 T r aceroute Di agnostic
Traceroute is a computer network diagnostic tool for displaying the route (path) and measuring transit
delays of packets across an Internet Protocol (IP) network.
9.6.4 OAM Fault Management – Connectivity Verification
In order to isolate the ATM interface problems, you can use ATM OAM loopback cells to verify
connectivity between VP/VC endpoints, as well as segment endpoints within the VP/VC.
OAM F4 cells operate at the VP level. They use the same VPI as the user cells, however, they use two
different reserved VCIs, as follows:
VCI=3 Segment OAM F4 cells.
VCI=4 End-to-End OAM F4 cells.
OAM F5 cells operate at the VC level. They use the same VPI and VCI as the user cells. To distinguish
between data and OAM cells, the PTI field is used as follows:
PTI=100 Segment OAM F5 cells processed by the next segment.
PTI=101 End-to-End OAM F5 cells which are only processed by end stations terminating an ATM link.
41

A7200-G1 User Manual
9.6.5 Diagnostic
This page shows the diagnostic result. Click “Start” button to start the diagnostic.
9.6.6 Diagnostic Test
The Diagnostic Test page shows the test results for the connectivity of the physical layer and protocol
layer for both LAN and WAN sides.
Fields in this page:
Field Description
Select the Internet
Connection
The available WAN side interfaces are listed. You have to select one for the WAN
interface configured and run the Diagnostic test.
42

A7200-G1 User Manual
FCC Caution.
§ 15.19 Labelling requirements.
This device complies with part 15 of the FCC Rules. Operation is subject to the following two
conditions: (1) This device may not cause harmful interference, and (2) this device must accept
any interference received, including interference that may cause undesired operation.
§ 15.21 Information to user.
Any Changes or modifications not expressly approved by the party responsible for compliance
could void the user's authority to operate the equipment.
§ 15.105 Information to the user.
Note: This equipment has been tested and found to comply with the limits for a Class B digital
device, pursuant to part 15 of the FCC Rules. These limits are designed to provide reasonable
protection against harmful interference in a residential installation. This equipment generates
uses and can radiate radio frequency energy and, if not installed and used in accordance with
the instructions, may cause harmful interference to radio communications. However, there is no
guarantee that interference will not occur in a particular installation. If this equipment does
cause harmful interference to radio or television reception, which can be determined by turning
the equipment off and on, the user is encouraged to try to correct the interference by one or
more of the following measures:
-Reorient or relocate the receiving antenna.
-Increase the separation between the equipment and receiver.
-Connect the equipment into an outlet on a circuit different from that to which the receiver is
connected.
-Consult the dealer or an experienced radio/TV technician for help.
The A7200-G1 module is designed to comply with the FCC statement.
FCC ID is 2AB3KA7200. The host system using A7200-G1, should have label
indicated FCC ID 2AB3KA7200.
RF warning for Mobile device:
This equipment complies with FCC radiation exposure limits set forth for an uncontrolled
environment. This equipment should be installed and operated with minimum distance 20cm
between the radiator & your body.
43
 Loading...
Loading...