Page 1
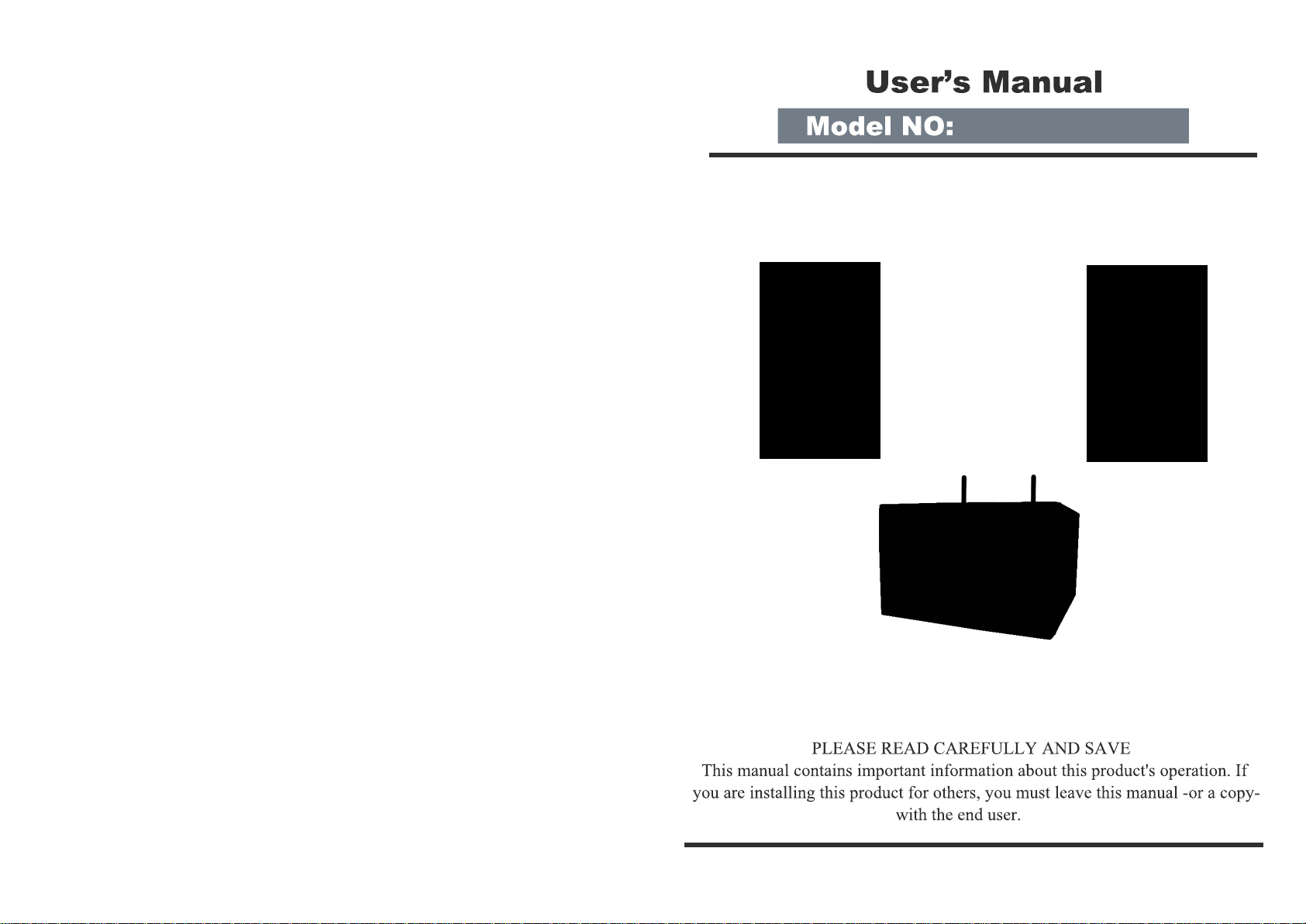
HDVR7-702X
7” LCD Digital Wireless DVR w/Net work
Page 2
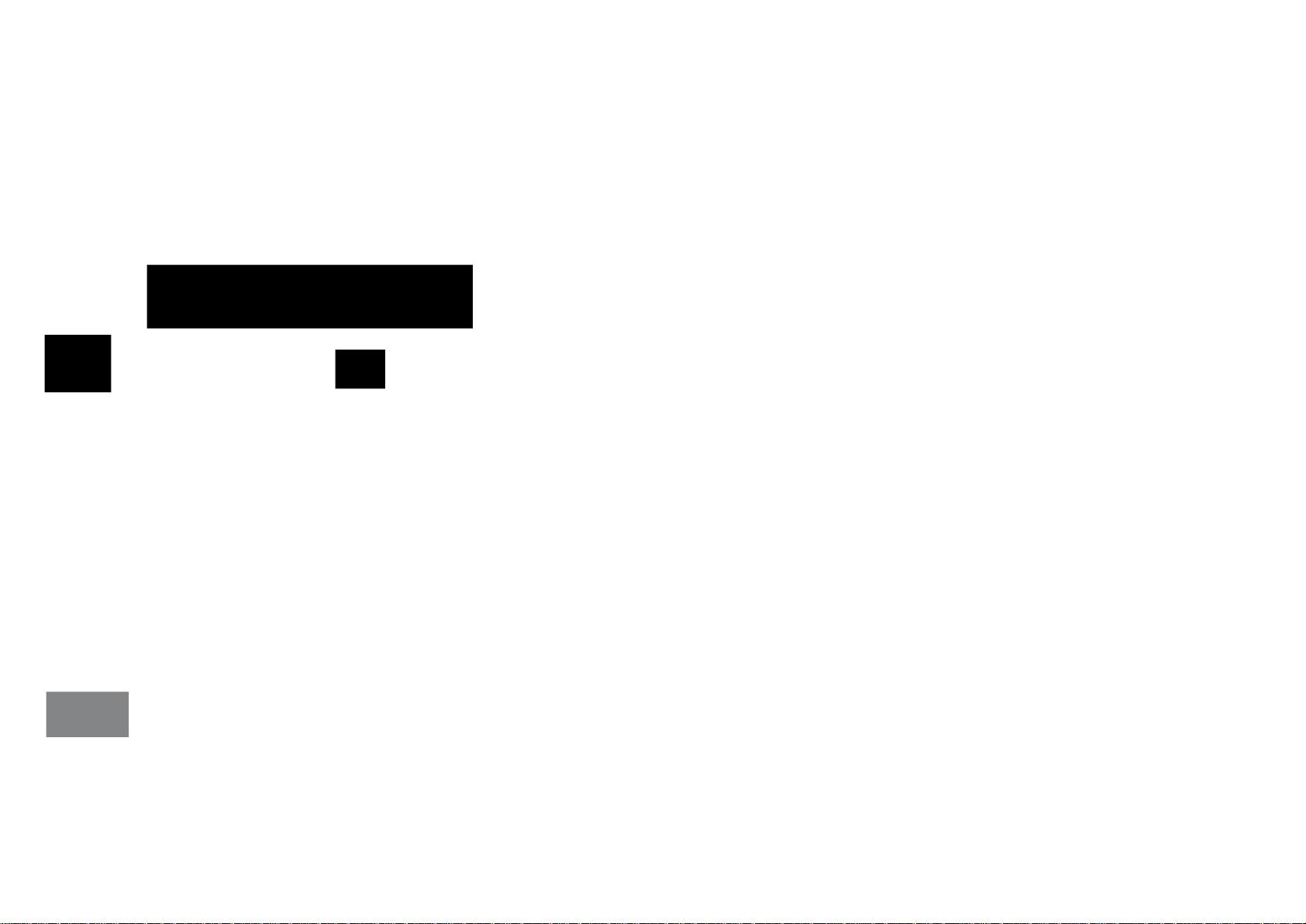
Please read before installing and using this product
Damages caused by non-compliance with this operating manual will void the warranty! We will not assume any liability for
damages to items or persons caused by improper handling or non-compliance with the safety notices! Any warranty claim will
be null and void in such cases.
1. Do not drop, puncture or disassemble the camera ; otherwise the warranty will be voided.
2. Avoid all contact with water, and dry hands before using.
3. Never tug on the power cords. Use the plug to unplug it from the wall outlet.
4. Do not expose the camera to high temperature or leave it in direct sunlight. Doing so may damage the camera
or cause camera temporary malfunction.
5. Use the devices with care. Avoid pressing hard on the camera body.
6. For your own safety, avoid using the camera or power off the camera when there is a storm or lightning.
7. Remove the power adapter during long periods between usages.
8. Use only the accessories and power adapters supplied by the manufacturer.
9. To meet the regulations pertaining to parental responsibility, keep the devices out of the reach of infants.
10. Check power cables, do not get crushed or damaged by sharp edges whenever the devices are in operation.
FCC Compliance Statement:
This device complies with Part 15 of the FCC Rules.
Operation is subjected to the following two conditions:
(1) this device may not cause harmful interference, and
(2) this device must accept any interference
received, including interference that may cause
undesired operation.
FCC/CE WARNING
This equipment has been tested and found to comply with limits for a Class B digital device, pursuant to Part 15 of the FCC rules
and ETSI (EN) 300 328. These limits are designed to provide reasonable protection against harmful interference in residential
installations. This equipment generates, uses, and can radiate radio frequency energy, and if not installed and used in accordance
with the instructions, may cause harmful interference to radio communications.
However, there is no guarantee that interference will not occur in a particular installation. If this equipment does cause interference
to radio or television equipment reception, which can be determined by turning the equipment off and on, the user is encouraged to
try to correct the interference by one or more of the following measures:
-Reorient or relocate the receiving antenna.
-Move the equipment away from the receiver.
-Plug the equipment into an outlet on a circuit different from that to which the receiver is connected.
-Consult the dealer or an experienced radio/television technician for additional suggestions.
You are cautioned that any change or modifications to the equipment not expressly approved by the party responsible for compliance
could void Your authority to operate such equipment.
Disposal
If the camera system no longer functions or can no longer be repaired, it must be disposed of according to the valid statutory
regulations. Disposal of spent batteries / accumulators:
You are required by law (Battery Ordinance) to return all spent batteries and accumulators. Disposing of spent
batteries/accumulators with common household waste is prohibited! Batteries/accumulators that contain
hazardous substances are marked with the symbols on the side. These symbols indicate that it is prohibited to
dispose of these batteries/ accumulators in the household waste.
The abbreviations for the respective heavy metals are: Cd= cadmium, Hg= mercury, Pb= lead. You can return
spent batteries and accumulators that can no longer be charged to the designated collection points in your
community, outlets or wherever batteries or accumulators are sold. Following these instructions will allow you
to fulfill the legal requirements and contribute to the protection of our environment!
Products with CE Marking comply with EMC
Directive (2004/108/EC); Low Voltage Directive
(73/23/EEC); R&TTE(
Commission of the European Community. Compliance
with these directives implies conformity to the following
European Norms:
EMC: EN 301 489
LVD: EN 60065
Radio: EN 300 328
1999/5/EC) issued by the
- 1 -
Page 3
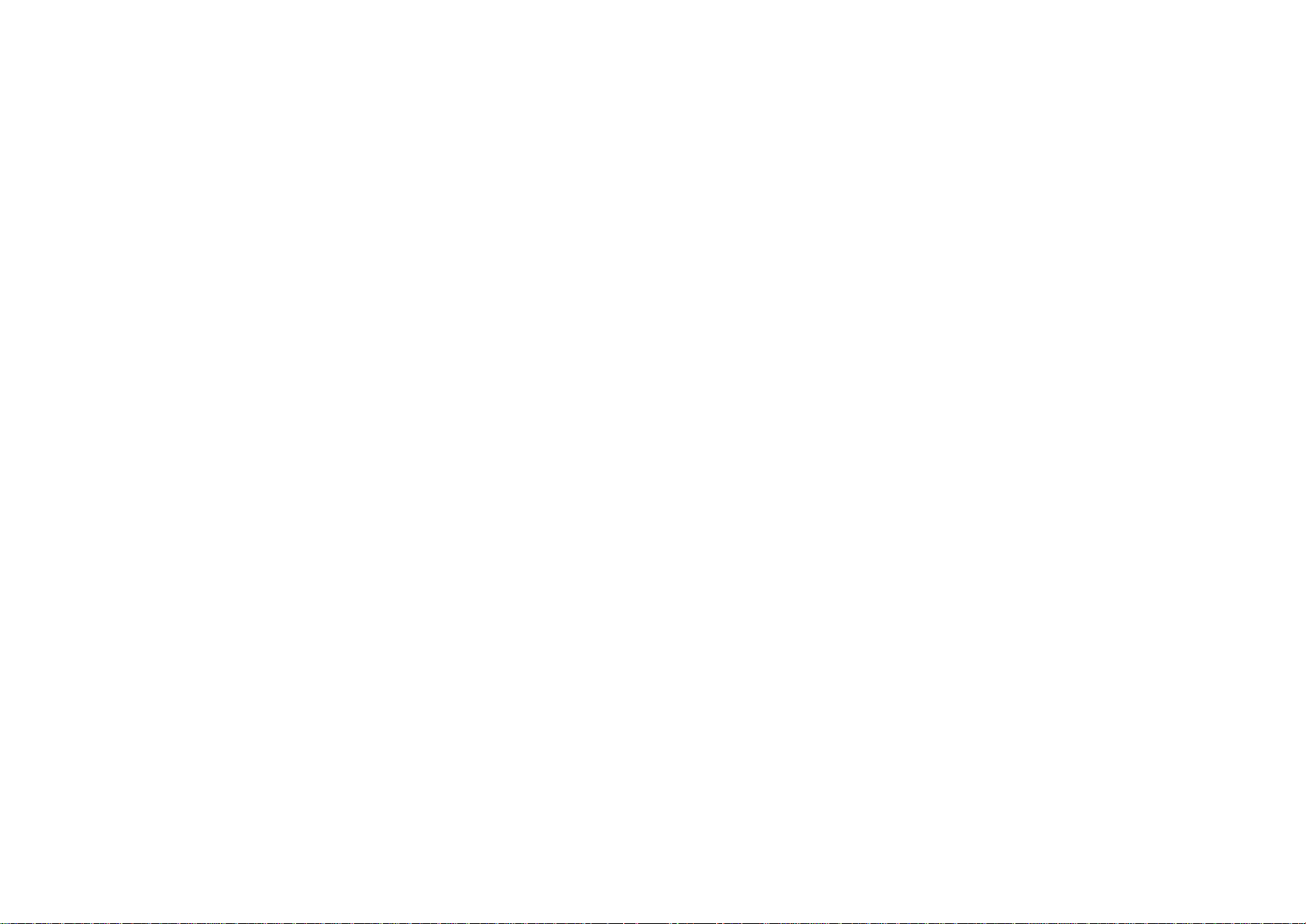
CONTENT
CHAPTER 1 INTRODUCTION.....................................................................................- 4 -
1.1 MAIN FEATURE .....................................................................................................................................................- 4-
1.2 P
RODUCT FEATURES ..............................................................................................................................................- 4 -
CHAPTER 2 ENTIRONMENT ADAPTABILITY.......................................................- 5 -
CHAPTER 3 DEVICE OPERATION MANUAL .........................................................- 5 -
3.1 REMOTE KEY INSTRUCTION ...................................................................................................................................- 5 -
3.1.1 Remote control .................................................................
3.1.2 Mouse Operation.......................................................................................................................................... - 6 -
3.1.3 Menu Configuration ..................................................................................................................................... - 7 -
YSTEM OPERATION..............................................................................................................................................-8 -
3.2 S
3.2.1 START-UP................................................................................................................................................... - 8 -
3.2.2 SYSTEMLOGIN......................................................................................................................................... - 8 -
3.2.3 GUI OPERATION ....................................................................................................................................... - 8 -
CHAPTER 4. IE OPERATION.....................................................................................- 25 -
4.1 FEATURE ..........................................................................................................................................................- 25-
ESTRICTION CONDITION.....................................................................................................................................- 25-
4.2 R
4.3 U
SER LOGIN.........................................................................................................................................................- 26 -
4.4 OPERATION INTERFACE .................................................................
4.4.1 LIVE........................................................................................................................................................... - 27 -
4.4.2 PTZ CONTROL......................................................................................................................................... - 27 -
4.4.3 ZOOM........................................................................................................................................................ - 28 -
4.4.4 Focus...............................................................
4.4.5 Iris.............................................................................................................................................................. - 28 -
4.4.6 PTZ PRESET ................................................................................................................................
4.4.7 PLAY......................................................................................................................................................... - 28 -
4.4.8 OTHER OPERATION............................................................................................................................... - 28 -
4.4.9 REPALY.................................................................................................................................................... - 29 -
4.4.10 SETUP...............................................................
4.4.11 RECORD.................................................................................................................................................. - 31 -
4.4.12 ALARM SETTING.................................................................................................................................. - 31 -
.4.13 PTZ........................................................................................................................................................... - 32 -
4
4.4.14 NETWORK..............................................................
4.4.15 System setting........................................................................................................................................... - 33 -
4.4.16 HOST INFO ............................................................................................................................................. - 34 -
CHAPTER 5 DVR INSTALLATION GUIDELINE...................................................- 34 -
5.1 PRODUCT OVERVIEW...........................................................................................................................................- 34-
5.1.1 Product Photo ............................................................................................................................................. - 34 -
5.1.2 The Definition of Bottoms and Connectors on Front Panel ....................................................................... - 35 -
5.1.3 The definition of buttons and connectors on rear panel...............................................................
............................................................................ - 5 -
..............................................................- 27 -
........................................................................................... - 28 -
............. - 28 -
....................................................................................... - 31 -
................................................................................ - 33 -
............... - 36 -
- 2 -
Page 4
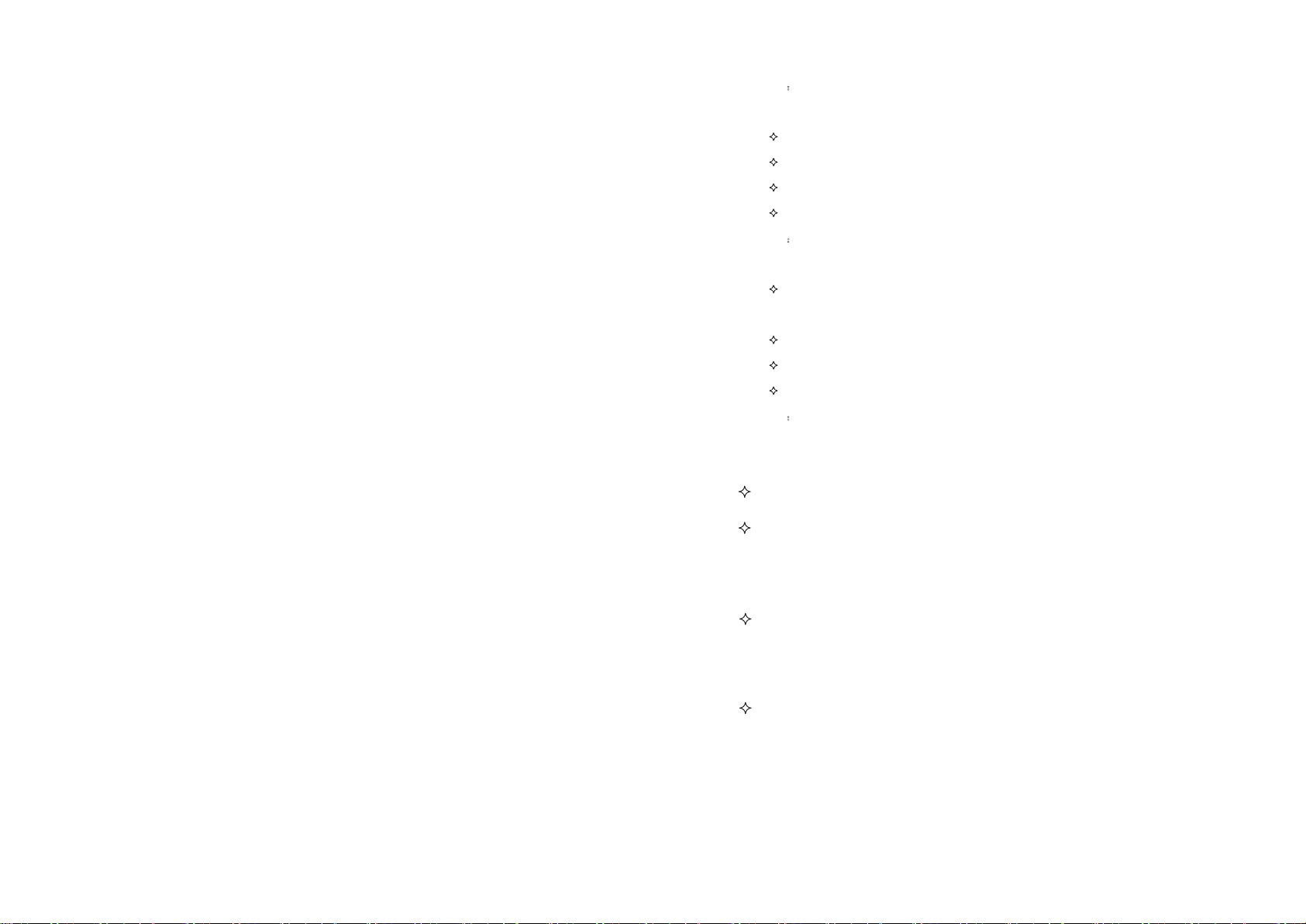
5 . 2 D V R H D D I
5 . 2 . 1 H D D I n s t a ll a ti o n . . . . . . . . . . . . . . . . . . . . . . . . . . . . . . . . . . . . . . . . .. . . . . . . . . . . . . . . .. . . . ........ . . ...... . . ................... . . .. . . ..................... . . ....... . . - -
5 . 3
C
C
5 . 4
CHAPTER 6 DEV I CE PART
6 . 1 C HECK D E V I C E PA R T . . . . . . . . . . . . . . . . . . . . . . . . . . . . . . . . . . . . . . . . . . . . . . . . .. . . . .. . . . .. . . . . .................... . . ..... . . ........................ . . ...... . . . . . . . . . . .. . . - 4 0 -
NSTA L L A T IO N D EMON S TRA T I ON . . . . . . . . . . . . . . . . . . . . . . . .. . . . . . . . . . . . . . . . . . . . .. . . . .. . . . .. . . . . .. . . ..... . . .................... . . ..... . . . - 3 7 -
AMERA INSTALLATION
AMERA SPECIFICATION
. . . . . . . . . . . . . . . . . . . . . . . . . . . . . . . . . . .. . . . .. . . . .. . . . . .. . . ..... . . .................... . . ..... . . .. . . ............. . . ...... . . . . . . . . . . . . . . . . - -
. . . . . . . . . . . . . . . . . . . . . . . . . . . . . . . .. . . . .. . . . .. . . . . .. . . ..... . . .................... . . ..... . . .. . . ............. . . ...... . . . . . . . . . . . . . . . . - -
...............................................................
........................ . - 40 -
3 7
3 8
3 9
CHAPTER 7 FAQ ............................................................... ........................................... . - 41 -
1 4 . Question :
Why re m ote c o ntrol c a n’t work?
A n swer ::
The address of remote cont r o l is not corr e ct
T he d i s t a n c e o f r e m o t e c o nt r o l i s t oo f a r o r t h e a ng l e i s t o o b i a s e d
R e m o t e c o n t rol ba t t e r i e s r u n o u t
R e m o t e c o n t rol i s d a m a g e d or t h e fro n t p a n e l of d v r i s d a m a g e d
1 5 . Question :
Why WEB can`t log?
A n swer :
P l e a se c h e c k t h e n e t w o r k w h e t h e r i t ’s c o n n e c t e d . A n d c h e c k i f t h e p a n e l L I N K or 1 00 M L E D
d i s p l a y n o rm a l ; use pi n g x x x. x x x . x xx . x x x ( D V R IP) t o c he c k i f t h e i n t e rn e t i s w e l l l i n k e d
R e c om m e n d e d W i n do w s X P or V i s t a o p e r a t i n g sy s t e m , us i ng I E 6. 0 b r o w s e r or I E 7 . 0 bro w s e r
A c t i v e X c o nt r o l i s b e e n b l o c ke d . Pl e a s e m a n u a l i ns t a l l A c t i v e X c o n t ro l .
P l e a se i ns t a l l D X 8 .1 a nd u p gr a d e y our v i d e o c a rd dri v e r
s
t h er e I
1 6 . Question :
n o p i c t u r e o r n o t c l e a r wh e n yo u prev i e w the recording or playback the recording
by I E ?
A n swer :
If you visit DVR by IE, please choose “Wan” in “web environment”
Please try to “Close windows” by the right mouse button, and try to “Open windows”
- 3 -
17.Question
::Why does it display “ other members are setting……” while setting DVR by IE?
Answer
:
Please check the DVR configuration interface is in the state of open. Please exit DVR.
18.Question
::Why users can not resume the system while it is in standby mode?
Answer
:
Press the”standby” key for 5 sec on Remote controller to resume. Any other keys are not available.
- 44 -
Page 5
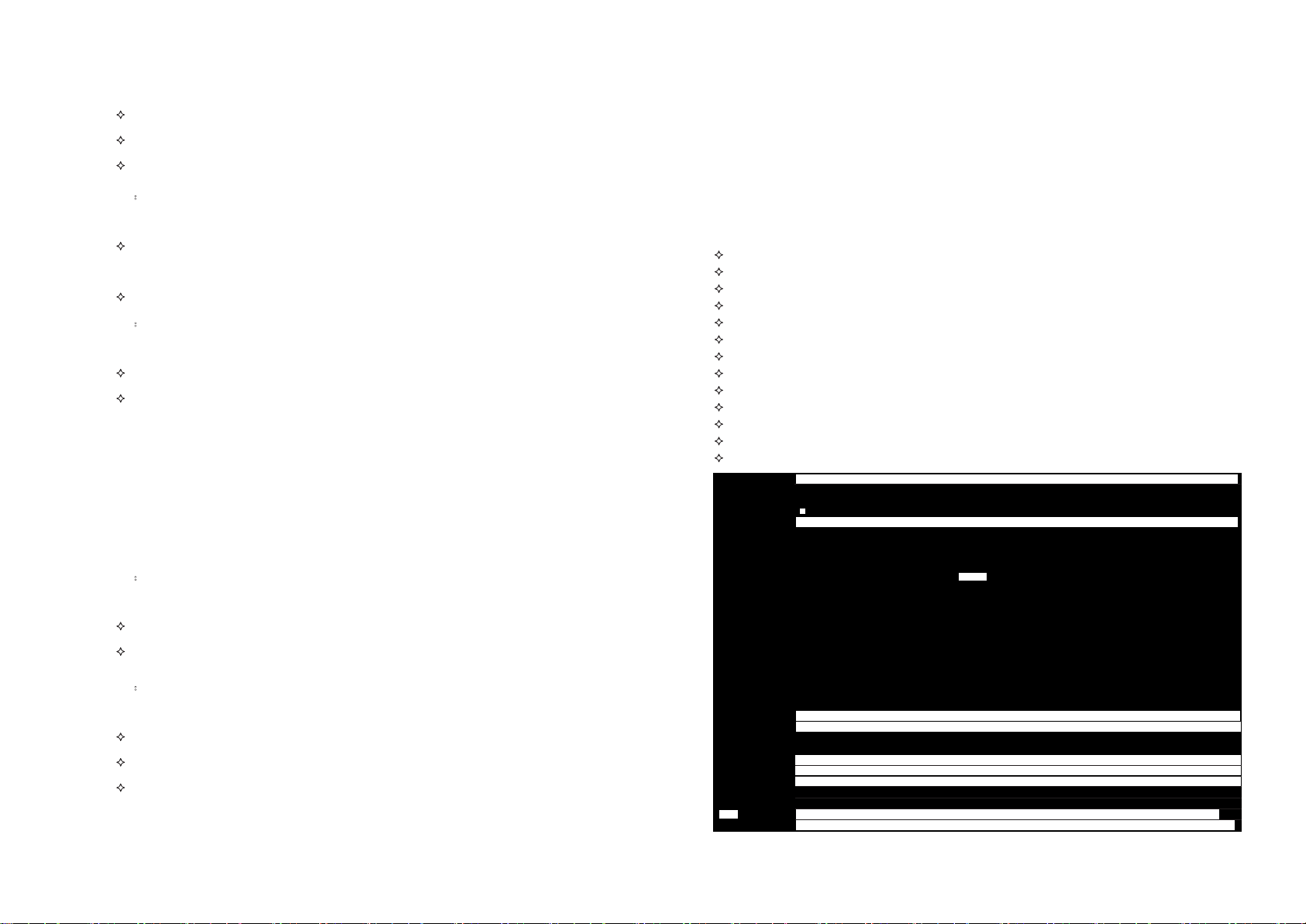
Answer:
10. Question:
Answer::
11. Question:
Answer:
12. Question:
Answer::
Setting wrong, or users didn’t click “Edit” to make it valid
Battery not connected well
The battery is invalid. Please change one.
Why the “Stop recording” by the right mouse button does not work, how to stop recording?
The “Stop recording” by the right mouse button is only suitable for Manual recording. It can’t stop
recording when it’s in “start recording” or the video in video plan.
If you want to stop recording, please set the time is not recording.
How much space of HDD for recording per hour?
Each channel takes about 14Mbyte for audio recording
HDD space cost is related with “Best, Good, Middle” in “Record mode>Bit rate” and the video
size of the period. If the video is still, HDD cost will be small; if the video is moving, HDD cost
will be large. “Best” will take 320Mbyte of each channel per hour; “Good” 50~100Mbyte of each
channel per hour when video is still or few moving, 100~200 Mbyte of each channel per hour when
video has big moving or much moving; “Middle” 50~100Mbyte of each channel per hour when
video is still or few moving, 100~150 Mbyte of each channel per hour when video has big moving
much moving.
or
Why it can’t do motion detection?
The setting of the area of motion detection is not correct.
Low sensitivity
Chapter 1 INTRODUCTION
1.1 Main Feature
HDVR is 4channel CIF resolution digital video recorder. Both of them have local recording, playback, support
treble code remote network surveillance, data backup, parameter setting, motion detection.
1.2 Product features
Advanced Linux;
H.264 compression, support D1;
USB IE to upgrade software;
USB mouse control;
PTZ (not used temporarily) and network function;
Multi-Language is selectable;
fixed 7 Inch TFT monitor;
Support 2 channel digital wireless camera.
Support mobile surveillance;
Support network center management system(CMS);
Remote power supply for 4 channel cameras;
support TV function;
Applied in large surveillance area such as supermarket, gas station, factory etc.
HDVR7
2
2 channels RCA input/1 channel RCA output
13. Question:
Answer:
CD-writer/USB backup error
The data exceeds the capacity of backup device
The backup device incompatible
The backup device is damaged
- 43 -
7" Digital TFT
No
NA
DC 12V/5A
Yes
2500g
230*200*130mm
- 4 -
Page 6
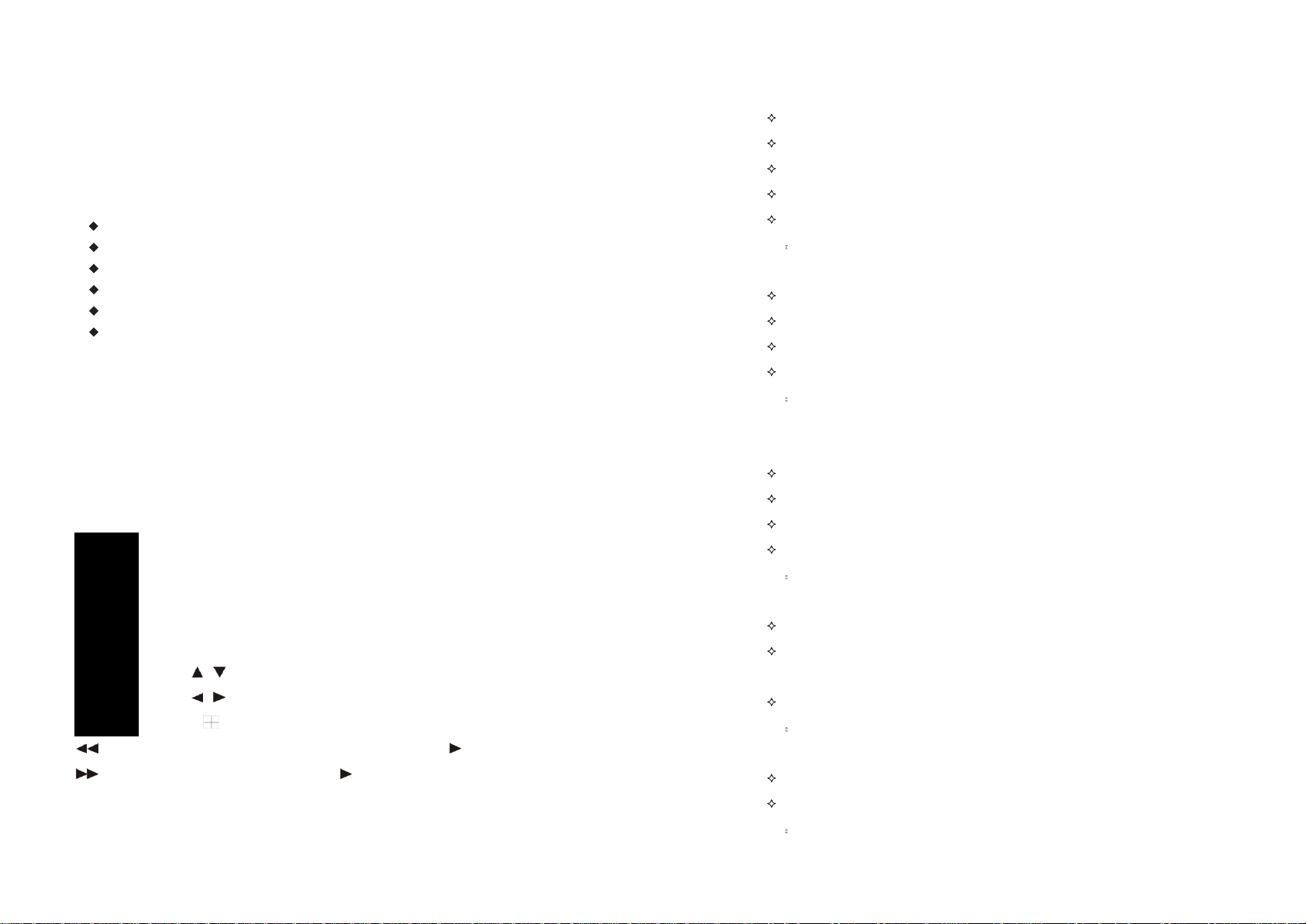
Chapter 2 ENTIRONMENT ADAPTABILITY
Notice
For the saftly using DVR and prolonging device life, please pay attention to the following details:
1 When installing device, please comply with all the electric product safty criterion;
2 Power and ground:
Do not touch the power and DVR with a wet hand
Do not drop liquid onto DVR
Do not put others on DVR
Please use soft dry cloth when clean DVR, do not use chymistimpregnant
When the power line connects with jack, even don’t startup device. There still have voltage
If you do not use device for a long time, please take the power line away from jack.
3 Humidity requirement
Please install the device under good conditions, it’s better to prevent from humidity , drip sites,
etc.
Chapter 3 Device operation manual
In device operation, the enter key on remote control has the same function with mouse left click.
3.1 Remote key instruction
3.1.1 Remote control
Handheld IR Controller Key Functions:
【0-9】keys: During setup, number keys are used to input values. For viewing
channels 1, 2, 3 and 4, use 1, 2, 3 and 4 on numeric keypad respectively.
【+】,【-】keys: During setup, plus an
values.
, : Up, Down directional keys: Move selection up and down in setup menu.
, : Left, Right directional keys: Move cursors left or right in setup menu.
】: Switch 4 Channels;
【
【
】: Fast backward the video while playback in the playback mode,
】: press【 】 to return to normal speed;
【
【STANDBY】: Reset the MDVR to Power on and Power off mode. (standby and start up);
【LOGIN/LOCK】: If the security is enabled in the setup, use LOGIN/LOCK key to enter the user setup. It is
Fast fordward the video while playback.
d minus are used to select next or previous
press 【 】to return to normal speed;
Answer:
5. Question:
Answer:
6. Question:
distortion?
Answer:
7. Question:
Answer:
determine.
8. Question:
Answer:
Question:
9.
Check the DVR whether it use by DC 19V power adaptor
Check the HDD whether it is formatted in DVR
Check the HDD power line and the data line whether they are well-connected or bad
The HDD has problem
The SATA port has problem
What’s meaning“R”“M”“I”“H” show in interface?
“R”means the channel is recording
“M” means the channel is being motion detection
“I”means the channel is being alarm
“H”means there is no HDD, the HDD is bad or the space of HDD is full
Why DVR has the problem of real-time image, such as video image color, serious bright
BNC output, select PAL and NTSC is not correct, the image will be black and white
DVR does not match with monitor
The video transmission distance is too far
The setting of dvr color , brightness and so on is wrong
Why there is no voice when monitoring?
Check if it is using positive sound box or speaker, users can have short circuit to check.
Is activation of the audio source connected to the video channel? You can click to full-screen to
The hardware of DVR is fault
Why there is no voice when playing back?
Setting problem: open audio-video item
Check the audio whether it is closed in playback interface
Why the system time is not right?
- 5 -
- 42 -
Page 7
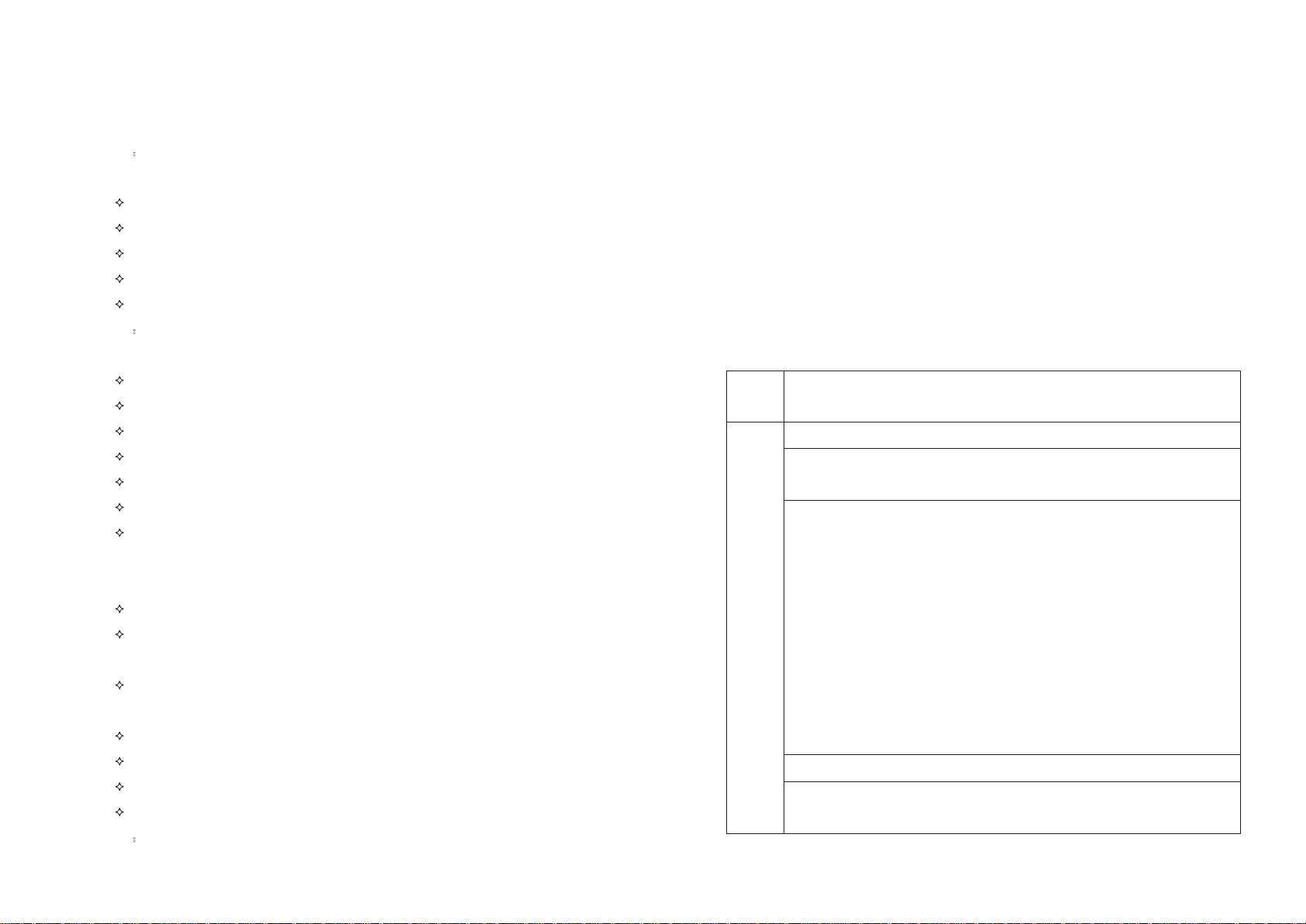
Chapter 7 FAQ
If your problem is not in below, call our hotline and we will resolve any issues or problems you may have.
1. Question:
Answer:
2. Question:
Answer:
3. Question: Why there is no output of single channel, multi channel or all channel video?
Answer:
DVR
and display device aspect of the problem.
4. Question:
Why DVR can’t work after starting it?
Check the adaptor input
Check the on-off power line, does it well-connected?
Check the on-off power
Check the upgrade procedure whether it’s wrong
Check the main board of DVR whether it’s ok
Why DVR will automatic reboot or stop after starting DVR several minutes?
Instability or low input voltage
Bad track hard drive or the line of hard drive is bad
On-off power supply is not enough
The front-end video signal instability
High temperature, too much dust, too bad the DVR operating environment
The main board is not well-connected with other board
The hardware of DVR is fault
Please check the adaptor of camera whether it is well-connected
Please check the connect line for connecting video input and video output in the back board of
Please directly insert the video source into the display device, and check whether the video source
Check the brightness of the picture is 0, and bring it back to its original default setting
No video input signal or too weak
Display settings in the preview set to be closed
The hardware of DVR is fault
Why the DVR can’t record after startup and the interface shows “H”?
- 41 -
important to remember the password due to without restoration function. Log in(to enter into “User ID select” and
“Password” input interface)and lock functions(To exit setup and operation)
【MENU】: Press OSD for main menu;
【PTZ】: PTZ control,press this key to enter into PTZ control interface when at single live view;
【EXIT】: Exit to the preview or return to the last menu;
【RECORD】: Start manual record
【STOP】: Stop manual record
【EXTRA 】For future use
3.1.2 Mouse Operation
You can use mouse to make operation of the menu besides IR remote controller. (The operation is the same
as PC Windows).Please inserts the mouse into USB Port.
Click
right key
Click left
key
Click the right key on the live view to enter into shortcut menu for selectable
Click the left key to enter into the setting interface in the shortcut menu.
CliDouble ck the left key to zoom in the window on the live view and playback video. Double
click
left key can exit to the live view and playback multi-window interface.
the
1. Volume adjustment, color adjustment VGA border operation. It is for
setting the single channel and color adjustment. If it is multi-window, please use
the left key to select the single window.
2. The remark when click the left key, color adjustment, VGA border is as follow:
a.There is a sticker to show the volume on the volume adjustment interface. Move the
mouse to the corresponding position and click the left key. The right side of sticker will
show the volume ,click “x” to exit.
b.Color adjustmen
When there are many options in the option frame, click left key to see down-pull menu.
To click the left key on the playback interface can make >> means forward, << means raw, >>I
means Slow play, I> means Pause frame play,> means Play, X means exit.
t can refer to the volume adjustment interface operation.
- 6 -
Page 8
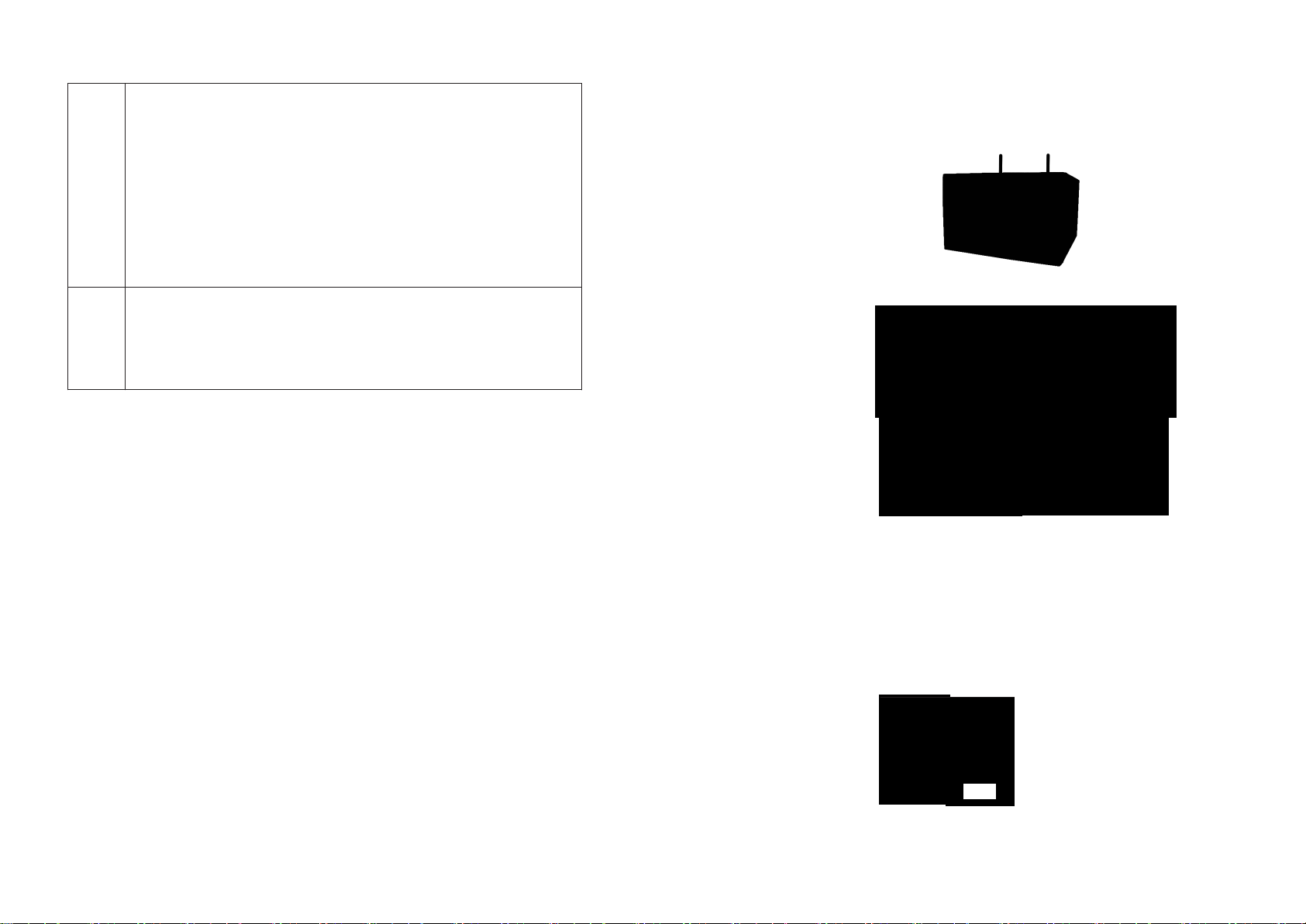
Click left
key
Mouse
move
1. In the input frame, click the left key can activate the keyboard. The number, symbol, English
can be input by clicking the mouse.
2. Pinyin also can be input by the soft keyboard when enter Chinese, the method is the same as
remote control. You can use the left/right key to turn over the page when check on
Pinyin/Chinese word.
3. When input number, click the right key, the number soft keyboard will bob up first, and then
use the left key to select the corresponding numerical value. Also click the left key to exit the
number key
1. Press the left key to move the mouse can adjust the parameter on the volume, color, VGA
border interface. And the corresponding parameter will be display at the same time.
2. In the Motion Detection setting interface, you can use the left key to drag the frame to set the
motion detection area.
board.
Chapter 6 Device Part
6.1 Check DVR part
1. Digital Video Recorder 1 SET:
2. Standard Part
- 7 -
3. Optional Part
HDD Screws
- 40 -
Page 9

5.4 Camera Specification
3.2 System Operation
Communication Range
Resolution
Operating Temperature
Operating Voltage A1/V5CD
Current Consumption
Night Vision Range
Dimension
Camera
200 metres in open space
)AGV(084x046
C05+C~01-
650mA(max)
m 8 ~ 3
mm74x46x281
3.2.1 START-UP
Connect the power adapter to DVR. When start up the DVR, 【POWER】LED will be on and 4 images will
be display on the screen. If it has setup ignition recording or time recording, the system will record automatically
and the corresponding LED will be on, and the system work normally.
Remark:
1. If there is no HDD in device, or the device didn’t read the HDD, or the HDD didn’t be formatted it will
display an 【H】 in the video preview interface.
2. You must format the HDD in the DVR before first using. The steps as follows: menu > HDD management >
format. After formatting, the system will restart.
3.2.2 SYSTEM LOGIN
Remark: default device ID is: 00000, and there is no password. In order to keep safe, please modify the user
password and change the device ID in the base setup. You can setup user and admin password, Admin has all
authorities while user has limited authorities of viewing image, searching and play backing video. When you input
a password, the system will automatically match and offer different password with different authorities.
When DVR started, click right key by mouse. If you open a password, it will enter into user login interface. The
picture is as follows:
- 39-
Ddvice ID: You just need to enter the device ID as the right frame.
Password: enter the admin password or user password.
3.2.3 GUI OPERATION
The main menu include “SEARCH”,”RECORD”,”HDD”,”BASIC”,“ADVANCE”, and “Exit”.
- 8 -
Page 10

5.3
Camera Installation
Step1: D i git a l Wi r e less C a mer a Instal l a tion
Remark: You must press “APPLY” to make the setting for submenu valid. It will be no use when exit directly.
There is a special feature of this DVR: when you move the mouse somewhere, the explanation information will be
showed automatically.
1 RECORD SEARCH
Move the cursor to 【 RECORD SEARCH】 ( Icon highlighted when selected) ,press【 OK】 to enter into
the setting interface.
There are three methods of searching record.
Method 1: playback by date
Date input: You can adjust the checking date and time, press【 OK】 orinput the number directly to adjust the
year, month, date. And then inpu
Method 2: playback by recording status:
Input the date, click 【
t time in the next box, click “playback ” and then you can see the recording video.
search】 and you can see the recording status on this date.
Step2: System Operat i on
A . M a ke s u r e a l l c on n e c t i ons a r e c orr e c t a s a bov e d i a g r a m i n s t r u c t e d . P r e s s t h e P o w e r B u t t o n o n D V R b a c k
P a ne l t o t u r n on t h e L C D d i spl a y. C H 1 C H 2 w i l l di s p l a y i m a g e s of 2 D i gi t a l W i r e l e ss ca m e r a s.
B . Digi t a l wir e l e ss camera and rice i ver are paired in fac t o r y. F o llow b e l o w steps for D i gi t a l Wir e less
C a m e r a P a i r i n g i f n e c e ss a ry ! .
I t i s h i g h l y r ec o mmen d ed t o p a i r t h e c a m e r a b e f o r e h a rdw a r e i ns t a l l a t i o n.
B e for e p a i r i n g t h e c a m e r a , m a k e s u r e c a m e r a i s pow e r ON, c a m e r a s t a t us i n d i c a t o r a s shown.
AUDIO OUT
VIDEO IN AUDIO IN
1
1
RJ45
2
2
AUDIO OUT
USB
a. Pr e ss (PAIR1 or PAIR2)on t h e rece i ver..
b . Sys t e m w i l l c o u n t do w n w i t h i n 6 0 s e c o nds, s y st e m
m e ss a ge a s sho w n:
c . W i t h i n 6 0 - s e c o n d c o u n t d o w n , p r e ss t h e P a i r
ba c k of c a m e r a .
K e y o n t h e
Pairing Key
Pairing Key
d . Onc e p a i r i n g C o m p l e t e d, camer a and rec e iver s t atus
i nd i c a t ors a s a b ov e shown .
Instruction:
1. MONTH: It will show all the recording status in this month. Green means normal recording, Red means
alarm recording and the default color means no video. Click any date in this frame can search the recording
- 9 -
- 38 -
Page 11

ok
is not
three
all
Page 12

will return to 【File List】 automatically
2. BACKUP
Via USB Storage to backup, connect USB device via USB2.0 port before backup.
Select the recording file by direction keys , and press【Enter】, There will be a “√” sign if select is ok, and
then press【BACKUP】to begin backup as follow:
5.1.3.
The definition of buttons and connectors on rear panel
Instruction :
1. When USB device space is less than recording file, the system will show “Space no enough”.
2. Disconnect USB device directly when backup finished.
3 RECORD MODE
Move the cursor to 【RECORD】(Icon highlighted when selected),and press【Enter】to enter into the setting
interface(As follow showed). use direction keys and cursor to change the options.
CHANNEL: ON: Means the channel enable for recording.
RESOLUTION: There are D1,HD1,CIF three options, D1 means the resolution best ,
corresponding to D1、HD1、CIF resolution.
QUALITY : There are BEST, FINE and NORMAL three option, They are corresponding HIGHEST, HIGH and
NORMAL data stream standard
Interface
DC12
1
2
AUDIO OUT
VIEDO
3
4
VIEDO
5
AUDIOININ
485A
6
7
USB
NET
8
9
Power Switch
OUT
AUDIO OUT
AUDIO OUT
Connection Description
12V DC power input
This interface provides audio signals to external devices
such as speakers.
be output of this connector.
Connection M
Connectio
with this device
Connection wired camera(CH1/CH2) with this device
PTZ function jack
VIDEO IN AUDIO IN
1
1
2
5
4
3
2
2
While in the audio playback will
onitor with this device.
n wired camera(CH1/CH2)
RJ45
6
USB
8
7
For software upgrade
RJ-45 network interface, can be connected to cable for
network remote view
Power key for unit
or control.
- 11 -
- 3 6 -
Page 13

5.1.2 The Definition of Bottoms and Connectors on Front Panel
H.264 DIGITAL VIDEO RECORDER
CH1 CH2
CH3 CH4
LCD ON/OFF
POWER CH1
Type Name Illuminations
Direction key
Direction key include: up【
four buttons, which can move cursor to setup
OK
Start/
Stop
Confirm operation
【 】 Stop button
Start/
key
Control
button
Speed choice
【
】fast forward button、【 】fast reverse button
Pause key 【‖】pausekey
Single image CH1、CH2、CH3、CH4 single image choice
palyback
MENU/EXIT E
【
】PLAY recording playback button
nter into main menu under live view, or exit sub menu
Power (red):steady light when system is power on .
CH1/CH2/CH3/CH4 (Red):steady light when video loss for certain channel.
REC(Green):steady light when record is processing.
LINK(Green):steady light when styetem is connected to internet.
HDD(Green):flash when HDD is installed to HDVR system.
- 35 -
HDDCH2 CH3 CH4 REC LINK
】、down【 】、left【 】、 right 【 】
AUDIO: ENABLE: Means enable the audio recording for all channels, DISABLE: Means disable audio recording
REC.MODE
POWER
UP: Means DVR start to record when power on.
It is not available to click the manual/stop record in shortcut menu when setting the record mode as power up.
TIME: Recording as the schedule. When chose Time recording, 【Recording period setting】will be show on in
the right. Move cursor there, and press 【Enter】to the interface as below:
MENU
CHANNEL: You can select all channels or just single channel
REC. MODE: There are ALARM,GENERAL,MANUAL RECORD three modes, if set for detailed time, please set in
【Recording
mean
period setting】andthen press【Enter】. Impress color means no recording during this time. Different colors
different recording modes: Red means alarm r
ecording, green means normal recording, blue means no recording.
RECORD SIZE: Press 【Enter】 or 【+】/【-】to choose the record size time.
There are 15min, 30min, 45min, 60min four options, that means it will pack as the mode you selected
4 Hard Disk Management.
Move the cursor to 【HDD】(Icon highlighted when selected),press【Enter】to enter into the setting interface,
and you can use direction keys and cursor to change the options.
HDD STATUS: There are three status available, normal, un-format, No HDD. If HDD can not run normally
(including unformed and no HDD), there is a 【H】display on video preview interface.
- 12 -
Page 14

OVERWRITE: ENABLE: means when HDD space is less than 4G, it will delete the earliest recording file,
deleting can stop until the space is no less than 10G; DISABLE: means when HDD space is less than 500M it will
stop recording, and an prompt will display “please shutdown and replace HDD”
FORMAT: Move cursor to select device and press【APLLY】 to format
FORMAT Flash Disk: Move cursor there to select device and press【APLLY】 to format
Note: DVR system will restart after HDD formatted, but no restart for U Flash disk format.
5 BASIC SETUP
Move cursor to select “BASIC SETUP” (The big icon means select ok)and press【ENTER】to enter into the
system language setup interface.
BANDWIDTH: Set the amount of bandwidth in kbps (128k、192k、256k、384k、512k、1024k) that you want to
allocate for traffic that matches internet,
FILE SAVE PATH: capture picture and recording video save path.
IE login password and DST settings you can check as DVR setting.
this bandwidth depends on the place, normally around 256 or 384 kbps.
4.4.16 HOST INFO
Click “HOST INFO” to enter into system information interface (see below picture), this interface shows HDD
status, remain record time, firmware version, MAC Address, and all the information is fixed.
Basic setup includes language, date/time, password, display, and video/audio and exit six options.
6 SYSTEM LANGUAGE SETUP
Move cursor to select “system language” (The big icon means select ok)and press【ENTER】to enter into the
system language setup interface.
Multi-language is selectable(10 kinds total)
Remark: System will restart after changing language.
, press【ENTER】or【+】/【-】to choose.
7 DATA/TIME SETUP
Move cursor to select “date/time” (The big icon means select ok)and press【ENTER】to enter into the
- 1 3 -
Chapter 5 DVR Installation Guideline
5.1 Product Overview
5.1.1 Product Photo
- 3 4 -
Page 15

4.4.14 NETWORK
Click “NETWORK” to enter into setup interface; you can check the parameter settings as in GUI of DVR.
date/time setup interface.
4.4.15 System setting
Click” SETUP” to enter the system setting interface as follows:
DATE: Press【Enter】or 【+】/【-】or press number key to chose the date.
DATE FORMAT: Press ENTER to switch between the date patterns, there are YY-MM-DD and MM/DD/YY
two options. When chose the date format, left date will be displayed with corresponding format.
TIME FORMAT: Press ENTER to switch between the time patterns, there are 12 HOURS and 24 HOURS two
options. Left time will be displayed with corresponding format.
Daylight Saving Time: open and enter into DST pattern: default and custom.
The default DST time starts at 02:00 in the second Sunday on March, and ends at 02:00 in the first
Sunday on November. In addition, user can choose beginning and end DST time according to different
demands. When system time enters into DST beginning time, it will be in the range of DST, then DST
takes effect, system time will add 1 hour to become DST, when DST ends or closes, DST will minus 1
hour to ge back to system time.
Remark: Have to move the cursor to the 【MODIFY TIME AND DATE】 and press 【APPLY】 to save it,
otherwise it won’t save the modification if you exit this interface.
8 PASSWORD
Move the cursor to【PASSWORD】(Icon highlighted when selected), press【Enter】to enter into the setting
interface.
- 33 -
DEVICE ID: Press 【+】/【-】or number key to setup the ID
PASSWORD: 【Enter】 key to choose whether password enable or disable. ”enable” means user
nee
d insert password when log in, “disable” means without password and user can enter into main menu directly.
USER PASSWORD: Press number key to setup.
ADMIN PASSWORD: Press or number key to setup.
NETWORK PW CLEAN:Users need to input password at remote PC for viewing if the remote login is protected
by password
- 14 -
Page 16

9 DISPLAY SETUP
Move the cursor to【BASIC SETUP】(Icon highlighted when selected), press【Enter】to enter into the setting
interface.
NAME: press【Enter】to enter into the setting interface.
POSITION: press【Enter】 to switch name location, there are 5 options: bottom left, top left, bottom right, top
right and OFF.
COLOR: press【Enter】to enter into setting interface, as following:
4.4.13 PTZ
Click “PTZ” to enter into setup interface; you can check the parameter settings as in GUI of DVR.
Press【Enter】or directly drag the cursor to set colors, including chromaticity, luminosity, contrast and
saturation, press【APPLY】to save the parameters.
PREVIEW: ON: Means the channel is allowed to view the live mode
PREVIEW TIME: ON: Means displaying system date and time above video.
RECORD TIME : ON: Means clock will display in the playback of current file
10 VIDEO/AUDIO SETUP
Move the cursor to【VIDEO/AUDIO SETUP】(Icon highlighted when selected),press【Enter】to enter
into setting interface.
- 15 -
- 32 -
Page 17

Loop Time: Set up the scan time interval.
Page 18

HDD LOSS: turn on means it will trigger an alarm if there is no HDD, and it will display an 【H】
On the bottom left of channel 1 in the live view
HDD SPACE: turn on: If the space is less than 500M, there is a remark in live view: No enough space, please
change HDD after shutdown.
VIDEO LOSS: turn on: when one channel has no video input, it will display “video loss”in live view.
BUZZER: buzzer calling time setup when alarm triggered: 0 second,10 seconds,20 seconds,40 seconds or 60
seconds
POST REC.: post recording time setup: 30 seconds,1 minute,2 minutes or 5 minutes
13 SYSTEM INFO
Move the cursor to【SYSTEM INFO】(frame is red when selected),press【Enter】to enter into system info
interface, on this interface mainly display system hardware features and firmware version, include: software
version, MAC address、serial number. Picture is below:
click the date will search that days’ recording file list. For example, the above picture display 2008, Dec.
3rd,4th,5th,6th,8th,9th,10th,11th,12th,17th,18th have recording video, and system date is 18th, Dec, 2008,
currently search date is 17th, Dec.
At the below of calendar select channel and type, click SEARCH, the result will display, as follow.
14 MOTION DETECTION
Move the cursor to【MOTION DETECT】(Icon highlighted when selected),press【Enter】to enter into
motion detect setting interface. Picture is below:
- 17 -
Double click one item of listed recording video, the recording video will playback, meanwhile the file icon
will change to
The above purple progress bar shows download progress, green progress bar shows playback progress
, and will occur the below picture play buttons:
Switch between pause/play
Stop play
Fast play
Slow play
Pause at next frame
Convert H.264 file to H.avi file, click this button access into file convert setting interface, as follow.
- 30 -
Page 19

You can open, shut down and start this channel’s record via shortcut menu.
3. Click right key at one live view screen, click” open all windows” or “ close all windows”, will quickly
open/close all windows.
4.4.9 REPLAY
Click” REPLAY” to enter into playback interface.
CHANNEL SWITCH: Each channel has corresponding channel switch, press 【OK】to turn on or turn off the
motion detection for each channel..
SENSITIVITY: each channel has corresponding sensitivity setting, including four standards high, relative high,
medium and low, press【OK】key to switch
MD AREA: each channel has corresponding regional motion detecting setting, move the cursor to
corresponding【setup 】,press【OK】to enter regional setting interface, red area means it have activated motion
detection, transparent block means it have not activated motion detection. Picture is below:
Click right up of calendar interface
calendar interface will display the recording information of current month
The highlighted date means that day have recording video, RED FRAME means the date is system date,
and , to setup the month for searching, click” refurbish”, at the
- 29 -
Move the direction key on remote control or make cursor move to the need designed area, green frame means
the cursor has moved to this pane, press【OK】to select or cancel motion detection of this small pane, when setup
finished, press【exit】to back to MD setup interface, it will save automatically.
Remark:
IR Operation: press [Menu] key to select or cancel full screen.
Mouse operation: click left and drag the frame to setup the region for motion detection.
15 Mobile Surveillance
Move the cursor to【MOBLE】(Icon highlighted when selected),press【OK】to enter into setting interface.
Picture is below:
- 18 -
Page 20

NETWORK CHANNEL: select the channel for network transfer, and press [OK] to switch different channels.
WIRELESS NETWORK: Select different mobile network from the options of 3G, 2.5G and 2.75G, and press
[OK] to switch different network.
NOTE: Detail setting up please refer to appurtenance.
16 SYSTEM PROJECT
Move the cursor to 【SYSTEM PROJECT】(Frame turns red means selected), and press【Enter】 to enter into
system project setup interface. Picture is below:
4.4.3 ZOOM
Click to zoom in and out.
4.4.4 Focus
Click to focus
4.4.5 Iris
Click to change the size of aperture
4.4.6 PTZ PRESET
Setup preset point.
You can control it via the below three buttons:
4.4.7 PLAY
Move cursor to the icons, it will highlighted when selected
Open all video
Capture picture, save in local disk, system save default route is C:/DVR
Quickly start all channels’ recording video, here the left up corner of each channel have normal recording
AUTO RESET: When switch is on, you can setup the time for device to restart.
SYSTEM UPDATE: Copy the update file to the root directory of the flash disk, and insert it into USB groove,
then press [OK] to upgrade the firmware, and it will display the process of the system upgrading, picture is
below:
- 19 -
video symbol 【R】, click icon to switch between signal screen
Volume adjust button
/quad /nine /16 split .
4.4.8 OTHER OPERATION
1. Select one channel at preview screen (the selected channel’s frame will be change to RED), double click left
key, enter to the selected channel single screen display.
2. Click one Chanel via left key at preview screen, then click right key, will occur window shortcut Menu, see
below picture
- 28 -
Page 21

Chinese/English selectable.
PASSWORD: Administrator has all authorities, operator has limited authorities who they can only watch,
playback, please change the unit No. and default password in time for system security.
NETWORK: LAN/WAN, according to the net type of your computer and DVR.
Click“Login” to enter IE interface. If input is wrong, click “Reset” to delete and rein put.
4.4 OPERATION INTERFACE
There are Live view, Playback and Setup options in the main interface, please press them to access it.
4.4.1 LIVE
Click to enter into the interface as followings
DEFAULT SETTINGS: Restore all the settings as the factory setting.
NOTE: make sure that the U drive and power is steady when it is upgradeing.
17 PTZ SETUP
Move the cursor to【PTZ SETUP】(Icon highlighted when selected),press【OK】to enter into setting interface,
you can setup the parameters for each channel separately. With direction key or move cursor to the option, and
press [OK] to switch different channels.
CHANNEL: The channel of PTZ connected.
PROTOCOL: select the protocol of different PTZ, there are two protocols to switch, and the default is Pelco-D
BAUD RATE: select the different baud rate for your PTZ, there are 1200, 24
DATA
BIT: there are 5,6,7,8 options to select, default setting is 8.
STOP BIT: 1 and 2 are optional, the default setting is 1.
VERIFY: there are None/Odd/Even/Mark/Space to select, the default setting is none.
ADDRESS: Fill the code of respective PTZ with relative channel.
00, 4800, and 9600
4.4.2 PTZ CONTROL
Change the focus, preset aperture to control the PTZ.
Click
the PTZ will keep circling as that direction after user press the stop key in the center of the wheel.
to up/down/left/right control movement of the PTZ. When hold on the one direction key,
- 27 -
Remark: PTZ function is not supported temporarily for this system
18 NETWORK SETUP
Move the cursor to [NETWORK SETUP] (icon highlighted when selected), and press 【Enter】 to enter into
setting interface .picture is below:
CONNECT NETWORK TYPE: There are PPPOE, DHCP & Static three options
- 20 -
Page 22

1 Static
Select [Static] in the CONNECT NETWORK TYPE, and press [Enter] to enter into the interface as
followings
MEDIA PORT: transfers video data between client and device.
WEB PORT: setup the port of IE browser via HTTP.
IP ADDRESS: setup the IP address, and press [OK] 【+】/【-】 or input numbers to fill IP address.
NETMASK:.press [OK] 【+】/【-】 or input numbers to fill netmask.
GATEWAY: press [OK] 【+】/【-】 or input numbers to fill default gateway.
2 DHCP
Select the DHCP, and enter into the interface as followings.
4.3 User login
Input the DVR local IP in IE browser, if the web port number is set as 80, directly input IP address into IE
address column; If not 80, port number should add behind IP. E.g. when IP is 192.168.0.102, set port is 8088,
http://192.168.0.102:8088 should input.
When the net is connected, IE will automatically download the file to PC as following,
The process will last for 1~2 minutes.
Please click “If your browser does not support the ActiveX to download, please click here”when
downloading is not successful.
System will automatically enter GUI as follows:
MEDIA PORT: same as static setup
WEB PORT: same as static setup.
NOTE: restart system when select DHCP, and it will automatically connect with DHCP server. Will allot
IP address when connect is ok and the address will be showed on the interface.
3 PPPoE
Select the PPPOE, and enter the interface as followings:
- 21 -
- 26 -
Page 23

6. Operate normal data via computer. This can check if above setting is correct;
7. Input IP address to check if it can visit DVR
8. Add DVR’s port transfer function. Add DVR’s media port and WEB port
9. Use internet remote PC. Check if DDNS is successful via ping xxx.xxx.xxx (DVR ‘s domain name)
10. Input DDNS into IE address, if the WEB port is not 80, port number should add. Please refer to IE operation
chapter;
11. After downloading IE active tool successfully, login the interface, default is no password, press OK t
preview interface and have your following operation.
3 Manufacture has applied Internet line, DVR sh
1. Make sure DVR connect with the internet is correctly;
2. Use still configuration mode;
3. Please refer to internet setting chapter of “Installation guide”, it can help to set port number, IP address, sub
mask, gateway, etc;
4. Net admin add DVR port transfer or sending relation in router;
5. Use a computer of LAN, input IP of LAN and port number into IE address column to visit the DVR;
e internet remote computer, input IP and port number of router to IE address column to visit DVR; you can
6. Us
start DDNS function. After finishing DDNS register and setting, users can visit via DDNS and port number.
This can avoid remembering comple
x IP.
ould connect with internet via IP and router.
o enter
MEDIA PORT: Port for private protocol of DVR and PC, default : 9000. If this port of computer is
applied by other server, please change to other free port.
WEB PORT: Http port. Default: 80. If admin change WEB port to: e.g. 8088, port No. should be added
behind IP, http://192.168.15.145:8088 should input into IP of IE.
IP address: Fill in IP address according to the net of DVR;
Net mask: Fill in net mask according to the net of DVR.
Gateway: According to the net of DVR, set gateway. If no router of the net, please distribute IP address of
s
ame web segment; corresponding gateway should set .
19 Application of DDNS
You should register a host name, user name and password from DDNS manufacture, now we take dyndns for
instance, to show you how to register.
Please type in the IE address as follow: http://members.dyndns.org/ to register a new user
Chapter 4. IE OPERATION
4.1 FEATURE
Through the IE browser of OS and install the software, you are able to do the network operation remotely,
which is much more convenient. DVR support C/S, B/S, and visit in LAN and
name visiting.
It supports users revise server port. At the same time, it supports PPPOE, DHCP and four channel video /
audio.
4.2 Restriction condition
To ensure PC‘s stable visiting of DVR, recommend Windows XP, Windows Vista operation system, recommend
browser as IE 6.0, IE 7.0.
- 25 -
WAN, also support IP and domain
- 22 -
Page 24

1. Fill out all the information then submit.
2. Minutes later, you will get a mail from dyndns, which include the primary password for the user you just
register.
3. Then please login http://members.dyndns.org/ with the new user and password, click “domain name
management” to enter into the operating interface, then select “new” under the Dynamic DDNS.
4. Create a domain name you need, then press to apply; now you have registered a host name success.
20 DVR group network
This chapter mainly narrates some networks’ setting method for your reference:
Applied ADSL,only one DVR need to connect with Internet
1.
1. Make sure the DVR has successfully connected to ADSL modem; the LED is flashing means success.
2. Network type: PPPoE
3. Input media port and web port. Please refer to“Setup instruction”network setup;
4. Type in the PPPoE user name and password;
5. Fill in DNS IP,such as:202.96.128.166 or 10.95.0.3. Users can refer to local computer DNS setup,(in DOS
input ipconfig/all in DOS to query);
9. Open IE browser, and type in the domain name of DDNS (if WEB port is not 80, you should add a port,
please refer to IE setup)
10. Please download the I
and into the preview interface, and do what you want according to your need.
2. Applied ADSL, many types of equipment should share and connect with internet
1. Need to confirm with internet manufacture, the ADSL you applied should permit multi share of the internet.
2. You should buy a router, currently many small routers of 4 port Hub is in the market; or your ADSL Modem
has router function;
3. Refer to router user manual to ensure equip
4. Start PPPOE function of PPPOE, use router to have ADSL;
5. Suggest stopping router’s DHCP function. DVR and the computer all adopt IP. Notice: DVR, computer and
DVR internet setting:
E control, then enter into login interface, the default setting has n
ment connection correct;
router’s IP must in the same subnet, and
the sub mask, gateway,
o password. Press enter
6. Since the public IP will change after restart, please use DDNS function, and mapping the public IP to a fixed
domain name.
7. Save and restart device, it will connect to internet via PPPoE mode automatically, if success, it will get a
dynamic public IP.
8. ping xxx.xxx.xxx.xxx(The public IP of DVR) to check whether the network is ok, and ping xxx.xxx.xxx(the
domain name of DVR)to check whether the DDNS settings is ok.
- 23 -
Computer internet setting:
- 24 -
 Loading...
Loading...