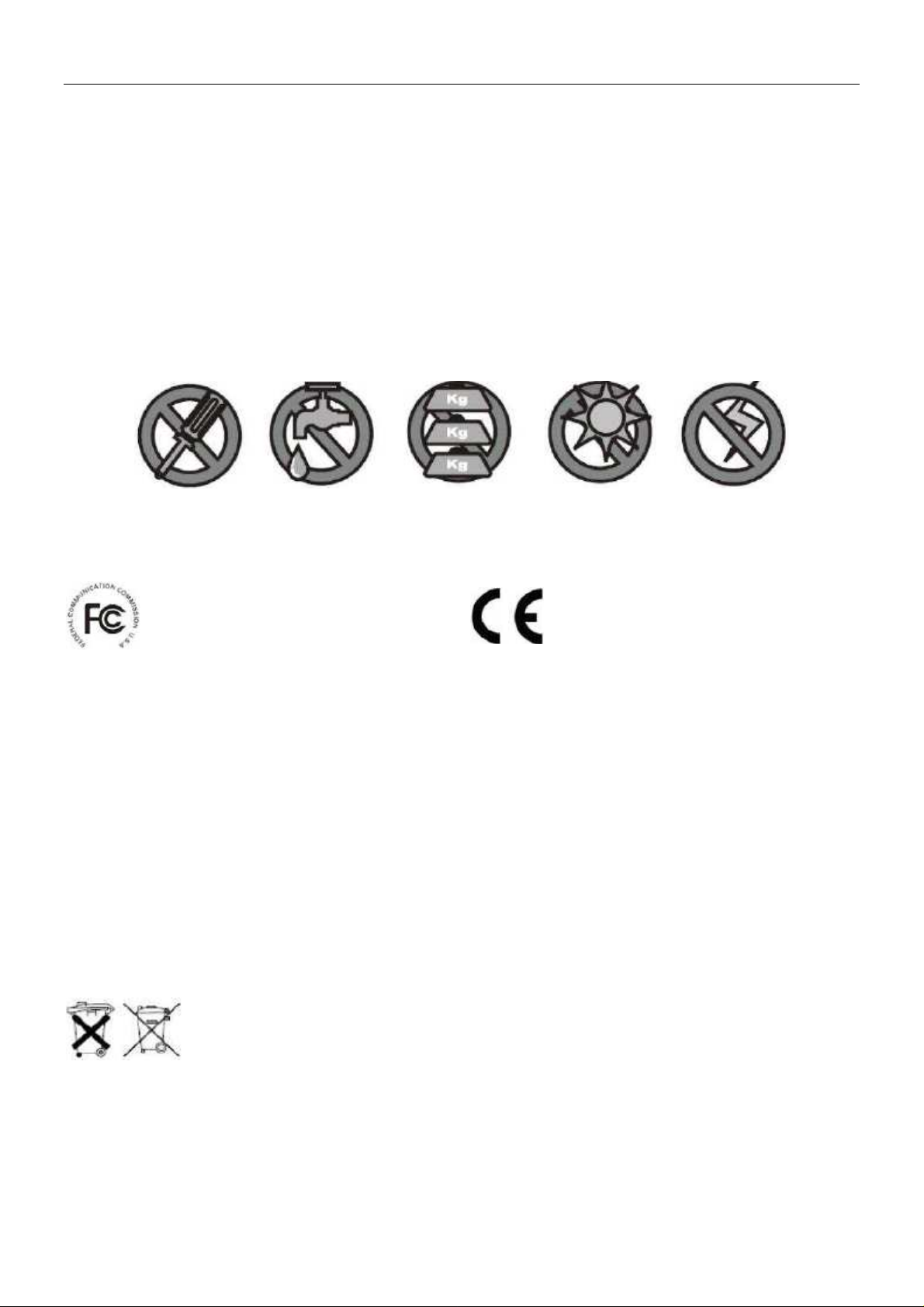
- 0 - `German manual DVR74S/W
Bitte vor der Installation und Benutzung dieses Produkts lesen.
Schäden, die durch Nichtbeachtung dieser Bedienungsanleitung entstanden sind, lassen Ihre Garantieansprüche erlöschen. Wir
übernehmen keine Haftung für Sach- oder Personenschäden, die durch unsachgemäße Behandlung und Nichtbeachten der
Sicherheitshinweise entstanden sind. In diesen Fällen werden alle Garantieansprüche null und nichtig.
1. Die Kamera oder den Empfänger nicht fallen lassen, durchbohren oder auseinanderbauen, andernfalls erlischt die
Garantie.
2. Jeden Kontakt mit Wasser vermeiden und nur mit trockenen Händen benutzen.
3. Niemals am Netzkabel ziehen. Ziehen Sie das Netzkabel stets am Stecker aus der Steckdose.
4. Den DVR nicht hohen Temperaturen oder direktem Sonnenlicht aussetzen. Andernfalls kann der DVR beschädigt werden
oder es kann zu einer vorübergehenden Störung kommen.
5. Handhaben Sie das Gerät mit Vorsicht. Üben Sie keinen übermäßigen Druck auf das Gehäuse des DVR aus.
6. Den DVR bei einem Sturm oder Gewitter zu Ihrer eigenen Sicherheit nicht verwenden oder schalten Sie ihn aus.
7. Bei längerer Nichtbenutzung bitte den Netzadapter aus der Steckdose ziehen.
8. Bitte nur Zubehörteile und Netzadapter verwenden, die vom Hersteller mitgeliefert wurden.
9. Um den elterlichen Pflichten nachzukommen, Kinder von den Geräten fernhalten.
10. Überprüfen Sie die Netzkabel, ob sie nicht eingequetscht oder von scharfen Kanten beschädigt werden.
FCC Entsprechenserklärung: Dieses Gerät
erfüllt Teil 15 der FCC-Bestimmungen. Der
Betrieb unterliegt folgenden zwei
Einschränkungen: (1) Das Gerät sendet keine
schädlichen Interferenzen aus, und (2) das
Gerät funktioniert störungsfrei, auch wenn es
Einstreuungen ausgesetzt wird, inklusive
Interferenzen, die Fehlfunktionen auslösen.
FCC/CE-BESTIMMUNG
Dieses Gerät wurde getestet und entspricht einem Digitalgerät der Grenzwertklasse B, gemäß Teil 15 der FCC – Vorschriften und
(EN) 300328. Diese Grenzwerte sind so ausgelegt, dass sie annehmbaren Schutz gegen störende Interferenzen im Heimbereich
bieten. Dieses Gerät verursacht und verwendet Energie im Radiofrequenzbereich und kann auf solchen Frequenzen ausstrahlen.
Falls es nicht entsprechend den Anweisungen installiert und verwendet wird, so kann es störende Interferenzen bei
Funkkommunikation hervorrufen. Allerdings gibt es keine Garantie, dass bei einer bestimmten Installation keine Interferenzen
auftreten werden. Falls dieses Gerät abträgliche Interferenzen beim Funk- oder Fernsehempfang verursacht, was ermittelt
werden kann, indem man das Gerät ein- und ausschaltet, so sollte der Benutzer die Interferenz auf eine oder mehrere der
folgenden Arten beheben: Den Abstand zwischen dem Gerät und dem Empfänger vergrößern. -Das Gerät mit einer Steckdose
verbinden, die Teil eines anderen Schaltkreises ist als der Empfänger. -Wenden Sie sich an den Händler oder an einen
erfahrenen Radio- und Fernsehtechniker, um Hilfe zu erhalten. Veränderungen oder Modifikationen, die nicht ausdrücklich von
der für die FCC-Übereinstimmung verantwortlichen Partei genehmigt sind, können dazu führen, dass die Betriebsgenehmigung
des Benutzers ungültig wird.
Entsorgung
Falls das Gerätesystem nicht mehr funktioniert oder nicht mehr repariert werden kann, muss es entsprechend zu den
gesetzlichen Bestimmungen entsorgt werden. Entsorgung von Batterien / Akkus:
Sie sind gesetzlich verpflichtet (Batterie-Entsorgungsverordnung) alle verbrauchten Batterien und Akkus in
einen Sammelbehälter zu werfen. Das Entsorgen verbrauchter Batterien/Akkus zusammen mit dem
normalen Haushaltsmüll ist verboten. Batterien/Akkus, die gefährliche Substanzen enthalten, besitzen auf
der Seite entsprechende Symbole. Diese Symbole weisen darauf hin, dass es verboten ist, diese
Batterien/Akkus mit dem Hausmüll zu entsorgen. Die Abkürzungen für die jeweiligen Schwermetalle lauten:
Cd= Kadmium, Hg= Quecksilber. Pb= Blei. Sie können verbrauchte Batterien und Akkus, die nicht mehr
aufgeladen werden können, in gekennzeichnete Sammelbehälter in Ihrer Gemeinde werfen oder sie bei
einem Händler abgeben, der Batterien oder Akkus verkauft. Mit dem Befolgen dieser Anweisungen erfüllen
Sie die gesetzlichen Vorschriften und tragen somit zum Umweltschutz bei.
Produkte mit CE-Zeichen entsprechen der
EMV-Richtlinie (2004/108/EG),
Niederspannungs-Richtlinie (73/23/EEC); R &
TTE-Richtlinie (1999/5/EG), die von der
Kommission der Europäischen Gemeinschaft
herausgegeben wurden. Die Einhaltung dieser
Richtlinien schließt die
Konformität mit den folgenden europäischen
Normen ein:
EMV: EN 301 489 EN 55 022 EN 55 024
LVD: EN 60065
Funk: EN 300 328
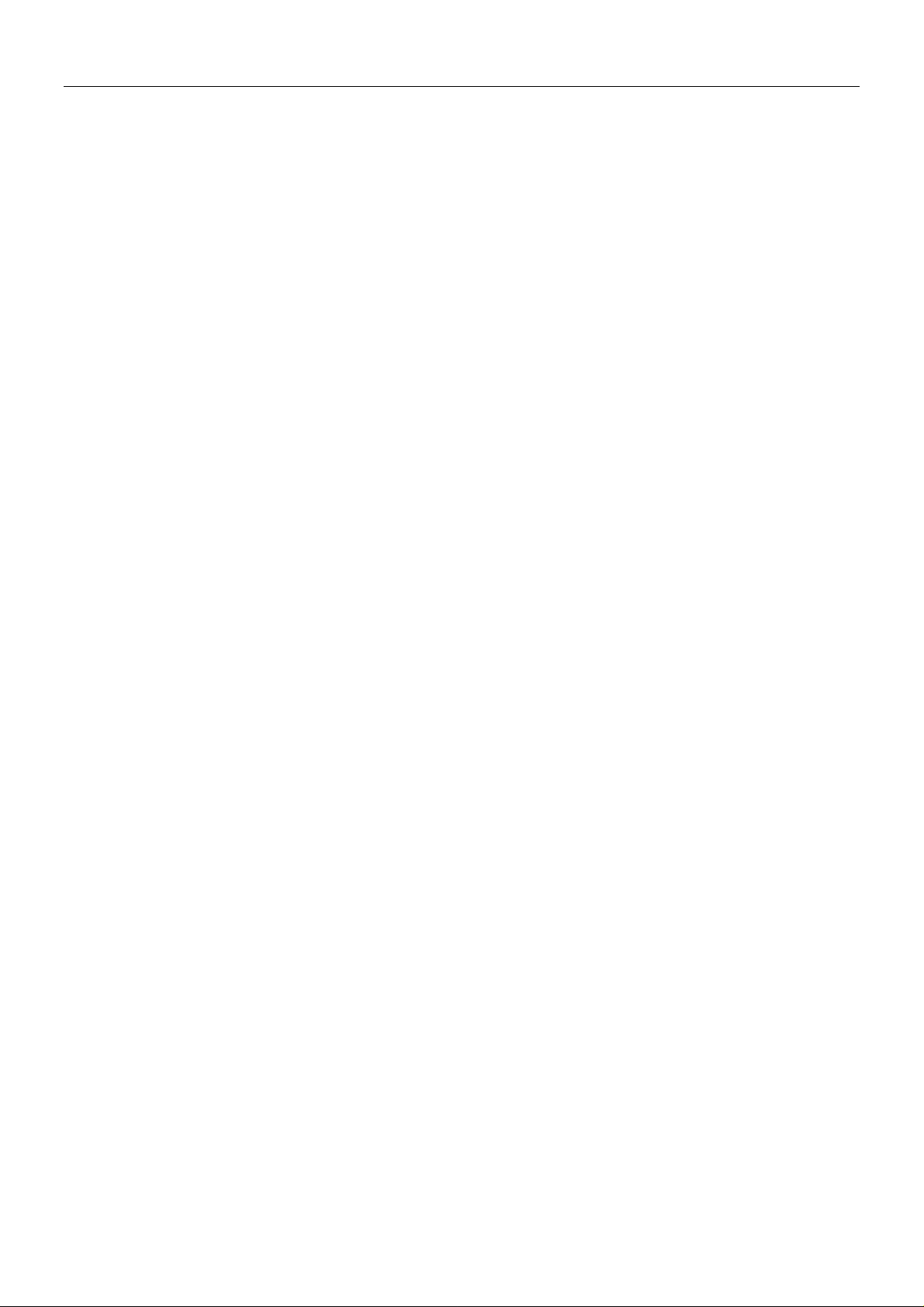
X8104XX Digitaler Videorecorder Bedienungsanleitung ................................................................................ v1.0
INHALT
KAPITEL 1 EINLEITUNG ................................................................................................................................ - 4 -
1.1 H
AUPTFUNKTION
1.2 P
RODUKTMERKMALE
KAPITEL 2 ANPASSUNG AN DIE UMGEBUNG ........................................................................................... - 5 -
KAPITEL 3 BEDIENUNGSANLEITUNG DES GERÄTS ................................................................................ - 5 -
3.1 A
NWEISUNGEN ZU DEN FERNBEDIENUNGSTASTEN
3.1.1 Fernbedienung ................................................................................................................................. - 5 -
3.1.2 Mausbedienung .............................................................................................................................. -6 -
3.1.3 Menükonfiguration .......................................................................................................................... -7 -
3.2 S
YSTEMBEDIENUNG
3.2.1 INBETRIEBNAHME ......................................................................................................................... 8 -
3.2.2 SYSTEMANMELDUNG .................................................................................................................. -8 -
3.2.3 GUI-BEDIENUNG ........................................................................................................................... -8 -
KAPITEL 4 IE-BEDIENUNG .......................................................................................................................... 26 -
4.1 MERKMALE ......................................................................................................................................... -26 -
4.2 E
INSCHRÄNKUNGEN
4.3 B
ENUTZERANMELDUNG
4.4 FUNKTIONS-FENSTER ...................................................................................................................... -27 -
4.4.1 LIVE .............................................................................................................................................. -27 -
4.4.2 PTZ-KAMERASTEUERUNG ........................................................................................................ -28 -
4.4.3 ZOOM ........................................................................................................................................... -28 -
4.4.4 Fokus ............................................................................................................................................ -28 -
4.4.5 Blende ........................................................................................................................................... -28 -
4.4.6 PTZ-VOREINSTELLUNG ............................................................................................................. -28 -
4.4.7 WIEDERGABE .............................................................................................................................. -29 -
4.4.8 WEITERE FUNKTIONEN ............................................................................................................. -29 -
4.4.9 WIEDERHOLUNG ........................................................................................................................ -29 -
4.4.10 SETUP ........................................................................................................................................ -32 -
4.4.11 AUFNAHME ................................................................................................................................ -32 -
4.4.12 ALARMEINSTELLUNG ............................................................................................................... -32 -
4.4.13 PTZ ............................................................................................................................................. -33 -
4.4.14 NETZWERK ................................................................................................................................ -33 -
4.4.15 Systemeinstellung ....................................................................................................................... -34 -
4.4.16 HOST-INFO ................................................................................................................................ -34 -
KAPITEL 5 DVR INSTALLATIONS-ANLEITUNG ...................................................................................... - -35 -
5.1 P
RODUKTÜBERSICHT
5.1.1 Produktabbildung .......................................................................................................................... -35 -
5.1.2 Die Definition des Bedienelemente und Anschlüsse auf dem vorderen Bedienfeld .................... -36 -
5.1.3 Beschreibung der Bedienelemente und Anschlüsse auf dem hinteren Bedienfeld ...................... 38 -
5.1.4 Anschlüsse für Alarme ................................................................................................................... 39 -
...................................................................................................................................... - 4 -
................................................................................................................................. - 4 -
..................................................................................... - 5 -
..................................................................................................................................... -8 -
............................................................................................................................... -26 -
.......................................................................................................................... -26 -
............................................................................................................................ - -35 -
- 1 -
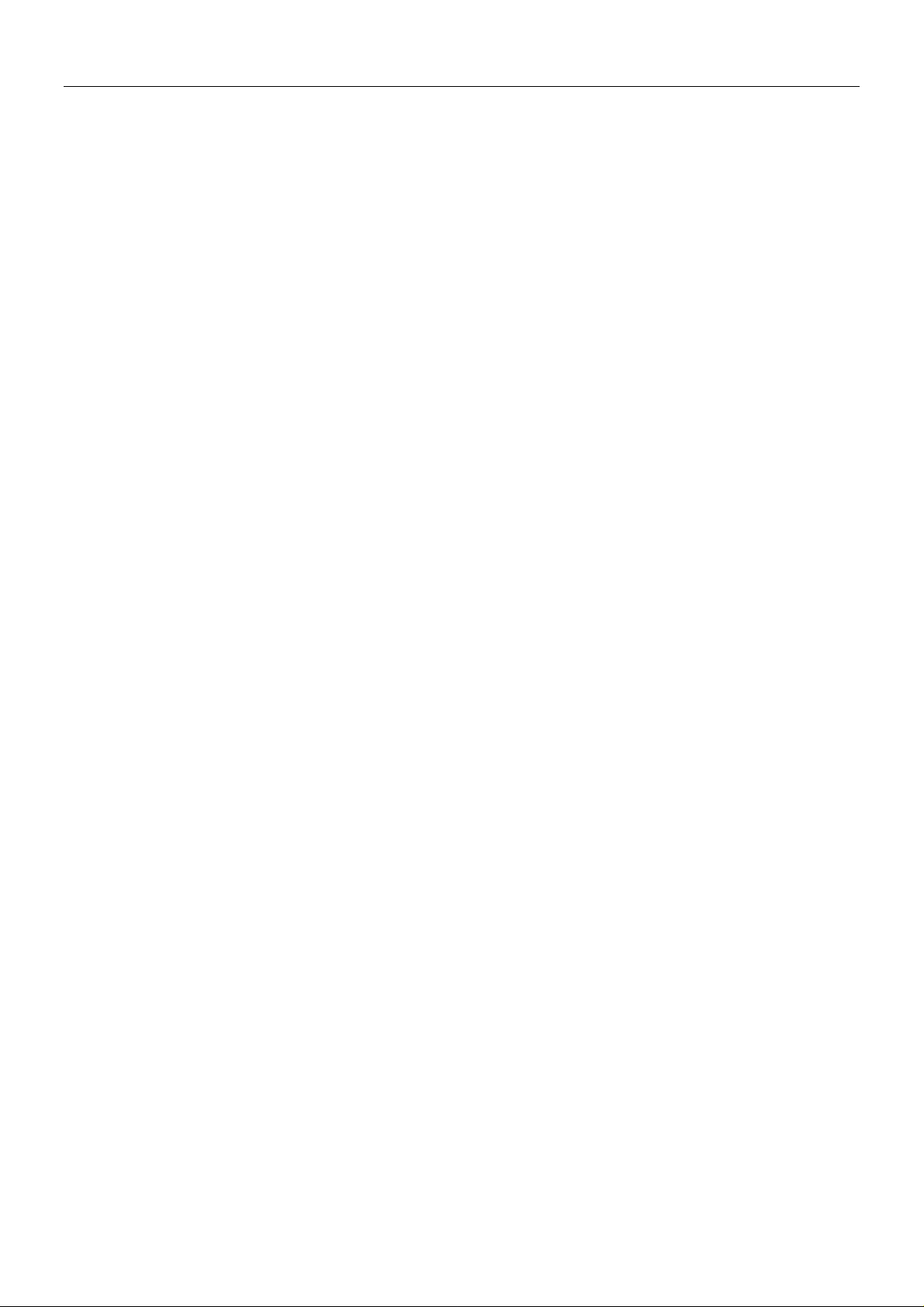
X8104XX Digitaler Videorecorder Bedienungsanleitung ................................................................................ v1.0
5.1.5 Alarm-Ein- und Ausgang ................................................................................................................ 40 -
5.2 DVR BESCHREIBUNG DER FESTPLATTENINSTALLATION .......................................................... 40 -
5.2.1 Festplatteninstallation ................................................................................................................ - 40 -
5.3 WIRELESS-EINSTELLUNGEN ........................................................................................................... -42 -
KAPITEL 6 AUFBAU DES GERÄTS ............................................................................................................ - 43 -
6.1 KOMPONENTEN DES GERÄTS ÜBERPRÜFEN .............................................................................. -43 -
KAPITEL 7 FAQ ............................................................................................................................................. - 44 -
GARANTIE ..................................................................................................................................................... 49 -
- 2 -
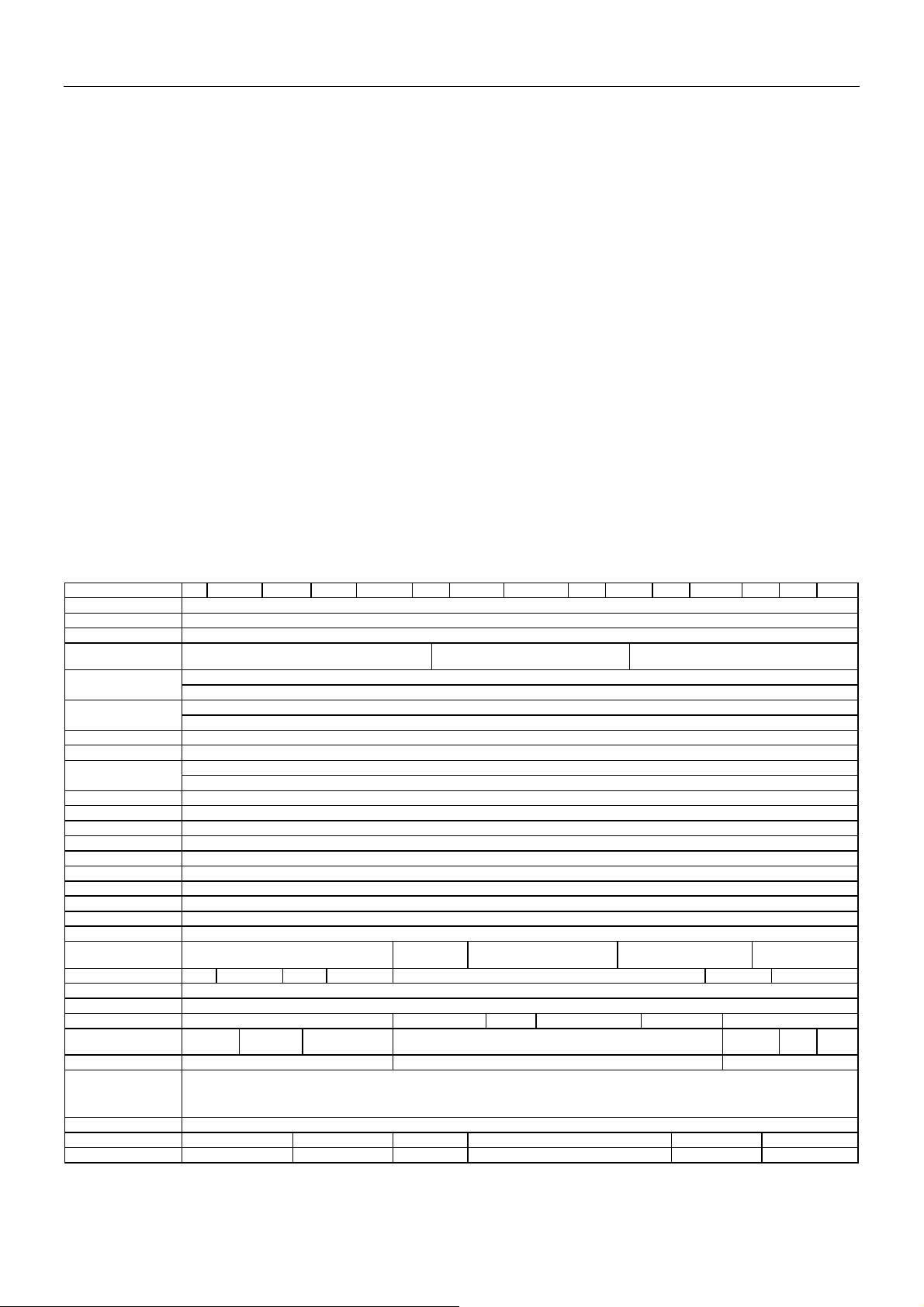
X8104XX Digitaler Videorecorder Bedienungsanleitung ................................................................................ v1.0
TFT/Digitaler
Kapitel 1 EINLEITUNG
1.1 Hauptfunktion
Der 8104 ist digitaler 4-Kanal-VideorekorderI mit CF-Auflösung. Er unterstützt lokale Aufnahmen und
Wiedergabe, Problemcode Remote-Netzwerküberwachung, Datensicherung, Parametereinstellung,
Bewegungserkennung, I/O-Alarmeinstellung, PTZ-Kamera und USB-Maus.
1.2 Produktmerkmale
X8104XX Produktmerkmale:
Erweitertes Linux.
H.264-Kompression, unterstützt D1.
USB IE zum Aktualisieren der-Software.
USB-Maussteuerung.
PTZ- und Netzwerk-Funktionen.
Englisch und Chinesisch, mehrere Sprachen wählbar.
8004TP mit integriertem, versteckten 7 Zoll TFT Monitor.
8004AP/W8004AP mit fest eingebautem 7-Zoll TFT-Monitor.
Unterstützt digitale, drahtlose Kamera mit 2 Kanälen (Option).
Unterstützt die Überwachung per Handy.
Unterstützt Netzwerk Center-Management-System (CMS).
Fern-Stromversorgung für 4-Kanalkameras (Option).
Anwendung in großen Überwachungsbereichen wie Supermärkten, Tankstellen, Fabriken usw.
Modell-Nr. 8104 8104V 8104VP H8104 H8104V 8104TP8104AP/DP W8104AP/DP 8104EP W8104EP 8104FP W8104FP S8104 S8104V S8104R
Betriebssystem Eingebettetes Linux
Kompression H.264
Video-Eingang/-Ausgang 4 Kanäle BNC-Eingang/1 Kanal BNC-Ausgang
Audio-Eingang/-Ausgang
Bildrate des Displays
Aufnahme-Bildrate
Aufnahmemodus Manuell, Zeitplan, Alarmauslösung bei Bewegungserkennung (Option)
Bildqualität CIF/HD1/D1 auswählbar
Aufnahmeauflösung
Wiedergabemodus 1 Kanal oder 4 Kanäle
Suchmodus Nach Zeitpunkt / Nach Ereignis / Nach Kanal
Festplatte Unterstützt SATA-Festplatte mit großer Kapazität
Alarm-Eingang/-Ausgang 4 Kanaleingang/1 Kanalausgang (Option, nur mit Alarmplatine ist diese Funktion vorhanden.)
Internet IE/PPP0E/DDNS
Fernbedienung Ja
USB-Maussteuerung Ja
USB-Port Unterstützt USB 2.0
PTZ-Steuerung Ja (Option)
Sprachunterstützung Chinesisch, Englisch, Spanisch, Französisch, Polnisch, Portugiesisch, Deutsch. Russisch, Türkisch, Thailändisch.
TFT-Monitor
VGA Nein VGA-Ausgang Nein VGA-Ausgang
Softwareaktualisierung USB/IE
Überwachung per Handy Unterstützt Symbian s60 v3.0, Mobile Pocket PC Betriebssystem, Apple lphone MAC-System
Drahtlose digitale Kamera Nein Nein 2 Kanal Nein 2 Kanal Nein
Stromversorgung
Fern-Notstromversorgung
Betriebstemperatur
4 Kanäle BNC-Eingang/1 Kanal BNC-Ausgang 2 Kanäle BNC-Eingang/1 Kanal
NTSC: 120 Fps (4x30 Fps)
PAL: 100 Fps (4x25 Fps)
NTSC: 120 Fps (4x30 Fps)
PAL: 100 Fps (4x25 Fps)
NTSC: 704 x480(D1), 704 x 240(HD1), 352 x 240 (CIF)
PAL: 704 x 576(D1). 704 x 288(HD1), 352 x 288 (CIF)
Nein Verborgener 7"
DC 12V/3A DC 12V/5A DC 12V/3A DC 12V/5A DC 12V/3A
Nein Ja Nein
-10° - +50℃
TFT
BNC-Ausgang
Festeingebauter 7"
7" TFT
Nein VGA-Ausgang
4 Kanäle BNC-Eingang/1 Kanal BNC-Ausgang
Digitaler 8" TFT Nein
DC
12V/5A
Nein
DC
12V/3A
Betriebsluftfeuchtigkeit 10% - 90%
Ges.Gew./Net.Gew. 3,5 kg/2,1 kg 4,4 kg/3,0 kg 5,3 kG/4,5 kg 3,4 kg/2,8 kg 4,5 kg/3,8 kg 2,42/1,37 kg
Abmess. (L*B*H) 326x230x60mm 405x325x55mm 326x360x60mm
200x130x230mm 210x200x200mm 260x230x50mm
- 3 -
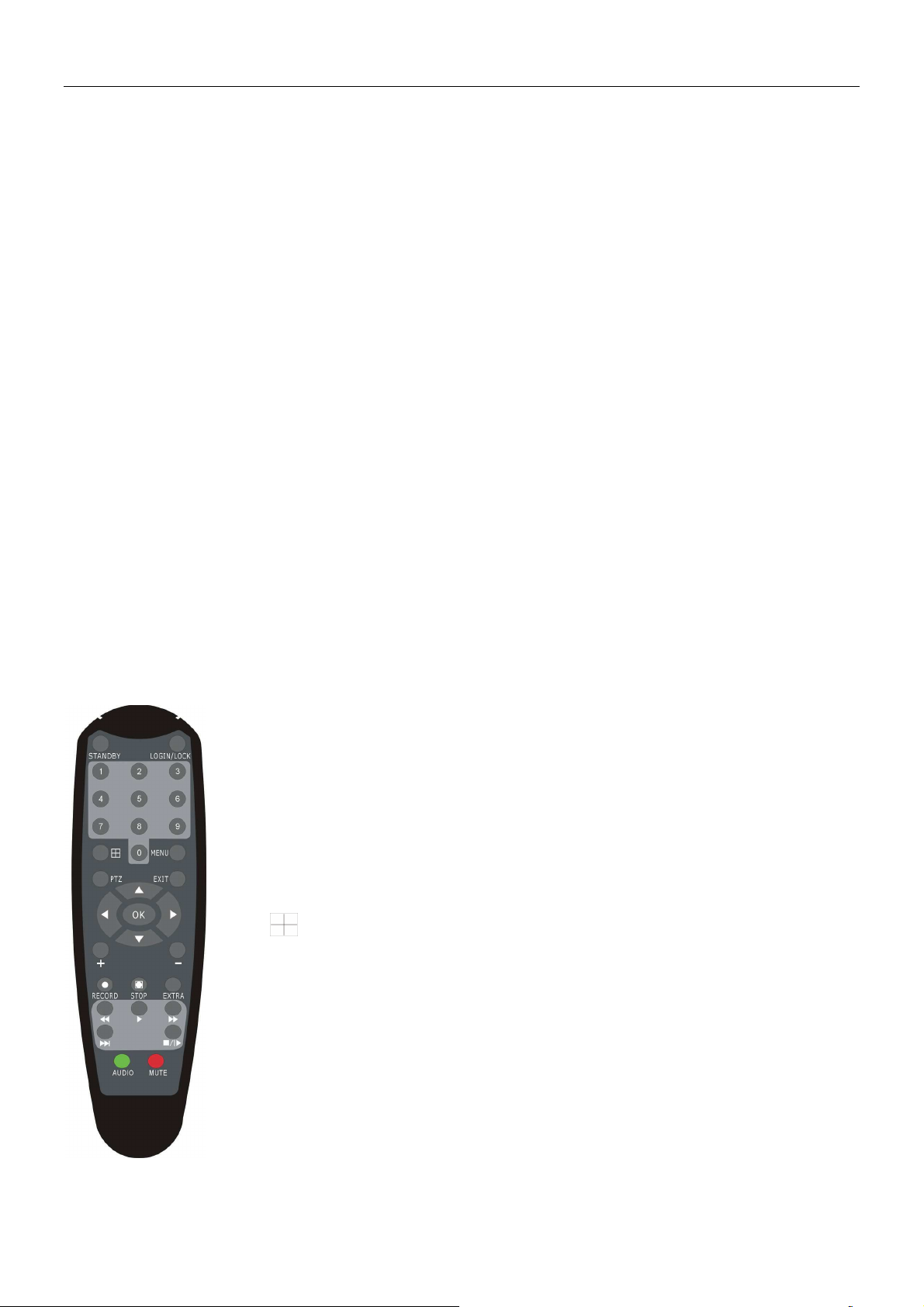
X8104XX Digitaler Videorecorder Bedienungsanleitung ................................................................................ v1.0
Kapitel 2 ANPASSUNG AN DIE UMGEBUNG
Hinweis
Zur sicherem Benutzung des DVR und zur Verlängerung der Lebensdauer des Geräts, achten Sie bitte auf die
folgenden Details:
1 Beachten Sie bitte bei der Installation des Geräts alle Kriterien zur elektrischen Produktsicherheit.
2 Stromversorgung und Erdung:
Berühren Sie den Netzadapter und den DVR nicht mit nassen Händen.
Verschütten Sie keine Flüssigkeiten auf dem DVR.
Legen Sie keine Gegenstände auf den DVR.
Bitte verwenden zur Reinigung des DVR ein weiches und trockenes Tuch. Keine chemischen
Reiniger verwenden.
Wenn das Netzkabel an eine Steckdose angeschlossen ist und auch das Gerät ausgeschaltet wurde,
liegt immer noch Spannung an.
Wenn Sie das Gerät für längere Zeit nicht benutzen, ziehen Sie bitte die Netzkabel aus der
Steckdose.
3 Anforderungen an die Luftfeuchtigkeit
Bitte installieren Sie das Gerät unter guten Bedingungen und halten Sie Feuchtigkeit, Wassertropfen usw.
fern.
Kapitel 3 Bedienungsanleitung des Geräts
Beim Betrieb des Geräts hat die Enter-Taste auf der Fernbedienung die gleiche Funktion wie ein Klick mit der
linken Maustaste.
3.1 Anweisungen zu den Fernbedienungstasten
3.1.1 Fernbedienung
Tastenfunktionen der IR-Fernbedienung:
Tasten 【0-9】: Während des Setups werden die Zifferntasten zur Eingabe der
Werte verwendet. Verwenden Sie zur Anzeige der Kanäle 1, 2, 3 und 4 die
entsprechenden Tasten 1, 2, 3 und 4 auf der numerischen Tastatur.
Tasten 【+】,【-】: Wählen Sie während des Setups mit Plus und Minus den
nächsten oder vorherigen Wert.
▲, ▼: Richtungstasten Aufwärts, Abwärts: Bewegt im Setup-Menü den Cursor
aufwärts und abwärts.
◄, ►: Richtungstasten links, rechts: Bewegt im Setup-Menü den Cursor nach links
oder rechts.
【
】: Wechselt zur 4-Kanalansicht.
【◄◄】: Lässt das Video während der Wiedergabe schnell vorlaufen. Drücken Sie
【►】, um zur normalen Geschwindigkeit zurückzukehren.
【►►】: Lässt das Video während der Wiedergabe rückwärts laufen. Drücken Sie
REW zum Umschalten, drücken Sie 【►】, um zur normalen Geschwindigkeit
zurückzukehren.
【STANDBY】: Schaltet den DVR in den Ruhezustand und wieder ein. (Standby und
Betrieb).
【LOGIN/LOCK】: Wenn die Sicherheitsoption im Setup aktiviert ist, rufen Sie mit
LOGIN/LOCK den Benutzer-Setup auf. Vergessen Sie nicht das Passwort, da sonst
keine Wiederherstellungsfunktion möglich ist. Melden Sie sich an (Aufruf des
„Anwender-ID wählen“- und „Passworteingabe“-Fensters) und der Sperrfunktionen
(Zum Verlassen des Setups und zur Inbetriebnahme).
- 4 -
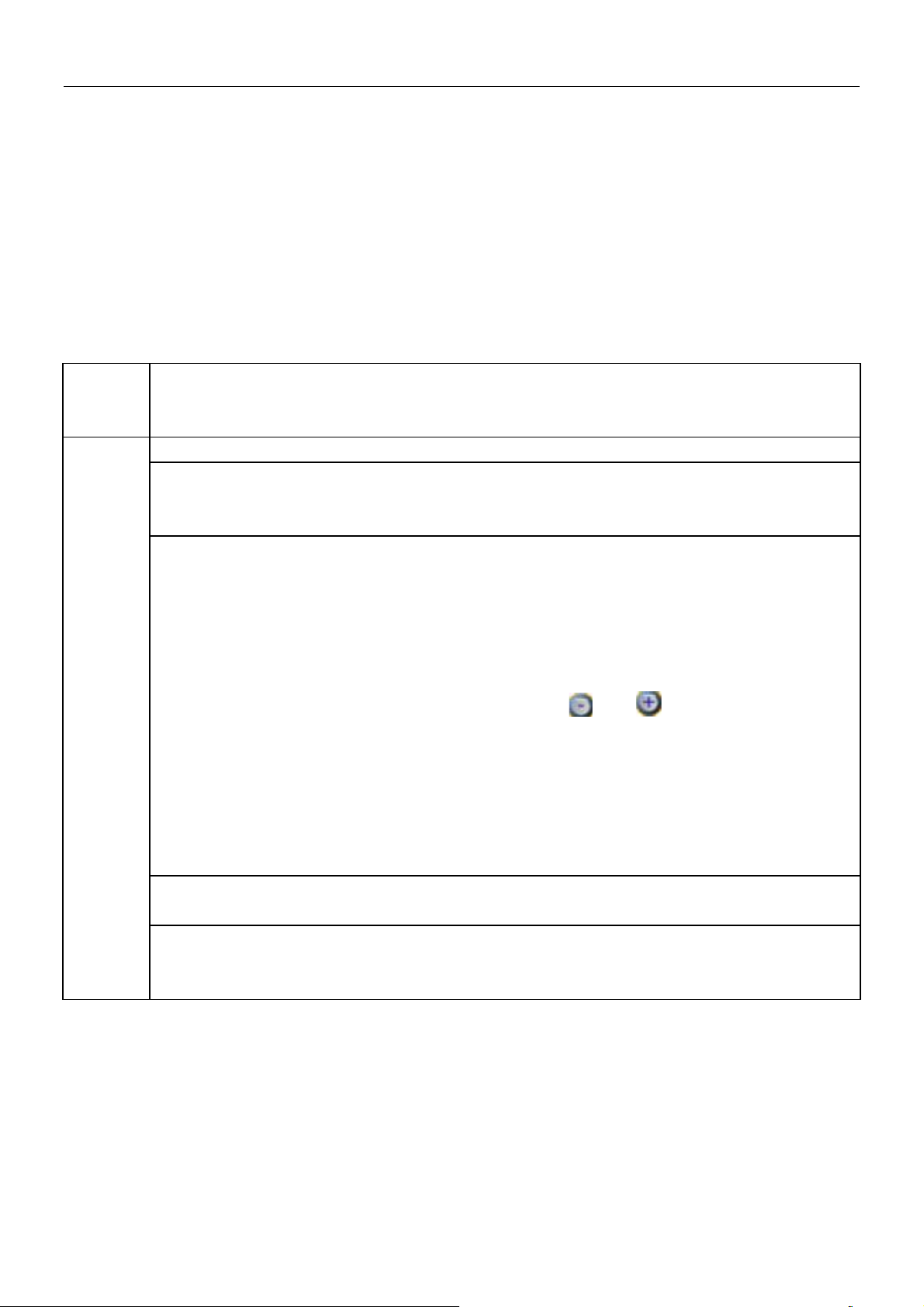
X8104XX Digitaler Videorecorder Bedienungsanleitung ................................................................................ v1.0
> fortgesetzt und mit
【MENU】: Aufrufen des OSD des Hauptmenüs.
【PTZ】: PTZ-Steuerung. Wenn Sie sich in einer einzelnen Liveansicht befinden, rufen Sie mit dieser Taste das
PTZ-Steuerungsfenster auf.
【EXIT】: Zur Vorschau oder Rückkehr zum letzten Menü.
【RECORD】: Manuelle Aufnahme starten.
【STOP】: Manuelle Aufnahme beenden.
【ASISTANT】 Für zukünftige Verwendung
3.1.2 Mausbedienung
Sie können das Menü außer mit der IR-Fernbedienung auch mit der Maus bedienen. (Die Bedienung ist die
gleiche wie bei einem Windows PC). Bitte schließen Sie am USB-Port eine Maus an.
Rechte
Maustaste
klicken.
Linke
Maustaste
klicken.
Ruft das Hauptmenü auf. Klicken Sie in der Liveansicht auf die rechte Maustaste.
Klicken Sie auf die linke Maustaste, um das Einstellungsmenü aufzurufen.
Klicken Sie auf die linke Maustaste, um in das Fenster der Liveansicht und Videowiedergabe
einzuzoomen. Durch Doppelklicken der linken Maustaste kann zur Liveansicht und Wiedergabe
Multi-Fenstermenü zurückgekehrt werden.
1. Lautstärkeregelung, Farbanpassung, PTZ-Einstellung und VGA border-Funktion. Dient zur
Einstellung der einzelnen Kanäle, PTZ-Steuerung und Farbanpassung. Wenn es sich um ein
Mehrfach-Fenster handelt, benutzen Sie bitte die linke Maustaste, um die einzelnen Fenster
zu wählen.
2. Die Anmerkung, wenn Sie auf die linke Maustaste klicken, erfolgen Farbanpassung und VGA
border-Funktionwie folgt:
a. Bei der PTZ-Einstellung werden mit den Tasten und die Parameter eingestellt.
Klicken Sie sie zum Anpassen der Einstellungen für die PTZ-Kamera an.
b. Es gibt ein Hinweisfeld, das die Lautstärke im Lautstärkeregelungsfenster anzeigt.
Bewegen Sie die Maus in die entsprechende Position und drücken Sie die linke
Maustaste. Die rechte Seite des Hinweisfelds zeigt die Lautstärke an. Klicken Sie zum
Verlassen auf „x“.
c. Die Anpassung der Farbe erfolgt bei der Bedienung des Lautstärkeregelungsfensters.
Wenn sich viele Optionen im Optionsfenster befinden, klicken Sie auf die linke Taste, um das
Pulldown-Menü anzuzeigen.
Durch Klicken mit der linken Maustaste auf das Wiedergabemenü erfolgt die Wiedergabe mit >>
vorwärts, mit << rückwärts, mit >>I in Zeitlupe, mit I> wird sie angehalten, mit
X beendet.
- 5 -
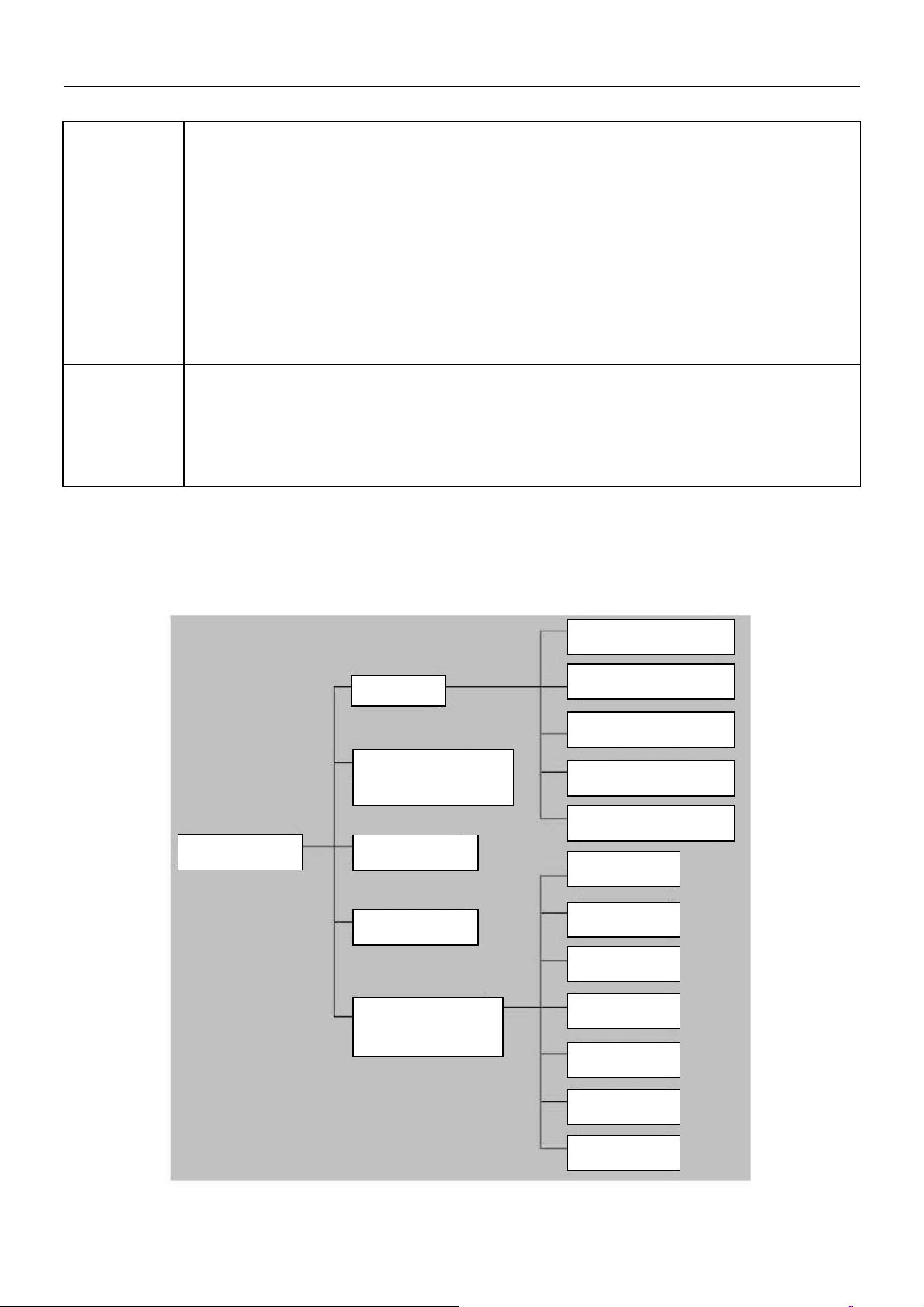
X8104XX Digitaler Videorecorder Bedienungsanleitung ................................................................................ v1.0
SUCHE
SETUP
1. Aktivieren Sie im Eingabefenster durch Anklicken mit der linken Maustaste die Tastatur.
Mittels Mausklick können Zahlen, Symbole, Text eingegeben werden.
2. Mittels der Bildschirm-Tastatur kann die Eingabe von Chinesisch auch mittels Pinyin
Linke
Maustaste
klicken.
erfolgen. Die Methode ist identisch wie bei der Fernbedienung. Sie können zum
Umblättern der Seite die linke/rechte Taste verwenden, wenn Sie ein Wort in
Pinyin/Chinesisch überprüfen.
3. Bei der Eingabe einer Zahl klicken Sie die rechte Maustaste, die numerische
Bildschirm-Tastatur öffnet sich zuerst und anschließend wählen Sie mit der linken
Maustaste den entsprechenden numerischen Wert aus. Klicken Sie auch auf die linke
Maustaste, um die Tastatur zu verlassen.
1. Drücken Sie die linke Maustaste und bewegen Sie die Maus zum Anpassen der
Parameter von Lautstärke, Farbe und VGA border, der entsprechende Parameter wird
Mausbewegung
gleichzeitig angezeigt.
2. In dem Bewegungserkennungs-Einstellungsenster können Sie mit der linken Maustaste
einen Rahmen ziehen, um den Bewegungserkennungsbereich festzulegen.
3.1.3 Menükonfiguration
Sie können den DVR mittels einer Anzahl von Menüfunktionen steuern. Dieser Baum zeigt Ihnen die
Menüstruktur und diese wird im Detail in den folgenden Kapiteln beschrieben.
SYSTEM SPRACHE
DATUM/ZEIT
SICHERHEIT
HAUPTMENÜ
GRUNDLEGENDER
FESTPLATTE
AUFNAHME
DISPLAY
VIDEO/AUDIO
ALARM
INFO
MD
ERWEITERTER
SETUP
- 6 -
HANDY
WARTUNG
PTZ
NETZWERK
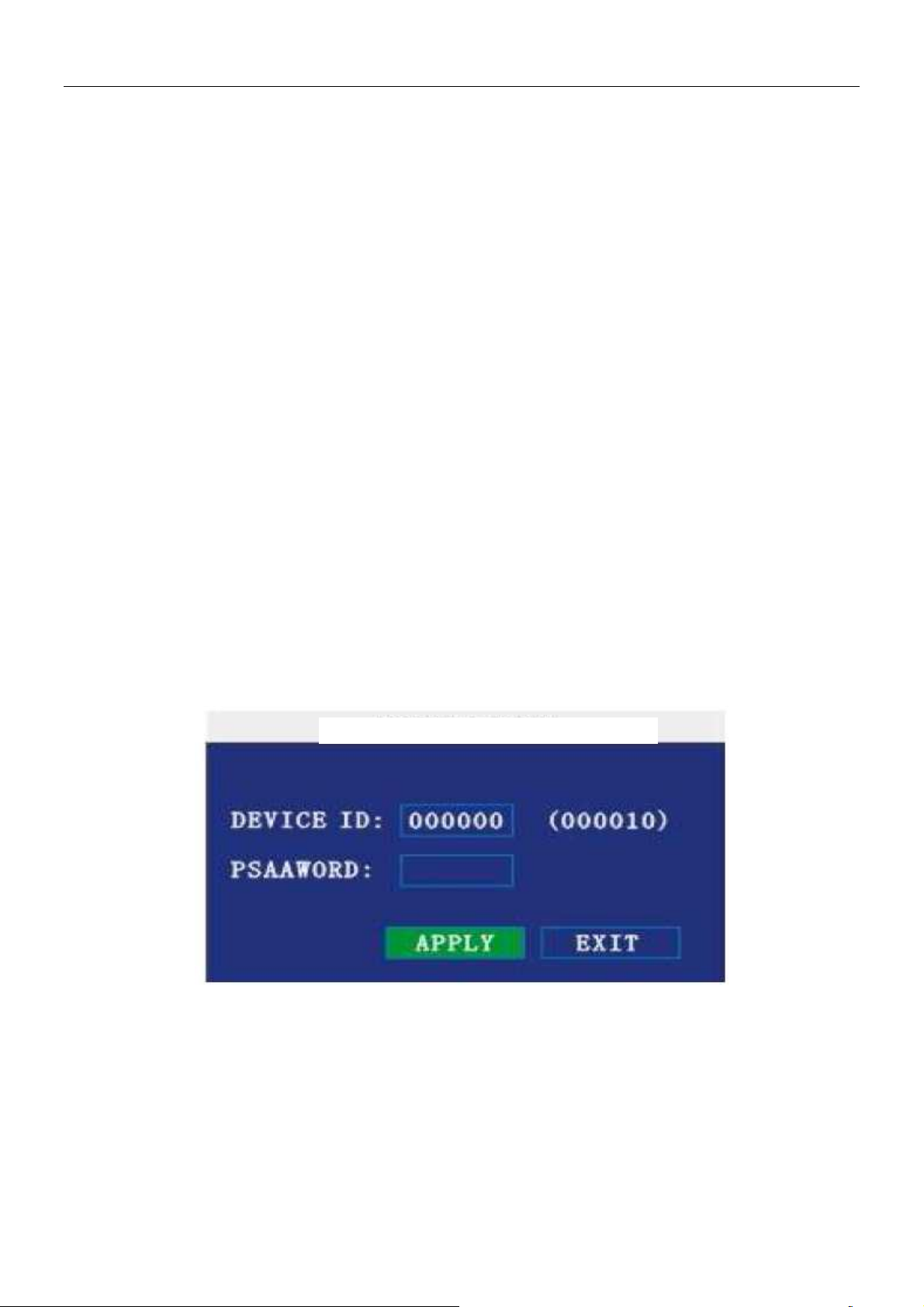
X8104XX Digitaler Videorecorder Bedienungsanleitung ................................................................................ v1.0
BENUTZER
-
ANMELDUNG
3.2 Systembedienung
3.2.1 INBETRIEBNAHME
Schließen Sie den Netzadapter an den DVR an. Bei Inbetriebnahme des DVR leuchtet die 【POWER】-LED
auf und es werden 4 Bilder auf dem Bildschirm angezeigt. Wenn Aufnahme vor dem Ausschalten des Geräts
eingerichtet wurde, wird das System nach dem Neustart automatisch aufzeichnen und die entsprechende LED
leuchtet auf. Das System funktioniert normal.
Anmerkung:
1. Wenn im Gerät noch keine Festplatte installiert ist, das Gerät die Festplatte nicht lesen kann oder eine
neue Festplatte noch nicht formatiert wurde, wird im Video-Vorschaumenü das Symbol 【H】angezeigt.
2. Sie müssen vor der ersten Verwendung zuerst die Festplatte im DVR formatieren. Führen Sie folgende
Schritte aus: Menü > Festplatten-Verwaltung > Formatieren. Nach der Formatierung wird das System neu
gestartet.
3.2.2 SYSTEMANMELDUNG
Hinweis: Die standardmäßige Geräte-ID lautet: 000000 und es ist kein Passwort eingestellt. Ändern Sie zur
Sicherheit Sie bitte das Benutzerpasswort und ändern Sie die Geräte-ID im grundlegenden Setup. Sie können
ein Benutzer- und Admin-Passwort einrichten. Der Admin hat alle Rechte, während der Benutzer begrenzte
Rechte zur Anzeige der Bilder, Suchen und Wiedergabe von Videos hat. Wenn Sie ein Kennwort eingeben,
wird das System sich automatisch anpassen und ein anderes Passwort mit unterschiedlichen Rechten
anbieten.
Wenn der DVR gestartet wurde, klicken Sie mit der rechten Maustaste. Wenn Sie das Passwort-Untermenü
wählen, öffnet sich das Benutzer-Anmeldefenster. Siehe folgende Abbildung:
Ddvice ID: Sie müssen die die Geräte-ID wie im rechts dargestellt eingeben.
Password: Geben Sie das Admin-Passwort oder das Benutzer-Passwort ein.
3.2.3 GUI-BEDIENUNG
Das Hauptmenü umfasst „SEARCH“, „RECORD“, „HDD“, „BASIC“, „ADVANCE“ und „Exit“.
- 7 -
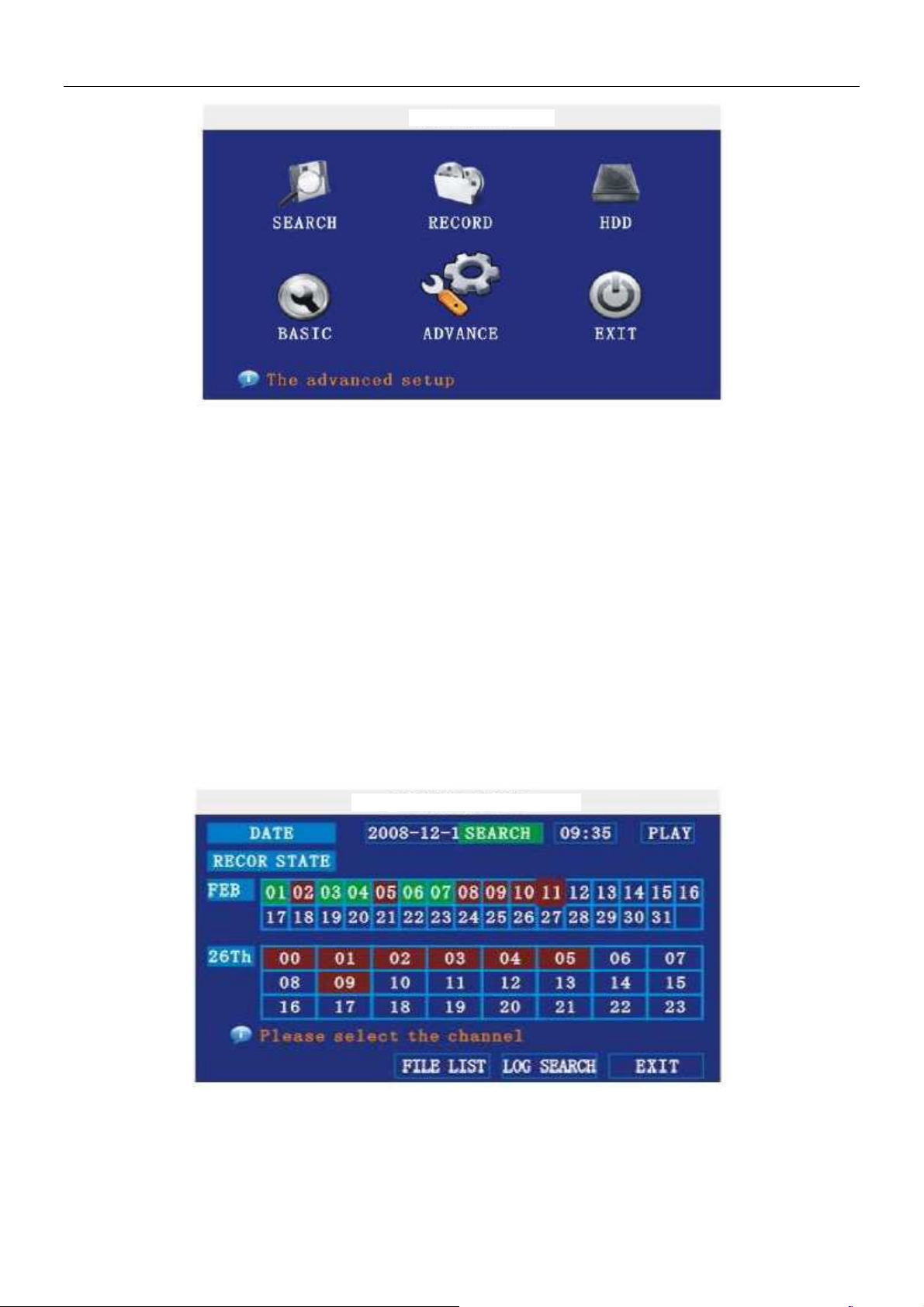
X8104XX Digitaler Videorecorder Bedienungsanleitung ................................................................................ v1.0
HAUPTMENÜ
AUFNAHMEN SUCHEN
Anmerkung: Sie müssen die „APPLY“ drücken, um die Einstellungen für das Untermenü zu übernehmen. Es
macht keinen Sinn, EXIT direkt zu drücken. Es gibt eine Besonderheit dieses DVR: Wenn Sie die Maus zu
einer Option bewegen, wird automatisch erklärende Informationen angezeigt.
1 AUFNAHME SUCHEN
Bewegen Sie den Cursor auf 【RECORD SEARCH】 (das Symbol wird hervorgehoben, wenn es ausgewählt
wurde). Drücken Sie 【Enter】, um das Einstellungsfenster zu öffnen.
Es gibt drei Methoden, um nach Aufnahmen zu suchen.
Methode 1: Suche mittels Datum
Dateneingabe: Sie können das Datum und die Uhrzeit anpassen. Drücken Sie 【Enter】, um Jahr, Monat, Tag
direkt einzustellen. Geben Sie anschließend im nächsten Feld die Zeit ein. Klicken Sie auf „Wiedergabe“ und
anschließend können Sie das aufgenommene Video anzeigen.
Methode 2: Suche mittels Aufnahmestatus:
Geben Sie das Datum ein, klicken Sie auf 【suchen】 und es wird der Aufnahmestatus für dieses Datum
angezeigt.
Anweisung:
1. MONAT: Zeigt den gesamten Aufnahmestatus für diesen Monat an. Grün steht für normale Aufnahmen,
Rot für Alarmaufnahmen und die Standardfarbe zeigt an, dass keine Videoaufnahmen vorhanden sind.
Durch Klicken auf ein beliebiges Datum in diesem Fenster können Sie den Aufnahmestatus an diesem
Tag suchen. Das Suchergebnis wird unter dem Datumfenster gezeigt.
- 8 -
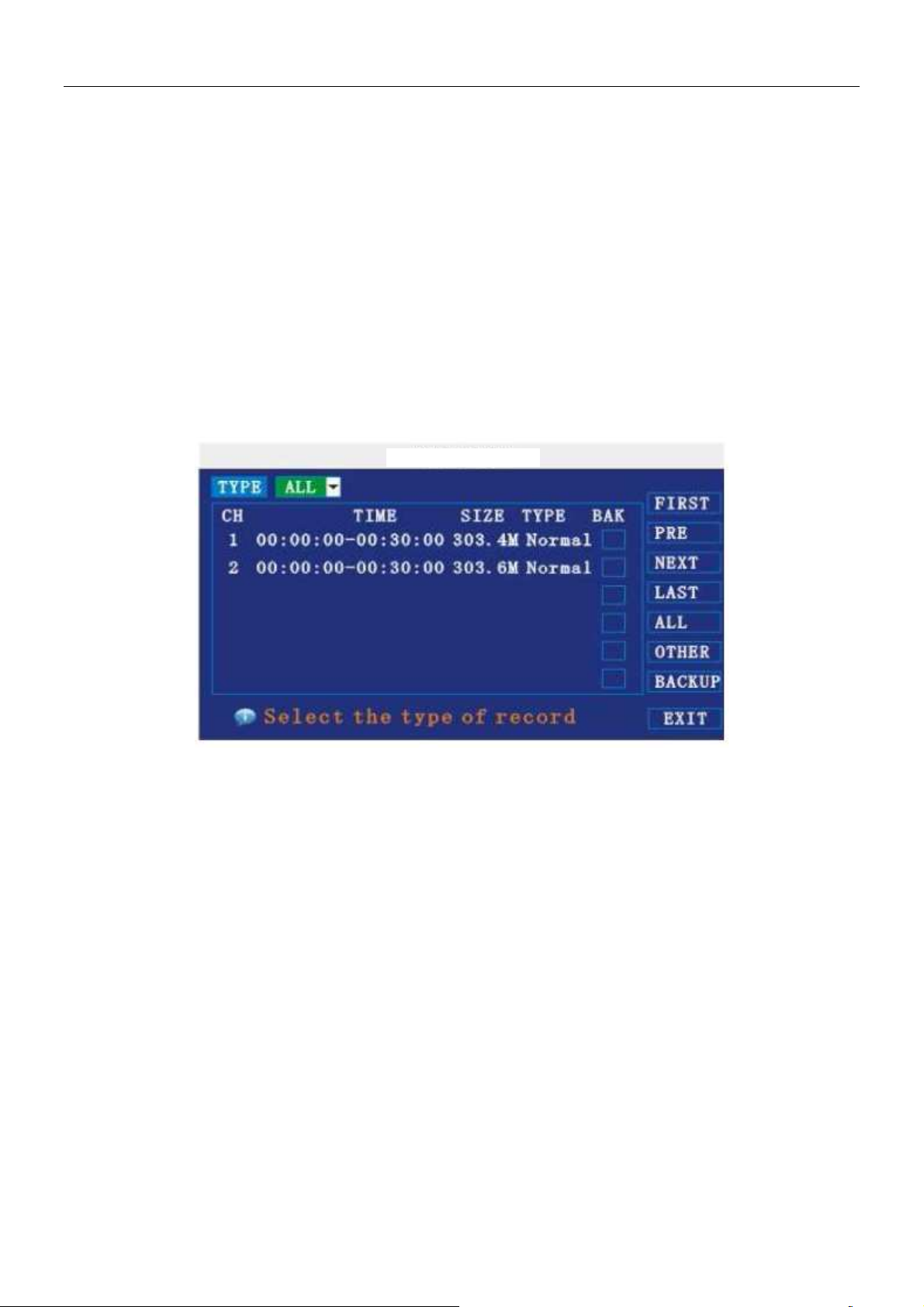
X8104XX Digitaler Videorecorder Bedienungsanleitung ................................................................................ v1.0
DATEILISTE:
2. DATE: Es werden alle Aufnahme an diesem Tag angezeigt. Sie können die Aufnahmedateien in diesem
Zeitraum wiedergeben, in dem Sie auf den entsprechenden Zeitraum klicken. Jedes Rasterfeld steht für
eine Stunde.
Methode 3: Suche mittels Dateiliste:
Geben Sie das Suchdatum ein und klicken Sie auf „SEARCH“, um den Aufnahmestatus anzuzeigen. Klicken
Sie auf den genauen Tag und klicken Sie anschließend auf „Dateidetails“. Danach wird das
„Dateidetails“-Fenster angezeigt.
KANAL: Es gibt insgesamt 5 Optionen: CH1, CH2, CH3, CH4 und QUAD. Drücken Sie 【Enter】, um den
anzuzeigenden Kanal zu wechseln.
TYPE: Es gibt insgesamt 3 Optionen: Alle, Normal und Alarm. Drücken Sie 【Enter】, um den Inhalt in einer
Liste anzuzeigen.
Anweisung:
1. 【Dateidetailliste】: Die „Kanal“-Nummer zeigt die Aufnahmedatei an, die zur Nummer gehört, die in der
Kanalaufnahme angezeigt wird. „Aufnahmezeit“ ist die Aufnahme-Startzeit bis zur Endzeit. „SIZE“ ist die
Größe der Datei (Einheit: MByte), "TYPE ist der Typ der Datei. Es gibt zwei Typen: Normal und Alarm. Mit
„Backup“ in der rechten unteren Ecke des Menüs können die ausgewählten Dateien auf dem
USB-Speichermedium gesichert werden.
2. Wählen Sie mit dem Cursor die Dateien aus und drücken Sie 【OK】, um das Wiedergabefenster
aufzurufen. Wenn während des ausgewählten Zeitraums für mehr als einen Kanal Aufnahmedateien
vorhanden sindt, werden diese alle gleichzeitig wiedergegeben.
3. Wenn 【RECORD TIME】 unter 【BASIC SETUP】 angezeigt wird, werden Datum/Zeit bei der
Wiedergabe einer aufgenommenen Datei angezeigt. Wenn 【RECORD TIME】 nicht angezeigt wird, wird
die Zeit nicht angezeigt.
4. Rufen Sie während der Wiedergabe die Zeitlupe mit 【SLOW】 auf. Drücken Sie für den schnellen Vorlauf
oder Rücklauf die Taste 【FORWARD】 oder 【REVERSE】. Unterbrechen Sie mit 【PAUSE/STEP】
vorübergehend die Wiedergabe oder geben Sie die Bilder schrittweise wieder. Beenden Sie mit 【Exit】
die Wiedergabe und kehren Sie zum vorherigen Menü zurück.
5. Wenn die Wiedergabe der ausgewählten Aufnahmedatei beendet ist, wird die Wiedergabe mit den
nachfolgenden Dateien fortgesetzt. Wenn keine weitere Aufnahmedatei vorhanden ist, wird automatisch
zur 【File Detail List】 zurückgekehrt.
- 9 -
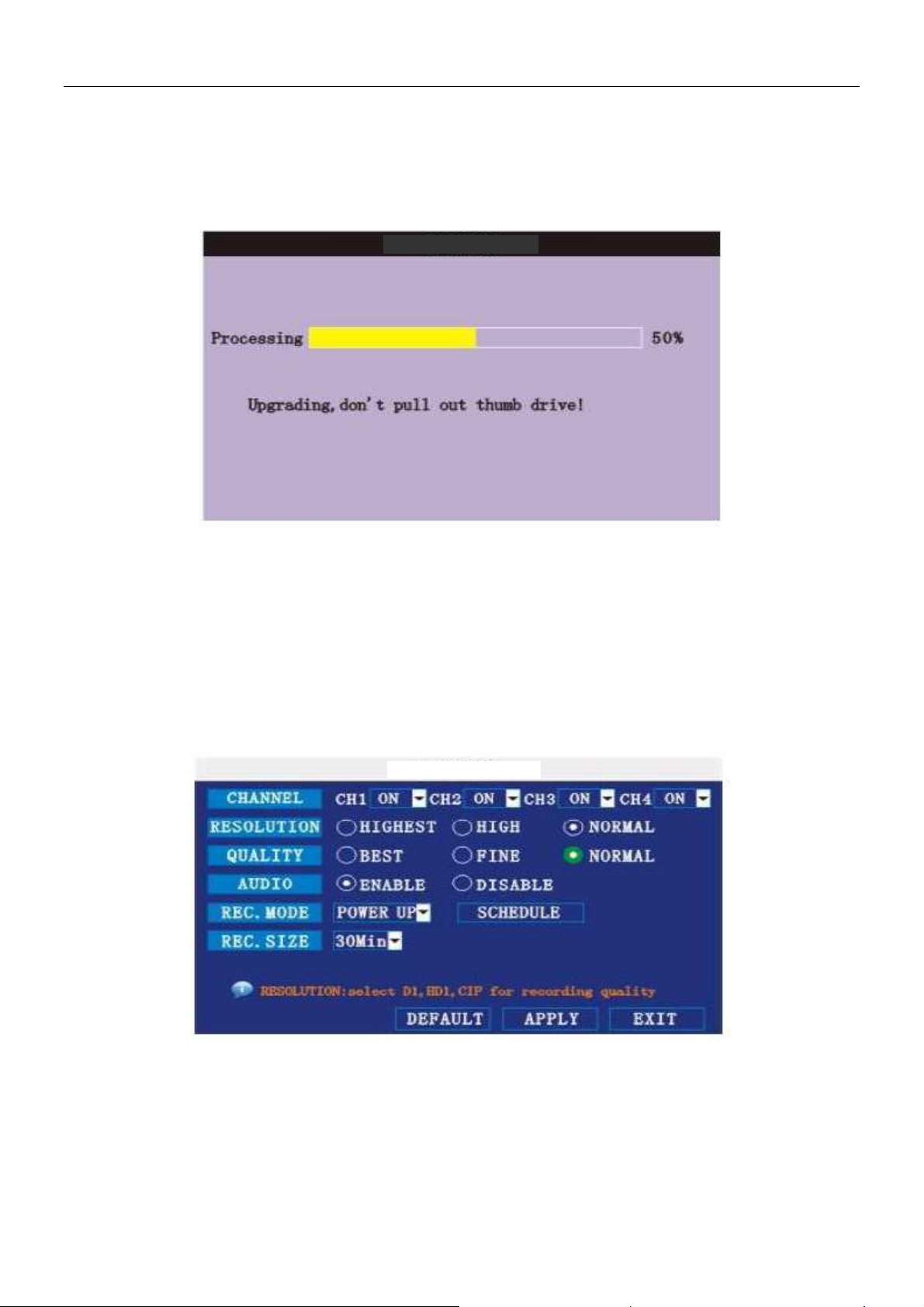
X8104XX Digitaler Videorecorder Bedienungsanleitung ................................................................................ v1.0
AUFNAHME
ACHTUNG
2. BACKUP
Um die Dateien auf einem USB-Speichermedium zu sichern, schließen Sie das USB-Gerät vor der Sicherung
am USB 2.0-Port an.
Wählen Sie mit den Richtungstasten die Aufnahmedatei und drücken Sie 【Enter】. Wenn die Auswahl in
Ordnung ist, wird ein „√“-Zeichen angezeigt. Drücken Sie 【BACKUP】, um die Sicherung zu starten:
Anweisungen:
1. Wenn auf dem USB-Gerät für die Aufnahmedatei nicht genug Platz vorhanden ist, zeigt das System „Nicht
genug Platz“ an.
2. Stecken Sie das USB-Gerät direkt nach dem Backup ab.
3 AUFNAHMEMODUS
Bewegen Sie den Cursor auf 【RECORD】 (das Symbol wird hervorgehoben, wenn es ausgewählt wurde) und
drücken Sie 【Enter】, um das Einstellungsfenster aufzurufen (wie nachstehend dargestellt). Benutzen Sie die
Richtungstasten und den Cursor, um die Optionen zu ändern.
KANAL: ON (Ein): Aktiviert den Kanal für Aufnahmen.
AUFLÖSUNG: Es gibt drei Optionen: HIGHEST, HIGH, NORMAL. HIGHEST ist die beste Auflösung,
entsprechend zur D1 HD1 CIF-Auflösung.
QUALITÄT: Es gibt drei Optionen: BEST, FINE und NORMAL. Sie entsprechen dem Datenstromstandard
HIGHEST, HIGH und NORMAL.
- 10 -
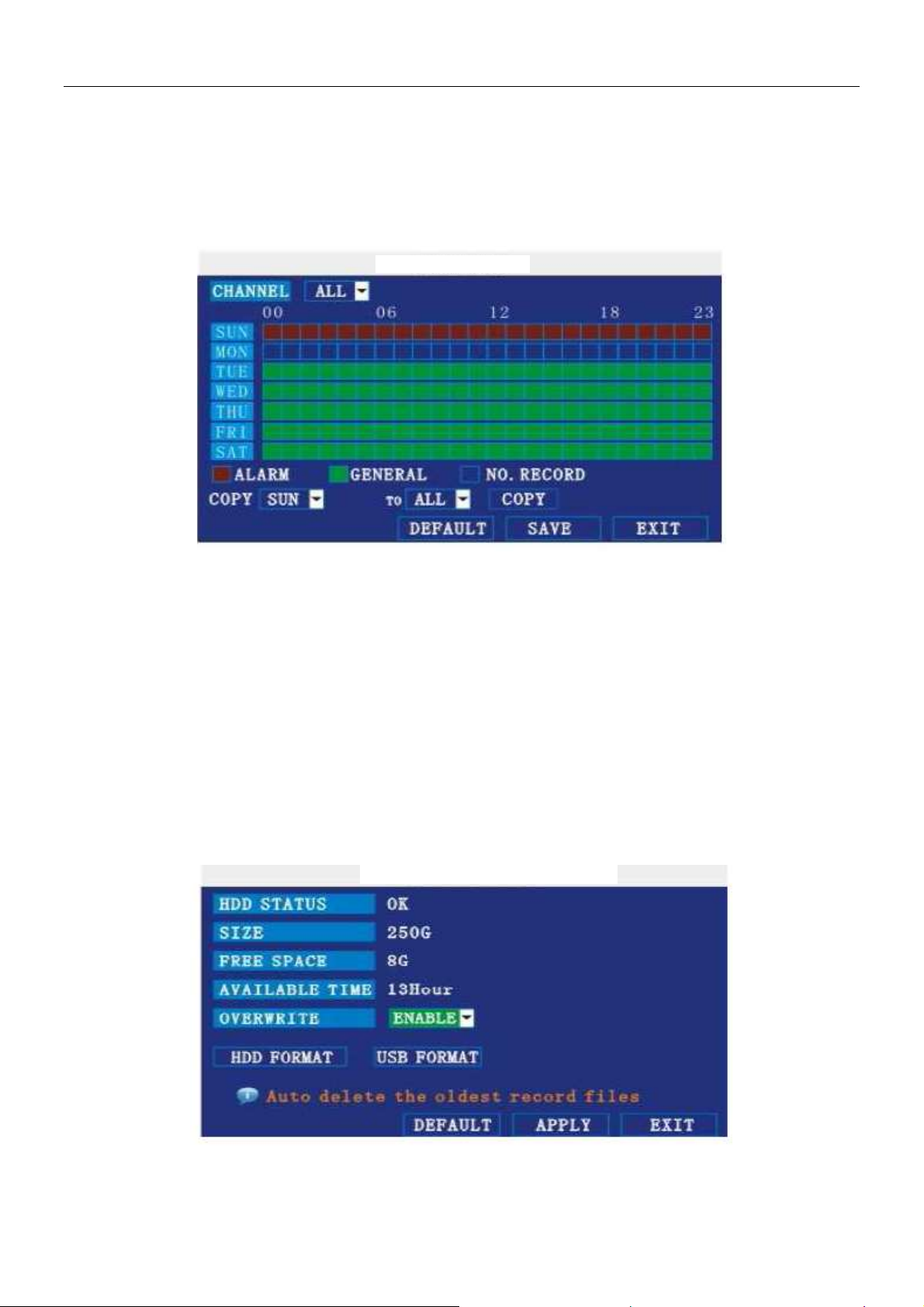
X8104XX Digitaler Videorecorder Bedienungsanleitung ................................................................................ v1.0
ZEITPLAN
AUDIO: ON (Ein): Aktiviert die Audioaufnahme-für alle Kanäle, OFF: Deaktiviert die Audioaufnahme.
REC.MODE
POWER UP: Startet die Aufnahme, wenn der DVR eingeschaltet wird.
TIME: Geplante Aufnahmen. Wenn die Zeitaufnahme gewählt wurde, wird 【Aufnahmedauereinstellung】 auf
der rechten Seite angezeigt. Bewegen Sie den Cursor dorthin und drücken Sie 【Enter】, um das folgende
Fenster anzuzeigen:
CHANNEL: Sie können alle Kanäle oder nur einen Kanal wählen.
TÄGLICH: Es sind drei Modi vorhanden: ALARM, NORMAL, NO REC. Wenn eine genaue Zeit eingestellt
wurde, stellen Sie bitte 【Aufnahmedauereinstellung】 ein und drücken Sie anschließend 【Enter】. Blau
bedeutet, dass keine Aufnahme während dieser Zeit vorhanden ist. Verschiedene Farben kennzeichnen
unterschiedliche Aufnahme-Modi: Rot bedeutet Alarm-Aufnahme, Grün bedeutet normale Aufnahme und Blau
bedeutet keine Aufnahme. RECORD SIZE: Wählen Sie mit 【Enter】 oder 【+】/【-】 die festgelegte
Aufnahmedauer.
Es gibt vier Optionen: 15Min., 30Min., 45Min., 60Min. Das heißt, die Aufnahmedauer wird auf die von Ihnen
gewählte Option eingeschränkt.
4 Festplattenverwaltung.
Bewegen Sie den Cursor auf 【FESTPLATTE】(das Symbol wird hervorgehoben, wenn es ausgewählt wurde)
und drücken Sie 【Enter】, um das Einstellungsfenster aufzurufen. Benutzen Sie die Navigationstasten und den
Cursor, um die Optionen zu ändern.
FESTPLATTENVERWALTUNG
FESTPLATTENSTATUS: Es sind drei Zustände verfügbar: Normal, Unformatiert, Keine Festplatte. Wenn die
Festplatte nicht normal läuft (einschließlich Unformatiert und Keine Festplatte), wird ein 【 H 】 im
Videovorschaufenster angezeigt.
- 11 -
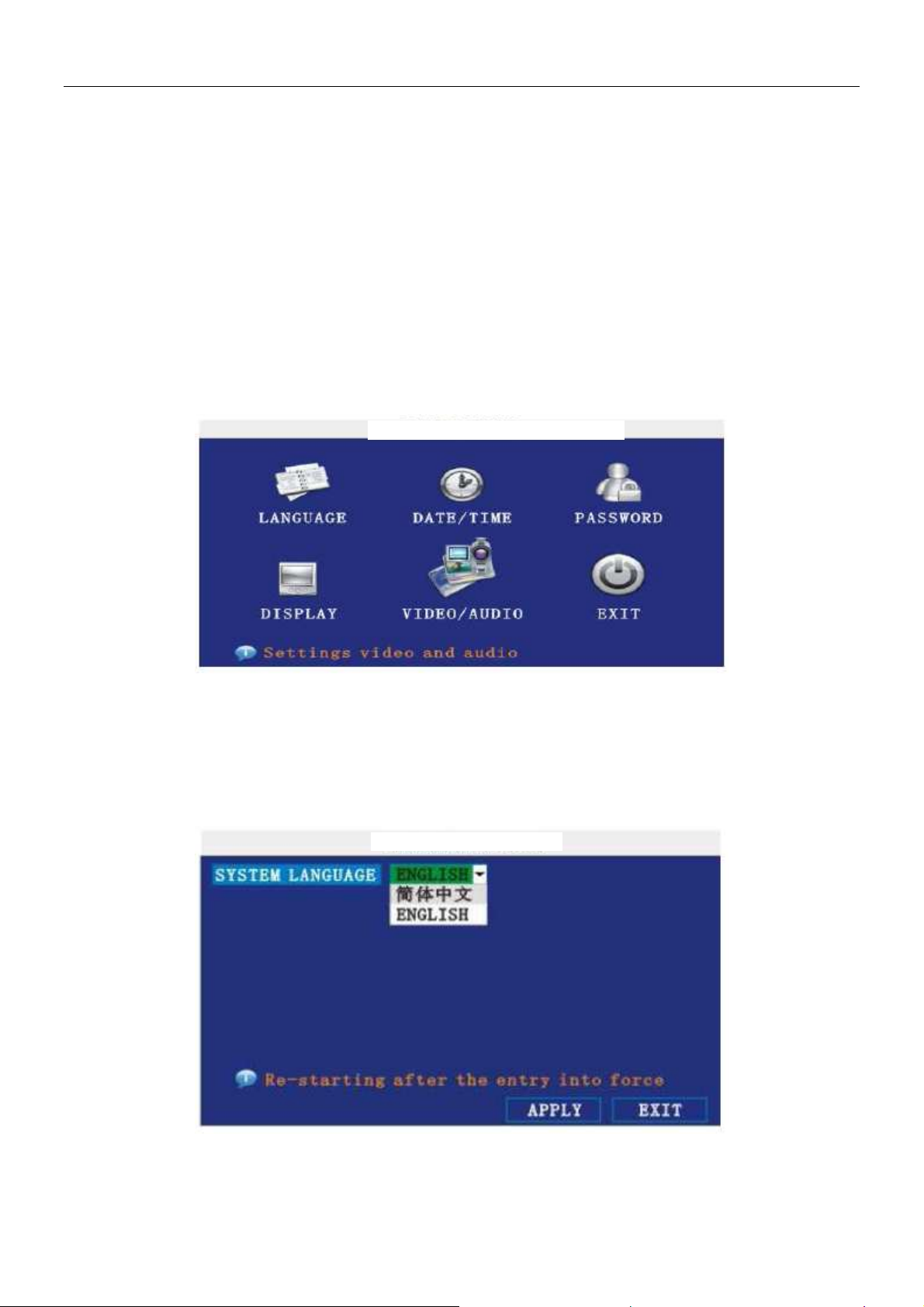
X8104XX Digitaler Videorecorder Bedienungsanleitung ................................................................................ v1.0
OVERWRITE: ENABLE: bedeutet, dass wenn der Speicherplatz auf der Festplatte weniger als 4G beträgt, die
ältesten Aufnahmedateien gelöscht werden, bis der mindestens 10G frei sind. DISABLE: bedeutet, dass wenn
der Speicherplatz auf der Festplatte weniger als 500 M beträgt, die Aufnahme beendet und die
Eingabeaufforderung „Bitte herunterfahren und die Festplatte wechseln“ angezeigt wird.
FORMATIEREN: Wählen Sie mit dem Cursor das Gerät und drücken Sie zum Formatieren 【ANWENDEN】.
Flashdisk FORMATIEREN: Wählen Sie mit dem Cursor das Gerät und drücken Sie zum Formatieren
【ANWENDEN】.
Hinweis: Nachdem die Festplatte formatiert wurde, wird das DVR-System neu gestartet. Beim Formatieren
einer U-Flashdisk erfolgt kein Neustart.
5 BASIC SETUP
Bewegen Sie den Cursor auf „BASIC SETUP“ (ein großes Symbol zeigt eine korrekte Auswahl an) und
drücken Sie 【Enter】, um das Setupfenster für die Systemsprache aufzurufen.
GRUNDLEGENDER SETUP
Der grundlegende Setup umfasst sechs Optionen: Sprache, Datum/Uhrzeit, Passwort, Anzeige und
Video/Audio und Verlassen.
6 SYSTEMSPRACHE EINRICHTEN
Bewegen Sie den Cursor auf „system language“ (ein großes Symbol zeigt eine korrekte Auswahl an) und
drücken Sie 【Enter】, um das Fenster für das Einrichten der Systemsprache aufzurufen.
SYSTEM SPRACHE
Die Systemsprache umfasst Chinesisch, Englisch und weitere Sprachen. Drücken Sie zur Auswahl 【ENTER】
oder 【+】 / 【-】.
Anmerkung: Das System wird nach dem Ändern der Sprache neu gestartet.
- 12 -
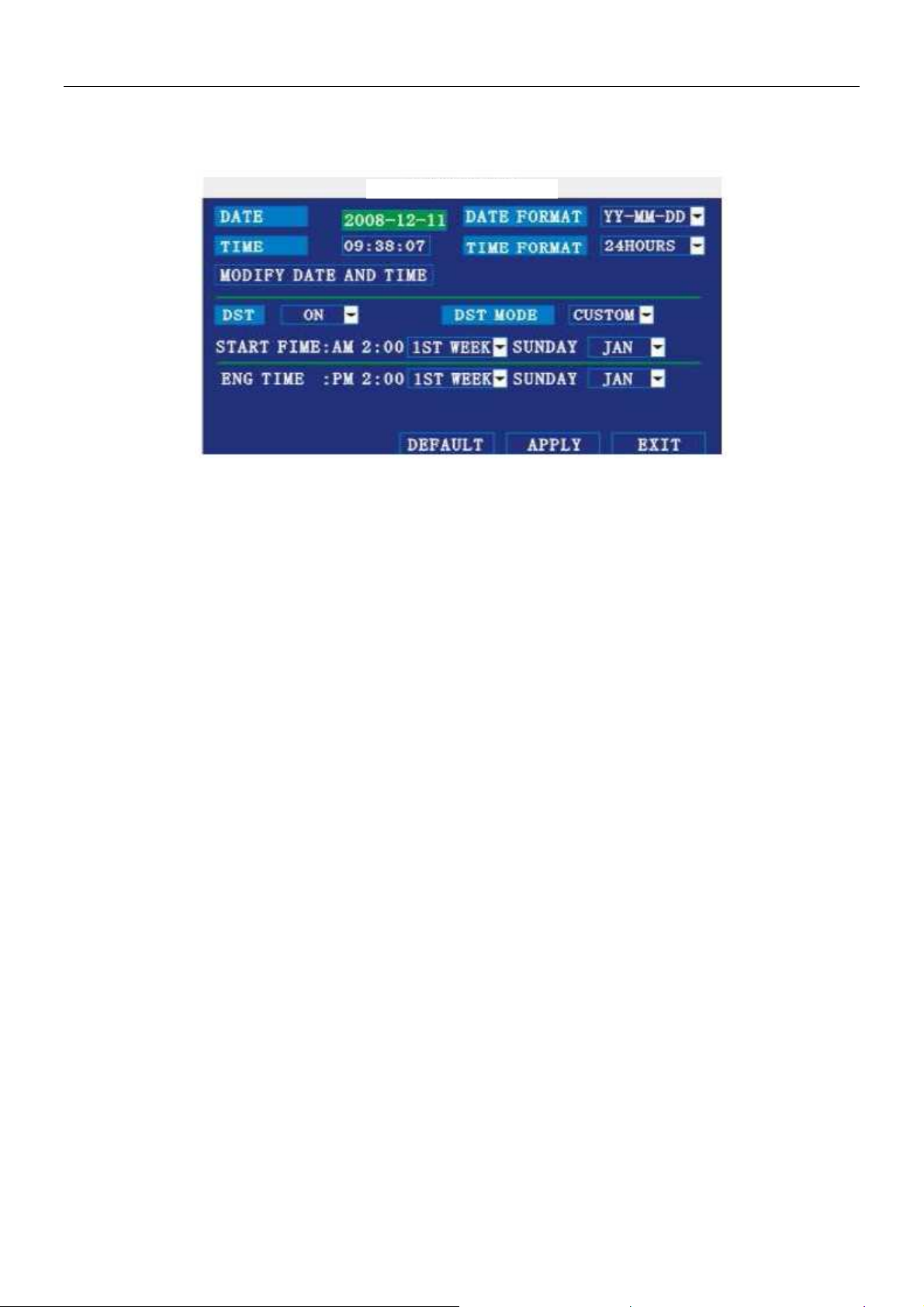
X8104XX Digitaler Videorecorder Bedienungsanleitung ................................................................................ v1.0
7 DATUM/ZEIT EINSTELLEN
Bewegen Sie den Cursor auf „Datum/Zeit“ (ein großes Symbol zeigt eine korrekte Auswahl an) und drücken
Sie 【ENTER】, um das Fenster für das Einrichten von Datum/Zeit aufzurufen.
ZEITEINSTELLUNG
DATE: Wählen Sie mit 【Enter】, 【+】/【-】 oder einer Zifferntaste das Datum.
DATE FORMAT: Ändern Sie mit ENTER das Datumformat. Es gibt zwei Möglichkeiten: JJ-MM-TT und
MM/TT/JJ. Bei der Wahl des Datumformats wird links das Datum in dem entsprechenden Format angezeigt.
TIME: Wählen Sie mit 【Enter】, 【+】/【-】 oder einer Zifferntaste die Zeit.
TIME FORMAT: Wechseln Sie mit ENTER das Format der Zeit. Es gibt zwei Möglichkeiten: 12 Stunden und 24
Stunden. Die Zeit wird links in dem entsprechenden Format angezeigt.
Sommerzeit: Öffnen und eingeben der Sommerzeitdaten: Standard und Definition.
Die Standard-Sommerzeit beginnt um 02:00 am zweiten Sonntag im März und endet um 02:00 am ersten
Sonntag im November. Darüber hinaus können Sie den Beginn und das Ende der Sommerzeit entsprechend
zu unterschiedlichen Anforderungen wählen. Wenn die Systemzeit den Beginn der Sommerzeit erreicht, liegt
sie im Bereich der Sommerzeit. Dann tritt die Sommerzeit in Kraft und es wird 1 Stunde zur Systemzeit addiert.
Wenn Sommerzeit beendet ist, wird von der Sommerzeit 1 Stunde subtrahiert, um wieder zur Systemzeit
zurückzukehren.
Anmerkung: Bewegen Sie den Cursor auf 【MODIFY TIME AND DATE】 und drücken Sie zum Speichern
【APPLY】. Andernfalls wird die Änderung nicht gespeichert, wenn Sie dieses Fenster verlassen.
8 SECURITY
Bewegen Sie den Cursor auf 【SECURITY】 (das Symbol wird hervorgehoben, wenn es ausgewählt wurde).
Drücken Sie 【Enter】, um das Einstellungsfenster zu öffnen.
- 13 -
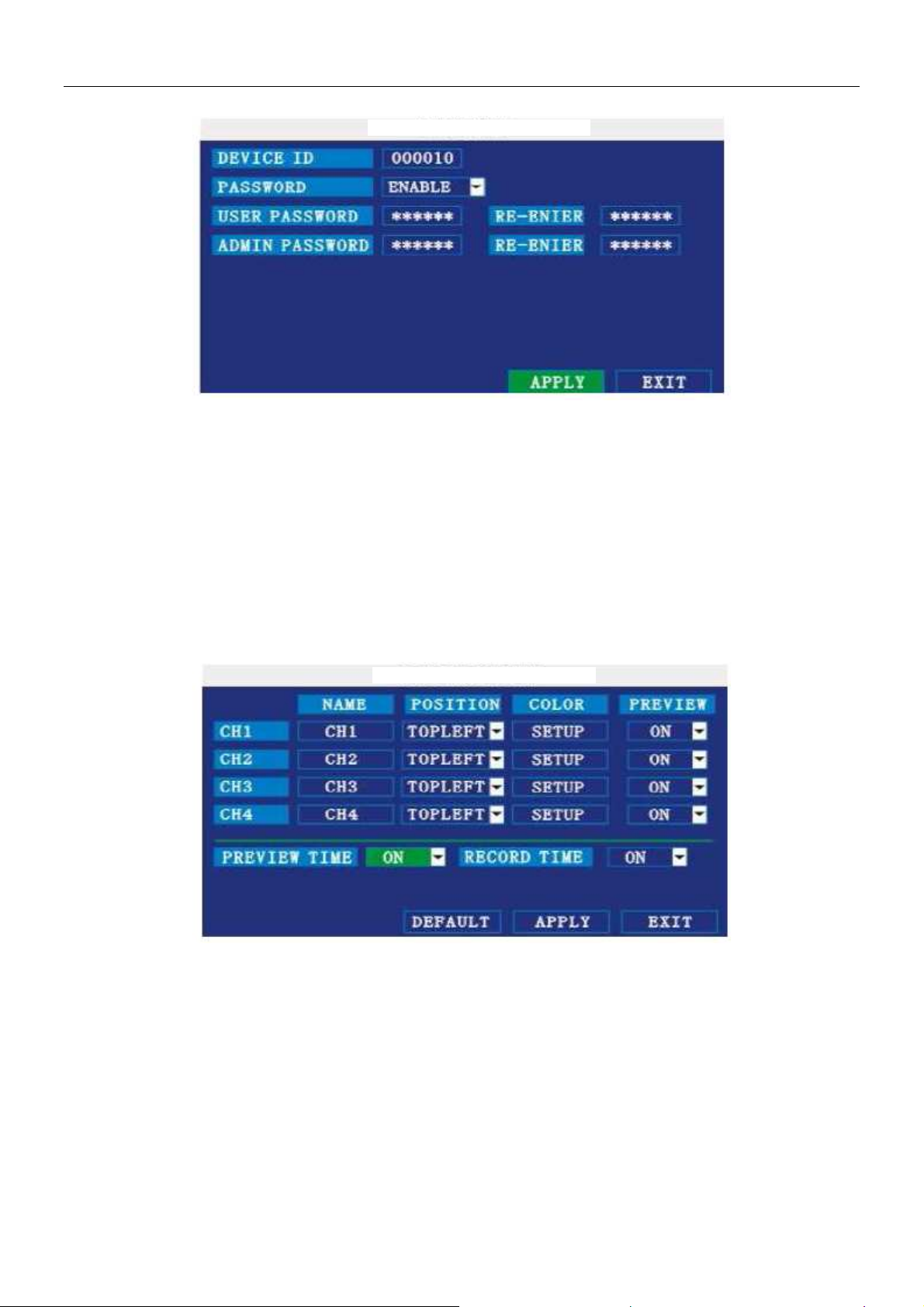
X8104XX Digitaler Videorecorder Bedienungsanleitung ................................................................................ v1.0
SICHERHEIT
DISPLAY E
INRICHTEN
DEVICE ID: Stellen Sie die ID mit 【+】/【【【【-】 oder einer Zifferntaste ein.
PASSWORD: Wählen Sie mit 【【【【Enter】】】】, ob das Passwort aktiviert oder deaktiviert werden soll.
„enable“ bedeutet, dass Sie zum Anmelden das Passwort eingeben müssen. „disable“ bedeutet, dass Sie das
Hauptmenü ohne Passwort direkt aufrufen können.
USER PASSWORD: Zum Einstellen die Zifferntasten drücken.
ADMIN PASSWORD: Zum Einstellen die Zifferntasten drücken.
9 DISPLAY SETUP
Bewegen Sie den Cursor auf 【GRUNDLEGENDER SETUP】 (das Symbol wird hervorgehoben, wenn es
ausgewählt wurde). Drücken Sie 【Enter】, um das Einstellungsfenster zu öffnen.
NAME: Drücken Sie 【Enter】, um das Einstellungsfenster aufzurufen.
POSITION: Wechseln Sie mit 【Enter】die Position des Namens. Es gibt 5 Möglichkeiten: unten links, oben
links, unten rechts, oben rechts und AUS.
COLOR: Drücken Sie 【Enter】, um folgendes Einstellungsfenster aufzurufen:
- 14 -

X8104XX Digitaler Videorecorder Bedienungsanleitung ................................................................................ v1.0
VIDEO/AUDIO
-
EINSTELLUNG
FARBEINSTELLUNG
Drücken Sie 【Enter】 oder ziehen Sie direkt den Cursor, um die Farben einzustellen, einschließlich Farbton,
Helligkeit, Kontrast und Sättigung. Drücken Sie 【APPLY】, um die Parameter zu speichern.
PREVIEW: ON (Ein): Der Kanal kann im Livemodus angezeigt werden.
PREVIEW TIME: ON (Ein): Anzeige von Systemdatum und der Uhrzeit oberhalb des Videos.
RECORD TIME: ON (Ein): Die Uhr wird während der Wiedergabe der aktuellen Datei angezeigt.
10 VIDEO/AUDIO SETUP
Bewegen Sie den Cursor auf 【VIDEO/AUDIO SETUP】 (das Symbol wird hervorgehoben, wenn es
ausgewählt wurde). Drücken Sie 【Enter】, um das Einstellungsfenster zu öffnen.
VGA-Auflösung: Stellen Sie die Auflösung mit 【Enter】 ein. Es gibt zwei Möglichkeiten: 1024*768 und
800*600.
Kamerasystem: Schalten Sie die Kamera mit 【Enter】 zwischen PAL und NTSC um.
Lautstärkeeinstellung: Bewegen Sie den Cursor auf 【Lautstärkeeinstellung】, rufen Sie mit 【Enter】das
Lautstärkeeinstellungsfenster auf und stellen Sie die Lautstärke mit den Zifferntasten ein oder ziehen Sie den
Cursor.
Anmerkung: Das Gerät wird neu gestartet, wenn das Kamerasystem modifiziert wurde.
11 ADVANCE SETUP
Bewegen Sie den Cursor auf 【ADVANCE SETUP】 (das Symbol wird hervorgehoben, wenn es ausgewählt
wurde). Drücken Sie 【Enter】, um das folgende Einstellungsfenster zu öffnen:
- 15 -

X8104XX Digitaler Videorecorder Bedienungsanleitung ................................................................................ v1.0
ERWEITERTER SETUP
Zu den erweiterten Funktionen gehören Alarmeinstellungen, Systeminformationen, Bewegungserkennung,
Überwachung mittels Handy, Systemwartung, PTZ und Netzwerkeinstellungen.
12 ALARM SETUP
Bewegen Sie den Cursor auf 【ALARM SETUP】 (das Symbol wird hervorgehoben, wenn es ausgewählt
wurde). Drücken Sie 【Enter】, um das Einstellungsfenster zu öffnen. Siehe Abbildung unten:
ALARM SETUP
I/O ALARM: Jeder Kanal entspricht einem I/O-Status, das heißt, wenn ein Alarm ausgelöst wurde, wird der
entsprechenden Kanal aktiviert, um die Alarmaufnahme zu starten.
N.O: Zeigt an, dass der Alarm stets OFF ist. Wenn ein Alarm ausgelöst wird ON angezeigt.
N.C: Zeigt an, dass der Alarm stets ON ist. Wenn ein Alarm ausgelöst ist, wird OFF angezeigt.
HDD LOSS: Eingeschaltet: Es wird ein Alarm ausgelöst, wenn keine Festplatte vorhanden ist und in der
Liveansicht von Kanal 1 wird unten ein 【H】 angezeigt.
HDD SPACE: Eingeschaltet: Wenn weniger als 500 MB frei sind, wird in der Liveansicht ein Hinweis angezeigt:
Kein Platz mehr vorhanden ist, wechseln Sie nach dem Herunterfahren bitte die Festplatte.
VIDEO LOSS: Eingeschaltet: Wenn an einem Kanal kein Videoeingangssignal anliegt, wird in der Liveansicht
„video loss“ angezeigt.
ALARM MANAGE: Es gibt die Optionen: Alarmausgabe, Summer und POST REC.
OUTPUT: Wenn ein Alarm ausgelöst wurde, dauert der Alarm:
0 Sekunden, 10 Sekunden, 20 Sekunden, 40 Sekunden oder 60 Sekunden.
- 16 -

X8104XX Digitaler Videorecorder Bedienungsanleitung ................................................................................ v1.0
BUZZER: Einstellen der Dauer des Summers, wenn der Alarm ausgelöst wurde: 0 Sekunden, 10 Sekunden,
20 Sekunden, 40 Sekunden oder 60 Sekunden.
POST REC: Einstellung der Aufnahmezeit nach dem Ende der Aufnahme: 30 Sekunden,1 Minute,2 Minuten
oder 5 Minuten
13 SYSTEM INFO
Bewegen Sie den Cursor auf 【SYSTEM INFO】 (wenn aktiviert, wird der Rahmen rot). Drücken Sie 【Enter】,
um das Systeminfofenster aufzurufen. In diesem Fenster werden in erster Linie die Funktionen der
Display-Systemhardware und die Firmwareversion angezeigt, einschließlich: Softwareversion, MAC-Adresse,
Seriennummer. Siehe Abbildung unten:
SYSTEMINFO
14 MOTION DETECTION
Bewegen Sie den Cursor auf 【MOTION DETECT】 (das Symbol wird hervorgehoben, wenn es ausgewählt
wurde). Drücken Sie 【Enter】, um das Bewegungserkennungsfenster zu öffnen. Siehe Abbildung unten:
BEWEGUNGSERKENNUNG
CHANNEL SWITCH: Jeder Kanal verfügt über den entsprechende Kanalumschalter. Drücken Sie zum Einbzw. Ausschalten der Bewegungserkennung, für jeden Kanal die Taste 【Enter】.
SENSITIVITY: Jeder Kanal verfügt über entsprechende Einstellung der Empfindlichkeit, einschließlich der vier
Standards: hoch, relativ hoch, mittel und niedrig. Drücken Sie zum Wechseln die Taste 【Enter】.
MD AREA: Jeder Kanal verfügt über den entsprechenden Bewegungserkennungs-Einstellungsbereich.
Bewegen Sie den Cursor auf die entsprechende 【setting】. Drücken Sie 【Enter】, um das Fenster des
Einstellungsbereichs aufzurufen, d.h. der rote Bereich wurde zur Bewegungserkennung aktiviert, der
transparente Block wurde nicht zur Bewegungserkennung aktiviert. Siehe Abbildung unten:
- 17 -

X8104XX Digitaler Videorecorder Bedienungsanleitung ................................................................................ v1.0
Erstellen Sie mit den Richtungstasten auf der Fernbedienung oder mit dem Cursor den gewünschten Bereich.
Ein grüner Rahmen bedeutet, dass der Cursor in diesen Bereich bewegt wurde. Drücken Sie 【Enter】, um die
Bewegungserkennung in diesem kleinen Bereich zu aktivieren oder zu deaktivieren. Wenn der Setup
abgeschlossen wurde, drücken Sie 【exit】, um zur MD-Setupfenster zurückzukehren. Die Speicherung erfolgt
automatisch.
Anmerkung:
IR-Bedienung: Drücken Sie 【Menu】, um das Vollbild zu aktivieren oder deaktivieren.
Maus-Bedienung: Klicken Sie auf die linke Maustaste und ziehen Sie den Rahmen, um den Bereich für die
Bewegungserkennung einzurichten.
15 Überwachung mittels Handy
Bewegen Sie den Cursor auf 【MOBLE】 (das Symbol wird hervorgehoben, wenn es ausgewählt wurde).
Drücken Sie 【Enter】, um das Einstellungsfenster zu öffnen. Siehe Abbildung unten:
HANDY
NETWORK CHANNEL: Wählen Sie den Kanal für Netzwerkübertragung und drücken Sie 【Enter】, um zu
anderen Kanälen zu wechseln.
WIRELESS NETWORK: Wählen Sie aus den Optionen 3G, 2.5G und 2.75G ein Mobilfunknetzwerk und
drücken Sie 【Enter】, um zu einem anderen Mobilfunknetzwerk zu wechseln.
HINWEIS: Für Details zur Einrichtung wenden Sie sich bitte Ihren Mobifunkanbieter.
16 SYSTEMSCHUTZ
Bewegen Sie den Cursor auf 【SYSTEM PROTECT】 (der Rahmen wird rot, wenn er ausgewählt wurde).
Drücken Sie 【Enter】, um das Systemschutz-Einstellungsfenster aufzurufen. Siehe Abbildung unten:
- 18 -

X8104XX Digitaler Videorecorder Bedienungsanleitung ................................................................................ v1.0
SYSTEMSCHUTZ
AUTO RESET: Wenn diese Option eingeschaltet wurde, können Sie die Zeit einstellen, zu der das Gerät
erneut startet.
SYSTEM UPDATE: Kopieren Sie die Update-Datei in das Wurzel-Verzeichnis auf der Flash-Disk und stecken
Sie diese in den USB-Port. Anschließend drücken Sie 【Enter】, um die Firmware zu aktualisieren. Der
Fortschritt des Aktualisierungsvorgangs des Systems wird angezeigt, siehe Abbildung unten:
ACHTUNG
DEFAULT SETTINGS: Setze alle Einstellungen auf die Werkseinstellungen zurück.
HINWEIS: Vergewissern Sie sich, dass das USB-Laufwerk und die Stromversorgung während der
Aktualisierung nicht entfernt werden.
17 PTZ SETUP
Bewegen Sie den Cursor auf 【PTZ SETUP】 (das Symbol wird hervorgehoben, wenn es ausgewählt wurde).
Drücken Sie 【Enter】, um das Einstellungsfenster zu öffnen. Sie können die Parameter für jeden Kanal einzeln
einrichten. Bewegen Sie den Cursor mit den Richtungstasten zu der Option und drücken Sie 【Enter】, um zu
anderen Kanälen zu wechseln.
CHANNEL: Der Kanal, an die PTZ-Kamera angeschlossen ist.
PROTOCOL: Wählen Sie das Protokoll für die verschiedenen PTZ-Kameras. Es sind zwei Protokolle zum
Umschalten vorhanden und das Standardprotokoll ist Pelco-D.
BAUDRATE: Wählt andere Baudrate für die PTZ-Kamera. Es stehen folgende Baudraten zur Verfügung: 1200,
2400, 4800 und 9600.
DATA BIT: Es stehen die Optionen 5,6,7,8 zur Auswahl. Die Voreinstellung ist 8.
STOPBIT: Die Stoppbits 1 und 2 sind optional, die Voreinstellung ist 1.
VERIFY: Es stehen die Optionen None/Odd/Even/Mark/Space zur Auswahl. Die Voreinstellung ist None.
ADDRESS: Geben Sie den Code der jeweiligen PTZ-Kamera für den entsprechenden Kanal ein.
- 19 -

X8104XX Digitaler Videorecorder Bedienungsanleitung ................................................................................ v1.0
PTZ-EINSTELLUNG
18 NETWORK SETUP
Bewegen Sie den Cursor auf 【NETWORK SETUP】 (das Symbol wird hervorgehoben, wenn es ausgewählt
wurde). Drücken Sie 【Enter】, um folgendes Einstellungsfenster zu öffnen:
NETZWERK-SETUP
NETZWERK-VERBINDUNGSTYP: Es sind die drei Optionen PPPOE, DHCP und STATIC verfügbar.
♦ 1 Static
Wählen Sie unter CONNECT NETWORK TYPE die Option 【Static】. Drücken Sie 【Enter】, um folgendes
Einstellungsfenster aufzurufen:
NETZWERK-SETUP
MEDIA PORT: Überträgt Videodaten zwischen Client und Gerät.
WEB PORT: Richtet den Port des IE (Internet Explorer) über HTTP ein.
IP ADDRESS: Richtet die IP-Adresse ein. Drücken Sie 【Enter】 【+】/【-】 oder geben Sie mit den Zifferntasten
die IP-Adresse ein.
- 20 -

X8104XX Digitaler Videorecorder Bedienungsanleitung ................................................................................ v1.0
NETMASK: Drücken Sie 【Enter】 【+】/【-】 oder geben Sie mit den Zifferntasten die Netzmaske ein.
GATEWAY: Drücken Sie 【Enter】 【+】/【-】 oder geben Sie mit den Zifferntasten den Standard-Gateway
ein.
♦ 2 DHCP
Wählen Sie DHCP und rufen Sie folgendes Fenster auf.
NETZWERK-SETUP
MEDIA PORT: Identisch wie bei der statischen Einrichtung.
WEB PORT: Identisch wie bei der statischen Einrichtung.
NOTE: Wenn Sie DHCP gewählt haben, starten Sie das System neu. Es wird sich automatisch mit dem
DHCP-Server verbinden. Wenn die Verbindung in Ordnung ist, wird eine IP-Adresse zugeteilt und im Fenster
angezeigt.
♦ 3 PPPoE
Wählen Sie PPPOE und rufen Sie folgendes Fenster auf.
NETZWERK-SETUP
MEDIA PORT: Port für das eigene Protokoll des DVR und des PCs, Standardwert: 9000. Wenn dieser Port des
Computers von anderen Servern verwendet wird, wählen Sie bitte einen anderen freien Port.
WEB PORT: HTTP-Port Standard: 80. Wenn der Admin den WEB-Port geändert hat: z.B. 8088, muss die
Port-Nr. hinter der IP hinzugefügt werden. Es muss http://192.168.15.145:8088 in der Adresszeile des Internet
Explorers eingeben werden.
IP address: Geben Sie die IP-Adresse entsprechend zum Netz des DVR ein.
Net mask: Geben Sie die Netzmaske entsprechend zum Netz des DVR ein.
Gateway: Geben Sie den Gatway entsprechend zum Netz des DVR ein. Wenn sich im Netzwerk kein Router
befindet, verwenden Sie bitte IP-Adresse des gleichen Websegments. Der entsprechende Gateway muss
eingestellt werden.
- 21 -

X8104XX Digitaler Videorecorder Bedienungsanleitung ................................................................................ v1.0
19 DDNS-Anwendung
Sie müssen einen Host-Namen, Benutzernamen und ein Passwort beim DDNS-Anbieter registrieren. Wir
nehmen jetzt zum Beispiel DynDns, um den Registrierungsvorgang zu erläutern.
Bitte geben Sie die folgende Adresse im Internet Explorer ein: http://members.dyndns.org/, um einen neuen
Benutzer registrieren.
1. Geben Sie alle Informationen ein und schicken Sie diese ab.
2. Wenige Minuten später erhalten Sie eine Mail von DynDns, die das Erstpasswort für den Benutzer enthält,
den Sie gerade registriert haben.
3. Anschließend melden Sie sich bitte mittels http://members.dyndns.org/ mit dem neuen Benutzernamen
und dem Passwort an und klicken Sie auf „domain name management“, um das Bedienfenster aufzurufen.
Anschließend wählen Sie unter dem Dynamic DDNS die Option „new“.
4. Erstellen Sie den gewünschten Domainnamen und drücken Sie dann „Anwenden“. Sie haben jetzt
erfolgreich einen Hostnamen registriert.
20 DVR Gruppennetzwerk
Dieses Kapitel informiert vor allem über einige Netzwerk-Einstellungsmethoden:
1). Verwendung von ADSL. Es muss sich nur ein DVR mit dem Internet verbinden
1. Stellen Sie sicher, dass der DVR erfolgreich an das ADSL-Modem angeschlossen wurde. Die blinkende
LED zeigt die erfolgreiche Verbindung an.
2. Netzwerktyp: PPPoE
3. Geben Sie den Medien- und Web-Port ein. Bitte schlagen Sie unter „Setupanweisungen“ unter
Netzwerkeinrichtung nach.
4. Geben Sie den PPPoE-Benutzernamen und das Passwort ein.
- 22 -

X8104XX Digitaler Videorecorder Bedienungsanleitung ................................................................................ v1.0
5. Geben Sie die DNS-IP ein, wie zum Beispiel: 202.96.128.166 oder 10.95.0.3. Sie können im DNS-Setup
auf dem lokalen Computer nachschauen (mittels DOS-Eingabeaufforderung: ipconfig /all).
6. Da sich die öffentliche IP nach dem Neustart ändern wird, benutzen Sie bitte die DDNS-Funktion und
ordnen die öffentliche IP einem festen Domainnamen zu.
7. Speichern Sie und starten Sie das Gerät neu. Es wird sich via PPPoE-Modus automatisch mit dem
Internet verbinden. Wenn der Vorgang erfolgreich war, erhält es eine dynamische öffentliche IP.
8. Pingen Sie xxx.xxx.xxx.xxx (die öffentliche IP des DVR) an, um zu überprüfen, ob das Netzwerk in
Ordnung ist und pingen Sie xxx.xxx.xxx (der Domainname des DVR) an, um zu überprüfen, ob die
DDNS-Einstellungen in Ordnung sind.
9. Öffnen Sie den IE und geben Sie in den Domainnamen des DDNS ein (wenn der WEB-Port nicht 80 lautet,
müssen Sie einen Port hinzufügen. Schlagen Sie bitte unter dem Setup des IE nach).
10. Bitte laden Sie das IE-Steuerelement herunter und rufen Sie dann das Anmeldefenster auf. Die
Standardeinstellung besitzt kein Passwort. Drücken Sie Enter und wählen Sie im Vorschaufenster die
gewünschte Funktion.
2). Verwendung von ADSL. Viele unterschiedliche Geräte teilen sich die Internet-Verbindung
1. Der Internetanbieter muss erlauben, dass Sie mittels ADSL das Internet auf mehrere Geräte verteilen.
2. Sie müssen einen Router erwerben. Derzeit gibt es viele kleine Router mit einem 4-Porthub auf dem
Markt oder Ihr ADSL-Modem verfügt über eine Router-Funktion.
3. Schlagen Sie in der Bedienungsanleitung des Routers nach, um sicherzustellen, dass das Gerät richtig
angeschlossen wurde.
4. Starten Sie mit PPPOE die PPPOE-Funktion und verwenden Sie den Router für die ADSL-Verbindung.
5. Es ist ratsam, die DHCP-Funktion des Routers zu beenden. Der DVR und der Computer übernehmen alle
die IP. Hinweis: Die IP des DVR, Computers und Routers und die Submaske und der Gateway müssen
sich im gleichen Subnetz befinden.
Internet-Einstellungen des DVR:
- 23 -

X8104XX Digitaler Videorecorder Bedienungsanleitung ................................................................................ v1.0
Internet-Einstellungen des Computers:
6. Bearbeiten Sie die normalen Daten über einen Computer. Damit können Sie überprüfen, ob die obigen
Einstellungen richtig sind.
7. Geben Sie die IP-Adresse ein, um zu überprüfen, ob Sie den DVR aufrufen können.
8. Fügen Sie die Port-Übertragungsfunktion des DVR hinzu. Fügen Sie den Medien- und WEB-Port des
DVR hinzu.
9. Verwenden Sie den Internet Remote-PC. Prüfen Sie, ob Sie den DDNS über xxx.xxx.xxx (Domainname
des DVR) anpingen können.
10. Geben Sie den DDNS in der Adressleiste des IE ein. Wenn der WEB-Port nicht auf 80 eingestellt ist,
müssen Sie die Portnummer hinzuzufügen. Bitte schlagen Sie im Kapitel Inbetriebnahme des IE nach.
11. Nach dem erfolgreichen Download des ActiveX-Tools für den IE, melden Sie sich mit dem Anmeldefenster
an. Standardmäßig ist kein Passwort erforderlich. Drücken Sie OK, um das Vorschaufenster aufzurufen
und Sie haben folgende Möglichkeiten.
3) Nach Eingabe der Adresszeile sollte der DVR sich via IP und Router mit dem Internet verbinden.
1. Achten Sie darauf, dass der DVR richtig mit dem Internet verbunden ist.
2. Verwenden Sie den Konfigurationsmodus.
3. Bitte schlagen Sie im Kapitel Internet-Einstellungen im „Installationsleitfaden“ nach. Es kann beim
Einstellen der Port-Nummer, IP-Adresse, Subnetzmaske, Gateway usw. hilfreich sein.
- 24 -

X8104XX Digitaler Videorecorder Bedienungsanleitung ................................................................................ v1.0
4. Melden Sie sich als Netzwerkadmin an Ihrem Router an und fügen Sie den DVR-Port zur
Portweiterleitungsliste hinzu.
5. Verwenden Sie einen Netzwerk-Computer, um die IP des Netzwerks und die Portnummer in die
Adressleiste des IE einzugeben und den DVR aufzurufen.
6. Verwenden Sie einen Internet-Remote-Computer, um die IP und die Portnummer des Routers in die
Adressleiste des IE einzugeben und den DVR aufzurufen. Sie können die DDNS-Funktion starten. Nach
Abschluss der DDNS-Registrierung und der Einstellungen, können Sie den DVR via DDNS und
Portnummer aufrufen. Damit wird vermieden, dass Sie sich komplexe IPs merken müssen.
Kapitel 4 IE-BEDIENUNG
4.1 MERKMALE
Installieren Sie über den IE des BS die Software. Sie können jetzt die Netzwerkbedienung aus der Ferne
erledigen, was viel bequemer ist. Der DVR unterstützt C/S, B/S und das Aufrufen über ein LAN und WAN. Er
unterstützt auch das Aufrufen der IP und des Domainnames.
Er unterstützt die Änderung des Serverports. Er unterstützt gleichzeitig PPPOE, DHCP und Audio/Video auf
vier Kanälen.
4.2 Einschränkungen
Um ein stabiles Aufrufen des DVR mittels PC zu gewährleisten, empfehlen wir die Betriebssysteme Windows
XP oder Windows Vista und einen Browser wie IE 6.0 oder IE 7.0.
4.3 Benutzeranmeldung
Geben Sie im IE die lokale IP des DVR ein. Wenn die Web-Portnummer auf 80 eingestellt ist, können Sie die
IP Adresse direkt in die IE-Adressleiste eingeben. Falls sie nicht auf 80 eingestellt ist, muss die Portnummer
hinter der IP hinzugefügt werden. Z. B., wenn die IP 192.168.0.102 und die eingestellte Portnummer 8088
lautet, müssen Sie http://192.168.0.102:8088 eingeben.
Nach der Verbindung mit dem Internet wird der IE die Datei automatisch zum PC herunterladen.
- 25 -

X8104XX Digitaler Videorecorder Bedienungsanleitung ................................................................................ v1.0
Dieser Vorgang dauert 1 - 2 Minuten.
Bitte klicken Sie auf „Falls Ihr Browser ActiveX zum Herunterladen nicht unterstützt, klicken Sie bitte hier“, falls
der Herunterladen nicht erfolgreich war.
Das System wird die GUI automatisch wie folgt aufrufen:
Chinesisch/Englisch sind auswählbar.
PASSWORD: Der Administrator hat alle, der Bediener hat beschränkte Rechte, die Ihm nur die Anzeige
erlauben. Ändern Sie zur Sicherheit des Systems rechtzeitig Nummer des Geräts und das Standard-Passwort.
NETWORK: LAN/WAN, je nach Netzwerktyp Ihres Computers und des DVR.
Klicken Sie im IE-Fenster auf „Login“. Wenn die Eingabe falsch war, löschen Sie sie mit „Reset“ und geben Sie
sie erneut ein.
4.4 FUNKTIONS-FENSTER
Im Hauptfenster gibt es die Optionen: Liveansicht, Wiedergabe und Setup. Drücken Sie sie bitte, um sie
aufzurufen.
4.4.1 LIVE
Klicken Sie auf , um folgendes Fenster aufzurufen:
- 26 -

X8104XX Digitaler Videorecorder Bedienungsanleitung ................................................................................ v1.0
4.4.2 PTZ-KAMERASTEUERUNG
Ändert den Fokus und die voreingestellte Blende, um die PTZ-Kamera zu steuern.
Klicken Sie auf , um die Bewegung der PTZ-Kamera nach oben/unten/links/rechts steuern. Beim
Halten einer Richtungstaste wird sich die PTZ-Kamera sich in dieser Richtung drehen, bis Sie die Stopptaste in
der Mitte des Rads drücken.
4.4.3 ZOOM
Klicken Sie auf
ZOOM
, um ein- oder auszuzoomen.
4.4.4 Fokus
Klicken Sie zum Scharfstellen auf
FOCUS
.
4.4.5 Blende
Klicken Sie auf
IRIS
, um die Größe der Blende zu ändern.
4.4.6 PTZ-VOREINSTELLUNG
PAN&TILE POS:
- 27 -
Einrichten des eingestellten Punkts.

X8104XX Digitaler Videorecorder Bedienungsanleitung ................................................................................ v1.0
Sie können ihn über die drei folgenden Tasten steuern:
4.4.7 WIEDERGABE
Bewegen Sie den Cursor auf die Symbole. Sie werden hervorgehoben, wenn sie ausgewählt wurden.
Alle Videos öffnen.
Bild aufnehmen, auf der lokalen Festplatte speichern. Der Standard-Systempfad zum Speichern lautet
C:/DVR.
Startet schnell die Videoaufnahme aller Kanäle. Hier wird bei jedem Kanal links oben das normale
Videoaufnahmesymbol angezeigt 【R】. Klicken Sie auf das Symbol, um den Signalbildschirm zu wechseln
/Quad /Neun /in 16 aufgeteilt .
Taste zum Erhöhen der Lautstärke.
4.4.8 WEITERE FUNKTIONEN
1. Wählen Sie auf dem Vorschaubildschirm einen Kanal (der Rahmen des gewählten Kanals wird rot
dargestellt). Doppelklicken auf die linke Maustaste, um den gewählten Kanal als Vollbild anzuzeigen.
2. Klicken Sie mittels der linken Maustaste auf dem Vorschaubildschirm auf einen Kanal und anschließend
mit der rechten Maustaste. Es öffnet sich ein Fenster mit einem Schnelltastenmenü, siehe folgende
Abbildung:
Sie können die Kanalaufnahme über das Schnelltastenmenü öffnen, schließen oder starten.
3. Klicken Sie mit der rechten Maustaste auf einen Liveansicht-Bildschirm. Anklicken von „Alle Fenster
öffnen“ oder „Alle Fenster schließen“ wird alle Fenster schnell öffnen/schließen.
4.4.9 WIEDERHOLUNG
Klicken Sie auf „REPLAY“, um das Wiedergabefenster aufzurufen.
- 28 -

X8104XX Digitaler Videorecorder Bedienungsanleitung ................................................................................ v1.0
Klicken Sie oben rechts im Kalenderfenster auf oder , um den Monat für die Suche einzurichten.
Klicken Sie im Kalenderfenster auf „refurbish“, um die aufgezeichneten Informationen des aktuellen Monats
anzuzeigen.
Das hervorgehobene Datum zeigt an, dass an diesem Tag ein Video aufgenommen wurde. Der ROTE
RAHMEN ist der Tag des Systemdatums. Durch Klicken auf den Tag wird die Aufnahmedateiliste dieses Tags
gesucht. Zum Beispiel zeigt das obige Bild an, dass 2009 am 15., 16.,17., 18. Mai Videoaufnahmen vorhanden
sind und das Systemdatum der 18. Mai, 2009 ist. Das aktuelle Suchdatum ist der 18. Mai.
Wählen Sie unten auf dem Kalender den Kanal und den Typ. Klicken Sie auf SEARCH. Das Ergebnis wird wie
folgt angezeigt:
- 29 -

X8104XX Digitaler Videorecorder Bedienungsanleitung ................................................................................ v1.0
Doppelklicken Sie auf ein Element in der Liste der Videoaufnahmen. Das aufgenommene Video wird
wiedergegeben. Inzwischen ändert sich das Dateisymbol zu und zeigt die Wiedergabetasten wie in der
Abbildung unten an.
Der lilafarbene Fortschrittsbalken oben zeigt den Fortschritt des Downloads und der grüne Fortschrittsbalken
den Fortschritt der Wiedergabe an.
Wechselt zwischen Pause und Wiedergabe
Beendet die Wiedergabe
Erhöhte Wiedergabegeschwindigkeit
Zeitlupe
Pause beim nächsten Bild
Konvertiert eine H.264-Datei in eine H.avi-Datei. Klicken Sie auf diese Schaltfläche, um das
folgende Konvertierungs-Einstellungsfenster der Datei aufzurufen:
- 30 -

X8104XX Digitaler Videorecorder Bedienungsanleitung ................................................................................ v1.0
QUELLDATEI: Klicken Sie auf , um die H.264-Datei zum Konvertieren einzurichten.
ZIELDATEI: Klicken Sie auf , um das Verzeichnis zum Speichern der Avi-Datei einzurichten.
Klicken Sie nach der Einstellung auf , um die Konvertierung der Datei zu starten. Der
Konvertierungs-Fortschrittsbalken (siehe Abbildung unten) zeigt den Fortschritt der Konvertierung an.
4.4.10 SETUP
Klicken Sie auf „SETUP“, um das Setupfenster aufzurufen. Zu diesem Fenster gehören die sechs Menüs:
Aufnahme, Alarm, PTZ, Netzwerk, Einstellung und Systeminformationen.
4.4.11 AUFNAHME
Klicken Sie auf „RECORD“, um das Setupfenster aufzurufen. Sie können die Parameter-Einstellungen wie in
der GUI des DVR überprüfen.
4.4.12 ALARMEINSTELLUNG
Klicken Sie auf „ALARM“, um das Setupfenster aufzurufen. Sie können die Parameter-Einstellungen wie in der
GUI des DVR überprüfen.
- 31 -

X8104XX Digitaler Videorecorder Bedienungsanleitung ................................................................................ v1.0
4.4.13 PTZ
Klicken Sie auf „PTZ“, um das Setupfenster aufzurufen. Sie können die Parameter-Einstellungen wie in der
GUI des DVR überprüfen.
4.4.14 NETZWERK
Klicken Sie auf „NETWORK“, um das Setupfenster aufzurufen. Sie können die Parameter-Einstellungen wie in
der GUI des DVR überprüfen.
- 32 -

X8104XX Digitaler Videorecorder Bedienungsanleitung ................................................................................ v1.0
4.4.15 Systemeinstellungen
Klicken Sie auf „SETUP“, um folgendes System-Einstellungsfenster aufzurufen:
BANDWIDTH: Stellen Sie die Bandbreite in kbps (128k 192k 256k 384k 512k 1024k) ein, die Sie für den
Datenverkehr freigeben möchten, der zum Internet passt. Diese Bandbreite hängt vom Ort ab, in der Regel
sind dies rund 256 oder 384 kbps.
FILE SAVE PATH: Speicherpfad für aufgenommene Bild- und Videoaufnahmen.
Das Anmeldepasswort des IE und die DST-Einstellungen können Sie wie in den DVR-Einstellungen
überprüfen.
4.4.16 HOST-INFO
Klicken Sie im Systeminformationenfenster auf „HOST INFO“ (siehe Bild unten). Dieses Fenster zeigt
Festplattenstatus, verbleibende Aufnahmezeit, Firmwareversion, MAC-Adresse an. Alle diese Informationen
können nicht geändert werden.
- 33 -

X8104XX Digitaler Videorecorder Bedienungsanleitung ................................................................................ v1.0
Kapitel 5 DVR Installations-Anleitung
5.1 Produktübersicht
5.1.1 Produktabbildung
8104FP W8104FP.
8104EP W8104EP
8104AP/8104DP W8104AP/DP
8104/8104P/8104V/8104VP 8104TP
S8104/S8104V/S8104R H8104/H8104V
- 34 -

X8104XX Digitaler Videorecorder Bedienungsanleitung ................................................................................ v1.0
, die den Cursor
5.1.2 Die Definition des Bedienelemente und Anschlüsse auf dem vorderen
Bedienfeld
8104A/8104AP/8104D/8104DP
8104A/8104AP/8104D/8104DP
Typ Name Funktionen
Steuertasten Richtungstasten
Richtungstasten, dazu gehören: Die vier Tasten Aufwärts 【 】
Abwärts 【 】 Links 【 】 Rechts 【 】
bewegen und die PTZ-Kamera steuern.
OK/PTZ (OK/PTZ)
Stopptaste
Geschwindigkeitsauswahl
Pausetaste
Einzelbild Einzelbildauswahl CH1>CH2>CH3>CH4
Bestätigt eine Funktion oder ruft die PTZ-Steuerleiste unter der
Liveansicht auf.
【
【 】 Stopptaste
【【
【 】 Taste Schneller Vorlauf> 【 】 Taste schneller
Rücklauf
【 】 Pausetaste
Tasten auf dem vorderen Bedienfeld
- 35 -
Wiedergabe
【 】 WIEDERGABE Aufnahme/Wiedergabe-Taste
CH1-CH4 Kanalstatus
REC Aufnahmestatus
LINK Netzwerkstatus
100M Netzwerkverbindung
MENU/EXIT
Ruft in der Liveansicht das Hauptmenü auf oder verlässt ein
Untermenü.

X8104XX Digitaler Videorecorder Bedienungsanleitung ................................................................................ v1.0
, die den Cursor
Festplatte Festplattenstatus
POWER Betriebsbereit
IR-Empfänger IR Fernbedienungsempfänger
8104/8104TP
8104/8104T Tasten auf dem vorderen Bedienfeld
Typ
Steuertasten
Name Funktionen
Richtungstasten
Richtungstasten, dazu gehören: Die vier Tasten Aufwärts 【 】
Abwärts 【 】 Links 【 】 Rechts 【 】
bewegen und die PTZ-Kamera steuern.
OK/PTZ (OK/PTZ) Bestätigt eine Funktion oder ruft die PTZ-Steuerleiste unter der
Liveansicht auf.
Stopptaste
Geschwindigkeitsauswahl
Pausetaste
Einzelbild Einzelbildauswahl CH1, CH2, CH3, CH4
Wiedergabe
【 】 Stopptaste
【 】 Taste Schneller Vorlauf> 【 】 Taste Schneller
Rücklauf
【 】 Pausetaste
【 】 WIEDERGABE Aufnahme/Wiedergabe-Taste
IR-Empfänger
- 36 -
MENU/EXIT Ruft in der Liveansicht das Hauptmenü auf oder verlässt ein
Untermenü.
Festplatte Festplattenstatus
POWER Betriebsbereit
IR Fernbedienungsempfänger
H8104

X8104XX Digitaler Videorecorder Bedienungsanleitung ................................................................................ v1.0
H8104 Tasten auf dem vorderen Bedienfeld
Typ Name Funktionen
ON/OFF Stromversorgung ein-/ausschalten
USB-Port Anschluss für eine USB-Maus
HDD1, 2 Wenn die Festplatten-Kontrolllampe leuchtet, wird auf der Festplatte
aufgenommen. Wenn die Anzeigelampe erlischt, hört die Festplatte
auf zu arbeiten.
REC Anzeigelampe: Festplatte voll
Steuertasten
Fernbedienungsempfänger IR IR-Fernbedienungsempfänger
ALARM Anzeigelampe: Alarm
Einzelner
Kanal
HDD FAIL Anzeigelampe: Festplatte voll
100ML Anzeigelampe: Netzwerkaktivität
LINK Anzeigelampe: Netzwerkverbindung
POWER Betriebsanzeigelampe
Auswahl eines einzelnen Kanals: CH1, CH2, CH3, CH4, CH5, CH6,
CH7, CH8
5.1.3 Beschreibung der Bedienelemente und Anschlüsse auf dem hinteren
Bedienfeld
8104 Verkabelung der Rückseite
Audio out
Videoeingang Audioeingang
Ein/Aus-
Video out
PC
- 37 -
RS485
PC
Schalter
Internet
Notebook-PC
Alarm in
Überwachung mit Handy

X8104XX Digitaler Videorecorder Bedienungsanleitung ................................................................................ v1.0
Zwei Videoausgänge für den Anschluss von Fernseher oder Monitor
Element Physikalischer Anschluss Anschlussbeschreibung
1 POWER-Eingang DC 19V
2 Ein-/Ausschalter Ein-/Ausschalter für Host
3 Videoausgang
(BNC).
4 Videoeingang Anschluss eines analogen Videoeingangssignals (BNC)
5 Audioeingang Anschluss eines Audiosignals
Alarmeingang I/O Alarmeingang, 4 für 4-Kanal-DVR und 8 für 8-Kanal DVR
Alarmausgang I/O-Ausgang für Alarm
6 RS485 RS 485 zum Anschluss einer PTZ-Kamera
+ 12V Stromversorgung für DC-Relais, der Strom beträgt 100 mA (stellen
7 Netzwerk Ethernet-Anschluss
8 VGA-Ausgang Zum Anschluss eines VGA-Monitors
9 USB 2.0 Kopieren von Videoaufnahmen via USB2.0
10 USB-MAUS Maus zu Bedienung des Geräts
11 Audioausgang Anschluss des Audioausgangs
12 Lüfter Bitte überprüfen Sie bei der täglichen Pflege die Lüfterfunktion und
RS232 Zum Anschluss eines PC
Sie sicher, dass kein Kurzschluss möglich ist)
tauschen Sie den Lüfter aus, wenn er Probleme macht.
5.1.4 Anschlüsse für Alarme
Ziehen Sie die farbige Isolierung des Kabels ab und stecken Sie es in den Schlitz auf der Rückseite DVR.
+5V
GND
485B
485A
GND
1N0
1C0M
GND
ALM IN
- 38 -

X8104XX Digitaler Videorecorder Bedienungsanleitung ................................................................................ v1.0
5.1.5 Alarm-Ein- und Ausgang
Dieser DVR besitzt 8 Alarmeingänge und 1 Alarmausgang. Der Alarmeingang dient für den Anschluss eines IR- und
passiven IR-Bewegungsmelders. Der Schaltplan des DC-Alarmeingangs:
I/O-Eingang
DVR
GND
Der Schaltplan des AC-Alarmeingangs:
Netzeingang
Netz-Last
Der Schaltplan des DC-Alarmausgangs:
DVR I/O-Eingang
Relais
GND
RELAIS
DVR
5.2 DVR Beschreibung der Festplatteninstallation
5.2.1 Festplatteninstallation
Achtung: Zur Vermeidung von Beschädigungen des DVR und der Festplatte lassen Sie die Festplatte
besser von einem Experten installieren.
1) Bauen Sie den DVR auseinander und anschließend sehen Sie die Befestigungsvorrichtung für die
Festplatte, siehe Abbildung.
- 39 -

X8104XX Digitaler Videorecorder Bedienungsanleitung ................................................................................ v1.0
2) Schließen Sie die Festplattenleitung wie folgt an:
3) Setzen Sie die Festplatte auf die Befestigungsvorrichtung, wie in der folgenden Abbildung dargestellt und
schrauben Sie sie anschließend fest.
4) Befestigen Sie die Befestigungsvorrichtung im DVR, schließen anschließend den Deckel und schrauben Sie
ihn fest.
Hinweis: Eine neu installierte Festplatte muss vor der Aufnahme formatiert werden.
- 40 -

X8104XX Digitaler Videorecorder Bedienungsanleitung ................................................................................ v1.0
5.3 Wireless-Einstellungen
Schritt 1: Installation einer drahtlosen Digitalkamera
Besonderer Hinweis: Sie müssen die Kamera mit dem Gerät koppeln, um einen gemeinsamen Code zu
erstellen. Das System hat dazu 30 Sekunden Zeit!
Schritt 2: Systembetrieb
A. Achten Sie darauf, dass alle Verbindungen richtig hergestellt wurden, wie oben Diagramm dargestellt.
Drücken Sie die Power-Taste auf Rückseite des DVR. um das LCD-Display einzuschalten. CH1 und CH2
zeigt die Bilder von 2 drahtlosen Digitalkameras an.
B. Die drahtlose Digitalkamera und der Empfänger wurden vom Hersteller gekoppelt. Befolgen Sie die
Schritte unten, um die drahtlose Digitalkamera ggf. zu koppeln!
• Es wird dringend empfohlen, die Kamera vor Installation der Hardware zu koppeln.
• Stellen Sie vor dem Koppeln der Kamera sicher, dass die Kamera eingeschaltet ist und die
Kamera-Statusanzeige wie dargestellt aussieht.
a. Drücken Sie (PAIR1 oder PAIR2) am Empfänger.
b. Das System wird startet einen Countdown von 60
Kopplungstaste
- 41 -
Sekunden. Folgende Systemnachricht wird
angezeigt:
c. Drücken Sie innerhalb des
60-Sekunden-Countdowns die Kopplungstaste
auf der Rückseite der Kamera.
d. Nachdem das Koppeln abgeschlossen ist,
werden die Statusanzeigen von Kamera und
Empfänger wie oben dargestellt angezeigt.

X8104XX Digitaler Videorecorder Bedienungsanleitung ................................................................................ v1.0
Kapitel 6 Aufbau des Geräts
6.1 Komponenten des Geräts überprüfen
1. Digitaler Videorecorder 1 Stk.:
2. Standard-Komponenten
Netzkabel
Katalog
3. Optionale Komponenten
Wireless-Antenne
Netzadapter
Schrauben
„Eins zu vier“-DC-Versorgungskabel
Bedienungsanleitung
Batterien
CD-ROM
500G SATA Festplatte
USB-Maus
- 42 -
Kreuzschlitz-Schraubendreher
Fernbedienung

X8104XX Digitaler Videorecorder Bedienungsanleitung ................................................................................ v1.0
Kapitel 7 FAQ
Wenn Ihr Problem unten nicht aufgeführt wird, rufen Sie unsere Hotline an und wir werden alle Ihre Fragen
oder Probleme lösen.
1. Frage: Warum funktioniert der DVR nach dem Einschalten nicht?
Antwort:
Überprüfen Sie den Netzadapter-Eingang.
Überprüfen Sie das Netzkabel, ist es richtig angeschlossen?
Überprüfen Sie die Netzspannung.
Überprüfen Sie, ob der Upgradevorgang fehlschlug.
Überprüfen Sie die Hauptplatine des DVR, ob sie in Ordnung ist.
2. Frage: Warum führt der DVR einen automatischen Neustart aus oder beendet seinen Betrieb
mehrere Minuten nach dem Einschalten?
Antwort:
Instabile oder niedrige Eingangsspannung.
Fehlerhafte Track auf der Festplatte oder ein Kabel der Festplatte ist defekt.
Die Leistung der Stromversorgung reicht nicht aus.
Das Videosignal der Signalquelle ist instabil.
Zu hohe Temperaturen und zu viel Staub sind eine ungeeignete Umgebung zum Betrieb des
DVR.
Die Hauptplatine hat keine gute Verbindung mit den anderen Platinen.
Die Hardware des DVR ist defekt.
3. Frage: Warum erfolgt auf einem Kanal, mehreren oder allen Kanälen keine Videoausgabe?
Antwort:
Bitte überprüfen Sie, ob der Kamera-Netzadapter gut angeschlossen wurde.
Bitte prüfen Sie die Verbindungskabel zum Videoeingang und Videoausgang auf der Rückseite
des DVR.
Bitte direkt schließen Sie die Videoquelle direkt an das Wiedergabegerät an und prüfen Sie, ob
die Videoquelle und das Anzeigegerät Ursache des Problems sind.
Überprüfen Sie, ob die Bildhelligkeit auf „0“ eingestellt ist. Stellen Sie die ursprüngliche
Standardeinstellung wieder her.
Kein Videoeingangssignal oder es ist zu schwach.
Die Display-Einstellungen in der Vorschau wurden ausgeschaltet.
Die Hardware des DVR ist defekt.
4. Frage: Warum kann der DVR nach dem Einschalten nicht Aufnehmen und warum zeigt das Fenster
„H“ an?
- 43 -

X8104XX Digitaler Videorecorder Bedienungsanleitung ................................................................................ v1.0
Antwort:
Überprüfen Sie, ob der DVR den DC 19V Netzadapter verwendet.
Überprüfen Sie, ob die Festplatte des DVR formatiert wurde.
Überprüfen Sie, ob das Versorgungskabel der Festplatte und das Datenkabel richtig
angeschlossen wurden.
Die Festplatte hat ein Problem.
Der SATA-Anschluss hat ein Problem.
5. Frage: Was beutet „R“ „M“ „I“ „H“ in einem Fenster?
Antwort:
„R“ zeigt an, das der Kanal aufnimmt.
„M“ zeigt an, das sich der Kanal im Bewegungserkennungsmodus befindet.
„I“ zeigt an, das sich der Kanal im Alarmmodus befindet.
„H“ zeigt an, dass keine Festplatte vorhanden, die Festplatte defekt oder die Festplatte voll ist.
6. Frage: Warum hat der DVR ein Problem mit Bildern in Echtzeit, wie den Farben des Videobilds
oder ernsthaften Störungen der Helligkeit?
Antwort:
BNC-Ausgang: Wählen Sie PAL oder NTSC. Bei falscher Einstellung wird das Bild schwarz und
weiß angezeigt.
Der DVR ist für den Monitor nicht geeignet.
Die Entfernung ist für die Videoübertragung zu groß.
Die Einstellung der Farb und Helligkeit usw. des DVR ist falsch.
7. Frage: Warum gibt es bei der Überwachung keinen Ton?
Antwort:
Prüfen Sie, ob eine aktive Soundbox oder Aktiv-Lautsprecher angeschlossen sind. Überprüfen
Sie auf einen Kurzschluss.
Wurde die Audioquelle aktiviert, die an den Videokanal angeschlossen ist? Sie können im
Vollbildmodus klicken, um das festzustellen.
Die Hardware des DVR ist defekt.
8. Frage: Warum gibt es bei der Wiedergabe keinen Ton?
Antwort:
Einstellungsproblem: Öffnen Sie das Audio/Video-Element.
Überprüfen Sie, ob im Wiedergabefenster Audio ausgeschaltet wurde.
9. Frage: Warum ist die Systemzeit nicht richtig?
- 44 -

X8104XX Digitaler Videorecorder Bedienungsanleitung ................................................................................ v1.0
Antwort:
Falsche Einstellung oder sie wurde nicht durch Klicken auf „Bearbeiten“ korrigiert.
Die Batterie ist nicht gut angeschlossen.
Die Batterie ist leer. Bitte durch eine neue Batterie ersetzen.
10. Frage: Warum kann der DVR die PTZ-Kamera nicht steuern?
Antwort:
Die PTZ-Kamera ist defekt.
Die PTZ-Decoder-Einstellung, der Anschluss und die Installation sind nicht richtig.
Der Anschluss ist nicht korrekt.
Die PTZ-Einstellung des DVR ist nicht korrekt.
Der PTZ-Decoder passt nicht zum DVR.
Beim Anschluss von mehreren Decodern müssen elektrische 120 Ω Widerstände am Ende der
PTZ-Decoder AB-Leitung hinzugefügt werden oder die PTZ-Kamera wird nicht stabil
funktionieren.
Die Entfernung ist zu groß.
11. Frage: Warum Funktioniert „Aufnahme beenden“ mit der rechten Maustaste nicht, wie kann man
die Aufnahme beenden?
Antwort:
Das Anklicken von „Aufnahme beenden“ mit der rechten Maustaste ist nur bei manuellen
Aufnahmen sinnvoll. Die Aufnahme kann nicht beendet werden, wenn sie sich im Modus
„Aufnahme starten“ befindet oder die Aufnahme geplant wurde.
Wenn Sie die Aufnahme beenden möchten, stellen Sie bitte eine Zeit ein, in der keine Aufnahme
erfolgt.
12. Frage: Wie viel Speicherplatz der Festplatte wird die Aufnahme pro Stunde verwendet?
Antwort:
Jeder Kanal benötigt etwa 14 Mbyte für eine Audioaufnahme.
Der benötigt Festplattenspeicherplatz hängt von der Einstellung „Beste, Gut, Mittel“ unter
„Aufnahmemodus>Bitrate“und der Videogröße während der Aufnahme ab. Wenn das Video
ohne Bewegung erfolgt, ist der Festplattenplatzbedarf gering, wenn das Video mit Bewegungen
erfolgt, ist der Festplattenplatzbedarf groß. „Beste“ benötigt für jeden Kanal 320Mbyte pro
Stunde. „Gut“: 50 - 100 MByte pro Kanal und Stunde, wenn das Video keine oder nur wenige
Bewegungen, 100 - 200 Mbyte pro Kanal und Stunde, wenn das Video hat viele oder sehr viele
Bewegungen enthält. „Mittel“: 50 - 100 MByte pro Kanal und Stunde, wenn das Video keine oder
nur wenige Bewegungen, 100 - 150 Mbyte pro Kanal und Stunde, wenn das Video viele oder
sehr viele Bewegungen enthält.
13. Frage: Warum werden keine Bewegungen erkannt?
- 45 -

X8104XX Digitaler Videorecorder Bedienungsanleitung ................................................................................ v1.0
Antwort:
Die Einstellung des Bewegungserkennungsbereich zur ist nicht korrekt.
Geringe Empfindlichkeit
14. Frage: CD-Brenner/USB-Backup-Fehler
Antwort:
Die Daten überschreiten die Kapazität des Backupgeräts.
Das Backupgerät ist nicht kompatibel.
Das Backupgerät wurde beschädigt.
15. Frage: Warum funktioniert der I/O-Alarm nicht?
Antwort:
Die Alarm-Einstellungen des DVR sind nicht korrekt.
Die Alarm-Leitungsverbindung ist nicht korrekt.
Das Alarm-Eingangssignal ist nicht korrekt.
Ein Alarmgerät verbindet gleichzeitig zwei Schleifen.
16. Frage: Warum funktioniert die Fernbedienung nicht?
Antwort:
Die Adresse der Fernbedienung ist nicht korrekt.
Die Entfernung der Fernbedienung oder der Winkel ist zu groß.
Die Batterien der Fernbedienung sind erschöpft.
Die Fernbedienung oder das vordere Bedienfeld des DVR wurden beschädigt.
17. Frage: Warum kann man sich über das WEB nicht anmelden?
Antwort:
Überprüfen Sie bitte, ob das Netzwerk angeschlossen wurde und überprüfen Sie, ob die
LED-Anzeigen LINK oder 100M normal funktionieren. Benutzen Sie ping xxx.xxx.xxx.xxx (DVR
IP), um zu überprüfen, ob Sie richtig mit dem Internet verbunden sind.
Es werden die Betriebssysteme Windows XP oder Vista und der IE 6.0 oder IE 7.0 empfohlen.
Das ActiveX-Steuerelement wird blockiert. Bitte installieren Sie das ActiveX-Steuerelement
manuell.
Bitte installieren Sie DX8.1 und aktualisieren Sie Ihren Grafikkartentreiber.
18. Frage: Kein Bild oder es ist bei der Vorschau der Aufnahme oder Wiedergabe der Aufnahme im IE
nicht klar. Woran liegt das?
Antwort:
- 46 -

X8104XX Digitaler Videorecorder Bedienungsanleitung ................................................................................ v1.0
Wenn Sie den DVR über den IE aufrufen, wählen Sie in der „Web-Umgebung“ bitte „Wan“.
Bitte klicken Sie mit der rechen Maustaste auf „Fenster schließen“ und auf „Fenster öffnen“.
19. Frage: Warum wird „Andere Mitglieder nehmen Einstellungen vor......“ während der Einstellung
des DVR über den IE angezeigt?
Antwort:
Bitte überprüfen Sie das Konfigurationsfenster des DVR, ob es geöffnet ist. Bitte verlassen Sie
den DVR.
- 47 -

X8104XX Digitaler Videorecorder Bedienungsanleitung ................................................................................ v1.0
Bewahren Sie die
Garantiekarte für den Fall
Garantie
Garantie
1. 3 Monate nach Kaufdatum: Wenn das Produkt richtig funktioniert, tauschen Artikel mit einem neu
verpackten Artikel aus.
2. 1 Jahr nach Kaufdatum: Wir gewährleisten eine kostenfreie Reparatur des Artikels (ohne
Zubehör).
3. Die Garantie gilt für normale Benutzung
4. Alle Schäden, die durch Öffnen des Gehäuses, Abreißen des Aufklebers, unsachgemäßen
Gebrauch entstanden sind oder der Verlust dieser Karte, fallen nicht unter die Garantie.
Anwenderangaben:
Anwendername: Geschlecht Alter
Adresse
Telefon PLZ
Einkauf
Adresse
Verkaufspreis Bestell-Nr.
Name des Artikels
und
Spezifikationen
Händler
Unterschrift
Modell-Nr.
Anwender
Unterschrift
- 48 -
 Loading...
Loading...