Page 1
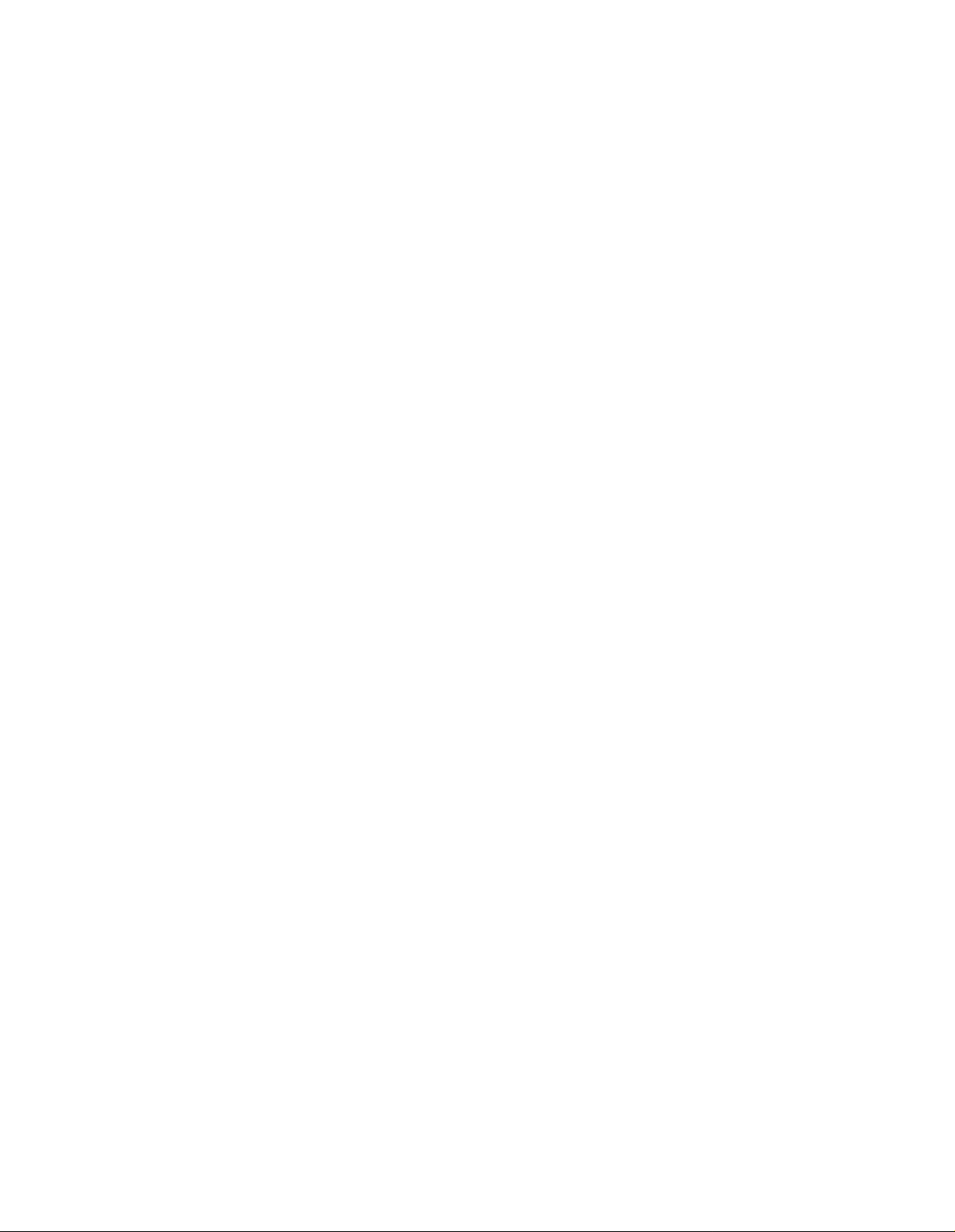
Page 2
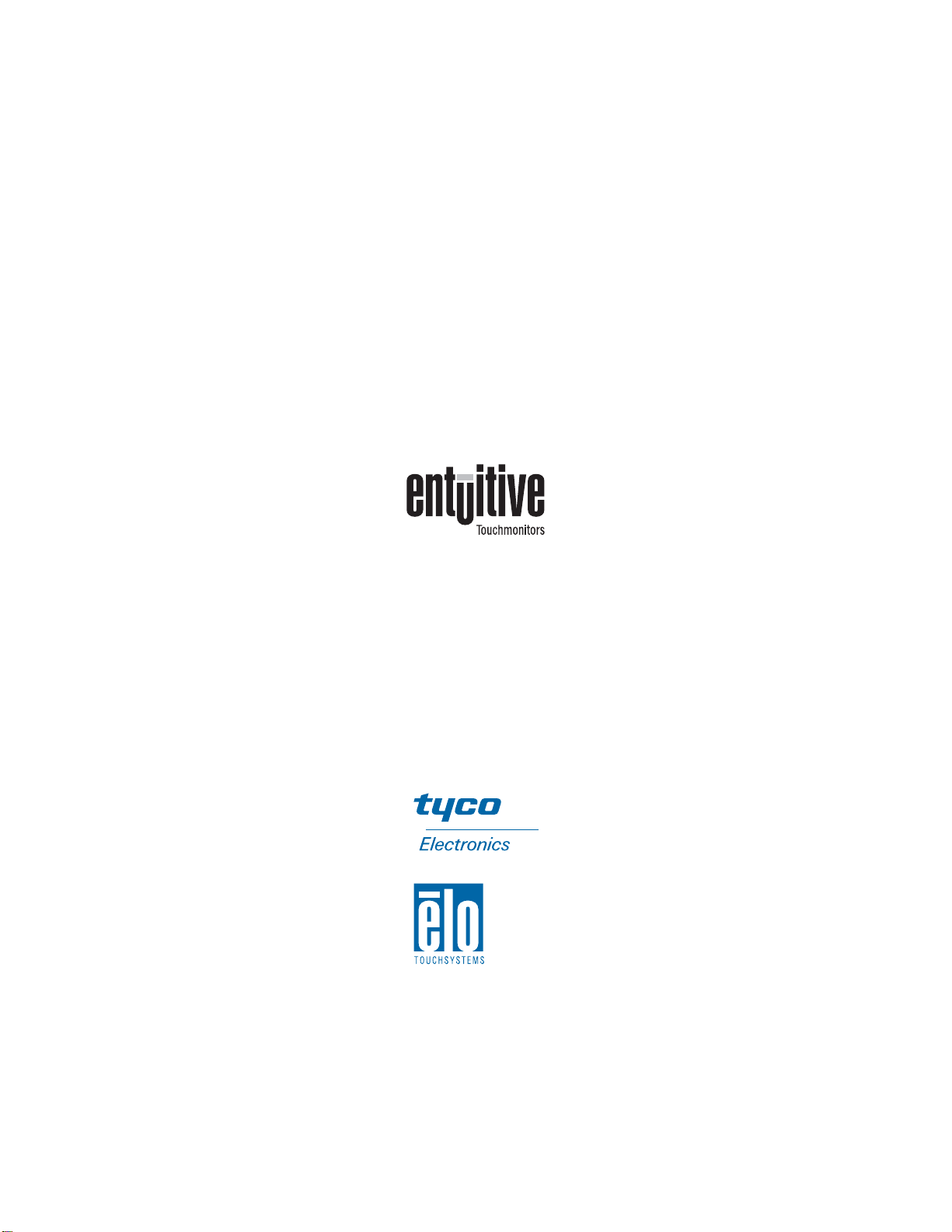
Elo Entuitive Touchmonitor
User Guide
15" LCD Desktop Touchcomputer
ESY1525L/ESY1527L Touchcomputer Series
Revision D
P/N 008594
Elo TouchSystems, Inc.
1-800-ELOTOUCH
www.elotouch.com
Page 3
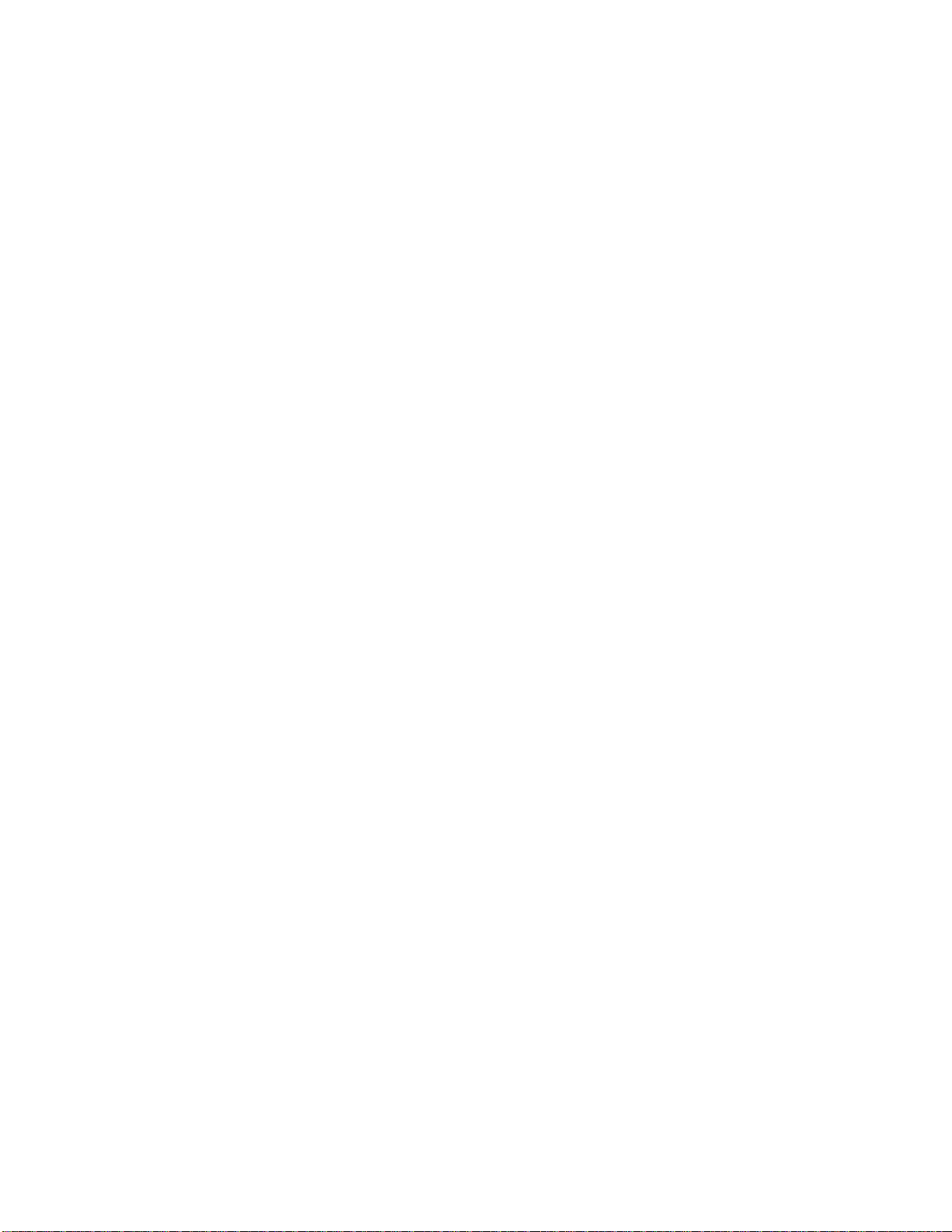
Copyright © 2004 Elo TouchSystems Inc. All Rights Reserved.
No part of this publication may be reproduced, transm itted, transcribed, store d in a retrieval system,
or translated into any language or computer language, in any form or by any means, including, but not
limited to, electronic, magnetic, optical, chemical, manual, or otherwise without prior written
permission of Elo TouchSystems.
Disclaimer
The informatio n in this docum ent is subject to change wi thout notice. Elo TouchSystems makes no
representations or warranties with respect to the contents hereof, and specifically disclaims any
implied warranties of merchantability or fitness for a particular purpose. Elo TouchSystems reserves
the right to revise this publication and to make changes from time to time in the content hereof
without obligation of Elo TouchSystems to notify any person of such revisions or changes.
Trademark Acknowledgments
IntelliTouch, SecureTouch, AccuTouch, Entuitive, and MonitorMouse are trademarks of Elo
TouchSystems, Inc.
Other product names mentioned herein may be trademarks or registered trademarks of their
respective companies. Elo TouchSystems claims no interest in trademarks other than its own.
iii
Page 4
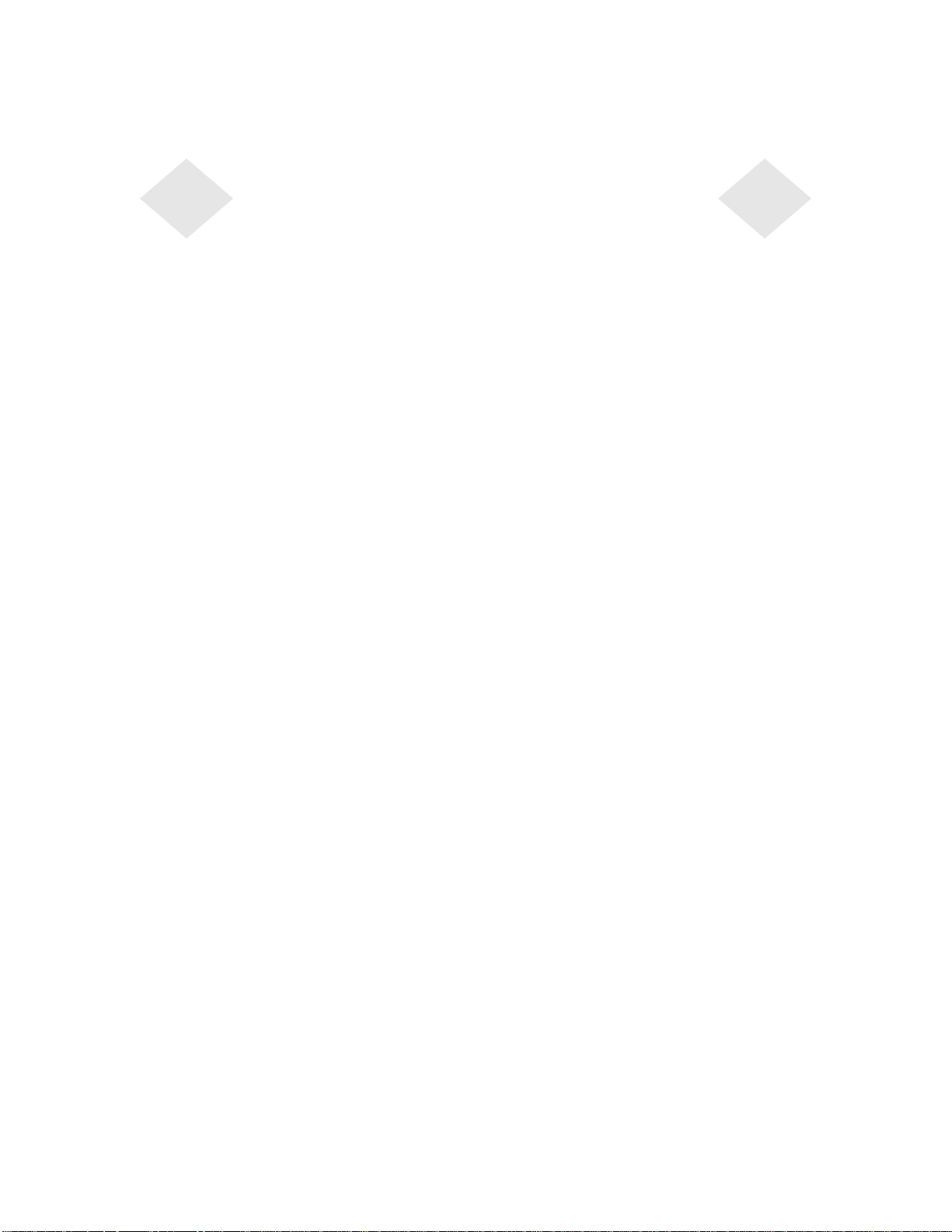
Table of Contents
Chapter 1
Introduction 1
Precautions . . . . . . . . . . . . . . . . . . . . 1
About the Product . . . . . . . . . . . . . . . . . 1
Operating System . . . . . . . . . . . . . . . 2
Windows XP Pro and 2000 Pro . . . . . . . 2
Windows CE .Net Ver4.2 . . . . . . . . . . 2
Customer Display . . . . . . . . . . . . . . . 2
Magnetic Stripe Reader (MSR) . . . . . . . 2
Touchscreen . . . . . . . . . . . . . . . . 2
Drivers . . . . . . . . . . . . . . . . . . . 2
External Connections and Upgrades . . . . 3
External Connections . . . . . . . . . . . . . 3
Wireless Network Capabilities . . . . . . . 3
CD/DVD Drives . . . . . . . . . . . . . . . 3
Wired Network Connections . . . . . . . . 3
Hard Drive for CE.Net Ver4.2 . . . . . . . 3
Mouse. . . . . . . . . . . . . . . . . . . . 3
Keyboard . . . . . . . . . . . . . . . . . . 4
Upgrades and Changes . . . . . . . . . . . . 4
Accessory Kit. . . . . . . . . . . . . . . . . . 4
Models . . . . . . . . . . . . . . . . . . . . . 6
Chapter 2
Touchcomputer Setup 9
Initial Turn On and Software Registration . . . . . 9
Touchcomputer Operating System Setup . . . 9
License Agreement . . . . . . . . . . . . . 9
Product Key . . . . . . . . . . . . . . . . . 9
Network Settings . . . . . . . . . . . . . . 9
Performing Final Tasks . . . . . . . . . . . 9
Computer Reboots . . . . . . . . . . . . 10
Testing Pre-installed Devices . . . . . . . 10
Customer Display Testing. . . . . . . . . 10
Keyboard Card Reader Testing . . . . . . 10
USB Card Reader Testing . . . . . . . . 10
Controls . . . . . . . . . . . . . . . . . . . 10
Power. . . . . . . . . . . . . . . . . . . . . 11
Power and OSD Lock Out . . . . . . . . . . 12
Technical Assistance . . . . . . . . . . . . . 12
Using the Touchcomputer. . . . . . . . . 12
Using the Web . . . . . . . . . . . . . . 12
Using the Phone . . . . . . . . . . . . . 12
Chapter 3
Safety/Servicing the Touchcomputer 13
Chapter 4
Technical Description 15
Block Diagram . . . . . . . . . . . . . . . . . 15
Computer Specifications . . . . . . . . . . . . 22
Processor . . . . . . . . . . . . . . . . . . 22
Memory . . . . . . . . . . . . . . . . . . . 22
Green Function . . . . . . . . . . . . . . . 22
Audio Function. . . . . . . . . . . . . . . . 22
Operating System . . . . . . . . . . . . . . 22
Ports . . . . . . . . . . . . . . . . . . . . . 22
Real Time Clock . . . . . . . . . . . . . . . 23
Windows CE.Net Ver4.2 Board Support Package
Panel Connectors . . . . . . . . . . . . . . 23
Display . . . . . . . . . . . . . . . . . . . . . 24
Touchscreen Assembly . . . . . . . . . . . . . 25
External 12 VDC Power Supply. . . . . . . . . 25
Stand . . . . . . . . . . . . . . . . . . . . . . 25
Customer Display . . . . . . . . . . . . . . . . 26
Optical Parameters . . . . . . . . . . . . . 26
USB MSR . . . . . . . . . . . . . . . . . . . . 26
Specifications . . . . . . . . . . . . . . . . 27
23
Chapter 5
Touchcomputer Component Layout 29
Touchcomputer Assembly . . . . . . . . . . 30
Touchcomputer Exploded View . . . . . . . . 31
Chapter 6
Components 33
External 12 VDC Power Supply. . . . . . . . . 33
Memory and Hard Drive Options . . . . . . . . 33
Windows 2000 Pro and Windows XP Pro . . 33
Windows CE.Net Ver4.2 . . . . . . . . . . 33
Cables . . . . . . . . . . . . . . . . . . . . . 34
External Cables . . . . . . . . . . . . . . . 34
Chapter 7
Environmental Requirements 35
Temperature Ranges . . . . . . . . . . . . . . 35
Humidity. . . . . . . . . . . . . . . . . . . . . 35
1
Page 5
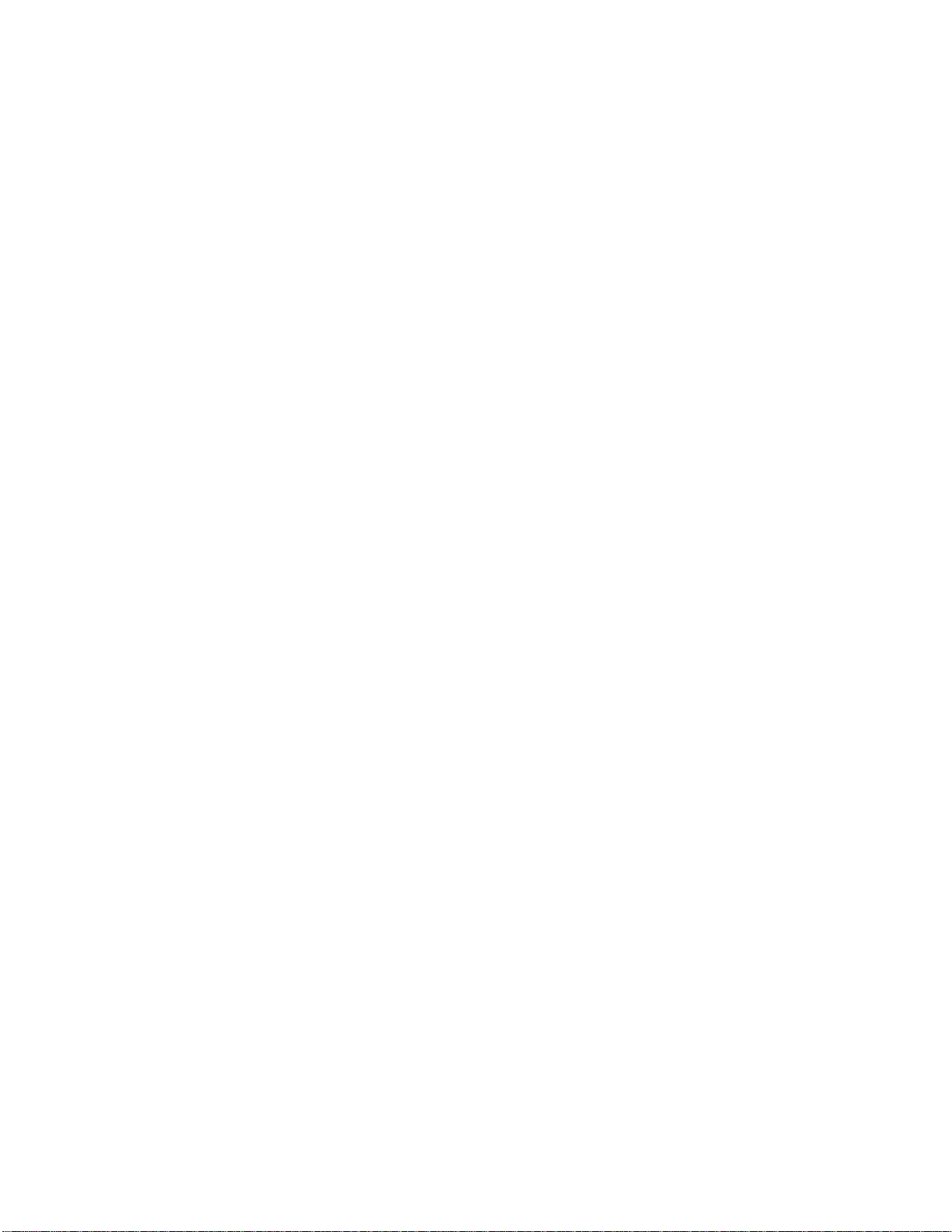
Altitude . . . . . . . . . . . . . . . . . . . . . 35
Warranty 37
Index 39
2
Page 6
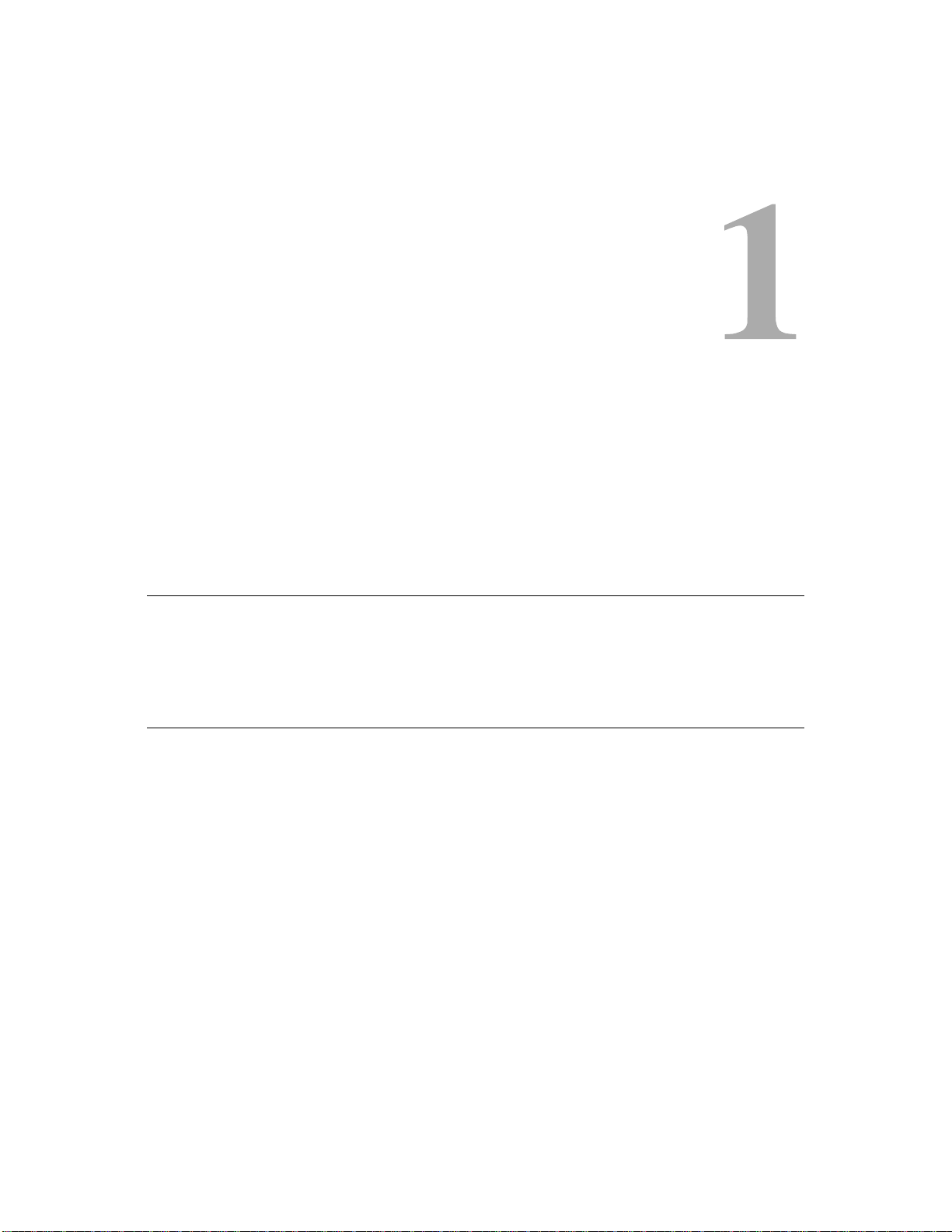
Congratulations on your purchase of an Elo TouchSystems Entuitive
Touchcomputer. This manual is to help you operate and maintain the
Touchcomputer.
Precautions
Follow all warnings, precautions and maintenance as recommended in this
user’s manual to maximize the life of your unit. See Appendix B for more
information on touchmonitor safety.
C HAPTER
C
HAPTER
1
I
NTRODUCTION
About the Product
Your LCD Desktop Touchcomputer is a 15" XGA TFT color display with the
following features:
The Touchcomputer consists of a 15 inch LCD monitor and a computer in a
package approximately the size of a monitor. The Touchcomputer is capable of
running Windows CE.Net Ver4.2, Windows 2000 Pro and Windows XP Pro
depending on how the Touchcomputer is configured and the options the user
selects. The Touchcomputer consists of an LCD main display with a touchscreen,
a backlight inverter, a touch controller, speakers, and a mother board. The
Touchcomputer also includes an external 12 VDC power Supply, a stand, a
chassis and case, and internal and external cables. The Touchcomputer provides
an optional Magnetic Stripe Reader and an optional Customer Display. The
Touchcomputer does not come with a keyboard or a Mouse, but it does provide
external ports to add them. The Touchcomputer has on screen touch to use as a
1-1
Page 7
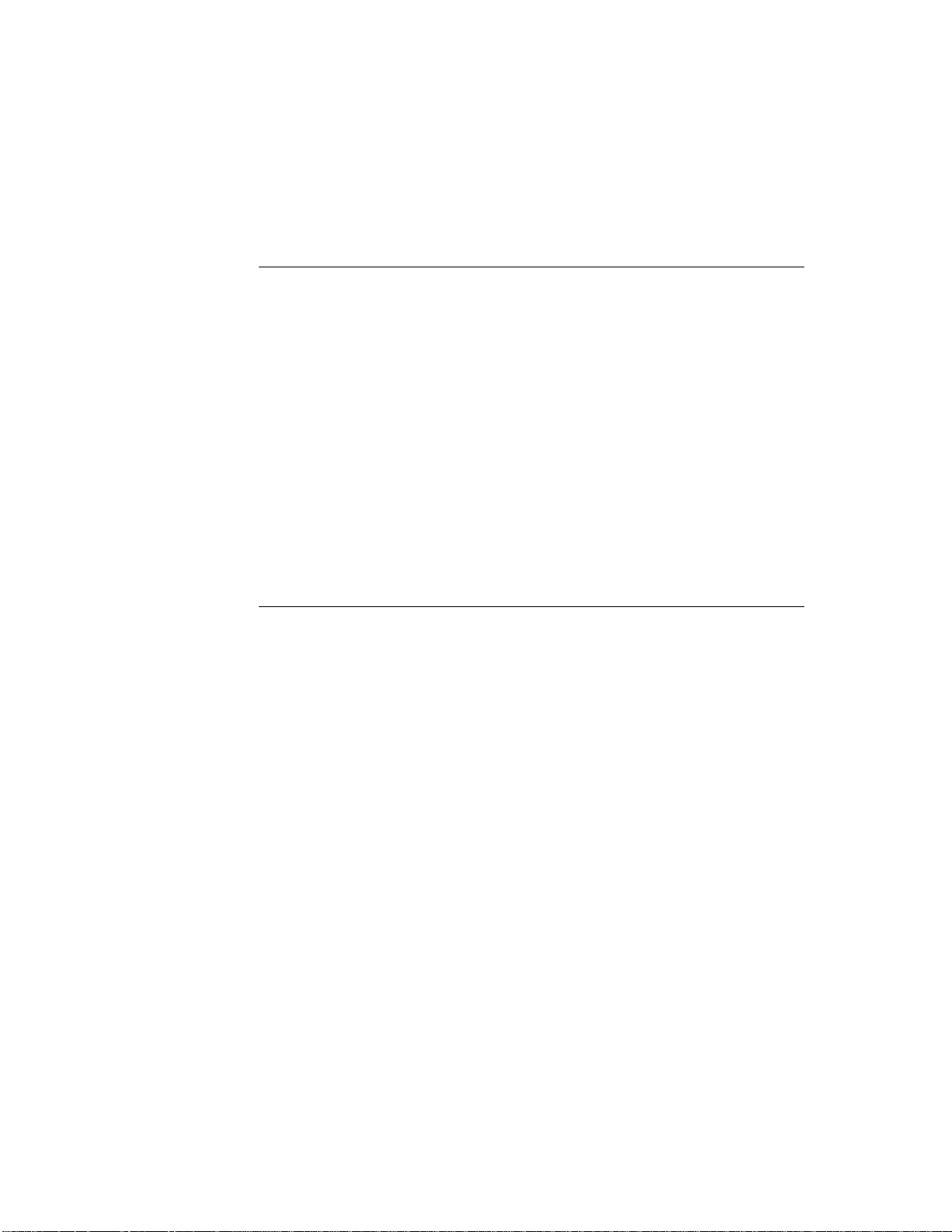
mouse and an on screen keyboard to take the place of an external keyboard. The
Touchcomputer provides the following options.
Operating System
A selection of operating systems can be made between Windows CE.Net Ver4.2,
Windows XP Pro or Windows 2000 Pro.
Windows XP Pro and 2000 Pro
When Windows XP Pro and Windows 2000 Pro are selected, the Touchcomputer
will have a 20 GB or greater hard drive and 256 MB of SDRAM. The
Touchcomputer will boot from the hard drive, which contains the operating
system. No compact Flash will be provided.
Windows CE.Net Ver4.2
When Windows CE.Net Ver4.2 is selected as the operating system, the
Touchcomputer will boot from the onboard 64MB of compact flash. The
Touchcomputer will include 256MB of SDRAM. No hard drive will be provided.
Customer Display
An optional serial customer display can be selected. No applications software is
provided for the Customer Display. A test program is provided to verify the
Customer Display is operating properly.
Magnetic Stripe Reader (MSR)
A USB HID (not available in Windows CE.Net Ver4.2) or USB Keyboard
Emulation MSR can be selected. No applications software is provided for the
MSR. A test program is provided to verify the MSR is operating properly.
Touchscreen
AccuTouch or IntelliTo uch touc hscree ns may be selec ted with a USB in terf ace.
No applications software is provided for the touchscreen. A test program is
provided to verify the touchscreen is operating properly.
Drivers
Drivers and test programs will be provided with each system to operate all
options selected.
1-2 Elo Entuitive Touchmonitor User Guide
Page 8
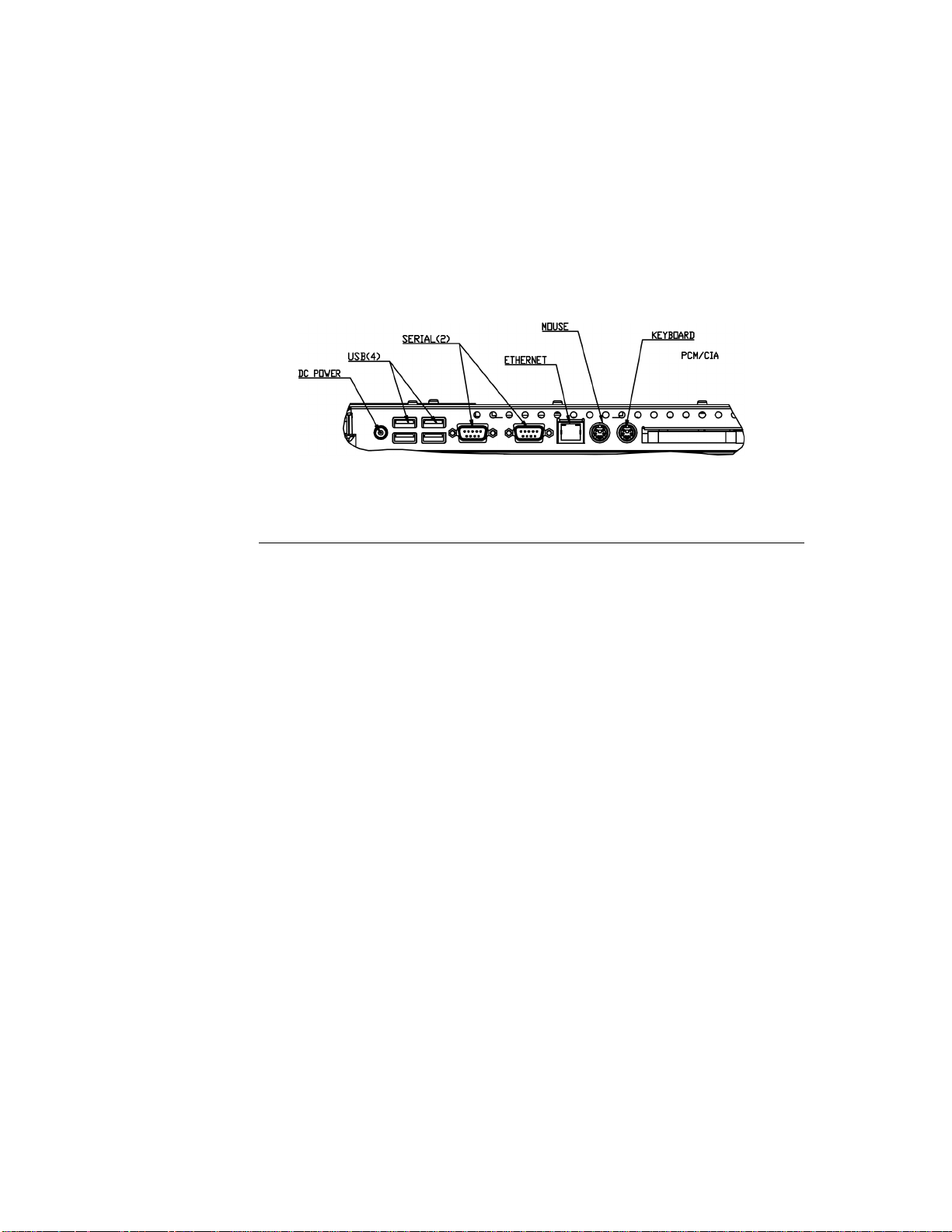
External Connections and Upgra des
The following drawing shows the Touchcomputer External connector panel. This
panel of connectors is used by the user to make external connections to the
Touchcomputer. No external connections, other than power, are needed for the
Touchcomputer to operate.
External Connections
Using these external connections, the following capabilities can be provided to
the Touchcomputer by the user:
Wireless Network Capabilities
Wireless network capabilities can be provided via a wireless card added to the
PCMCIA slot.
CD/DVD Drives
CD/DVD drives can be added using the external USB inputs.
Wired Network Conn ections
Wired network connections including internet can be made using the Ethernet
input.
Hard Drive for CE V ersion
A hard drive for the CE version of the Touchcomputer can be added using the
USB inputs or HD can be added internally.
Mouse
A mouse can be added using the mouse port.
1-3
Page 9
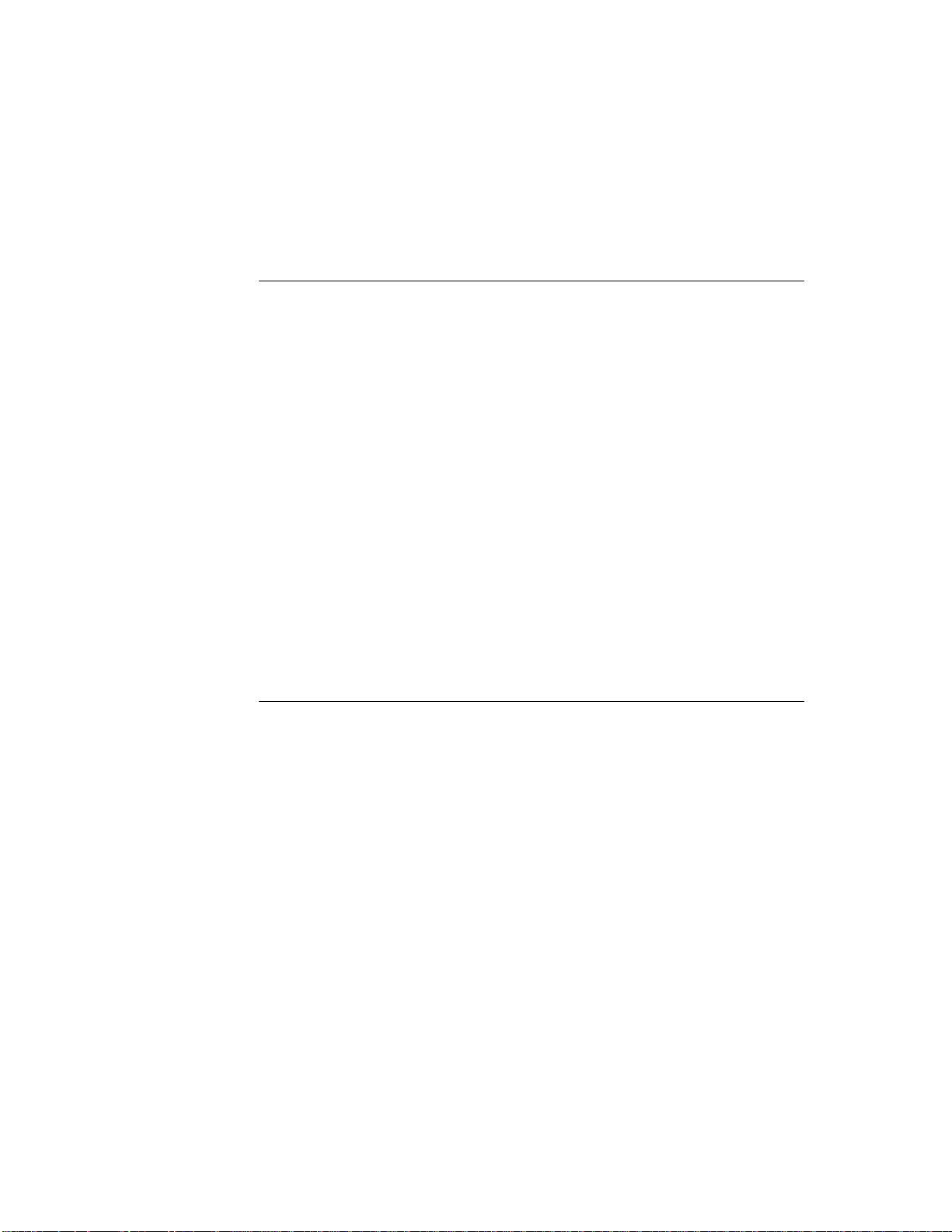
Keyboard
• A keyboard can be added using the keyboard port.
Upgrades and Changes
A laptop type hard drive (2.5") can be added internally to the CE version of the
Touchcomputer.
• SDRAM can be increased from the standard 256 M to 512 M
• Compact Flash can be added (through the compact flash door in the back
of the Touchcomputer) to the Touchcomputer on Windows XP Pro and
Windows 2000 Pro Touchcomputers.
• Customer Displays and Magnetic Stripe Readers can added to any
Touchcomputer.
• Operating System changes between Windows XP Pro and Windows 2000 Pro
can be made by loading the proper operating system on the internal hard drive.
• Operating system changes between either Windows 2000 Pro and Windows
XP Pro to Windows CE.Net Ver4.2 can be made by adding Compact Flash
with the appropriate image and booting from the compact flash.
• Operating system changes from Windows CE.Net Ver4.2 to either Windows
XP Pro or Windows 2000 Pro can be made by adding an internal or external
hard drive with the new operating system loaded.
Accessory Kit
An accessory kit will be provided with each monitor. The acces sory kit provide s
the following:
• Touch Tool CD-The touchtool CD contains the drivers and manual for
EloTouch touchscreen pro ducts. The touc h dri vers wi ll come loaded wit h the
Touchcomputer. These drivers are provided if the operating system needs to
be reloaded.
• Touchcomputer CD-The Touchcomputer CD contains the drivers for devices
used with the Touchcomputer, a copy of the Touchcomputer Users Guide,
test programs to test the Touchcomputer, a copy of the My-T-Touch software,
a copy of the Windows CE.Net Ver4.2 image. These are only needed if the
operating system needs to be reloaded. A Board support Package (BSP) for
Windows CE.Net Ver4.2 is included for creating customers own image. See
the BSP notes and directions on the CD. See section 4.2.8 for a description
of the BSP.
• Quick Install Guide-Shows pictorially how to operate the Touchcomputer.
1-4 Elo Entuitive Touchmonitor User Guide
Page 10
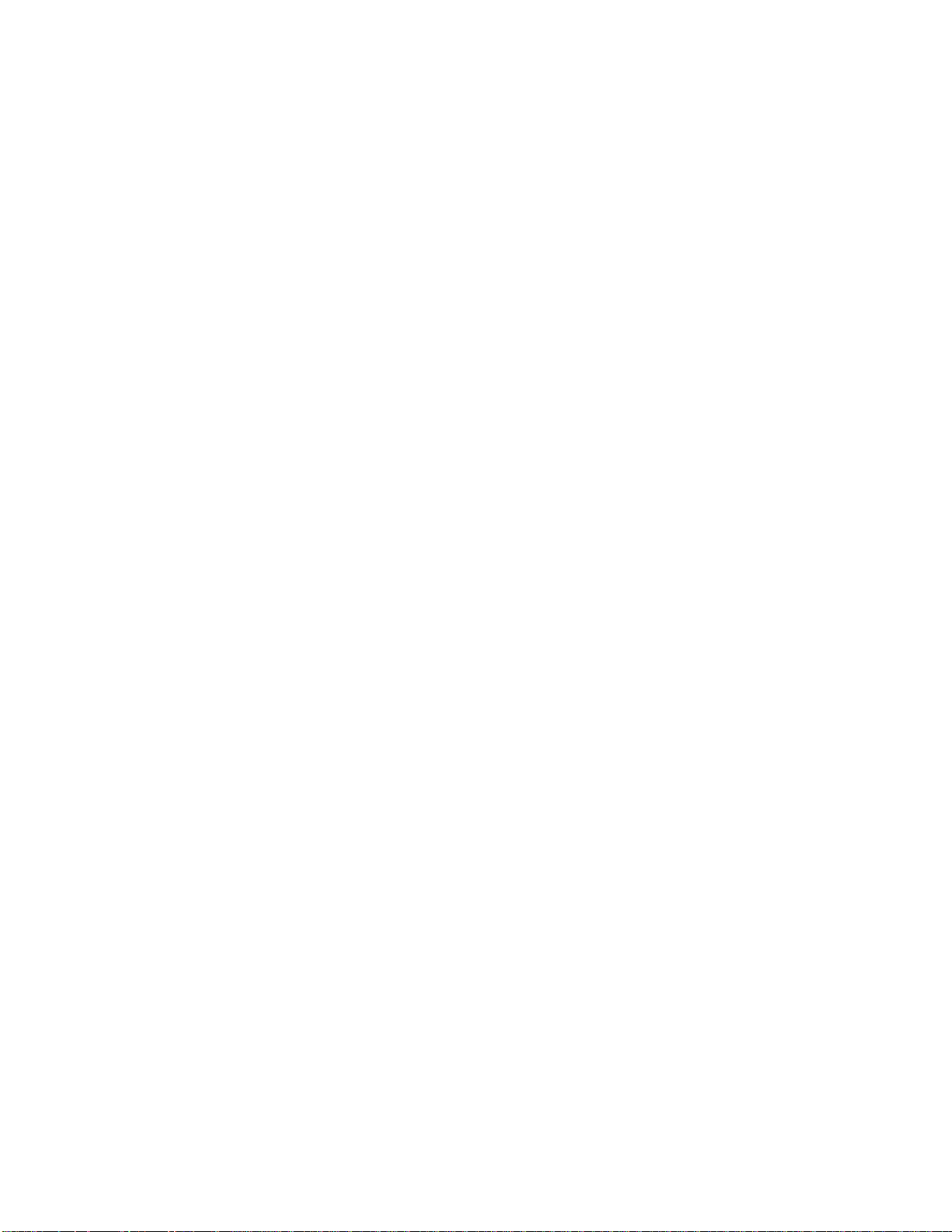
• US Power Cable
• European Power Cable
•Power Brick
• A pplicable Operating System CD
• Windows 2000 Pro
• Windows XP Pro
• No CD is provided for Windows CE.Net Ver4.2 (but the image is on the
Touchcomputer CD.)
• No serial or USB cables are provided
1-5
Page 11
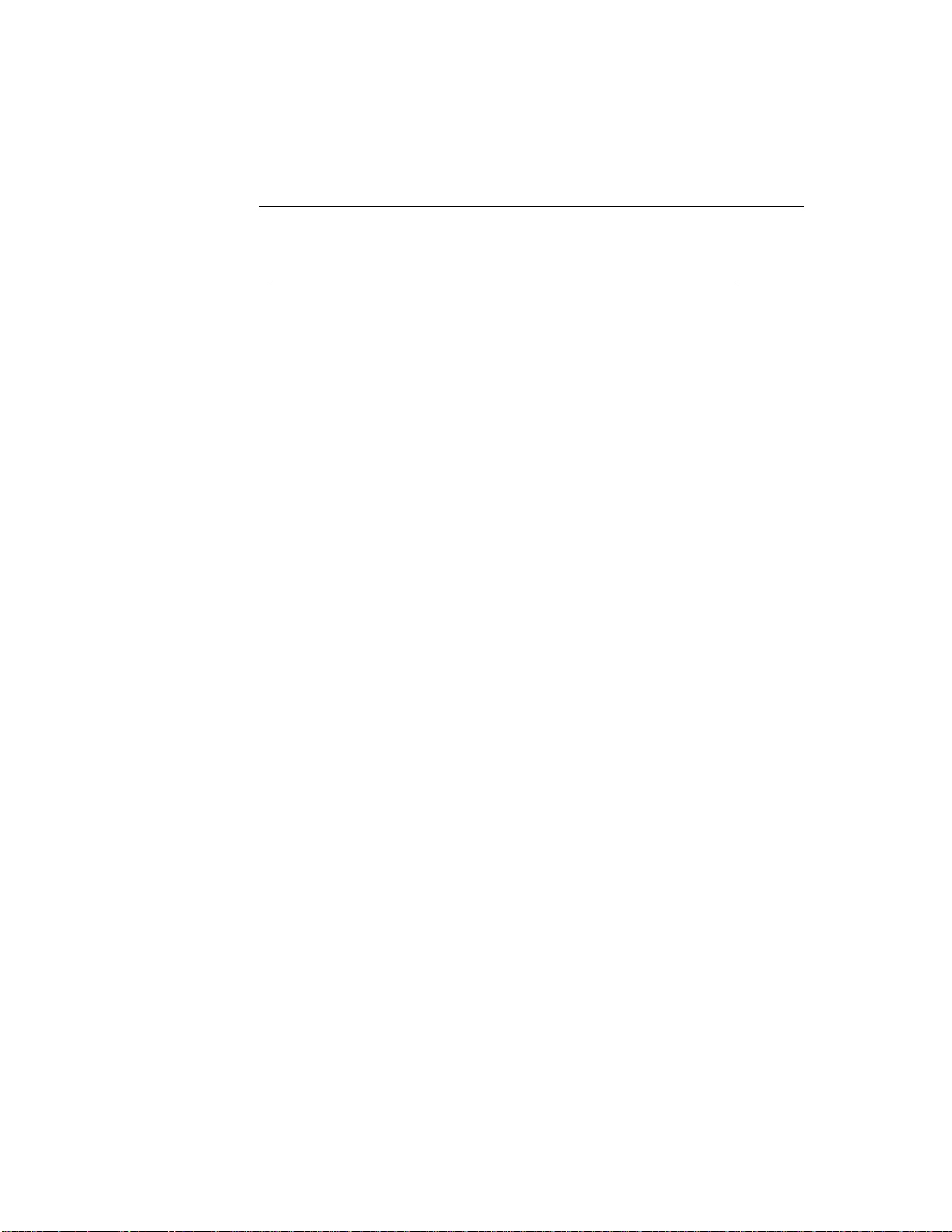
Models
The Touchcomputer is available in the following models. A key at the end of
the model list explains the options.
E08919-000 ESY1525L-7UWA-1-CE
F00839-000 ESY1525L-7UWA-1-CE-C1
C63175-000 ESY1525L-8UWA-1-CE
E73369-000 ESY1525L-8UWA-1-CE-M3
E36798-000 ESY1525L-8UWA-1-CE-C1
A78783-000 ESY1525L-8UWA-1-CE-M3C1
C32392-000 ESY1525L-7UWA-1-XP
A82367-000 ESY1525L-7UWA-1-XP-C1
D37281-000 ESY1525L-8UWA-1-XP
D58125-000 ESY1525L-8UWA-1-XP-M2
D61906-000 ESY1525L-8UWA-1-XP-M3
C94408-000 ESY1525L-8UWA-1-XP-M2C1
E21843-000 ESY1525L-8UWA-1-XP-M3C1
F95046-000 ESY1525L-7UWA-1-2K
A88088-000 ESY1525L-7UWA-1-2K-C1
C04515-000 ESY1525L-8UWA-1-2K
F84197-000 ESY1525L-8UWA-1-2K-M2
C48832-000 ESY1525L-8UWA-1-2K-M3
A84590-000 ESY1525L-8UWA-1-2K-M2C1
F83851-000 ESY1525L-8UWA-1-2K-M3C1
1-6 Elo Entuitive Touchmonitor User Guide
Page 12
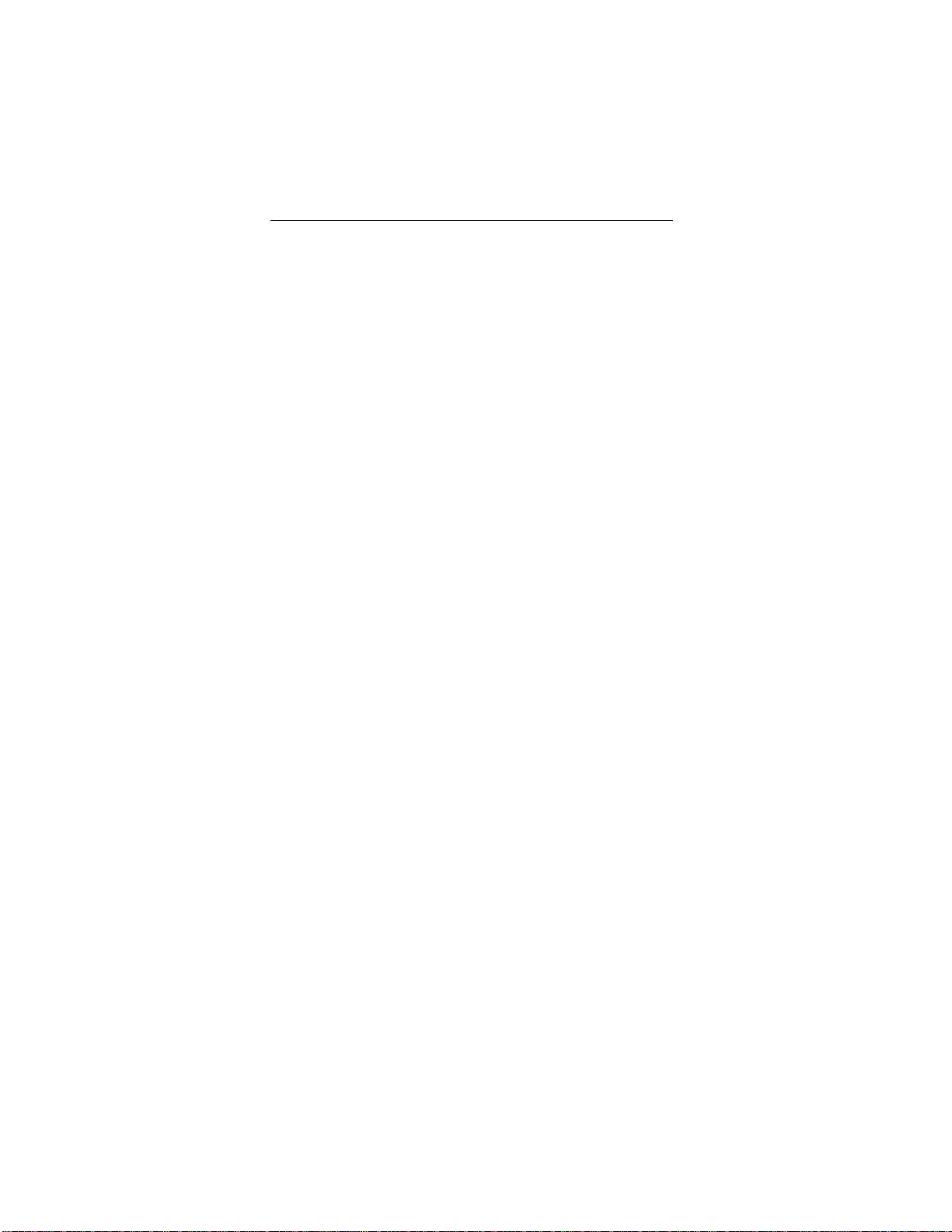
Key
PIP Description Key
ESY = Elo System
15 = 15 Inch Display
25 = Desktop cabinetry (In grey plastics only)
L = LCD
7 = AccuTouch
8 = IntelliTouch
S = Serial controller
U = USB controller
W = Worldwide agencies
A = Revision number
1 = Antiglare glass
Mx = MSR unit
x = 2 = MSR USB HID
x = 3 = MSR USB Keyboard Emulation
Cx = Customer Display
x = 1 = Serial Customer Display
CE = Windows CE.Net 4.2 Pro+
Xp = Windows Xp Pro
2K = Windows 2000 Pro
1-7
Page 13
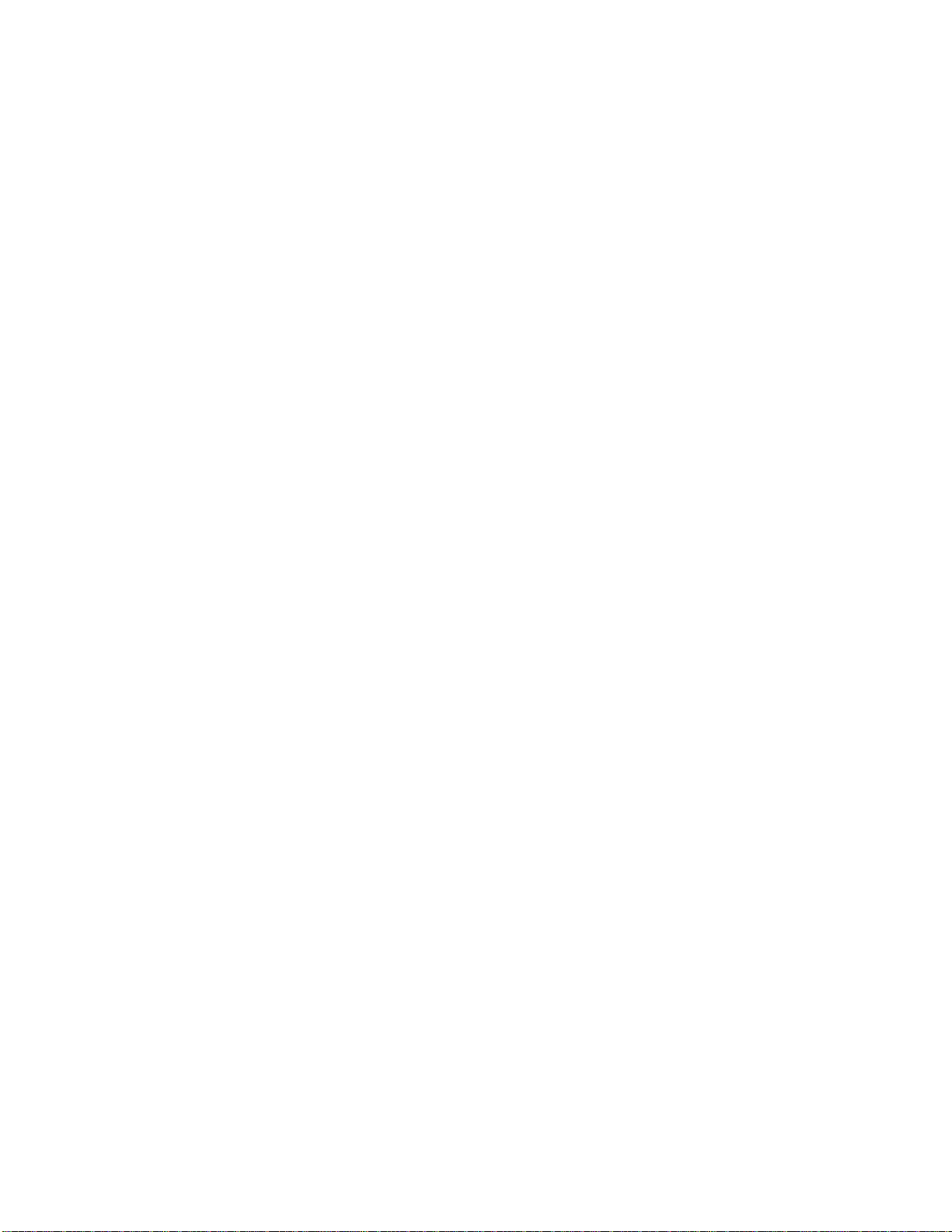
1-8 Elo Entuitive Touchmonitor User Guide
Page 14
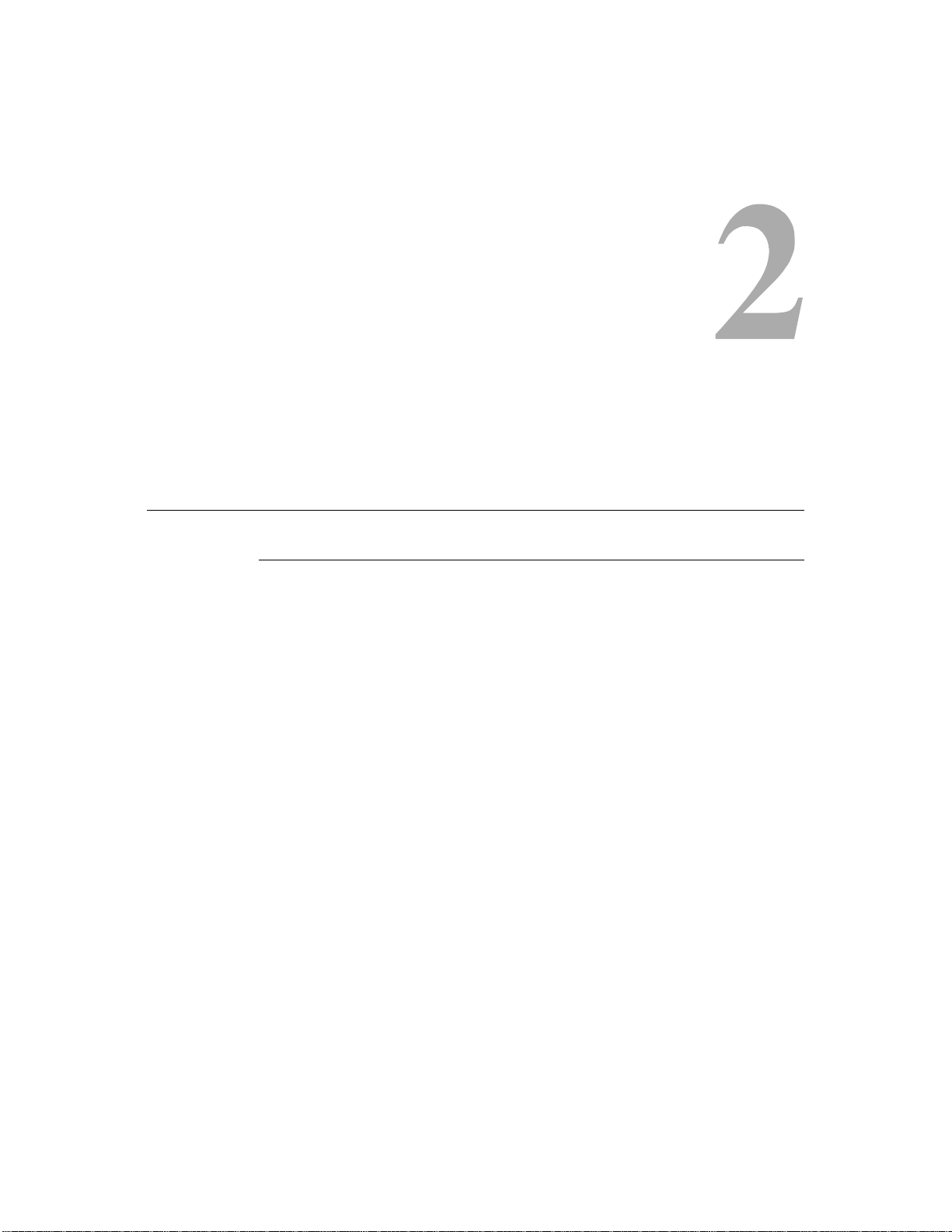
C HAPTER
Touchcomputer S
C
HAPTER
2
Initial Turn On and Software Registration
Touchcomputer Operating System Setup
The initial setup of the Windows operating system takes approximately 5-10
minutes. Additional time may be needed depending on computers hardware
configuration and connected devices. To setup the Windows OS for you
computer, turn on your computer and fo ll ow the inst ructions on the screen. The
Touchcomputer should be connected to a network providing an internet
connection. It is possible to register Windows over the telephone.
License Agreement
• Click “I accept this agreement”
• Click “Next”
Product Key
• Type in the 25 character product code located on the back of the unit.
• Click “Next”
ETUP
Network Setting s
• Wait for windows to configure network settings.
Perf orm ing F inal Tasks
• Wait for windows to configure network settings.
2-9
Page 15
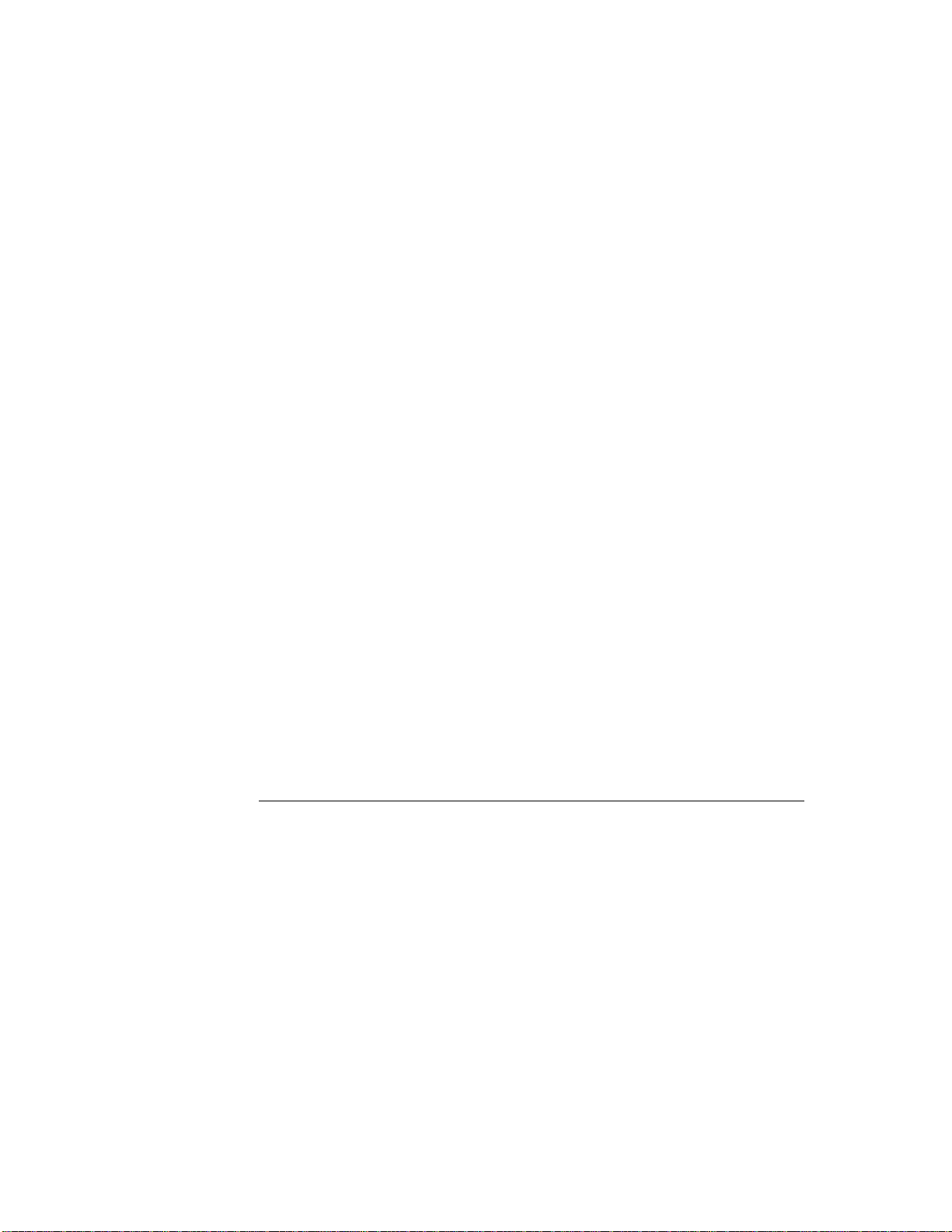
Computer Reboots
• Wait for computer to reboot and finally boot up to the desktop.
T esting Pre-insta lled De vices
Touchcomputer come pre installed with several different hardware options. To
test these options, click on the following icons on the Windows toolbar on the
bottom right of the computer. You may also use the desktop icons.
Customer Display Testing
• Click on the “CD” icon.
• The customer display should change, now displaying the text “Elo
TouchSystems Customer Display”.
Keyboar d Card Reader Testing
• Click on the “KCR” icon.
• Click on scan button
• Scan a credit card ensure data scanned correctly by seeing applicable
information on all three tracks from the credit card.
USB Card Reader T esting
• Click on the “UCR” icon
• Click on scan button
• Scan a credit card ensure data scanned correctly by seeing applicable
information on all three tracks from the credit card.
Contro ls
There are two controls to operate the Touchcomputer. There is a brightness
control and a volume control. To increase the brightness, press switch 3. To
decrease brightness, press switch 4. To increase the volume, press switch 1.
To decrease volume, press switch 2.
2-10 Elo Entuitive Touchmonitor User Guide
Page 16
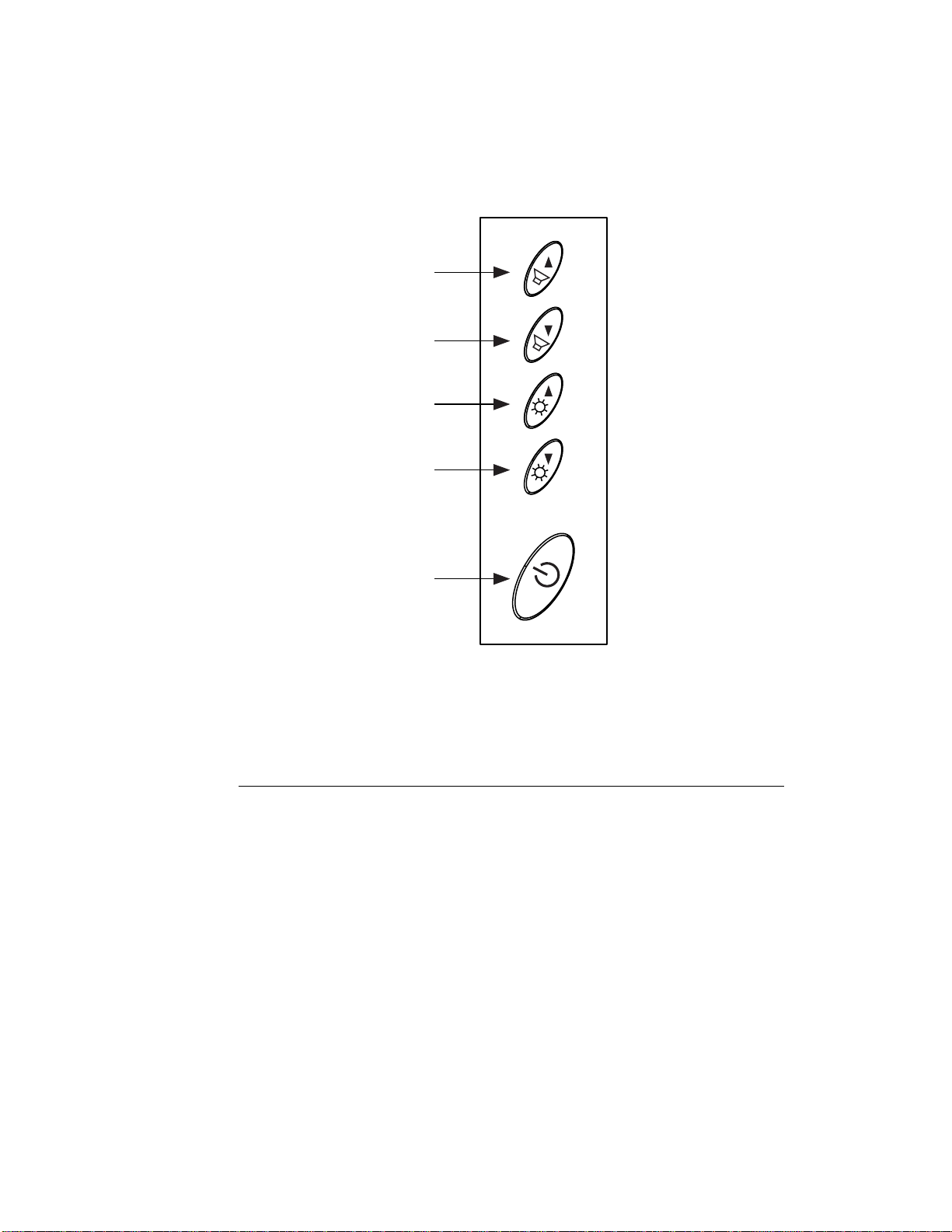
Touchcomputer Controls
Switch 1
Switch 2
Switch 3
Switch 4
Switch 5
Power
To turn power off, press and hold switch 5. To turn on press and hold switch 5
then shut down. To do a hard shutdown, press and hold switch 5. To turn power
on, press the power button once.
2-11
Page 17
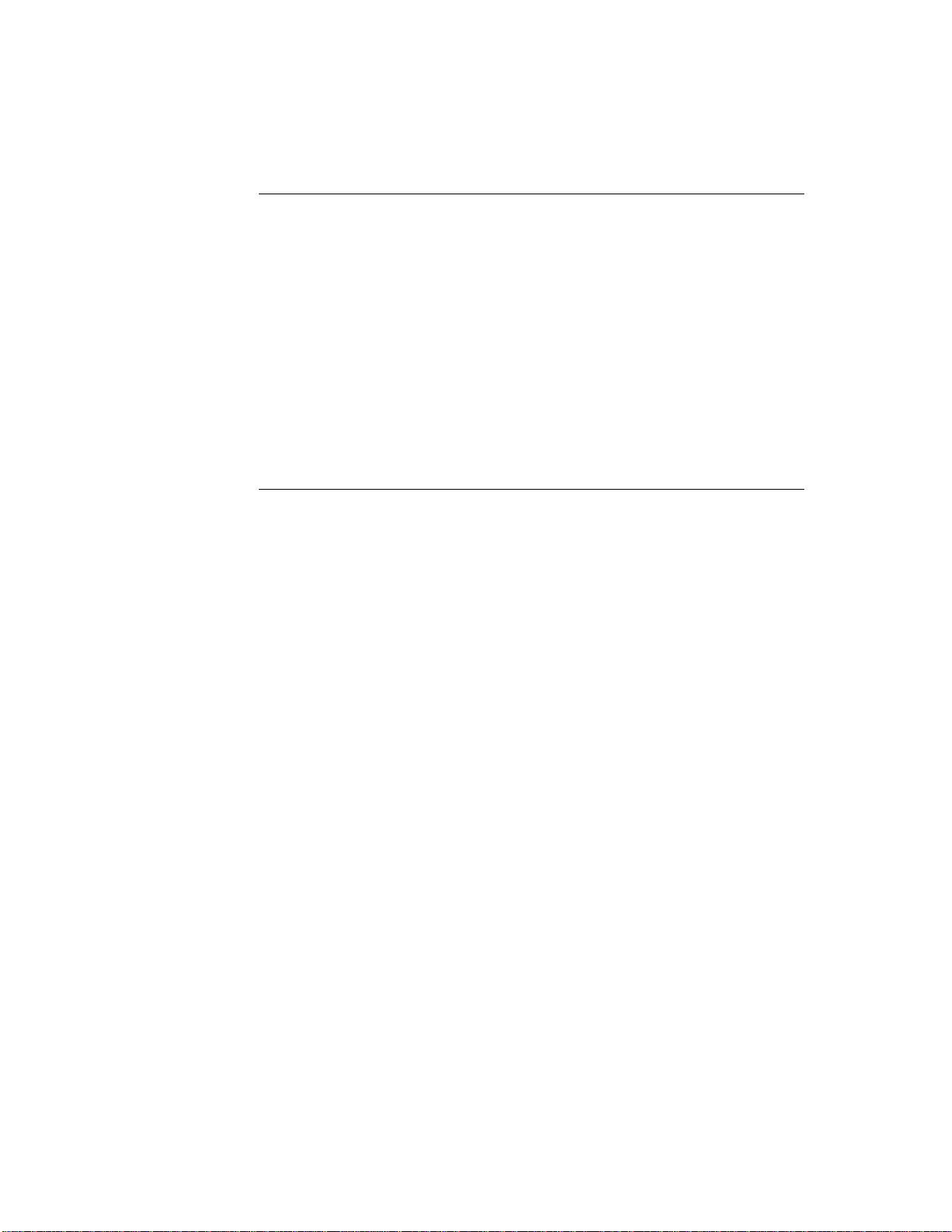
Power and OSD Lock Out
Normally the 5 switches on the side of the monitor depicted in the figure in the
controls section control power, brightness and volume. The power switch can be
made not to operate by activating the power lockout function. The brightness
and volume adjustment can be made not to operate by activing the OSD lockout
function. The OSD lockout function can be a activate by simultaneously
pressing Switch 1 and Switch 2. The power lockout function can be activated
by simultaneously pressing Switch 1 and Switch 3. When the switches are
pressed, OSD lock or power lock will appear. The power lockout state can be
set by releasing Switch 1 and Switch 3 in the desired state of power lock or
power unlock.
The OSD lockout state can be set by releasing Switch 1 and 2 in the desired
state of OSD lock or OSD unlock.
T ec hni cal Assista nce
There are three methods to obtain contact information for technical assistance
on the Touchcomputer.
• Touchcomputer itself
•the Web
• telephone
These methods are described below.
Using the Touchcomputer
You can access the support information by going to the System Properties and
clicking on the “Support Information” button. You can get to get to System
Properties by either of the following methods:
• Right click “My Computer” and choose “Properties”
• Click on the “Start Button” and select “contr ol panel ”and doubl e clic k on th e
“System” icon.
Using the Web
www.elotouch.com/support/default.asp
Using the Phone
Call toll-free 1-800-557-1458
2-12 Elo Entuitive Touchmonitor User Guide
Page 18
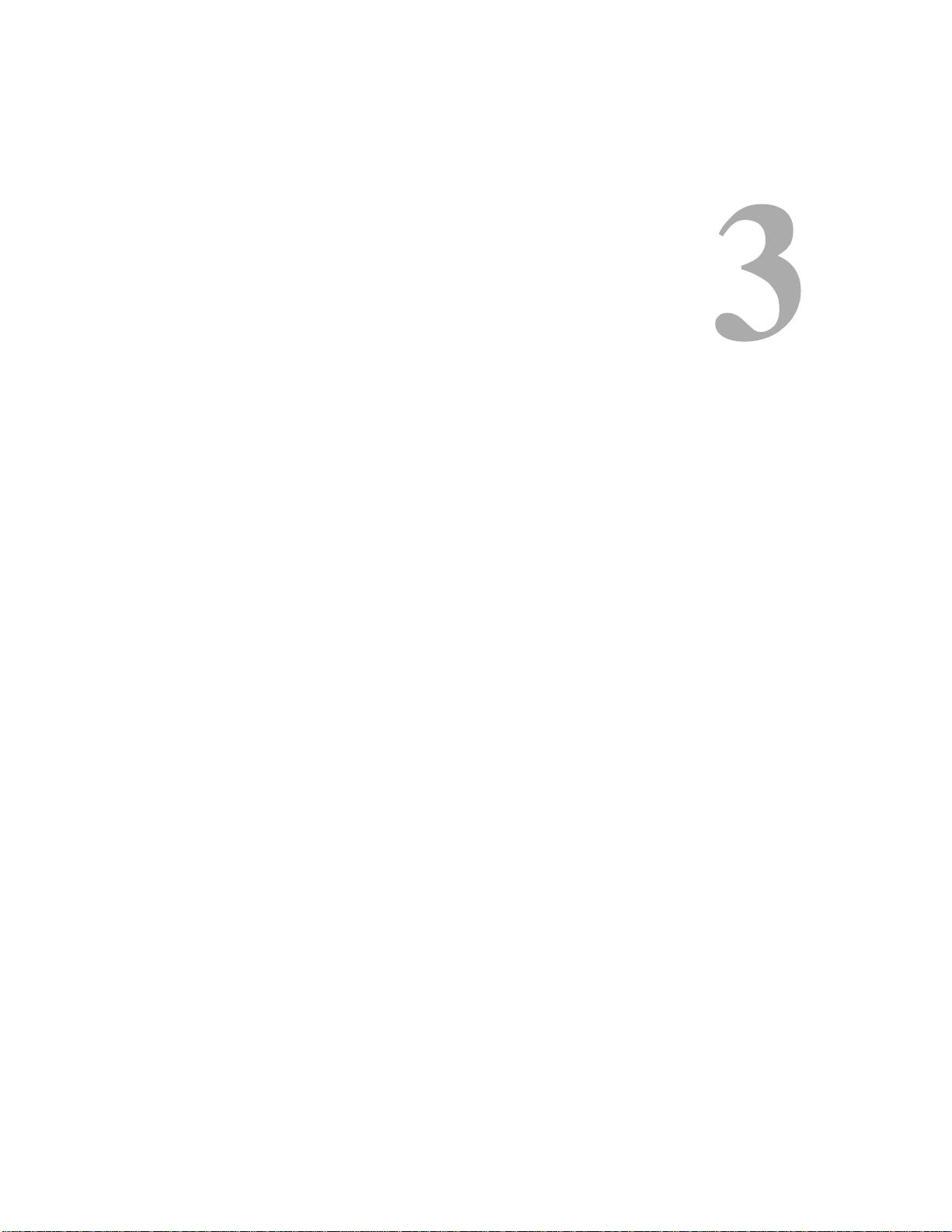
C HAPTER
C
HAPTER
3
S
AFETY
When servicing the computer perform the following:
• Perform an orderly shutdown using the operating system menu.
• Shut down the Touchcomputer and remove all external cables.
• When opening the Touchcomputer, periodically touch any metal parts of the
Touchcomputer, such as metal portions of the case or connector shells on the
monitor.
• Handle components and cards with care. Do not touch components on the
cards. When adding memory, hold it by the edges, not contacts.
/S
ERVICING THE
Touchcomputer
3-13
Page 19
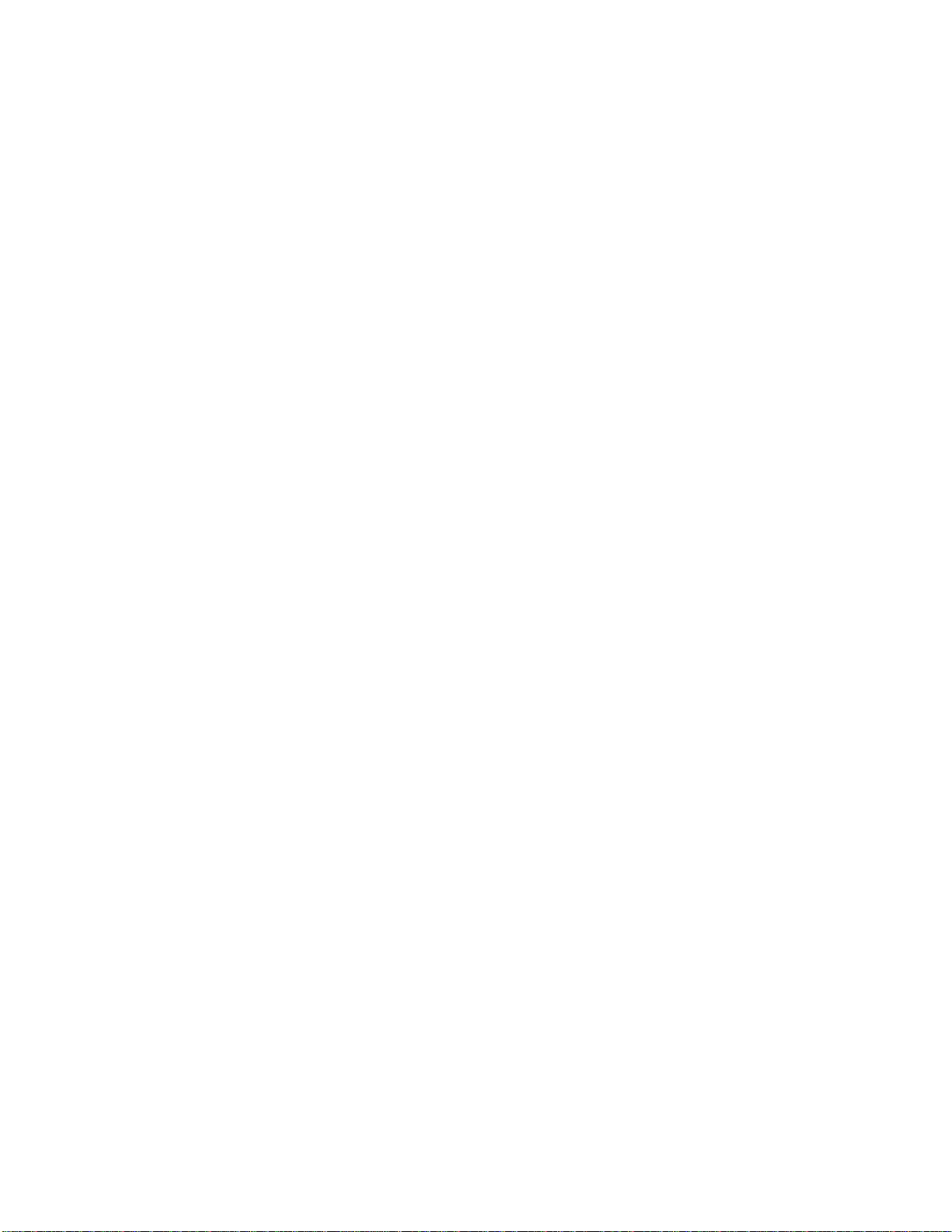
3-14 Elo Entuitive Touchmonitor User Guide
Page 20
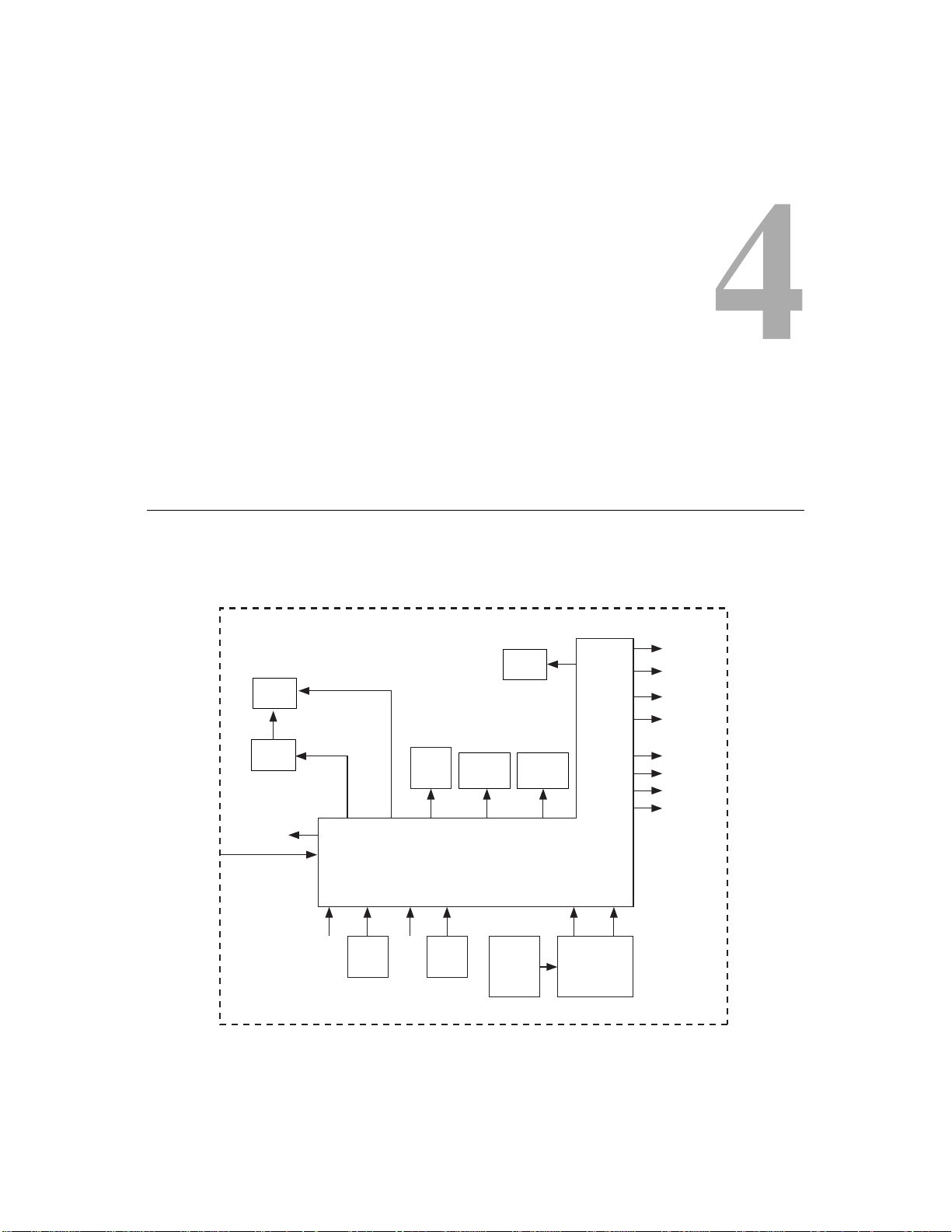
Block Diagram
The block diagram of the Touchcomputer is shown below:
C
HAPTER
4
T
ECHNICAL
Elo Touchcomputer Block Diagram
C HAPTER
D
ESCRIPTION
+12
VDC
LCD
Inveter
Speakers
OSD
Switch
panel
CN10 J11 CN11 J7 CN5
Optional
Hard Drive
Mother board
CN1
CN9
CN3
CN2
Internal
Serial
Port
USB
Port
Optional
MSR
+5 VDC
@1 amp
Internal
Serial
Port
Optional
Customer
Display
Optional
AccuTouch or
IntelliTouch
Touchscreen
Optional
Compact Flash
+5/+12vdc
USB1
CN7
USB2
CN13
CN14
J16
J17
J12
J15
CN4
CN6
USB
Port
Optional AccuTouch
or IntelliTouch USB
Controller
Dual USB
Port(500 ma)
Dual USB
Port(500 ma)
Serial Port
Serial Port
PS2
keyboard
PS2
keyboard
PCMCIA
Ethemet
Port
4-15
Page 21
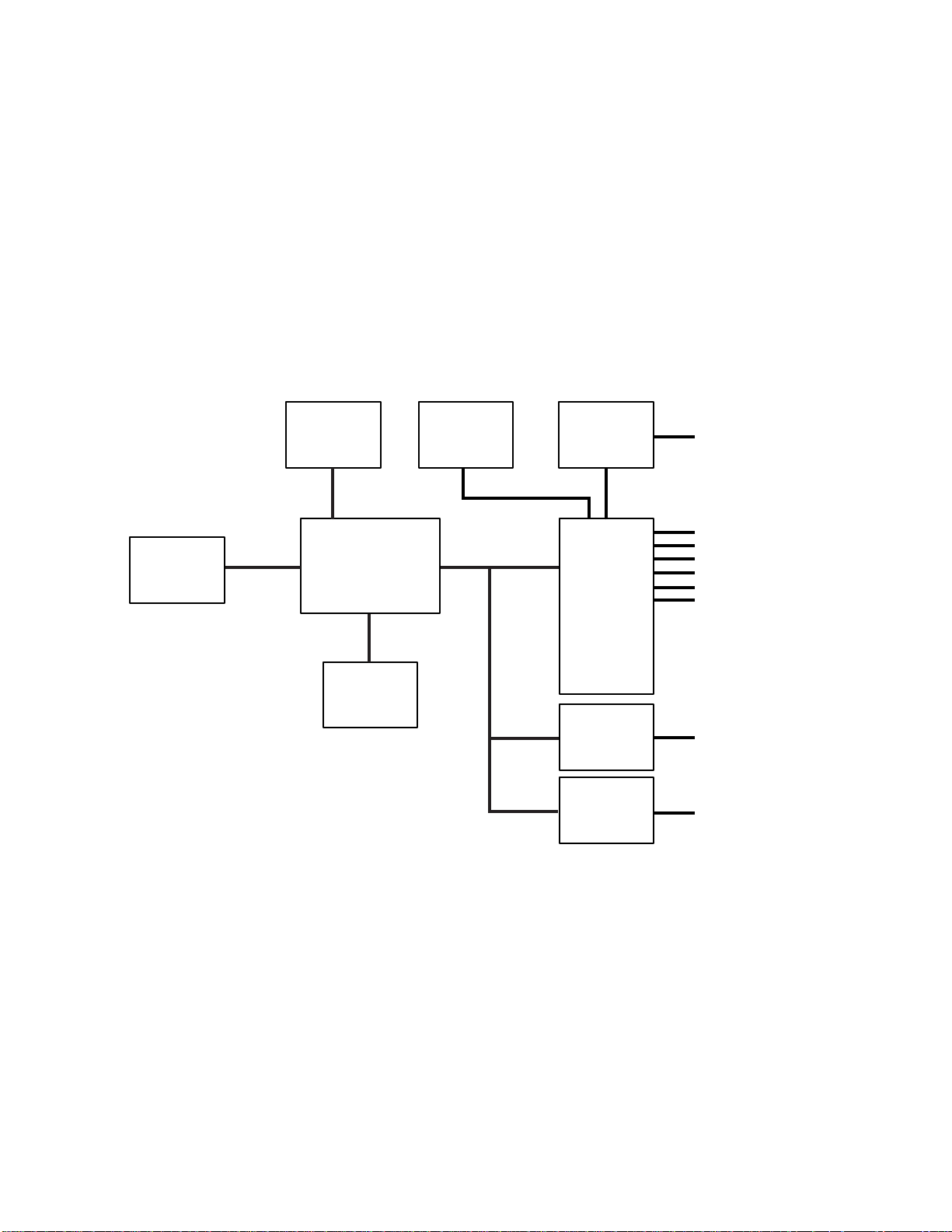
Mother Board Block Diagram
VIA EDEN
ESP 600 MHZ
PROCESSOR
MEMORY
PC133/SDR
FSB PCI
VIA VT8606 TWISTER
NORTHBRIDGE
GRAPHICS CORE AND
MEMORY CONTROLLER
LCD
DISPLAY
BOOT ROM
REALTEK
RTL8100C FAST
ETHERNET
CONTROLLER
VIA VT82C686B
SOUTHBRIDGE
PERIPHERAL
CONTROLLER
WINDBOND
W83977F
I/O
CONTROLLER
TI PCI1410
PC CARD
CONTROLLER
FAST
ETHERNET
SOUND
KEYBOARD
MOUSE
HARD DRIVE
2 SERIAL PORTS
4 USB PORTS
2 SERIAL PORTS
PCMCIA
4-16 Elo Entuitive Touchmonitor User Guide
Page 22
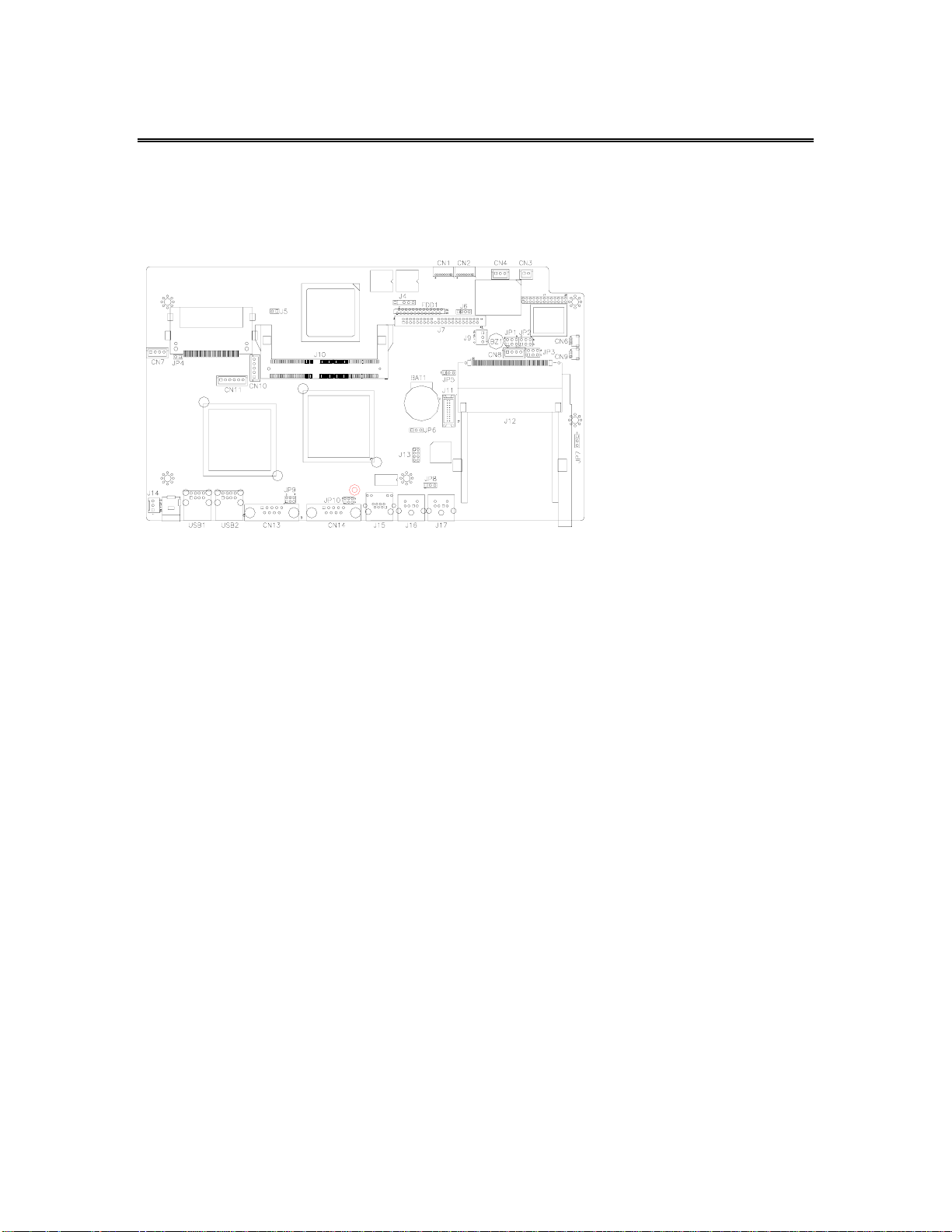
Connectors on Mother Board
The connectors on mother board allows you to connect external devices such as keyboard, floppy disk
drives, hard disk drives, printers, etc. The following table lists the connectors on mother board and their
respective functions.
Connector Locations on Mother Board
Connectors on Mother Board
CN1, CN2: COM4 and COM3 Connectors
CN3: +5V Connector
CN4: +5V AND +12V Connector
CN6, CN9: USB Pin Header
CN10: Panel Inverter Power Connector
CN11: OSD Panel Board Connector
CN13, CN147: COM1 and COM2 Serial Ports
FDD1: Floppy Drive Connector
USB1, USB2: USB Connectors
J4: IrDA Connector
J6: Reset Button and IDE LED
J7: Primary IDE Connectors
J9: System Fan Power Connector
J11: 24-bit LVDS Connector (DF13-20)
J13: VGA CRT Connector
J14: System Fan Power Connector
J16: PS/2 Keyboard Connector
J17: PS/2 Mouse Connector
4-17
Page 23
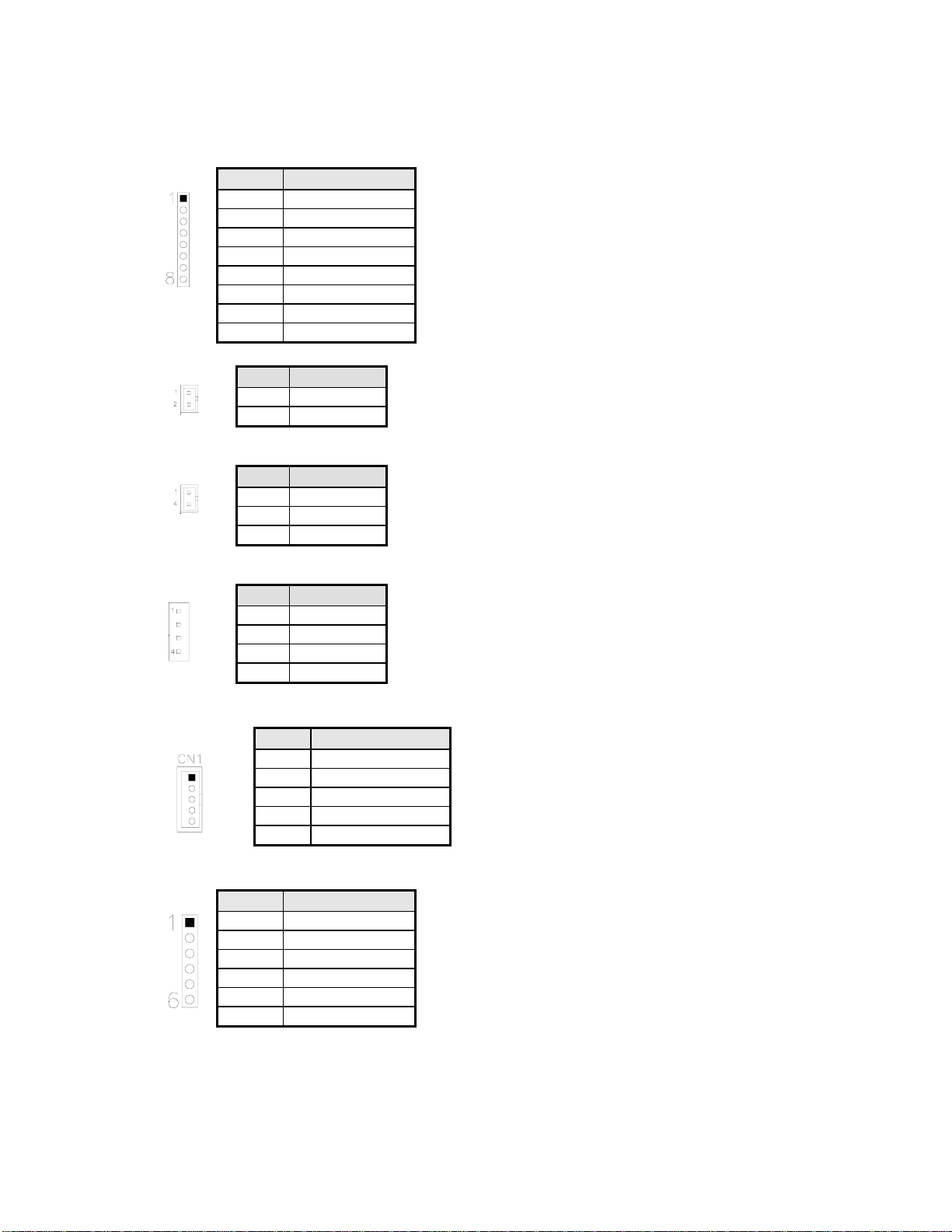
CN1, CN2: COM4 and COM3 Connectors
Pin # Signal Name
1 DCD
2 RXD
3 CTS
4 GND
5 TXD
6 RTS
7 DSR
8 DTR
CN3: +5V Connector
Pin # Signal Name
1 +5V
2 Ground
CN4: +5V AND +12V Connector
Pin # Signal Name
1 +5V
2 Ground
3 +12V
CN6, CN9: USB Pin Header
Pin # Signal Name
1 Ground
2 USB3 USB+
4 Vcc
CN10: Panel Inverter Power Connector
Pin # Signal Name
1 +12V
2 Ground
3 Bright Adj
4 Ground
5 BKLT ON
CN11: OSD Panel Board Connector
4-18 Elo Entuitive Touchmonitor User Guide
Pin # Signal Name
1 Vol+
2 Vol3 Bright+
4 Bright5 Ground
6 Power On/Off
Page 24
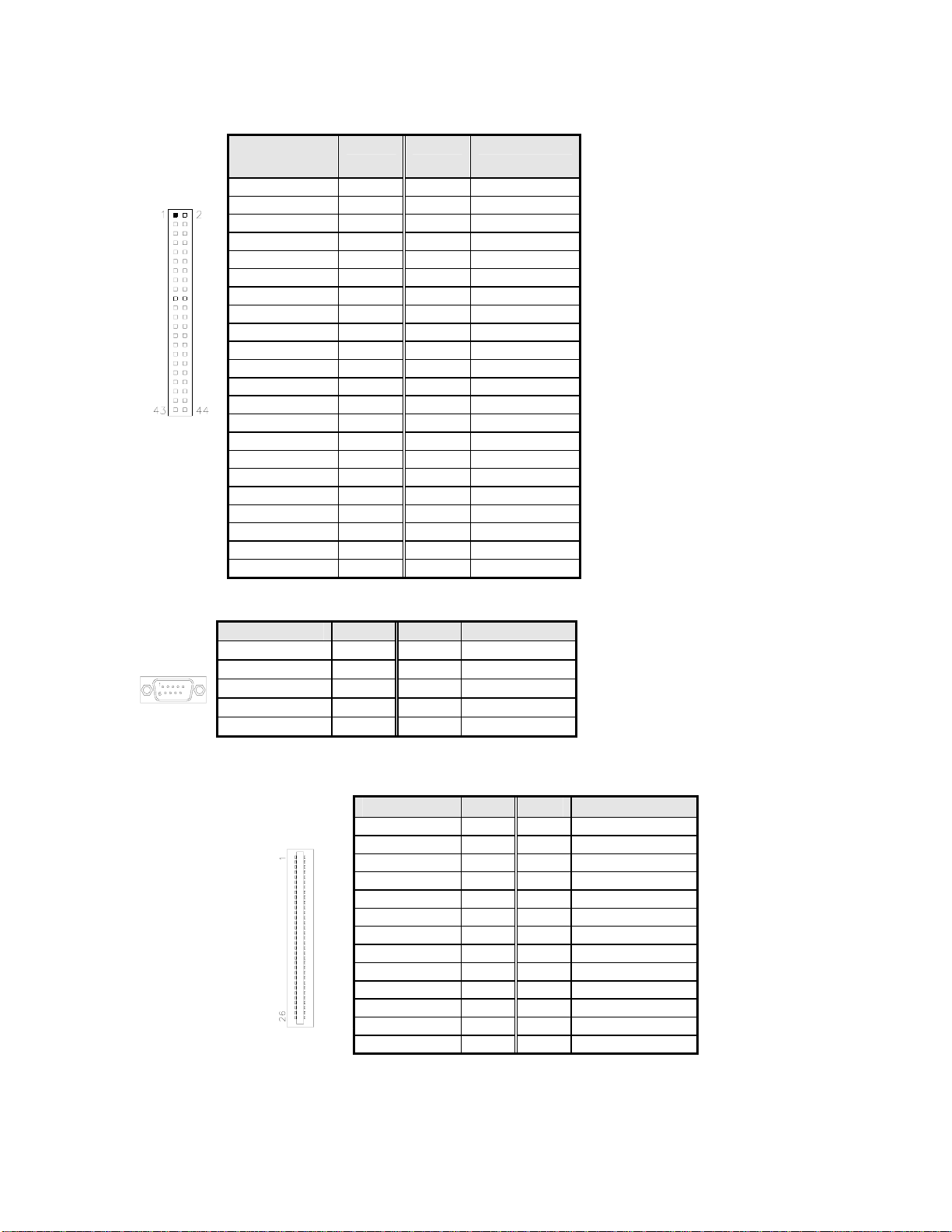
J7: Primary IDE Connectors
Signal Name
Reset IDE 1 2 Ground
Host data 7 3 4 Host data 8
Pin # Pin # Signal Name
Host data 6 5 6 Host data 9
Host data 5 7 8 Host data 10
Host data 4 9 10 Host data 11
Host data 3 11 12 Host data 12
Host data 2 13 14 Host data 13
Host data 1 15 16 Host data 14
Host data 0 17 18 Host data 15
Ground 19 20 Key
DRQ0 21 22 Ground
Host IOW 23 24 Ground
Host IOR 25 26 Ground
IOCHRDY 27 28 Host ALE
DACK0 29 30 Ground
IRQ14 31 32 No connect
ASDRAMess 1 33 34 No connect
ASDRAMess 0 35 36 ASDRAMess 2
Chip select 0 37 38 Chip select 1
Activity 39 40 Ground
Vcc 41 42 Vcc
Ground 43 44 N.C.
CN13, CN147: COM1 and COM2 Serial Ports
Signal Name Pin # Pin # Signal Name
DCD 1 6 DSR
RXD 2 7 RTS
TXD 3 8 CTS
DTR 4 9 RI
GND 5 10 NC
FDD1: Floppy Drive Connector
FDD1is a slim 26-pin connector and will support up to 2.88MB FDD.
Signal Name Pin # Pin # Signal Name
VCC 1 2 INDEX
VCC 3 4 DRV_SEL
VCC 5 6 DSK_CH
NC 7 8 NC
NC 9 10 MOTOR
DINST 11 12 DIR
NC 13 14 STEP
GND 15 16 WDATA
GND 17 18 WGATE
GND 19 20 TRACK
NC 21 22 WPROT
GND 23 24 RDATA
GND 25 26 SIDE
4-19
Page 25
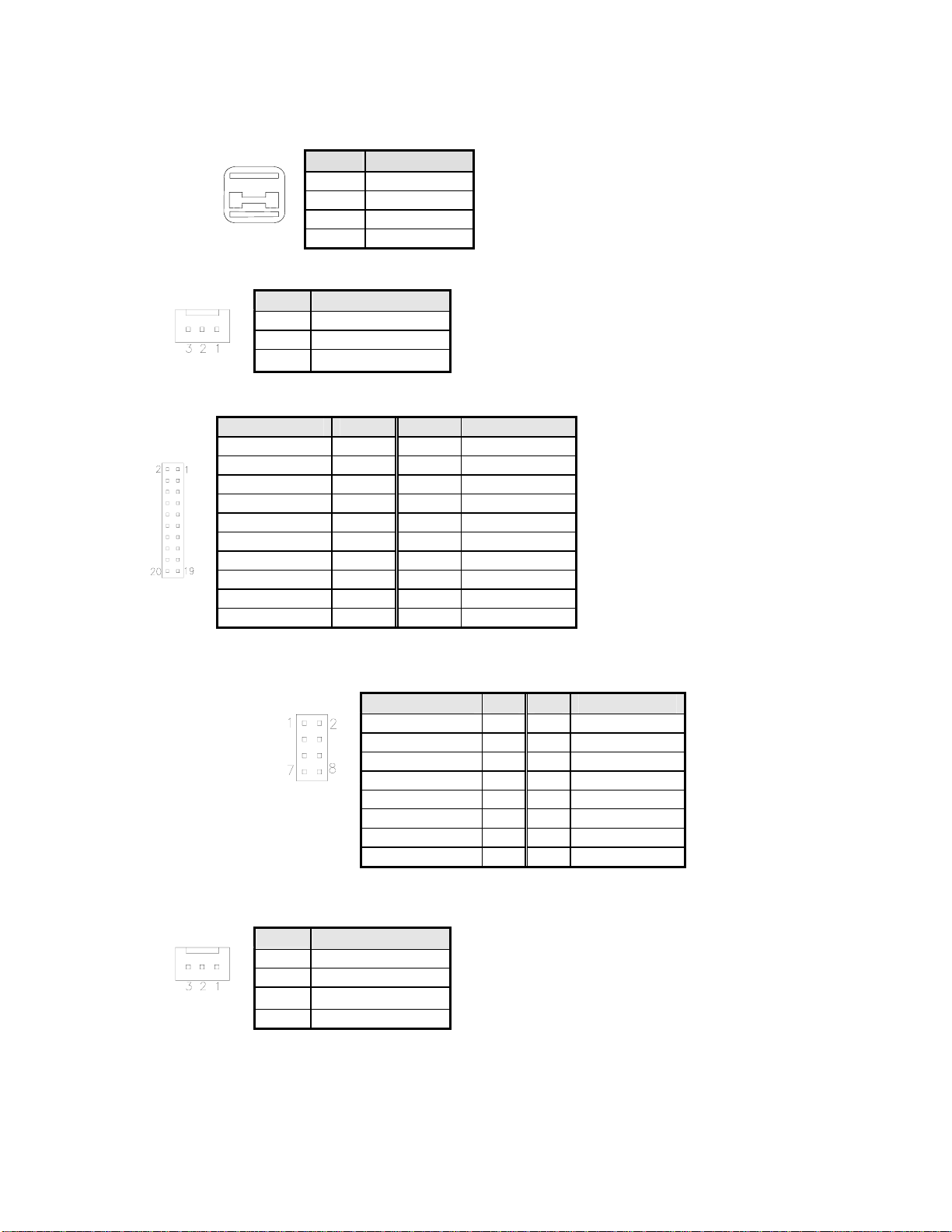
USB1, USB2: USB Connectors
Pin # Signal Name
1 Vcc
2 USB3 USB+
4 Ground
J9: System Fan Power Connector
J9 is a 3-pin header for an optional fan. The fan must be a 12V fan.
Pin # Signal Name
1 Ground
2 +12V
3 Rotation detection
J11: 24-bit LVDS Connector (DF13-20)
Signal Name Pin # Pin # Signal Name
TX0- 2 1 TX0+
Ground 4 3 Ground
TX1- 6 5 TX1+
5V/3.3V 8 7 Ground
TX3- 10 9 TX3+
TX2- 12 11 TX2+
Ground 14 13 Ground
TXC- 16 15 TXC+
5V/3.3V 18 17 ENABKL
+12V 20 19 +12V
J13: VGA CRT Connector
J13 is an 8-pin header for an optional external VGA CRT female connector.
Signal Name Pin Pin Signal Name
Red 1 2 Vcc
Green 3 4 Ground
Blue 5 6 N.C.
N.C. 7 8 N.C.
Ground 9 10 H-Sync
Ground 11 12 V-Sync
Ground 13 14 N.C.
Ground 15 16 N.C.
J14: System Fan Power Connector
J14 is a 3-pin header for the optional system fan. The fan must be a 12V fan.
Pin #
Signal Name
1 Ground
2 +12V
3 Rotation detection
4-20
Elo Entuitive Touchmonitor User Guide
Page 26
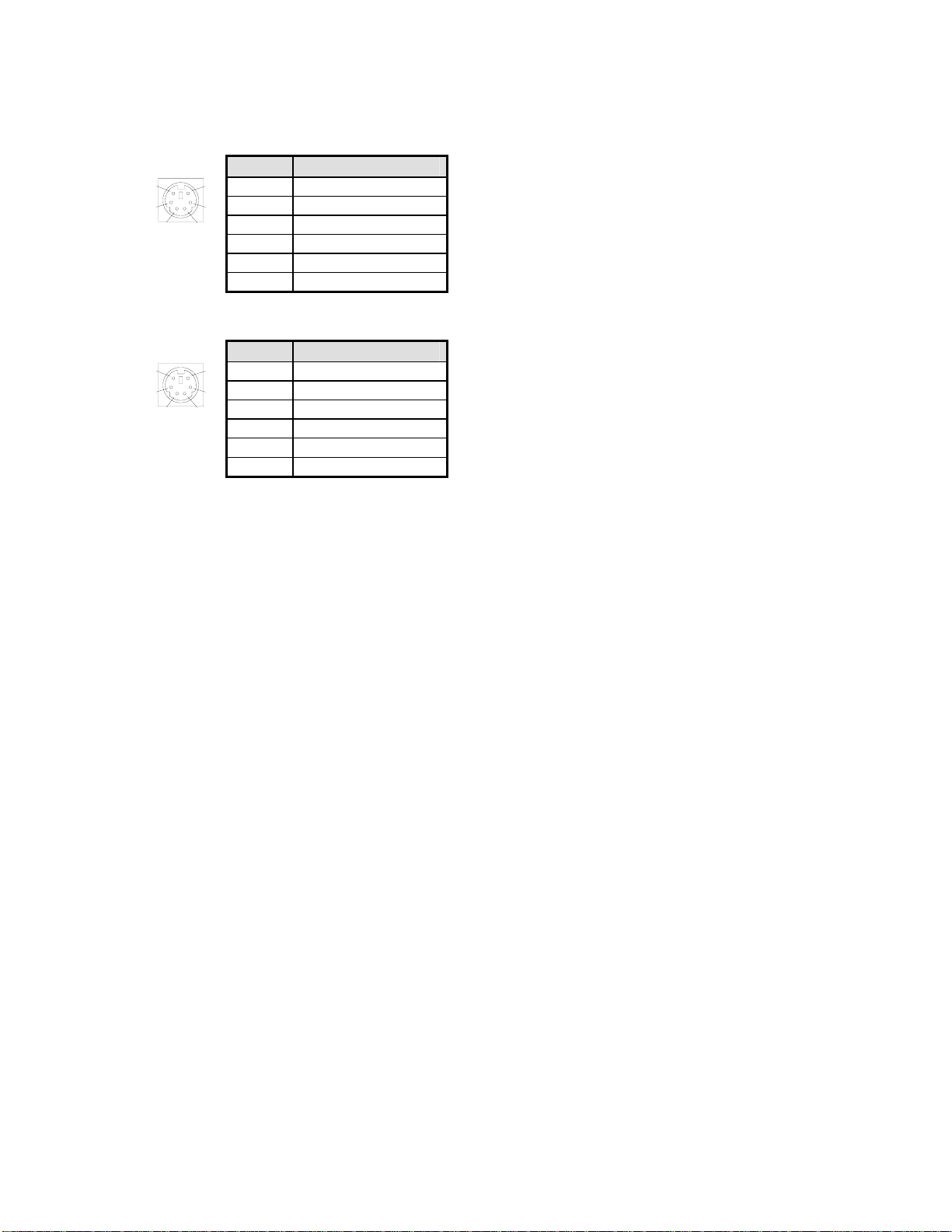
J16: PS/2 Keyboard Connector
5
3
2
1
Pin Signal Name
6
4
1 Keyboard data
2 N.C.
3 GND
4 5V
5 Keyboard clock
6 N.C.
J17: PS/2 Mouse Connector
5
3
2
1
Pin Signal Name
6
4
1 Mouse data
2 N.C.
3 GND
4 5V
5 Mouse clock
6 N.C.
4-21
Page 27
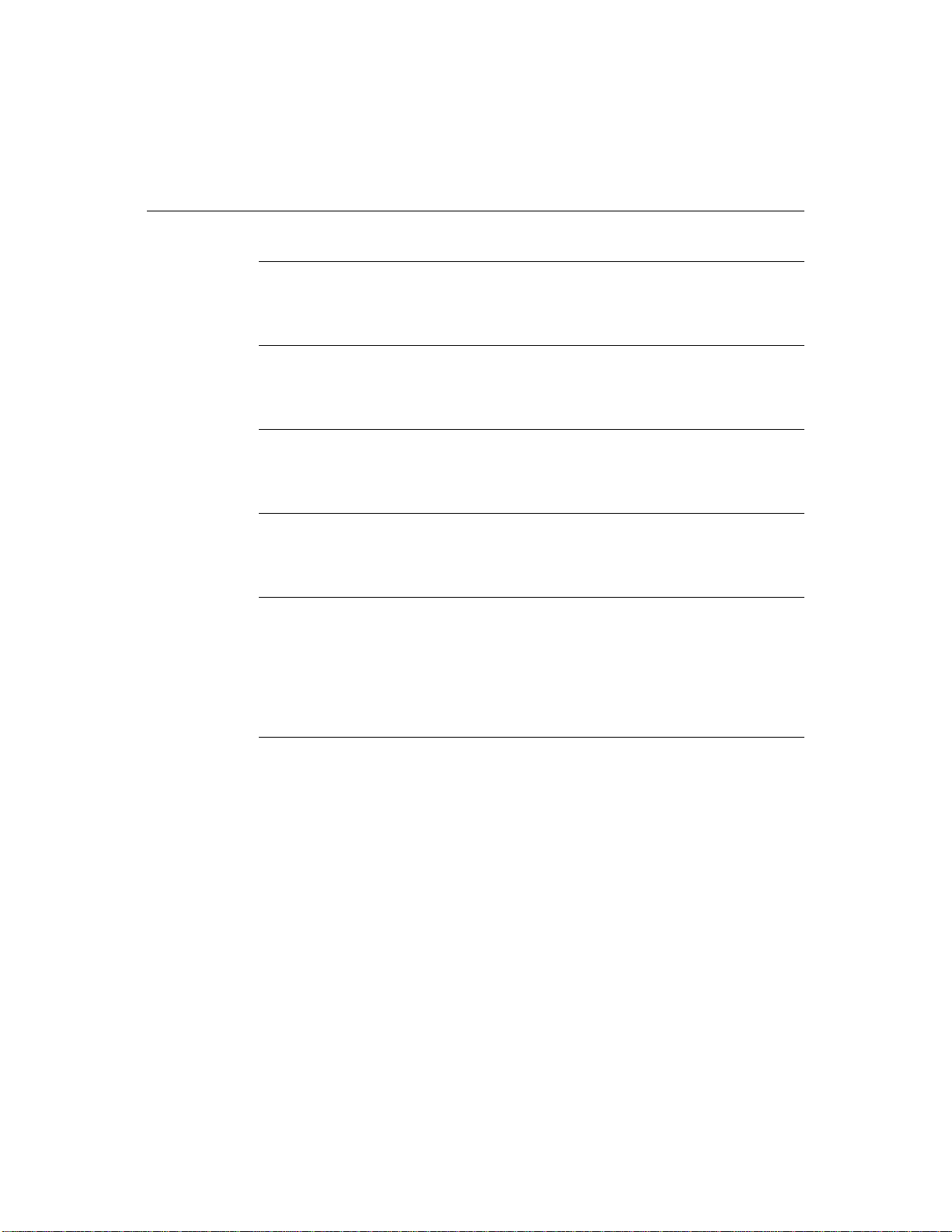
Computer Specifications
Processor
• VIA Eden 600MHz low power CPU or equivalent
Memory
• RAM- 256 MB expandable to 512 MB
Green Function
• APM 1.2 compliant
Audio Funct ion
• Stereo one watt capability per channel
Operating System
• Support for WinCE.Net Ver4.2
• Support for Windows 2000 Pro
• Support for Windows Xp Pro
Ports
• Four RS-232 Serial Ports. Two internal ports(CN2 and CN1) and 2 external
ports (CN13 and CN14).
• Connectors-External ports shall use standard DB9 connectors.
• Six USB self powered version 1.1 Ports. All ports have the capability to
provide 0.5 amps at 5 VDC each. Two ports are internal (CN6 and CN9) and
four external (USB1 and USB2).
• The external USB ports shall use two standard dual USB connectors.
• One Ethernet 100/10Base-T Port (J15)
• One PCMCIA version 2.1 Slot (J12)
• PS2 Keyboard (J16)
• PS2 Mouse (J17)
4-22 Elo Entuitive Touchmonitor User Guide
Page 28
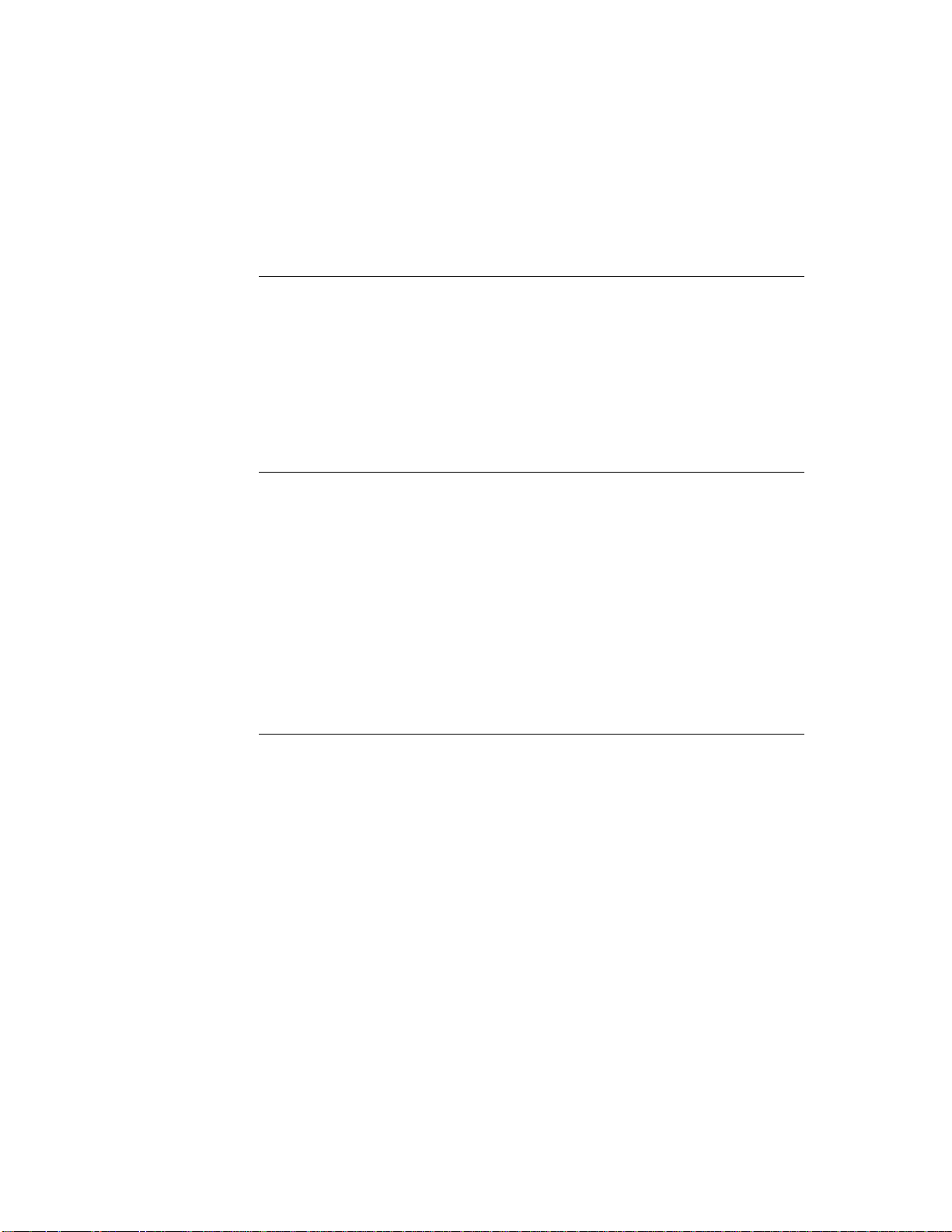
• One Compact Flash Socket (CN5)
• One hard drive socket located on the bottom of the board (J7)
Real Time Clock
• Battery backed up real time clock that features a multi-century calendar.
• Lithium battery with socket.
•On Screen Display
• Volume Control
• Backlight Brightness
Windows CE.Net Ver4.2 Board Support Package
A board support package is available to assist users with custom software
development. The board support package contains the following items:
• Installation instructions
• A platform image that can be added to the Wince platform directory.
• A .cec file or equivalent to add the platform features to the platform builder
catalog.
• A boot loader to support Ethernet debug and download.
• All testing shall be done with the final image from Elo.
Panel Connect or s
The following connectors are available from the outside of the Touchcomputer
• Four USB ports
•Ethernet
• 2 serial port
• PS2 Keyboard (No keyboard provided)
• PS2 Mouse (No mouse provided)
• Board input Power
• PCMCIA Slot with eject button
• Compact Flash
4-23
Page 29
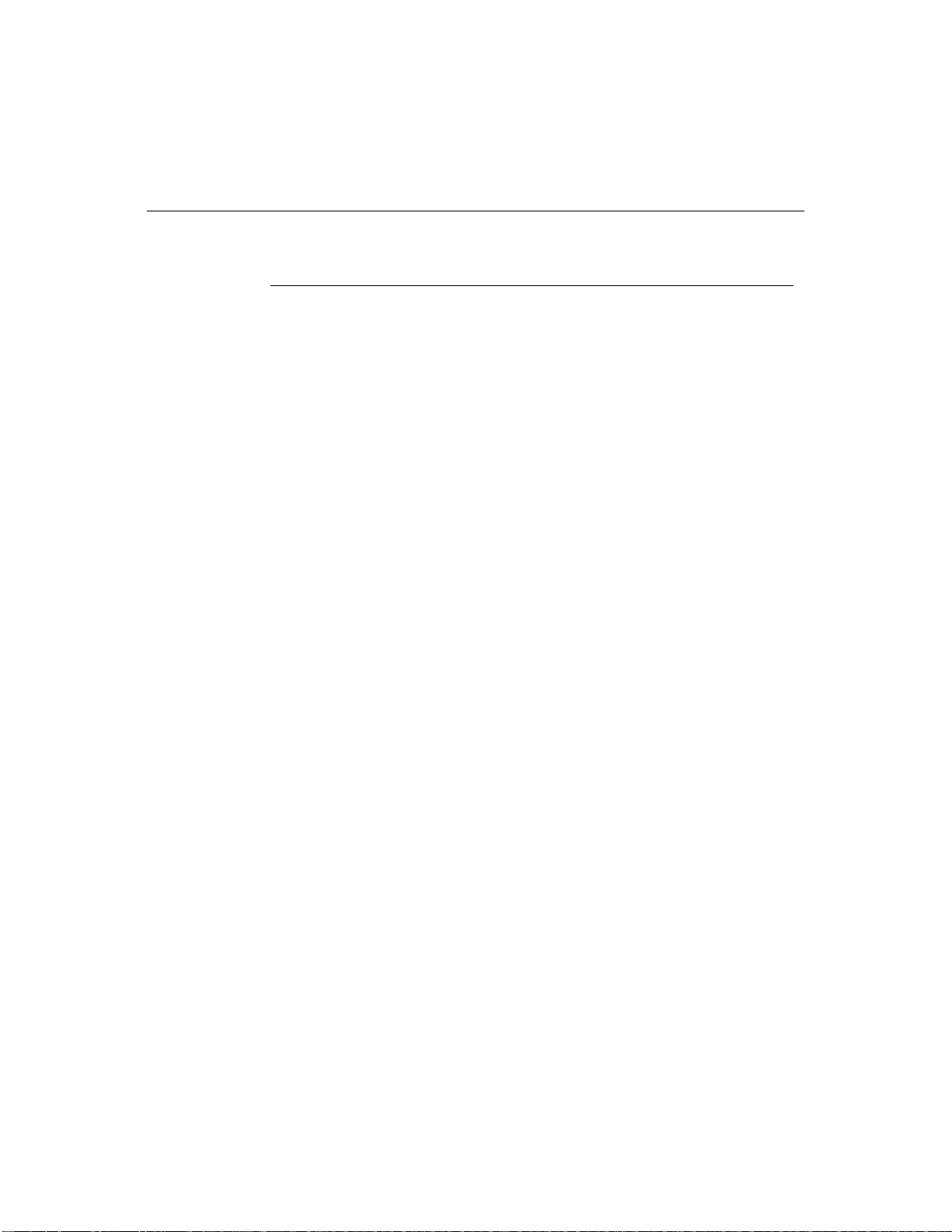
Display
The LCD display consists of an LCD, inverter, and OSD switch module. The
performance of the LCD display will be:
Display Size 15.0 diagonal
Native Resolution 1024 x 768 pixels
Display Color
Number
Display Type a-Si TFT active – matrix
Typic al C ont rast
Ratio
Typical/Min
Brightness
Typical Display
Speed
Typical Vertical
Viewing Angle
Typical Horizontal
Viewing Angle
Chromaticity Chromaticity coordinates will fall within
16.2 million Colors, 6 Bit+FRC
500:1
LCD 350 cd/m²
AccuTouch287 cd/m²
IntelliTouch322 cd/m²
Rising Time 9 ms / Falling Time16 ms
60 deg (looking down) / 45 deg (looking
up) @CR 10
70 deg (looking down) / 55 deg (looking
up) @CR 5
60 deg (looking from Left) / 60 deg (Looking from Right)CR 10
75 deg (looking down) / 75 deg (looking
up) @CR 5
the values in the table
4-24 Elo Entuitive Touchmonitor User Guide
Page 30
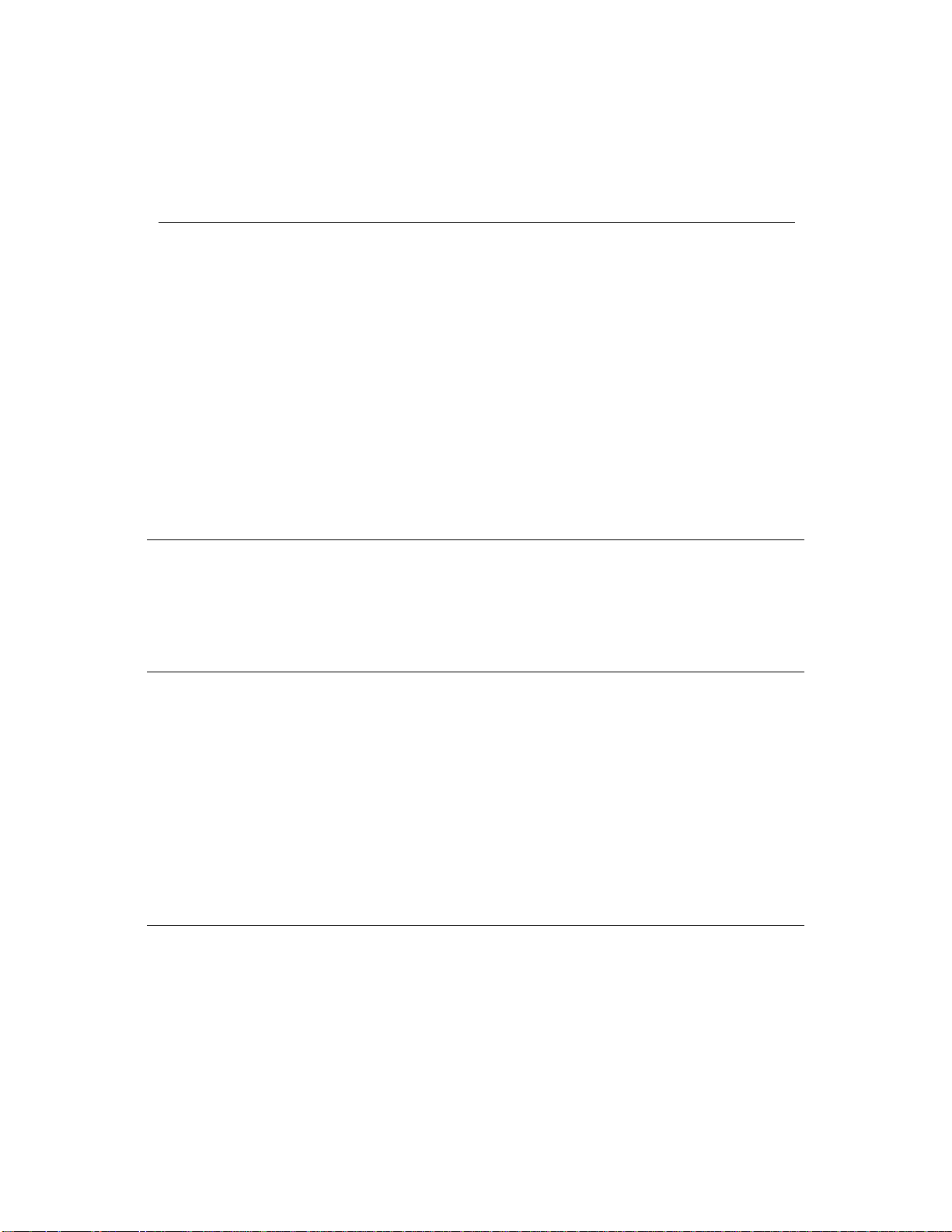
TABLE 1. Chromaticity Values
Symbol Minimum Typical Maximum
Chromaticity of
White
Chromaticity of
Red
Chromaticity of
Green
Chromaticity of
Blue
Wx 0.282 0.312 0.342
Wy 0.288 0.318 0.348
Rx 0.613 0.6437 0.673
Ry 0.314 0.344 0.374
Gx 0.274 0.304 0.334
Gy 0.536 0.566 0.596
Bx 0.111 0.141 0.171
By 0.055 0.085 0.115
Touchscreen Assembl y
The touchscreen assembly consists of a touchscreen and a controller.
AccuTouch or IntelliTouch touchscreens will be provided as options and use
one of the USB ports on the mother board .
External 12 VDC P ower Suppl y
The Touchcomputer shall be powered by 12 VDC from a universal type power
supply brick with the following characteristics:
Stand
• Input voltage 85 to 263 vac
• Input frequency 47 to 63 hz
• Output voltage 12 vdc
• Output line and load regulation +/- 2%
• Output current 5Amps
The stand supports the LCD display and provides adjustment for the angle of
the display with respect to the viewer.
4-25
Page 31

Customer Display
The Customer Display is a twenty character two line vacuum fluorescent
display (VFD). It consists of a VFD and VFD controller. There is a serial
version controller and a USB controller. The actual VFD is co mmon to the
serial and USB versions. CE will only use the serial as no CE USB driver is
available.
Optical Parameters
Characters per row 20
Number of rows 2
Character configuration 5x7 dot matrix
Character Height 9.5 mm
Character width 6.2 mm
Character configuration ASCII
Character color Blue green
MTBF 300,000 hours
USB MSR
The USB card reader is a USB port powered MSR which conforms to
ISO/ANSI standards. The USB MSR is available in HID and Keyboard
emulation versions. The reader shall read all three stripes on a standard credit
card or drivers license. The reader shall conform to the USB Human Interface
Device class specification Version 1.1 The reader communicates over a USB
revision 1.1 port. A green LED provides the operator with continuous status of
the reader operations.
4-26 Elo Entuitive Touchmonitor User Guide
Page 32

Specificati ons
Reference Standards
Conform to applicable
standards
International Standards Organization, American
National Standards Institute, California Drivers
License, American Association of Motor Vehicle
Administrators
Power Input From USB port
Message Format ACCII
Card Speed 3 to 50 IPS
MTBF Electronics 125,000 hrs; Head 1,000,000 passes
Operating Current 30 ma max
Suspend current 300 ua max
Length 100 mm
Width 32.5 mm max
4-27
Page 33

4-28 Elo Entuitive Touchmonitor User Guide
Page 34

C HAPTER
C
HAPTER
5
Touchcomputer C
The figures below show the complete Touchcomputer identifying the major
components discussed in Chapter 1.
OMPONENT
L
AYOUT
5-29
Page 35

Touchcomputer Assembly
5-30 Elo Entuitive Touchmonitor User Guide
Page 36

Touchcomputer Exploded View
C
HAPTER
5-31
5
Page 37

5-32 Elo Entuitive Touchmonitor User Guide
Page 38

External 12 VDC P ower Suppl y
The Touchcomputer is powered by 12 VDC from a universal type power supply
brick. The power supply shall provide the following capability:
• Input voltage 85 to 263 vac
• Input frequency 47 to 63 hz
• Output voltage 12 vdc
C HAPTER
C
HAPTER
6
C
OMPONENTS
• Output line and load regulation +/- 2%
Memory and Hard Drive Options
Windows 2000 Pro and Windows XP Pro
• Hard Drive Provided, 20GB or higher
• 256 MB provided
• No compact flash provided
Windows CE.Net Ver4.2
• No hard drive provided
• 64 MB or higher compact flash provided
6-33
Page 39

Cables
External Cables
The following cables will be included:
• US power cable for the external power supply
• European power cable for the external power supply
• Power cable from the 12 VDC external supply to the Touchcomputer.
All cables are 6 feet long.
6-34 Elo Entuitive Touchmonitor User Guide
Page 40

C
HAPTER
7
T emperature Ranges
Operating Temperature (Independent of altitude) 0° to 40°
Non-Operating Temperature (Independent of altitude) -30° to 60°
E
NVIRONMENTAL
C HAPTER
R
EQUIREMENTS
Humidity
Operating (non-condensing) 20% to 80%
Non-Operating (38.7°C max. wet bulb temperature) 5% to 95%
Altitude
Operating 0 to + 12,000 feet
[3,658m].
Non-Operating 0 to + 40,000 feet
[12,192m].
Equivalent to 14.7 to 10.1 psia.
Equivalent to 14.7 to 4.4 psia.
7-35
Page 41

7-36 Elo Entuitive Touchmonitor User Guide
Page 42

C
HAPTER
0
R
EGULATORY INFORMATION
I. Electrical Safety Information:
A) Compliance is required with respect to the voltage, frequency, and current
requirements indicated on the manufacturer’s label. Connection to a different
power source than those sp ecified herein will likely result in im proper operati on,
damage to the equipment or pose a fire hazard if the limitations are not followed.
B) There are no operator serviceable parts inside this equipment. There are hazardous voltages generated by this equipment which constitute a safety hazard. Service
should be provided only by a qualified service technician.
C) This equipment is provided with a detachable power cord which has an integral
safety ground wire intended for connection to a grounded safety outlet.
1) Do not substitute the cord with other than the provided approved type.
Under no circumstances use an adapt er plug to co nnect to a 2-wire outlet as
this will defeat the continuity of the grounding wire.
2) The equipment requires the use of the ground wire as a part of the safety
certification, modification or misuse can provide a shock hazard that can
result in serious injury or death.
3) Contact a qualified el ectrician or the manufacturer if there are questions
about the installation prior to connecting the equipment to mains power.
II. Emissions and Immunity Information
A) Notice to Users in the United States: This equipment has been tested and found
to comply with the limits for a Class B digital device, pursuant to Part 15 of FCC
Rules. These limits are desi gned to provide reasonable p rotec tion again st harmfu l
interference in a residential installation. This equipment generates, uses, and can
radiate radio frequency energy, and if not installed and used in accordance with the
instructions, ma y cause harmful interf erence to radio commu nications.
B) Notice to Users in Canada: This equipm ent comp lie s with the C lass B lim its fo r
radio noise emissi ons from digi tal apparat us as establish ed by the Radio Int erfer
ence Regulations of Industrie Canada.
C) Notice to Users in the European Union: Use only the provided power cords and
interconnecting cabling provided with the equipment. Substitution of provided
cords and cabling may compromise electrical safety or CE Mark Certification for
emissions or immunity as required by the following standards:
37
-
Page 43

This Information Technology Equipment (ITE) is requ ired to ha ve a CE Mark
on the manufacturer’s label which m eans that the e quipment ha s been tested
to the following Directives and Standards:
This equipment has been tested to the requirements for the CE Mark as
required by EMC Directive 89/336/EEC indicat ed in European S tandard EN
55 022 Class B and the Low Voltage Directive 73/23/EEC as indica ted in
European Standard EN 60 950.
D) General Inform atio n to al l Users: This equi p ment g ene rates, use s an d ca n rad iate radio frequency energy. If not installed and used according to this manual the
equipment may cause interference with radio and television communications.
There is, however, no guarantee that interference will not occur in any particular
installation due to site-specific factors.
1) In order to meet emission and immunity requirements, the user must
observe the following:
a) Use only the provided I/O cables to connect this digi tal device with
any computer.
b) To ensure compliance, use only the provided manufacturer’s approved
line cord.
c) The user is caution ed that chang es or modificatio ns to the equip ment
not expressly approved by the party responsible for complia nce could
void the user’s authority to operate the equipment.
2) If this equipment appears to cause interference with radio or television
reception, or an y other device:
a) Verify as an emission source by turning the equipment off and on.
b) If you determine that this equipment is causing the interference, try to
correct the interference by using one or mor e of the following measures:
i) Move the digital device away from the affected receiver.
ii) Reposition (turn) the digital device with respect to the affected
receiver.
iii) Reorient the affected receiver’s antenna.
iv) Plug the digital device into a different AC outlet so the digital
device and the receiver are on different branch circuits.
v) Disconnect and remove any I/O cables that the digital device
does not use. (Unterminated I/O cables are a potential source of
high RF emission levels. )
vi) Plug the digital device into only a grounded outlet receptacle.
Do not use AC adapter plugs. (Removin g or cutting the line cord
ground may increase RF emission levels and may also present a
lethal shock hazar d to the user.)
If you need additional help, consult your dealer, manufacturer, or an experienced radio or television technician.
38 Elo Entuitive Touchmonitor User Guide
Page 44

"The application of this monitor is restricted to special controlled luminous environments.
The screen surface trend to reflect annoying light of lamps and sunlight. To avoid these
reflections the monitor should not be positioned in front of a window or directed to
luminaries. The monitor is in compliance with Reflection Class III according to ISO
13406-2"
"Die Anwendung dieses Bildschirms ist auf speziel kontrollierte
Umgebungsbeleuchtungen eingeschränkt. Die Bildschirmoberfläche neigt zu störenden
Spielungen von Lampen und Sonnenlicht. Um diese Refelxionen zu vermeiden sollte der
Monitor nicht auf Fenster und Beleuchtungseinrichtungen ausgerichtet sein. Der Monitor
erfüllt nur die Relexionsklasse III nach ISO 13406-2"
CAUTION:
Danger of explosion if battery is incorrectly replaced. Replace only with the same or equivalent type recommended by
the manufacturer. Dispose of used batteries according to the manufacturer's instructions.
VORSICHT:
Explosionsgetahr bei unsachgemäßen Austausch der Batterie. Ersatz nur durch denselben oder einem vom Hersteller
empfohlenem ähnljchen Typ. Entsorgung gebrauchter Batterien nach Angaben des Herstellers.
39
Page 45

40 Elo Entuitive Touchmonitor User Guide
Page 46

C
HAPTER
0
W
ARRANTY
Except as otherwise stated herein or in an order acknowledgment delivered to
Buyer, Seller warrants to Buyer that the Product shall be free of defects in
materials and workmanship. The warranty for the touchcomputer and
components of the product is 1 year.
Seller makes no warranty regarding the model life of components. Seller’s
suppliers may at any time and from time to time make changes in the
components delivered as Products or components.
Buyer shall notify Seller in writing pr omptly (and in no case later than thirty
(30) days after discovery) of the failure of any Product to conform to the
warranty set forth above; shall describe in commercially reasonable detail in
such notice the symptoms associated with such failure; and sh all provide to
Seller the opportunity to inspect such Products as installed, if possible. The
notice must be received by Seller during the Warranty Period for such product,
unless otherwise directed in writing by the Seller. Within thirty (30) days after
submitting such notice, Buyer shall package the allegedly defective Product in
its original shipping carton(s) or a functional equivalent and shall ship to Seller
at Buyer’s expense and risk.
Within a reasonable time after receipt of the allegedly defective Product and
verification by Seller that th e Pro duct fai ls to meet the warr anty se t fort h above,
Seller shall correct such failure by, at Seller’s options, either (i) modifying or
repairing the Product or (ii) replacing the Produ ct . Such modi fi cat ion, repair, or
replacement and the re turn shipment of the Produc t wit h min imum in surance to
Buyer shall be at Seller’s expense. Buyer shall bear the ris k of loss or da mage in
transit, and may insure the Product. Buyer shall reimburse Seller for
transportation cost incurred for Product returned but not found by Seller to be
defective. Modificati on or repa ir, of Produc ts ma y, at Sell er’s optio n, take pla ce
either at Seller’s facilities or at Buyer’s premises. If Seller is unable to modify,
repair, or replace a Product to conform to the warranty set forth above, then
Seller shall, at Seller’s option, either refund to Buyer or credit to Buyer’s
account the purchase price of the Product less depreciation calculated on a
straight-line basis over Seller’s stated Warranty Period.
41
Page 47

THESE REMEDIES SHALL BE THE BUYER’S EXCLUSIVE REMEDIES
FOR BREACH OF WARRANTY. EXCEPT FOR THE EXPRESS
WARRANTY SET FORTH ABOVE, SELLER GRANTS NO OTHER
WARRANTIES, EXPRESS OR IMPLIED BY STATUTE OR OTHERWISE,
REGARDING THE PRODUCTS, THEIR FITNESS FOR ANY PURPOSE,
THEIR QUALITY, THEIR MERCHANTABILITY, THEIR
NONINFRINGEMENT, OR OTHERWISE. NO EMPLOYEE OF SELLER
OR ANY OTHER PARTY IS AUTHORIZED TO MAKE ANY WARRANTY
FOR THE GOODS OTHER THAN THE WARRANTY SET FORTH
HEREIN. SELLER’S LIABILITY UNDER THE WARRANTY SHALL BE
LIMITED TO A REFUND OF THE PURCHASE PRICE OF THE PRODUCT.
IN NO EVENT SHALL SELLER BE LIABLE FOR THE COST OF
PROCUREMENT OR INSTALLATION OF SUBSTITUTE GOODS BY
BUYER OR FOR ANY SPECIAL, CONSEQUENTIAL, INDIRECT, OR
INCIDE NT AL DAMAGES.
Buyer assumes the risk and agrees to indemnify Seller against and hold Seller
harmless from all liability relating t o (i) assessin g the suitability for Buyer’s
intended use of the Products and of any system design or drawing and (ii)
determining the compliance of Buyer’s use of the Products with applicable
laws, regulations, codes, and standards. Buyer retains and accepts full
responsibility for all warranty and other claims relating to or arising from
Buyer’s products, which include or incorporate Products or components
manufactured or supplied by Seller. Buyer is solely responsible for any and all
representations and warranties regarding the Products made or authorized by
Buyer. Buyer will indemnify Seller and hold Seller harmless from any liability,
claims, loss, cost, or ex penses (incl uding reasonabl e attorney’ s fees) attr ibutable
to Buyer’s products or representations or warranties concerning same.
Image retention or sticking is a characteristic of all LCD displays which
causes an image left on the LCD monitor for a long time to be retained by the
LCD after the image is removed. To reduce the effect of sticking power saving
mode and screen savers should be used when possible.
42 Elo Entuitive Touchmonitor User Guide
Page 48

INDEX
A
About the Product, 1
Accessory Kit, 4
Altitude, 35
Audio Function, 22
B
Block Diagram, 15
C
Cables, 28
CD/DVD Drives, 3
Chromaticity, 18
Computer Reboots, 10
Computer Specifications, 22
Controls, 10
Customer Display, 2, 26
Customer Display Testing, 10
D
Display, 24
Display Color Number, 24
Display Size, 24
Display Type, 24
Drivers, 2
E
External 12 VDC Power Supply, 25, 33
External Cables, 34
External Connections, 3
External Connections and Upgrades, 3
G
Green Function, 22
H
Hard Drive for CE.Net Ver4.2, 3
Horizontal Viewing Angle, 24
Humidity, 35
I
Initial Turn On and Software Registration, 9
Keyboard Card Reader Testing, 10
L
License Agreement, 9
M
Magnetic Stripe Reader (MSR), 2
Memory, 22
Memory and Hard Drive Options, 33
Models, 6
Mouse, 3
N
Native Resolution, 24
Network Settings, 9
O
Operating System, 2
Operating System, computer specifications, 22
Optical Parameters, 26
P
Panel Connectors, 23
Performing Final Tasks , 9
Ports, 22
Power, 11
Power and OSD Lock Out, 12
Precautions, 1
Processor, 22
Product Key, 9
R
Real Time Clock, 23
S
Touchcomputer CD, 4
Touchcomputer Setup, 9
Touchcomputer Assembly, 30
Touchcomputer Exploded View, 31
Touchcomputer Operating System Setup,
Specifications, USB MSR, 27
Stand, Touchcomputer, 25
9
K
Keyboard, 4
T
Technical Assistance, 12
Temperature Ranges, 35
Index-43
Page 49

Testing Pre-installed Devices, 10
Touch Tool CD, 4
Touchscreen, 2
Touchscreen Assembly, 25
Typical Contrast Ratio, 24
Typical Display Speed, 24
Typical/Min Brightness, 24
U
Upgrades and Changes, 4
USB Card Reader Testing, 10
USB MSR, 26
Using the Phone, Technical Assistance, 12
Using the Touchcomputer, Technical Assistance, 12
Using the Web, Technical Assistance, 12
V
Vertical Viewing Angle, 18
W
Warranty, 37
Windows 2000 Pro and Windows XP Pro, 33
Windows CE.Net Ver4.2, 2
Windows CE.Net Ver4.2 Board Support Package, 23
Windows CE.Net Ver4.2, 33
Windows XP Pro and 2000 Pro, 2
Wired Network Connections, 3
Wireless Network Capabilities, 3
Index-44
Page 50

Check out Elo's W
eb site!
www.elotouch.com
Get the latest...
• Product information
• Specifications
• News on upcoming events
• Press
• Software
Getting in T
releases
drivers
ouch with Elo
To find out more about Elo’s extensive range of touch solutions, visit our Web site at www.elotouch.com
or simply call the office nearest you:
USA & Headquarters
Elo TouchSystems, Inc.
301 Constitution Drive,
Menlo Park, CA 94025.
(800) ELO-TOUCH (800-356-8682)
Tel 650-361-4700
Fax 650-361-4747
eloinfo@elotouch.com
Germany
Elo TouchSystems GmbH & Co. KG
Haidgraben 6
D-85521 Ottobrunn
Germany
Tel +49(89)60822-0
Fax +49(89)60822-150
elosales@elotouch.com
Belgium
Elo TouchSystems
Diestsesteenweg 692
B-3010 Kessel-Lo
Belgium
Tel +32(16) 35-2100
Fax +32(16) 35-2101
elosales@elotouch.com
Japan
Touch Panel Systems
Sun Homada Bldg. 2F
1-19-20 Shin-Yokohama,
Kanagawa 222-0033
Japan
Tel +81(45)478-2161
Fax +81(45)478-2180
www.tps.co.jp
K.K
2004 Elo TouchSystems, Inc. Printed in USA
Page 51

Elo Entuitive Touchcomputer
Benutzerhandbuch
15"-LCD-Desktop-Touchcomputer
Touchcomputer-Serie ESY1525L/ESY1527L
Revision D
Teile-Nr. 008594
Elo TouchSystems, Inc.
1-800-ELOTOUCH
www.elotouch.com
Page 52

Page 53

Copyright © 2004, Elo TouchSystems Inc. Alle Rechte vorbehalten.
Jede Vervielfältigung, Übertragung, Abschrift, elektronische Speicherung sowie Übersetzung dieses
Dokumentes in irgendeine Sprache oder Computersprache ist in jeder Form und unter Zuhilfenahme
jeglicher elektronischer, magnetischer, optischer, chemischer, manueller oder sonstiger Mittel
untersagt und bedarf der ausdrücklichen schriftlichen Genehmigung durch Elo TouchSystems.
Rechtliche Hinweise
Alle Informationen in diesem Dokument können vom Hersteller ohne vorherige Ankündigung
geändert werden. Elo TouchSystems behält sich jegliche Erklärung und Garantie bezüglich der
vorliegenden Inhalte vor. Dies gilt insbesondere für eine etwaige implizierte Garantie der
Marktgängigkeit oder der Eignung für einen bestimmten Zweck. Elo TouchSystems behält sich das
Recht vor, diese Veröffentlichung zu überarbeiten und nach eigenem Ermessen Änderungen am
vorliegenden Inhalt vorzunehmen, ohne irgendeine Person hiervon in Kenntnis zu setzen.
Warenzeichen
IntelliTouch, SecureTouch, AccuTouch, Entuitive und MonitorMouse sind Warenzeichen von Elo
TouchSystems, Inc.
Andere in diesem Dokument erwähnte Produktnamen können Marken oder eingetragene Marken der
jeweiligen Unternehmen sein. Elo TouchSystems erhebt keinen Anspruch auf andere Warenzeichen
als die eigenen.
iii
Page 54

iv
Page 55

Inhaltsverzeichnis
Kapitel 1
Einführung 3
Vorsichtsmaßnahmen . . . . . . . . . . . . . . . 3
Hinweise zum Produkt. . . . . . . . . . . . . . . 3
Betriebssystem. . . . . . . . . . . . . . . . . 4
Windows XP Pro und 2000 Pro . . . . . . . 4
Windows CE.Net Version 4.2 . . . . . . . . 4
Kunden-Display . . . . . . . . . . . . . . . . 4
Magnetstreifenleser (MSR) . . . . . . . . . 4
Touchscreen (Tastbildschirm) . . . . . . . . 4
Treiber. . . . . . . . . . . . . . . . . . . . 5
Externe Verbindungen und Upgrades. . . . 5
Externe Verbindungen . . . . . . . . . . . . . 5
Wireless-Netzwerkfunktionen . . . . . . . . 5
CD- und DVD-Laufwerke . . . . . . . . . . 5
Kabel-Netzwerkverbindungen. . . . . . . . 5
Festplatte für Version CE . . . . . . . . . . 6
Maus . . . . . . . . . . . . . . . . . . . . 6
Tastatur . . . . . . . . . . . . . . . . . . . 6
Upgrades und Änderungen . . . . . . . . . . 6
Zubehör-Kit. . . . . . . . . . . . . . . . . . . 7
Modelle. . . . . . . . . . . . . . . . . . . . . 8
Kapitel 2
Einrichten des Touchcomputers 11
Inbetriebnahme und Software-Registrierung . . 11
Einrichten des Betriebssystems . . . . . . . 11
Lizenzvereinbarung . . . . . . . . . . . . 11
Product Key . . . . . . . . . . . . . . . . 11
Netzwerkeinstellungen . . . . . . . . . . 12
Letzte vorbereitende Schritte . . . . . . . 12
Computer neu starten. . . . . . . . . . . 12
Testen vorinstallierter Hardware . . . . . 12
Testen des Kunden-Displays . . . . . . . 12
Testen des Tastatur-Kartenlesers . . . . . 12
Testen des USB-Kartenlesers . . . . . . 12
Bedienelemente . . . . . . . . . . . . . . . 13
Netzschalter . . . . . . . . . . . . . . . . . 13
Netzschalter- und OSD-Sperre. . . . . . . . 14
Technische Unterstützung . . . . . . . . . . 14
Über den Touchcomputer . . . . . . . . . 14
Über das Internet . . . . . . . . . . . . . 15
Über das Telefon . . . . . . . . . . . . . 15
Kapitel 3
Sicherheits- und Wartungshinweise 17
Kapitel 4
Technische Beschreibung 19
Blockdiagramm . . . . . . . . . . . . . . . . . 19
Motherboard - Anschlüsse. . . . . . . . . . 21
Computerspezifische Angaben . . . . . . . . . 27
Prozessor . . . . . . . . . . . . . . . . . . 27
Hauptspeicher . . . . . . . . . . . . . . . . 27
Energiesparfunktion . . . . . . . . . . . . . 27
Audiofunktion . . . . . . . . . . . . . . . . 27
Betriebssystem . . . . . . . . . . . . . . . 27
Anschlüsse . . . . . . . . . . . . . . . . . 27
Echtzeituhr. . . . . . . . . . . . . . . . . . 28
Board Support Package für Windows CE.Net
Version 4.2 . . . . . . . . . . . . . . . . . 28
Externe Anschlüsse . . . . . . . . . . . . . 28
Anzeige . . . . . . . . . . . . . . . . . . . . . 29
Touchscreen-Einheit . . . . . . . . . . . . . . 30
Externes Netzteil (12 VDC) . . . . . . . . . . . 30
Ständer . . . . . . . . . . . . . . . . . . . . . 30
Kunden-Display . . . . . . . . . . . . . . . . . 31
Optische Parameter . . . . . . . . . . . . . 31
Magnetstreifenleser (USB) . . . . . . . . . . . 31
Technische Daten . . . . . . . . . . . . . . 32
Kapitel 5
Anordnung der Komponenten 33
Aufbau des Touchcomputers . . . . . . . . 34
Explosionsansicht . . . . . . . . . . . . . . 35
Kapitel 6
Komponenten 37
Externes Netzteil (12 VDC) . . . . . . . . . . . 37
Hauptspeicher- und Festplattenoptionen . . . . 37
Windows 2000 Pro und Windows XP Pro . . 37
Windows CE.Net Version 4.2 . . . . . . . . 37
Netzkabel . . . . . . . . . . . . . . . . . . . . 38
Externe Kabel . . . . . . . . . . . . . . . . 38
1
Page 56

Kapitel 7
Umgebungsanforderungen 39
Temperatur . . . . . . . . . . . . . . . . . . . 39
Feuchtigkeit . . . . . . . . . . . . . . . . . . . 39
Höhe. . . . . . . . . . . . . . . . . . . . . . . 39
Hinweise zur Handhabung 41
Garantie 45
Index 47
2
Page 57

Wir beglückwünschen Sie zum Kauf eines Elo TouchSystems EntuitiveTouchcomputers. Dieses Handbuch soll Ihnen beim Bedienen und Warten des
Touchcomputers behilflich sein.
Vorsichtsmaßnahmen
Befolgen Sie alle Warnungen, Sicherheitshinweise und Wartungsempfehlungen
in diesem Handbuch, um eine möglichst lange Lebensdauer des Geräts zu
gewährleisten. Sicherheitshinweise zum Touchmonitor finden Sie in Anhang B.
K APITEL
1
C
HAPTER
1
E
INFÜHRUNG
Hinweise zum Produkt
Der LCD-Desktop-Touchcomputer ist ein 15" XGA TFT-Farbbildschirm mit
folgenden Merkmalen:
Der Touchcomputer besteht aus einem 15-Zoll-LCD-Monitor mit integriertem
Computer und entspricht in etwa der Größe eines normalen Monitors. Der
Touchcomputer läuft, in Abhängigkeit von der jeweiligen Konfiguration und
den vom Benutzer gewählten Optionen, unter Windows CE.Net Version 4.2,
Windows 2000 Pro oder Windows XP Pro. Der Touchcomputer setzt sich
zusammen aus dem LCD-Hauptbildschirm mit dem Touchscreen, dem Inverter
für die Hintergrundbeleuchtung, dem Touch-Controller, den Lautsprechern und
dem Motherboard. Zu den weiteren Bestandteilen gehören ein externes Netzteil
(12 VDC), ein Ständer, ein Chassis mit Gehäuse sowie die innere und äußere
Verkabelung. Optional wird der Touchcomputer mit einem Magnetstreifenleser
(MSR) sowie einem separaten Kunden-Display geliefert. Der Touchcomputer
wird ohne Tastatur und Maus geliefert, verfügt jedoch über externe Anschlüsse,
um diese nachträglich anzuschließen. Durch Berühren des Bildschirms lässt
sich der Touchcomputer wie mit einer Maus steuern, und anstelle einer externen
3
Page 58

Tastatur kann die auf dem Bildschirm angezeigte Tastatur verwendet werden.
Im Folgenden werden die Optionen des Touchcomputers erläutert.
Betriebssystem
Es kann zwischen den Betriebssystemen Windows CE.Net Version 4.2,
Windows XP Pro und Windows 2000 Pro ausgewählt werden.
Windows XP Pro und 2000 Pro
Bei Verwendung des Betriebssystems Windows XP Pro oder Windows 2000
Pro verfügt der Touchcomputer über eine Festplatte mit 20 GB oder mehr sowie
256 MB SDRAM. Der Touchcomputer wird über die Festplatte gestartet. Auf
dieser befindet sich das Betriebssystem. Die Verwendung von Compact FlashKarten ist hierbei nicht vorgesehen.
Windows CE.Net Version 4.2
Bei Verwendung von Windows CE.Net Version 4.2 als Betriebssystem wird der
Touchcomputer über das systemeigene Compact Flash (64 MB) gestartet. Der
Touchcomputer verfügt dann über 256 MB SDRAM. Die Verwendung einer
Festplatte ist hierbei nicht vorgesehen.
Kunden-Display
Optional ist ein Kunden-Display mit serieller Schnittstelle erhältlich. Für das
Kunden-Display ist keine Anwendungssoftware vorgesehen. Zur Überprüfung
des einwandfreien Betriebs des Kunden-Displays wird ein Testprogramm
mitgeliefert.
Magnetstreifenleser (MSR)
Zur Auswahl stehen ein USB-HID (nicht unter Windows CE.Net Version 4.2)
sowie ein USB-MSR mit Tastaturemulation. Für den MSR ist keine Anwen
dungssoftware vorgesehen. Zur Überprüfung des einwandfreien Betriebs des
MSR wird ein Testprogramm mitgeliefert.
Touchscreen (Tastbildschirm)
Zur Auswahl stehen Tastbildschirme vom Typ AccuTouch oder IntelliTouch
mit USB-Schnittstelle. Für den Tastbildschirm ist keine Anwendungssoftware
vorgesehen. Zur Überprüfung des einwandfreien Betriebs des Tastbildschirms
wird ein Testprogramm mitgeliefert.
4 Elo Entuitive Touchmonitor Benutzerhandbuch
-
Page 59

Treiber
Jedem System sind entsprechende Treiber und Testprogramme beigefügt, die
das Funktionieren aller gewählten Optionen gewährleisten.
Externe Verbindungen und Upgrades
In der nachstehenden Abbildung ist die externe Anschlussblende des
Touchcomputers dargestellt. An der Anschlussblende stellt der Benutzer die
äußeren Verbindungen des Touchcomputers her. Die Spannungsversorgung
die einzige externe Verbindung, die für den Betrieb des Touchcomputers
ist
erforderlich ist.
Externe Verbindungen
Über die externen Verbindungen bietet der Touchcomputer dem Benutzer
folgende Anschlussmöglichkeiten:
Wireless-Netzwerkfunktionen
Über eine Wireless-Karte für den PCMCIA-Steckplatz können WirelessNetzwerkfunktionen genutzt werden.
CD- und DVD-Laufwerke
An den externen USB-Eingängen können CD- und DVD-Laufwerke
angeschlossen werden.
Kabel-Netzwerkverbindungen
Über den Ethernet-Eingang lassen sich kabelgebundene Netzwerkverbindungen
einschließlich Internetzugang herstellen.
5
Page 60

Festplatte für Version CE
Eine zusätzliche Festplatte für Touchcomputer der Version CE kann entweder
am USB-Eingang angeschlossen oder im Gerät eingebaut werden.
Maus
Für den Anschluss einer Maus steht ein eigener Anschluss zur Verfügung.
Tastatur
• Für den Anschluss einer Tastatur steht ein eigener Anschluss zur
Verfügung.
Upgrades und Änderungen
Bei einem Touchcomputer der Version CE kann zusätzlich eine 2,5"-LaptopFestplatte eingebaut werden.
• SDRAM - beträgt standardmäßig 256 MB, kann auf 512 MB vergrößert
werden
• Compact Flash-Karte - kann unter Windows XP Pro und Windows 2000
Pro eingesetzt werden (Einbau erfolgt über eine Klappe an der Rückwand
des Touchcomputers)
• Kunden-Display und Magnetstreifenleser - für jeden Touchcomputer
erhältlich
• Ändern des Betriebssystems - zwischen Windows XP Pro und Windows
2000 Pro durch Laden des korrekten Betriebssystems auf die interne
Festplatte möglich.
• Betriebssystemumstellung von Windows 2000 Pro oder Windows XP Pro
auf Windows CE.Net Version 4.2 - durch Hinzufügen einer Compact
Flash-Karte mit dem entsprechenden Image und Starten über dieselbe
möglich
• Betriebssystemumstellung von Windows CE.Net Version 4.2 auf
Windows XP Pro oder Windows 2000 Pro - durch Hinzufügen einer
internen oder externen Festplatte mit dem geladenen neuen
Betriebssystem möglich
6 Elo Entuitive Touchmonitor Benutzerhandbuch
Page 61

Zubehör-Kit
Jeder Monitor wird mit einem Zubehör-Kit geliefert. Zum Umfang des
Zubehör-Kits gehört Folgendes:
• CD „Touchtool“ - Diese enthält die Treiber und das Handbuch für
Touchscreen-Produkte von EloTouch. Die Touchscreen-Treiber sind auf
Touchcomputer bereits vorinstalliert. Die Treiber auf der CD-ROM
dem
für eine eventuelle Neuinstallation des Betriebssystems vorgesehen.
sind
• Touchcomputer-CD-ROM - Diese enthält die Treiber für die mit dem
Touchcomputer verwendeten Geräte, eine Kopie des TouchcomputerBenutzerhandbuchs, Testprogramme zum Testen des Touchcomputers, eine
Kopie der Software „My T-Touch“ und eine Image-Kopie von Windows
CE.Net Version 4.2. Diese sind lediglich für eine eventuelle Neuinstallation
des Betriebssystems vorgesehen. Mithilfe des mitgelieferten BSP (Board
Support Package, Platinen-Unterstützungspaket) für Windows CE.Net
Version 4.2 lassen sich Images nach eigenen Wünschen erstellen. Beachten
Sie die Hinweise zum Gebrauch des BSP auf der CD-ROM. In Abschnitt
4.2.8 finden Sie eine Beschreibung des BSP.
• Kurzanleitung zur Installation - Hier wird die Bedienung des
Touchcomputers in Illustrationen dargestellt.
• Netzkabel (USA)
• Netzkabel (Europa)
• Externes Netzteil
• Zugehöriges Betriebssystem (auf CD-ROM)
• Windows 2000 Pro
• Windows XP Pro
• Für Windows CE.Net Version 4.2 ist keine CD-ROM vorgesehen, da das
Image sich auf der Touchcomputer-CD-ROM befindet.
• Serielle und USB-Kabel sind nicht im Lieferumfang enthalten
7
Page 62

Modelle
Nachstehend sind die Modelle des Touchcomputers aufgeführt. Die Optionen
sind am jeweiligen Schlüssel erkennbar und werden am Ende der Liste erläutert.
E08919-000 ESY1525L-7UWA-1-CE
E08919-000 ESY1525L-7UWA-1-CE
C63175-000 ESY1525L-8UWA-1-CE
E73369-000 ESY1525L-8UWA-1-CE-M3
E36798-000 ESY1525L-8UWA-1-CE-C1
A78783-000 ESY1525L-8UWA-1-CE-M3C1
C32392-000 ESY1525L-7UWA-1-XP
A82367-000 ESY1525L-7UWA-1-XP-C1
D37281-000 ESY1525L-8UWA-1-XP
D58125-000 ESY1525L-8UWA-1-XP-M2
D61906-000 ESY1525L-8UWA-1-XP-M3
C94408-000 ESY1525L-8UWA-1-XP-M2C1
E21843-000 ESY1525L-8UWA-1-XP-M3C1
F95046-000 ESY1525L-7UWA-1-2K
A88088-000 ESY1525L-7UWA-1-2K-C1
C04515-000 ESY1525L-8UWA-1-2K
F84197-000 ESY1525L-8UWA-1-2K-M2
C48832-000 ESY1525L-8UWA-1-2K-M3
A84590-000 ESY1525L-8UWA-1-2K-M2C1
F83851-000 ESY1525L-8UWA-1-2K-M3C1
8 Elo Entuitive Touchmonitor Benutzerhandbuch
Page 63

Schlüssel
PIP-Schlüssel (Beschreibung)
ESY = Elo-System
15 = 15-Zoll-Bildschirm
25 = Desktop-Kabinett (nur bei grauem Kunststoffgehäuse)
L = LCD
7 = AccuTouch
8 = IntelliTouch
S = Serieller Controller
U = USB-Controller
W = Vertretungen weltweit
A = Revisionsnummer
1 = Entspiegeltes Glas
Mx = Magnetstreifenleser (MSR)
x = 2 = USB-HID für Magnetstreifenleser
x = 3 = USB-Tastaturemulation für Magnetstreifenleser
Cx = Kunden-Display
x = 1 = Serielles Kunden-Display
CE = Windows CE.Net Version 4.2 Pro+
Xp = Windows XP Professional
2K = Windows 2000 Professional
9
Page 64

10 Elo Entuitive Touchmonitor Benutzerhandbuch
Page 65

C
HAPTER
2
E
INRICHTEN DES
T
OUCHCOMPUTERS
Inbetriebnahme und Software-Registrierung
Einrichten des Betriebssystems
Das erste Einrichten des Windows-Betriebssystems dauert ca. fünf bis zehn
Minuten. Abhängig von der Konfiguration der Computerhardware und den
angeschlossenen Geräten ist mit einem zusätzlichen Zeitaufwand zu rechnen.
Um das Windows-Betriebssystem auf ihrem Computer einzurichten, müssen
Sie den Computer einschalten und den Anweisungen auf dem Bildschirm
folgen. Der Touchcomputer sollte an ein Netzwerk mit Internet-Anschluss
angeschlossen sein. Die Registrierung des Windows-Betriebssystems kann
telefonisch erfolgen.
K APITEL
2
Lizenzvereinbarung
• Bestätigen Sie den Text „Ich akzeptiere diese Vereinbarung“ mit der
Maustaste.
• Klicken Sie auf „Weiter“.
Product Key
• Geben Sie den 25-stelligen Product Key ein. Dieser ist auf der
Geräterückseite aufgedruckt.
• Klicken Sie auf „Weiter“.
11
Page 66

Netzwerkeinstellungen
• Warten Sie, bis das Windows-Betriebssystem die Netzwerkeinstellungen
konfiguriert hat.
Letzte vorbereitende Schritte
• Warten Sie, bis das Windows-Betriebssystem die Netzwerkeinstellungen
konfiguriert hat.
Computer neu starten
• Warten Sie, bis der Computer neu startet und der Desktop angezeigt wird.
Testen vorinstallierter Hardware
Der Touchcomputer wird mit verschiedenen vorinstallierten Hardwareoptionen
geliefert. Sie können diese Optionen testen, indem Sie auf der Windows-Werk
zeugleiste im rechten unteren Bildschirmbereich auf die nachstehend erläuterten
Symbole klicken. Sie können auch die Symbole auf dem Desktop verwenden.
Testen des Kunden-Displays
• Klicken Sie auf das Symbol „CD“.
• Auf dem Kunden-Display wird nun der Text „Elo TouchSystems Customer
Display“ eingeblendet.
-
Testen des Tastatur-Kartenlesers
• Klicken Sie auf das Symbol „KCR“.
• Klicken Sie auf die Scan-Schaltfläche.
• Wenn Sie nun eine Kreditkarte einlesen, können Sie sicherstellen, dass die
Daten fehlerfrei erfasst werden. Dabei müssen auf allen drei Spuren die
korrekten Daten der Kreditkarte angezeigt werden.
Testen des USB-Kartenlesers
• Klicken Sie auf das Symbol „UCR“.
• Klicken Sie auf die Scan-Schaltfläche.
• Wenn Sie nun eine Kreditkarte einlesen, können Sie sicherstellen, dass die
Daten fehlerfrei erfasst werden. Dabei müssen auf allen drei Spuren die
korrekten Daten der Kreditkarte angezeigt werden.
12 Elo Entuitive Touchmonitor Benutzerhandbuch
Page 67

Bedienelemente
Für die Bedienung des Touchcomputers stehen zwei Bedienelemente zur
Verfügung. Es gibt einen Helligkeitsregler und einen Lautstärkeregler. Um
Helligkeit zu erhöhen, drücken Sie Schalter 3. Wenn Sie die Helligkeit
die
verringern möchten, drücken Sie Schalter 4. Um die Lautstärke anzuheben,
drücken Sie Schalter 1. Wenn Sie die Lautstärke verringern möchten, drücken
Sie Schalter 2.
Touchcomputer-Bedienelemente
Netzschalter
Um das Gerät abzuschalten, halten Sie den Schalter 5 gedrückt. Zum
Einschalten des Geräts müssen Sie ebenfalls Schalter 5 gedrückt halten. Um
Gerät bei laufendem Betrieb auszuschalten, halten Sie Schalter 5 gedrückt.
das
Zum Einschalten des Geräts reicht in diesem Fall ein einmaliges Drücken des
Netzschalters.
13
Page 68

Netzschalter- und OSD-Sperre
Normalerweise dienen die fünf Schalter an der Seite des Monitors (s. Abbildung unter „Bedienelemente“) zum Ein- und Ausschalten des Geräts sowie
zum Regeln der Helligkeit und Lautstärke. Durch Aktivieren der Netzschal
ter-Sperrfunktion lässt sich der Netzschalter außer Kraft setzen. Durch Aktivieren der OSD-Sperrfunktion lässt sich die Helligkeits- und Lautstärkeregelung
außer Kraft setzen. Die OSD-Sperrfunktion wird durch gleichzeitiges Drücken
von Schalter 1 und 2 aktiviert. Die Netzschalter-Sperrfunktion wird durch
gleichzeitiges Drücken von Schalter 1 und 3 aktiviert. Bei Betätigung der
Schalter wird ein Hinweis auf die gewählte Funktion eingeblendet. Um den
Status der Netzschalter-Sperrfunktion einzustellen, müssen Sie Schalter 1 und
3 loslassen, sobald der gewünschte Status (Netzschalter gesperrt oder nicht
gesperrt) angezeigt wird.
Um den Status der OSD-Sperrfunktion einzustellen, müssen Sie Schalter 1 und
2 loslassen, sobald der gewünschte Status (OSD gesperrt oder nicht gesperrt)
angezeigt wird.
-
Technische Unterstützung
Die Kontaktinformationen für die technische Unterstützung zum Touchcomputer
können Sie auf dreierlei Weise erhalten:
• über den Touchcomputer selbst
• über das Internet
• per Telefon
Diese Verfahren werden weiter unten erläutert.
Über den Touchcomputer
Sie können auf die Support-Informationen zugreifen, indem Sie unter
Systemeigenschaften auf die Schaltfläche Support-Informationen klicken.
Menü Systemeigenschaften können Sie nach einer der folgenden
Das
Methoden
• Klicken Sie mit der rechten Maustaste auf Eigene Dateien und wählen Sie
Eigenschaften.
• Klicken Sie im Startmenü auf Systemsteuerung, und doppelklicken Sie auf
das Symbol System.
14 Elo Entuitive Touchmonitor Benutzerhandbuch
aufrufen:
Page 69

Über das Internet
www.elotouch.com/support/default.asp
Über das Telefon
Die Nummer der Kundenunterstützung lautet +1-800-557-1458. Ihr Anruf ist
kostenfrei.
15
Page 70

16 Elo Entuitive Touchmonitor Benutzerhandbuch
Page 71

K APITEL
3
C
HAPTER
3
S
ICHERHEITS- UND
Bei der Wartung des Computers sind folgende Schritte durchzuführen:
• Fahren Sie das Gerät ordnungsgemäß über das Menü des Betriebssystems
herunter.
• Schalten Sie den Touchcomputer aus, und entfernen Sie alle externen Kabel.
• Wenn Sie den Touchcomputer öffnen, sollten Sie diesen hin und wieder an
irgendwelchen metallischen Oberflächen wie z. B. dem Gehäuse oder einer
Steckerhülse berühren.
W
ARTUNGSHINWEISE
• Gehen Sie behutsam mit den einzelnen Komponenten und Karten um.
Berühren Sie nicht die elektronischen Bauteile der Karten. Beim Einbau
eines Speicherbausteins sollten Sie diesen an den Rändern anfassen, nicht an
den Kontakten.
17
Page 72

18 Elo Entuitive Touchmonitor Benutzerhandbuch
Page 73

Blockdiagramm
Nachstehend ist der Touchcomputer in einem Blockdiagramm dargestellt:
C
HAPTER
4
T
ECHNISCHE
Elo Touchcomputer - Blockdiagramm
B
K APITEL
4
ESCHREIBUNG
19
Page 74

Motherboard - Blockdiagramm
20 Elo Entuitive Touchmonitor Benutzerhandbuch
Page 75

Motherboard - Anschlüsse
An den Anschlüssen des Motherboards können Sie externe Geräte wie Tastatur, Disketten- und
Plattenlaufwerke, Drucker usw. anschließen. In der folgenden Tabelle sind diese Anschlüsse mit
ihren jeweiligen Funktionen aufgeführt.
Lage der Anschlüsse auf dem Motherboard
Motherboard - Anschlüsse
CN1, CN2: Anschlüsse COM4 und COM3
CN3: 5-V-Anschluss (+)
CN4: 5-V- und +12-V-Anschluss (+)
CN6, CN9: USB-Stiftsockel
CN10: Stecksockel Inverter-Spannungsversorgung (Anschlussleiste)
CN11: OSD-Stecksockel (Anschlussleiste)
CN13, CN147: Serielle Anschlüsse COM1 und COM2
FDD1: Anschluss für Diskettenlaufwerk
USB1, USB2: USB-Anschlüsse
J4: IrDA-Anschluss
J6: LED für Reset-Taste und IDE
J7: IDE-Hauptanschlüsse
J9: Spannungsversorgung für Systemlüfter
J11: 24-Bit-LVDS-Anschluss (DF13-20)
J13: VGA CRT-Anschluss
J14: Spannungsversorgung für Systemlüfter
J16: PS/2-Tastaturanschluss
J17: PS/2-Mausanschluss
21
Page 76

CN1, CN2: Anschlüsse COM4 und COM3
Pin-Nr. Belegung
1DCD
2RXD
3CTS
4 GND
5TXD
6RTS
7DSR
8DTR
CN3: 5-V-Anschluss (+)
Pin-Nr. Belegung
1+5 V
2 Masse
CN4: 5-V- und +12-V-Anschluss (+)
Pin-Nr. Belegung
1+5 V
2 Masse
3 +12 V
CN6, CN9: USB-Stiftsockel
Pin-Nr. Belegung
1 Masse
2USB3USB+
4Vcc
CN10 Vcc: Stecksockel Inverter-Spannungsversorgung (Anschlussleiste)
Pin-Nr. Belegung
1+12 V
2Masse
3 Helligk.-Einst.
4 Hintergrundbel. Ein
22 Elo Entuitive Touchmonitor Benutzerhandbuch
Page 77

CN11: OSD-Stecksockel (Anschlussleiste)
Pin-Nr. Belegung
1Lauter
2Leiser
3Heller
4 Dunkler
5Masse
6 Netz Ein/Aus
J7: IDE-Hauptanschlüsse
Belegung Pin-Nr. Pin-Nr. Belegung
IDE-Reset 1 2 Masse
Host-Daten 7 3 4 Host-Daten 8
Host-Daten 6 5 6 Host-Daten 9
Host-Daten 5 7 8 Host-Daten 10
Host-Daten 4 9 10 Host-Daten 11
Host-Daten 3 11 12 Host-Daten 12
Host-Daten 2 13 14 Host-Daten 13
Host-Daten 1 14 16 Host-Daten 14
Host-Daten 0 17 18 Host-Daten 15
Masse 19 20 Tastatur
DRQ0 21 22 Masse
Host IOW 23 24 Masse
Host IOR 25 26 Masse
IOCHRDY 27 28 Host ALE
DACK0 29 30 Masse
IRQ14 31 32 nicht belegt
ASDRAMess 1 33 34 nicht belegt
ASDRAMess 0 35 36 ASDRAMess 2
Chip-Auswahl 0 37 38 Chip-Auswahl 1
Aktivität 39 40 Masse
Vcc 41 42 Vcc
Masse 43 44 nicht belegt
CN13, CN147: Serielle Anschlüsse COM1 und COM2
Belegung Pin-Nr. Pin-Nr. Belegung
DCD 1 6 DSR
RXD 2 7 RTS
TXD 3 8 CTS
DTR 4 9 RI
GND 5 10 NC
23
Page 78

FDD1: Anschluss für Diskettenlaufwerk
FDD1 ist ein schmaler, 26-poliger Sockel, der Diskettenlaufwerke mit bis zu 2,88 MB unterstützt.
Belegung Pin-Nr. Pin-Nr. Belegung
VCC 1 2 INDEX
VCC 3 4 DRV_SEL
VCC 5 6 DSK_CH
NC 7 8 NC
NC 9 10 MOTOR
DINST 11 12 DIR
NC 13 14 STEP
GND 14 16 WDATA
GND 17 18 WGATE
GND 19 20 TRACK
NC 21 22 WPROT
GND 23 24 RDATA
GND 2 5 26 SIDE
USB1, USB2: USB-Anschlüsse
Pin-Nr. Belegung
1Vcc
2USB3USB+
8Masse
J9: Spannungsversorgung für Systemlüfter
J9 ist ein 3-poliger Stiftsockel für ein Zusatzgebläse. Als Gebläse ist ein 12-Volt-Lüfter zu
verwenden.
Pin-Nr. Belegung
1Masse
2+12 V
3 Drehzahlerfassung
24 Elo Entuitive Touchmonitor Benutzerhandbuch
Page 79

J11: 24-Bit-LVDS-Anschluss (DF13-20)
Belegung Pin-Nr. Pin-Nr. Belegung
TX0- 2 1 TX0+
Masse 4 3 Masse
TX1- 6 5 TX1+
5 V/3,3 V 8 7 Masse
TX3- 10 9 TX3+
TX2- 12 11 TX2+
Masse 14 13 Masse
TXC- 16 15 TXC+
5 V/3,3 V 18 17 ENABKL
12 V (+) 20 19 12 V (+)
J13: VGA-Monitoranschluss
J13 ist ein 8-poliger Sockel für einen optionalen externen („weiblichen“) VGA-Monitoranschluss.
Belegung Pin-Nr. Pin-Nr. Belegung
Rot 1 2 Vcc
Grün 3 4 Masse
Blau 5 6 nicht belegt
nicht belegt 7 8 nicht belegt
Masse 9 10 H-Sync
Masse 11 12 V-Sync
Masse 13 14 nicht belegt
Masse 15 19 nicht belegt
J14: Spannungsversorgung für Systemlüfter
J14 ist ein 3-poliger Stiftsockel für den optionalen Systemlüfter. Als Gebläse ist ein
12-Volt-Lüfter zu verwenden.
Pin-Nr. Belegung
1Masse
2 +12V
3 Drehzahlerfassung
25
Page 80

J16: PS/2-Tastaturanschluss
Pin-Nr. Belegung
1 Tasta tu rd at en
2 nicht belegt
3 GND (Masse)
4 5 V
5 Uhr (Tastatur)
6 nicht belegt
J17: PS/2-Mausanschluss
Pin-Nr. Belegung
1 Mausdaten
2 nicht belegt
3 GND (Masse)
4 5 V
5 Uhr (Maus)
6 nicht belegt
26 Elo Entuitive Touchmonitor Benutzerhandbuch
Page 81

Computerspezifische Angaben
Prozessor
• CPU - VIA Eden, 600 MHz Niederspannung oder gleichwertig
Hauptspeicher
• RAM - 256 MB, erweiterbar auf 512 MB
Energiesparfunktion
• APM 1.2-konform
Audiofunktion
• Stereo, Leistung 1 Watt pro Kanal
Betriebssystem
• Unterstützung für WinCE.Net Version 4.2
• Unterstützung für Windows 2000 Professional
• Unterstützung für Windows XP Professional
Anschlüsse
• Vier serielle Anschlüsse RS-232, zwei interne (CN2, CN1) sowie 2 externe
Anschlüsse (CN13, CN14).
• Anschlüsse - externe Anschlüsse sind für herkömmliche DB9-Stecker
vorgesehen.
• Sechs USB 1.1-Anschlüsse mit eigener Spannungsversorgung. Alle
Anschlüsse sind auf 0,5 A (bei 5 VDC) ausgelegt. Die zwei Anschlüsse CN6
und CN9 sind intern, die vier anderen (USB1 bzw. USB2) extern angebracht.
• Die externen USB-Anschlüsse können jeweils mit zwei standardmäßigen
USB-Steckern belegt werden.
• Ein Ethernet 100/10Base-T-Anschluss (J15)
• Ein PCMCIA 2.1-Steckplatz (J12)
27
Page 82

• PS2-Tastatur (J16)
• PS2-Maus (J17)
• Eine Compact Flash-Buchse (CN5)
• Ein Festplattensockel an der Unterseite der Platine (J7)
Echtzeituhr
• Batteriegesicherte Echtzeituhr mit jahrhundertübergreifender
Kalenderfunktion.
• Lithiumbatterie mit Fassung.
• OSD (On Screen Display)
• Lautstärkeregler
• Hintergrund-Helligkeit
Board Support Package für Windows CE.Net
Version 4.2
Zur Unterstützung des Benutzers mit individuellen Software-Entwicklungen
steht ein Board Support Package zur Verfügung. Das Board Support Package
umfasst Folgendes:
• Installationsanweisungen
• Ein Plattform-Image, das dem Verzeichnis der WinCE-Plattform hinzugefügt
werden kann.
• Eine CEC- oder ähnliche Datei zum Hinzufügen der Plattformfunktionen
zum Platform Builder Catalog.
• Einen Boot Loader zur Unterstützung von Debugging und Downloads per
Ethernet.
• Alle Tests sollten mit dem endgültigen Image des Elo-Systems durchgeführt
werden.
Externe Anschlüsse
An der Außenseite des Touchcomputers stehen folgende Anschlüsse zur
Verfügung:
• Vier USB-Anschlüsse
•Ethernet
• 2 serielle Anschlüsse
28 Elo Entuitive Touchmonitor Benutzerhandbuch
Page 83

Anzeige
• PS2-Tastaturanschluss (ohne Tastatur)
• PS2-Mausanschluss (ohne Maus)
• Netzspannungsversorgung
• PCMCIA-Steckplatz mit Auswurftaste
• Compact Flash
Der LCD-Bildschirm besteht aus einer Einheit mit LCD-Anzeige, Inverter und
OSD-Schalter. Performance des LCD-Displays:
Anzeigegröße 15,0 (diagonal)
Systemeigene
Auflösung
Farbauflösung 6,2 Millionen Farben, 6 Bit+FRC
Anzeigeart a-Si TFT Aktivmatrix
Kontrastverhältnis
typisch
1024 x 768 Pixel
500:1
Helligkeit
typisch/minimal
Reaktionszeit
typisch
Vertikaler
Betrachtungswinkel
typisch
Horizontaler
Betrachtungswinkel
typisch
Farbort Farbortkoordinaten liegen innerhalb der in der
LCD 350 cd/m²
AccuTouch287 cd/m²
IntelliTouch322 cd/m²
Von Dunkel nach Hell 9 ms/Von Hell nach Dunkel
16 ms
60° (abwärts betrachtet)/45° (aufwärts betrachtet),
KV = 10
70° (abwärts betrachtet)/55° (aufwärts betrachtet),
KV = 5
60° (von links betrachtet)/60° (von rechts betrachtet),
KV = 10
75° (abwärts betrachtet)/75° (aufwärts betrachtet),
KV = 5
Tabelle angegebenen Bereiche
29
Page 84

TABELLE 1. Farbortwerte
Symbol Minimal Typisch Maximal
Farbort Weiß Wx
Wy
Farbort Rot Rx
Ry
Farbort Grün Gx
Gy
Farbort Blau Bx
By
Touchscreen-Einheit
Die Touchscreen-Einheit besteht aus dem Tastbildschirm und einem Controller.
AccuTouch- und IntelliTouch-Tastbildschirme sind als Zubehör erhältlich und
werden an den USB-Anschlüssen des Motherboards angeschlossen.
Externes Netzteil (12 VDC)
Die Spannungsversorgung des Touchcomputers (12 VDC) erfolgt über ein
universelles externes Netzteil mit folgenden Merkmalen:
0.282
0.288
0.613
0.314
0.274
0.536
0.111
0.055
0.312
0.318
0.6437
0.344
0.304
0.566
0.141
0.085
0.342
0.348
0.673
0.374
0.334
0.596
0.171
0.115
• Eingangsspannung 85 bis 263 VAC
• Eingangsfrequenz 47 bis 63 Hz
• Ausgangsspannung 12 VDC
• Ausgangstoleranz +/- 2 %
• Ausgangsstrom 5 Ampère
Ständer
Der Ständer dient als Stütze für den LCD-Bildschirm und ermöglicht die
Anpassung des Betrachtungswinkels für den Benutzer.
30 Elo Entuitive Touchmonitor Benutzerhandbuch
Page 85

Kunden-Display
Das Kunden-Display ist ein VFD (Vacuum Fluorescent Display) mit zwanzig
Stellen in zwei Zeilen. Es besteht aus der VFD-Einheit und dem VFD-Controller.
Neben dem seriellen Versions-Controller steht ein USB-Controller zur
Verfügung. Das eigentliche VFD ist sowohl auf die serielle als auch auf die
USB-Version abgestimmt. Bei der CE-Ausführung wird nur die serielle Version
verwendet, da kein CE USB-Treiber verfügbar ist.
Optische Parameter
Zeichen pro Zeile 20
Anzahl der Zeilen 2
Zeichensatz 5 x 7 Punktmatrix
Zeichenhöhe 9,5 mm
Zeichenbreite 6,2 mm
Zeichensatz ASCII
Zeichenfarbe Blaugrün
MTBF 300.000 Stunden
Magnetstreifenleser (USB)
Beim USB-Kartenleser handelt es sich um einen vom USB-Anschluss
gespeisten MSR, der den Normen ISO und ANSI entspricht. Der USB-MSR ist
mit HID- oder Tastaturemulation erhältlich. Die Leseeinheit liest normalerweise
bei standardisierten Kreditkarten (ggf. auch Führerscheinen) alle drei Streifen
ein. Die Leseeinheit entspricht der USB-Klassenspezifikation HID (Human
Interface Device) Version 1.1. Die Kommunikation erfolgt über einen
USB-Anschluss der Revision 1.1. Über eine grüne LED wird der Bediener
fortwährend über den Status der Lesevorgänge informiert.
31
Page 86

Technische Daten
Referenz-Standards
Gemäß zutreffenden
Standards
Spannungsversorgung über USB-Anschluss
Nachrichtenformat ACCII
Kartengeschwindigkeit 3 bis 50 IPS
MTBF Elektronik 125.000 Std., Kopf 1.000.000
Betriebsstrom max. 30 mA
Ruhestrom max. 300 µA
Länge 100 mm
Breite max. 32,5 mm
ISO (International Standards Organization), ANSI
(American National Standards Institute), California
Drivers License, American Association of Motor
Vehicle Administrators
Durchgänge
32 Elo Entuitive Touchmonitor Benutzerhandbuch
Page 87

K APITEL
5
C
HAPTER
5
A
NORDNUNG DER
Nachstehend finden Sie eine grafische Gesamtansicht des Touchcomputers mit
den wesentlichen in Kapitel 1 beschriebenen Bauteilen.
K
OMPONENTEN
33
Page 88

Aufbau des Touchcomputers
34 Elo Entuitive Touchmonitor Benutzerhandbuch
Page 89

Explosionsansicht
35
Page 90

36 Elo Entuitive Touchmonitor Benutzerhandbuch
Page 91

Externes Netzteil (12 VDC)
Die Spannungsversorgung (12 VDC) erfolgt über ein universelles externes
Netzteil. Leistungsvoraussetzungen:
• Eingangsspannung 85 bis 263 VAC
• Eingangsfrequenz 47 bis 63 Hz
• Ausgangsspannung 12 VDC
K APITEL
6
C
HAPTER
6
K
OMPONENTEN
• Ausgangstoleranz +/- 2 %
Hauptspeicher- und Festplattenoptionen
Windows 2000 Pro und Windows XP Pro
• Plattenlaufwerk vorhanden, 20 GB oder mehr
• 256 MB vorhanden
• Kein Compact Flash
Windows CE.Net Version 4.2
• Kein Plattenlaufwerk
• 64 MB oder mehr, Compact Flash vorhanden
37
Page 92

Netzkabel
Externe Kabel
Folgende Kabel sind im Lieferumfang enthalten:
• Netzkabel (USA) für externe Spannungsversorgung
• Netzkabel (Europa) für externe Spannungsversorgung
• Verbindungskabel vom externen Netzteil (12 VDC) zum Touchcomputer.
Alle Kabel sind ca. 2 Meter lang.
38 Elo Entuitive Touchmonitor Benutzerhandbuch
Page 93

Temperatur
K APITEL
C
HAPTER
7
U
MGEBUNGSANFORDERUNGEN
Betriebstemperatur (höhenunabhängig) 0 bis +40 °C
Im Ruhezustand (höhenunabhängig) -30 bis +60 °C
7
Feuchtigkeit
Im Betrieb (nicht kondensierend) 20 bis 80 %
Im Ruhezustand 5 bis 95 % (bei einer
Messtemperatur von max. 38,7 °C)
Höhe
Im Betrieb 0 bis 3.658 m (entspricht 14,7 bis 10,1 psi.a.)
Im Ruhezustand 0 bis
12.192 m
5 bis 95 %
(entspricht 14,7 bis 4.4 psi.a.)
39
Page 94

40 Elo Entuitive Touchmonitor Benutzerhandbuch
Page 95

C
HAPTER
7
H
INWEISE ZUR
H
ANDHABUNG
I. Sicherheitshinweise zur Elektrik:
A) Die auf dem Etikett des Herstellers angegebenen Anforderungen bezüglich
Spannung, Frequenz und Stromstärke müssen erfüllt sein. Bei Nichtbeachtung der
in dieser Dokumentation genannten Anforderungen und Einschränkungen hinsich
tlich der zu verwendenden Spannungsquelle ist mit einem fehlerhaften Betrieb oder
einer Beschädigung der Gerätschaften bis hin zur Brandauslösung zu rechnen.
B) Innerhalb des Geräts befinden sich keine vom Bediener zu wartenden Teile.
Dieses Gerät erzeugt eine Hochspannung, die unter Umständen ein Sicher
heitsrisiko darstellen können. Die Wartung des Geräts darf nur von qualifiziertem
Fachpersonal vorgenommen werden.
C) Das Gerät verfügt über ein abnehmbares Netzkabel, das für den Anschluss an
eine geerdete Steckdose mit einer Erdungsleitung versehen ist.
1) Ersetzen Sie das mitgelieferte Kabel nicht durch ein Kabel anderen Typs.
Verwenden Sie auf keinen Fall einen zweipoligen Adapter (Flachstecker), da
hierdurch die Verbindung zur Erde unterbrochen würde.
2) Die Erdungsleitung ist eine wichtige Voraussetzung für die Sicherheit des
Geräts. Jegliche Veränderung oder Zweckentfremdung kann zu einem Strom
stoß mit u. U. lebensgefährlichen Verletzungen führen.
3) Sollten Sie Fragen zur Installation haben, wenden Sie sich an einen qualifizierten Elektriker oder an den Hersteller, bevor Sie das Gerät an das Stromnetz anschließen.
-
-
-
II. Hinweise zu Störsicherheit und Emission
A) Hinweis für Benutzer in den Vereinigten Staaten: Dieses Gerät wurde getestet
und hält die Grenzwerte für digitale Geräte der Klasse B gemäß FCC-Richtlinien
Abschnitt 15 ein. Diese Grenzen gewährleisten bei der Installation in Wohngebi
eten einen ausreichenden Schutz vor Störungen. Dieses Gerät kann Energie im
HF-Bereich erzeugen, verwenden und abstrahlen. Wird es nicht nach Maßgabe der
Bedienungsanleitung installiert, kann es zu Störungen der Kommunikation im HFBereich kommen.
B) Hinweis für Benutzer in Kanada: Dieses Gerät hält die Grenzwerte der Klasse
B für Störgeräusche digitaler Geräte gemäß den Richtlinien Radio Interference
Regulations der Industrie Canada ein.
C) Hinweis für Benutzer in der Europäischen Union: Verwenden Sie nur die dem
Gerät beiliegenden Netz- und Verbindungskabel. Durch das Ersetzen mitgeliefer
ter Kabel oder zugehöriger Komponenten kann u. U. die elektrische Sicherheit
beeinträchtigt oder die Gültigkeit des CE-Zeichens für den Emissionsschutz
gemäß den folgenden Standards aufgehoben werden:
-
-
41
Page 96

Dieses Gerät ist als ITE (Information Technology Equipment) eingestuft und
muss auf dem Etikett des Herstellers mit dem CE-Zeichen versehen sein, um
darauf hinzuweisen, dass es gemäß folgender Vorschriften und Standards
geprüft wurde:
Dieses Gerät wurde hinsichtlich der CE-Anforderungen gemäß EMC-Vorschrift 89/336/EG zur elektromagnetischen Verträglichkeit gemäß Euro-Norm
EN 55 022, Klasse B, und der Vorschrift 73/23/EG für Niederspannungs
geräte gemäß Euro-Norm EN 60 950 getestet.
D) Allgemeiner Hinweis für alle Benutzer: Dieses Gerät erzeugt bzw. verwendet
Radiowellen, die es u. U. auch ausstrahlt. Wird das Gerät abweichend von den
Anweisungen dieses Handbuchs installiert bzw. verwendet, ist beim Betrieb von
Radio- und Fernsehgeräten mit Störungen zu rechnen. Der Hersteller übernimmt
jedoch keine Garantie für eine absolute Störungsfreiheit bei jeder Installation, da
diese je nach Standort beeinträchtigt werden kann.
1) Für die Einhaltung der Emissionsschutzanforderungen ist Folgendes zu
beachten:
a) Verwenden Sie für den Anschluss dieses Digitalgeräts an irgendeinen
Computer nur die mitgelieferten I/O-Kabel.
b) Verwenden Sie nur das mitgelieferte, vom Hersteller zugelassene
Anschlusskabel, da dieses der Norm entspricht.
c) Es wird darauf hingewiesen, dass jegliche bauliche oder sonstige
Veränderung des Geräts, die nicht ausdrücklich von der zuständigen
Stelle für Konformität genehmigt wurde, zum Erlöschen der Betriebser
laubnis für das Gerät führen kann.
-
-
2) Wenn dieses Gerät offensichtlich Störungen bei einem Radio, Fernseher
oder ande
a) Schalten Sie das Gerät ein und aus, um festzustellen, ob die Störungen
hiervon ausgehen.
b) Sollten Sie feststellen, dass die Störungen von diesem Gerät ausgehen, versuchen Sie diese wie folgt zu beheben:
i) Stellen Sie das Digitalgerät weiter weg vom betreffenden Empfangsgerät.
ii) Verändern Sie die Position bzw. Ausrichtung des Digitalgeräts
gegenüber dem betreffenden Empfangsgerät.
iii) Richten Sie die Antenne des betreffenden Empfangsgeräts neu
aus.
iv) Schließen Sie das Digitalgerät an eine andere Steckdose an, so
dass es über einen anderen Stromkreis abgesichert ist als das Emp
fangsgerät.
v) Entfernen Sie alle nicht benötigten I/O-Kabel vom Digitalgerät.
(Nicht abgeschlossene I/O-Kabel sind eine mögliche Quelle für
einen hohen Störgeräuschpegel.)
42 Elo Entuitive Touchmonitor Benutzerhandbuch
-
Page 97

vi) Schließen Sie das Digitalgerät nur an eine geerdete Steckdose
an. Verwenden Sie keinen Wechselstromstecker. (Das Entfernen
oder Durchtrennen des Anschlusskabels kann eine Erhöhung des
Störgeräuschpegels sowie u. U. einen Stromstoß mit tödlichen Fol
gen verursachen.)
Sollten Sie weitere Hilfe benötigen, wenden Sie sich an Ihren Händler, den
Hersteller oder einen erfahrenen Radio- oder Fernsehtechni
“The application of this monitor is restricted to special controlled luminous environments. The
screen surface trend to reflect annoying light of lamps and sunlight. To avoid these reflections
the monitor should not be positioned in front of a window or directed to luminaries. The monitor
is in compliance with Reflection Class III according to ISO 13406-2”
-
„Die Anwendung dieses Bildschirms ist auf speziell kontrollierte Umgebungsbeleuchtungen
eingeschränkt. Die Bildschirmoberfläche neigt zu störenden Spielungen von Lampen und
Sonnenlicht. Um diese Reflexionen zu vermeiden, sollte der Monitor nicht auf Fenster und
Beleuchtungseinrichtungen ausgerichtet sein. Der Monitor erfüllt die Reflexionsklasse III
nach ISO 13406-2“.
CAUTION
Danger of explosion if battery is incorrectly replaced. Replace only with the same or equivalent
type recommended by the manufacturer. Dispose of used batteries according to the
manufacturer’s instructions.
VORSICHT
Explosionsgefahr bei unsachgemäßen Austausch der Batterie. Ersatz nur durch denselben oder
einem vom Hersteller empfohlenem ähnlichen Typ. Entsorgung gebrauchter Batterien nach
Angaben des Herstellers.
43
Page 98

44 Elo Entuitive Touchmonitor Benutzerhandbuch
Page 99

C
HAPTER
7
G
ARANTIE
Der Verkäufer garantiert dem Käufer, dass das Produkt frei von jeglichen
Fehlern hinsichtlich des Materials und der Verarbeitung ist, sofern nicht in
diesem Dokument oder in einer Auftragsbestätigung an den Käufer explizit auf
derartige Fehler hingewiesen wird. Der Garantiezeitraum für den
Touchcomputer und dessen Komponenten beträgt ein Jahr.
Der Verkäufer übernimmt keine Garantie hinsichtlich der Modellversionen der
eingesetzten Komponenten. Den Lieferanten des Verkäufers sind gelegentliche
Änderungen an den Komponenten zu jeder Zeit vorbehalten.
Der Käufer verständigt den Verkäufer umgehend in schriftlicher Form,
spätestens dreißig (30) Tage nach Feststellung, über jegliche ihm bekannten
Fehler der vom Käufer erworbenen Produkte. Nach Verstreichen dieser Frist
erlöscht der Anspruch auf die betreffende Garantieleistung. Der Käufer muss in
seiner Erklärung die mit dem Fehler zusammenhängenden Symptome auf
nachvollziehbare Art und Weise beschreiben und, sofern möglich, dem
Verkäufer Gelegenheit geben, das Produkt in der gegebenen Installation zu
untersuchen. Die Mitteilung muss innerhalb des Garantiezeitraums des Produkts
beim Verkäufer eingehen, sofern keine anderweitige Verfügung seitens des
Verkäufers in schriftlicher Form vorliegt. Der Käufer verpackt das beanstandete
Produkt innerhalb von dreißig (30) Tagen nach Einsendung der o. g. Mitteilung
in der Originalverpackung oder einem gleichwertigen Ersatz und versendet es
auf eigene Kosten und unter eigener Haftung an den Verkäufer.
Der Verkäufer behebt die betreffenden Fehler innerhalb eines angemessenen
Zeitraums nach Erhalt des vom Käufer beanstandeten Produkts sowie nach
Überprüfung durch den Verkäufer, wobei es im Ermessen des Verkäufers liegt,
entweder (i) das Produkt zu verändern bzw. instand zu setzen oder (ii) das Produkt
auszutauschen. Umbau, Instandsetzung oder Austausch des Produkts sowie
dessen Rücksendung an den Käufer einschließlich Transportversicherung gehen
zu Lasten des Verkäufers. Der Käufer haftet bei Verlust oder etwaigen
Beschädigungen während des Transports und versichert ggf. das Produkt nach
eigenem Ermessen. Sollte der Verkäufer ein beanstandetes Produkt als nicht
fehlerhaft erachten, erstattet der Käufer dem Verkäufer die mit der Beanstandung
zusammenhängenden Transportkosten. Der Umbau bzw. die Instandsetzung eines
Produkts kann nach Ermessen des Verkäufers entweder in
oder vor Ort in den Geschäftsräumen des Käufers erfolgen. Ist der Verkäufer nicht
in der Lage, das Produkt gemäß den o. g. Garantien zu modifizieren, instand zu
setzen oder auszutauschen, muss der Verkäufer dem Käufer angemessenen Ersatz
leisten. Dabei liegt es im Ermessen des Verkäufers, entweder den Kaufpreis des
Produkts abzüglich der linear berechneten Wertminderung über den vom
Verkäufer angegebenen Garantiezeitraum zu erstatten oder diesem eine
entsprechende Gutschrift auszustellen.
dessen Niederlassung
45
Page 100

DIE HIER AUFGEFÜHRTEN RECHTSMITTEL SIND
AUSSCHLIESSLICHE RECHTSMITTEL DES KÄUFERS FÜR DEN FALL
EINER VERLETZUNG DER GARANTIERECHTE. DER VERKÄUFER
GEWÄHRT KEINE WEITEREN GARANTIELEISTUNGEN ALS DIE
OBEN AUSDRÜCKLICH AUFGEFÜHRTEN, WEDER EXPLIZIT
GEÄUSSERTE NOCH PER GESETZ ODER IN SONSTIGER FORM
IMPLIZIERTE, IM HINBLICK AUF SEINE PRODUKTE, DEREN
EIGNUNG FÜR IRGENDWELCHE ZWECKE SOWIE IHRE QUALITÄT,
AUCH NICHT BEI ZUWIDERHANDLUNG ODER IN ANDEREN
FÄLLEN. WEDER IRGENDEIN MITARBEITER DES VERKÄUFERS
NOCH IRGENDEINE ANDERE PERSON IST BERECHTIGT, ANDERE
ALS DIE IN DIESEM DOKUMENT AUFGEFÜHRTEN
GARANTIELEISTUNGEN BEZÜGLICH DER PRODUKTE DES
VERKÄUFERS ZU GEWÄHREN. DIE HAFTUNG DES VERKÄUFERS IM
RAHMEN DER GARANTIE IST AUF DIE ERSTATTUNG DES
KAUFPREISES DES PRODUKTS BESCHRÄNKT. DER VERKÄUFER
ÜBERNIMMT UNTER KEINEN UMSTÄNDEN DIE KOSTEN FÜR DIE
BESCHAFFUNG ODER INSTALLATION VON ERSATZGERÄTEN
DURCH DEN KÄUFER ODER FÜR IRGENDWELCHE SCHÄDEN BZW.
FOLGESCHÄDEN, DIE UNTER BESONDEREN UMSTÄNDEN,
INDIREKT ODER ZUFÄLLIG, ENTSTEHEN.
Der Käufer übernimmt die Haftung (i) in Bezug auf die Beurteilung der
Eignung des Produkts sowie damit zusammenhängender Entwürfe und
Zeichnungen für die vom Käufer beabsichtigte Verwendung und (ii) in Bezug
auf die Feststellung, inwieweit die vom Käufer beabsichtigte Verwendung mit
irgendwelchen Normen, rechtlichen Bestimmungen, Gesetzesbüchern und
sonstigen Regularien zu vereinbaren ist. Des weiteren sichert der Käufer dem
Verkäufer bezüglich der Punkte (i) und (ii) in diesem Absatz Straffreiheit zu
und hält den Verkäufer diesbezüglich schadlos. Der Käufer übernimmt und
behält die volle Verantwortung für Garantie- und sonstige Forderungen, die
Produkten des Käufers zusammenhängen bzw. auf Produkte des Käufers
mit
zurückzuführen sind, die in irgendeiner Weise mit den vom Verkäufer
hergestellten oder gelieferten Produkten oder Komponenten ausgestattet sind.
Der Käufer ist für jegliche Darstellung und Garantie hinsichtlich der vom
Käufer hergestellten oder genehmigten Produkte allein verantwortlich. Der
Käufer sichert dem Verkäufer hinsichtlich jeglicher Verbindlichkeiten,
Forderungen, Verluste, Kosten oder Aufwendungen einschließlich
Anwaltskosten, die den Produkten des Käufers bzw. irgendwelchen
Darstellungen oder Garantien bezüglich derselben zuzuschreiben sind,
Straffreiheit zu und hält den Verkäufer diesbezüglich schadlos.
Bei LCD-Bildschirme ist es charakteristisch, dass nach dem Abschalten ein
sogenanntes Geisterbild für eine bestimmte Dauer auf dem Bildschirm sichtbar
bleibt. Um dem Geisterbild-Effekt entgegenzuwirken, empfiehlt es sich, so oft
wie möglich den Bildschirmschoner und den Energiesparmodus einzusetzen.
46 Elo Entuitive Touchmonitor Benutzerhandbuch
 Loading...
Loading...