Page 1

User Guide–Computer Module
UM600040 Rev A, Page 1 of 33
USER GUIDE
Elo Touch Solutions
Interactive Digital Signage Computer Module
For
IDS 3201L/4201L/5501L/7001L/7001LT
UM600040 Rev A
Page 2
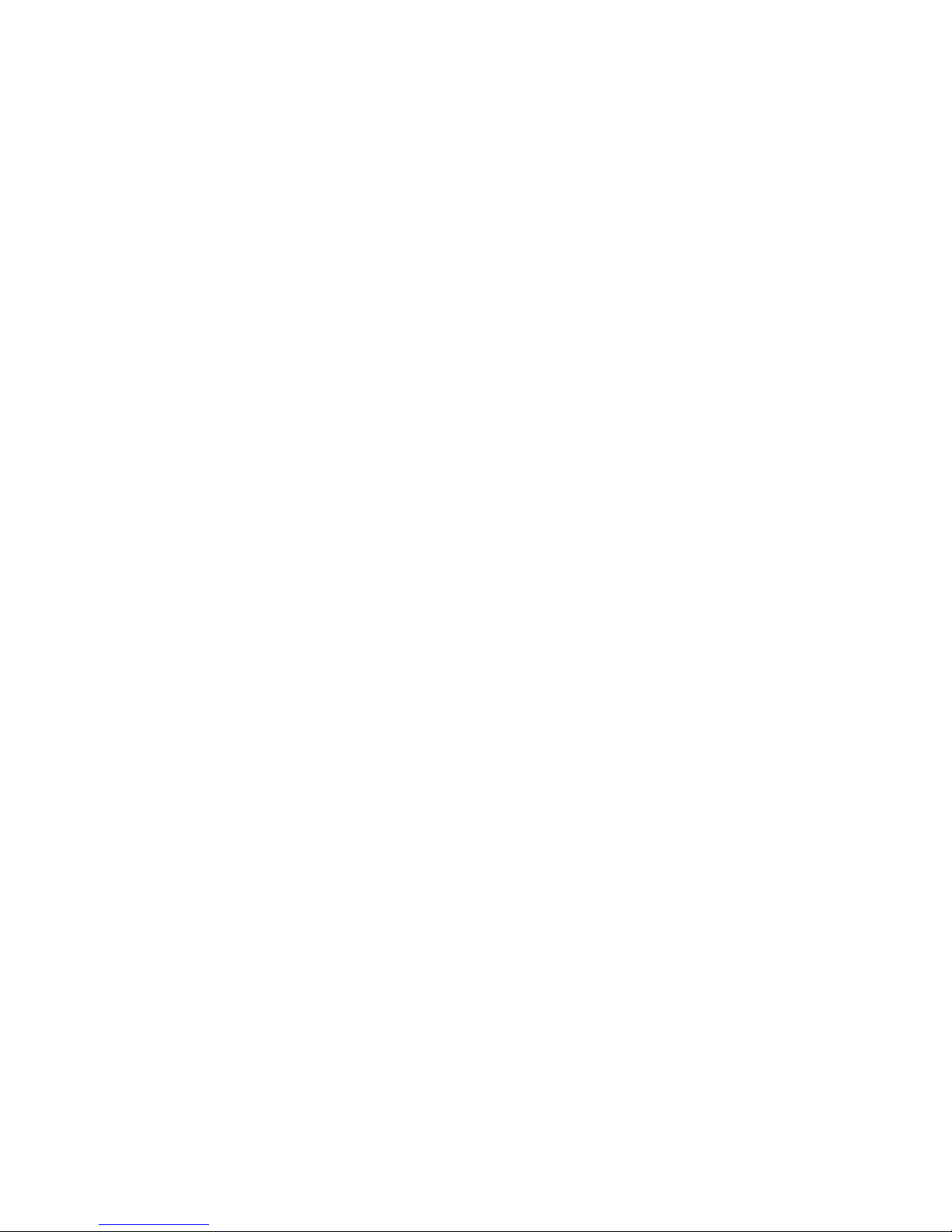
User Guide–
Computer Module
UM600040 Rev A, Page 2 of 33
Copyright © 2015 Elo Touch Solutions, Inc. All Rights Reserved.
No part of this publication may be reproduced, transmitted, transcribed, stored in a retrieval system, or translated
into any language or computer language, in any form or by any means, including, but not limited to, electronic,
magnetic, optical, chemical, manual, or otherwise without prior written permission of Elo Touch Solutions, Inc.
Disclaimer
The information in this document is subject to change without notice. Elo Touch Solutions, Inc. and its affiliates
(collectively "Elo") makes no representations or warranties with respect to the contents herein, and specifically
disclaims any implied warranties of merchantability or fitness for a particular purpose. Elo reserves the right to
revise this publication and to make changes from time to time in the content hereof without obligation of Elo to
notify any person of such revisions or changes.
Trademark Acknowledgments
AccuTouch, CarrollTouch, Elo (logo), Elo Touch Solutions, Elo TouchSystems, IntelliTouch, iTouch are trademarks of
Elo and its Affiliates. Windows is a trademark of Microsoft Corporation.
Page 3
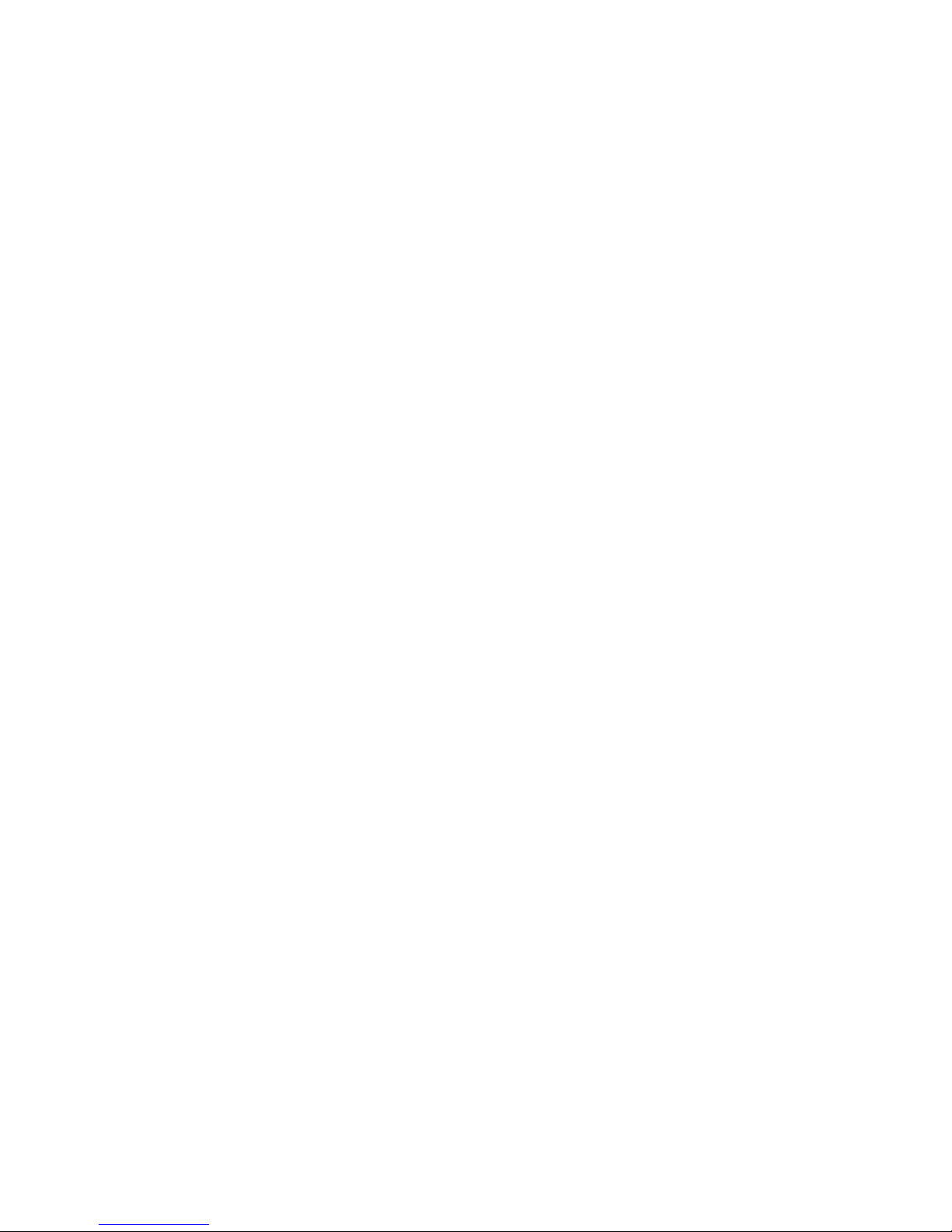
User Guide–
Computer Module
UM600040 Rev A, Page 3 of 33
Table of Contents
Chapter 1 - Introduction
........................................................................... 4
Chapter 2 – Unpacking
.............................................................................. 5
Chapter 3 – Computer Module Installation
........................................ 6
Chapter 4 – Technical Support
............................................................... 20
Chapter 5 – Safety & Maintenance
........................................................ 21
Chapter 6 – Regulatory Information
................................................... 28
Chapter 7 – Warranty
............................................................................... 32
Page 4
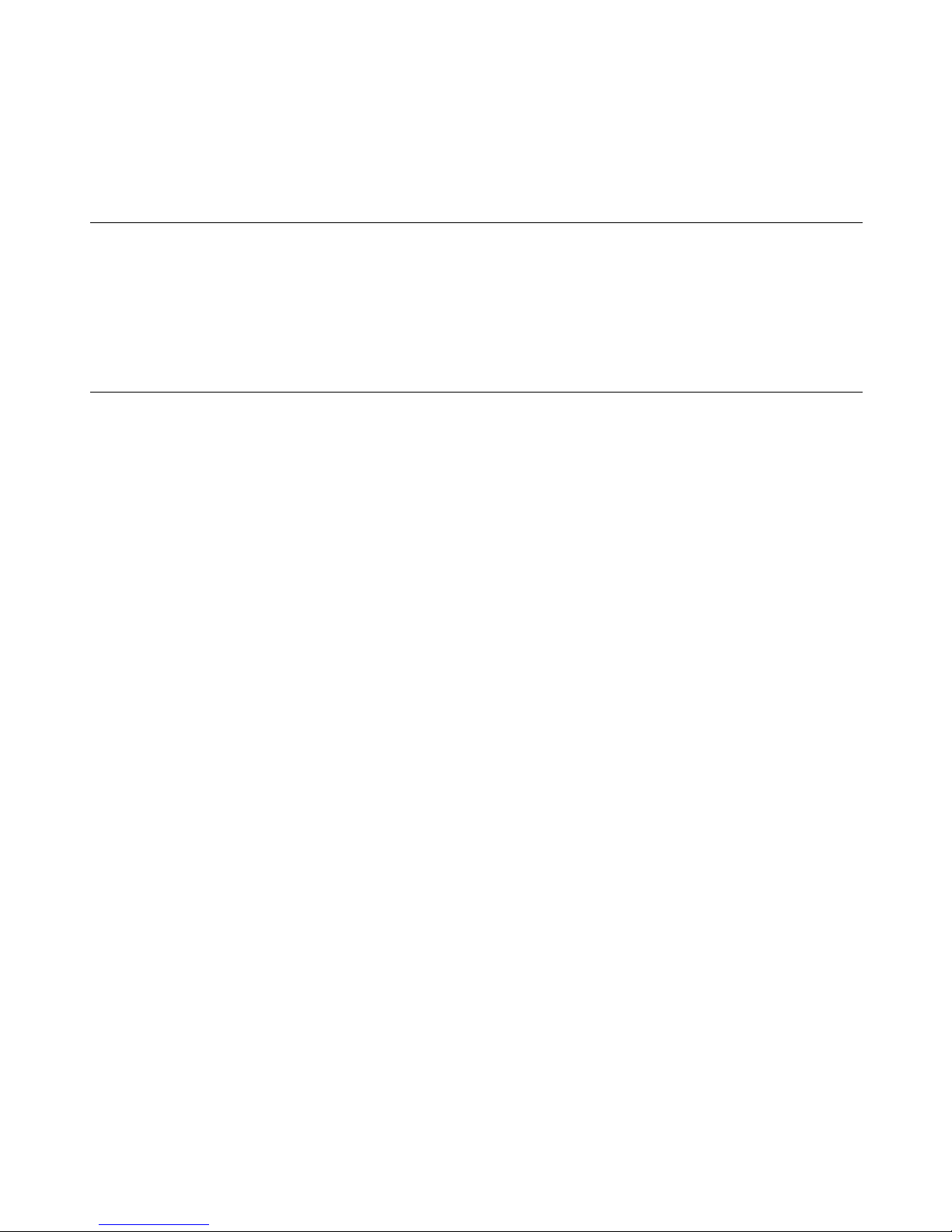
User Guide–
Computer Module
UM600040 Rev A, Page 4 of 33
Chapter 1 - Introduction
Product Description
Interactive Digital Signage Computer Module Generation 2 (ECMG2) Refresh is designed to
slide into the bay on the rear of the Interactive Digital Signage Generation 2 Refresh
touchmonitors, without any effect on the monitor’s form factor or requiring any extra cabling,
turning your Interactive Digital Signage TouchMonitor into an Interactive Digital Signage
All-In-One TouchComputer.
Precautions
Follow all warnings, precautions and maintenance as recommended in this user’s manual to
maximize the life of your unit and prevent risks to user safety.
This manual contains information that is important for the proper setup and maintenance of the
Computer Module. Before setting up and powering on your new computer module, read through
this manual, especially the Computer Module Installation chapter.
Page 5

User Guide–
Computer Module
UM600040 Rev A, Page 5 of 33
Chapter 2 – Unpacking
Unpacking the Digital Signage Computer Module
Check that the following items are present and in good condition:
• Computer Module
• Quick Install Guide
• PC Box Cable Cover
Page 6
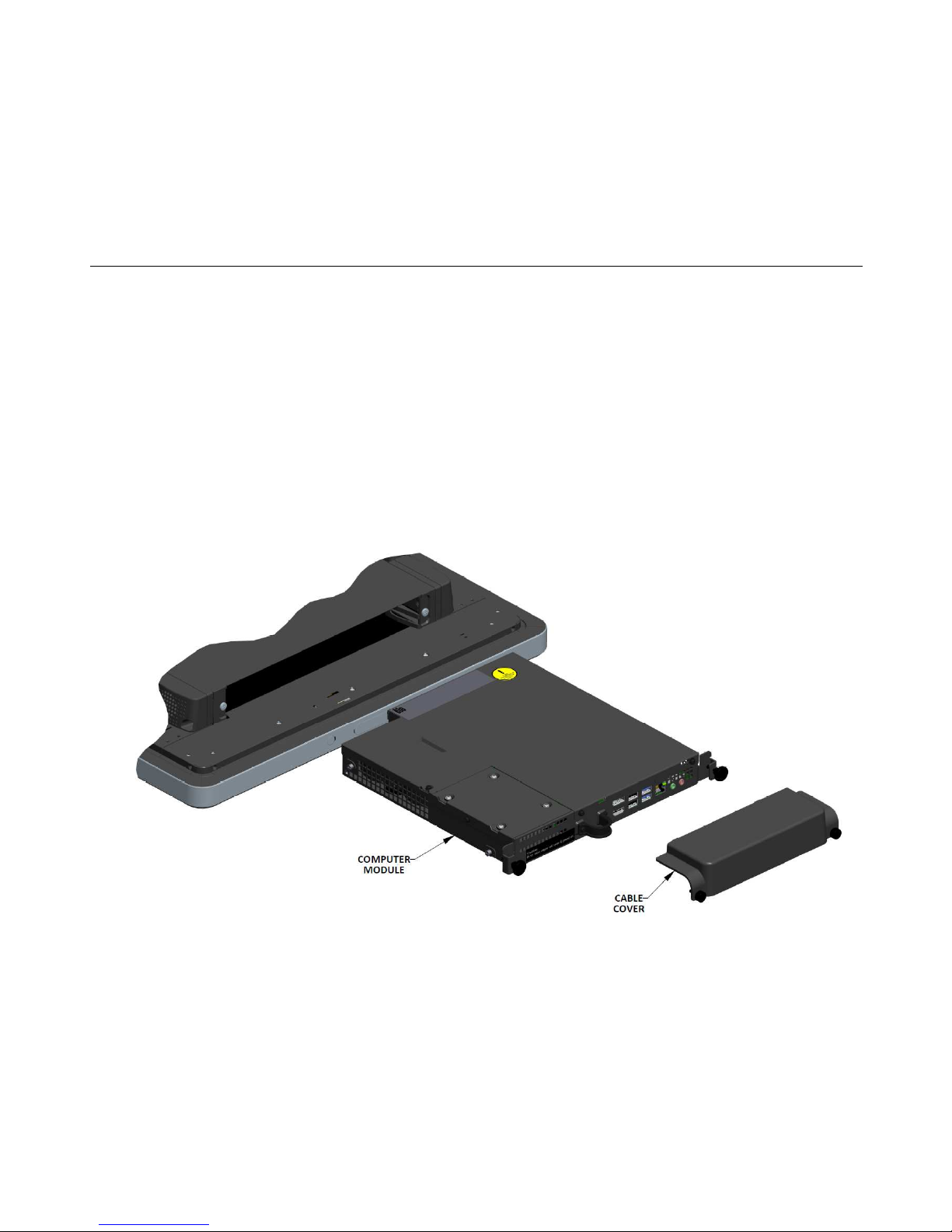
User Guide–
Computer Module
UM600040 Rev A, Page 6 of 33
Chapter 3
Computer Module Installation
Installation
1. Use a Phillips head screwdriver to remove the access cover plate on the back of the
touchmonitor.
2. Slide the Computer Module all the way into the bay until it snaps into place.
3. Tighten the thumbscrews to secure the computer module inside the bay.
NOTE: If any cables are connected to the computer module, a cable security cover is
included with the computer module kit. Install it by attaching the mounting clip and bracket as
shown in the user guide for the computer module and then fastening the thumbscrews on the
cover.
Page 7
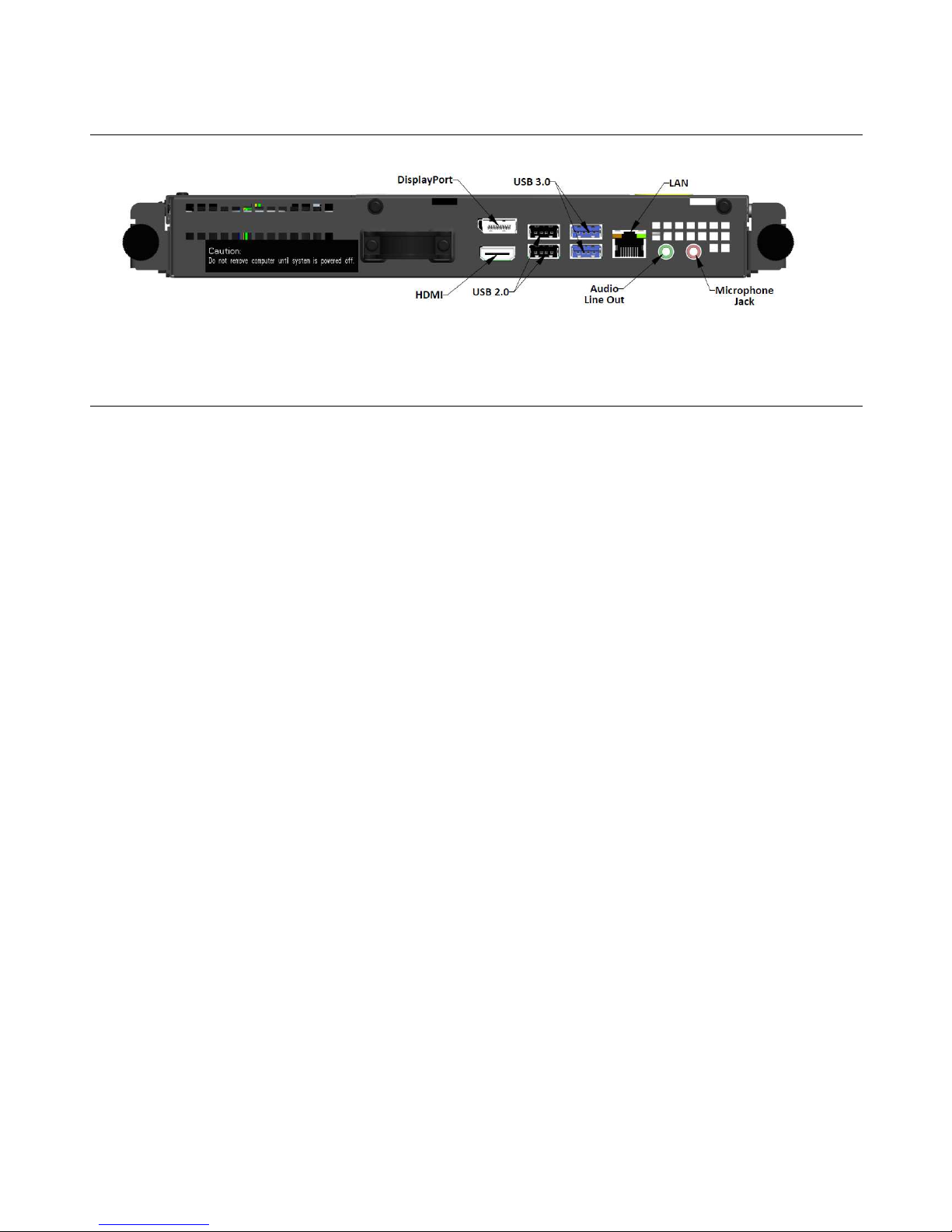
User Guide–
Computer Module
UM600040 Rev A, Page 7 of 33
Connector Panel & Interfaces
Touchmonitor & Computer Module Connections
1. Once the Computer Module has been installed, connect the AC power cable between
the touchmonitor’s POWER IN connector and the AC power source.
NOTE: Computer Module can be installed when the AC power cable is connected (Hot
pluggable). Do not remove the computer module unless it is completely shut off.
2. Make any desired connections to the Computer Module connector panel.
3. Press the touchmonitor’s power button to turn on the Computer Module.
Page 8
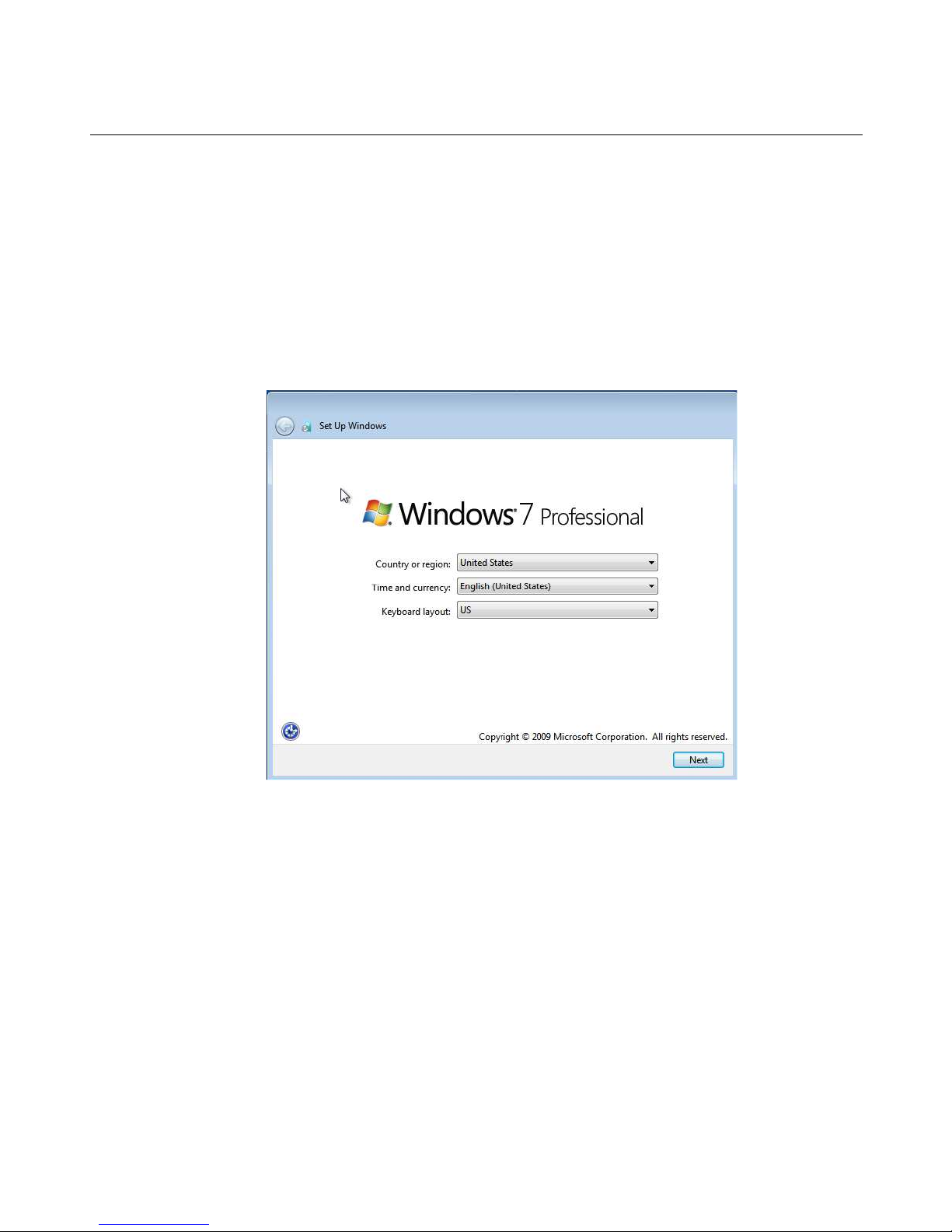
User Guide–
Computer Module
UM600040 Rev A, Page 8 of 33
Operating System Setup – Windows® 7
The initial setup of the operating system takes approximately 5 minutes. Additional time might
be needed for different touchcomputer hardware and operating system configurations. You will
need to plug in an external mouse and/or keyboard into the Computer Module connector panel
to execute these steps.
To set up the Windows 7 OS for the Computer Module, turn on the touchcomputer and follow
the instructions on the screen.
Selecting the Region and Language
English is the default language in Windows menus and dialog boxes. You can change this
language to according to your preference.
Page 9
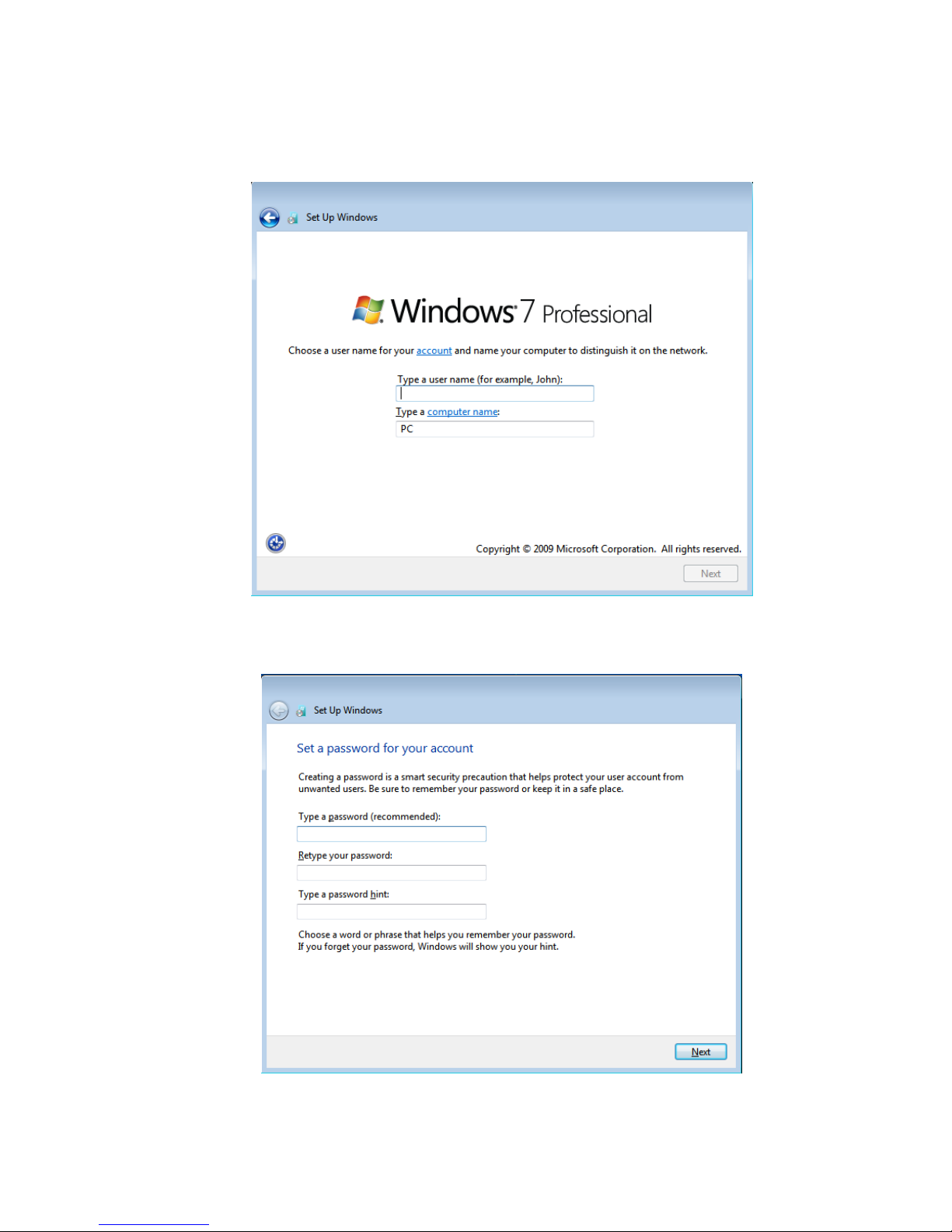
User Guide–
Computer Module
UM600040 Rev A, Page 9 of 33
Choosing the computer name
You will be prompted to enter the computer’s name.
Create a password for the system
You will be prompted to create a password for the system. This is optional. If no password is
desired, press the “Next” button.
Page 10
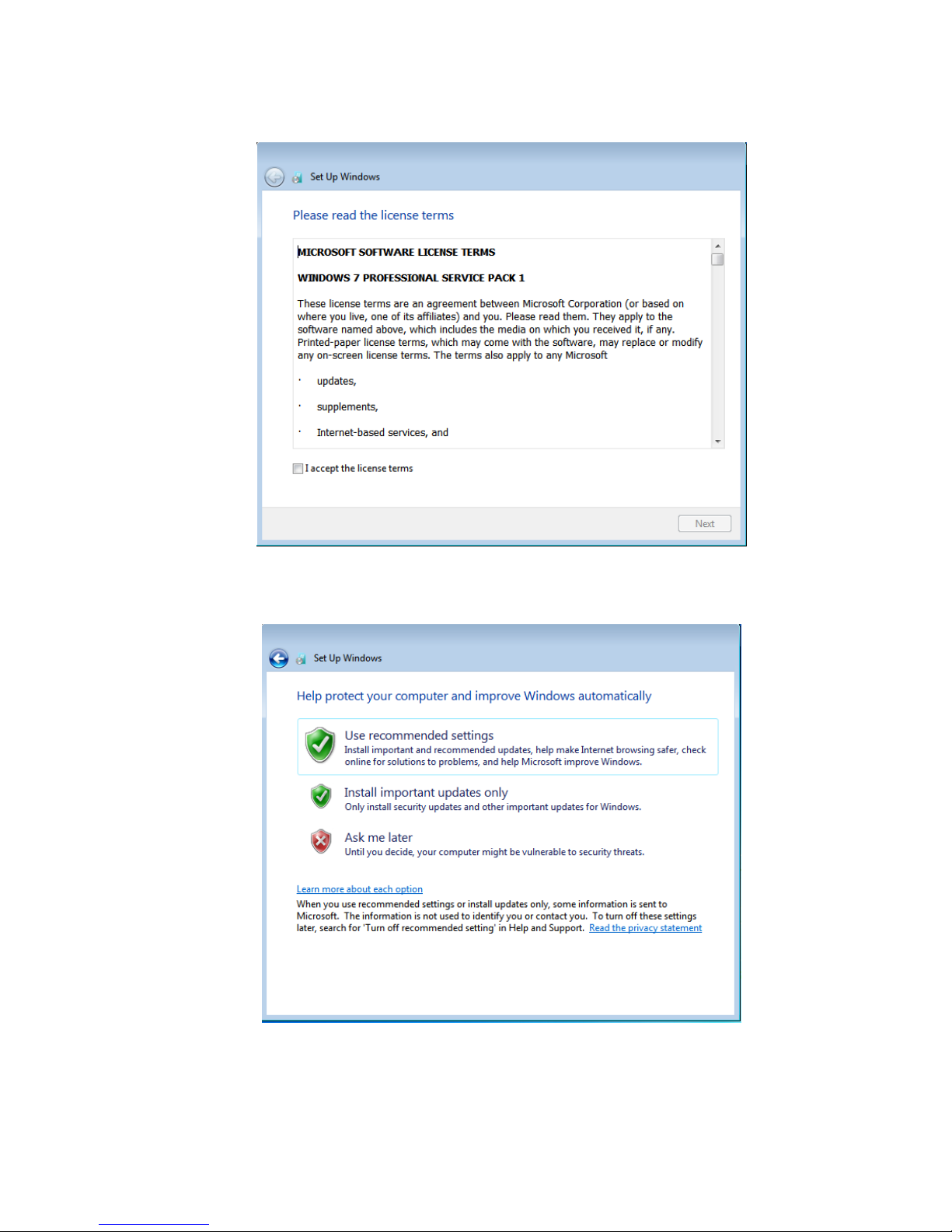
User Guide–
Computer Module
UM600040 Rev A, Page 10 of 33
Agreeing to Terms and Conditions
You will be prompted to agree to the Windows license terms. Click I Accept to continue
Choosing the Windows Update settings
You will be prompted to select the Windows Update settings.
Page 11

User Guide–
Computer Module
UM600040 Rev A, Page 11 of 33
Selecting the Time Zone
When the following window appears, you can set the Computer Module’s time zone, date, and
time. Click Next to finish. Windows Setup completes the OS installation.
Page 12

User Guide–
Computer Module
UM600040 Rev A, Page 12 of 33
Installing Touchscreen Technology Software Drivers
on Elo Computer Modules running Windows 7
Visit the Elo Touch Solutions website www.elotouch.com for:
• The latest touch driver version
• Additional touch driver information
• Detailed touch driver installation guides
• Touch drivers for other operating systems
The Computer Module comes with Elo Touch Driver already installed.
Changing from Windows 7/8.1 64bit OS to 32bit Operating
System
When the system is booting up, repeatedly press the down arrow “↓” key on an attached
keyboard in order to access the OS version change.
Once this option has been chosen, follow the on-screen steps to change the OS from 64bit to
32bit.
Note: When installing the 32bit version, all files that were previously installed on the 64 bit
version will be deleted.
Operating System Setup – Windows 8.1
Initial setup of the operating system takes approximately 5 minutes. Additional time may be needed for
different Computer module hardware and operating system configurations. You will need to plug in
an external keyboard and/or mouse into the Computer Module connector panel to execute these
steps.
To set up the Windows 8.1 OS for the Computer Module, turn on the touchcomputer and follow the
instructions on the screen.
Page 13

User Guide–
Computer Module
UM600040 Rev A, Page 13 of 33
Selecting the Language
Windows will prompt you to select your language of preference. See reference image below.
Agreeing to Terms and Conditions
You will be prompted to agree to the Windows license terms. Click I Accept to continue.
Page 14

User Guide–
Computer Module
UM600040 Rev A, Page 14 of 33
Personalizing the Computer
Windows allows you to personalize your computer by selecting a theme color and giving your PC a
name. Click Next to continue.
.
Choosing the Windows Settings
You will be prompted to select the Windows settings
Page 15

User Guide–
Computer Module
UM600040 Rev A, Page 15 of 33
Creating Your Account
You will be prompted to create a Username and Password. Once set up, click Finish to complete
Setup. See reference image below.
Accessing Windows 8.1 Charm Bars
In order to access the Windows 8.1 Charm Bars, Elo recommends that the Cursor Edge
Acceleration (CEA) feature is turned on from the Elo Driver Settings. The acceleration from the
monitor should be adjusted to ensure that the Charm Bars can be accessed. For more
information, refer to the User Manual which can be found in the Program Files folder within the
Elo Touch Solutions folder.
Operating System Setup – No OS
No Operating System (No OS) units will require an operating system to be installed on them.
Load your operating system of choice onto the Computer Module.
Cancel any attempts by your operating system to load drivers for the new USB device (the Elo
touchscreen) it finds.
Once you have installed an OS image onto your computer, allow the system to automatically
install all the available drivers. You can download the latest Elo Touch Driver from the website
Page 16

User Guide–
Computer Module
UM600040 Rev A, Page 16 of 33
mentioned above and proceed to install that driver onto the computer.
Installing Touchscreen Technology Software Drivers
on Elo Computer Modules with No OS
Visit the Elo Touch Solutions website www.elotouch.com for:
• The latest versions of our touch drivers
• Additional touch driver information
• Detailed touch driver installation guides
• Touch drivers for other operating systems
Download and install the required touch driver from www.elotouch.com.
Setting Up the Operating System
Initial operating system setup takes approximately 5-10 minutes. Additional time may be
needed depending on touchcomputer hardware configurations and devices connected to the
touchcomputer.
To set up the Microsoft® Windows® Operating System for the touch system, turn on the
touchmonitor by pressing the power button, and then follow the on-screen instructions.
Injecting a New Language
Windows can only run one language at any given time. The Elo Touch Solutions language
injection feature can be used to modify your language preference. English is set as the default
language, but you can change this language according to your preferences. To use the
language injection feature:
1. Power off your system completely.
2. Power on your system.
3. After the Elo splash screen (shown below), press “↑” or “↓” repeatedly to pause on
Windows Boot Manager.
Page 17

User Guide–
Computer Module
UM600040 Rev A, Page 17 of 33
4. Select either Restore OS 32bit or Restore OS 64bit depending on your OS
environment.
5. The following User Interface (UI) will appear:
Page 18

User Guide–
Computer Module
UM600040 Rev A, Page 18 of 33
6. Select Inject Language and the following UI will appear.
Page 19

User Guide–
Computer Module
UM600040 Rev A, Page 19 of 33
7. Click the drop-down list and select the preferred language.
8. Click Inject Selected Language
9. While the injecting process, DO NOT use your keyboard or mouse as this may cause
an error in the language injection process.
10. After successful installation of the language package, press any key to exit the
window.
11. You should see the newly injected language in both “Selected Language” and
“Injected Language”.
12. Click Cancel Exit. The system will reboot and the new language UI should be
presented when the system enters the Desktop.
Page 20

User Guide–
Computer Module
UM600040 Rev A, Page 20 of 33
Chapter 4 – Technical Support
If you are experiencing trouble with your touchmonitor, refer to the following suggestions.
If the problem persists, please contact your local dealer or contact Elo Touch Solutions Customer
Service.
Solutions to Common Problems
Problem Suggested Troubleshooting
The Computer Module does not turn on
when the power button is pressed.
Disconnect the AC power cable and verify that the
Computer Module is properly installed. Reconnect
the AC power cable and turn on the system.
Monitor display is dim
Use the OSD to increase the touchmonitor
brightness and/or contrast.
Monitor display is blank.
If the Power Status LED is blinking, the monitor or
Computer Module may be in SLEEP mode. Press
any key, move the mouse, and/or touch the
touchscreen and verify that the monitor displays
content.
Monitor displays an “Out Of Range”
message
Adjust computer resolution/timing mode to be within
the allowable timing ranges specified for the
touchmonitor. Refer to www.elotouch.com for Elo
touchmonitor specification.
Touch functionality doesn’t work
Verify that your Computer Module has the latest
drivers installed. Refer to the Computer Module
Installation herein for details.
Technical Assistance
Visit www.elotouch.com/go/websupport for online self-help.
Visit www.elotouch.com/go/contactsupport for technical support.
See this user manual’s last page for worldwide technical support phone numbers.
Technical assistance for Computer Modules running Windows OS are also available on the computer
in the Support Information section of the Systems Properties menu. The Systems Properties menu can
be accessed by:
1. Right-clicking the My Computer icon and selecting Properties from the drop-down menu, or
2. Clicking the Start button; go to the Settings -> Control Panel menu and selecting the System icon
Page 21

User Guide–
Computer Module
UM600040 Rev A, Page 21 of 33
Chapter 5 –
Safety & Maintenance
Safety
To avoid risk of electric shock, follow all safety notices and do not disassemble the touchmonitor
or Computer Module. They are not user-serviceable.
The slots located on the sides and top of the touchmonitor case are for ventilation. Do not block
or insert anything into the ventilation slots.
Ensure that the environmental conditions listed below are maintained for the computer module.
Environmental conditions for transportation and storage
Temperature:
Operating 0°C to 40°C
Storage/Transportation -20°C to 60°C
Humidity (non-condensing) :
Operating 20% to 80%
Sto rage/Transportation 10% to 90%
Altitude:
Operating 0 to 3,000m
Storage/Transportation 0 to 12,192m
Page 22

User Guide–
Computer Module
UM600040 Rev A, Page 22 of 33
Caution
There is risk of explosion if battery is replaced by an incorrect type. Dispose of used batteries at the end
of its useful life according to local laws and regulations.
Waste Electrical & Electronic Equipment Directive (WEEE)
This product should not be disposed of with household waste. It should be deposited at a
facility that enables recovery and recycling. Ensure that product is disposed at the end of
its useful life according to local laws and regulations.
Elo has put in place recycling arrangements in certain parts of the world. For more
information on how you can access these arrangements, please visit
http://www.elotouch.com/AboutElo/ewaste-program/.
Creating the Recovery Flash Drive
All Windows 7 and Windows 8.1 computer modules come with the built-in Elo Restore Utility on
the Windows Desktop. The utility allows for creation of a recovery flash drive based on the
purchased operating system. Please create your recovery flash drive immediately. In the
event that the HDD/SSD recovery partition accidentally gets deleted or becomes inaccessible,
you can use the recovery flash drive to recover your system.
The following procedures demonstrate how to create a recovery flash drive.
1. Right-click on the EloRestoreUtility icon on the Desktop and select “Run as
administrator.”
2. Click “Start” button to begin the process.
3. Once completed, you will see a pop-up window that will prompt you to insert a blank
flash drive to any of available USB ports on your system. (For Windows 7, use a flash
drive with at least 64GB of space available. For Windows 8.1, use a flash drive with at
Page 23

User Guide–
Computer Module
UM600040 Rev A, Page 23 of 33
least 16 GB of space available)
4. After the flash drive is plugged in, you will see the below window. Click “Format Drive”
to continue the process. PLEASE NOTE THAT THIS WILL ERASE ALL DATA
CONTAINED IN THE FLASH.
5. Click “Create Restore Media” to proceed. This step will take about 10-20 minutes,
depending on your system configurations and flash drive performance.
Page 24

User Guide–
Computer Module
UM600040 Rev A, Page 24 of 33
6. Once the message “Creation Restore Media success…” appears, remove the flash
drive and click “Exit” to exit the program.
7. In order to use the recovery flash drive in the case of a system crash, reboot the
system and press F11 several times to enter Device Boot Menu. Subsequently,
select to boot from flash drive.
8. When the following UI is presented, click “Install Recovery Solution” button.
9. Follow the on-screen instructions to complete the installation process and then exit
the program.
Note: All data will be deleted during the recovery process. User should back up files when
necessary. Elo Touch Solutions does not accept liability for lost data or software.
Note: The end user must adhere to Microsoft's Licensing Agreement
Page 25

User Guide–
Computer Module
UM600040 Rev A, Page 25 of 33
Recovering the Operating System
If for any reason the touchcomputer’s operating system needs to be recovered TO FACTORY
SETTINGS, you can recover your system by following procedures below. PLEASE NOTE
THAT ALL CUSTOMER SETTINGS AND DATA WILL BE LOST DURING THIS PROCESS.
Please be sure to backup all data, settings, and customer-installed software before proceeding.
1. Power off your system.
2. Power on your system.
3. After the Elo splash screen (shown below) appears, press “↑” or “↓” repeatedly to
pause on Windows Boot Manager.
4. Select either to Restore OS 32bit or Restore OS 64bit depending on your OS
environment.
5. The following User Interface (UI) will appear:
Page 26

User Guide–
Computer Module
UM600040 Rev A, Page 26 of 33
6. Select Restore OS. The system will automatically test your hardware. Once the process
completes, click the Start button to perform the system recovery function.
7. The following process will reformat the primary hard drive. Please back up your data
before performing the recovery process.
Page 27

User Guide–
Computer Module
UM600040 Rev A, Page 27 of 33
8. Once completed, click the Close button. The system will return to the main menu of the
Elo Recovery Solution. Click the Exit button to restart your system.
All data is deleted during the recovery process. The user should back up files when necessary.
Elo Touch Solutions does not accept liability for lost data or software.
The end user must adhere to Microsoft's Licensing Agreement.
Page 28

User Guide–
Computer Module
UM600040 Rev A, Page 28 of 33
Chapter 6 -
Regulatory Information
I. Electrical Safety Information:
Compliance is required with respect to the voltage, frequency, and current requirements
indicated on the manufacturer’s label. Connecting a device to a power source that does not
meet requirements other than those specified herein may result in improper operation, damage
to the equipment or pose a fire hazard.
There are no operator serviceable parts inside this equipment. There are hazardous voltages
generated by this equipment which constitute a safety hazard. Service should be provided only
by a qualified service technician.
Contact a qualified electrician or the manufacturer if there are questions about the installation
prior to connecting the equipment to mains power.
II. Emissions and Immunity Information
Notice to Users in the United States: This equipment has been tested and found to comply with
the limits for a Class A digital device, pursuant to Part 15 of FCC Rules. These limits are
designed to provide reasonable protection against harmful interference in a residential
installation. This equipment generates, uses, and can radiate radio frequency energy, and if not
installed and used in accordance with the instructions, may cause harmful interference to radio
communications.
Notice to Users in Canada: This equipment complies with the Class A limits for radio noise
emissions from digital apparatus as established by the Radio Interference Regulations of
Industrial Canada.
Notice to Users in the European Union: Use only the provided power cords and interconnecting
cabling provided with the equipment. Substitution of provided cords and cabling may
compromise electrical safety or CE Mark Certification for emissions or immunity as required by
the following standards:
This Information Technology Equipment (ITE) is required to have a CE Mark on the
Manufacturer’s label which means that the equipment has been tested to the following
Directives and Standards: This equipment has been tested to the requirements for the CE Mark
Page 29

User Guide–
Computer Module
UM600040 Rev A, Page 29 of 33
as required by EMC Directive 2004/108/EC as indicated in European Standard EN 55022 Class
A and the Low Voltage Directive 2006/95/EC as indicated in European Standard EN 60950-1.
General Information to all Users: This equipment generates, uses, and can radiate radio
frequency energy. If not installed and used according to this manual the equipment may cause
interference with radio and television communications. There is, however, no guarantee that
interference will not occur in any particular installation due to site-specific factors.
1) In order to meet emission and immunity requirements, the user must observe the following:
a) Use only the provided I/O cables to connect this digital device with any computer.
b) To ensure compliance, use only the provided manufacturer’s approved line cord.
c) The user is cautioned that changes or modifications to the equipment not expressly
approved by the party responsible for compliance could void the user’s authority to operate
the equipment.
2) If this equipment appears to cause interference with radio or television reception, or any
other device:
a) Verify as an emission source by turning the equipment off and on.
If you determine that this equipment is causing the interference, try to correct the interference
by using one or more of the following measures:
i) Move the digital device away from the affected receiver.
ii) Reposition (turn) the digital device with respect to the affected receiver.
iii) Reorient the affected receiver’s antenna.
iv) Plug the digital device into a different AC outlet so the digital device and the receiver
are on different branch circuits.
v) Disconnect and remove any I/O cables that the digital device does not
use.(Unterminated I/O cables are a potential source of high RF emission levels.)
vi) Plug the digital device into only a grounded outlet receptacle. Do not use AC adapter
plugs. (Removing or cutting the line cord ground may increase RF emission levels and
Page 30

User Guide–
Computer Module
UM600040 Rev A, Page 30 of 33
may also present a lethal shock hazard to the user.)
If you need additional help, consult your dealer, manufacturer, or an experienced radio or
television technician.
III. Agency Certifications
The following certifications and marks have been issued or declared for this monitor:
Europe CE Japan VCCI Taiwan BSMI
Australia RCM Canada CUL, IC United States FCC, UL
IV. China RoHS
In accordance to Chinese law (Administration on the Control of Pollution Caused by Electronic
Information Products), the section below lists out the name and amount of the toxic and/or
hazardous materials that this product may contain.
Component
Name
Toxic or Hazardous Substances and Elements
Lead(Pb) Mercury(Hg) Cadmium(Cd)
Hexavalent
Chromium
(Cr6+)
Polybrominated
Biphenyls (PBB)
Polybrominated
Diphenyl
Ethers (PBDE)
Plastic Parts O O O O O O
Metal Parts X O O O O O
Wire and
Cable
Assembly
X O O O O O
LCD Panel X O O O O O
Touch Screen
Panel
X O O O O O
PCBA X O O O O O
Software (CD,
etc.)
O O O O O O
O: Indicates that this toxic or hazardous substance contained in all of the homogeneous materials for this
component is below the limit requirement in SJ/T11363-2006.
X
: Indicates that this toxic or hazardous substance contained in at least one of the homogeneous materials used
for this component is above the limit requirement in SJ/T11363-2006. For items marked with X, exemptions
were taken according to EU RoHS.
Page 31

User Guide–Computer Module
UM600040 Rev A, Page 31 of 33
Explanation of Markings
(1). In accordance with the SJ/T11364-2006 requirement, the electronic information products
are marked with the following pollution control logo. The Environment-Friendly Use Period for
this product is 10 years. The product will not leak or mutate under normal operating conditions
listed below, so that the use of this electronic information product will not result in any severe
environmental pollution, any bodily injury, or damage to any assets.
Operating Temperature:0-40 / Humidity:20%-80% (non-condensing).
Storage Temperature:-20~60 / Humidity:10%~90% (non-condensing).
(2). It is encouraged and recommended that this product be recycled and reused according to
local laws. The product should not be thrown away casually.
Page 32

User Manual – Computer Module
UM600040 Rev A, Page 32 of 33
Chapter 7 –
Warranty Information
For warranty information, go to http://www.elotouch.com/Support/warranty.asp
Page 33

User Manual – Computer Module
UM600040 Rev A, Page 33 of 33
Check out our website
www.elotouch.com
Get the latest...
• Product Information
• Specifications
• Upcoming events
• Press releases
• Software drivers
Getting in Touch with Us
To find out more about the extensive range of Elo touch solutions, visit our website at
www.elotouch.com, or simply call the office nearest you:
North America
Elo Touch Solutions
1033 McCarthy Blvd
Milpitas, CA 95035
Tel 800-ELO-TOUCH
Tel 1-408-597-8000
Fax 1-408-597-8050
customerservice@elotouch.com
Europe
Tel +32 (0) 16 70 45 00
Fax +32 (0) 16 70 45 49
elosales@elotouch.com
Asia-Pacific
Tel +86 (21) 3329 1385
Fax +86 (21) 3329 1400
www.elotouch.com.cn
Latin America
Tel 786-923-0251
Fax 305-931-0124
www.elotouch.com
Copyright 2015 Elo Touch Solutions, Inc. All rights reserved
 Loading...
Loading...