ELLION TVRoi T5 User Manual [ru]
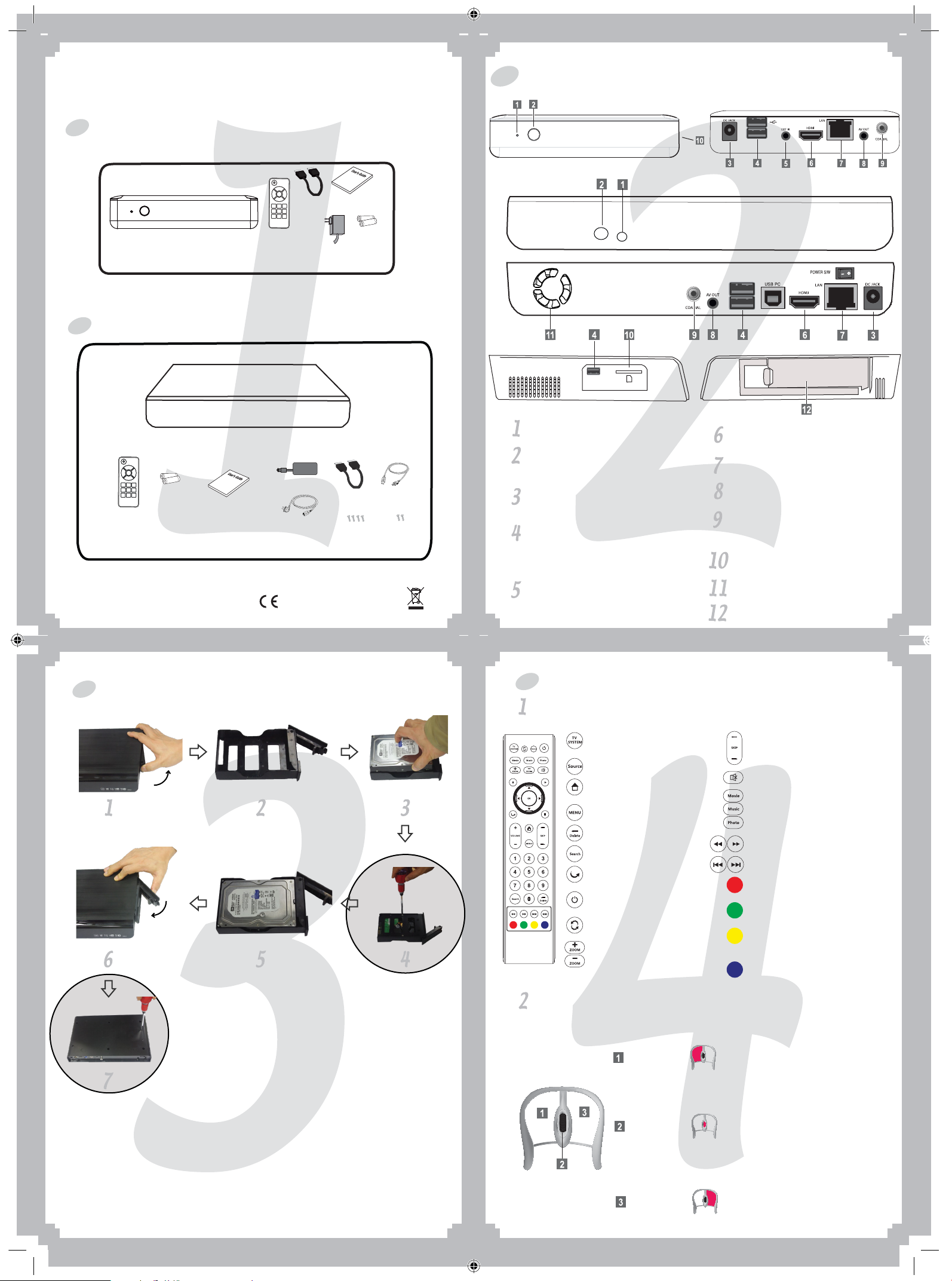
Содержимое коробки (T1)
Connection & Name
Ver 1.5
Содержимое коробки (T5)
винт X 4 винт X 2
T5
T1
установка HDD (T5)
* Если вы используете плеер дома вы можете не производить действия из пунктов 4. и
7. закрепление при помощи болтиков. Это необходимо сделать для защиты в том случае,
если вы регулярно переносите плеер с жестким диском внутри.
* Вы можете подсоеденить диск 2,5'' закрепив его болтиками.
Светодиодный индикатор питания
ИК приемник
Предназначен для приема инфракрасных
(ИК) сигналов от пульта дистанционного
управления
Разъем электропитания
(12 В через сетевой адаптер)
Для подключения кабеля адаптера пи-
тания
USB 2.0 порт
Цифровой разъем для подключения USBнакопителя (внешнего жесткого диска
или иного запоминающего устройство
с интерфейсом USB). Можно использовать для беспроводной версии.
Разъем EXT IN
[Внешний ИК приемник]
Для подключения внешнего ИК приемника
Выходной разъем HDMI OUT
Для кабельного соединения с HDMI входом телевизора
Разъем LAN [ЛВС, локальная сеть]
Для подключения кабеля локальной сети
Разъем AV OUT [AV выход]
Для кабельного соединения с AV входом
телевизора
Выходной разъем COAXIAL
[Коаксиальный]
Для кабельного соединения с коаксиаль-
ным входом цифрового усилителя
Слот для SD карты
Для подключения карты памяти SD
Вентилятор охолождения
HDD отсек
Устройство
Пульт
дистанционного
управления
Кабель
HDMI
Руководство
по эксплуатации
Батарейки
ААА х 2
Адаптер
питания
Устройство
Батарейки
ААА х 2
Пульт
дистанционного
управления
Руководство
по эксплуатации
Адаптер
питания
Кабель
HDMI
Кабель
USB
Кабель
питания
Устройство соответствует требованиям директив ЕС по электромагнитной совместимости и по низковольтным устройствам.
Беспроводная компьютерная мышь
1 Подключите беспроводное USB соединение, расположенное в батарейном отсеке мыши, к USB
входу данного устройства. Включите мышь кнопкой включения/выключения, находящейся на ее
донной части.
2 Кнопки мыши
Устройство ввода
Левая кнопка
- Щелчок: Вы можете активировать операцию, на которую указывает
курсор.
- Удержание кнопки мыши нажатой: Вы можете «захватить» приложение, чтобы переместить или удалить его.
Кнопка прокрутки
- Щелчок: Действует как функция ВОЗВРАТ, вы можете вернуться на
предыдущий экран или выйти из того экрана, на котором находитесь
в данный момент.
- Прокрутка вверх: Вы можете перемещаться вверх по списку или странице.
- Прокрутка вниз: Вы можете перемещаться вниз по списку или странице.
Правая кнопка
- Можно войти в меню настройки текущего приложения, чтобы регулировать значения его рабочих параметров.
Пульт дистанционного управления
Переключение разрешения телевизионного изображения
Переход скачком назад/ вперед по носителю данных
Переход верх/вниз по веб-странице
Выбор устройства-источника мультимедийных файлов
Выключение звука
Функция Home [Домой] – Переход
на начальный экран Wallpaper [Фоновое изображение]
Переход к приложению Movie [Фильм],
Music [Музыка] или Photo [Фотография] для
просмотра контента с внешних носителей.
Переход к меню приложения
Удаление последнего введенного
символа
Быстрое перемещение точки воспроизведения назад/вперед по носителю данных
Поиск
Предыдущий/следующий
Возврат – выход из меню после выполнения настройки, на предыдущий
пункт
Функция КРАСНОЙ кнопки
Отображение информации о файле во вре-
мя воспроизведения
Режим ожидания/ Включение питания
Функция ЗЕЛЕНОЙ кнопки
Выбор режима AUDIO во время воспроиз-
ведения
Режим повторого воспроизведения
Функции ЖЕЛТОЙ кнопки
Нажатие – выбор субтитров
Продолжительное нажатие – настройка
субтитров
Увеличение/уменьшение масштаба изображения
Функция СИНЕЙ кнопки
.
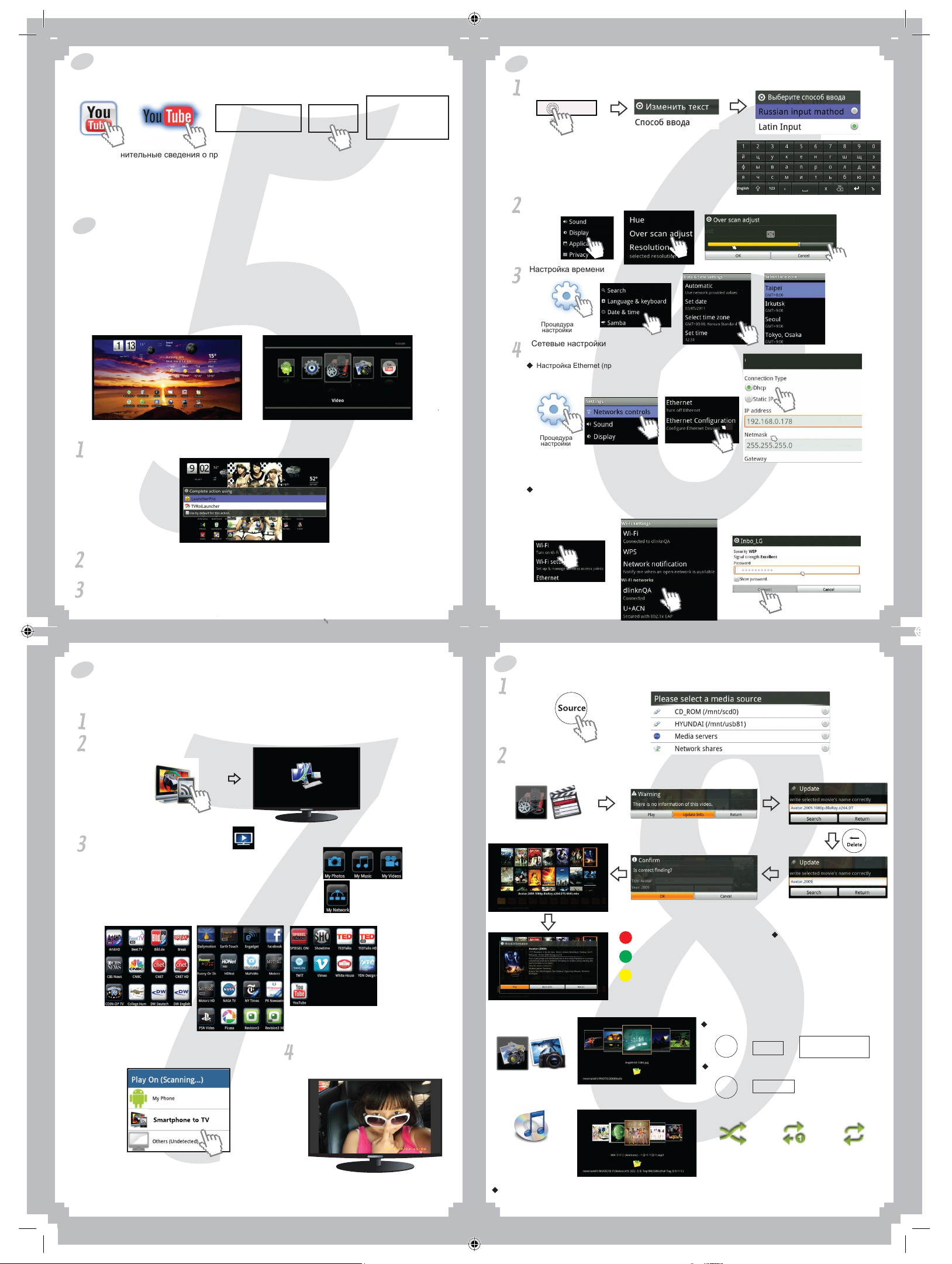
Видео-курсом
Ver 1.5
Чтобы ознакомиться с обучающим Видео-курсом, подключите устройство к Интернет и сделайте
следующее.
01 START
02 Key Functions
99 Interesting Apps
Add yours.
My YouTube
Account : tvroit1
Password : usertvroi
My Playlist
* Все дополнительные сведения о продукте Вы можете получить на www.tvroi.net — главном
информационном ресурсе и многоязычном форуме.
* Это руководство демонстрирует только простые приложения, так как функции приложения часто
обновляются и изменяются при обновлении приложения через TVRoi Market. Поэтому мы
обновляем Видео руководство, для демонстрации правильного и полного использования
приложений. Видео руководство это наилучший помощник в использовании TVRoi.
Установка и выбор графического интерфейса (GUI)
Для работы вы можете выбирать между двумя графическими интерфейсами Android GUI (A-GUI)
и Медиаплеер GUI (M-GUI). Пожалуйста выбирайте Android GUI (A-GUI) если вам знакома система
Android и вы хотите насладиться широкими возможностями такими как установка фонового
изображения рабочего стола, изменение места расположения приложений, установка виджетов
и ярлыков на рабочем столе, вы сможете сделать ваш рабочий стол уникальным. Для работы
с этим интерфейсом требуется использование мышки. Пожалуйста, используйте режим
Медиаплеер GUI (M-GUI) если вы не знакомы с системой Android. Этот интерфейс похож на
интерфейс обычного медаиплеера, и вы сможете насладиться более простым и удобным
использованием устройства.
Основные настройки:
Настройки языка и клавиатуры
Удержание кнопки мыши нажатой
с курсором на экране текстовое поле
Настройки дисплея
Настройка времени
Процедура
настройки
Сетевые настройки
Настройка Ethernet (проводной ЛВС)
Настройте Ethernet устройство
Android GUI (A-GUI) Home [Домой] Медиаплеер GUI (M-GUI) Home [Домой]
Нажмите на пульте кнопку Home, вы увидите меню для выбора режима вашего экрана.
Выберите Launcher Pro для установки A-GUI или TVRoiLauncher для M-GUI.
Поставьте галочку в пункте “Использовать по умолчанию для этого действия” и выберите режим
GUI, с которым вы хотели бы работать.
Для того чтобы убрать настройку использования режима по умолчанию. Зайдите в Настройки->
Приложения->Управление приложениями->Удалить настройки по умолчанию. После этого у вас
будут доступны для выбора оба режима, при нажатии кнопки Home [Домой].
Смартфон к телевизору (Smartphone to TV)
Вы можете отправить фото, музыкальные, видео файлы и видео по запросу VOD с вашего
смартфона (телефонов на базе Android, Iphone) на большой экран вашего телевизора.
Убедитесь, что TVRoi и ваш смартфон подключенны в одной сети.
Установите приложение Smartphone to TV в TVRoi.
Процедура
настройки
* Для ввода IP адреса удобнее использовать цифровые кнопки пульта ДУ, а синюю функциональ-
ную кнопку - для ввода точки (.)
Настройка WiFi (беспроводной ЛВС)
Вам понадобится дополнительный беспроводной USB адаптер, не входящий в комплект поставки.
Воспроизведение аудио и видео файлов
Выбор источника файлов (накопителя)
Воспроизведение AV файлов
Smartphone to TV
Установите приложение Imediashare c Android Market или Apple app store на ваш смартфон.
1) Выберите аудио видео файлы на вашем телефоне
(Фото, Музыка, Видео)
2) Выберите аудио видео файлы на вашем UPnP(DLNA)
cервере.
3) Выберите VOD (Видео по запросу).
4) Выберите "Smartphone to TV" как плеер.
Вы можете насладится выбранными на
вашем смартфоне аудио видео файлами
на вашем телевизоре.
1) Видео
M-GUI
2) Фото
M-GUI
3) Музыка
A-GUI
A-GUI
КРАСНОЙ : Отображение информации
о файле во вре-мя воспроизведения
ЗЕЛЕНОЙ : Выбор режима AUDIO во
время воспроиз-ведения
ЖЕЛТОЙ : Нажатие – выбор субтитров
Продолжительное нажатие – настройка
субтитров
Как включить фоновую музыку для слайд-шоу.
MENU
Setting
Слайд Шоу
MENU
Slide Show
Представление фильмотеки в виде
коллекции графических миниатюр
Скопируйте фото обложки (JPG
или PNG) в ту же папку, где
находится файл фильма и файл
субтитров. Все файлы должны
иметь одинаковые имена.
Select
Background Music
* Все торговые марки, названия или логотипы, приведенные в этой инструкции, являются
зарегистрированными. торговыми марками соответствующих владельцев. Они приведены только
для пояснения функций.
Случайное
воспроизведение
Графическая миниатюра доступна только тех MP3-файлов, ID3-тег которых поддерживают изображение альбома.
Для других файлов используется стандартный значок. Поддерживаются MP3, WMA, FLAC, OGG, WAV.
Повтор одной
композиции
Повтор всех
композиций
 Loading...
Loading...