Elkron KARAOKE5 Instructions Manual
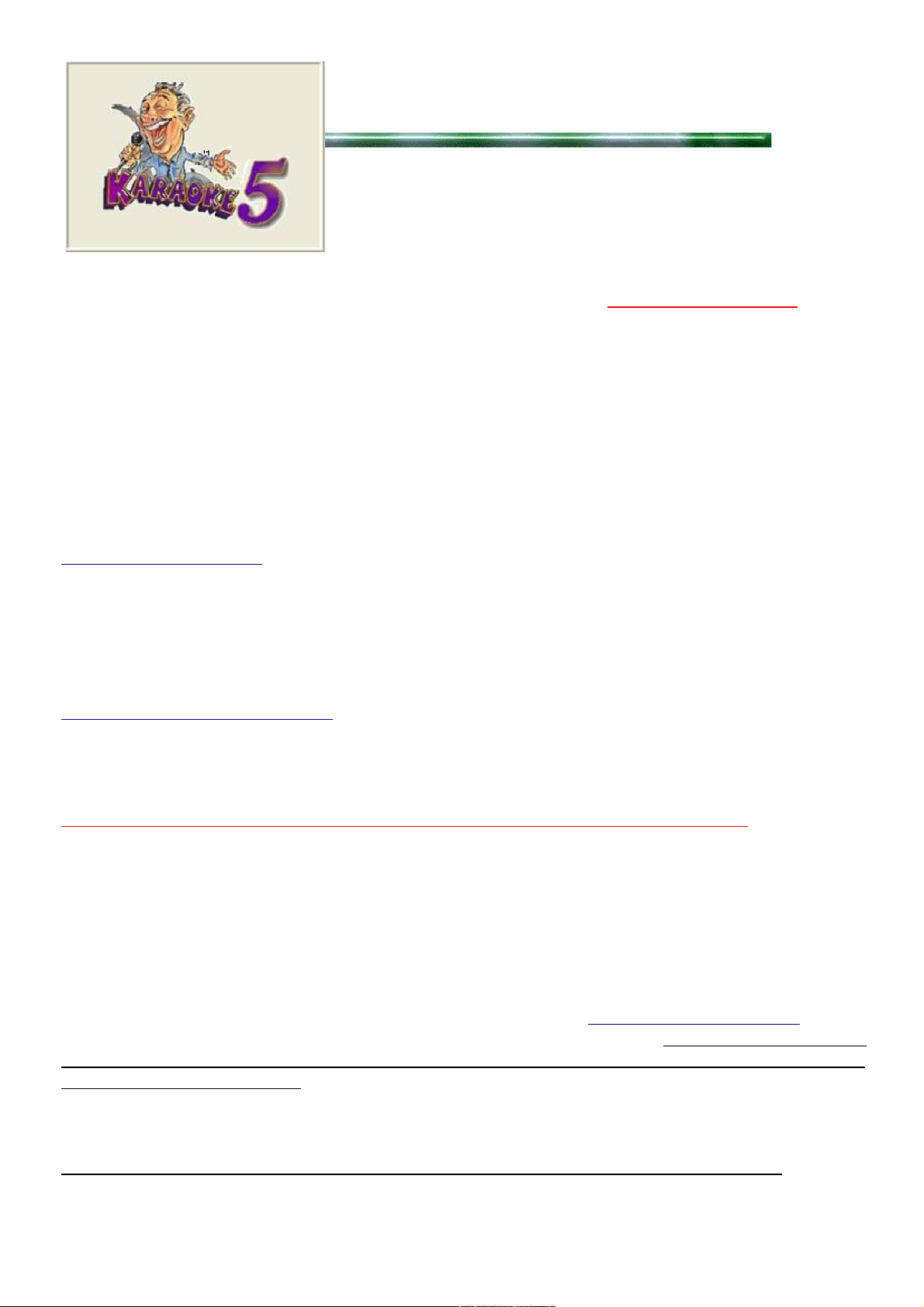
Manuale di istruzioni
Player/Professional
KARAOKE5 (Versione 32a)
1. Cos'è KARAOKE5?
Il programma Karaoke5 è un lettore di files MIDI , Mp3, Mp3+G, CDG e CD+G e nasce
dall'esigenza di avere un player di grande versatilità e di facile intuizione, pur mantenendo la capacità di
ottenere risultati professionali non riscontrabili in altri programmi freeware.
Esso è, quindi, un programma completo sia per i neofiti che per chi svolge attività di karaoke in maniera
professionale.
In questa versione e' stata aggiunta la possibilita' di modificare IN TEMPO REALE la tonalita' e il tempo
dei files Mp3, e la possibilita' di utilizzare dei "JINGLES" e un'utile funzione di "CUEING" rendendo
cosi' questo programma ancora piu' versatile e divertente da usare, sia per un uso domestico che per un
utilizzo professionale, ed inoltre la possibilita' di leggere (senza poterli pero' sincronizzare) i formati
segnati in rosso alcune righe piu' su.
Nella versione professionale (attivabile con un codice gratuito che si può reperire su
www.karaoke5.com/forum) diventa anche un ottimo sincronizzatore di testi per la creazione di files .kar e
per la particolare gestione (con Doppio Schermo, crossfader, stop/start, manual crossfader, ecc.ecc.)
durante una serata di spettacolo.
2. Installazione e Aggiornamenti
La prima installazione del programma e' intuitiva e non presenta particolari difficoltà per chi ha un minimo
di conoscenza del PC. Basta infatti scaricare la versione più aggiornata (reperibile all'indirizzo
www.karaoke5.com/it/welcome.htm) ed eseguire il file di “setup”.Al termine dell'operazione, per chi
dispone di una versione precedente di Karaoke5, si dovra' scaricare il file di CONVERSIONE, disponibile
sempre nella Home Page, ed eseguirlo convertendo una copia del file "musica.str" che si trova nella
directory in cui la precedente versione e' installata. Successivamente sovrascrivere l'originale "musica.str"
della versione appena installata, con la versione appena convertita dalla versione precedente.
Per chi dispone gia della versione 31, questa operazione tuttavia non e' piu' necessaria.
Le istruzioni a video, durante l'installazione, sono di chiara e facile comprensione, anche nel caso in cui
l'utente volesse lasciar ogni decisione alla macchina, l'installazione avverrà in una directory “dedicata”
(tipicamente C:\programmi\karaoke5) facilmente reperibile, inoltre il programma sarà raggiungibile dal
menù “START” di Windows e dal “Desktop”.
LA RICARICA
La RICARICA è un codice, ottenibile gratuitamente all'indirizzo www.karaoke5.com/forum (previa
iscrizione) e serve per un utilizzo PROFESSIONALE del programma, NON E' NECESSARIO
UTILIZZARE LA RICARICA PER UN USO DOMESTICO COMUNQUE FUNZIONALE DEL
PROGRAMMA KARAOKE5
ATTENZIONE!!! Le ricariche sono valide solo per la versione ONLINE del programma. Quindi se
avete installata una versione precedente del programma le ricariche che effettuerete non saranno in alcun
modo utilizzabili.
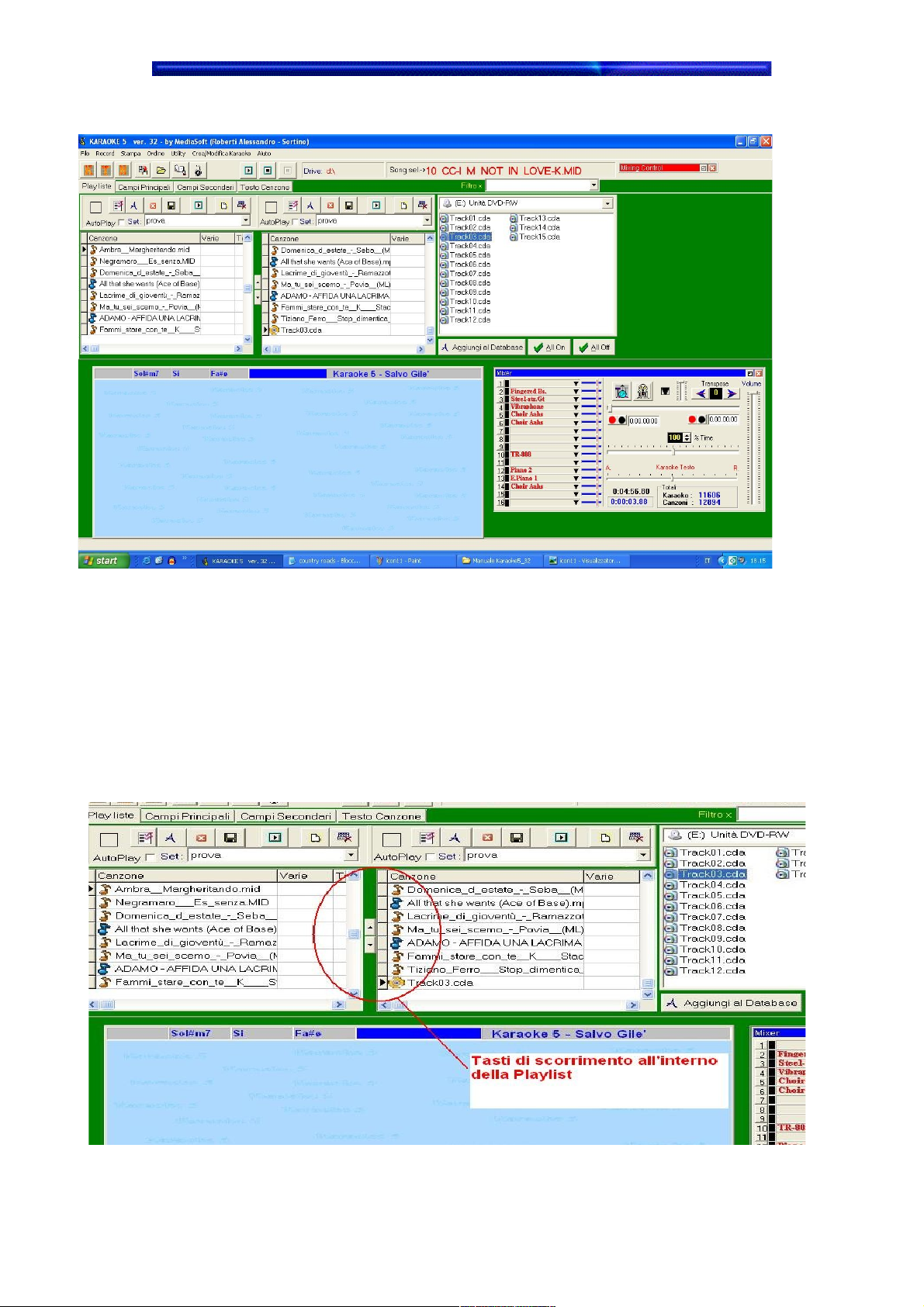
3. Un primo sguardo al programma
3. Nella Figura precedente si possono vedere alcuni degli elementi della prima finestra (di apertura)
del programma, oltre ai “menù” (che vedremo in seguito) si riconosce la sezione PLAYLIST,
solitamente utilizzata da chi non possiede un DATABASE, la sezione del MIXER, la FINESTRA
DEL TESTO, il MIXING CONTROL e le RISORSE DISPONIBILI (Hard disk interni ed esterni,
supporti USB, CD e DVD).
4. Analizzeremo piu' avanti la finestra del MIXER, con dettagli specifici che ne spiegano le varie
funzioni.
I SET DELLE PLAYLIST
Le sezioni delle PLAYLIST sono due, indipendenti tra loro, e nonostante possano interagire (in caso
utilizziate la funzione MIXING) esse non possono essere attivate contemporaneamente.
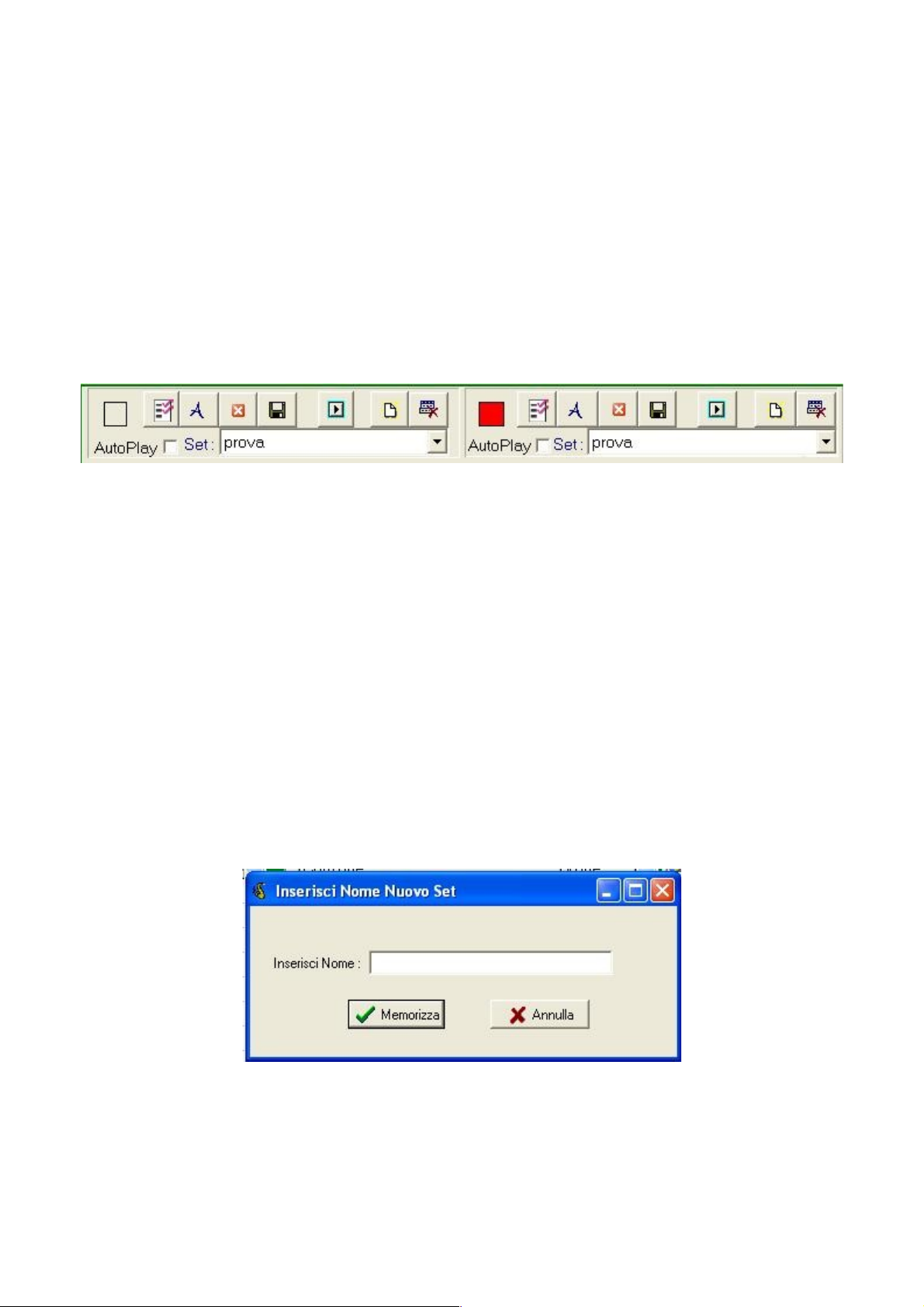
La sezione attiva viene indicata con un quadratino rosso che si trova a sinistra della barra pulsanti della
playlist corrispondente.
Come si puo' notare, in questa versione sono stati aggiunti due tasti che servono per far "scorrere",
all'interno del set selezionato nella PLAYLIST attiva, il brano selezionato (in blu). In questo modo si
accontentano anche gli utenti che per motivi i lavoro hanno la necessita' di poter gestire con
maggiore flessibilita' le playlist create.
Per inserire un file all'interno della playlist si puo' procedere in due modi:
– Tramite la funzione di "clicca e trascina" dalla finestra delle risorse disponibili
– Tramite il tasto "apri" all'interno della sezione pulsanti della playlist attiva.
Vediamo ora i pulsanti delle due sezioni.
Da sinistra verso destra:
Pulsante AGGIUNGI DA DATABASE. Permette di selezionare un file dal database e inserirlo nel set
della playlist attiva.
Pulsante APRI. Permette di ricercare un file all'interno del vostro PC e di aggiungerlo al set della playlist
attiva.
Pusante CANCELLA RIGA. Elimina dal set della playlist attiva la riga selezionata.
Pulsante MEMORIZZA PLAYLIST. Effettua il salvataggio del set nella playlist attiva.
Tasto PLAY. Manda in esecuzione il brano selezionato.
Pulsante NUOVO SET. Permette di creare un nuovo SET all'interno della playlist attiva. Inserire il nome
del set e poi confermare con MEMORIZZA
Pulsante ELIMINA O RINOMINA SET. Permette di cambiare il nome al vostro SET, o di eliminarlo
definitivamente.
Il segno di spunta sulla finestra AUTOPLAY della playlist attiva fa si che i brani vengano eseguiti
automaticamente uno di seguito all'altro, secondo la scelta da voi effettuata. In questo caso non verra'
effettuato nessun mixaggio.

LA FINESTRA TESTO
In questa versione nella finestra TESTO ci sono alcune novita'.
E' presente infatti una finestra di VISUALIZZAZIONE ACCORDI suddivisa in quattro porzioni, in cui
l'accordo che sta suonando in quel momento viene visualizzato in ROSSO, mentre i tre accordi successivi
(utili per chi suona tastiera o chitarra) vengono visualizzato in BLU.
Gli accordi vengono calcolati automaticamente (SOLO NEI BRANI IN FORMATO MIDI) e quindi
visualizzati nella parte superiore sinistra della finestra testo. Non e' possibile modificare la dimensione
della porzione di finestra dedicata alla visualizzazione accordi.
Modificando la trasposizione del brano MIDI anche gli accordi variano la loro tonalita' e la loro
visualizzazione sara' quindi dipendente dalla "chiave" di trasposizione che si utilizza in quel momento.
Questa opzione, tuttavia, e' possibile solo su brani in formato MIDI, mentre la visualizzazione degli
accordi inseriti manualmente in altri formati avverra' secondo il canone classico, cioe' con la sola
presentazione dell'accordo nela tonalita' originale.
Il MIXER
A fianco del TRANSPOSE c'e' la SEZIONE JINGLES, una simpaticissima funione che fara' aumentare il
vostro divertimento se siete con gli amici, ma potete anche personalizzarla per la vostra clientela piu'
affezionata (se svolgete un'attivita' che comprende l'utilizzo del programma), la sua funzione verra'
spiegata meglio in seguito.
Se ci spostiamo ulteriormente a sinistra vi sono due pulsanti che servono rispettivamente: quello a sinistra
per disattivare tutti i canali MIDI tranne quello della sezione RITMICA (tipicamente il canale 10) e quello
a destra è il RESET MIDI
Con il TIME CONTROL e' possibile variare la velocita' di esecuzione di un brano, agendo sul cursore
cliccando con il mouse e variando il tempo in aumento o in diminuzione, mediante la combinazione di tasti
CTRL+freccia DESTRA/SINISTRA oppure impostando il valore direttamente in percentuale cliccando
con il mouse sulle freccette apposite.
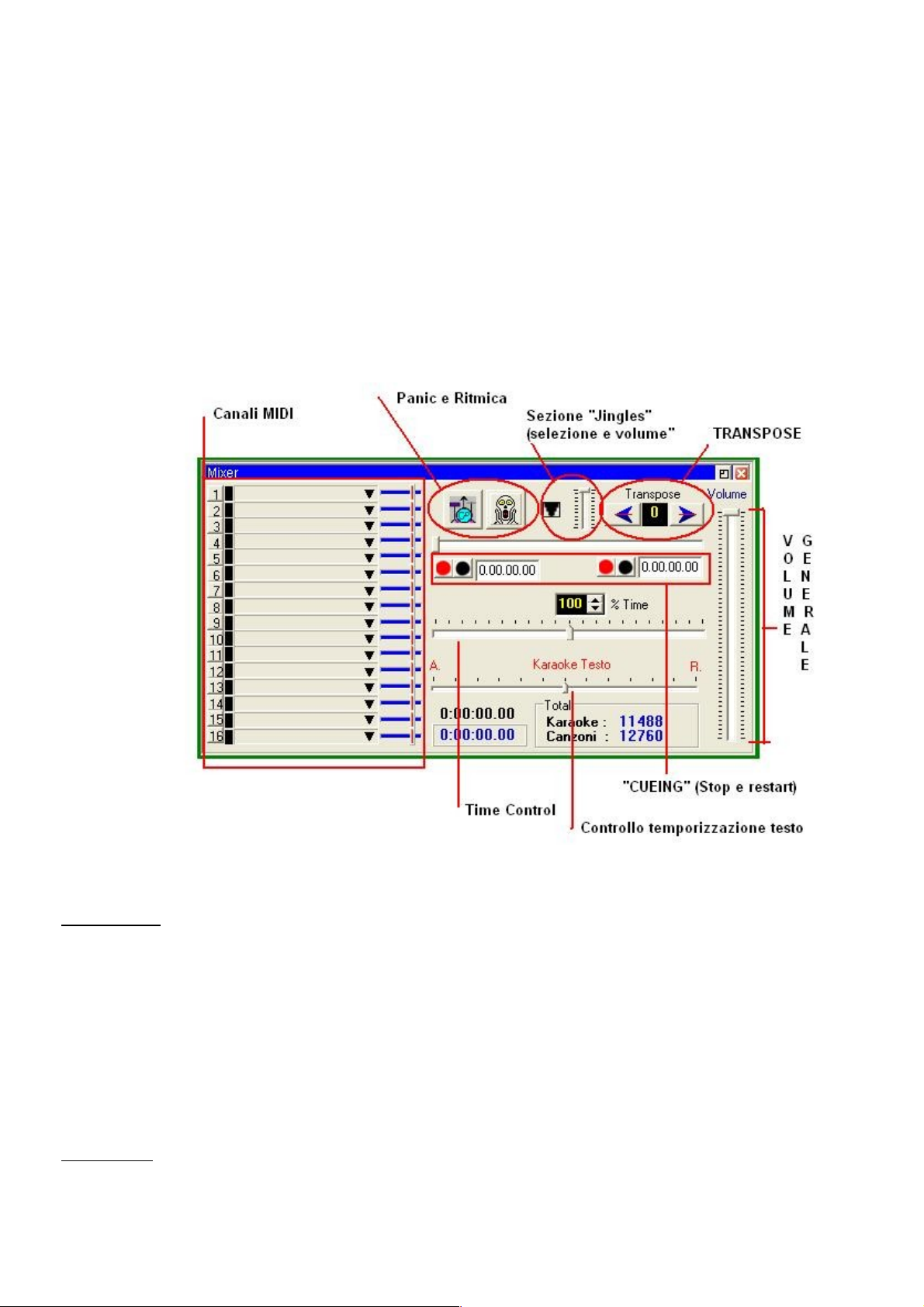
Nella parte sinistra del MIXER vi è la visualizzazione dei canali MIDI, cliccando sui numeri il canale
corrispondente diventa ROSSO (qualora contenga informazioni) e viene messo in "mute", cliccandolo
nuovamente il canale ritorna nella condizione normale.
Il canale 4 (solitamente associato alla traccia della melodia) e' disattivabile con la combinazione rapida di
tasti: "ALT+G". Il canale rimane in questa condizione fino a quando non viene ripetuta la sequenza di tasti
o viene attivato con il click sul canale 4.
Infine in basso a destra, vi è il numero di brani caricati nel DATABASE, con l'indicazione dei brani
karaokati e di quelli totali presenti.
Facile notare la differenza della posizione del volume in questa versione del programma, rispetto alle
versioni precedenti, si trova adesso sulla destra del MIXER ed e' in posizione VERTICALE.
IL CUEING
Un'altra novita' della versione 31, e' la presenza di una doppia sezione di "cueing" che si puo' utilizzare per
una sorta di "remixaggio" (anche se il termine e' improprio) del brano in esecuzione. Premendo il tasto
ROSSO di ognuna delle due sezioni, si identifica un punto del brano in cui il programma iniziera' una
funzione di LOOP, ripremendo il tasto rosso della sezione corrispondente, infatti, il brano tornera'
immediatamente al punto selezionato in precedenza. L'indicatore temporale a fianco di ogni seione indica
il tempo al quale la posizione del brano fara' riferimento.
Le due sezioni possono essere utilizzate indipendentemente.
Il tasto NERO di ogni sezione azzerera' il contatore relativo.
I JINGLES
Selezionando la sezione JINGLES (tramite l'icona con il triangolo nero) e' possibile utilizzare un'opzione
nata per pemettervi di aumentare il divertimento con i vostri amici. Infatti clicckando con il tasto sinistro
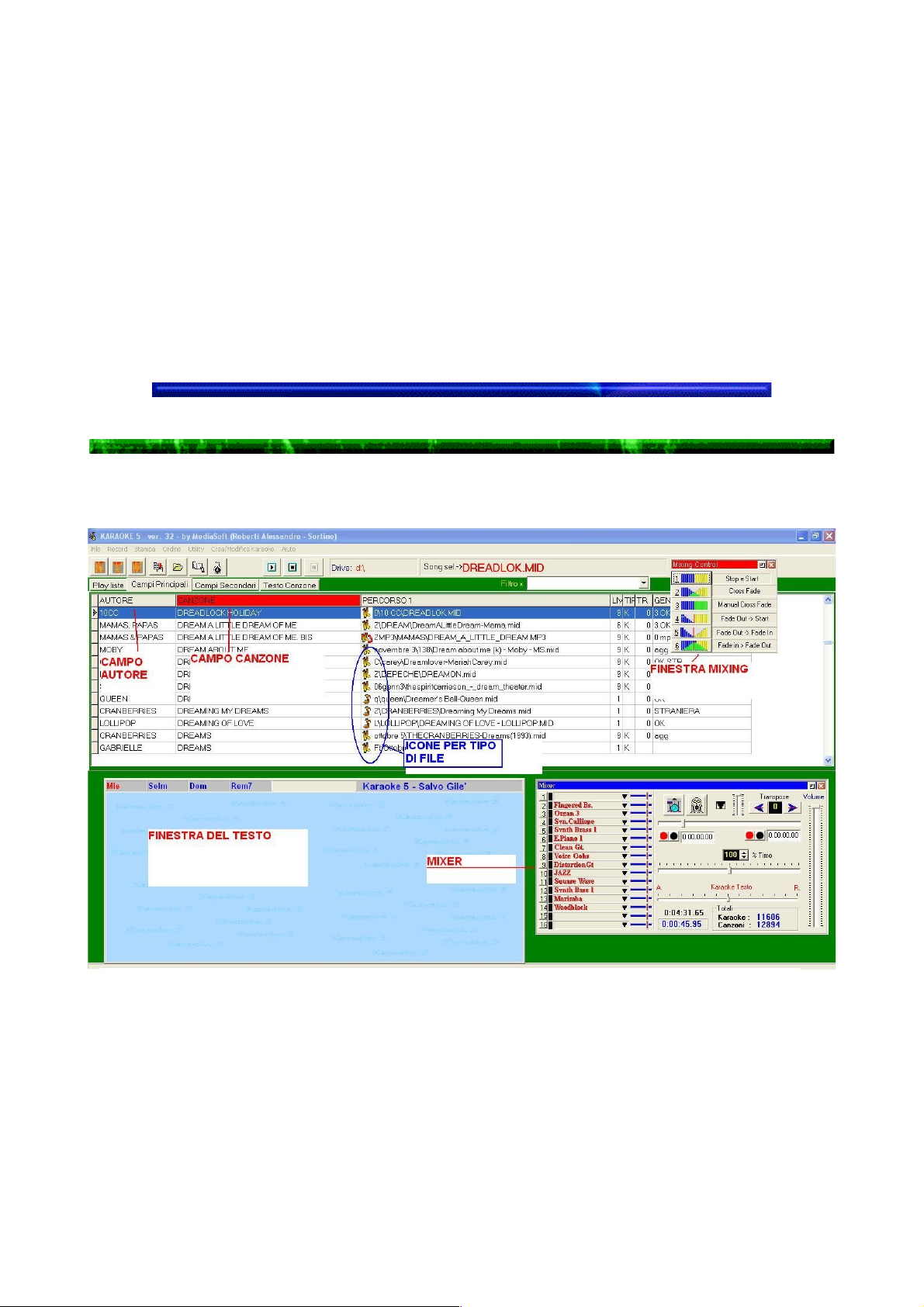
sull'icona si accede, tramite un menu a scelta, ad una gamma di "jingles" assolutamente modificabile e
personalizzabile (in formato Mp3), inoltre, se lo si desidera, si puo' associare ad ogni JINGLE
un'immagine (tipicamente in formato GIF) che apparira' al centro della schermata del testo durante tutta la
durata del JINGLE in esecuzione.
Un classico esempio potrebbe essere l'adozione di un "applauso" e la sua associazione con una GIF che
visualizzi il battito di mani, ma potete sbizzarrirvi nelle prove e non ci sono limiti alla fantasia!
Il volume del Jingle (variabile con l'apposita selezione) non interferira' con il volume del brano in
esecuzione.
In questa versione e' possibile utilizzare le combinazioni di tasti CTRL+ le frecce direzionali per
variare la tonalita' del brano in esecuzione o il tempo:
CTRL+ frecce DESTRA/SINISTRA Cambia la velocita' del brano in esecuzione.
CTRL+ frecce SU/GIU Cambia la trasposizione del brano in esecuzione.
4. I "Campi Principali" (Il DATABASE)
In questa seconda figura si evidenziano i CAMPI PRINCIPALI, che sono il "cuore" del DATABASE,
grazie al quale si puo' scegliere un brano (secondo un criterio di scelta che può essere determinato
dall'Autore, dal Titolo del brano o dal "genere") con criteri assolutamente flessibili ed adeguabili alle
esigenze dell'utente.
Per scegliere un brano secondo il criterio di scelta per AUTORE, basterà posizionarsi con il mouse
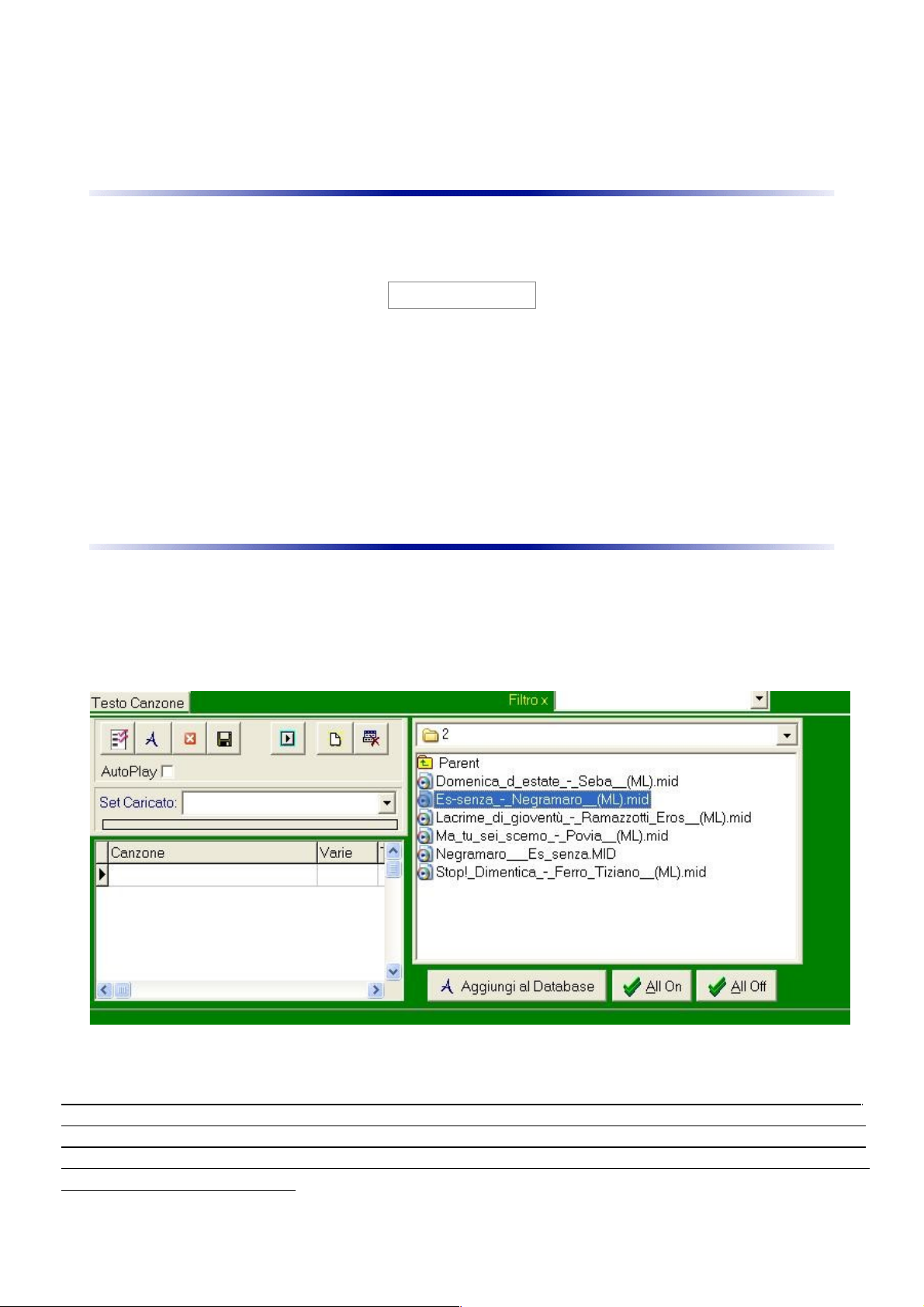
sul campo AUTORE (in ROSSO nella figura) e digitare le prime lettere del cognome, facilitando
cosi' l'identificazione del brano.
La scelta per CANZONE, invece, avverra' cliccando sul campo CANZONE e digitando il titolo del
brano scelto, il campo GENERE inoltre, permette di definire una serie di criteri ad uso dell'utente,
per facilitare ulteriormente la ricerca di un brano del proprio DATABASE.
In questa versione, nel campo "PERCORSO" appare un'icona accanto al "path" del file, che ne denota il
TIPO, secondo lo schema della figura seguente:
Le cinque icone (da destra verso sinistra) corrispondono rispettivamente a:
Brano Mp3 con testo Karaoke
Brano MIDI con testo Karaoke
Brano MIDI senza testo Karaoke
Brano Mp3 senza testo Karaoke
Brano CDA o CDA+G
Le icone interessate nella sezione PLAYLIST saranno solo le ultime tre. Le prime due vengono
visualizzate solo nel DATABASE (Campi Principali).
Per creare il proprio DATABASE si puo' procedere in due modi diversi: tramite la sezione PLAYLIST o
tramite i CAMPI PRINCIPALI.
Vediamo il primo caso nell'illustrazione seguente
Per aggiungere il brano cliccare quindi sul pulsante "Aggiungi al Database".
SI NOTI CHE, ALL'ATTO DELL'AGGIUNTA AL DATABASE DEL BRANO, IL PROGRAMMA
CREERA' AUTOMATICAMENTE UNA DIRECTORY CON IL NOME DELLA DIRECTORY
DAL QUALE IL BRANO E' CARICATO. SI CONSIGLIA QUINDI DI CARICARE I BRANI
DOPO AVER ASSEGNATO ALLA DIRECTORY UN NOME TIPICO CHE NON POSSA
GENERARE CONFUSIONE
Successivamente si potrà modificare il "record" del DATABASE, appena aggiunto, posizionandosi su
 Loading...
Loading...