Elite Technology ET Series User Manual
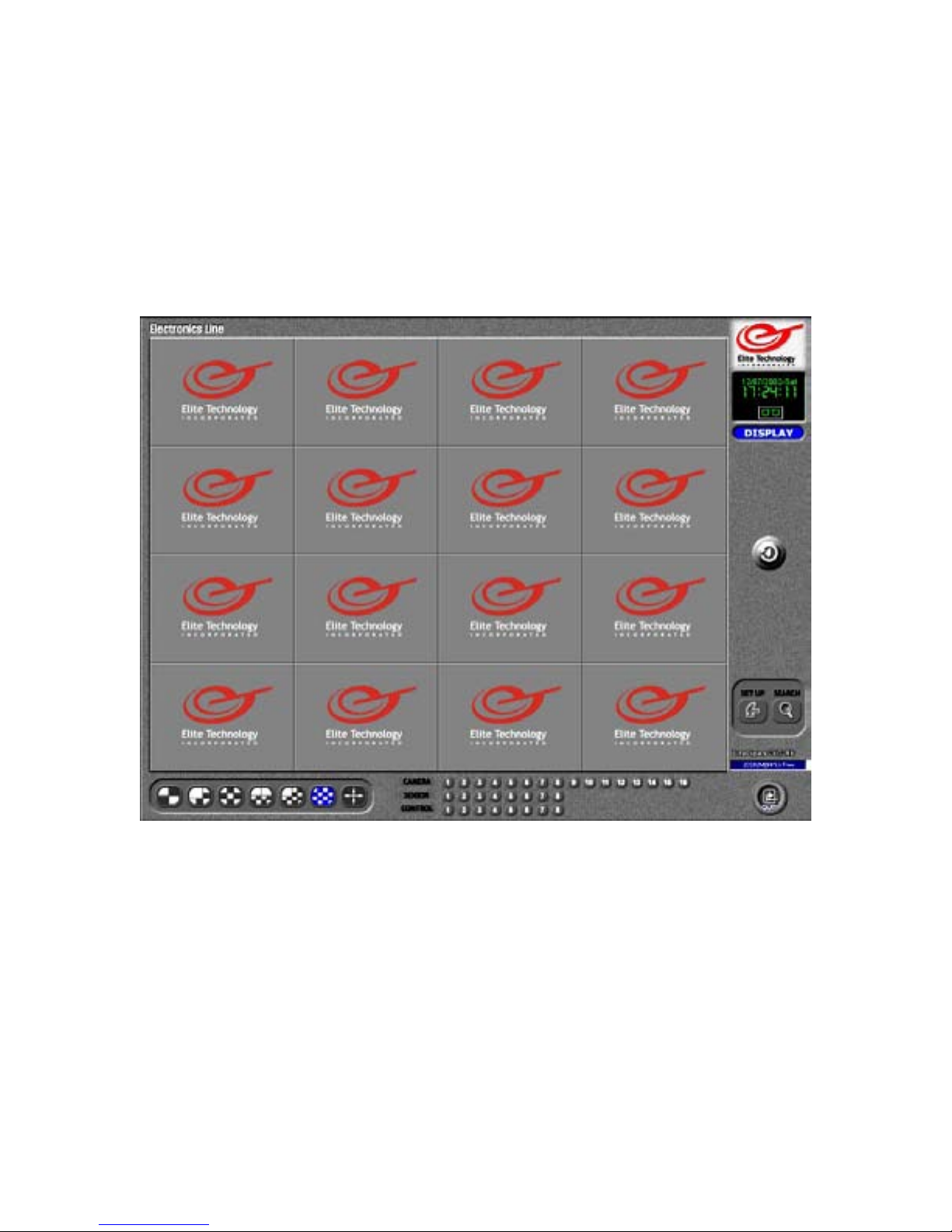
Elite Technology
ET Series DVR
User Guide
Electronics Line Site (DVR)
Electronics Line Center (Remote)

2
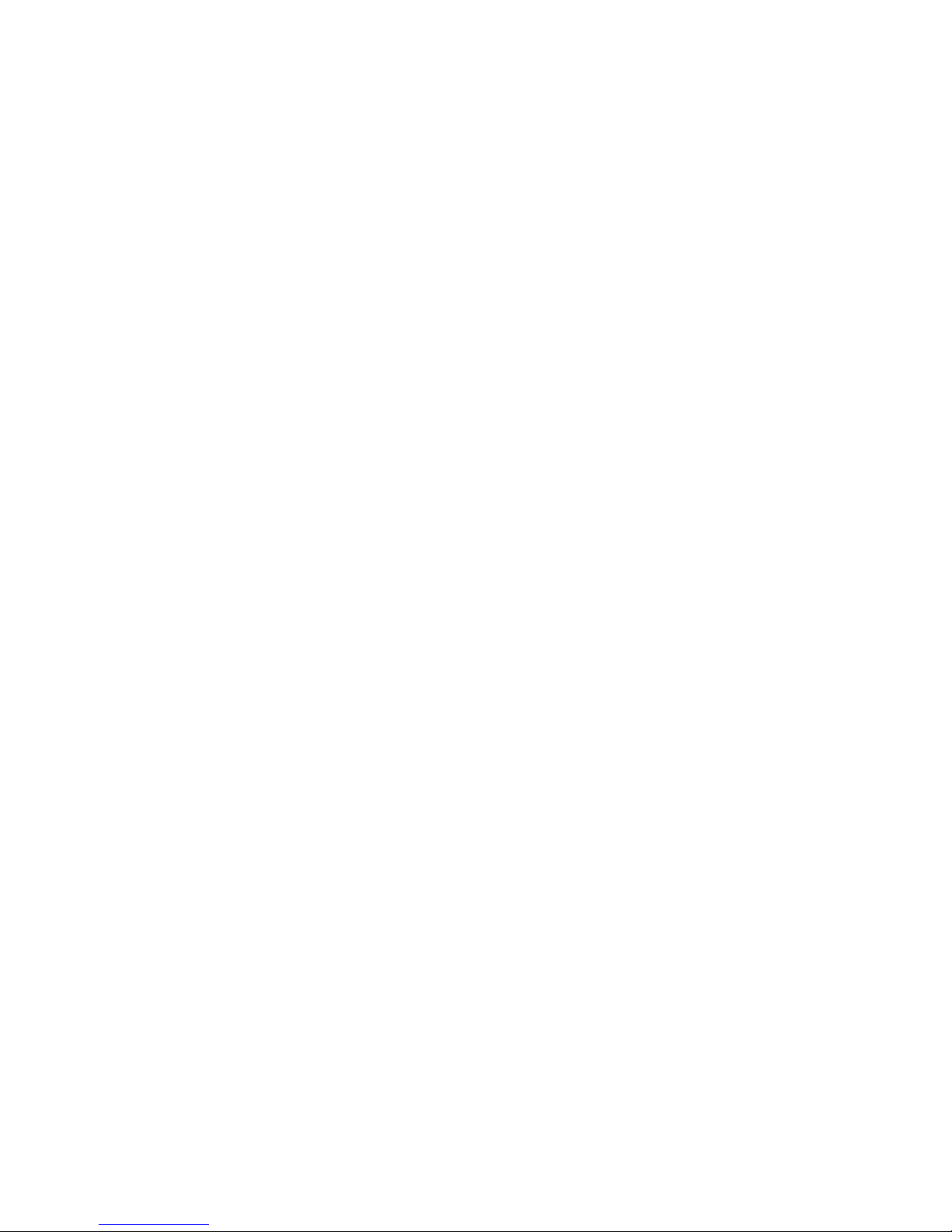
Contents
Electronics Line Site
• Main Screen 5
• Entering Setup mode 9
• Hardware Setup 10
o Camera Setup 11
o Sensor Setup 13
o Control Setup 14
o External Monitor 16
• Motion Setup 17
o Setup for Individual Cameras 17
o Setup for All Cameras 21
• Schedule Setup 23
o Record Modes 23
o How to set schedule 24
o Set Holiday 26
o Simple / Advanced Mode 27
• Screen Division 28
• Modem Setup 29
o Using the “Ping” utility 32
o Configuring the modem 35
• Site Information 41
• Password Setup 46
• Audio Setup 48
o
Microphone and Speaker Setup 49
• System Setup 55
o Backup Settings 56
o Creating a Backup Schedule 58
o Adding Backup Media 60
o Remote Backup Media 61
o Easy Update 64
• Motion Tracking Setup 68
• Storage Setup 72
• E-Map Setup 74
o Camera 76
o Control 77
o Sensor 78
• Pan Tilt Zoom Control 80
3

• Search Mode 82
o Calendar 82
o Recorded Data Timeline 84
o Still Image Tools 85
o Search Tools 86
o Playback Controls 87
o Index Search 88
o Search Option Panel 89
o Printing an Image 90
Installing a local Printer 91
Installing a Network printer 93
o Backup 94
Floppy Backup 95
Watermark Checker 95
Time Backup 96
AVI Backup 97
Select Media 98
o Formatting CD-R/CD-RW disks 100
Contents
Electronics Line Site
4
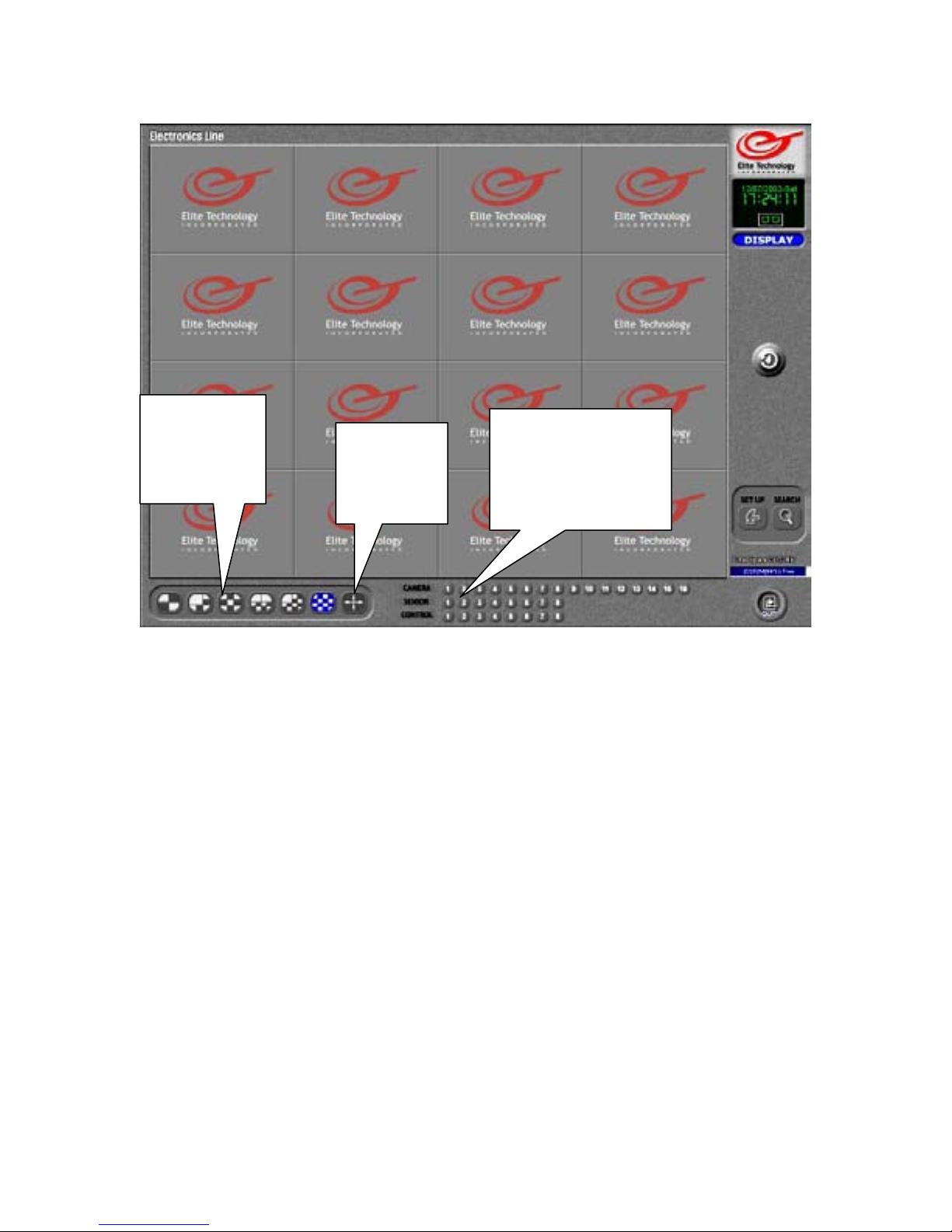
Main Screen
Screen
Division
Selections
Full
Screen
View
Screen Division Selections
Select the number of cameras you wish to view on the main screen.
Choose 4, 6, 9, 10, 13, or 16 camera splits
The cameras that will appear in each view are assignable in setup under “Screen Division”
Full Screen View
This button will set the main screen to “Camera only” view. The GUI (Graphic User
Interface) which includes the Screen Division buttons, the Event Indicators, the Clock,
Setup and Search buttons, Power button, etc. will be hidden.
Right click on the screen to return to normal view.
Camera, Sensor, and Control Relay Event Indicators
Each numbered button corresponds to the similarly numbered device in each category.
Camera indicators will flash when a camera detects motion. Sensor indicators will flash
when a device (Glass break or motion detector) is tripped.
Control indicators will flash when a relay (Alarm, siren, strobe, etc.) has been activated.
Control relays may also be manually activated by left clicking on the indicator. Click on it
again to deactivate.
Camera, Sensor,
and Control
Relay Event
Indicators
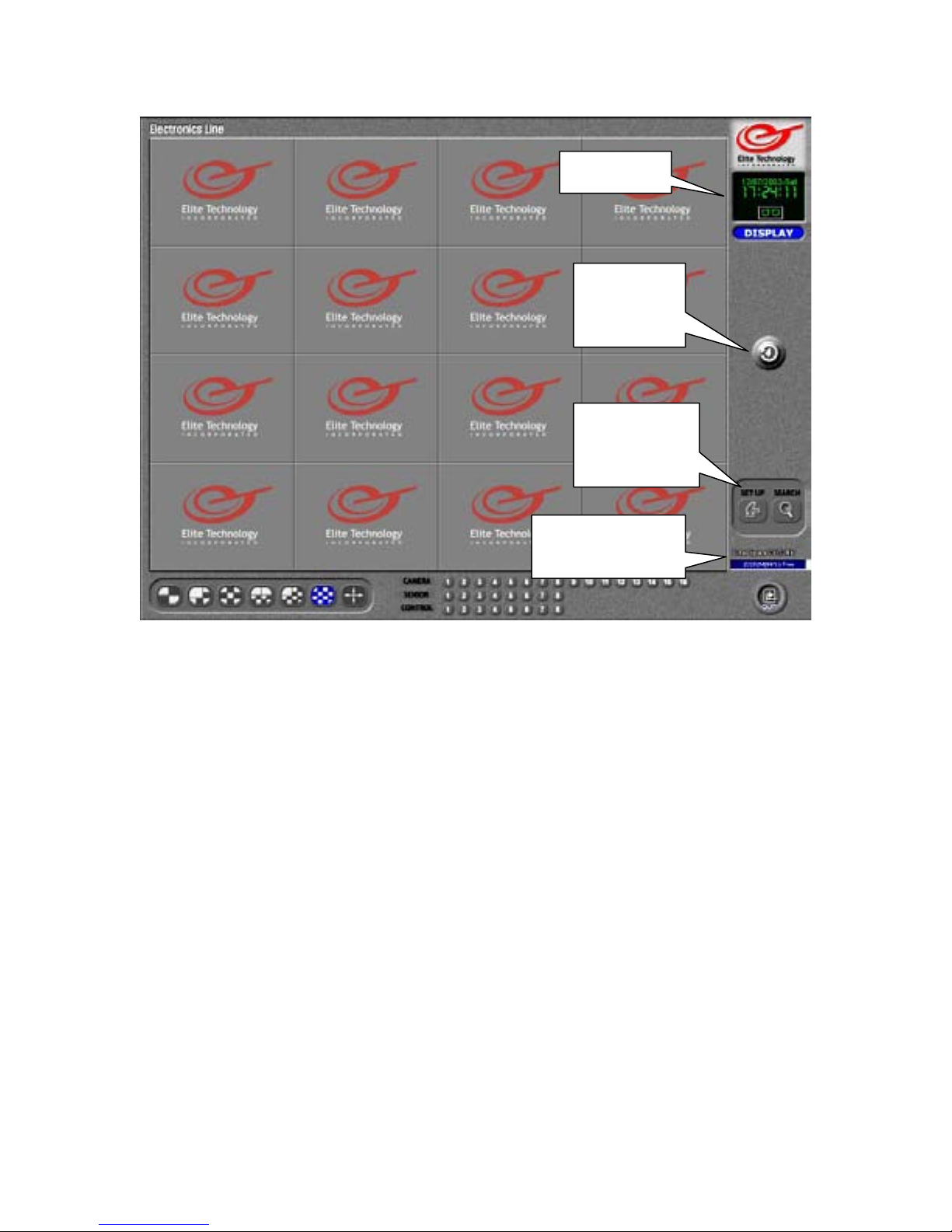
Main Screen
Clock
Indicates current date and time
Quad Rotation Mode
Sets main view to 4 camera split and rotates view continuously through all active cameras
starting with 1~4, then 5~8, then 9~12, then 13~16, then back to 1~4, etc.
Click on an image, or select a Screen division button to stop rotation and return to normal
mode.
Setup and Search Mode
Left click to enter Setup (Camera selection, Screen division, Schedule, Audio, Motion, etc.)
or Search Mode (Review and backup recorded data)
Storage Indicator
Top line shows total Hard Drive space allocated and available for data storage.
Numbers in the blue box show Hard Drive space that has been used for data storage in
Megabytes and Percentage of free space remaining. When percentage of free space reaches
0%, the DVR has used all available storage and will begin to overwrite (replace) the oldest
recorded data.
(It is normal for the ‘Free Space’ indicator to read ‘0% Free’ once the DVR has started
overwriting the oldest data. This number will not change unless you reallocate (erase) the
storage drive.)
Clock
Quad
Rotation
Mode
Setup and
Search
Mode
Storage
Indicator
6
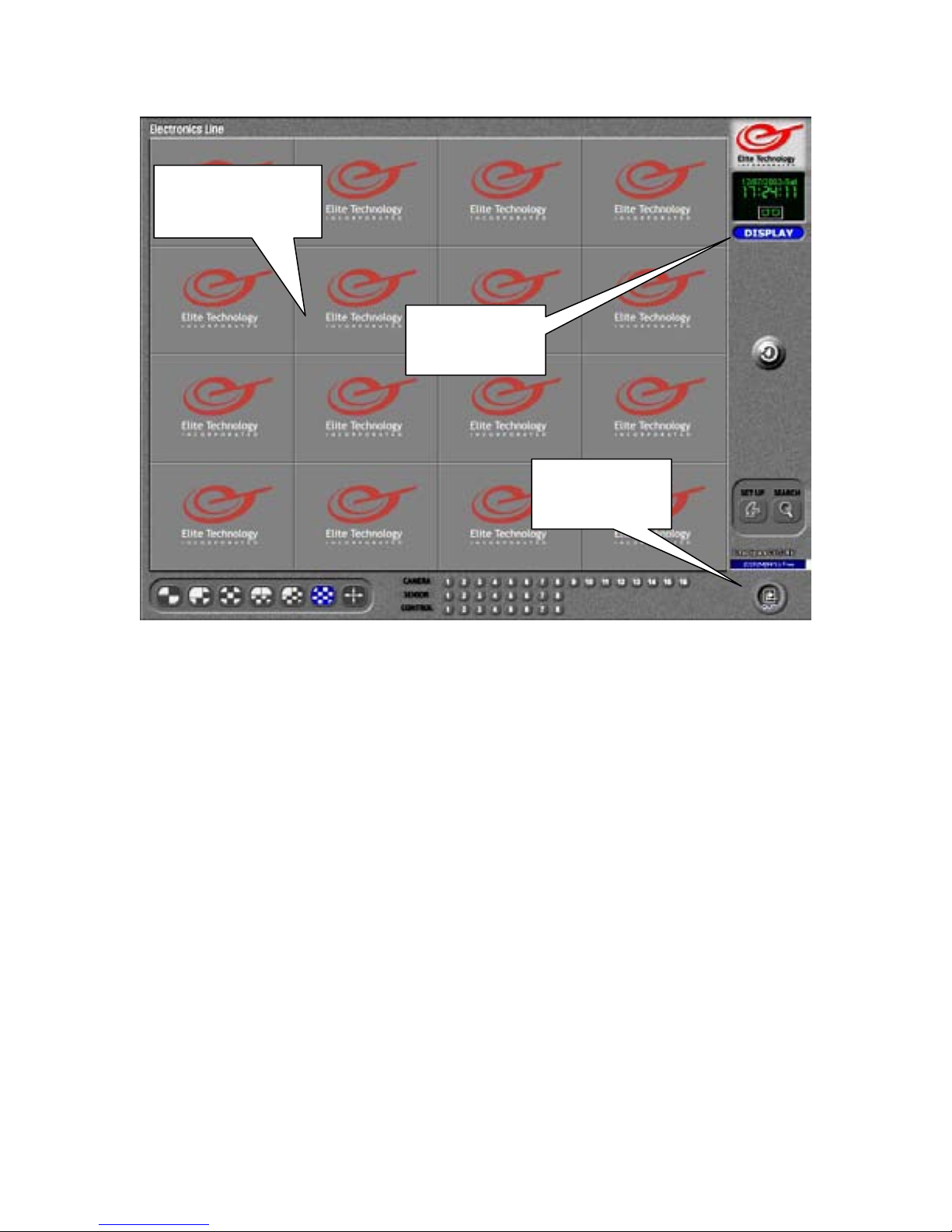
Main Screen
Main View Screen
This is where the live images from your cameras will appear.
Left click on any image to bring it to full screen view. Left click on the image again to
return to normal view.
Mode Indicator
Mode indicator will indicate whether you are in Display, Search, or Pan /Tilt mode.
Power Button
Left click on the power button in Display mode to turn off the DVR.
Unit will stop recording and turn itself off. Use the Power switch (on the front of the DVR)
to restart the unit.
Main View
Screen
Mode
Indicator
Power
Button
7
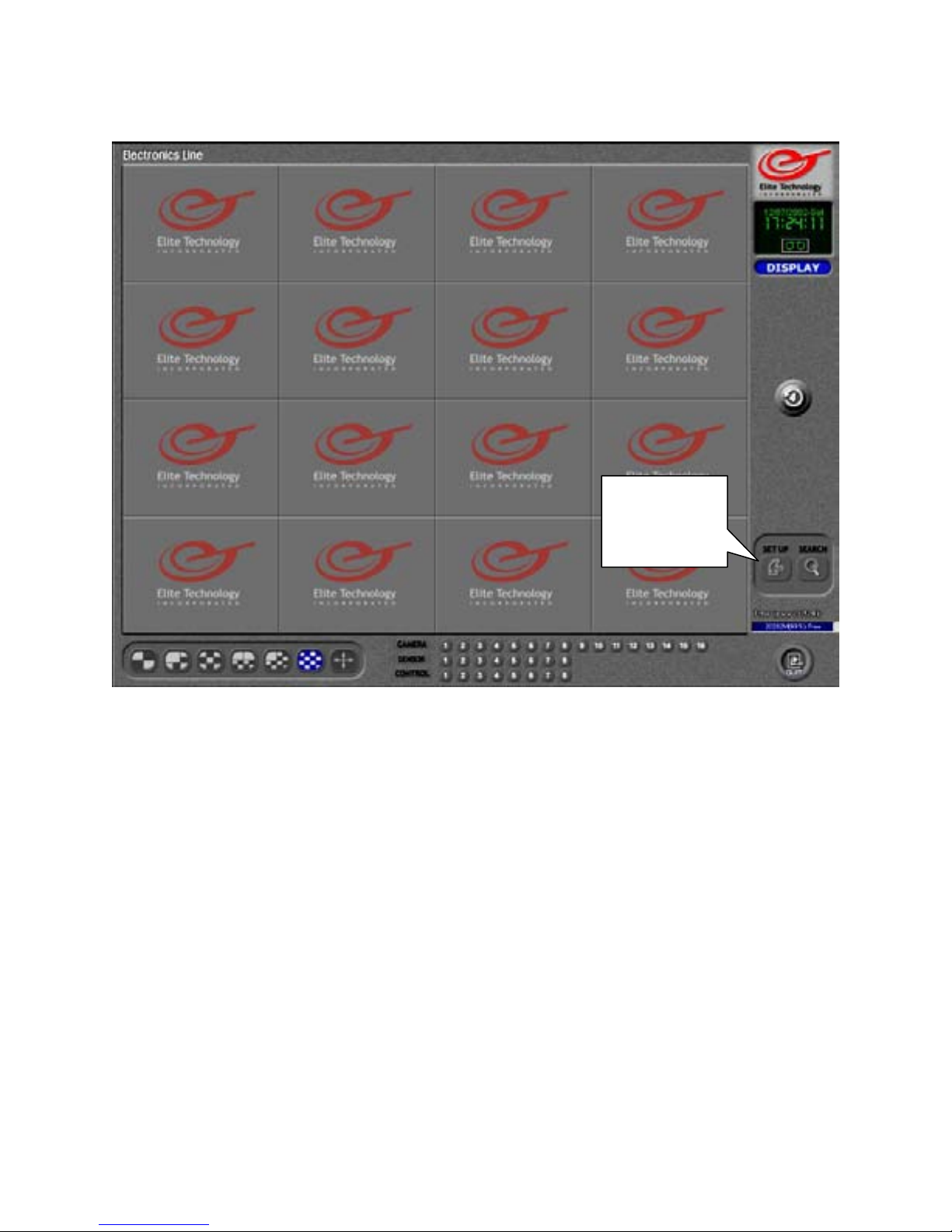
Setup
Your new Elite Technology ET-Series DVR is “Ready to Go” right out of the box.
It is factory preset to start up and begin recording data without any effort on your part.
Just hook up your cameras and turn it on.
In order to fine tune your installation and customize the DVR to get the best performance
for your particular situation, or to setup extra features such as Pan/Tilt/Zoom cameras,
Sensors and Control relays, Record mode quality and scheduling, Custom screen divisions,
etc., the Elite Technology ET-Series is equipped with an extensive array of options
available through the “Setup” mode.
Left click on the “Setup” button to enter Setup mode.
8
Left click
to enter
Setup
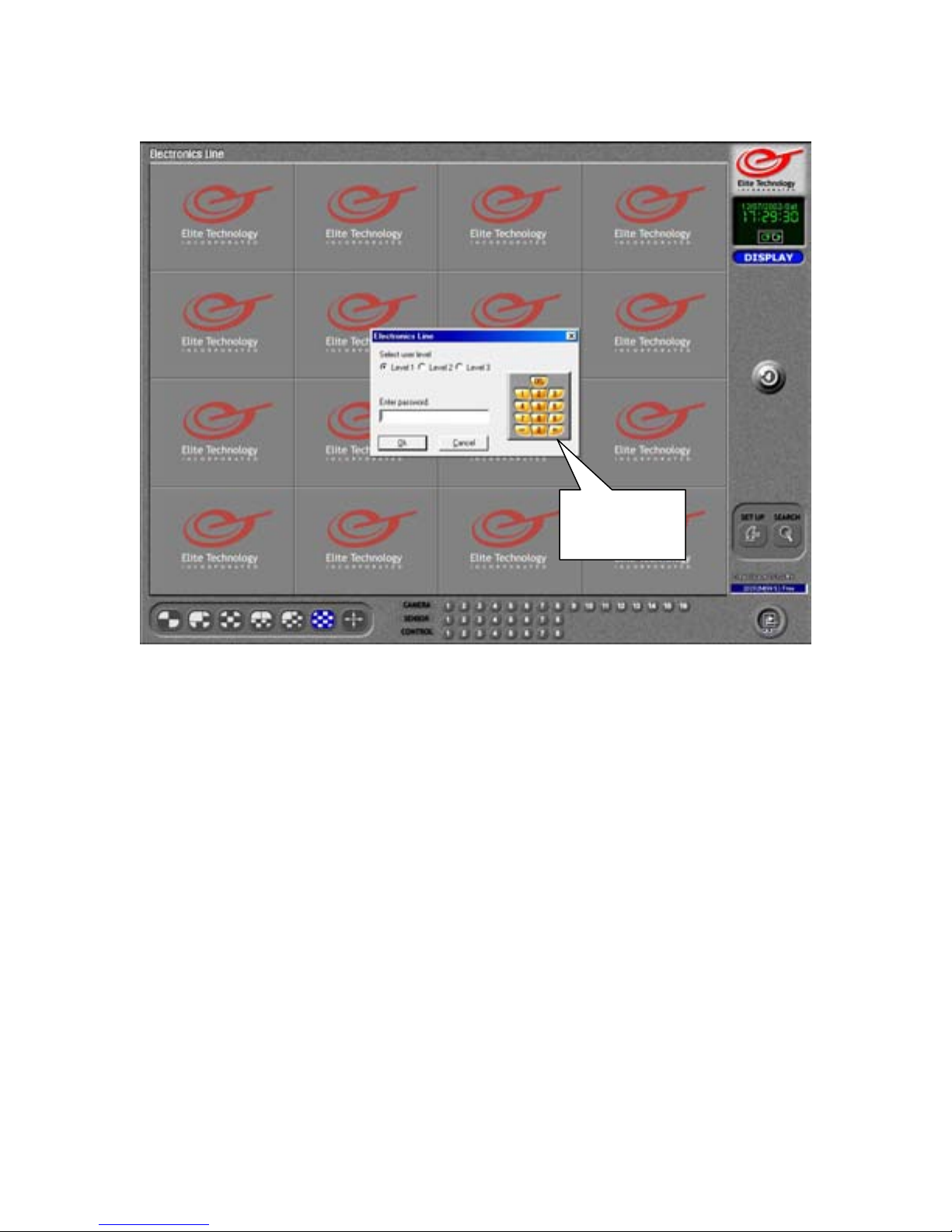
Setup
When you click on setup for the first time you will be prompted to enter a
password.
Leave the user level set to Level 1 (Administrator) and use the keyboard to enter a 4 digit
numeric password (4 characters, all numbers). You may left click on the numbers on the
‘Virtual Keypad’ if no keyboard is available.
You may also press “Enter” on your keyboard or click on “OK” with the left mouse button
if you want no password set up at this time. (You can change this later in the “Password
Setup” section.)
You will then be asked if you want to create the default user database.
Click on “Yes” or press “Enter” on your keyboard to continue.
You will then be prompted to “Confirm” or, re-enter your password again to gain entry to
Setup mode.
Virtual
Keypad
Remember your password!
Once you have created the password database you will not be able to access Setup or
Search mode without it.
9
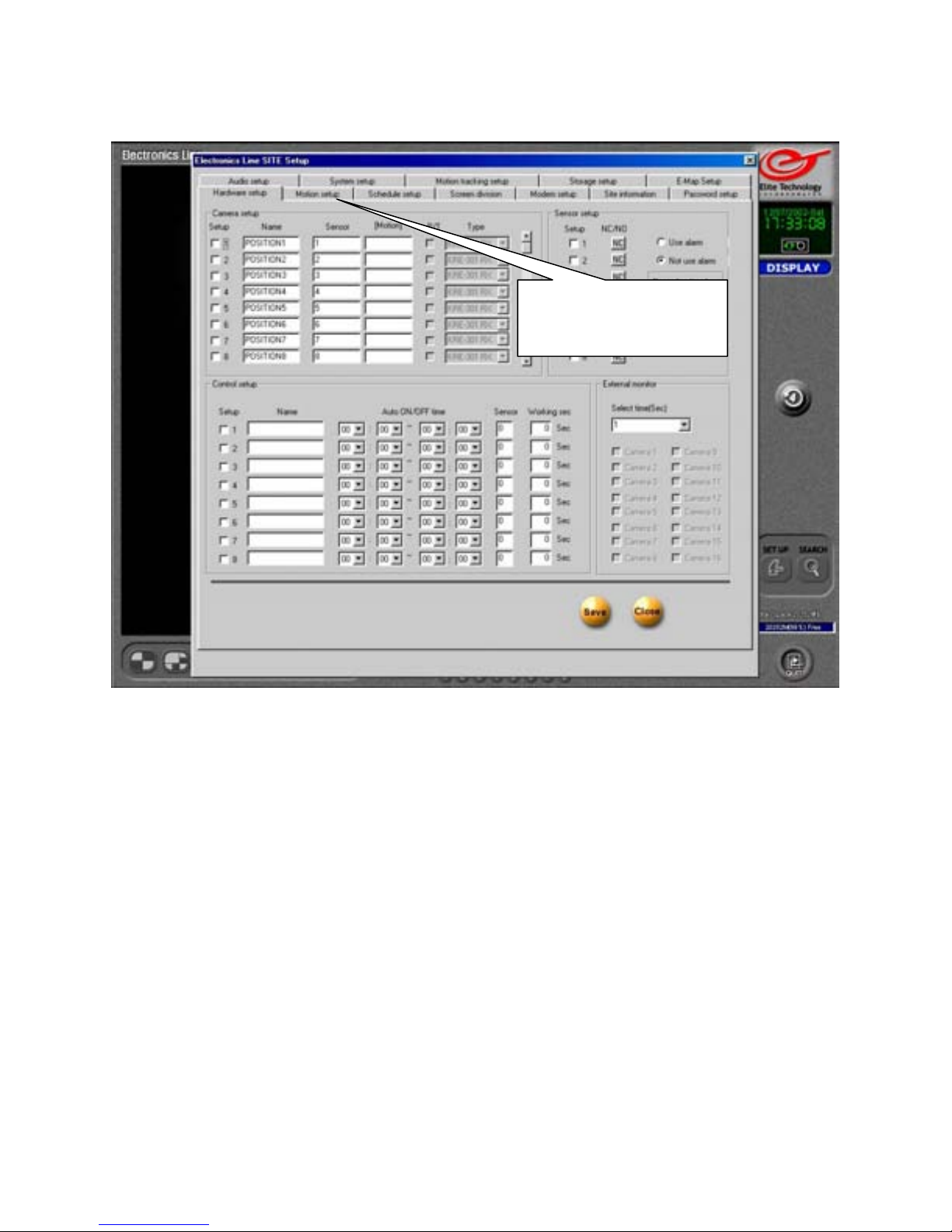
Hardware Setup
When you enter Setup mode you can access all of the functions of the DVR and customize
settings for your installation to achieve the best performance of your unit in any
environment.
Most key functions (Camera types, color settings, motion settings, frame rates, etc.) can be
set up on an individual camera by camera basis.
The Setup mode is organized on several “Pages” accessed by the tabs at the top of the
panel. Left click with the mouse on any tab to access that page. The first page that appears
is the “Hardware Setup” page.
Click on a tab to
select a Setup Page
10
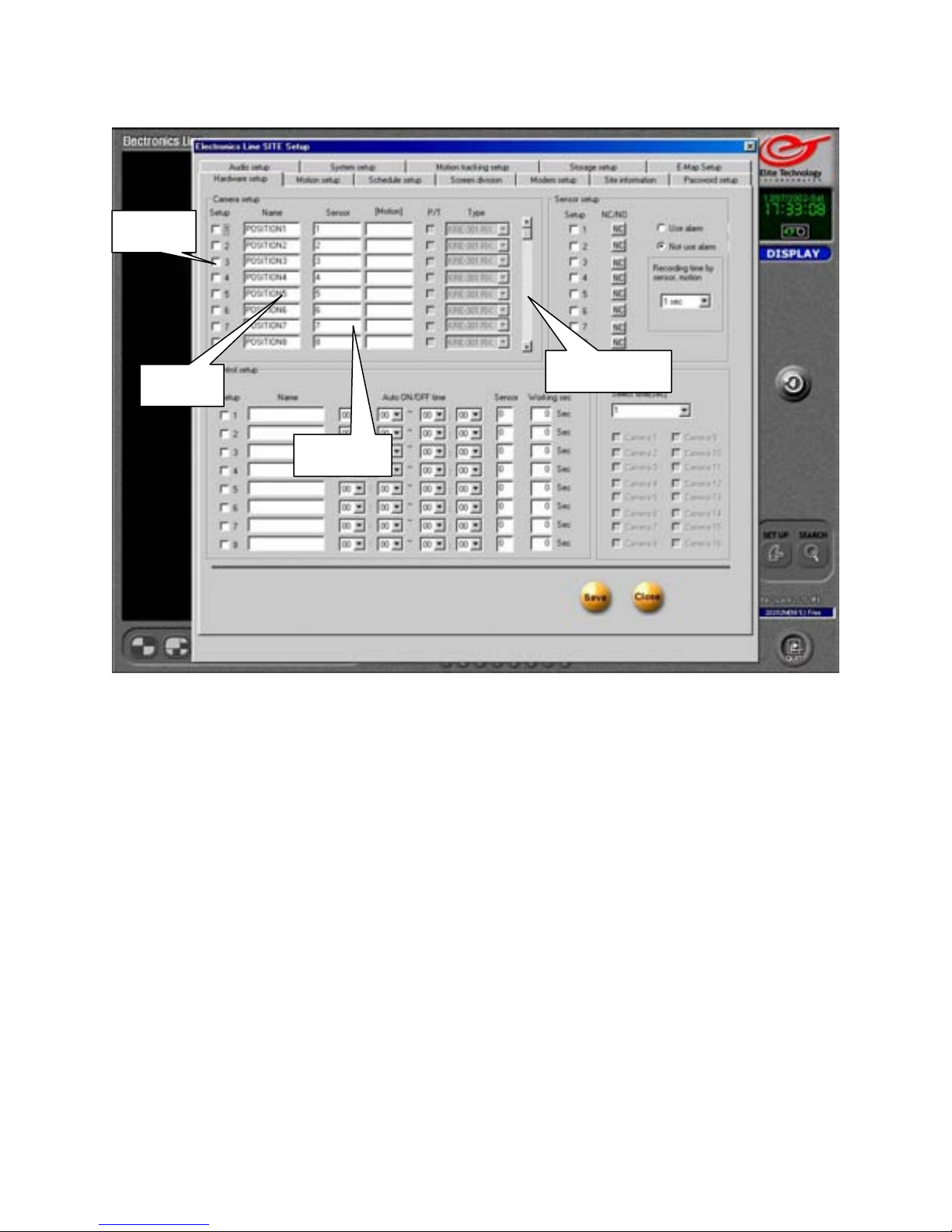
Hardware Setup
Setup
Name
Sensor
Camera Setup
Setup
Check to enable camera, uncheck to disable
Use the scroll bar to view settings for cameras 9~16
Name
Enter name for each camera. You may use a maximum of 14 characters. This name will
appear on the main screen and in the recorded image.
Sensor
Sensors can be associated to cameras. The associated camera will begin recording when the
sensor is tripped.
Sensors must be enabled in sensor setup to use this function.
Enter the sensor number you want to associate in the sensor box. If you want more than
one sensor to activate the camera, use a comma to separate the numbers.
(Example) Enter 2,4,5 in the box for camera 1. Camera 1 will now record when sensors 2,
4, or 5 are activated.
Scroll Bar
11
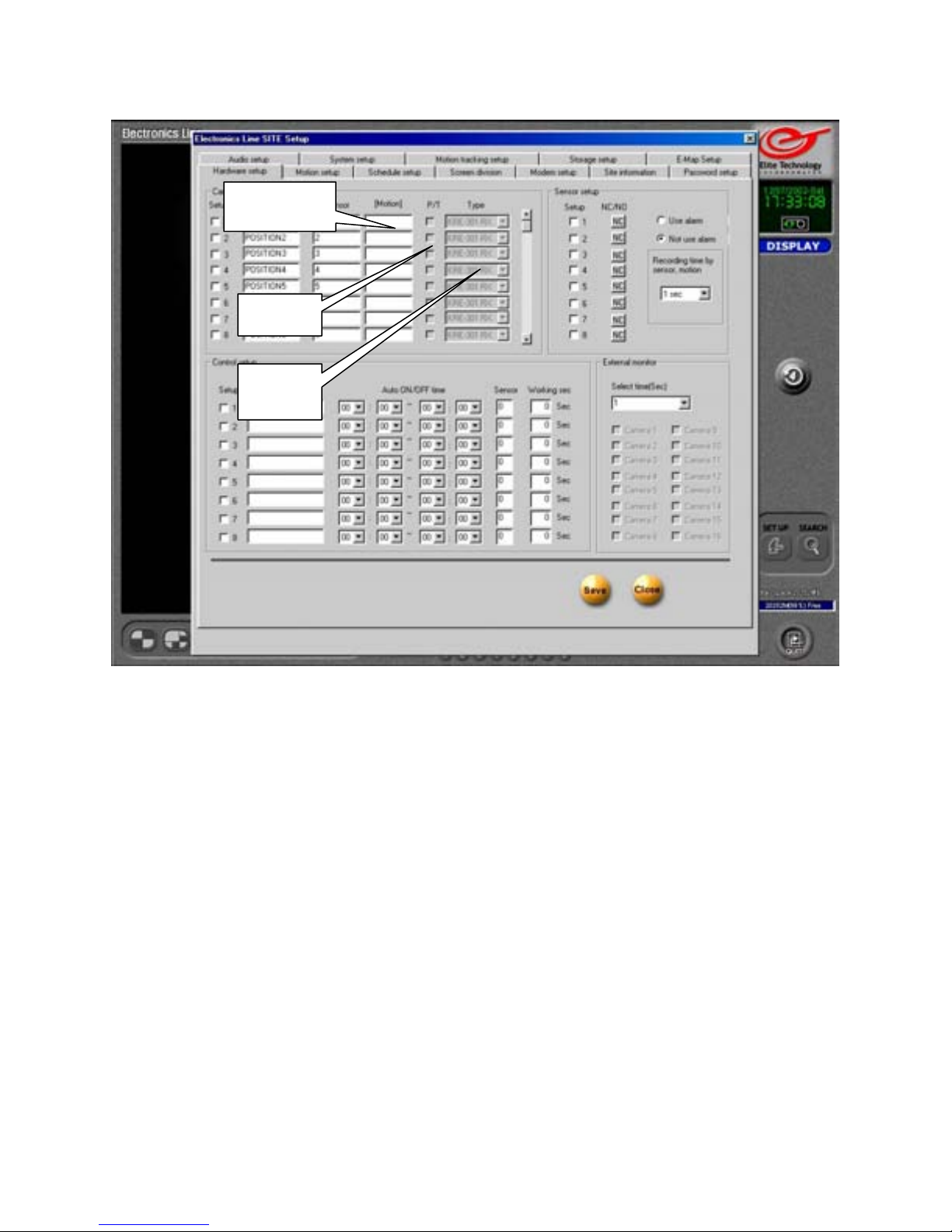
Hardware Setup
Motion
You may associate cameras to cameras. If you wish another camera to trigger camera 1,
enter that camera number in the “Motion” box for camera 1. Multiple cameras must be
separated by a comma.
Example: Enter 2,3,4 in the “Motion” box for camera 1. Camera 1 will now record if
camera 2, 3, or 4 detect motion. (The camera detecting the motion will also record.)
P/T
Enable Pan/Tilt/Zoom camera function by placing a check in this box.
Make sure the camera ID matches the frame number it will appear in on the DVR.
(If camera 6 is a P/T/Z make sure the camera ID is set to 6 in the on-screen setup for that
camera. This is usually done with binary dip-switches on the camera housing)
Type
Click the drop down arrow to select the closest model and manufacturer of the P/T/Z
camera you are installing.
12
Motion
P/T
Type
Camera Setup
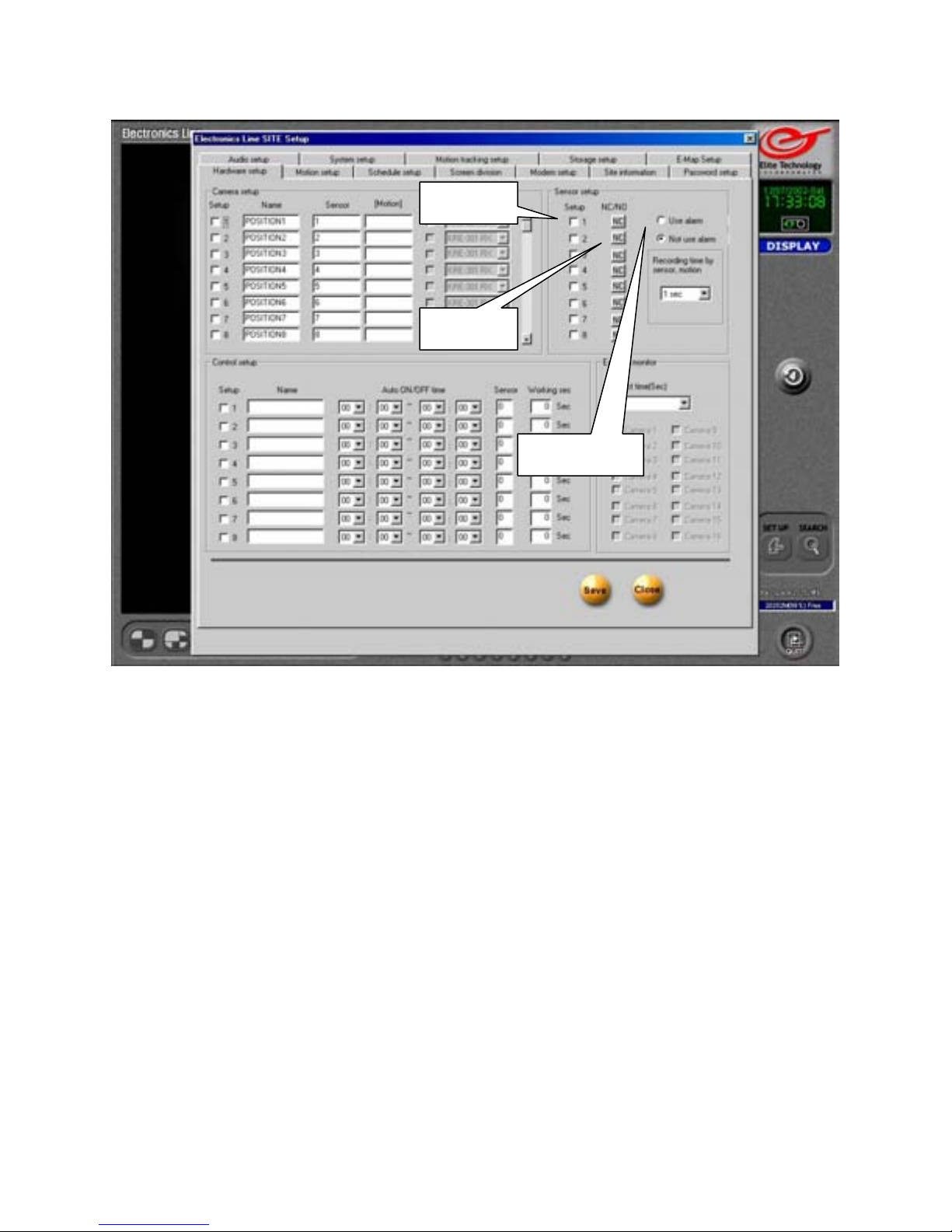
Hardware Setup
Setup
Place a check in the box to enable sensors if your DVR has sensor inputs.
(Sensor inputs are standard on Rack Mount units and optional on Desktop units)
If your unit does not have sensor inputs then do not use this function.
NC/NO
Set the type of sensor to “Normally Closed” or “Normally Open” by clicking on the button.
The button label will change to N/C or N/O to indicate how it is set.
Use Alarm
Place a check in the “Use alarm” button if you want to enable the DVR to use the ‘Sensor
for Emergency’ (in Modem Setup section) to transmit an image from the associated camera
to the remote, or ‘Center’ computer.
Setup
NC/NO
Use Alarm
Sensor Setup
13
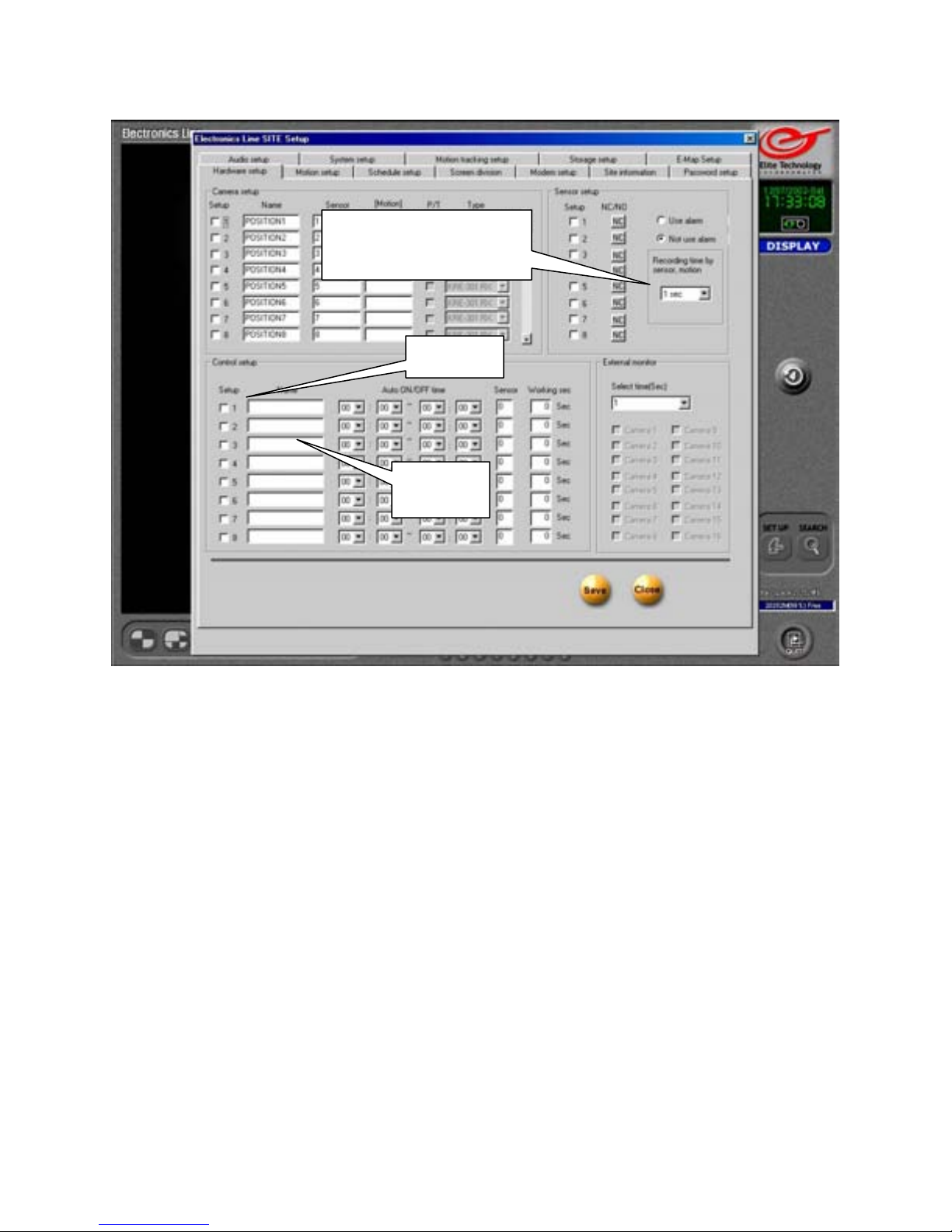
Hardware Setup
Recording time by sensor, motion
Choose how long the DVR will continue to record images after motion has been detected.
Use the drop-down arrow to select time in seconds.
Be aware that longer time settings will use more hard drive space and reduce your total
storage time. (Amount of time before DVR begins to overwrite oldest data.)
Setup
Place a check in the box to enable control relays if your DVR has relay outputs.
(Control relays are standard on Rack Mount units, optional on Desktop Units)
Name
Enter a name (location or device type) for each control relay. Use up to 14 characters.
Recording time by
sensor, motion
Setup
Name
Control Setup
14

Hardware Setup
Auto ON/OFF Time
Enter start and end times to limit the time control relays can be activated. (Use 24-hour
time format) Default time is 00:00 to 00:00 (midnight to midnight or, always on.) Use the
drop down arrows to select hours and minutes. Control relays can be activated only within
the time specified. Activity outside the specified time will not trigger the control relay.
Example: To allow the control relay to activate an alarm only between 5:30pm and 8:00am
the next morning, enter 17:30 ~ 08:00.
Sensor
Associate a Sensor to trigger the Control relay.
(Example) Enter a 3 in the sensor box for control relay 1. Sensor 3 will now trigger control
relay 1.
Working sec
Select how long (in seconds) the Control relay will remain active after being triggered by a
sensor.
Auto ON/OFF
Time
Sensor
Working sec
Control Setup
15
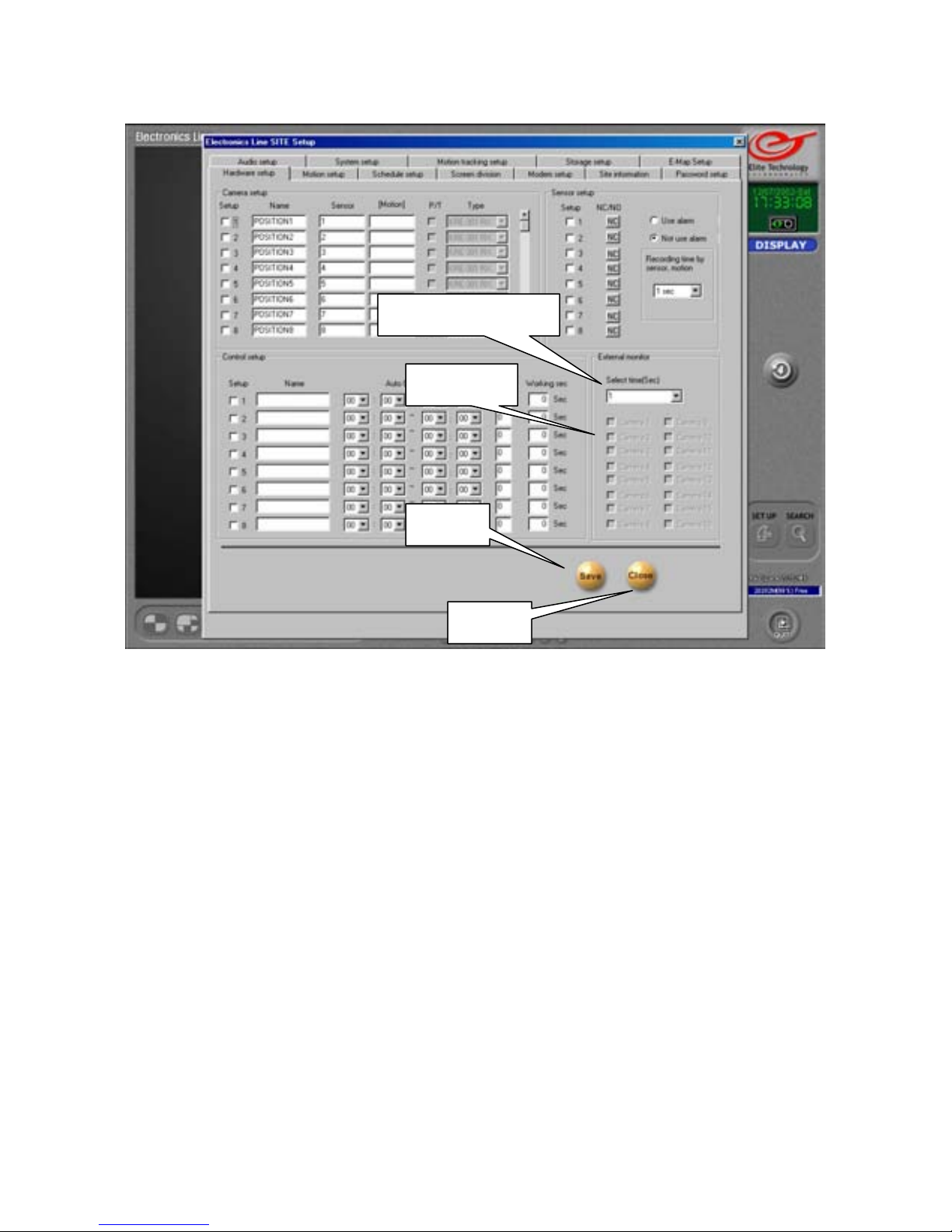
Hardware Setup
This setting refers to the optional NTSC spot monitor, not the DVR’s main screen.
Select time (sec)
Select length of time each image will remain on screen before next image appears on
external monitor. (Images appear in rotation on the external monitor)
Cameras
Select which cameras will appear in rotation on the external monitor by placing a check in
the box for that camera.
Save
Click to save your settings
Close
Click to leave setup and return to the Main Screen
Select time (Sec)
Cameras
Save
Close
External Monitor
WARNING: Save your settings before closing or switching
to another Setup Page. Your changes will be lost if you
16
forget to Save first.
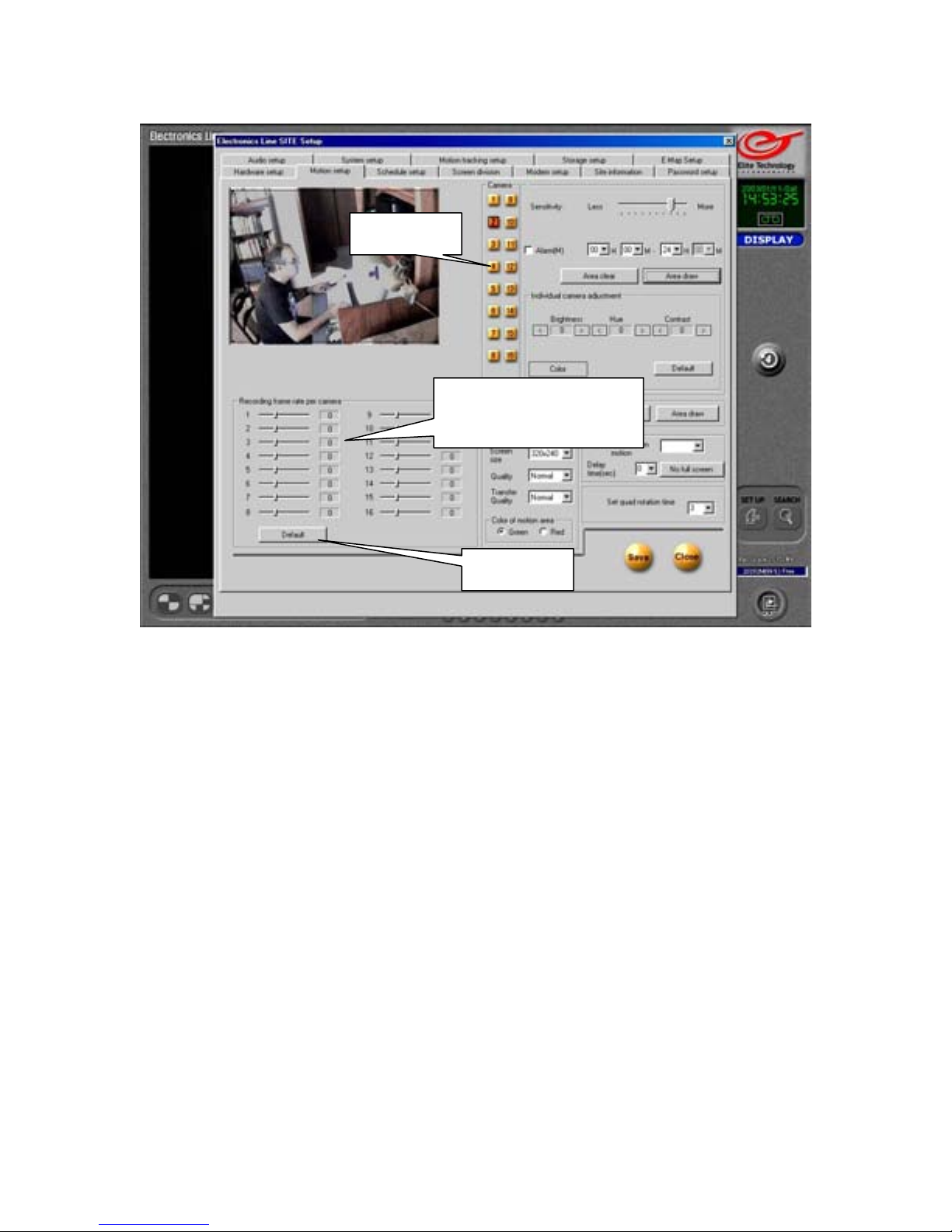
Motion Setup
Camera
Setup for Individual Cameras
Camera
Select the camera you want to adjust by clicking on the numbered button. The live image
from that camera will appear in the Image screen. When you have finished setting up one
camera, click the button for the next camera you want to adjust. Each camera may be fine
tuned individually for sensitivity, detection area, brightness, hue, contrast, type (color or
monochrome), and recording frame rate.
Recording Frame Rate per Camera
Select the frame rate in “Images per Second” for each camera. This is the number of
“pictures” the camera will take and store every second the camera is activated.
(To increase the frame rate for a camera, you may have to decrease the rate for a different
camera. The total rate of all cameras can not exceed the total rate of the capture card. The
total frame rate of the card is indicated by the first two numbers in the DVR’s model
number.)
Example: Model ET-80-16 = 80 images per second capture rate, 16 cameras. Divide 80
images per second by 16 cameras to get a frame rate of 5 images per second per camera.
Default
Click this button to reset the recording frame rate to the maximum averaged rate for all
cameras. (Maximum rate of capture card divided by number of cameras)
Recording frame
rate per camera
Default
17
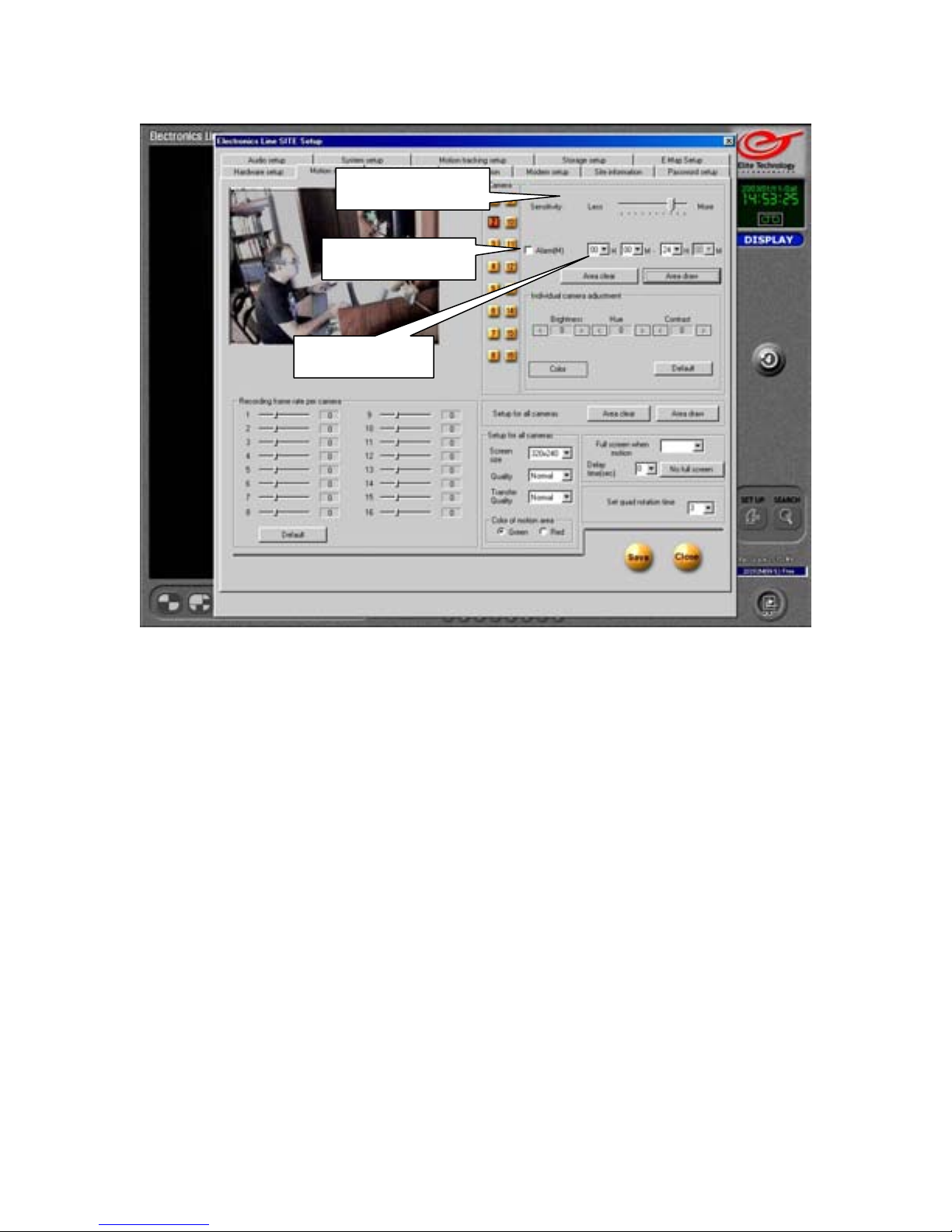
Motion Setup
Sensitivity
Adjust the sensitivity of the motion detection grid for each camera. If a camera is recording
when there is no apparent motion, decrease the sensitivity by moving the slider to the left.
This will help extend your total recording time by reducing the number of “false alarms”.
Alarm (M)
Place a check in the box if you want the DVR to emit a “beep” sound from its internal
speaker when motion is detected.
Time
If you want the alarm function to be active only during certain hours, enter the start and
end times here. Enter the time in 24 Hour format.
(Example) For 8:00am to 5:00pm you would enter 08 ~ 00 to 17 ~ 00.
Sensitivity
Alarm
Time
Setup for Individual Cameras
18
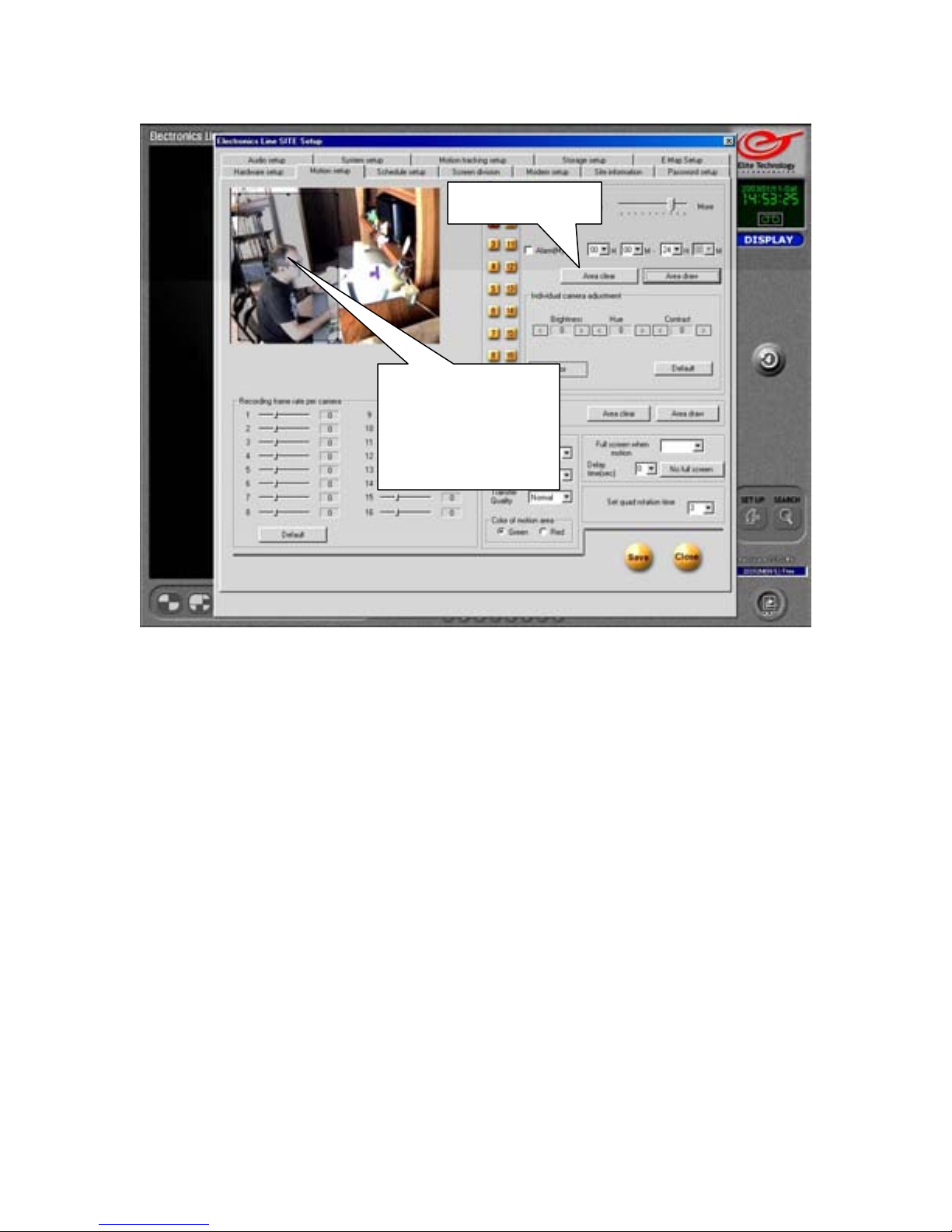
Motion Setup
Left click and
drag the cursor
diagonally to
create a grid
Setup for Individual Cameras
Area Clear
Removes motion detection grid from frame so you may customize the detection zones and
“mask” around objects that move or flicker constantly.
Select the “Area Clear” button, place your cursor over the image, click and hold the left
mouse button while you move the cursor diagonally. This will produce a box with a motion
detection grid inside it. You may “resize” the box by holding the cursor over the small
squares around the perimeter until the cursor turns into an arrow ( ÅÆ ), then click and
hold the left mouse button while you move the cursor.
Hint: Grab the corner squares to resize horizontally and vertically at the same time.
You may draw up to 5 areas per camera.
Click on a grid and press “Delete” on your keyboard to remove it.
Click “area clear” again at any time to clear all grids from the camera and start over.
The outline of the areas you create will appear on the main screen when motion is detected.
(The outlines will not appear on the recorded image)
The entire frame is recorded when any area detects motion.
Area Clear
19
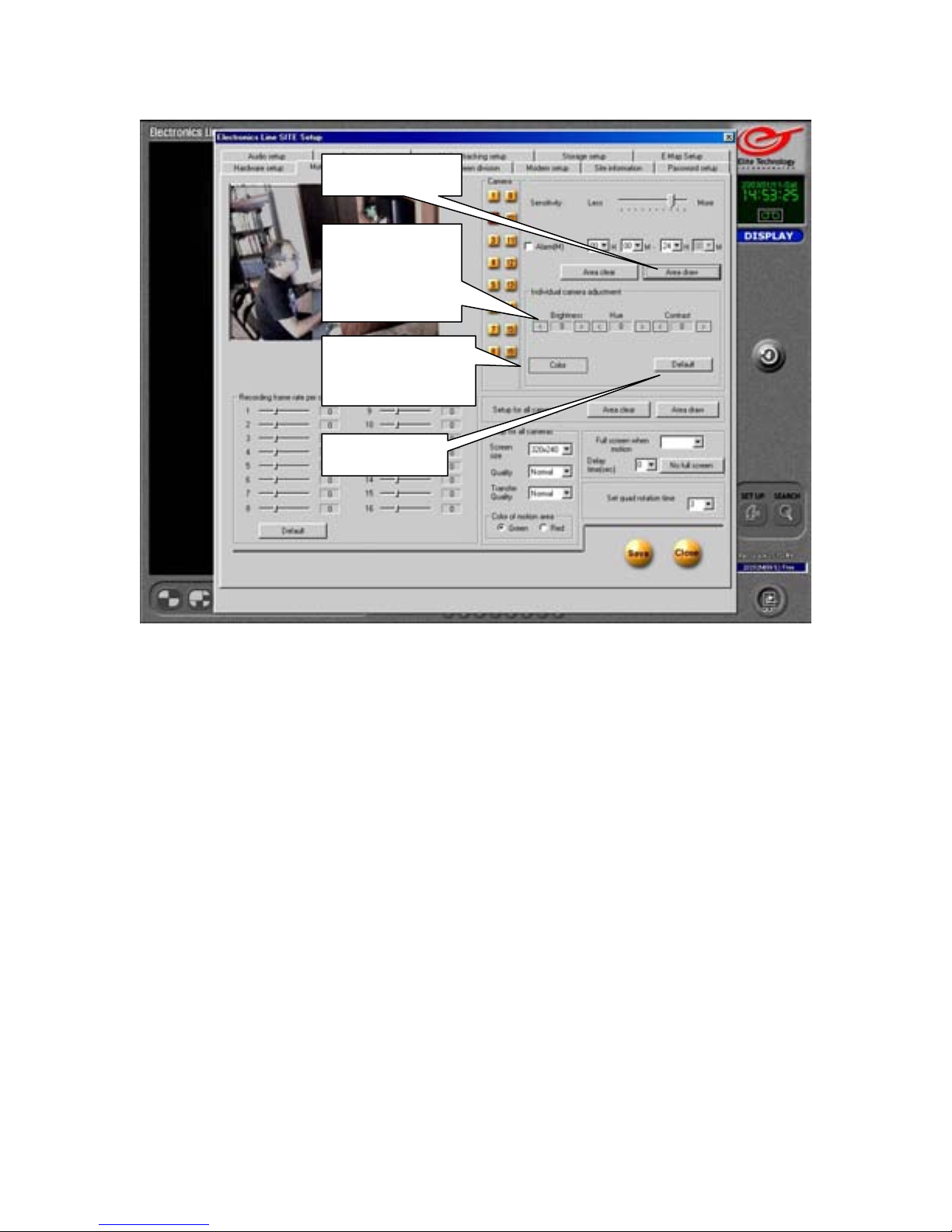
Motion Setup
Area Draw
Brightness,
Hue,
Contrast
Color /
Monochrome
Default
Setup for Individual Cameras
Area Draw
Places a grid over the entire image so the entire frame is motion sensitive.
Click on the ‘Area Clear’ button and look at the image on the left. Now click on the ‘Area
Draw’ button and look at the image. Notice the black diagonal lines that appear. This is
your ‘Motion Detection Grid’.
Brightness, Hue, Contrast
Adjust the image quality of each camera to obtain the best picture.
Brightness: Adjusts overall shade of image from light to dark.
Hue: Adjusts color bias of image.
Contrast: Adjusts amount of difference between light and dark areas.
Color/Monochrome
Selects whether a camera is color or monochrome. (Black and White)
This is especially important if you have both color and black and white cameras connected.
(Colors on all cameras may look odd or exaggerated until they are identified properly.)
Default
Return Brightness, Hue, Contrast, and color/monochrome settings to factory default
values.
20

Motion Setup
Area Clear
Screen Size
Quality
Transfer Quality
Setup for All Cameras
Area Clear
Removes the motion detection grid from all cameras.
Area Draw
Draws motion detection grid across entire frame on all cameras.
Screen Size
Select the image size to be recorded. 640x480 is the largest image, 160x120 is the smallest.
320x240 is the default size. Remember that larger images create larger file sizes and affect
overall recording time.
Quality
Select the image quality to be recorded from “Lowest” to “Best”. Higher quality settings
also create larger file sizes and affect overall recording time.
Transfer Quality
Set quality of images to be transferred over network or modem connections. For slower
modem connections, use low quality to improve transmission speeds.
Area Draw
21
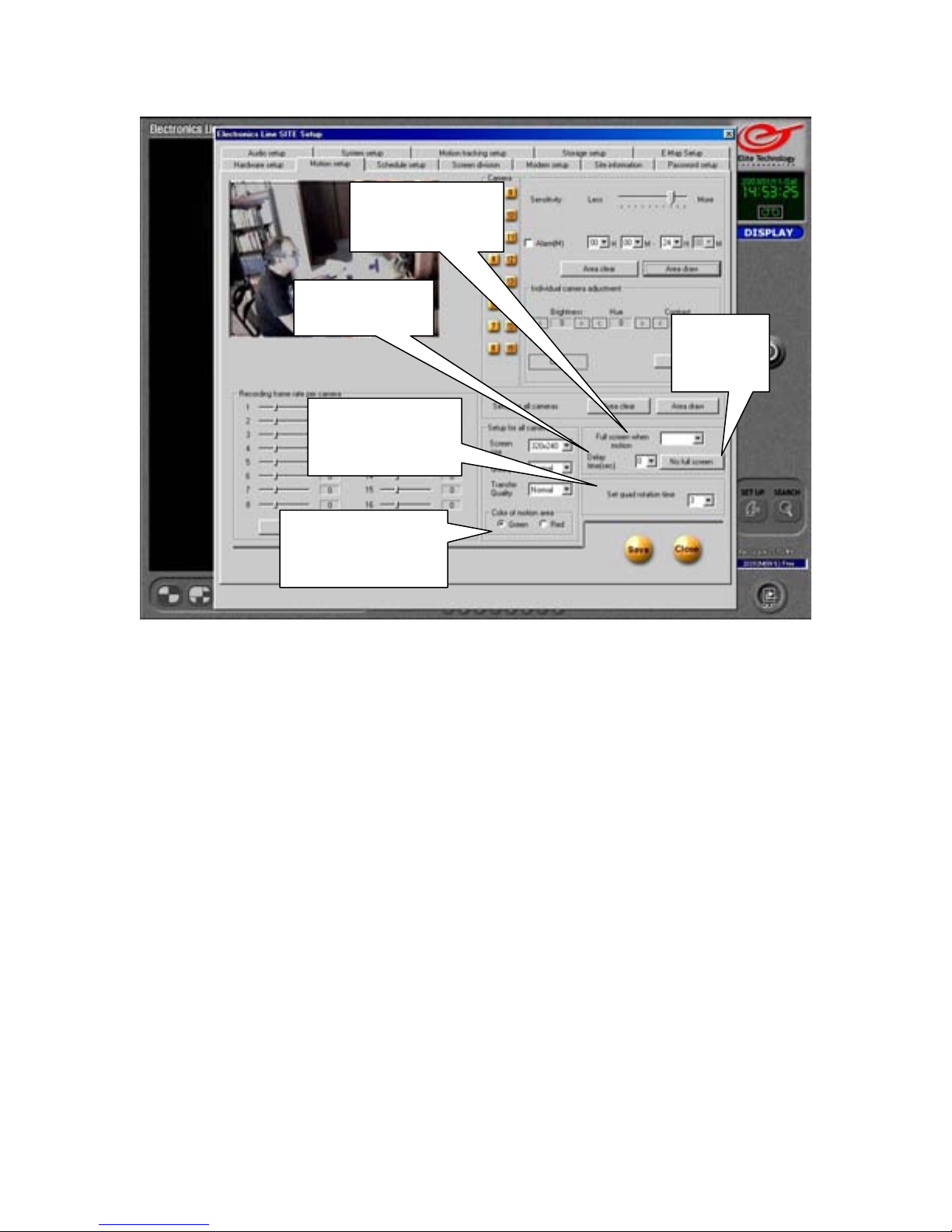
Motion Setup
Full Screen
When Motion
Delay Time
Set Quad
rotation Time
Color of
motion area
Setup for All Cameras
Full Screen when Motion
Select cameras that will jump to full screen view (on the main surveillance screen) when
motion is detected. Separate multiple camera numbers with a comma.
Example: To set cameras 1, 3, and 5 enter 1,3,5
Delay Time (sec)
Set the length of time image will remain at full screen when motion is detected. Affects only
cameras enabled in “Full screen when motion” setting.
No Full Screen
Removes all cameras from “Full screen when motion” setting.
Set Quad Rotation Time
Set the length of time images remain on the Main Screen in Quad rotation when the ‘Quad
Rotation’ button is pushed. (The main screen will change to a 4 image split and rotate
through all active cameras 4 at a time.)
Color of Motion Area
Set color of motion grid outline that appears on main screen when motion is detected.
No Full
Screen
22
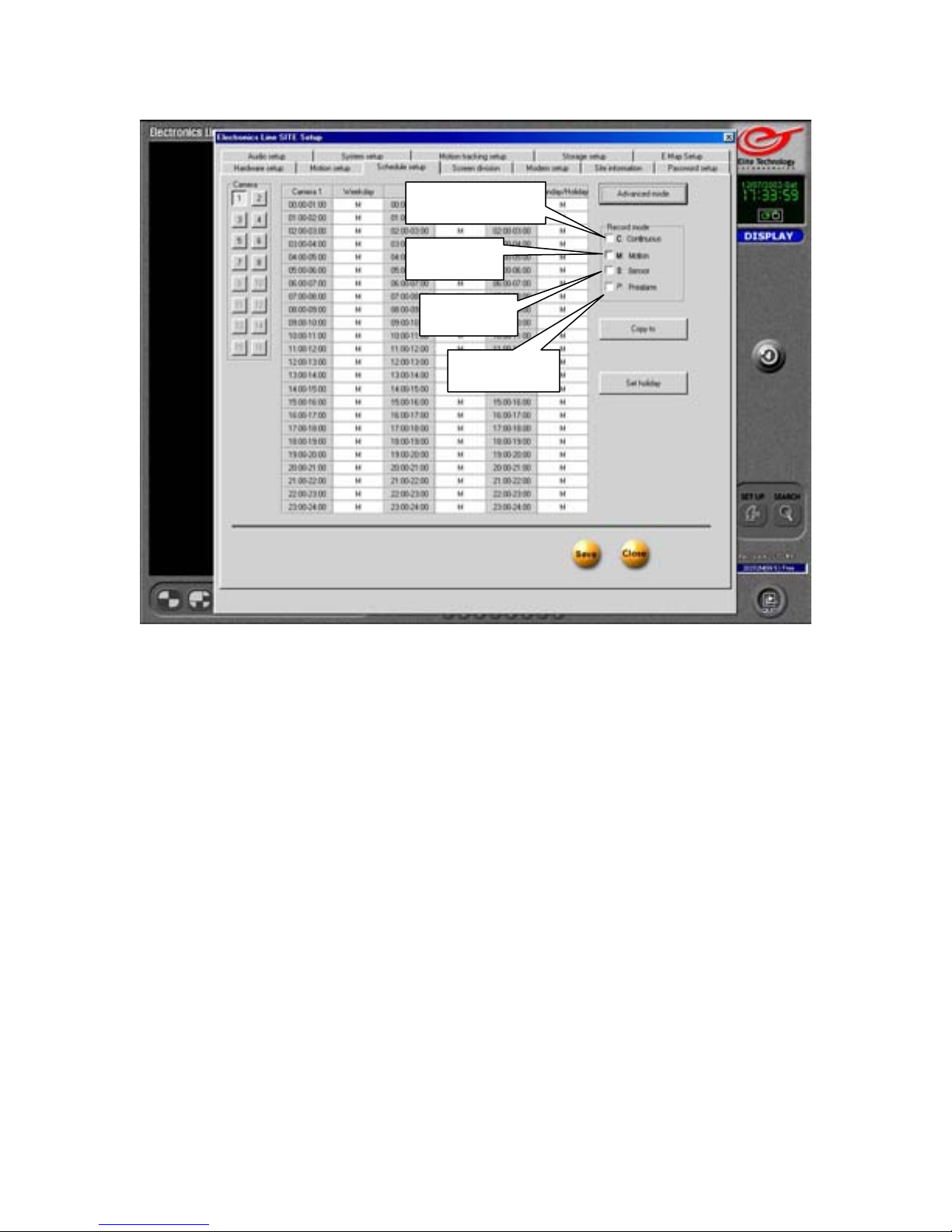
Schedule Setup
Continuous
Motion
Sensor
Prealarm
Schedule setup allows you to determine what mode your cameras will operate in at any
given time of day.
Continuous: Cameras will record continuously.
Motion: Cameras will record only when motion is detected.
Sensor: Cameras will record when triggered by associated sensors.
Prealarm: Cameras will record events up to 5 seconds before motion is detected.
Place a checkmark in the box to enable the mode(s)
Removing the checkmark from all four options will set the camera to “Look Only” mode.
(No video will be recorded)
You may use more than one mode on each camera.
Supported modes include:
Look Only (No record)
Continuous Record (Disables Motion, Sensor, and Prealarm functions)
Motion
Sensor
Motion + Sensor
Motion + Prealarm
Sensor + Prealarm
Motion + Sensor + Prealarm
23
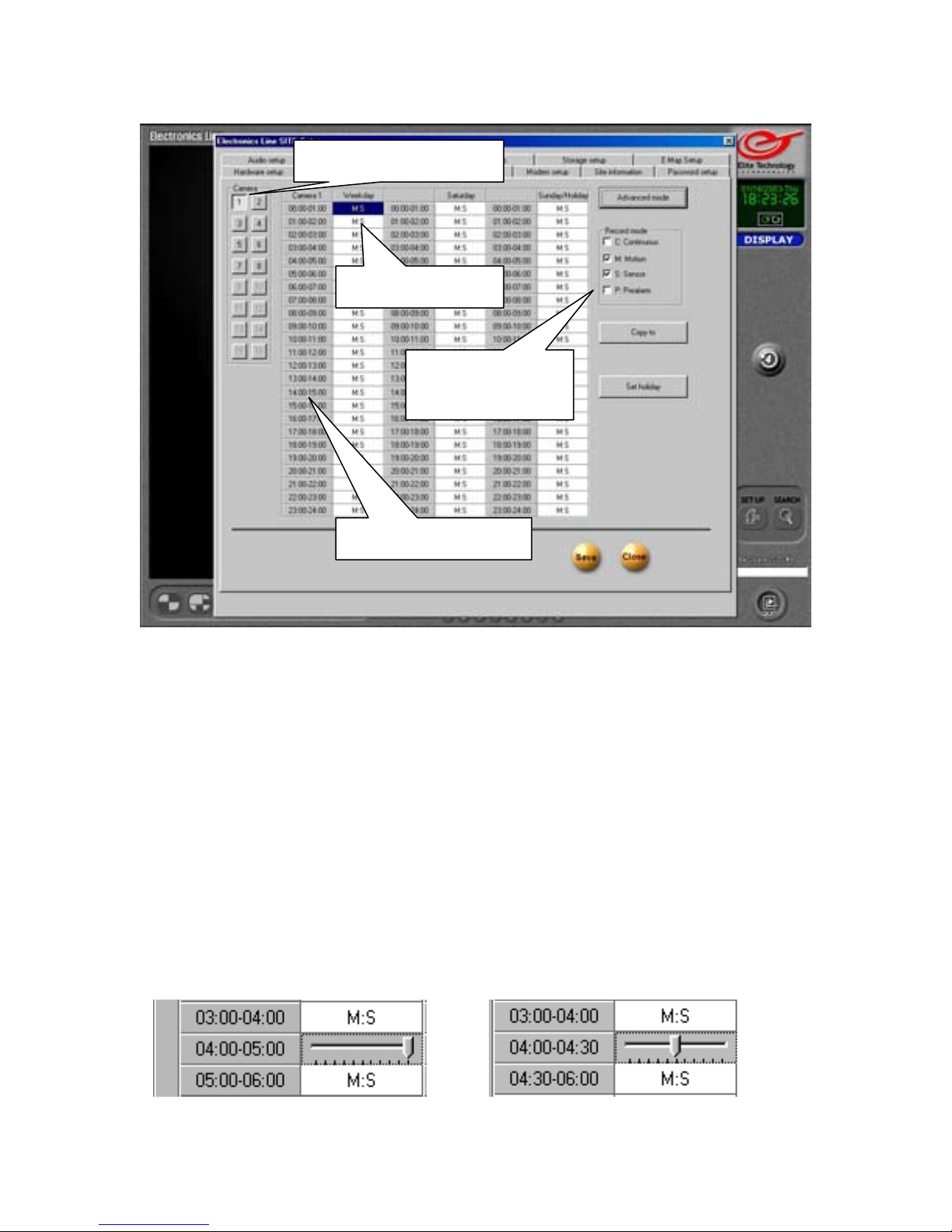
Schedule Setup
Select a Camera
Select Time
Select Record
Mode
Adjust minutes
1. Select a Camera: Each camera’s schedule may be set individually.
2. Select Time: Select hour(s) Left click to select a single hour. Left click and hold
the button down while you move the cursor to select more than one hour. Or click
on the ‘Select All’ button at the top of the timeline to select ALL hours in that
column. (The button in column #1 says ‘Camera 1’. In ‘Simple’ mode, all days will
be selected when you click this button.)
3. Select Record Mode: While the hour(s) you selected are highlighted, select the
mode(s) you wish to use for that time period.
4. Adjust Minutes: Click on the grey “Hour” button to adjust the minutes. A slider
will appear. Left click and hold to move the slider. The “Hour” button will change
to show the minutes you select. (The following hour will automatically adjust also.)
24
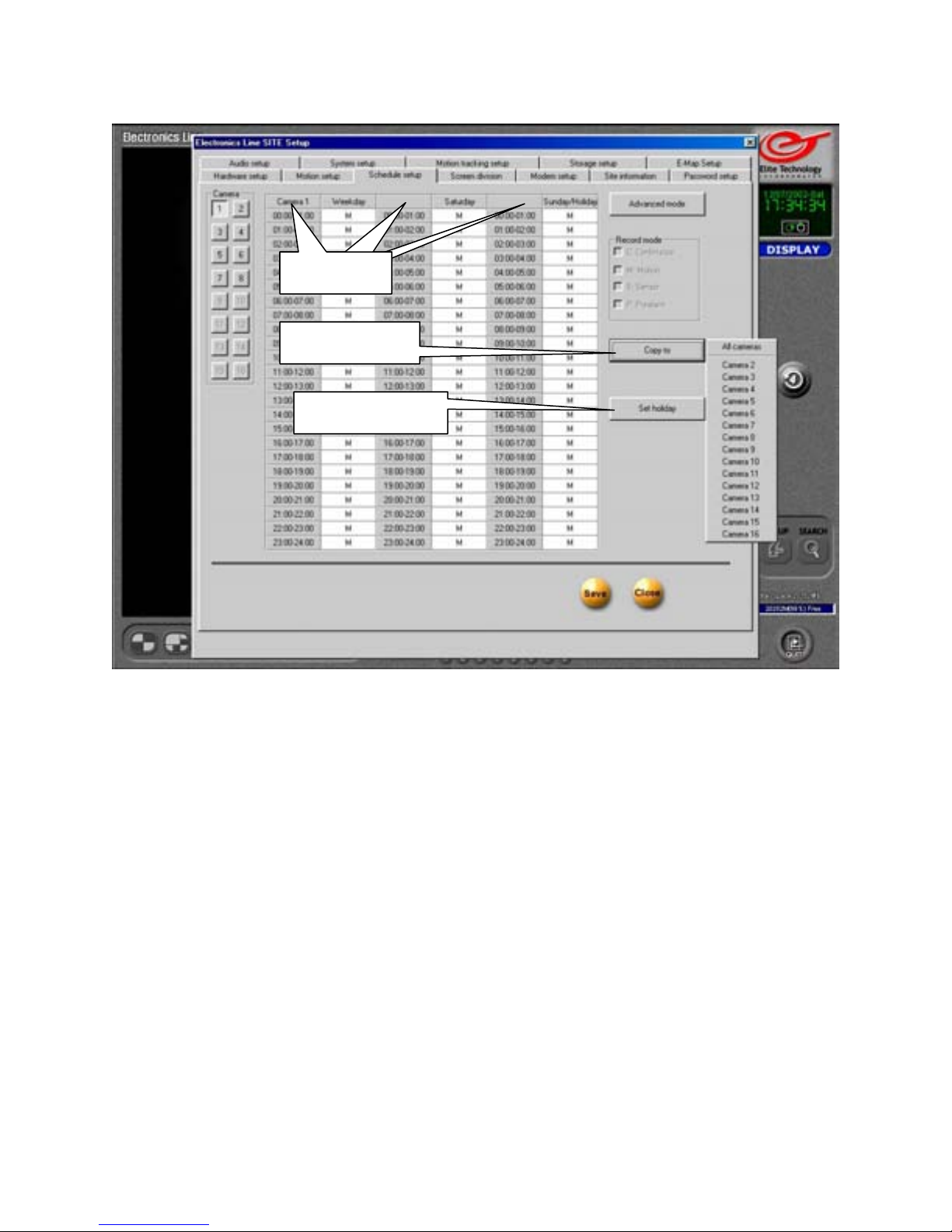
Schedule Setup
Select All
Copy To
Set Holiday
Select All
Click on the ‘Select All’ buttons to select all the hours in that column.
Copy To
Once you have created a schedule for one camera, you may copy it to any other camera.
Select the “Copy to” button, then click on the camera number you want to copy the
schedule to. You may copy the schedule to as many cameras as you wish.
Click on “All cameras” to copy schedule to all cameras at once.
Set Holiday
You may select any Weekday or Saturday to be designated as a “Holiday”.
Sundays and Holidays are treated the same in the schedule. The schedule you have set up
under the “Sunday/Holiday” column will be applied to any day you select as a Holiday.
Click on Set Holiday to open the Holiday setup panel.
Remember to SAVE your settings before closing
25
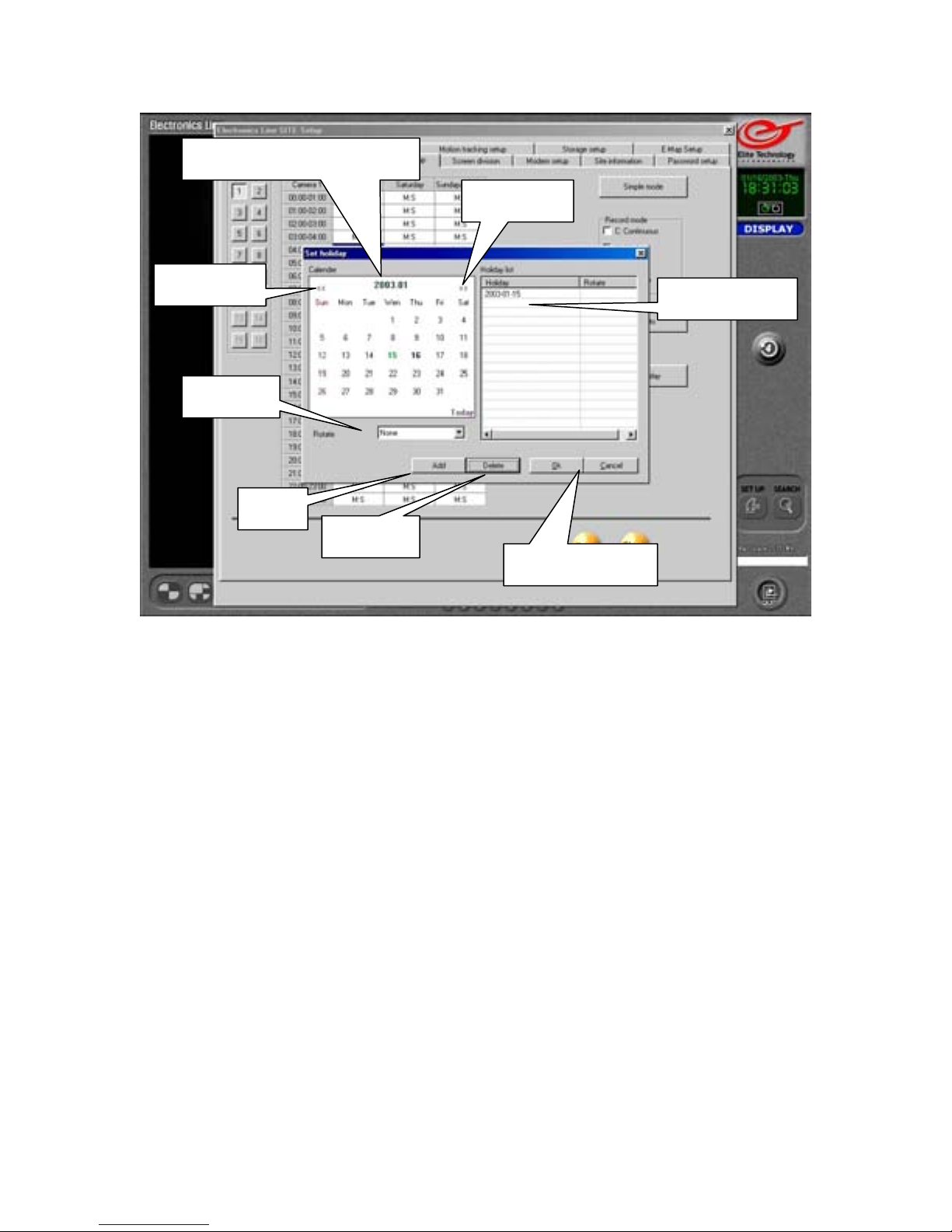
Schedule Setup
Select Month and Day
Arrows
Arrows
Added Days
Rotate
Add
Delete
Ok / Cancel
Holiday Setup
Select Month and Day
Use the “Arrows” to select the month. Then left click on the day on the calendar to select it.
Rotate
You have the option to add the selected day to a repeating pattern.
Monthly: The same day will be set as a holiday every month.
Yearly: The same day will be set as a holiday every year.
None: The selected day will be treated as a holiday one time only.
Add
Add the selected day to the Holiday schedule. Date will appear in the “Added Days” list
along with selected “Rotate” option.
Delete
Select a date in the “Added Days” list and click Delete to remove it.
Ok / Cancel
Click “OK” to save your changes, or “Cancel” to return to Schedule Setup without saving
any holiday setup changes.
26
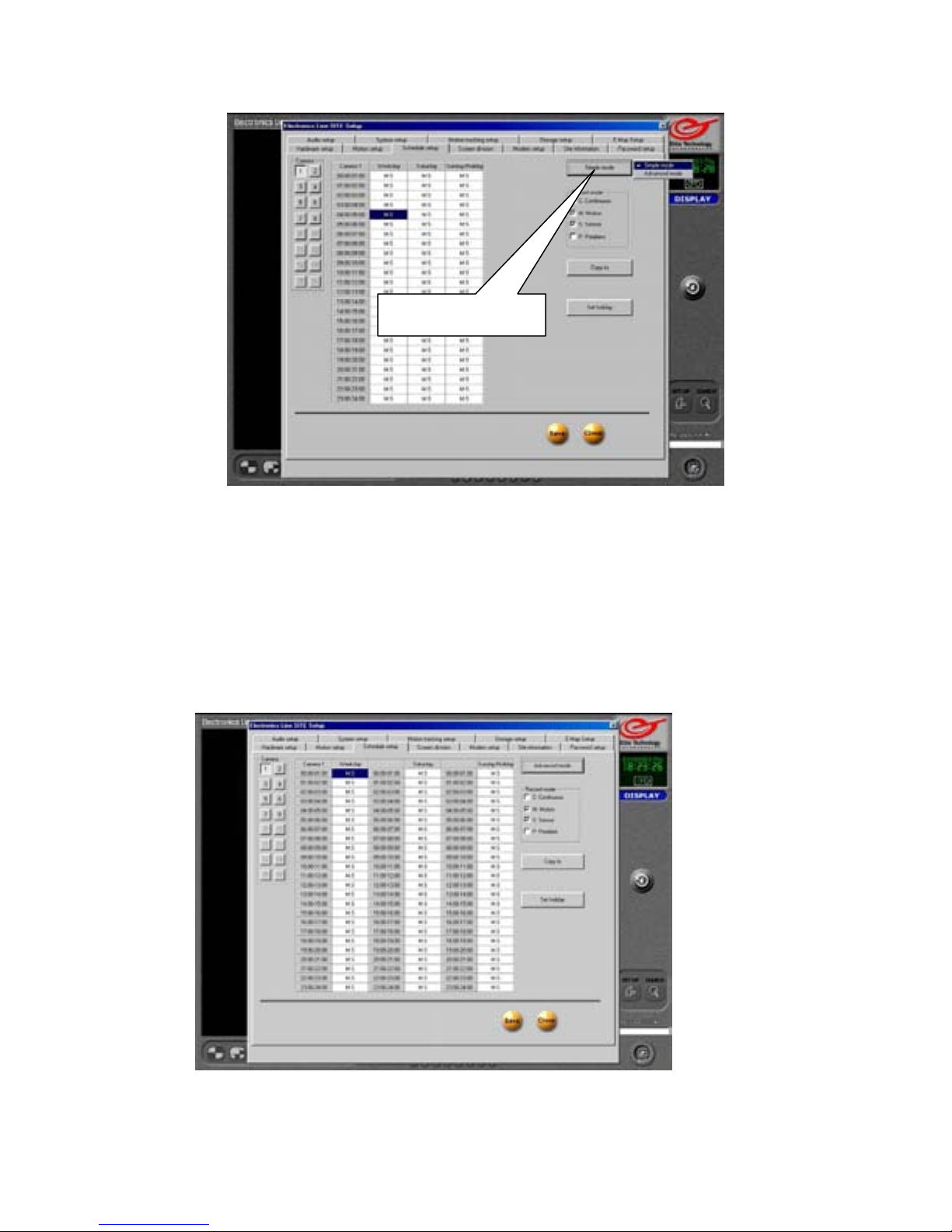
Schedule Setup
Mode Button
Simple Mode
Mode Button
Toggle between “Simple” and “Advanced” schedule by clicking the “Mode” button and
selecting the schedule setup mode you prefer.
In “Simple” mode, all days (Weekdays, Saturdays, and Sunday/Holidays) are set on a
single 24 hour timeline. Any time adjustments you make will apply to all days.
In “Advanced” mode, Weekdays, Saturdays, and Sunday/Holidays each have their own 24
hour timeline.
Advanced Mode
27
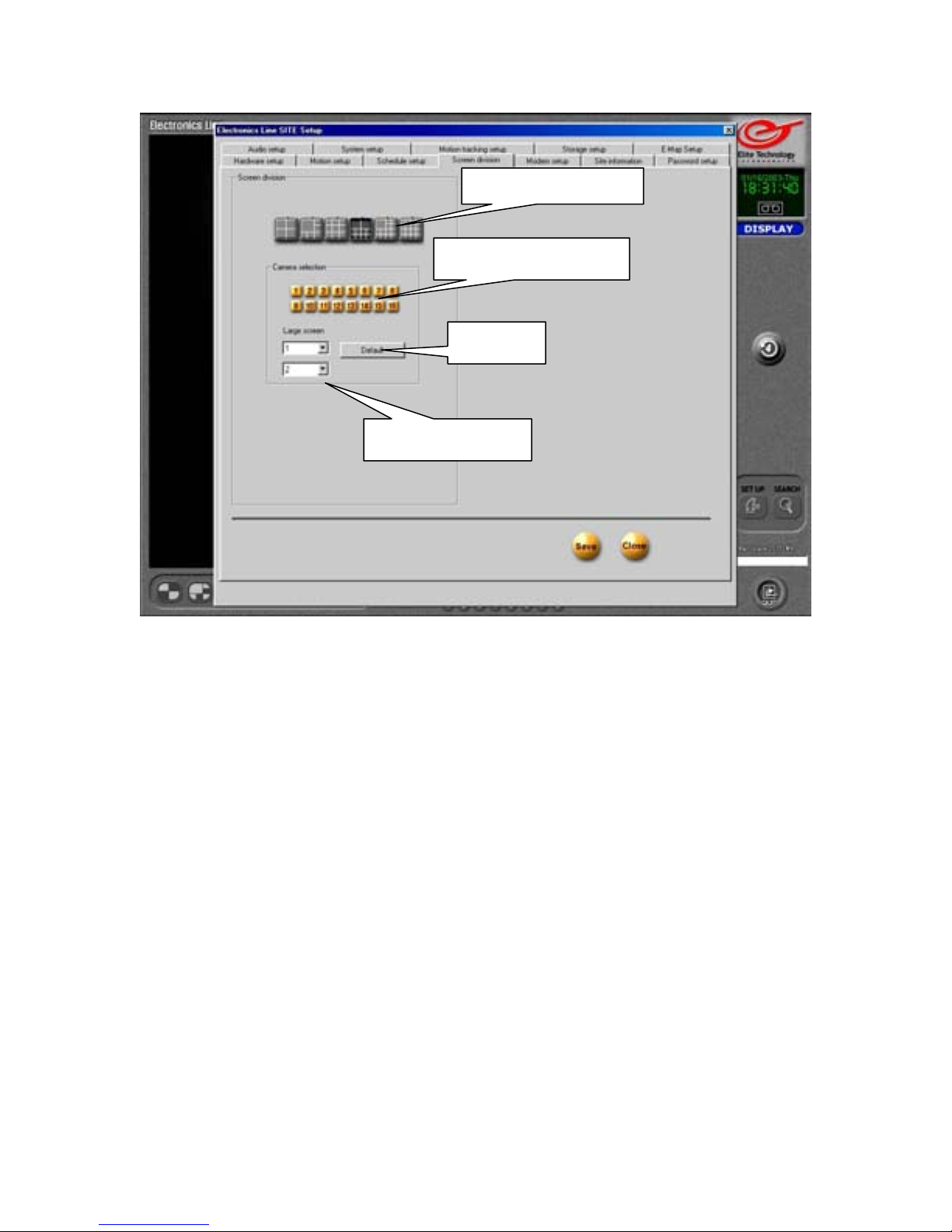
Screen Division
Screen Division
Camera Selection
Default
Large Screen
Screen Division
Select the screen division you prefer to display on the VGA monitor. The settings you
choose will become the default view on the Main Screen.
Camera Selection
Enable or disable cameras on the selected screen division. Disable cameras you do not want
to appear on the Main Screen. Disabled cameras will be replaced by the Elite Technology
logo.
Default
Returns settings for the selected screen division to factory defaults. (All cameras on)
Large Screen
Assign which cameras will appear in the large screen(s) in the 6, 10, and 13 division
views.
Remember to SAVE your settings before closing
28
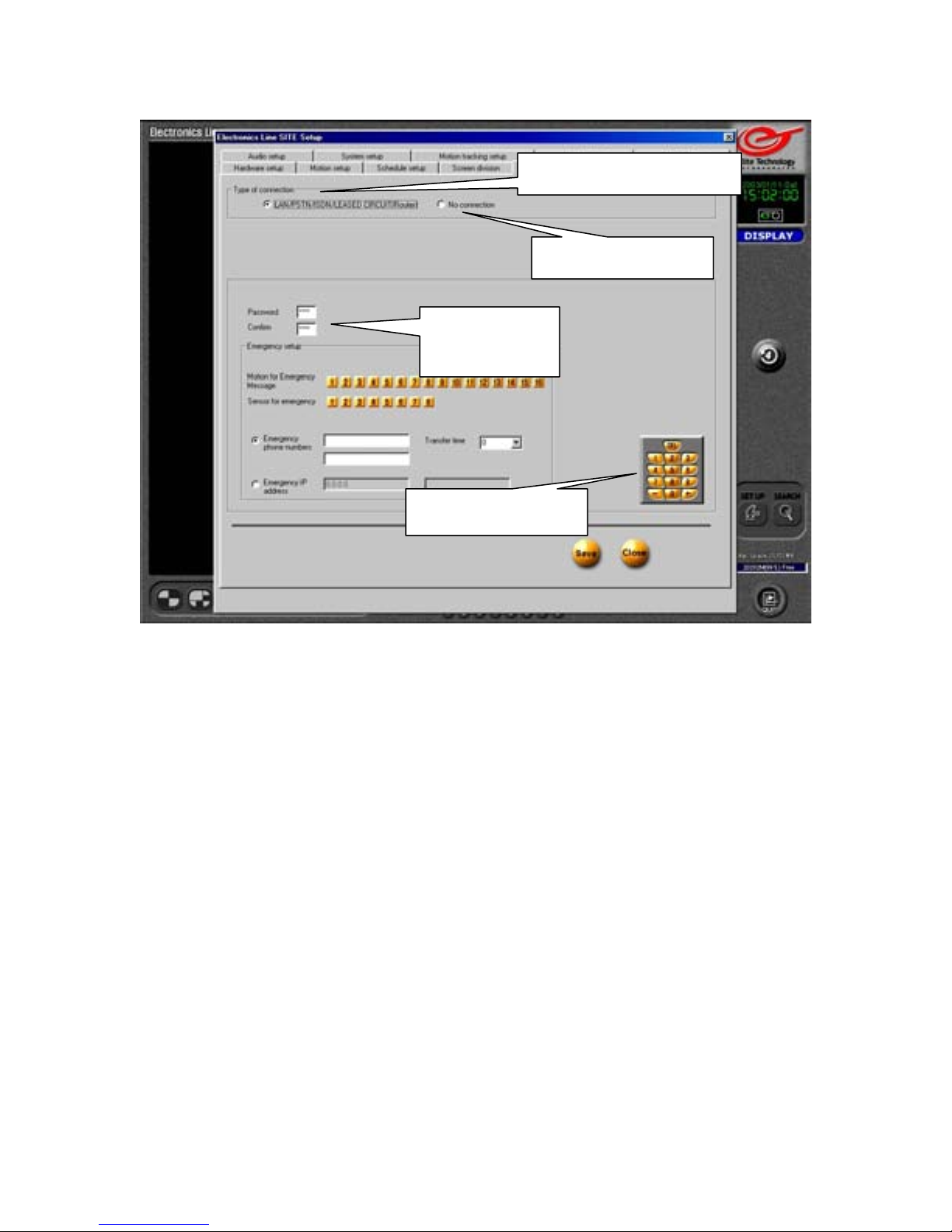
Modem Setup
Type of Connection
No Connection
Password /
Confirm
Virtual Keypad
Type of Connection
Click “LAN/PSTN/ISDN/LEASED CIRCUIT/ROUTER” if you have the DVR installed on
a LAN (Local Area Network) or if you use the optional 56K modem to provide remote
access to a computer with the “Electronics Line Center” software installed.
No Connection
Select “No Connection” if you do not plan to remotely monitor the DVR.
Password / Confirm
Set the password for incoming connections from your remote computer.
Password must be 4-digit numeric (only 4 digits, all numbers). Use the keyboard or you can
use the mouse to select numbers on the “Virtual Keypad”.
The default password for incoming connections is: 1234
29
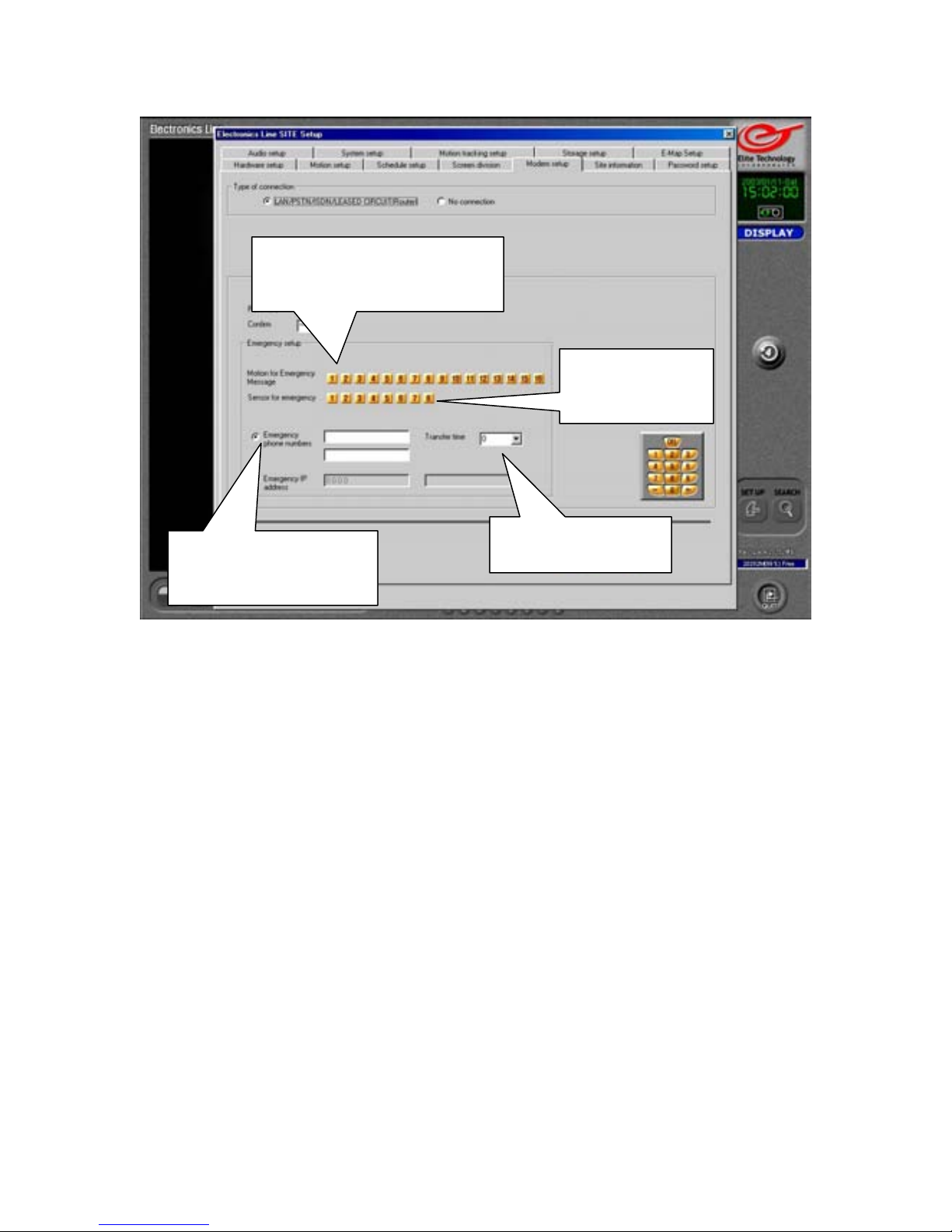
Modem Setup
Motion for Emergency
Message
Emergency Phone
Numbers
Motion for Emergency Message
Select cameras that will activate the Emergency Message function.
When motion is detected by a camera the DVR will capture the image and transmit it to
the remote, or “Center” computer.
Sensor for Emergency
Select the sensors that will activate the Emergency Message function. When a sensor is
tripped, the DVR will send an alarm to the remote, or “Center” computer. If the sensor is
associated to a camera (in “Hardware Setup”) the DVR will also send the captured image.
Emergency Phone Numbers
If you use a modem to connect the DVR to the remote, or “Center” computer, then
enter the phone numbers of the remote, or “Center” computer(s) that the DVR will send
the emergency message to. If the DVR fails to connect to the first number, it will dial the
second number and attempt to transmit the message.
Transfer Time
Set the time (in seconds) that the modem will keep the connection to the remote computer
open and active. Any image captured by selected cameras during that time will also be
transmitted.
Sensor for
Emergency
Transfer Time
30
 Loading...
Loading...