Elite Screens WhiteBoardScreen Series User Manual
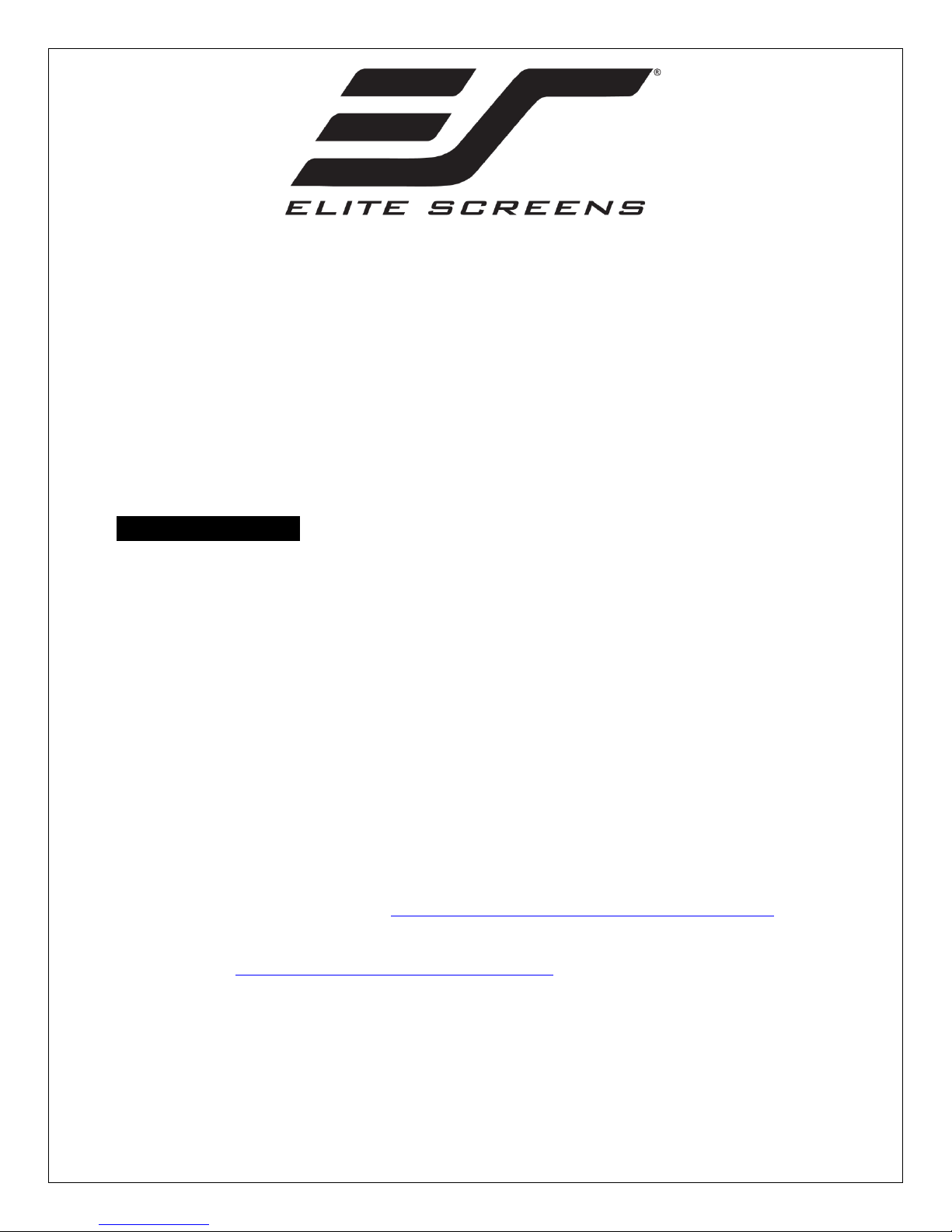
W
hit
e
Boa
rd
Scre
e
n™
Serie
s
Dry-Erase Ambient Light Rejecting Projection Screen
User’s Guide
Thank you for choosing the WhiteBoardScreen™ Series dry-erase whiteboard projection screen! Please
read through this user guide before utilizing the screen. Correct usage and maintenance will ensure a
long product life.
Precautiona ry Notes:
Before using the dry-erase function of your whiteboard screen, please make note of the following
instructions to properly maintain and clean your dry-erase surface projection screen. (These Whiteboard
cleaning tips are just as relevant with any dry-erase writing surface as they are with our WhiteboardProjection Screens.)
1.Only use a high density foam eraser when removing dry-erase markings from the Whiteboard screen.
2. Do not use abrasive erasers as these may scratch the surface of the screen.
3. Never spray the whiteboard cleaner solution onto the surface while marker writing is present and then
attempt to use a high density foam eraser to remove. This will only smear the dry-erase marker ink
making the surface more difficult to clean and will likely ruin the foam eraser.
4. If there are any dry-erase markings left behind even after attempting to remove them using our high
density erasers, spray our whiteboard cleaning solution directly onto the screen surface and use only a
soft microfiber cloth to wipe-down and clean the area.
For a video demonstration, please visit: http://www.elitescreens.com/whiteboardscreen-cleaning
If replacement cleaning accessories are needed, please visit the Whiteboard cleaning accessories section
of our website at
http://www.elitescreens.com/clean-whiteboard
Rev. 04 /25/17 DR elitescreens.com
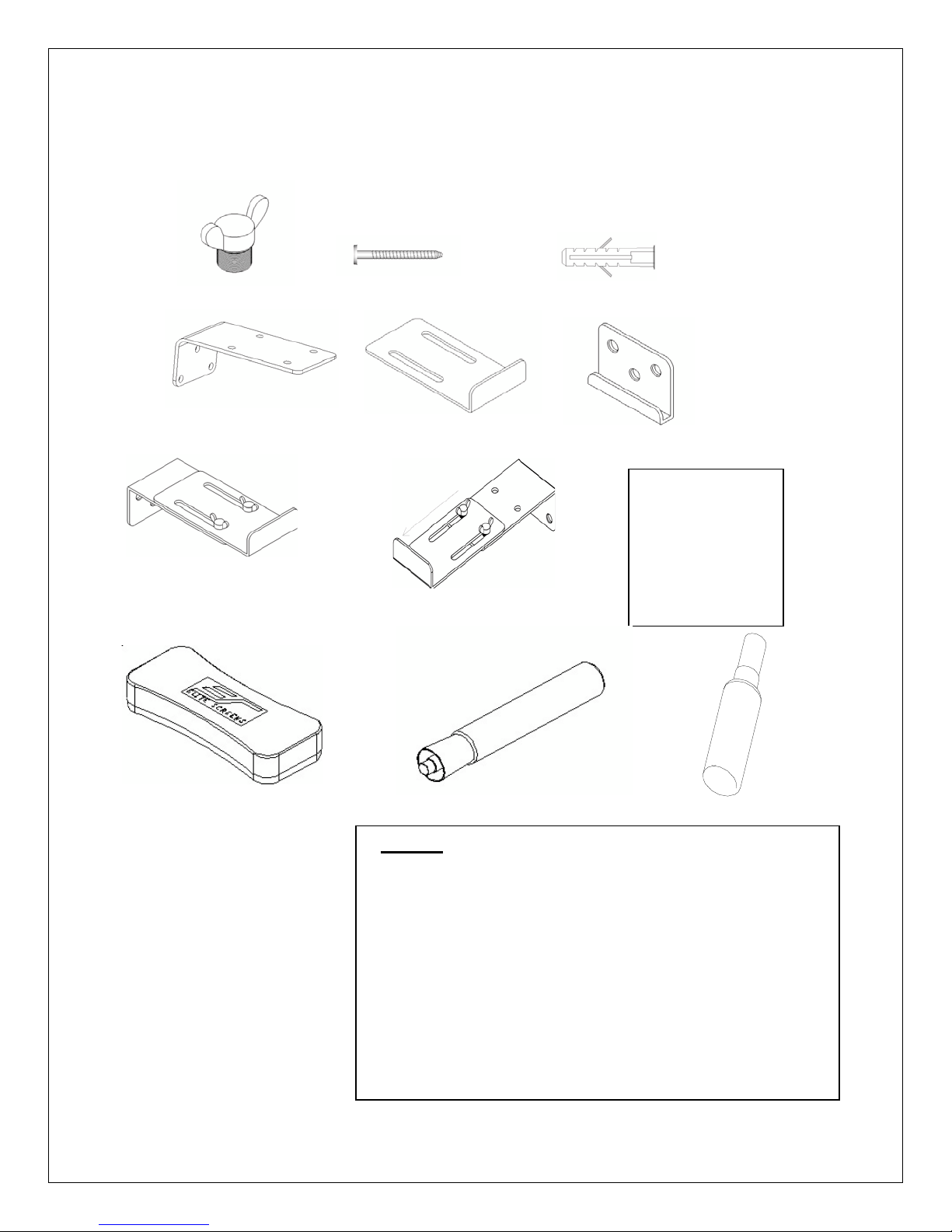
Hardware and Parts List
Please make sure all parts listed are included before proceeding with installation.
a b c
h
G and H are
Actual individual
parts included but
configurations only by
combining parts (d)
and (e) with the
butterfly screw.
not
d e f
g
I j k
Note: The
Series
the WhiteBoardScreen™.
Rev. 04 /25/17 DR 1 elitescreens.com
WhiteBoardScreen™
eraser should only be used for
Parts List
a. Qty 4–Butterfly screw
b. Qty 12–Wall screw
c. Qty 12–Hollow wall (or drywall) anchor
d. Qty 2–Top hanging wall brackets (to the wall)
e. Qty 2–Top hanging whiteboard brackets (to the whiteboard)
f. Qty 2–Bottom hanging bracket
g. For whiteboard diagonal size 60 (4:3) inches
h. For whiteboard diagonal 80(4:3), 96 (16:9) inches.
i. Qty 2–whiteboard eraser
j. Qty 2–Dry‐erase pens
k. Qty 1–WhiteBoardScreen™ cleaner

X2
Installation
1. Mark the location the WhiteBoardScreen™ will be installed and drill your holes for all Top Hanging Wall
Brackets (fig.1) and Bottom Frame Hanging Brackets (fig.2).
2. Attach the Top Hanging WhiteBoardScreen™ Brackets (fig.3) to the Top Hanging Wall Brackets (fig.1) with the
Butterfly Screws according to the size of the WhiteBoardScreen™ as specified in fig.4 and 5
3. Next, affix the Top Hanging Wall Brackets (fig.1) and the Bottom Frame Hanging Brackets (fig.2) to the drilled
locations and install the
4. Lastly, hang the WhiteBoardScreen™ on the brackets (fig.7).
wall screws (fig.6).
below.
Fig.1 Fig.2 Fig.3
Fig.4 Fig.5
Note:
Fig.4
Bracket
Fig.5 Recommended Bracket configuration for whiteboard 80 inch (4:3) and 96 inch (16:9)
configuration for whiteboard 60 inch diagonal (4:3) screens
Cx 12
D
2
BX1
Rev. 04 /25/17 DR 2 elitescreens.com
Fig.
6
AX4
Fig.7
 Loading...
Loading...