Page 1
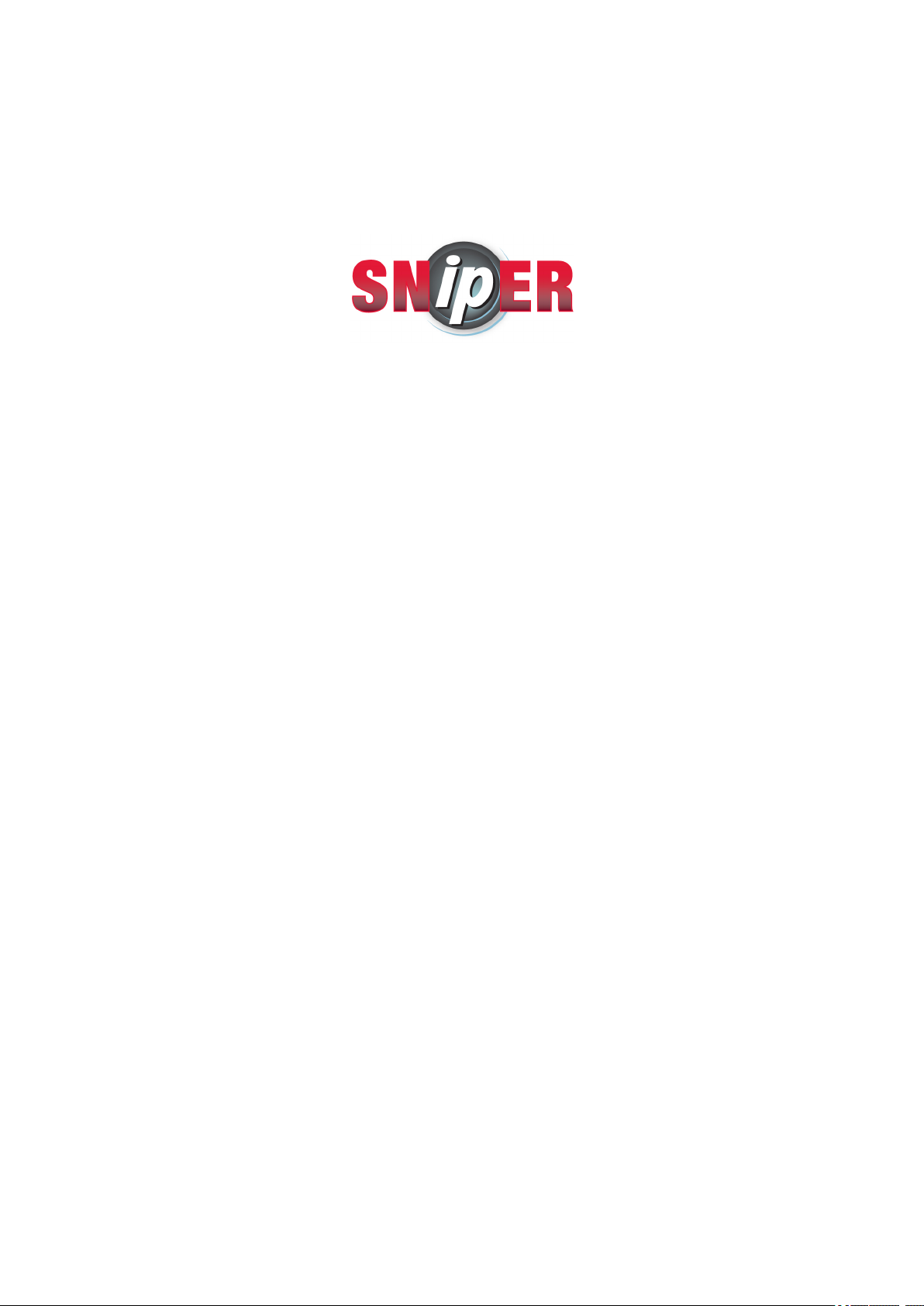
Setup
User’s Manual
Page 2
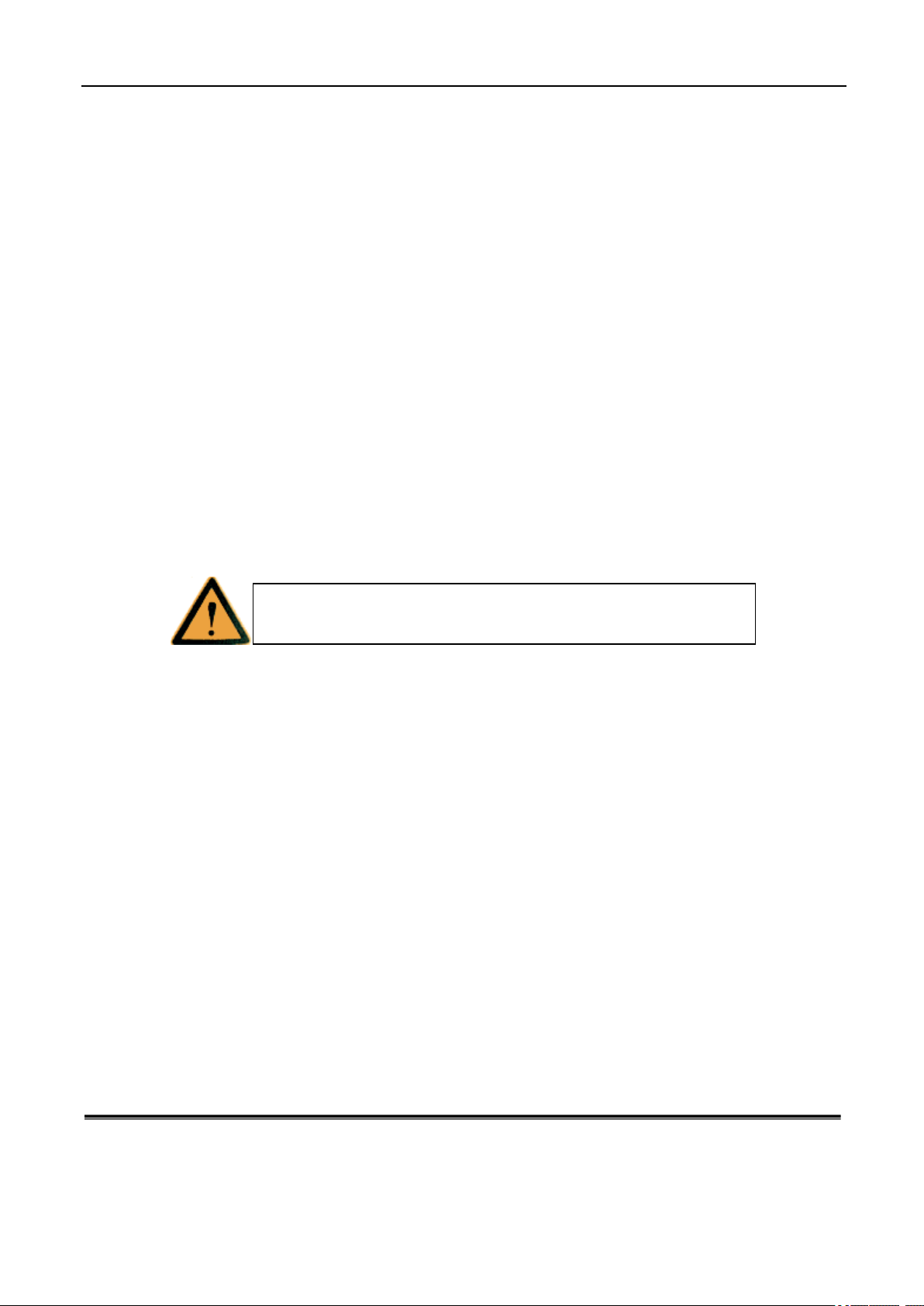
CAUTION: This product can be used as high-end monitoring
equipment with video and audio recording function. Please confirm the
eLine Sniper Camera Setup Manual
eLineTechnology.com
1
Tips:
Network cameras on the market a variety of different options. Between the software may not be the
same, or even incompatible.This manual is only suitable for the use of the products in this series.
To ensure your safety, proper use of this product, read this manual carefully before you start using.
Any installation or operation problems, please contact our technical support.
Table of Conten
Page 3
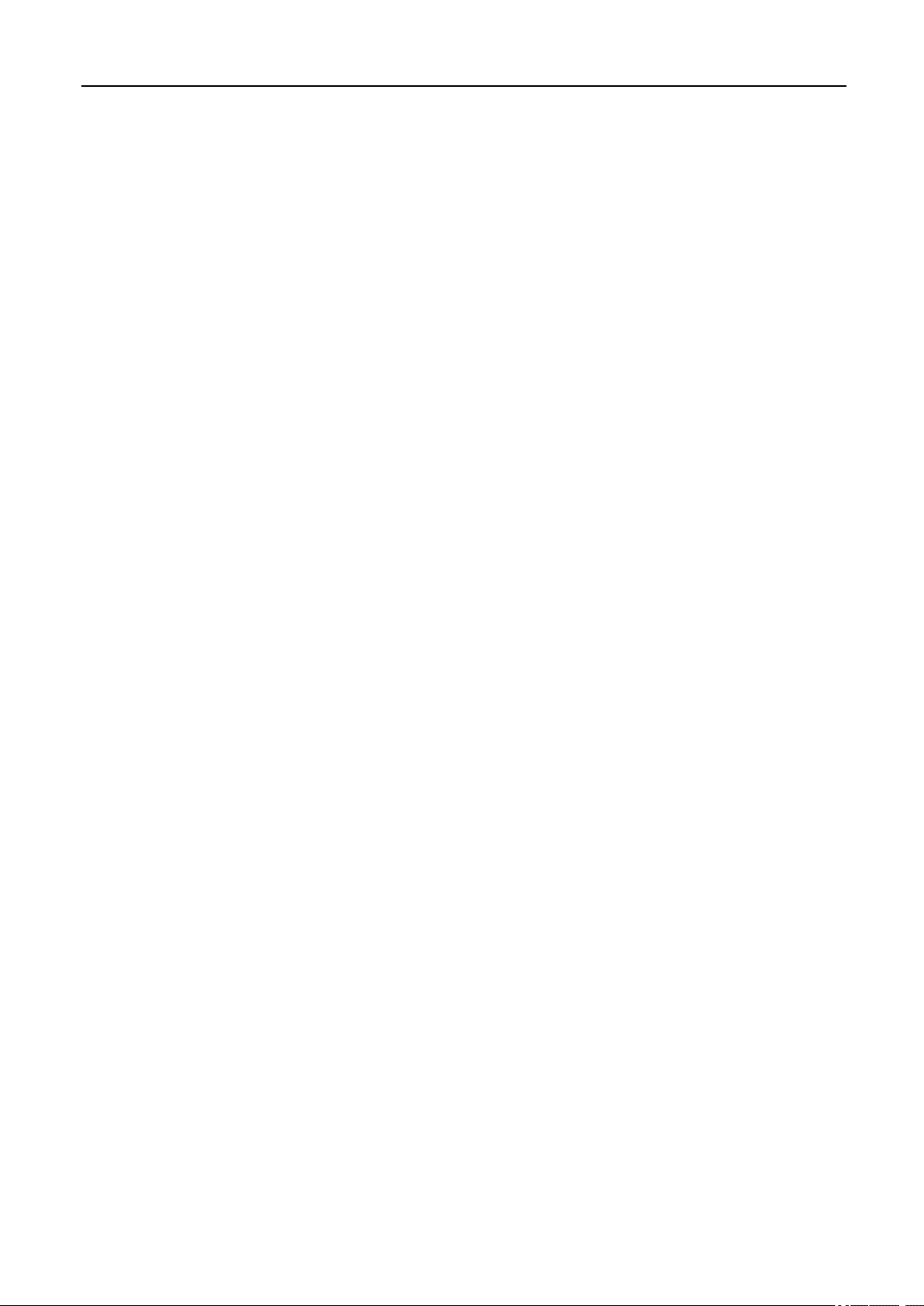
SETUP
eLine Sniper Camera Setup Manual
eLineTechnology.com
2
TABLE OF CONTENTS ........................................................................................................................ - 1 -
<1> HARDWARE INSTALLATION ...................................................................................................... - 2 -
<1.1> NETWORK CONNECTING THE CAMERA DIRECTLY IN THE PUBLIC DOMAIN。 ............................................ - 3 -
<1.2> NETWORK CAMERA IS CONNECTED TO A LOCAL AREA NETWORK (LAN)。 ............................................. - 3 -
<2> INSTALL APPLICATION SOFTWARE ........................................................................................... - 5 -
<2.1> SET INTERFACE (SETUP SOFTWARE) .............................................................................................. - 5 -
<3> SYSTEM TOOLS .......................................................................................................................... - 7 -
<3.1> MODE IS SET ............................................................................................................................. - 7 -
<3.2> ALLOWED TO ENTER THE IP ADDRESS DIRECTLY ACCESS THE CAMERA ................................................... - 8 -
<4> NETWORK SETTINGS ................................................................................................................. - 8 -
<4.1> WIRED CAMERAS ....................................................................................................................... - 8 -
<4.2> WIRELESS CAMERA ...................................................................................................................- 11 -
<5> ACCOUNT (ACCOUNT ID) AND PASSWORD (PASSWORD) ........................................................ - 15 -
1. CAMERA ACCESS INTERNET。 ....................................................................................................... - 15 -
2. GET THE CAMERA DEVICE ID ............................................................................................................ - 15 -
3. LOG IN REGISTER PAGE NEW USER REGISTRATION ................................................................................ - 17 -
4. MANAGEMENT CENTER ................................................................................................................... - 18 -
<6> VIDEO PREVIEW ....................................................................................................................... - 23 -
<7> LENS CONTROL ........................................................................................................................ - 23 -
<8> PTZ CONTROL .......................................................................................................................... - 30 -
<9> VIDEO SETTINGS ...................................................................................................................... - 32 -
<9.1> SD CARD RECORDING - ONLY FOR THE CAMERA WITH SD CARD RECORDING FUNCTION ........................... - 32 -
<9.2> NAS RECORDING ..................................................................................................................... - 35 -
<10> VIDEO DOWNLOAD ................................................................................................................ - 37 -
<11> VIDEO PLAYBACK .................................................................................................................. - 38 -
<12> REMOTE PLAYBACK .............................................................................................................. - 40 -
Map 53 ...................................................................................................................................... - 42 -
Map 54 ...................................................................................................................................... - 42 -
Map 55 ...................................................................................................................................... - 42 -
<13> TROUBLESHOOTING .............................................................................................................. - 43 -
<1> Hardware Installation
Network camera line with standard Ethernet (Ethernet) network connection, connect the power to
Page 4
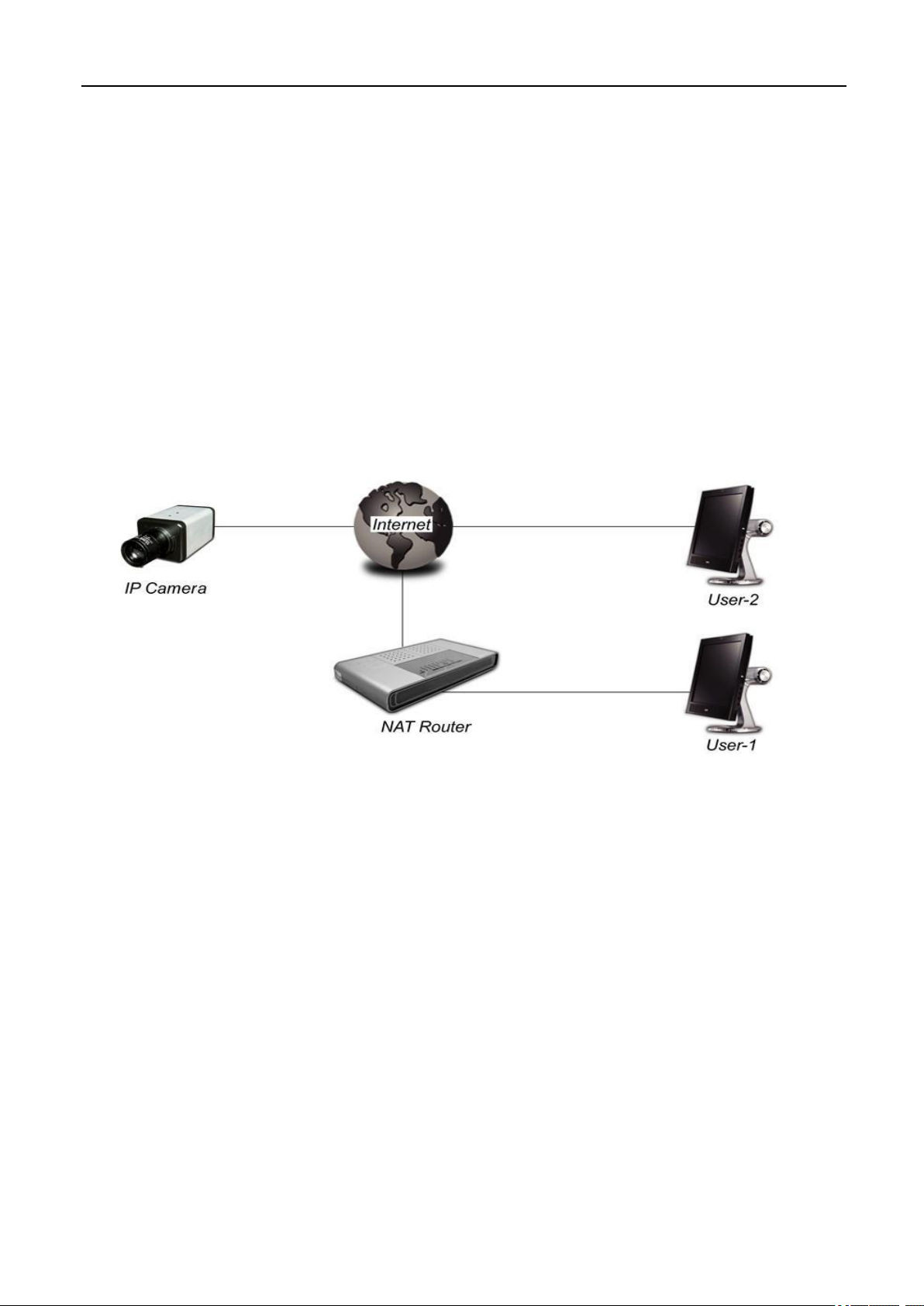
eLine Sniper Camera Setup Manual
eLineTechnology.com
3
If you only use the LAN, you do not need to do special network settings, is a "plug and play" hardware.
As used in the Internet (Internet), refer to <4> Set network. Average user network environment has the following
two. Any special requirements, please contact network technology service providers.
<1.1> Network Camera is directly connected to the public domain.
First network camera used pairs of wiring is connected to on the computer. In accordance with to the broadband the
the requirements of of the suppliers (ISP), in the SETUP lieutenant general its set to DHCP to automatically to obtain the
the IP, PPPoE dial-up Internet access or Public IP the public network IP (Reference <4> set up the network).
After setting, refer to the diagram wiring network.
Map 1
<1.2> Network cameras connected to the local area network (LAN).
Network cameras connected to the local area network (LAN).
This equipment can be installed directly in the LAN does not require an external IP.
Page 5
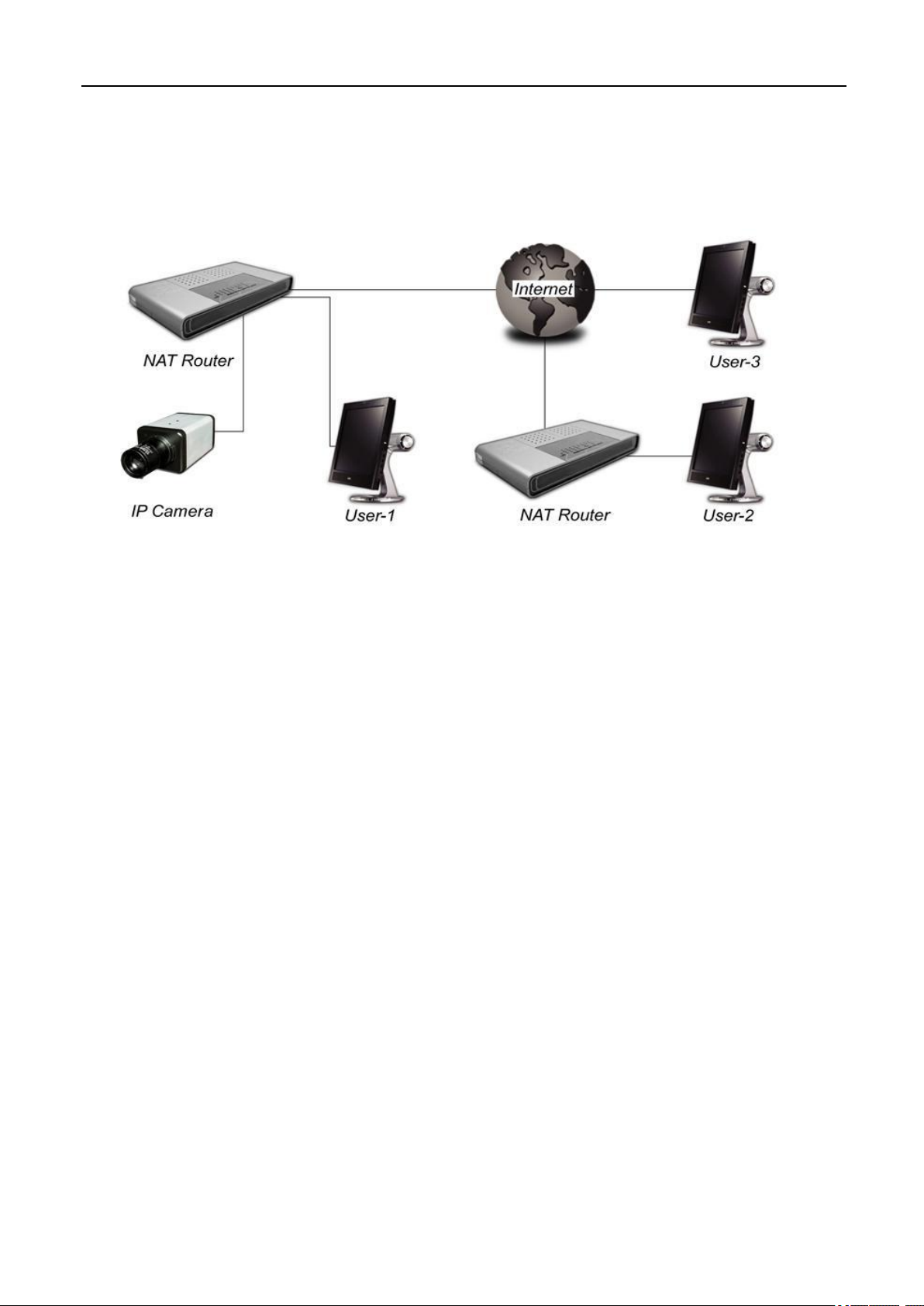
eLine Sniper Camera Setup Manual
eLineTechnology.com
4
Refer to the following diagram to connect the way, depending on the settings of the local area network, online
network camera is set to DHCP to automatically obtain IP or Static IP Static IP (reference <4> to set up the network)
Internet.
2
Page 6
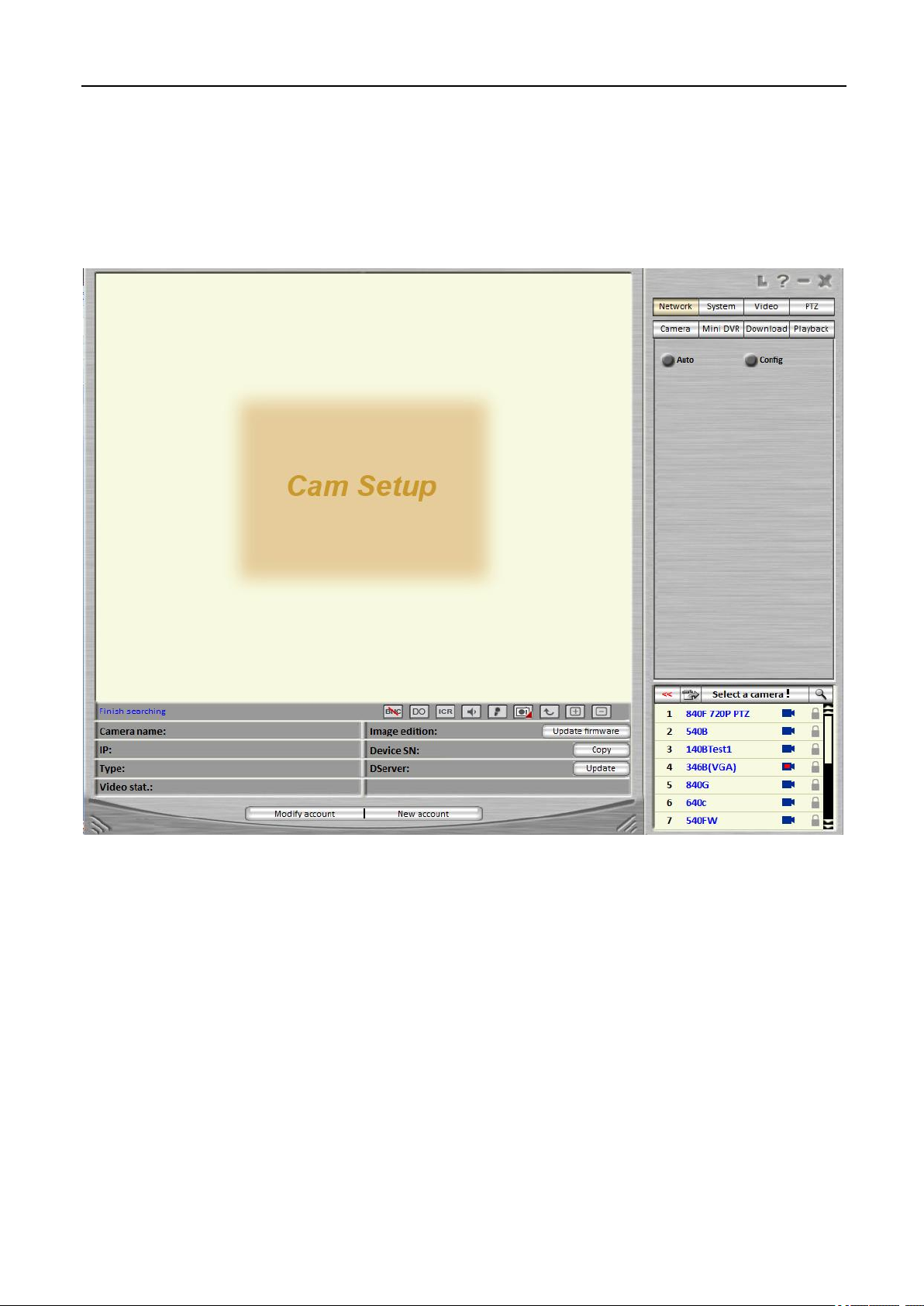
eLine Sniper Camera Setup Manual
eLineTechnology.com
5
<2> Install application software
<2.1> Setting interface (Setup software)
Click on the right side of the middle run Setup "to enter the local monitoring and setting
interface.
3
1. In the lower right corner of the camera name on the list, it will automatically search all available in the LAN
network camera name.Said, and in different colors to distinguish between different feature set.
Deep Blue: connect to the server
Pink: do not connect to the server
Red: selected mode
2. Displayed in the lower left open the camera.。
camera names: road cameras are watching this name.。
Image edition: camera version of the software you are watching。
IP address:'re watching the way the camera's IP address。
Device ID:'re watching the way the camera ID number。
Page 7
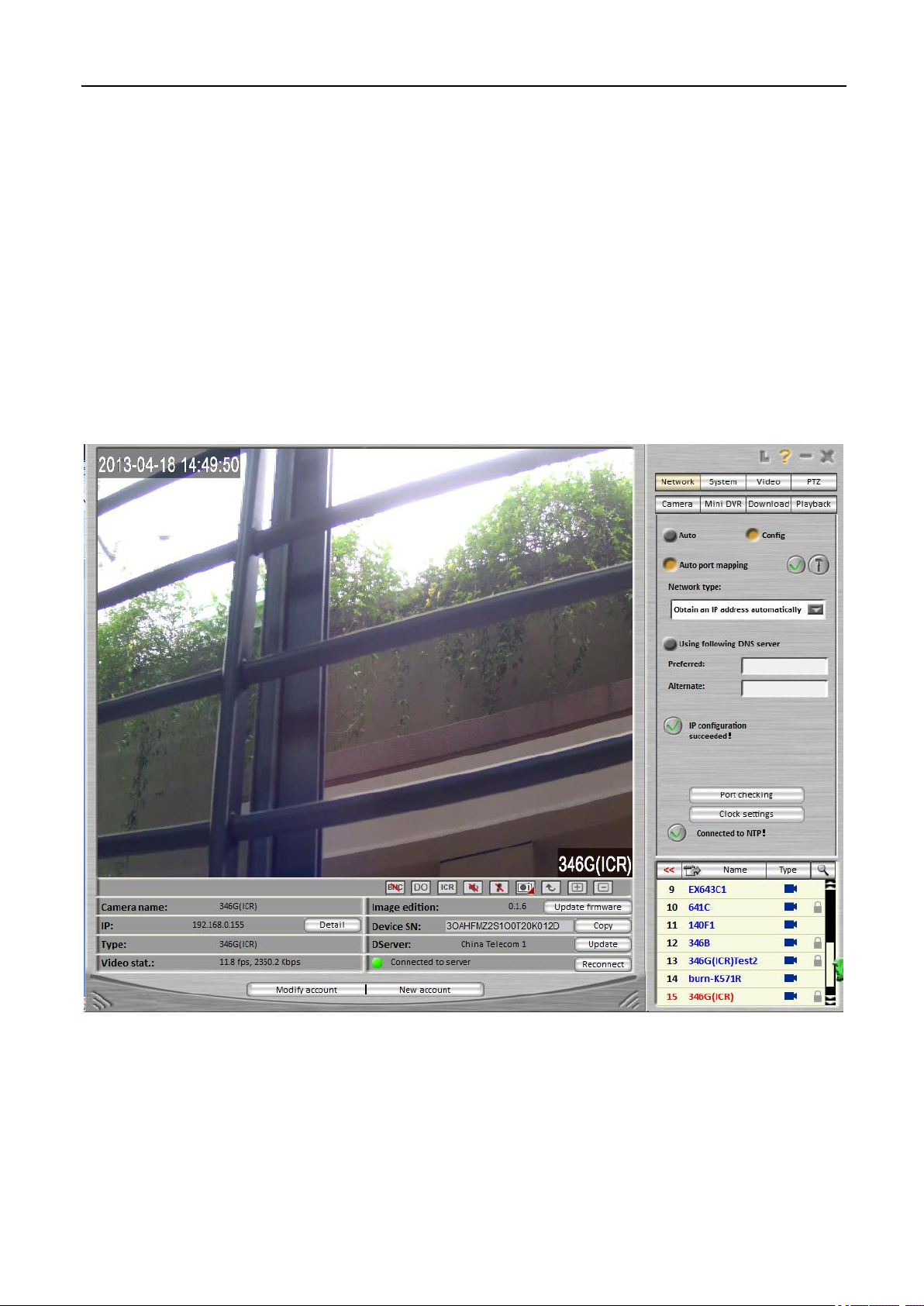
eLine Sniper Camera Setup Manual
eLineTechnology.com
6
Dserver:The address of the server registered by the registration server cameras are watching。
3. LAN monitoring
"Camera Name" list, double-click the the viewing device name, the device name will change to red. User can always
double-click the name of any device, to watch the real-time screen. The LAN can people watch the same or different
devices at the same time.
4.Camera status flag
Blue camera icon: means that the equipment online no SD card.
Green camera icon: on behalf of the device SD card but not enabled SD video.
The still red camera icon: on behalf of the device SD card to enable the video but is not currently recording (such as set up
scheduled recording, but the current plan or set the event recording, but is not currently detected movement)
Beating the red camera icon: on behalf of the device SD card and SD card recording is currently in
progress
5
Page 8
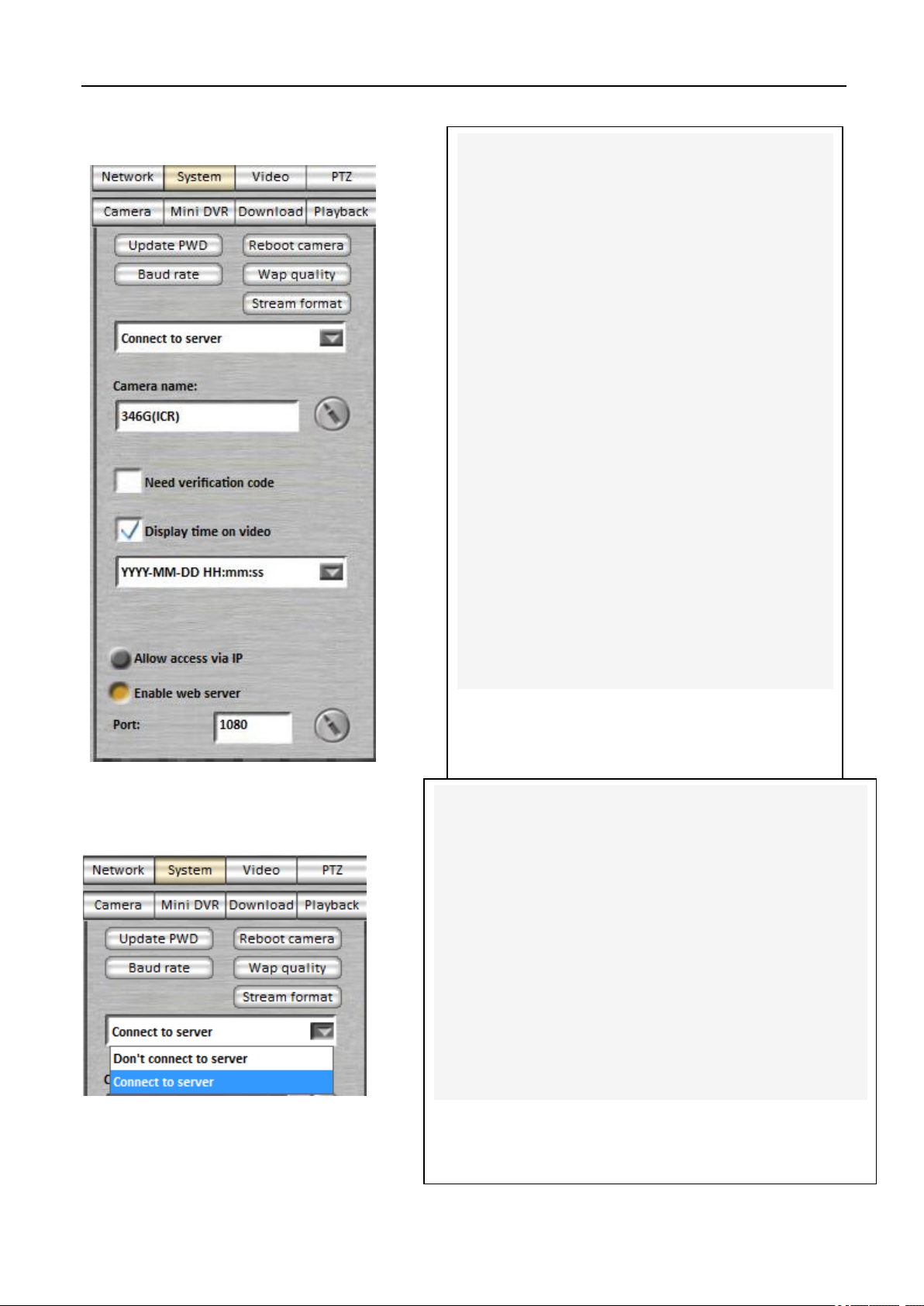
Click "System Tools" to switch to the system settings
interface.
A. Update the password: Set or change the camcorder
password.
1) (such as setting up the hardware password, all users are
required to enter the correct password to view it)
II. Restart the camera: Restart the camera.
III. Address and baud rate: Set the address and baud rate.
IV. Phone image quality: set the phone to see the image
quality.
V. Streaming media encoder options: set to use RTSP /
RTP / RTCP protocol access to the camera stream encoding
type.
VI. Operating mode: <3.1> said.
VII. Camera Name: You can enter at any time to change
the name.
1) Click on the pencil icon to make changes.
VIII. Mobile phone watch requires authentication: Check
this phone to view this camera need to authenticate.
IX. At the top of the video display time: Select this time
will be displayed at the top of the video. Show time is a
part of the video can not be deleted. The user can update
the time format.
Click "System Tools" to switch to the system settings interface.
Distinguish between different modes in order to avoid the conflict
and distress of the user in the actual operation. Although a step some
trouble, but to protect the integrity of the individual functions in
practical applications. Each one of the working modes have different
features, in order to adapt to different environments.
Do not connect to the server: If the user has a fixed IP or network
(LAN), including use, you can not connect to the server.
Connect to the server: (1) The user does not have a fixed IP, and
must select Internet mode from the remote viewer to watch the
real-time image;
(2) user needs DVR NVR remote camera video storage, and the need
to use local time, select the NVR mode.
eLine Sniper Camera Setup Manual
eLineTechnology.com
7
<3> System Tools
6
<3.1> Mode is set
7
Page 9
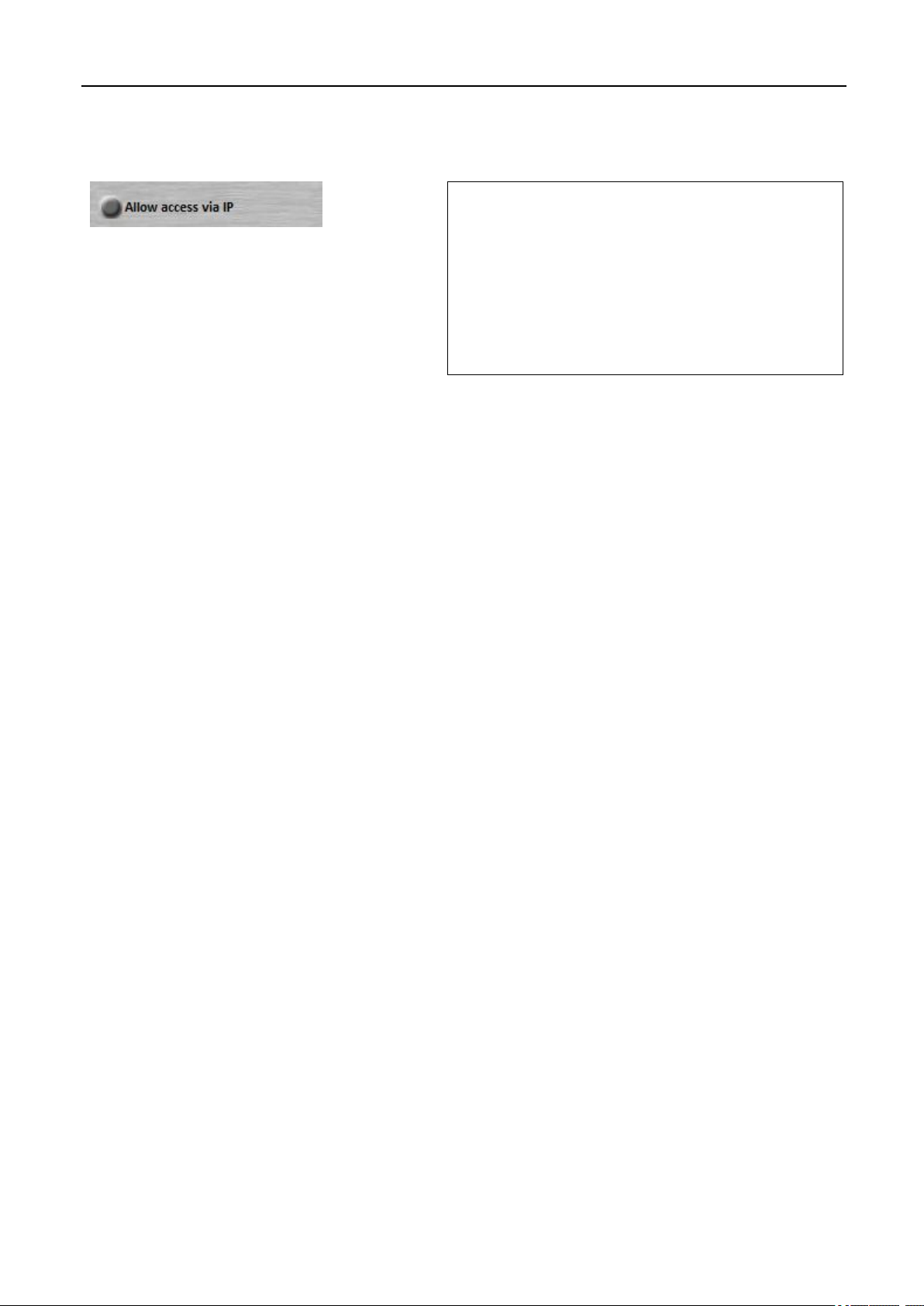
Allow enter the IP address directly access the camera:
The default state is open, you can directly enter the IP
address by viewing the camera on the Viewer. Turn off this
feature, you can not directly enter the IP address in the
Viewer to watch this camera.
eLine Sniper Camera Setup Manual
eLineTechnology.com
8
<3.2> Allowed to enter the IP address directly access the camera
8
<4> Network Settings
<4.1> Wired cameras
If the network camera only in the LAN, without special network settings, "plug and play". In the LAN Setup software can watch or set
all online network cameras. NVR2008 software can watch in the LAN network cameras or video online.
For remote monitoring of the Internet, in monitoring the end user using the Viewer software to view or set, must be set to the network it
can connect to the Internet (Internet). Network camera does not have a public IP, can still be used, but must set the registration server
(dServer) registered account, log in to view account and password.
Network cameras can be connected to different network environments on the network, the user should be in accordance with the needs
of the network environment, complete the network parameter settings.
Network settings in two ways:
(1) Auto Setup: Auto Get IP automatically mapped to application port and mobile phone viewing port (requires the user to
be opened in the router the UPNP functions, such as TP-LINK UPNP settings: upnp settings in the router settings page,
select the forwarding rules,upnp current state of the Close, then click the "open" button to open the uPnP function;
clicking the "port test" button, can the detailed test applications port and mobile phone viewing port by)
1. Automatically obtain an IP address successfully (in front of the icon turns green)
2. Port mapping on the router (in front of the icon turns green)
3. Normally connect to the server (in front of the icon turns green)
4. Connection time server successfully (in front of the icon turns green)
Page 10
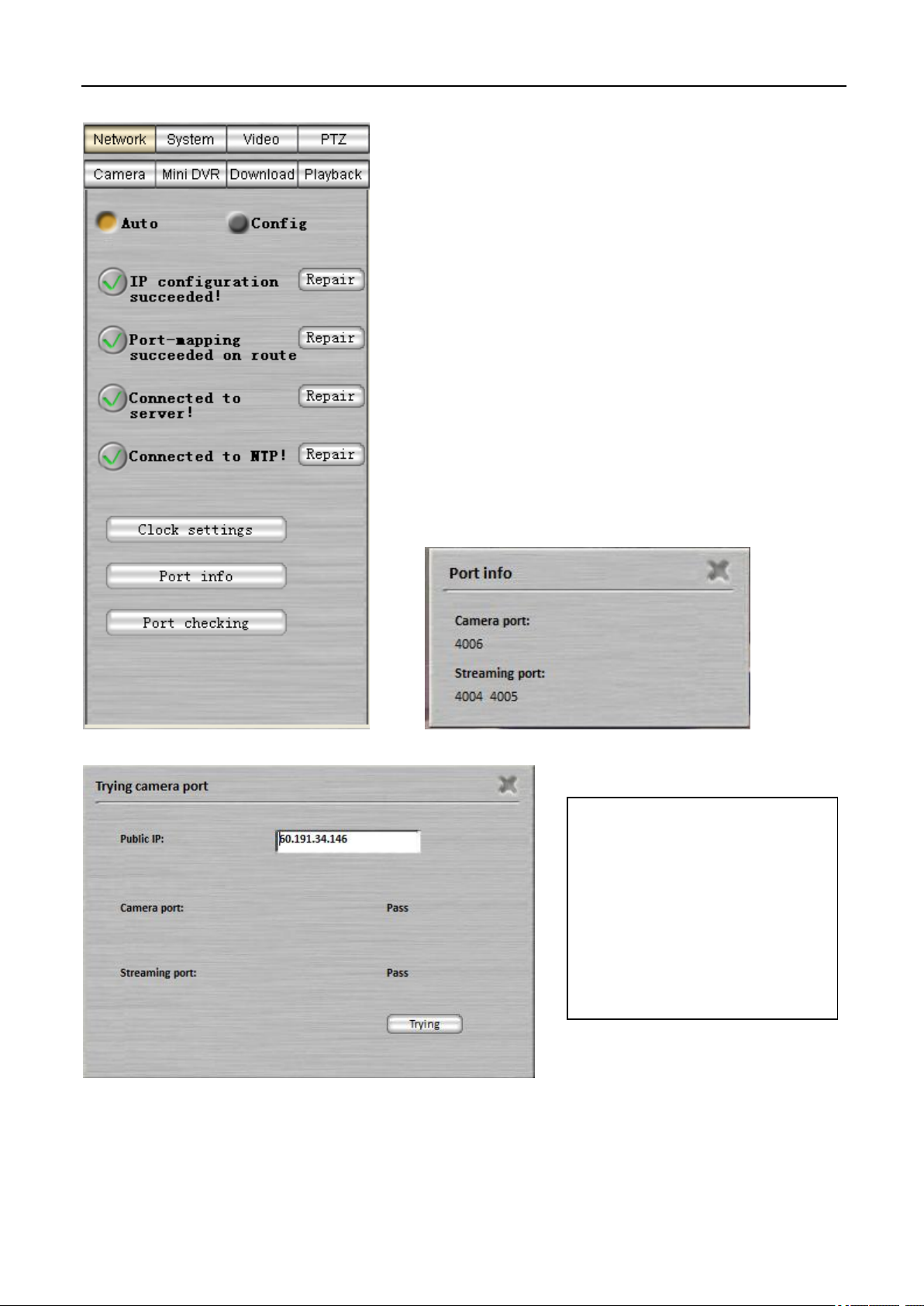
Port test:
You can test the application to connect
to that the whether the camera be able
to the connection is successful.
eLine Sniper Camera Setup Manual
eLineTechnology.com
9
9 10
11
(2)Manually set: according to the actual situation, the user may have the three connected network, using the
specified IP address automatically obtain an IP address, PPPoE dial-up Internet access (Click one way links to quickly
jump). On the settings of the three ways described below:
Page 11
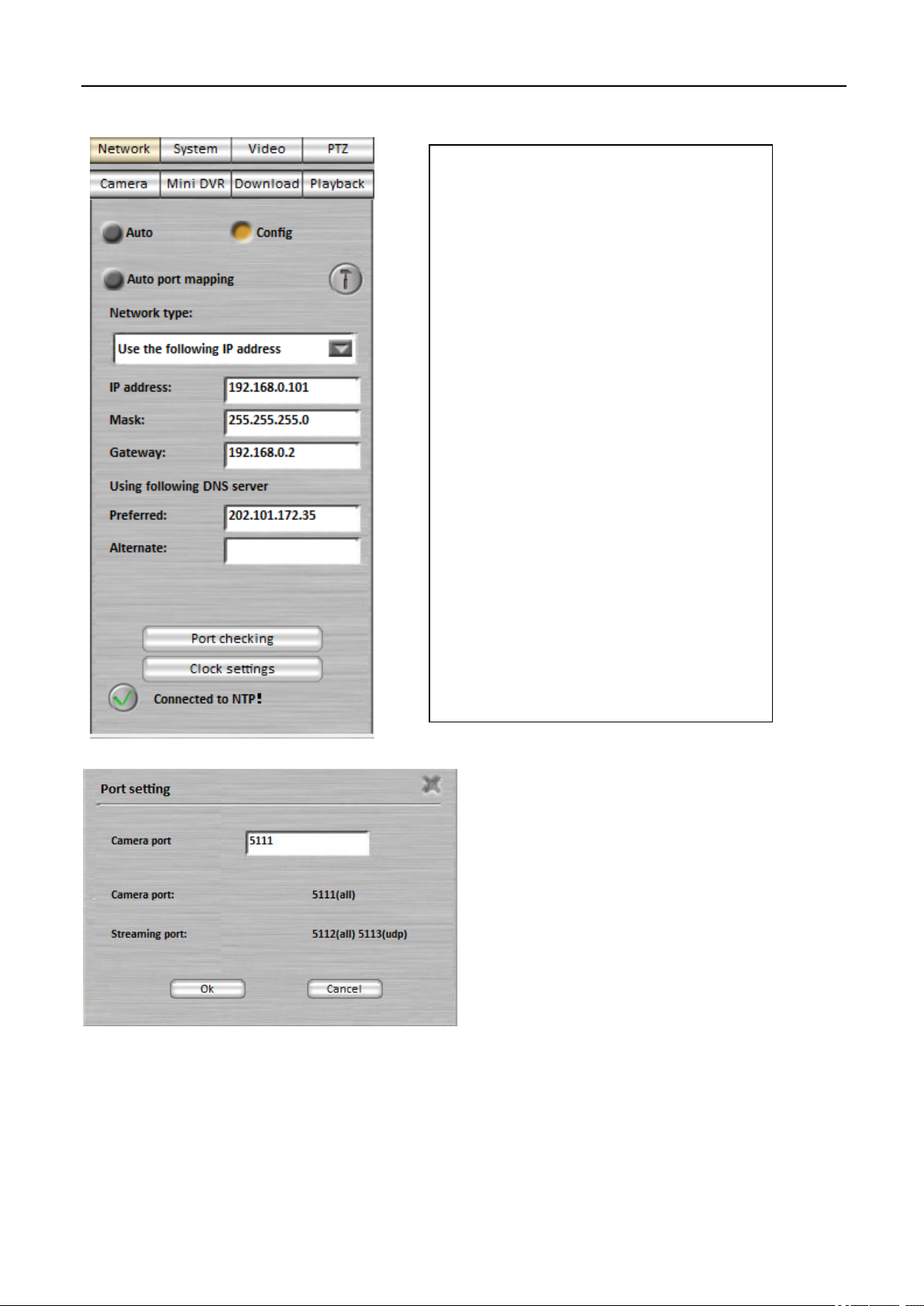
1. IP address:Input an unused IP address in LAN.
2. Mask:The same as the PC in LAN.
3. Gateway:The same as the PC in LAN
4. Preferred DNS:Please use the DNS address
provided by ISP, it should be the same as the PC in
LAN.
5. Alternate DNS:Option. Used when the preferred
DNS is down.
6. After setting, press “Save”. IP cam will connect to
internet based on the setting.
eLine Sniper Camera Setup Manual
eLineTechnology.com
10
1. Network type: specify the IP address.
11
Manual port mapping, you can not enable automatic port mapping must manually configure the application port and
mobile phone viewing port, and then do port mapping application port on the router web and client viewing port, mobile
phone viewing port is mobile from here.with the port. Set the camera port, the camera will automatically set the camera
port, take a sequential three-port is automatically set.
2.Network Type: Obtain an IP address automatically (DHCP)
Page 12
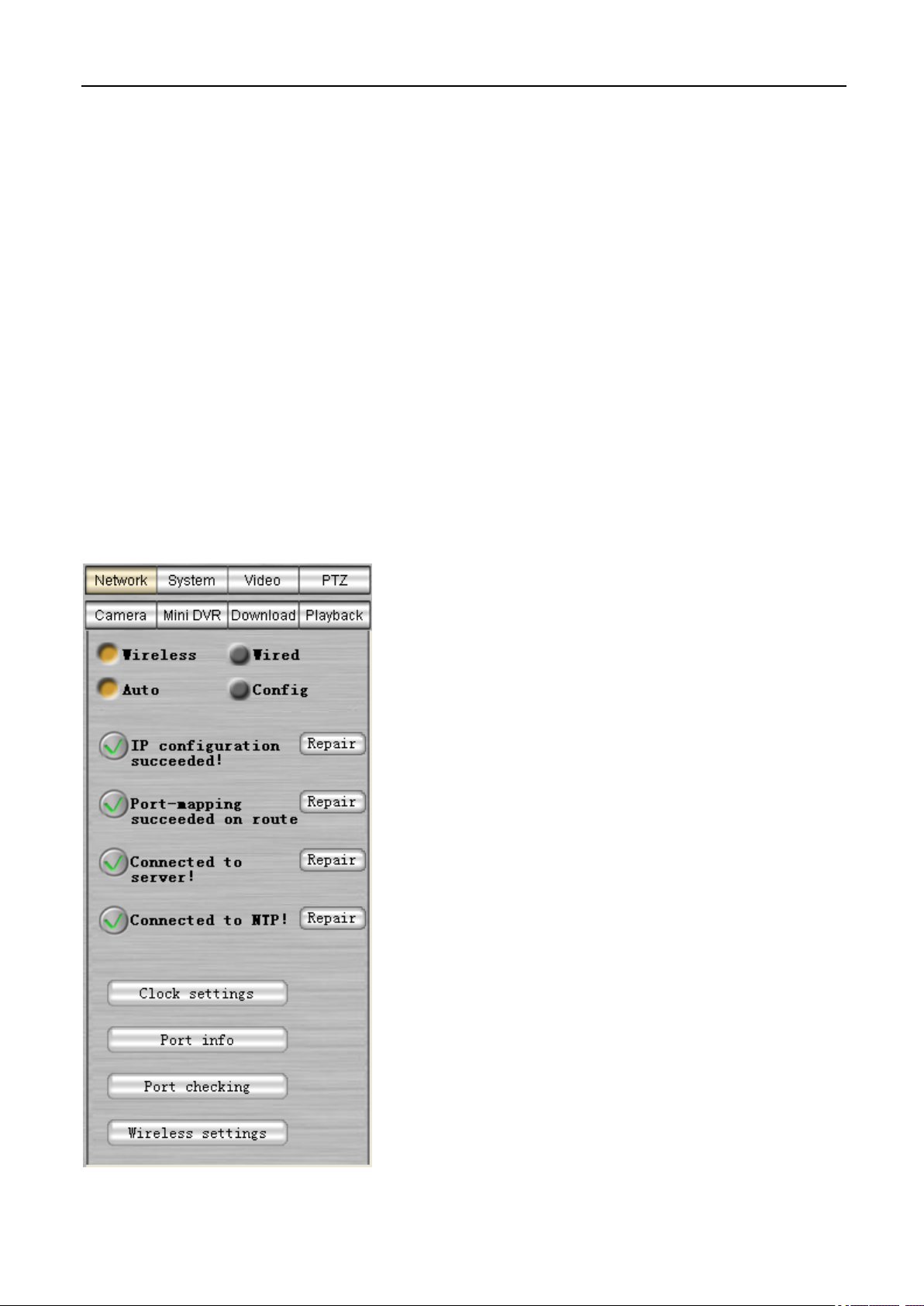
If the user chooses to automatically obtain an IP address. Generally do not need to fill in the other parameters.
eLine Sniper Camera Setup Manual
eLineTechnology.com
11
"Use the following DNS server addresses option should remain the factory does not start settings.
After completing the settings, click "OK" to save. Network camera will set the connection on the network
Use, you need to enable automatic port mapping.
3.Network type: PPPoE settings
Network camera through PPPoE to connect to the Internet directly without the need for additional equipment.
Fill in the appropriate user name and password provided by the ISP and once again confirm the password.
After completing the settings, click "OK" to save. Network cameras will be set up to connect to the network.
<4.2> Wireless Camera
Network Settings section of the wireless camera, wired camera network settings, divided into "wireless" and "wired"
two modes, both modes, the camera can automatically set and manually set.
1) When the camera is in the wireless status, can only use the "wireless" mode To switch to using a wired setup will prompt the
camera in wireless can not switch for wired; (such as video cameras for wireless, select "use the wireless mode)
2) When the camera is wired, both models can be used; (with the use of wired camera)
12
Page 13
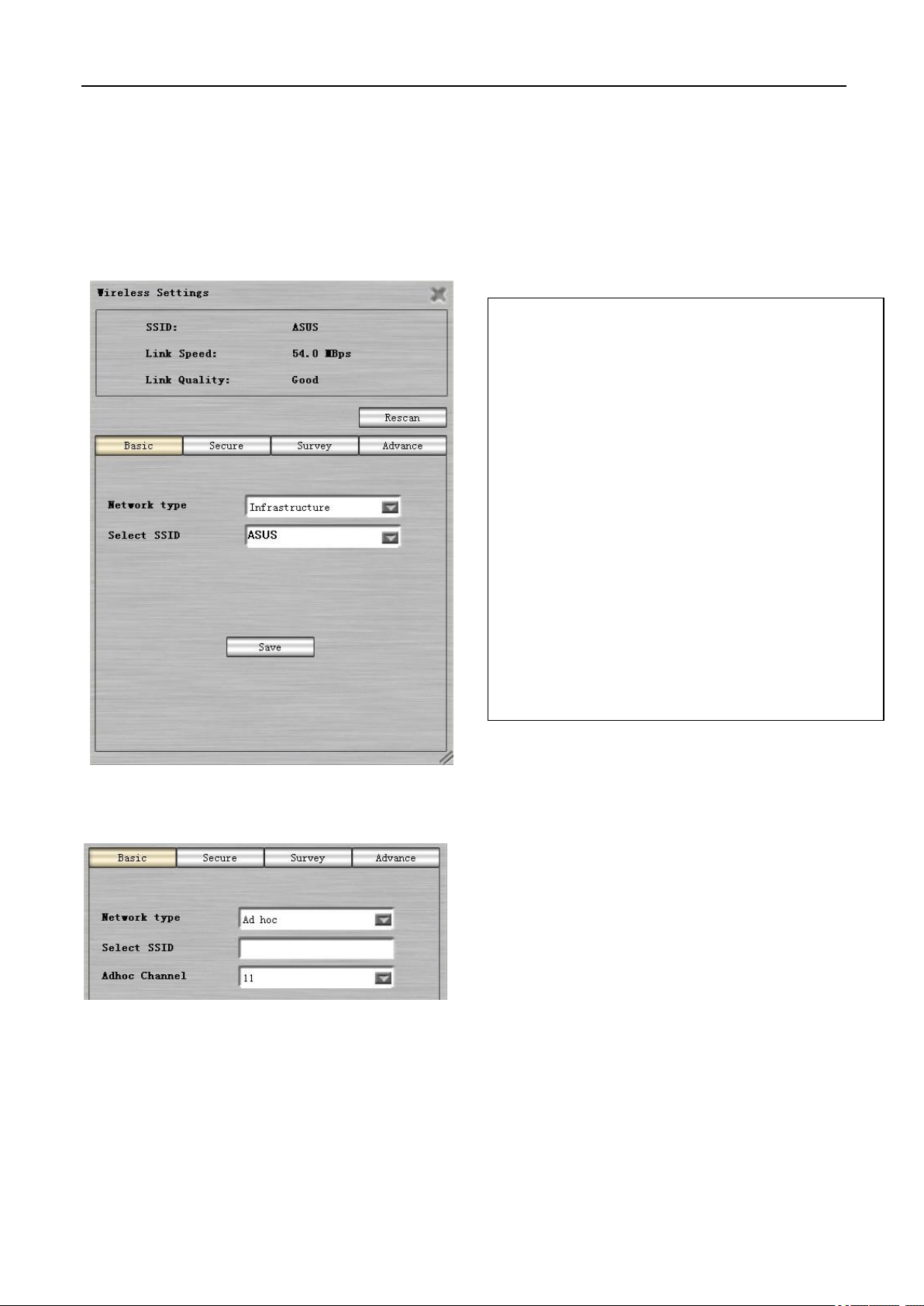
SSID:wireless network name
Link Speed:wireless connection speed
Link Quality:signal quality of wireless connection
(If none of above three is displayed, which means the wireless
camera doesn’t connect to wireless router.)
Basic setting:
1. Network type: Infrastructure
Select SSID: Choosing available wireless network
2. Network type: Ad hoc (as below picture)
Select SSID: Choosing available wireless network
Adhoc Channel:Choosing wireless channel
eLine Sniper Camera Setup Manual
eLineTechnology.com
12
The first use of wireless camera, the first camera to plug the Internet cable, find the camera setup camera list, select the view, and do the
following settings in the setup.
1) Double-click to select the wireless camera;
2) select "Use wireless network settings;
3) according to user needs to select "Auto setting" or "Manual Setup (use consistent with the wired camera);
4) Click on "Wireless Settings" button will pop up the wireless settings dialog box, make the following settings;
13
14
Page 14
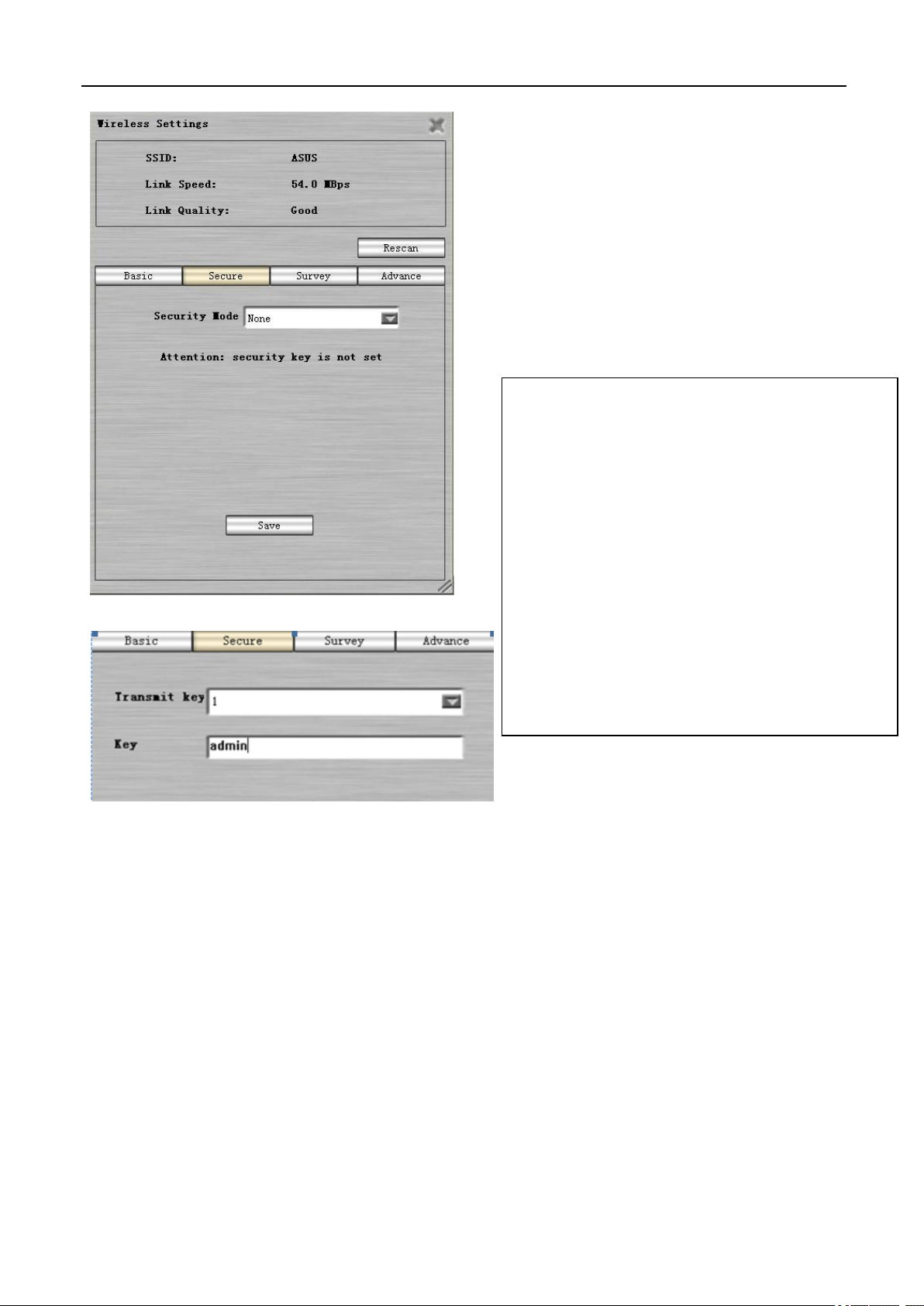
Security settings: (1) If the wireless network key security is
set to None (Figure 15)
(2) If the key wireless network security is set to be consistent
with the wireless network (see Figure 16)
Note: The key index provided by a router, different routers
have their own options.
Note: The wireless camera supports only WEP encryption
(the first does not support WPA encryption)
eLine Sniper Camera Setup Manual
eLineTechnology.com
13
15
16
Page 15

Network Information: Displays the wireless network
conditions (Figure 17)
Advanced Settings: General select the default settings, click
Restore Defaults (Figure 18)
Click "OK" after the wireless settings successful wireless
IP camera is displayed in the lower left corner of the setup
IP will
eLine Sniper Camera Setup Manual
eLineTechnology.com
14
17
18
The wireless settings after a good, unplug the the the network cable on the the in the wireless camera, is run on a so that
the your camcorder in order to a wireless status into.
Page 16

eLine Sniper Camera Setup Manual
eLineTechnology.com
15
<5> Account (Account ID) and password (Password)
Registered account can facilitate the management and authorization. An account can manage multiple cameras, may also
authorize multi-user viewing. The Register can achieve multiple cameras share a single public IP address. Users through a
remote connection cameras, to ensure that the support Internet transport protocol, in order to connect successfully. The
camcorder uses a private IP address, the user can not be connected directly to the network camera. The solution is to use
dynamic DNS technology DDNS.
We provide the public network server (http://pc.easyipcam.com) registered on the account, and store the device ID of the
network camera, rserver server will be responsible for parsing the address of the camera (provided that the camera has
been mapped to the private IP address public IP address of the router or other device), as long as users Lo Kee registered
account you can easily achieve remote viewing.
When you want to remote viewing, simply use the account login to the server, you can see all online cameras registered in
your account.
Specific steps are as follows:
1. camera access Internet.
According to the actual situation, the user may have three ways to connect network, PPPoE, DHCP, Static IP.
Specific settings, see Network Settings (click to look at)
If the user then use private IP LAN port mapping when the line to make the D-Server can access the camera.
Mapping the following manner:
Interface, open the router management settings to find port mapping or virtual server settings (D-LINK DI-504
broadband router, for example, your router parameters may be different for reference only.)
20
2. Get the camera device ID
Device ID is globally unique. Has been pre-recorded in the network camera hardware. Registered by the "Setup"
setup interface copy.
The device ID can not repeat the registration. If you want to change the account, you can first delete it and then add new
account.
Page 17

eLine Sniper Camera Setup Manual
eLineTechnology.com
16
21
Page 18

(1) Server: select an appropriate registration server. (Must be consistent and the Previous set the DServer)
(2) Device ID: composed of digits and letters, a total of 20 digits. By setting interface copy obtained without having to enter from the
keyboard. ID can not be re-registered, but can be canceled and re-register a new user name and password.
(3) user name and password: the user selected. Will be used to log on to the remote control.
(4) security issues: If you forget your password, you can answer this question to reset the password.
(5) Security Answer: set password-protected answer to the question, must be properly preserved. Forget your password, you can reset your
password by answering the answer. If you can not retrieve your password, for security reasons, the user must apply for cancellation of
user name and password, re-registration.
eLine Sniper Camera Setup Manual
eLineTechnology.com
17
3. Log in Register page New User Registration
Shown in Figure 21, click on the registered account into the account registration page
22
Registered correctly complete every click.
After successful registration returns to the SETUP main interface, as shown in Figure 21
Not connect the server,On behalf of the network camera has been set to the registration server, but can not
connect. The most likely cause is not connected to the Internet.
Connect to the server,On behalf of the network camera has been set to the registration server, and has been
connected.
Not set the server,On behalf of the network camera does not set the registration.
After successful registration, you can access anytime, anywhere, open a Web page http:// pc.easyipcam.com in the
management center logs Watch。
Page 19

eLine Sniper Camera Setup Manual
eLineTechnology.com
18
4. Management Center
After successful registration, click "edit account" into the management center.
26
For ease of administration, it is recommended to register multiple cameras to the same
user.
Page 20

1. Add equipment: (1) Add the camera. Need to increase the network camera equipment to account under the camera,
click Add cameras, the Add camera information interface, enter the new camera name, serial number, choose to upload
bandwidth network environment according to the equipment installation, click "Submit" can. Newly added camera will
immediately appear on the list.
(2)Batch add the camera. Under the camera, click the batch add cameras.
2.Remove the device: the need to remove the network camera equipment in the camera management list, select the camera
you want to remove, directly click on the red icon or click the "Delete" button.
3.Change camera information: you need to change the network camera device name is in the camera management interface,
click the camera name, and then enter a new name into the modified camera information page, select the desired image
quality, after editing, click "Submit"can be.
eLine Sniper Camera Setup Manual
eLineTechnology.com
19
第 - 19 - 页 共 44 页
Page 21

eLine Sniper Camera Setup Manual
eLineTechnology.com
20
27
The user can set the subsidiary user permission to use the equipment, as follows::
Page 22

1. Sub-account settings: the need to increase the subsidiary users, the sub-account information column in the
sub-account under the management of the Central Administration interface, click "Add sub-account, enter
subsidiary of user names and passwords, and then set the image to see the priority of the userlevel (when
multiple users to view the same equipment, high-level priority bottom level), and granted various functions,
click the "Submit" button。
The new subsidiary of users and their passwords immediately. But must also user authorization viewing device, the
Sub-users can see the equipment authorized to see.
2. Change the sub-account password, priority: User the subsidiary user's password can be changed at any time.
Click the user name of the sub-account management list edit
On the new page, enter a new password, permission to modify the playback of video and priority class, click on the
"Submit".
The change takes effect immediately, only the primary account have permissions to modify.
3. Sub-account authorization:
eLine Sniper Camera Setup Manual
eLineTechnology.com
21
(16XEDFFRXQWDXWKRUL]DWLRQXQGHUWKHVXEDFFRXQWPDQDJHPHQWRIWKH&HQWUDO$GPLQLVWUDWLRQLQWHUIDFHFROXPQSDLUV
DFFRXQWXVHUWKHFDPHUDWRVHHWKHDXWKRUL]DWLRQ
第 - 21 - 页 共 44 页
Page 23

(2)Sub-account information in the sub-account under the management of the Central Administration interface
column view, click on the list of information to the authorized list of cameras
Click to add cameras authorization, the child account user the camera to see the authorization
eLine Sniper Camera Setup Manual
eLineTechnology.com
22
28
Page 24

Click on the "video preview" switch to image adjustment
interface.
When the mouse on the icon will be prompted!
CCD series camera interface as the left:
1) Adjustment for video brightness.
2) Adjust contrast.
3) Adjust hue.
4) Adjust saturation.
5) FPS:Video image display for per second.
6) RES:Video image resolution.
BPS : Transmitted bytes. High video quality needs more
bandwidth.
Click "Save" to save your changes.Alpha
eLine Sniper Camera Setup Manual
eLineTechnology.com
23
<6> Video Preview
30
<7> Lens control
Divided into several states: According to different models of cameras, there will be a different interface. Control
real-time camera! Click on the "camera control" to switch to the camera control interface.
Page 25

Video Set
Camera Model 2C
Environment Mode:User can set camera’s environment to
get a better image quality. “Auto Mode” is preferred.
Banding Filter:User can choose the frequency of the video
screen.
Sharpness:Adjust video screen sharpness.
Brightness:Adjust video screen brightness.
Gain:Adjust light compensation.
Special:Adjust video screen color.
MIC volume:Adjust the volume in camera built-in microphone.
eLine Sniper Camera Setup Manual
eLineTechnology.com
24
32
Page 26

Advanced
Camera Model 2C
1. auto white balance:This option is preferred.
2. config white balance:Adjust balance between Green, Red,
and Blue.
3. MIN FPS:Adjust the minimum FPS depends on the light
change.
eLine Sniper Camera Setup Manual
eLineTechnology.com
25
Page 27

The camera Model 8 series
1.HZ: you can select the frequency of this corresponds to remove
the video water wave phenomena.
2.color hue: You can adjust the chromaticity of the video image.
3. Color Gain: You can adjust the color gain of the video image.
4.White Balance: Set the white balance mode.
5.Noise reduction: Set the video noise level.
6.back-light: Set whether to turn on the backlight compensation.
7.WDR: Set the video wide dynamic.
8.stabilizer: set the image anti-shake.
eLine Sniper Camera Setup Manual
eLineTechnology.com
26
Page 28

Video settings
Camera Model F/G
1.HZ: you can select this corresponding frequency to remove
the video water wave phenomena.
2.WDR: Set the video wide dynamic.
3.Up and down, left and right: check, video display mirror
image upside down or left and right.
4.Sharpness: You can adjust the sharpness of the video
image.
5. brightness: can adjust the brightness of the video image.
6. gain: you can always adjust the gain of the light source.
The greater the gain, the brightness will be enhanced but the
noise will be more.
7.back-light: Set whether to turn on the backlight
compensation.
8. Microphone:To select inter MIC or outer mic
9. mic volume: You can adjust the volume level of the
microphone.
eLine Sniper Camera Setup Manual
eLineTechnology.com
27
Page 29

Scene set
Camera Model F/G
Select the white balance mode is set accordingly.
eLine Sniper Camera Setup Manual
eLineTechnology.com
28
Page 30

Extended settings
Camera Model F/G
1. Adjustment for video brightness.
2. Adjust contrast.
3. Adjust hue.
4. Adjust saturation.
5. : adjust the video noise level.
6. Min FPS: Once selected you can adjust the
minimum FPS camera frame rate.
7 color mode: Set camera color mode.
eLine Sniper Camera Setup Manual
eLineTechnology.com
29
Page 31

Lens control
The camera Model 6 series
1. Adjustment for video brightness.
2. Adjust contrast.
3. Adjust hue.
4. Adjust saturation.
5. : Adjust Sharpness
6.min volume:Adjust Microphone volume。
7. Microphone:To select inter MIC or outer mic
8. Positive flip: To select stand or up-side-down
eLine Sniper Camera Setup Manual
eLineTechnology.com
30
<8> PTZ Control
When the selected camera PTZ function, PTZ control can be hired, otherwise it will grayed out.
Click "PTZ Control PTZ control interface.
Click on the middle of the disc position "PTZ" to expand the Advanced PTZ control menu.
Page 32

PTZ control button
Zoom in
Zoom out
Narrow IRIS
Widen IRIS
Lens focus far
Presentation
Start / stop scan
Lens focus in
Enable schedule tour
Set the cruise plan
Prefabricated point of management
eLine Sniper Camera Setup Manual
eLineTechnology.com
31
33
Cruise program settings: set a total of nine cruise paths plus a default path.
Note: The default path: cruise program enabled, not at the scheduled time, the default auto-cruise to the default path.
Select the cruise path, add the preset point of the cruise path (the same preset can be repeated to add).
After setting the path set up a scheduled cruise time, a set time period, select the time period required for the cruise path can be
determined. All settings are completed, click start automatic cruise.
Stop the automatic cruise, the cruise will stop.
Page 33

<9> Video settings
Config SD:
Start recording: when clicked, will be based on pre-set conditions video.
Stop recording: click, immediately stop recording.( This button when the camera is
recording)
Delete SD files: Clear SD card recording
Bootup recording: the camera starts automatically start recording.
Manual recording: start recording only when the user presses the record button on the
camera.
Audio included: selected audio input source video input.
Normal recording: no trigger mechanism based on pre-set video.
Event recording: the user can pre-set trigger conditions to trigger recording.
The trigger condition is a regional one, two, three linkage trigger, and the DI input trigger.
Storage Policy:
Overwrite: the the early video files are automatically deleted when the SD space is full to
free up space for a new video.
Stop when full: Do not remove the earlier video, stop recording automatically after the
expiry of the SD space.
enable schedule: See below Recording schedules settings
Movement detection: Refer to the following movement detection section
Video quality: see below video quality part
SD card status: Contains the SD card can be the size of the actual recording space. The
recorded time and the remaining space available recording time.
Note: The remote web playback available SD card recording, operations, see <12> remote
playback
Video image quality settings:
The user can according to their needs, set the appropriate image quality.
Note: too much FPS RES will need to the larger BPS, take up more disk
space.
FPS: frames per second (fluency)
RES: image resolution (Resolution)
BPS: bit rate (bandwidth demand)
eLine Sniper Camera Setup Manual
eLineTechnology.com
32
<9.1> SD card recording - only for the camera with SD card recording function
Click "SD card recording, the user can set the video: behind the camera red REC lamp is a good video to set the reference.
The red light indicates the video settings, but did not reach the recording conditions (for example, did not trigger linkage video);
flashes that are video; goes out to indicate
Stop recording, and there is no other video settings.
Note: all video settings, and finally click "start recording". "Start recording" is equal to start recording mechanism, waiting for the
video trigger condition to start recording. "Start recording" button to start recording belongs to the external start recording. You do
not need to click "start recording" to start.
图 34
Page 34

Recording schedules settings:
Recording schedules
:
daily timetable
: If you want 24 hours a day to monitor select this option.
Points need to customize the recording time per day.
Weekly timetable
: points following changes to the weekly schedule. Select
a date to be monitored.
Monthly timetable
: points under the changes to monthly plans. Select
monitoring since January.
Define Recording Hours
:
Normal Recording
: select normal video, use the mouse to select the
required recording time period, the time period is selected will turn green.
Event recording
: event recording is selected, select the desired video
motion region, then the mouse to select the required recording time period is
selected period of time depending on the selected area display different
depths of the blue.
To deselect the recording time period, you can select the event recording and
do not select any motion region, and then the mouse to select the time period
you need to cancel.
After the completion of the scheduled recording settings, click "OK" to
complete.
Motion detection settings (locale):
Point of each line in three areas key to enter the area to be set.
Then set marked with different colors in the image above a different
dynamic detection area. You can set up three.
Enable motion detection area, you need to check the area will be
enabled.
Thresh: the threshold value is smaller, the more sensitive the motion
detection.
Sens: Set the sensitivity to rule out interference from other moving
objects. The appropriate sensitivity will help to capture to monitor the
target.
General set threshold value of 15, sensitivity 95.
Click OK to save the settings.
eLine Sniper Camera Setup Manual
eLineTechnology.com
33
35
图 36
37
Page 35

Motion detection settings (alarm settings):
Check e-mail alerts when motion is detected, the program will automatically
send an alarm e-mail to the mailbox set.
You can add, delete the e-mail recipient, select the trigger event.
Enadle email alarm: Check the Enadle email alarm enable e-mail alerts
Edit :Click on the "edit’, edit the received message subject.
Figure 39, Sequence representative of the four
icons: camera name, serial number, alarm time and alarm area.
The system has set a default period (Figure 40).
Set server: set up and verify the e-mail sender. Enter the mail server, the sender,
the sender's account and password, click OK to complete the setup
Example: E-mail server to send mail using the 163
Server: smtp.163.com
Sender: send@163.com
authentication :Verify the account and password send@163.com and the
corresponding password
schedule : Set the period of time need to send an alert email. The camera
program you want to support this feature. 5.2.26
Click OK to save the settings.
eLine Sniper Camera Setup Manual
eLineTechnology.com
34
38
Page 36

Motion detection setting (Alarm output settings):
DO output enable can be set alarm output, the output
level of 24VDC/1A or 110VAC/0.5A of
Click Save to save the settings.
eLine Sniper Camera Setup Manual
eLineTechnology.com
35
39 40
<9.2> NAS recording
Start NAS recording, video files will be saved on a NAS device.
Page 37

Config NAS
Enabled NAS: select this option will be based on pre-set conditions
video. (Enable Success icon is displayed in red, otherwise grayed out)
Audio included: selected audio input source video input.
Normal recording: no trigger mechanism based on pre-set video.
Event recording: the user can pre-set trigger conditions to trigger
recording.
The trigger condition is a regional one, two, three linkage trigger, and
the DI input trigger. Storage Policy:
Overwrite: the the early video files are automatically deleted when the
NAS space is full to free up space for a new video.
Stop when full: Do not remove the earlier video, stop recording
automatically after the NAS space is full.
enable schedule: see <9.1> scheduled recording part
Motion detection: Refer to <9.1>
Video quality: see <9.1> Video quality part
Path and acct: see below
Save: Click Save to save the settings.
Note: remote web playback available NAS recording, operations, see
<12> Remote Playback
Storage limit (M): Set the maximum value of NAS
storage
IP: NAS's IP address
Path: NAS on the save path
Account: Username save the video file folder
Password: save the video folder password
Confirm: Password confirmation
Select common video, real-time video directly on a NAS
device.
Select event recording, the premise must be enabled in
the motion detection motion detection and set the
detection area, the video will be recorded when motion is
detected on a NAS device.
eLine Sniper Camera Setup Manual
eLineTechnology.com
36
41
42
Page 38

<10> Video Download
Download Manager:
SD card recording and is available for download video cameras
in the camera list.
Select a camera click to start the download, the right will
display the corresponding camera recording time, scope and
range of download time. The download time can be manually
modified.
Click "Settings" button, pop-up local Save Settings dialog box,
the maximum value to local save path can be set in the dialog
box and a single download.
Up to four cameras can download SD card recording.
Click OK to save the settings.
eLine Sniper Camera Setup Manual
eLineTechnology.com
37
Click "Video Download, you can download SD card recording to the local.
Video download page click on the "download manager" button, you can download settings and select the downloaded
video camera, download time range
1. Download Management
43
44
2. Download List
Select good camera and download time click "Download" in the video download page shows the camera name being
downloaded, the progress and the download time, download information arranged in a tree contraction can be expanded
(Figure 34, Figure 35). Click on the "Open Directory" button to open the video saved locally directory.
Page 39

eLine Sniper Camera Setup Manual
eLineTechnology.com
38
45 46
<11> Video playback
LAN PC or laptop, insert the supplied CD, run Setup, all LAN home as the security network camera will automatically
listed in the "Name" list on the lower right corner of the interface.
Click on the video playback button, double-click the bottom right corner of the camera name, you can playback video.
(Optional playback SD card recording or playback NAS video)
Page 40

Large
Small
A variety of different playback speed
Play / Pause
PC Microphone
PC Speaker
Snapshot
Reduction
Playback type
BNC connector
eLine Sniper Camera Setup Manual
eLineTechnology.com
39
47
48
Page 41

<12> Remote playback
eLine Sniper Camera Setup Manual
eLineTechnology.com
40
Remote video playback is viewed through the web to achieve. To achieve remote viewing and playback, you must register
the account and password.
Open the web the http:// pc.easyipcam.com input account and password, you can get the remote viewing and playback
interface.
49
Account all the camera will be listed in the list on the left. Status symbol shows the status of the camera and video, such
as online, offline, the video is being recorded, and so on.
:Means that the equipment is not online.
:Means that the equipment online, but no SD card.
:Means that the equipment online, but the SD card is not in the video.
:On behalf of the device online and NAS video.
:Means that the equipment online and SD card recording video.
:On behalf of the device is online and SD card, NAS video.
Click on the top of the playback mode, playback interface can be obtained.
50
Need the name of the playback of video cameras in the select list, you can get the recording. Select the date, hours and
minutes, you can playback video.
(1)PTZ control
Click "PTZ control" at the bottom of the list of cameras PTZ control interface.
Page 42

51
Online users can adjust the image quality.
Select the frame rate, resolution and enter the
appropriate bit rate, click on the settings.
The precast points selection box
Prefabricated point of management
PTZ control button
Larger image
Reduce the image
Tune near focus
Adjusted farther away the focus
Enlarge the aperture
Down the aperture
eLine Sniper Camera Setup Manual
eLineTechnology.com
41
(2)Other features and controls
The user can control the remote camera online. The average user is recommended to use a bit rate of 200K or less in order
to obtain the image of fluency.
1 in the bottom of the list of cameras click on the "image quality" image quality setting interface.
52
Image quality:
Frame rate: the number of images per second. The larger the value, the better the fluency. The average user is
recommended to use 12 frames / sec.
Resolution: image points. The greater the value, the better the clarity. The average user is recommended to use CIF
resolution.
Rate: the amount of data per second. The larger the value, the higher the quality of the image can be sent. This value can
be directly corresponds to the bandwidth requirements for uploading. General ADSL upload bandwidth is not greater than
256Kbit. It is recommended that the bit rate is set less than 200K.
Is shipped with a set of 8 / CIF/160K. Users can be adjusted according to the network environment.
Click on the "Color Control Color Control interface appears in the bottom right of the camera list.
Page 43

Color Control:
Online users can adjust the brightness,
contrast, color and saturation.
Choose to display ones :1-ch-ch-ch or
16-ch.
Click on the full screen press the ESC
key recovery.
Image reversed left to right
Upside down image
Can be switched in real time and playback mode
Select the network connection
Buffer selection box
Manual DO
Set snapshot / video storage path
Snapshot button
Start / stop recording button
Stop viewing
Full-screen viewing
PC speaker
PC microphone
Zoom in or out image
Set snapshot / video storage path
eLine Sniper Camera Setup Manual
eLineTechnology.com
42
53
3. The plug-in above the control bar.
54
4. Plug top right of the control bar
55
Page 44

<13> Troubleshooting
eLine Sniper Camera Setup Manual
eLineTechnology.com
43
Q1: the network cable and the power cord is plugged in, but the LAN can not see images?
A1: The network camera does not need to be set, can be viewed in the LAN. Unless the connected switches (Switch)
shielded network cameras transmit images. Make sure all the switches are connected, are not shielded UDP transmission
mode. Otherwise need to set the network settings of the network camera and connect to the network, to the Internet to
watch.
Q2: LAN can see the image, but the Internet is not visible on images?
A2: Login Viewer, if the device name registered on the list of device names may be registered serial number is wrong.
Need to re-register the correct serial number. If the registered device name on the list of device names, double-click the
device name, will be the display grid connection information. The connection information to the technical support staff
for troubleshooting.
Note: Login to choose the right server.
Q3: see the images on the Internet, but it is not clear or is not smooth?
A3: Viewer is automatically adjusted according to the user's bandwidth image quality.
In general, high-resolution represents a clear image. Higher frame rate per second represents the image smoothly. But are
subject to per second transfer rate. The above parameters can be adjusted but ultimately limited by the actual real-time
bandwidth.
Q4: see the images on the Internet, but stationary?
A4: If you re-connection is still stationary. Viewer FPS value is 0, which means that poor network conditions, can not
receive enough information. If sure the network is normal, please contact technical support.
 Loading...
Loading...