Page 1
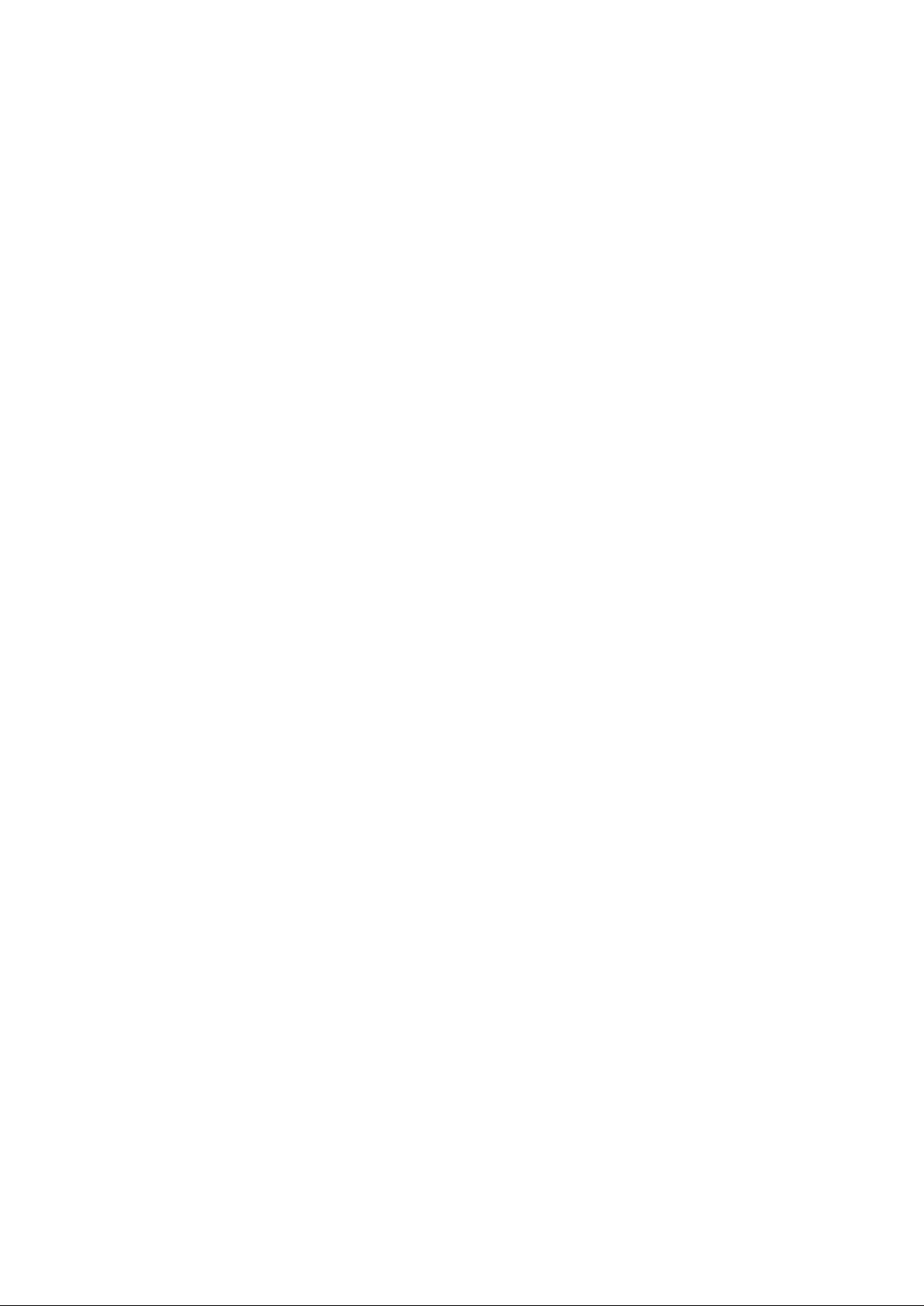
Network Video Manager System
User Manual
V1.7
Thank you for purchasing our products, please contact us at anytime if you have any
question or requireme nt.
It’s possible that there might be inaccurate places, inconsistencies between function and
operation or print mistakes. We will update the manual according to the technical change, and
shall not notify in advance with only renewing the manual contents.
Page 2
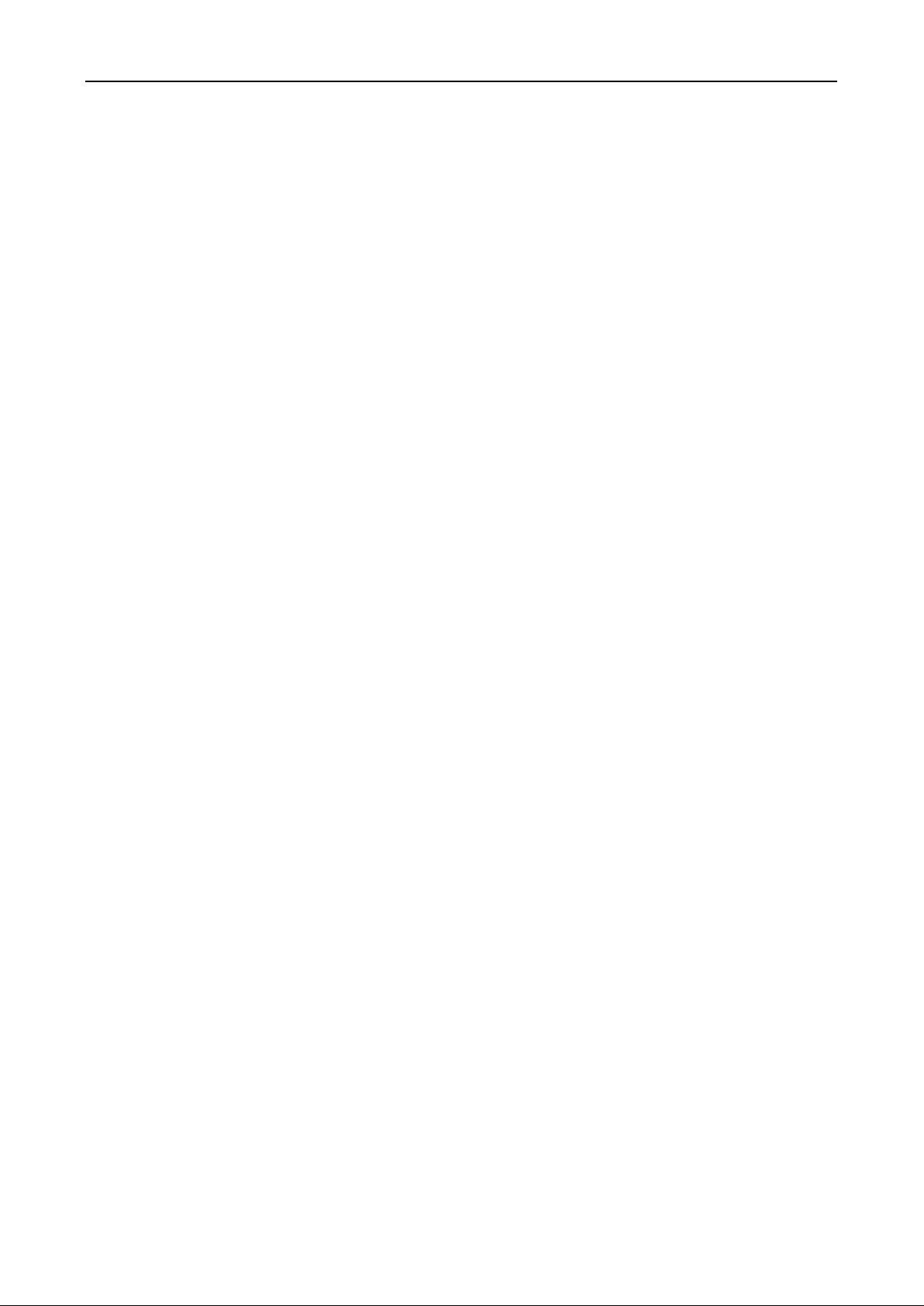
Network Vi deo Manage r System
-CONTENT-
Chapter 1 Installation for software ................................................................................................................................................ 2
Chapter 2 Setup parameter through software ............................................................................................................................... 3
2.1 LOGGING IN AND INTERFACE ......................................................................................................................................... 3
2.2 THE REAL TIME SURVEIL LANCE AND INTERFACE INTRODUCED .............................................................................. 4
2.2.1 INTERFACE FUNCTIONS .......................................................................................................................................... 5
2.2.2 DEVICE GROUP SETTINGS ...................................................................................................................................... 8
2.2.3 DEVICE CYCLE SETTINGS ....................................................................................................................................... 8
2.3 SYSTEM MANAGER ........................................................................................................................................................ 12
2.3.1 CONVENTIONAL OPTION ....................................................................................................................................... 13
2.3.2 DEFAULT DEVICE USERS ....................................................................................................................................... 13
2.3.3 VIDEO DISPLAY AND TRANSMISSION INCLUDE: ................................................................................................. 13
2.3.4 PTZ KEYBOARD ...................................................................................................................................................... 14
2.3.5 COMMUNICATION PORT SETTINGS ...................................................................................................................... 14
2.3.6 DEVICE SEARCH ..................................................................................................................................................... 14
2.3.7 CONCENTRATE RECORD ....................................................................................................................................... 15
2.3.8 PERMISSIONS SETTINGS ...................................................................................................................................... 18
2.3.9 SYSTEM LOG ........................................................................................................................................................... 21
2.4 DEVICE MAINTENANCE ................................................................................................................................................. 21
2.4.1 DEVICE MANAGER .................................................................................................................................................. 22
2.4.2 DEVICE SETUP ........................................................................................................................................................ 23
2.5 PLAYBACK ....................................................................................................................................................................... 38
2.6 ALARM MANAGER .......................................................................................................................................................... 40
Chapter 3 Remote equipment maintenance and upgrade .......................................................................................................... 41
3.1 SERVER CONFIGURATION ............................................................................................................................................ 41
3.1.1 FUNCTION DESCRIPTION ...................................................................................................................................... 41
3.1.2 CONFIGURATION METHOD .................................................................................................................................... 41
3.2 UPLOAD CONFIGURATION ............................................................................................................................................ 41
3.2.1 FUNCTION DESCRIPTION ...................................................................................................................................... 41
3.2.2 CONFIGURATION METHOD .................................................................................................................................... 41
3.3 UPDATE DEVICE ............................................................................................................................................................. 42
3.3.1 FUNCTION DESCRIPTION ...................................................................................................................................... 42
3.3.2 CONFIGURATION METHOD .................................................................................................................................... 42
3.4 CONFIGURATION FRONT-END PRODUCTS TO UPGRAD E THE SER VER PARAMETERS ....................................... 44
3.4.1 FUNCTION DESCRIPTION ...................................................................................................................................... 44
3.4.2 CONFIGURATION METHOD .................................................................................................................................... 44
3.5 NOTES ............................................................................................................................................................................. 46
Chapter 4 FAQ ............................................................................................................................................................................ 46
-1-
Page 3
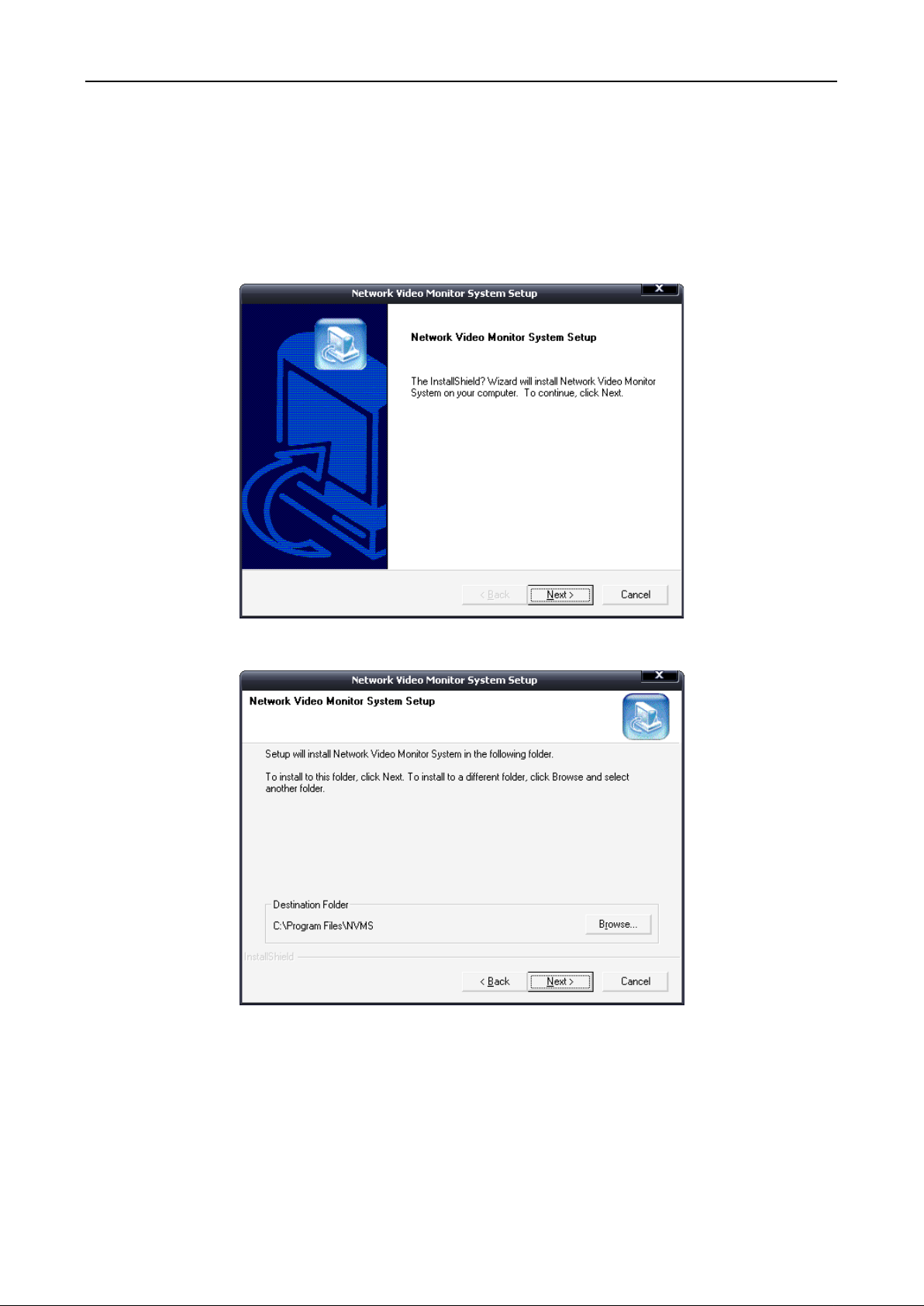
Network Video Manager System
Chapter 1 Installation for software
Important Note: Please notice that the video card driver must support the hardware speedup function. NVIDIA GeForce
6200/6600/7400/8600/9500/9600 series etc, ATI Radeon 7000/7200/7500/8500 /9000/9200 /9500/9600 series have already
been tested.
Double click Setup.exe, will pop up the installation confirmation dialogue box as below:
Click “NEXT”, will pop up the dialogue box. Select installation location, the system default path is “C:\Program
Files\NVMS”, click “Browse” to select installation path.
Click “Next”, a dialogue box will pop up.
-2-
Page 4
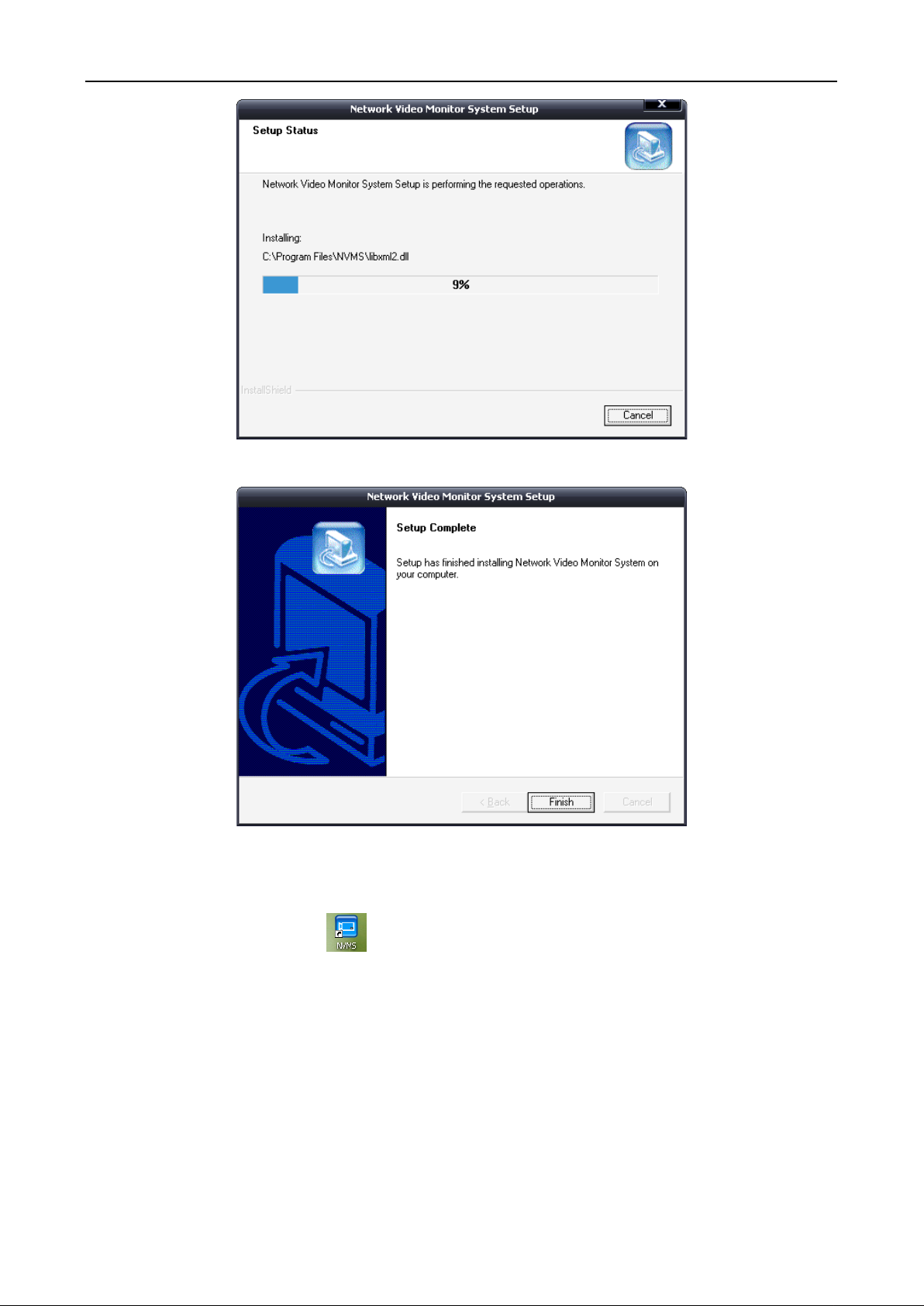
Click “Finish”, the client-side software will be installed in default directory.
Network Video Manager System
Chapter 2 Setup parameter through softw are
2.1 Logging in and interface
After installation of software, click " " icon on the desktop will pop up the dialogue box, the username and password
must be input for logging in.
Important Note: The default system super user and password are both "admin". User name and password are
case-sensitive.
-3-
Page 5
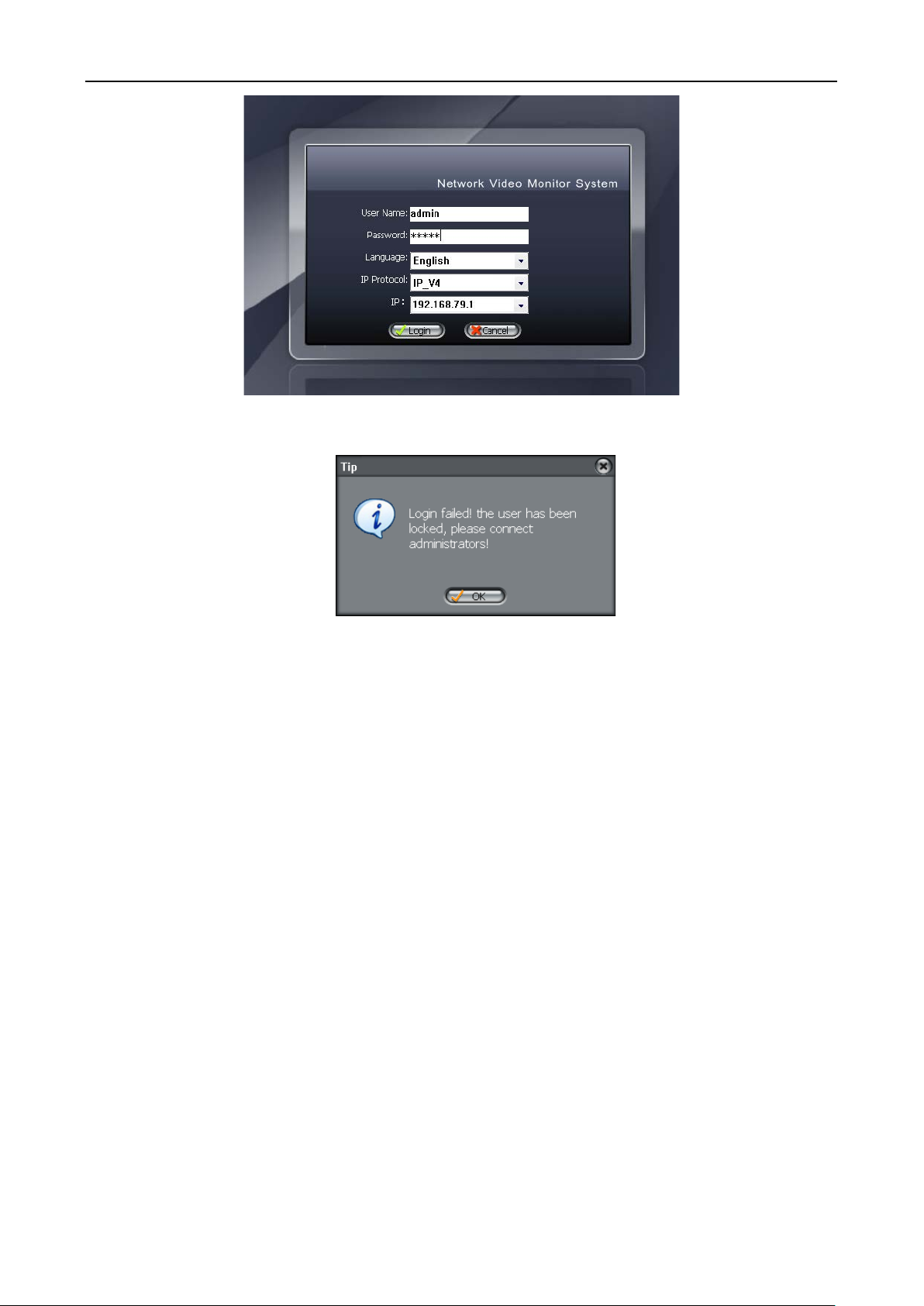
Network Video Manager System
Input the default user name and password, click ‘logging in’ button to enter the real time surveillance interface.
IP Address: client software used by the local IP address.
Note: Enter the user name and password three times wrong, The user name that is locked into the state, Before
unlocking the former will not be allowed to re-use, If you need to unlock the super-user must log on the client in the " System
Settings" "user" option in the "unlock" operation.
2.2 The real time surveillance and Interface introduced
Real-time video connections in two ways: one is a list of the region for the selection of equipment, double-click the left
mouse button in a specified sub-screen video to connect the device; and the other for the selection of equipment, the
equipment list click on the region below the interface of the "Play" button in the a specified sub-screen video to connect the
device.
IP Camera equipment can be displayed in two ways the region in the device list, IP Camera is usually within the LAN
network, it will automatically broadcast to the client, the device automatically appear in the list of the region; If users need to
manually add devices, please refer to "2.3.1 Equipment Maintenance" add a device manually.
Note: The supported IP cameras c an only ac cept up to ten connections for video at the same time.
-4-
Page 6
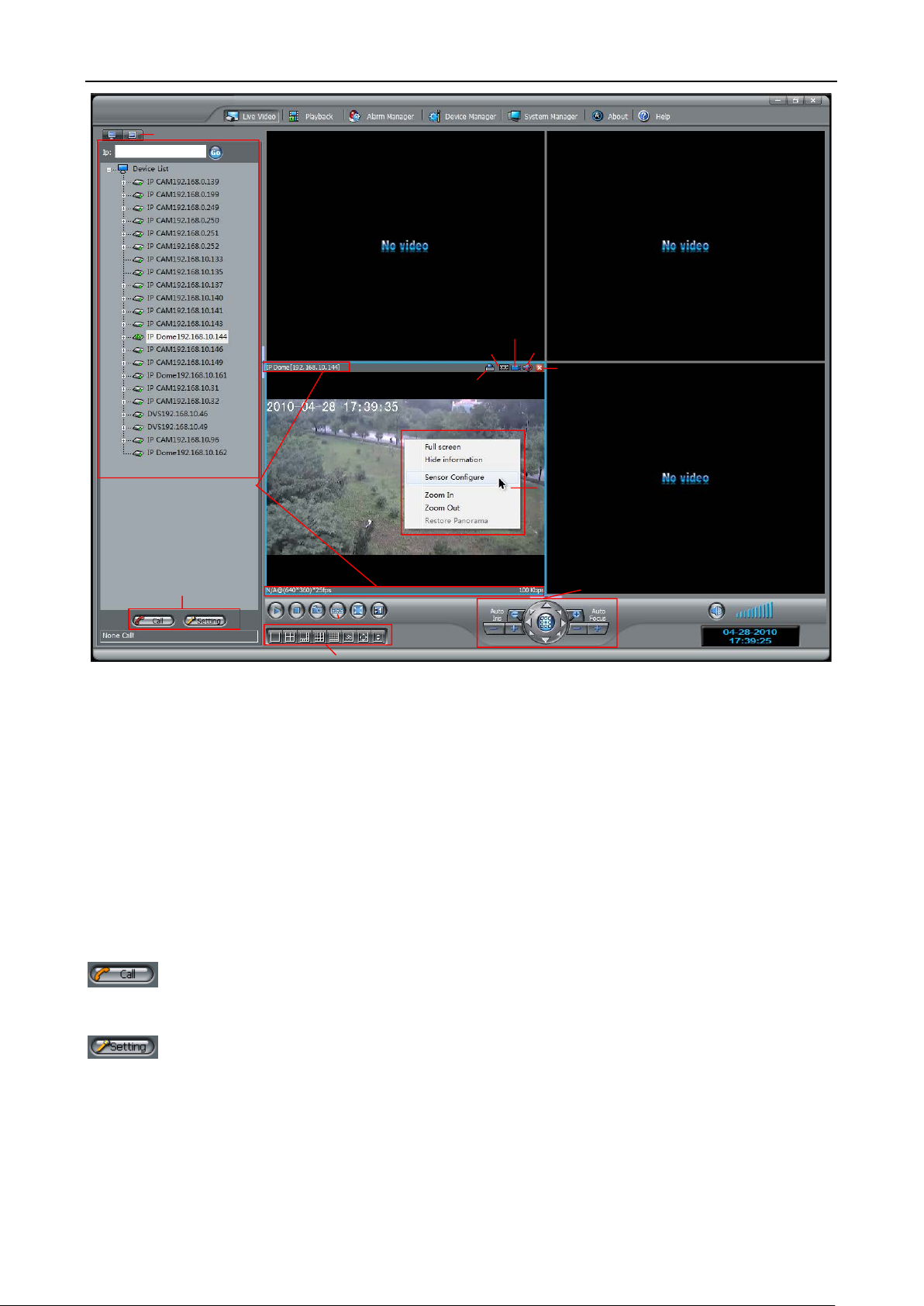
Network Video Manager System
Voice Setting
Play
Stop
Snapshot
Image quality
Image partition
PTZ control
Record Icon
Record ON/OFF
Audio ON/OFF
Video Cycle Setting
Video turnoff
Single full Screen
Hide information
Device List
Menu of right mouse
Video
Information
PTZ three-dimensional
positioning ON/OFF
Note: Hover the mouse button 1 second, will automatically display the name of the button.
2.2.1 Interface functions
Equipment sensor configuration: Click the right mouse button on the live video channel, the sensor configuration menu
will be pop-up. The Brightness, saturation, sharpness, Image Mirror, Zone Exposure, AE/AGC, Day/Night and so on can be
configured. (Note: The different IP device model has the different sensor configuration.)
Note: When using some megapixels cameras the analog video output function of the camera will be effected during
configuration and setup functions. It is normal effect on the smoothness of real-time video displayed. We recommend closing
the analog video output function if it is not required to free up the resources of the IP camera CPU for better performance.
Screen digital zoom function: Click and drag the left mouse button on the live video channel, a green box will be showed
where the image is digital zooming automatically. You could to click the right mouse button on the live video channel to pop up
menu and choose the "restore panorama" to see the natural live video.
: Start/stop mutual-speak button, select the host IP in the list, click this button to start mutual-speak function, and
click again to stop.
: Voice setup button, available to setup Microphone volume, mute and microphone test..
-5-
Page 7
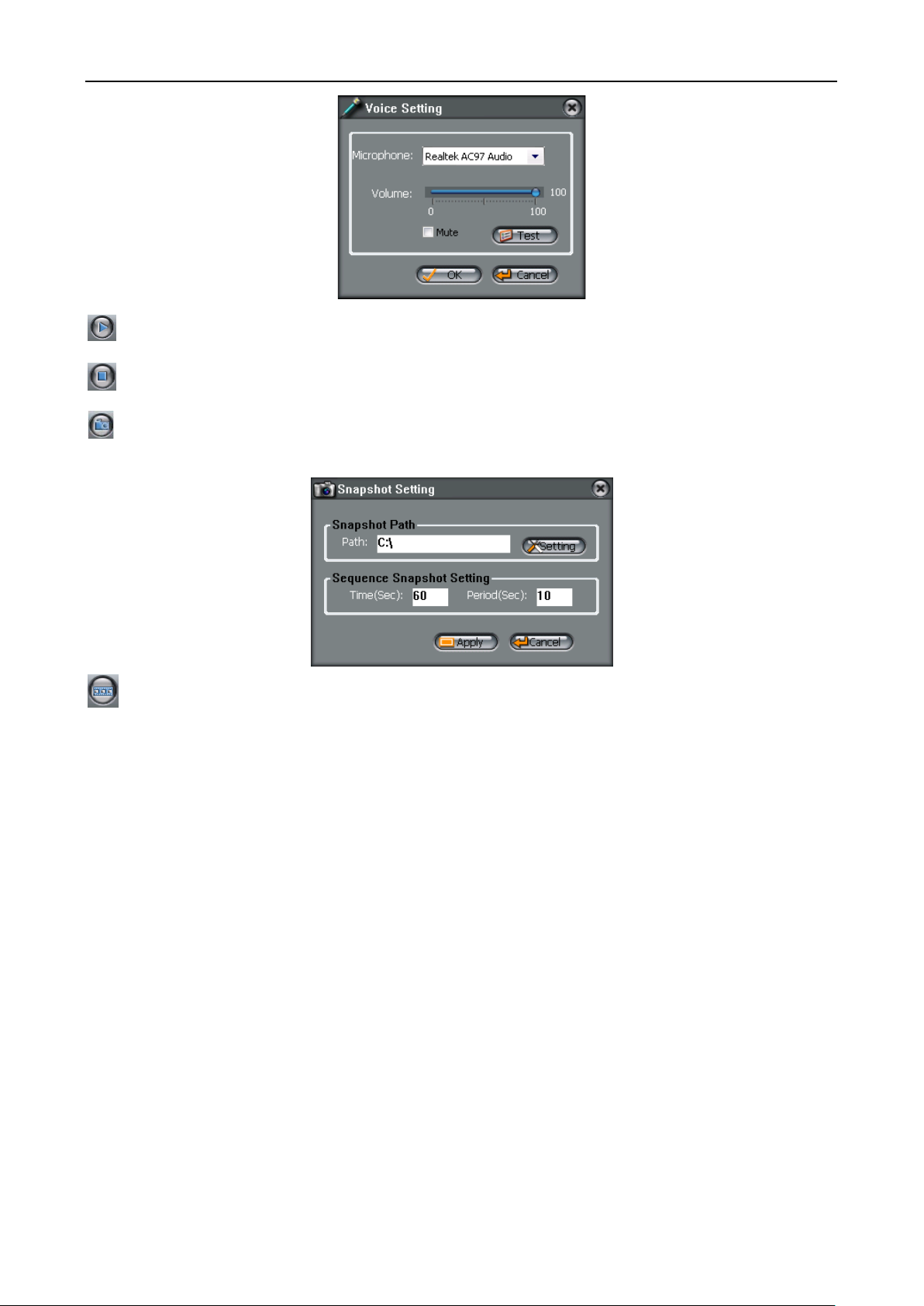
Network Video Manager System
: Play button, select the host IP in the list, click Play Button to connect images of the selected the host.
: Stop button, stop connection to the selected host.
: Camera button, click this button to save the current image in single/series mode. Select camera setup will pop up the
camera setup interface, see below:
: Video quality button, after click, will pop up the image quality adjustment interface, see below. It’s available to adjust bit
rate and quality value. It’s low value, better quality for quality value.
Rate includes: CBR and VBR two options. CBR is a fixed rate, fixed rate can be manually input values; VBR variable bit
rate to be within the 1-9 choice of quality, quality, value is higher the more clear, VBR, the bit rate value for the limit, that limit
the maximum value of variable bit rate, such as the input rate of 1000, regardless of how much the value of quality, variable
bit-rate maximum value not exceeding 1000.
I Frame Interval: The interval between I frames is divided into three types 1/2/3 seconds, the screen for higher bit rate,
frame interval should be shortened. The smaller the more favorable frame interval when the playback re-positioning accuracy,
the more beneficial when the network jitter, the video resume, but the smaller the video stream frame interval the greater is
recommended to use the default value 2S.
-6-
Page 8
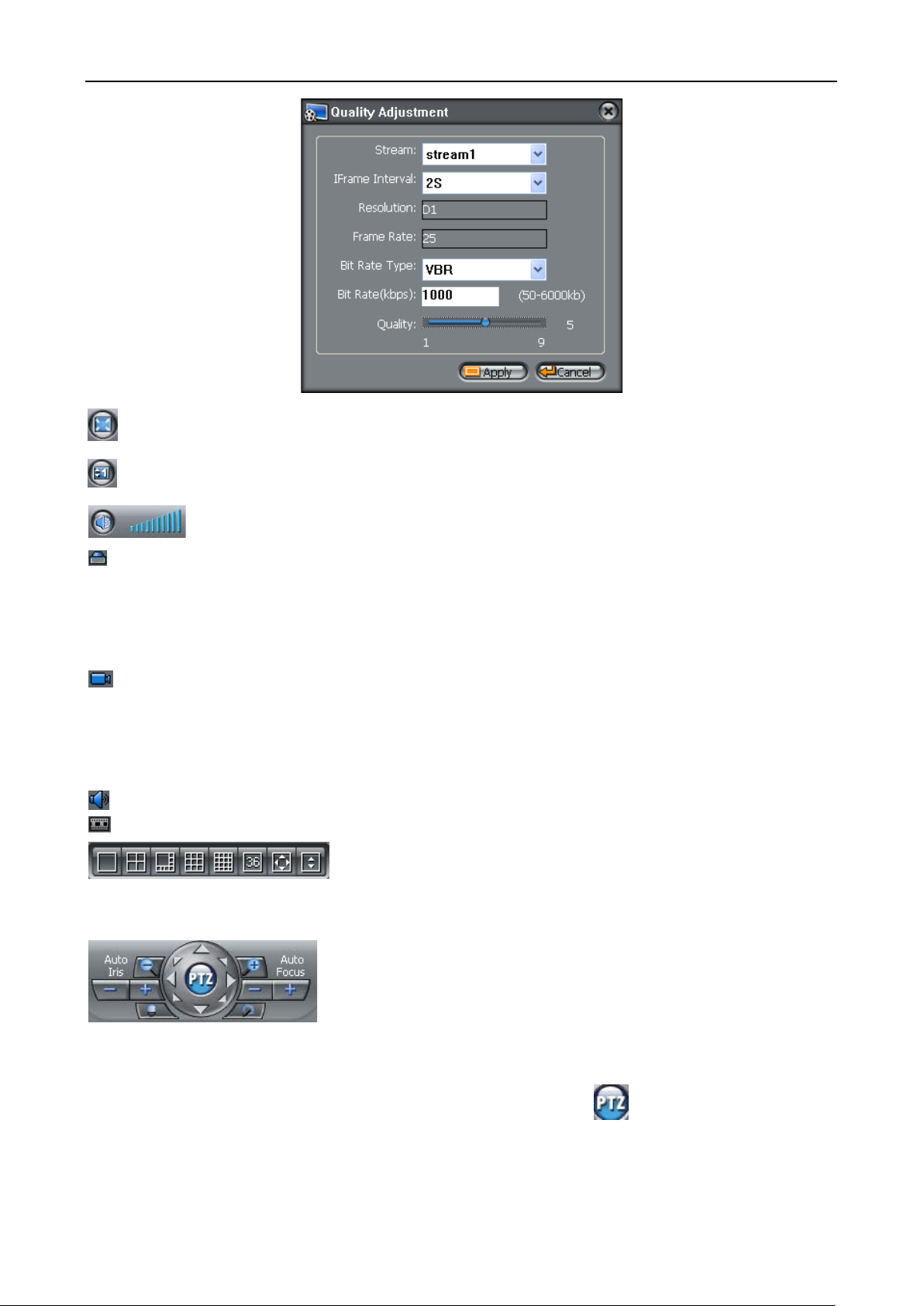
: Full screen button for Single video: when clicked, the selected video will be full screen.
: Hide Information button: when clicked, the selected information column of video will be hidden.
Network Video Manager System
: Volume on-off and adjustment button.
: PTZ 3D positioning: When you enable this function, you could use the left mouse button to click on video window and the
PTZ will be automatic pointed to the video central. Drag the left mouse button to designate a rectangular ar ea from top to
bottom, the PTZ will be automatic pointed to the video central and zoomed in the video; the other hand, drag the left mouse
button to designate a rectangular area from bottom to top, the PTZ will be automatic pointed to the video central and zoomed
out the video.
: Manual record button: The record parameter in manual record is as same as the concentrate record. If the parameters in
concentrate record have not configured, the record parameters in manual record is used best resolution to record.
Note: The prompt information will be showed if the parameters in concentrate record don't is configured and record
service don't be started.
About the simple retrieve video playback of the document please refer to "2.5 playback" section.
: Audio on-off button, this button will be active while connecting to images, it is available to control audio on-off button.
: Recording indicator, the indicator will become red while recording is going on.
: Screen division setup button, from left to right: single, quarter, eight, nine, sixteen,
thirty-six, full screen and hide information. Click ESC button to quit while it is full screen. Hide Information button: when clicked,
the information column of all videos will be hidden.
: Pan/tilt keyboard control buttons, available to execute the operation such as far and
near, focus, direction and preset location etc to pan/tilt. Please refer to the "PTZ" parameters in the "2.4.2.3 device hardware
configuration" section.
If you want to control the preset, track, scan and speed function of PTZ, please click
the button, the windows UI will be
appeared as follows:
-7-
Page 9
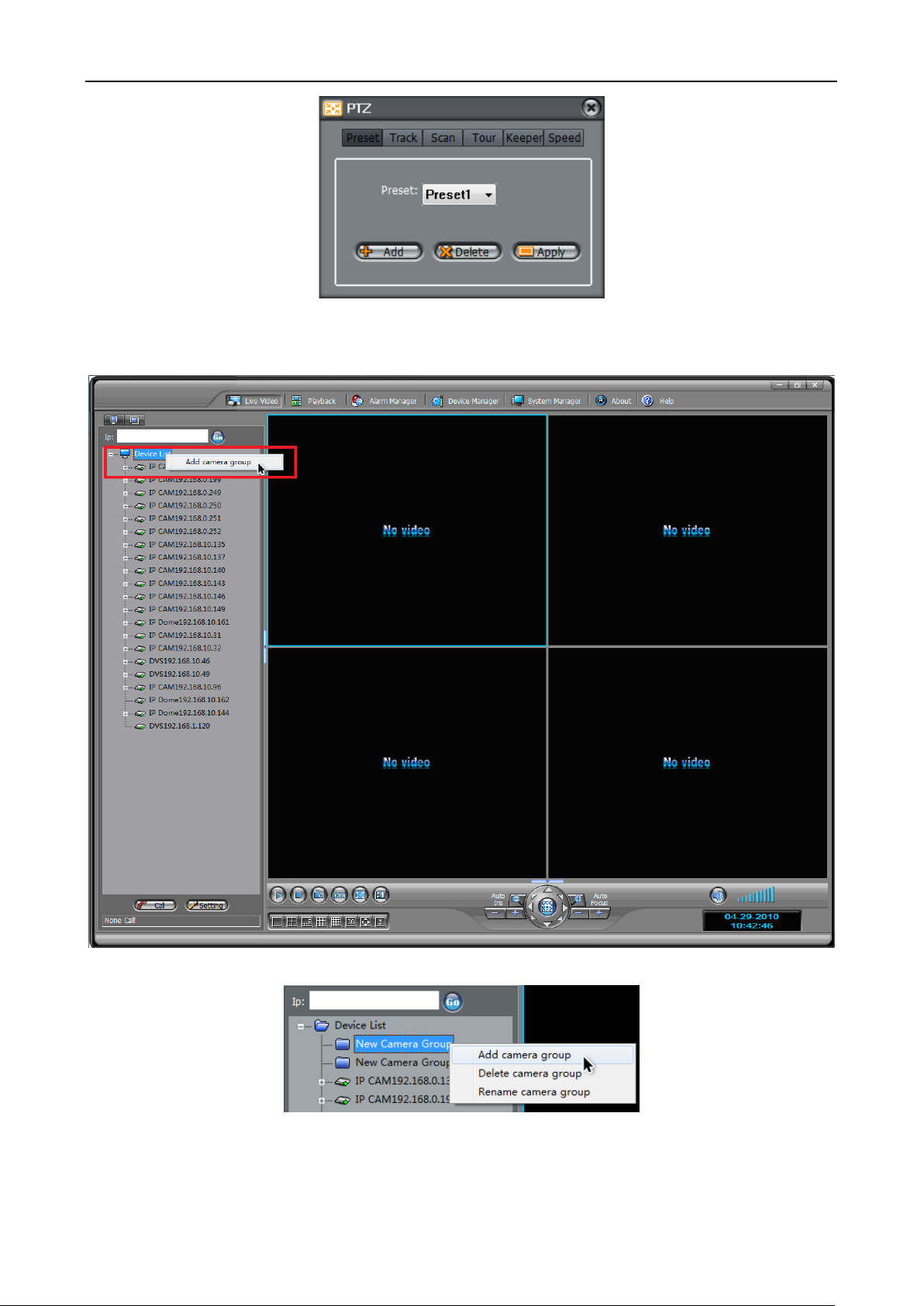
Network Video Manager System
2.2.2 Device group settings
Right-click on the "device list" and select "Add Camera Group", the new device group will be added, as follow:
Right-click on the new device group, the new camera group can be added, deleted and renamed operations. As follow:
You could click left mouse button to select the device and drag it on camera group.
2.2.3 Device cycle settings
Click the device cycle button into the cycle interface, as follow:
-8-
Page 10
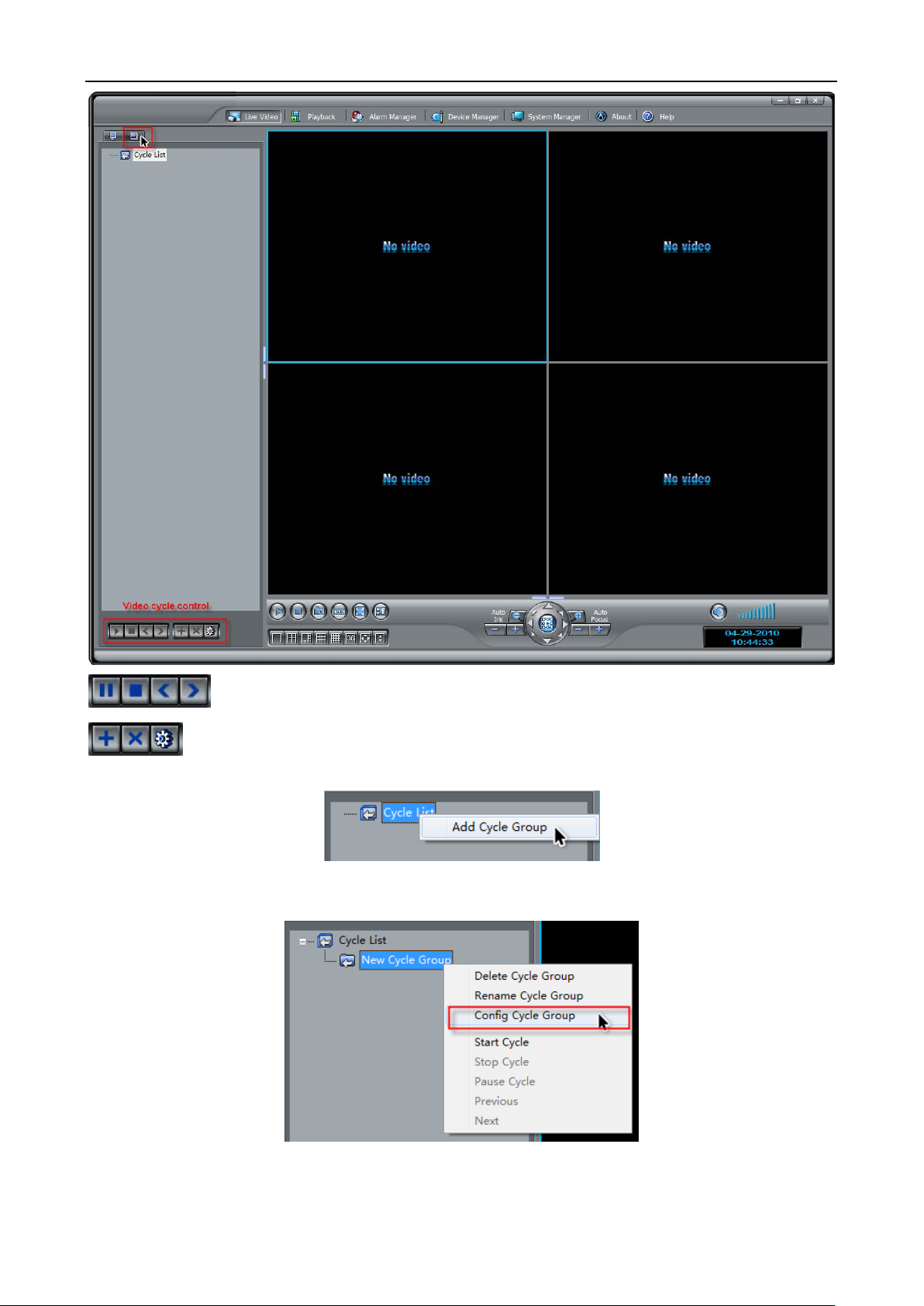
Network Video Manager System
:It is the start, pause, stop, previous screen and next screen button from left to right
:It is the add group, delete group and configuration button from left to right.
Right-click on “Cycle list” and choose the “add cycle group” pop-up menu, a new cycle group will be added. As follow:
Right-click on the new cycle group, the pop-up menu will be showed the add cycle group, delete cycle group and cycle
configuration functions and so on. As follow:
-9-
Page 11
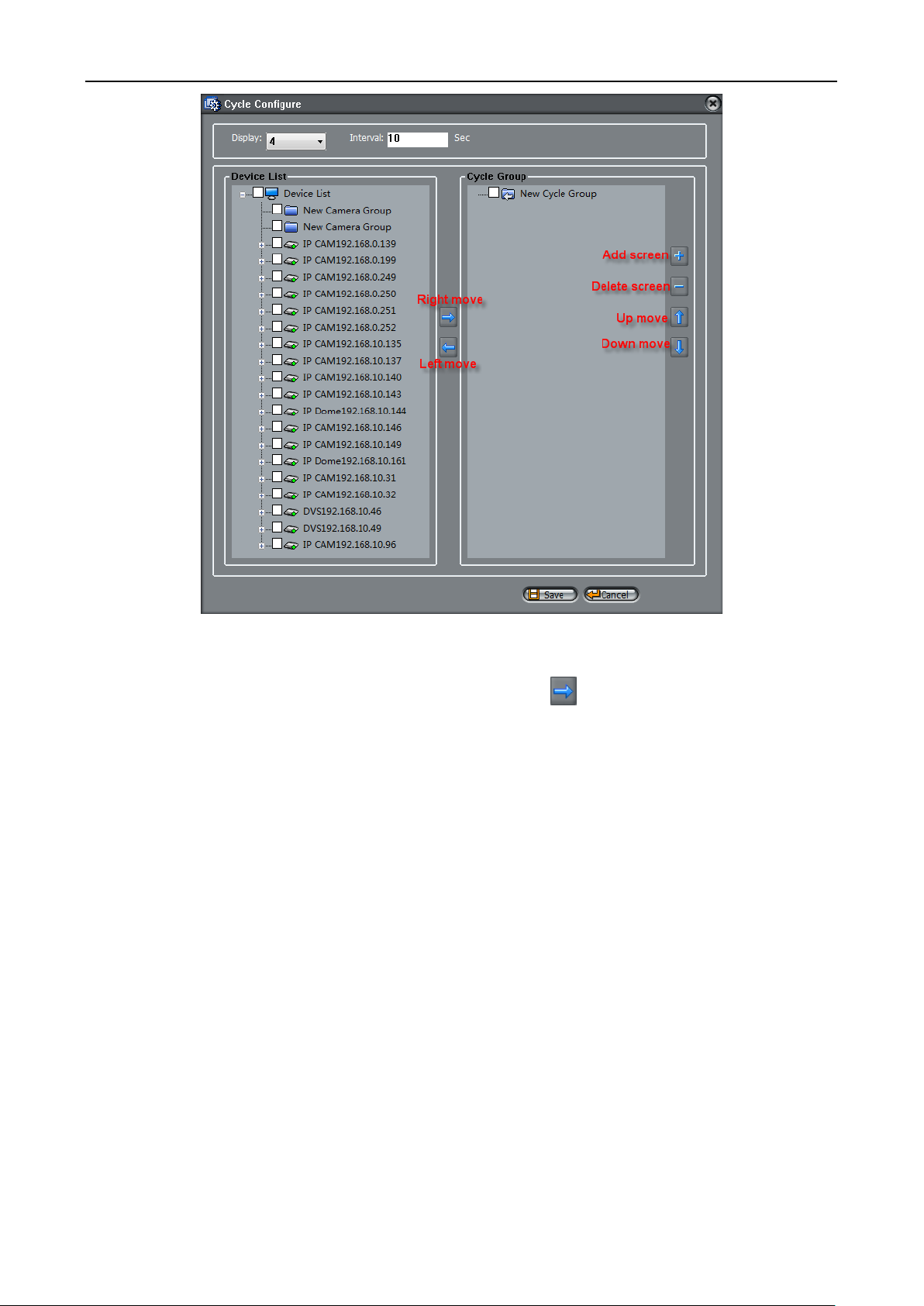
Network Video Manager System
Display: The screen display has the 1, 4, 8, 9, 16 and 36 channels. For example: when the screen display chooses the
NO.4, the each cycle screen will be showing the 4 channels.
Choose devices which have needed to cycle in device list, and click the
button, the selected devices will be moved
to cycle group.
-10-
Page 12
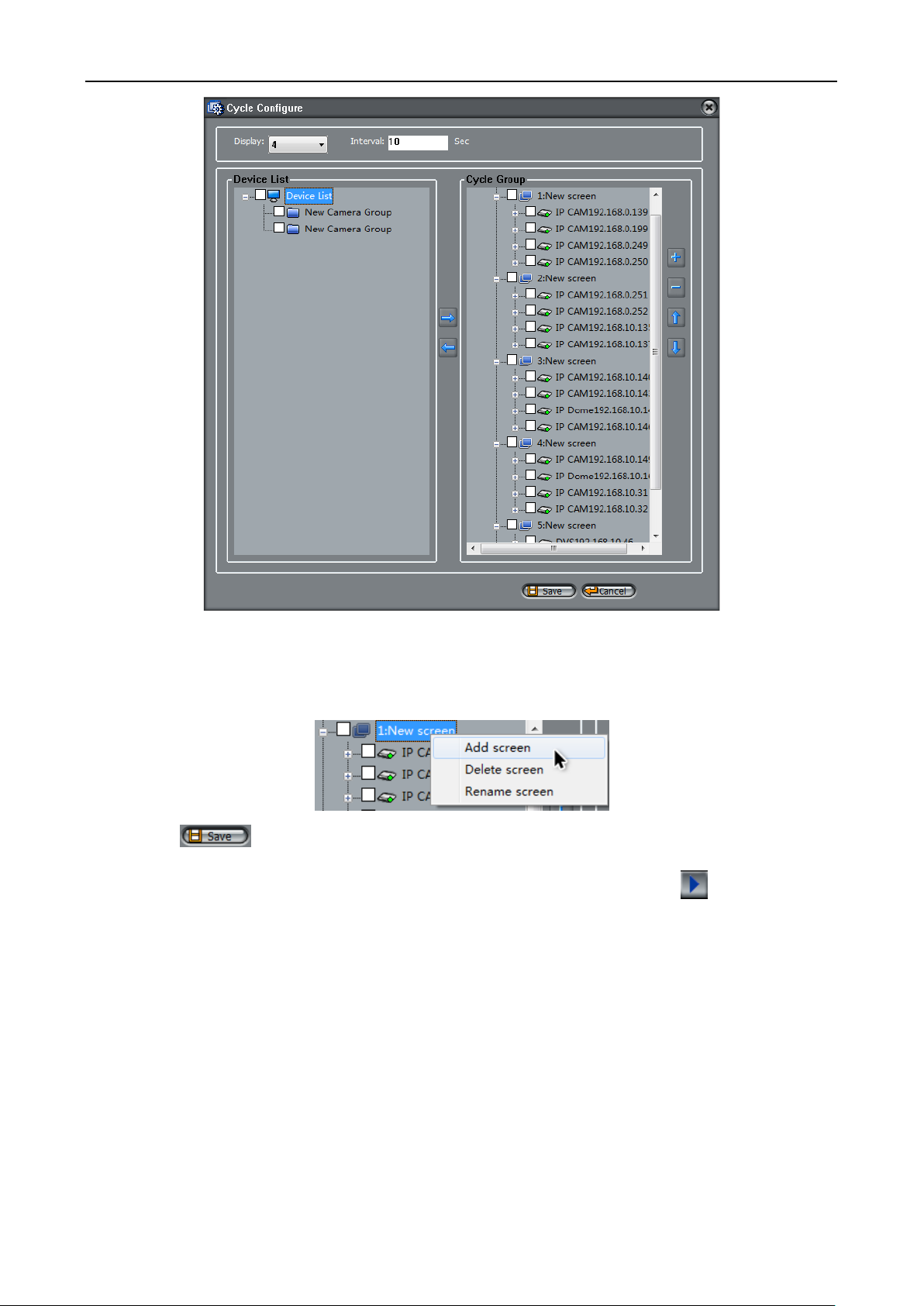
Network Video Manager System
For example as above, there are 5 screens in cycle group and interval time is 10 second. When cycle is starting, each
screen which had 4 channels has showing 10 seconds every time.
Right-click on the new screen, the pop-up menu will be showed the add screen, delete screen and rename screen. As
follow:
Click the button to save the cycle configurations.
Right-click on the new screen, you could click the “start cycle” in pop-up menu and click
button on lower left
quarter to start the cycle.
-11-
Page 13
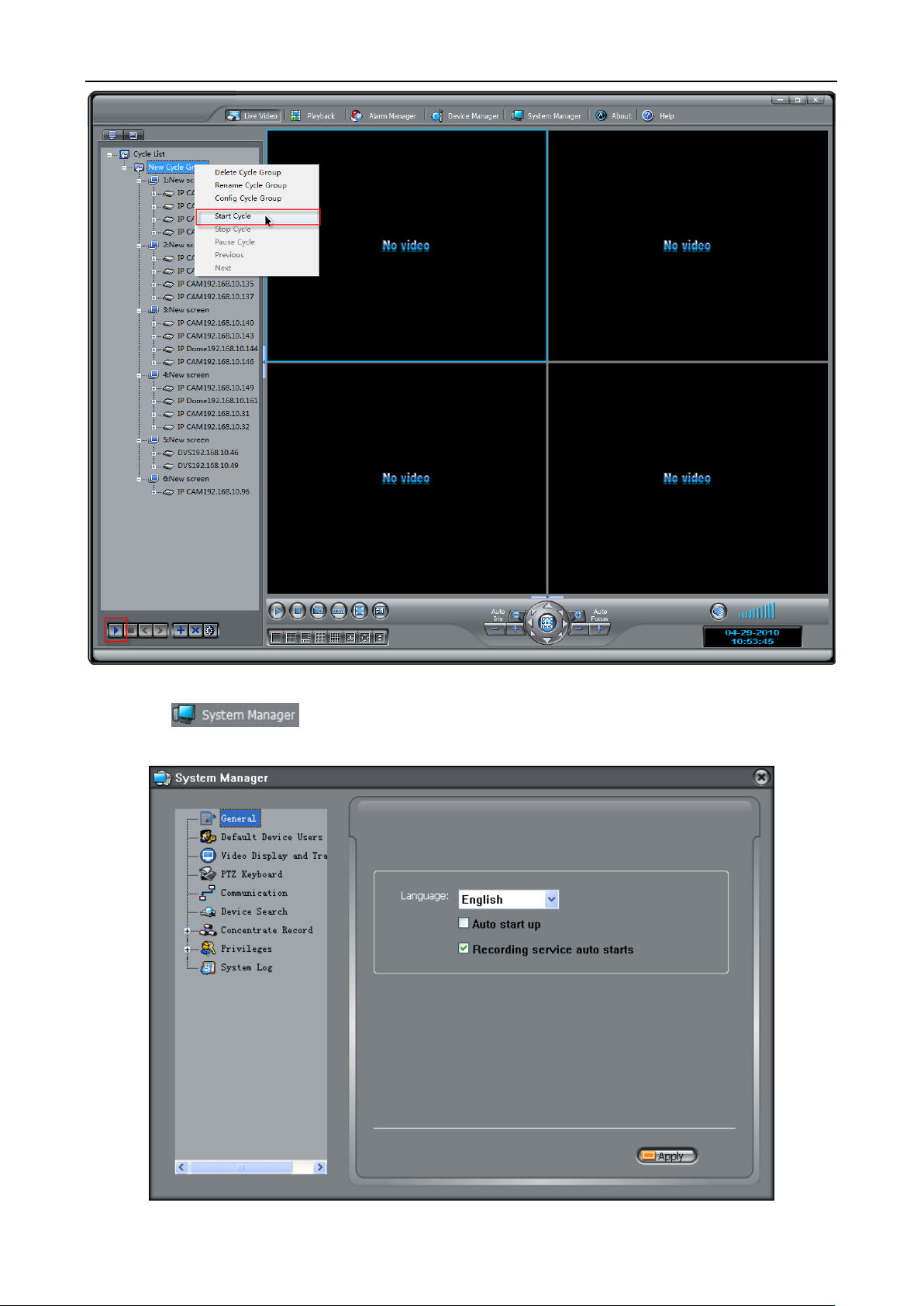
Network Video Manager System
2.3 System Manager
Click the button to enter system setup interface as below:
-12-
Page 14
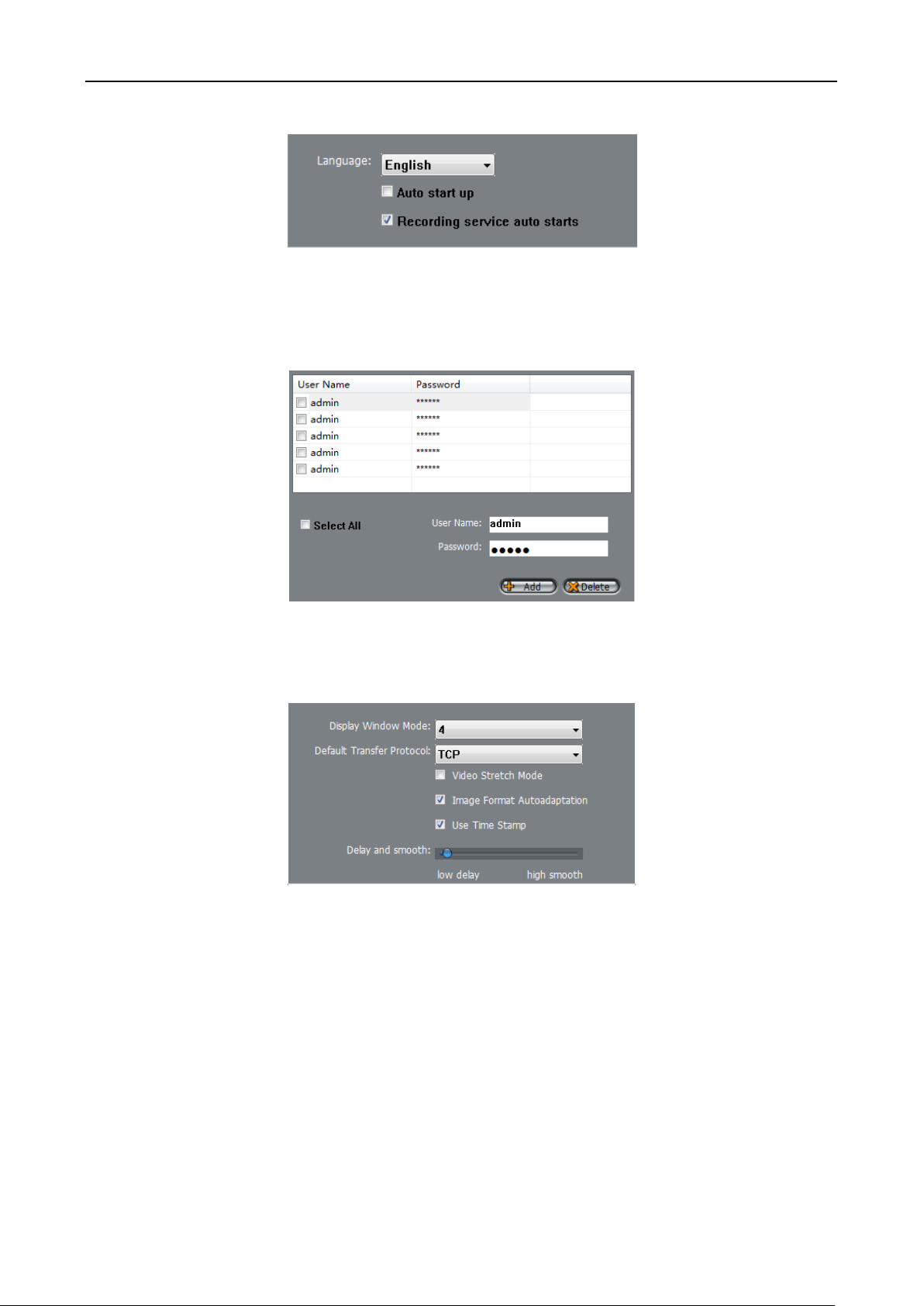
Network Video Manager System
2.3.1 Conventional option
1. Client-side voice selection: English, Chinese, Russian, German, French, Japanese, Spanish and Portuguese.
2. Open to auto-startup: select YES to setup auto-startup.
3. Recording service auto-startup: select YES to setup auto-startup.
2.3.2 Default Device Users
Add the username and password of devices, so the soft client could connect to camera and get the parameters
automatically.
2.3.3 Video display and transmission include:
1. Screen division number: 1, 4, 8,9,16 and 32.
2. Default transmission protocol: TCP, UDP and RTP.
3. Video stretching mode: The real-time video images will fill the entire play window. Whether or not to open video
stretching mode, select YES to setup auto-startup.
4. Adaptive video resolution: The video resolution had adjusted by the size of the screen automatically.
5. According to the timestamp Play: scroll bar from left to right meaning low delay to high smooth video. The more Image
smooth the more time delay.
-13-
Page 15
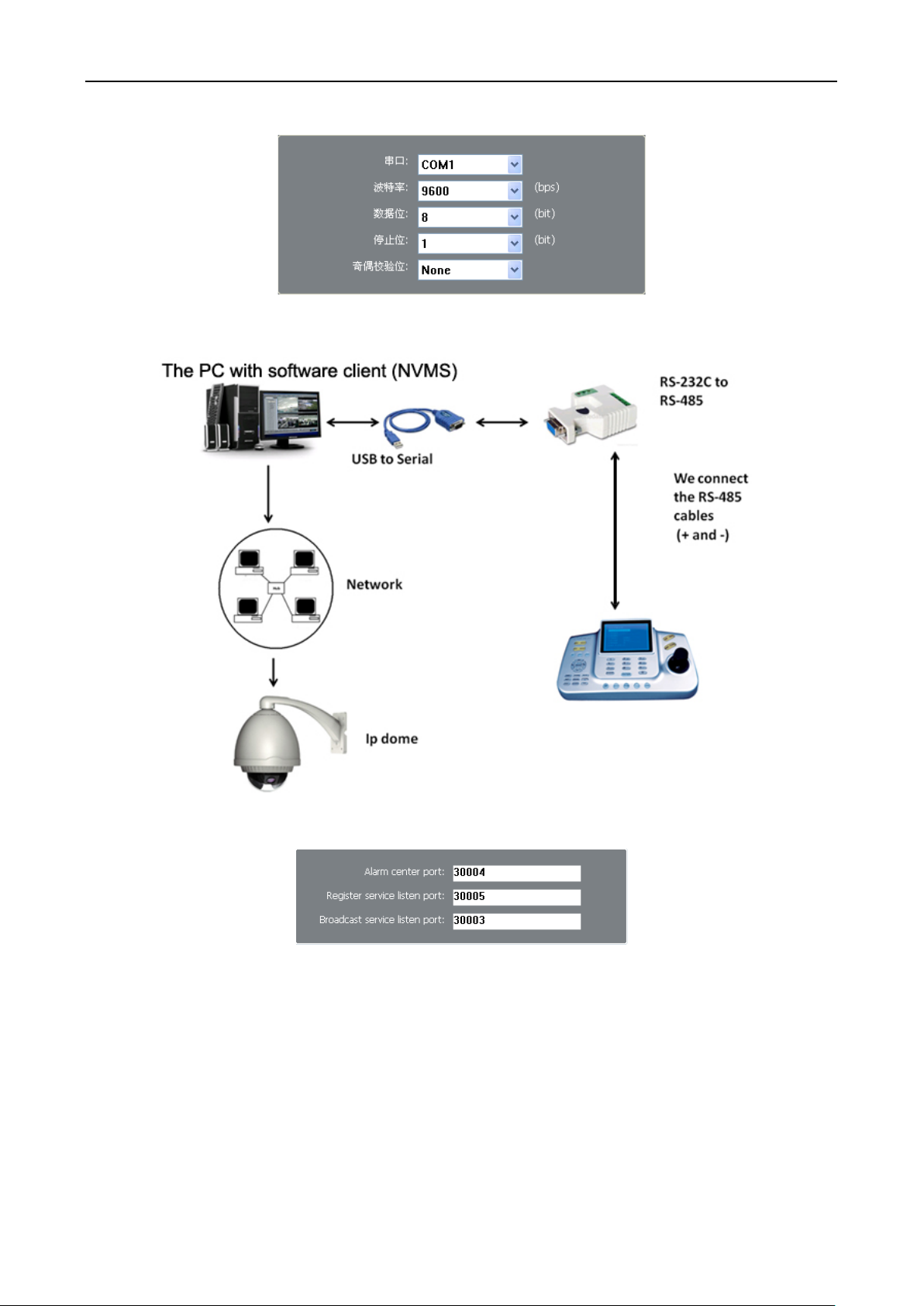
2.3.4 PTZ keyboard
This function may through PTZ the keyboard connection computer remote control IP speed dome.
Specific connection diagram is as follows:
Network Video Manager System
2.3.5 Communication port settings
Communication Port Settings to set alarm center listen port, register service listen port and broadcast service listen port.
Alarm center to listen the default port 30004, Register services to listen the default port 30005, Broadcast service to listen the
default port 30003.
2.3.6 Device Search
Device search: According to configure the IP network segment and the port number, search for all IP devices in the
network segment. Different ports can search the same n etwork segment devices.
-14-
Page 16

Network Video Manager System
Active Search: First configure the IP range; the soft client will take the initiative to search for Network devices within the IP
range.
2.3.7 Concentrate Record
2.3.7.1 Record Manager
Click the "Record Manager" into the record management interface, as follow:
Add the record device. Click the button, and the pop-up window will be showed as follow:
-15-
Page 17

Network Video Manager System
Choose record devices in the device list, add click the button. If you want to configure the record parameters,
please click the button, the pop-up window will be showed as follow:
Configure parameters of the record rule and stream.
Disk group: The default is divided into 8 groups of disk group, the videos are recorded to a different disk group.
2.3.7.2 Store Configuration
Click the “Store Config” menu into the store configuration interface as follow:
-16-
Page 18

The store path is including the local path and NAS path.
Network Video Manager System
Local path: Click the
button, Pop-up Record Directory Add window, select the local hard disk type, as
shown below:
Click on the "Browse" button to eject the browse folder interface, select the video that you want to save the path after the
click OK.
-17-
Page 19

Network Video Manager System
NAS path: Click the button, Pop-up Record Directory Add window, select the NAS disk type, as shown
below:
Set the correct IP address of the NAS, path, username and password, click the
Click
button to save the store configuration and return the record manager interface, then click button
button.
to start the concentrate record.
2.3.8 Permissions settings
2.3.8.1 Permission group settings
Permissions group can add, delete and modify user rights group. User group permissions include: Live Video, Playback,
Alarm Manager, Device Manager and System Manager. System default permission group is "Administrators", can not be
deleted.
-18-
Page 20

Need to add permissions group click the "Add" button, pop-up w indow as follows:
Network Video Manager System
Fill in the required group name and description, and click OK:
Click new group permissions, and then in the distribution of the basic rights need to check before, click the "Save" button;
complete the group permissions to add.
When the need to remove or modify the permission group, only need to click delete or modify the permission group, click
the "delete" or "modify" button in accordance with the steps to co mplete th e o peration.
-19-
Page 21

Network Video Manager System
2.3.8.2 User Settings
Users can add, delete and modify the user's user name and password. And can unlock the user has been locked. Only
super-administrator (default username is admin) can unlock locked users.
Need to add user click the "Add" button, pop-up window as follows:
Required to fill in the user name, password and description, select the Permissions group, and click OK:
When the need to delete or modify users, simply click on the need to delete or modify the user after clicking the "Delete" or
"modify" button in accordance with the steps to complete the operation.
-20-
Page 22

Network Video Manager System
2.3.9 System log
Select "System Log", in the query needed to enter query conditions, click on "Search" button; you can query the system
log:
System log types include five options: all types, real-time video, voice intercom, log on to the system and setting of
equipment parameters。
The query system log is the client local database log records.
2.4 Device main t enance
Click to enter the interface:
-21-
Page 23

Network Video Manager System
2.4.1 Device manager
Click device
button to enter the interface as shown in figure:
Input information such as IP address and name, etc, click “add” button, then “save” button, the added host will be shown in
the host list of “real-time surveillance”, double click to connect the host.
If you need the router port mapping, you could choose "Enable router mapping". In the router address will be added the
-22-
Page 24
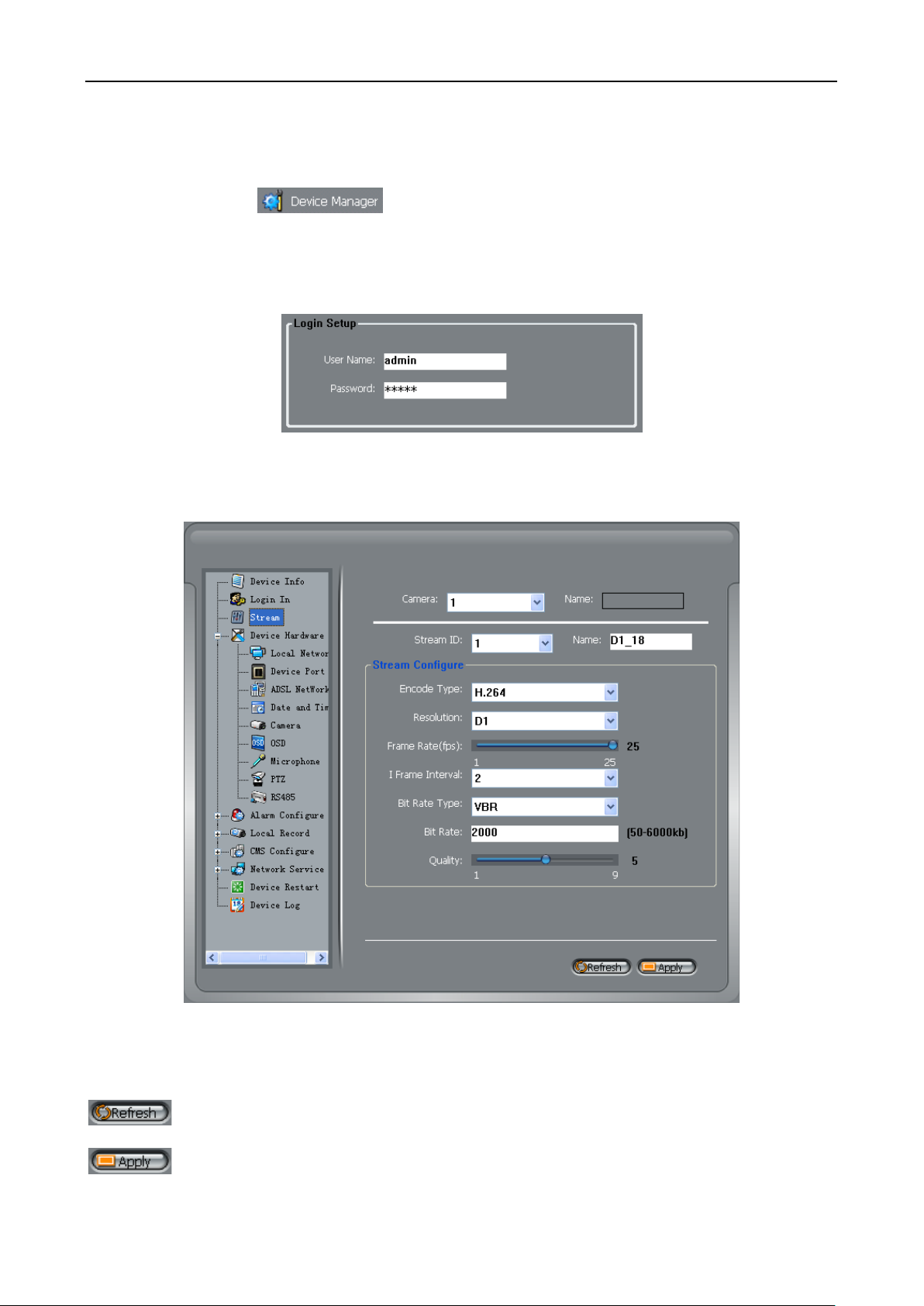
Network Video Manager System
router's WAN address. The control mapping port and TCP A/V mapping port will be added the entrance port within the router
can be set up.
2.4.2 Device setup
Click the host in the
from the Device Setup interface, to connect the host to configure its
parameters。Include: device information, configure the device user name and password login, equipment hardware, alarm
configuration, local recording, CMS configuration, network services and restart the equipment.
2.4.2.1 Login Settings
IP Camera device registry settings to use the account and password. Account for the default "admin", the default
password is "admin". Account number and password are case-sensitive.
2.4.2.2 Stream Setting
Each device can be configured for different video stream, each device can be configured with up to three different video
stream.
2.4.2.3 Equipment hardware configuration
: Click the Refresh button to refresh the current page on the remote IP Camera equipment parameters.
: Click Apply button to modify the current page has the parameters stored in the remote IP Camera equipment.
Device hardware configuration, including network parameters, the name of the camera system, date and time, in/out
-23-
Page 25

microphone option, PTZ parameters, RS485 parameters and disk format.
Network Video Manager System
1. The local network parameters
Can set the network IP camera address, subnet mask, gateway, DNS and other network parameters, If it is used in local
area network You are cautioned not to set up the internal LAN IP address and computer IP address conflict .If you want to
modify equipment IP protocol, the client must restart the selection of the corresponding IP protocol registry.
If you want to use the IPv6 protocol equipment, first in the IP protocol IPv6 protocol options to choose and modify the
network parameters, click on the "Apply" button.
-24-
Page 26

Network Video Manager System
Note: IPv6 addresses do not need to set the subnet mask.
2. Device Port
Control port: The default is 30001, including the parameters of reading and writing, PTZ con trol and so on through this port
to control;
TCP audio and video port: The default is 30002, for the TCP protocol under the audio and video transmission which needs
of the port number.
Http Port: Default is 80, for Web access to use the port number. If you change it to another port number, you need in the
address bar at the end add ": port number". For example, the equipment which IP is 192.168.10.96 and the Http port is
changed to “8080”, you could enter the http://192.168.10.96:8080 in the IE browser's address bar to access the network
device through the Web.
3. ADSL network parameters
When the user set "Network Service"“PPPoE parameters”, after the success of dial-up equipment, Equipment’s WAN
network IP address will appear in the page.
-25-
Page 27

Network Video Manager System
4. Date and Time
Select the method to use for setting the time: one is to set the time according to the clock on your computer; another is to
manually enter the time and date.
5. Camera settings
Camera Name: Options need to set up its camera, you can set the camera in both Chinese and English names. Name of
the success of the camera settings will be displayed in real-time monitoring--Device list.
Signal system: PAL or NTSC. Whether to modify the device's PAL/NTSC system is based on the device model support.
6. OSD settings
Respectively for different resolutions of network device to set OSD parameters, including: device name, channel number,
channel name, time and custom OSD. OSD settings will be h eld at the image on the overlay.
Under CIF and D1 resolution, the number of rows up to 12, the number of columns up to 22; Under QCIF resolution, the
number of rows up to 8, the number of columns up to 10.
Note that the maximum number of characters that can be displayed for all overlays (date, time and/or text) will vary
according to the characters used and the size of the image.
-26-
Page 28

7. Microphone settings
In microphone: Equipment for IP Camera with built-in microphone near the camera.
Out microphone:IP Camera equipment to the Audio In interface panel by the external microphone access.
8. PTZ settings
Network Video Manager System
IP Camera equipment can be used in front-end to configure the device PTZ corresponding PTZ parameters. Including PTZ
Protocol, PTZ Address, Serial Port, Baud Rate, Data Bits, Stop Bits and Parity Verification.
9. RS485 Parameter setting
Options need to configure the serial number; you can configure the serial port name, baud rate, data bits, stop bits and
parity bit parameters.
10. Disk Format
SD cards can be formatted to operate on the remote device.
Note: SD card format is not allowed to read and write operations when.
2.4.2.4 Alarm configuration
Alarm configuration, including alarm I/O port configuration, Disk warning, I/O alarm linkage, and motion detection alarm.
-27-
Page 29

Network Video Manager System
1. Alarm I/O Parameter Con figuration
Alarm input: Select the alarm input configuration ID, the alarm can be configured in both Chinese and English entered the
name and the effective level. Effective level include: high and low two options. When you select high effective input port when
access to high level alarm that is triggered by alarm signals, When you select l ow effective input port when the alarm signal
that is triggered off high alert.
Alarm output: Select the alarm output configuration ID, the alarm output can be configured in both English and Chinese
names, the effective signal, alarm mode and alarm output timing parameters.
Effectively including closed and disconnects signals two options: Alarm output model, including switch-mode and
square-wave mode, When the choice of square-wave mode, can fill in the frequency of square-wave output, unit is Hertz.
-28-
Page 30

Network Video Manager System
2. Disk Alert Configuration
Disk Alert configuration incl u ding: disk error alarm and disk full alarm. Disk alarm will be recorded in the alarm log.
3.I / O alarm linkage configuration
Note: Before the opening of the record, we must first configure the "Local Record""Record Policy" parameter.
Options need to configure the alarm I/O of the ID number, can be configured in the Alarm I/O trigger the alarm when the
linkage. Including whether the alarm output and whether or not such as the opening of PTZ.
First of all, check "Enable IO alarm ", and then click on the "Time Setting" set the I/O warning time of deployment:
Check the need for deployment of the week, and set the beginning and ending days of deployment time, click the "Add"
button, click "OK" button.
-29-
Page 31

Network Video Manager System
Select "Enable PTZ", Click "PTZ alarm settings" can be set to trigger alarms when the PTZ preset position and name.
4. Motion Detection Alarm Configuration interaction
Note: Before the opening of the record, we must first configure the "Local Record""Record Policy" parameter.
Options need to configure the camera ID number, can be configured to detect movement of the camera to trigger the
alarm when the linkage. Including whether the alarm output a nd whether or not such as the opening of PTZ.
First of all, select "Enable Motion Detection", then click on the " Time Setting" set the camera to detect movement of the
deployment time,
-30-
Page 32

Network Video Manager System
Require the deployment of the week, and set the beginning and ending days of deployment time, click the "Add" button,
click "OK" button.
Click on "Detection of regional Configuration":
Area Motion: Press and hold the left mouse button on the video in order to facili tate the sliding region configured to detect
regions, when the need to remove the detection region can click the right mouse button. The most mobile region can not
detect more than eight.
Area mask: Hold down the left mouse button within the region to add a mask area, when the need to remove the mask
area, you can click the right mouse button.
Note: The maximum number of areas is 8.
Select "Enable PTZ", click on the "Alarm PTZ settings" can be set to trigger alarms when the PTZ preset position and
name.
2.4.2.5 Local record
Local recording settings is the SD card and NAS video parameters.Once configured, the device can record video directly to an
SD card and NAS.
1. Record Policy
-31-
Page 33

Network Video Manager System
Need to set up the camera to choose ID, you can set the camera to record the quality of SD cards, including: resolution,
frame rate, bit-stream parameters.
Schedule Record: Including 7X24-hour record and schedule record. When you select from time to time recording, click the
"set-up time",
Select the week to record, and set recording beginning and end of the day time, click the "Add" button, click the "OK"
button。
Alarm record: fill in the Length of pre-recorded and Length recorded continued, Length of pre-recorded up to 30 seconds
max.
Note: Document recording the total length of time=Length of pre-recorded+ Event time length+ Length recorded continued,
For example, Set the length of pre-recorded for 10 seconds, Length recorded continued for 10 seconds, Trigger motion
detection for the duration of 5 seconds, While recording the total length =10+5+10=25 seconds。
-32-
Page 34

Days to keep video: Retain the largest number of days for 9999 days.
Stream: Recording selected video stream ID.
2. Record Directory
Network Video Manager System
Set the device to the video directory, default including the SD card and NAS in two directories.
SD Card: Click on the SD card entry, click on the button "modify", you can format the SD card, the following figure:
NAS: Click on the NAS entry, click on the button "modify", the following figure:
-33-
Page 35

Network Video Manager System
Set the correct IP address of the NAS, path, username and password, Click enabled, you can record video directly to a
device on the NAS.
2.4.2.6 CMS Configure
CMS configuration includes alarm center, register center, FTP, and SMTP parameter settings.
1. Alarm Center
-34-
Page 36

Alarm Center: When a warning alarm triggered when uploaded to a designated alarm center.
Network Video Manager System
Alarm Centre will pop up with an icon of a warning light in the in the lower right corner of the screen
, click , the
alerts information pop-up window will be showing current alarm information, the alarm log can also be searched through Alarm
Manager.
2. Register Center
Registration center: IP Camera device to set the address registration center to register.
3. FTP
Record files will be stored at the FTP server when this FTP function is enabled.
Note: when this FTP function is enabled, the record files will be not stored at the SD card.
-35-
Page 37

Network Video Manager System
4. SMTP
After SMTP is enabled, when triggered by motion detection, alarm and I / O alarm will be automatically sent JPG pictures
and alarm information to the recipient's mailbox.
2.4.2.7 Network Services
-36-
Page 38

Network Video Manager System
1. NTP
NTP: Network Time Protocol。Host can automatically adjust the clock of the computer and connect sync. Click "Apply"
button and then automatically adjust the time, In addition, 12 o'clock everyday, the automatic adjustment of service start。
2. PPPoE
PPPoE: Network Camera support agreement based on the PPPoE WAN access. Through the client software i s set up
correctly PPPoE username and password, after every time you start Network Camera, PPPoE mode automatically establish a
network connection, after the success of the network camer a to obtain the dynamic WAN IP address.
Description: Make sure that ADSL Modem has been opened. PPPoE parameters set for the first time, the need to restart
the equipment in order to establish a connection.
3. DDNS
DDNS: Dynamic domain Name service: It is better to register a domain for avoiding input IP address, as IP address is
difficult to remember. It is necessary to get a PC with stable IP address in Internet, and domain name service software need to
be run on the PC.(The PC will be DDNS)
After connection to network through PPPoE successfully, it is available to get IP address of extensive area networ k, and
send name and IP address to DDNS. When client-side so ftware visits network camera, need to find network camera name and
corresponding IP address, then send the address to client-side software; finally client-side software can build network
connection with network camera to get video images.
The DDNS support the 3322 and DynDns domain name
4. Upgrade
You can be set to upgrade the server IP address and port number as well as parameters such as the upgrade cycle.
-37-
Page 39

Network Video Manager System
Upgrade cycle: unit is minutes; the upgrade process for each time interval to upgrade the server asked whether there is a
need to upgrade the new version. Specific steps to upgrade please refer to "Chapter III."
2.4.2.8 Device to restart
IP CAMERA to use remote control equipment, to resume operation.
2.4.2.8 Device log
Select "Device Log" in the right "Device list", select the equipment needed to query in the query needed to enter query
conditions, click on "Search" button, you can query the log devi ce.
Log types of device including five options: all types, real-time video, voice intercom, log on to the system setting of
device parameters.
Device Log is a log of the device itself.
2.5 Playback
Record playback is including the local playback and remote playback. The local playback is played record files of the
concentrate record on computer and NAS, the remote playback is played record files on SD card in device. The following
example is the local playback function:
-38-
Page 40

Network Video Manager System
:It is the play, pause, stop, previous frame, next frame, 1/2 speed, 1/4 speed,
1/8 speed 1/16 speed and fast speed button from left to right.
:It is the zoom in, zoom out, default, 10 seconds zoom in, 30 seconds zoom in, 1
minute zoom in, 5 minutes zoom in and 10 minutes zoom in button. These buttons could control the scale of time line.
Choose cameras which you want to playback in device list and input searching time between beginning and end time.
When you click the search button, the record files will be showed on the time line by different color. The green color means
schedule record, the red color means alarm record and the gray color means no record.
Note: The Max time is 7 days between beginning and end time, and max 16 cameras could be playback at the same
time.
If you want to add other local store path, please click the
button, and choose the store path in pop -up window as
follow:
-39-
Page 41

Network Video Manager System
2.6 Alarm Manager
Click on the top of button, Access to the Alarm Manager interface, choose “Alarm Search”, in the
query, the input conditions required to query, click “Query” button, Can query the police log.
Alarm types include four options: all types, I/O alarm, motion detection alarm and disk alarm.
Inquiries by the alarm log, is the local client database for the log record, If you need the IP Camera equipment alarm,
report to the client and record the log, Must be "Device Manager""CMS Configuration""Alarm Center" in the "Alarm
Center IP" is set to install the client by the IP address of the PC.
-40-
Page 42

Network Video Manager System
Chapter 3 Remote equipment maintenance and upgrade
First of all, please download the upgrade package to upgrade. The directory where the package was putted in can not
contain spaces, so it must not be on the table. After the download is complete, open the "UpdateTool" directory, double-click
"UpdateTool.exe", and begin the upgrade operation.
3.1
Server Configuration
3.1.1 Function Description
(1)Upgrade the server to configure the startup parameters, including protocol version, listen address and listen port
(2)Configure the root directory of products, the directory to manage all the packages
3.1.2 Configuration Method
a. Click the tab "Configure". Dialog box appears as follows.
b. Assign a local computer server IP Address as “Server IP” and an unused port as “Server port”. (Default port is
suggested.)
c. Click “browse”, and choose unoccupied directory as the root directory where the update package will be uploaded, and
be noted no space allowed in the path of the product root directory.
d. Click “Save” to save service parameters.
3.2 Upload Configuration
3.2.1 Function Description
Upload the upgrade package to the root directory.
3.2.2 Configuration Method
a. Click the tab "Upload". Dialog box appears as follows.
-41-
Page 43

Network Video Manager System
b. Choose the path of the upgrade package from the “Browse”. Please note that the path of upgrade package has not
included space.
c. Click “Upload” and the upgrade package will be uploaded to the product root directory.
3.3 Update Device
3.3.1 Function Description
Configuration upgrade version and scope.
3.3.2 Configuration Method
a. Click the tab "Update", the dialog box appears as follows:
-42-
Page 44

Network Video Manager System
b. Please select the model and version from each list which you want to update devices to. The default value of model is
IPC8180.
c. You could add and select Network video Device barcodes which you want to update. If you want to update all of
devices in the LAN, you only select the “all” item directly.
Note: The barcode number usually be marked on th e sh ell of device.
d. Click the “Update” to upgrade device.
e. It will cost 2-3 minutes to update the devices, and you could click “refresh” to get information of update.
f. Switch to the following interface, by clicking the Start Service to start the upgrade server. Start after the success of the
upgrade service will pop up to start a successful interface, the following graph; by clicking on the "stop service" to stop
escalation of the server.
-43-
Page 45

Network Video Manager System
Note: All “update service” parameters of Network Video Devices must be as same as the “Server IP” in the update tool.
You could setup it according to “3.4” chapter.
3.4 Configuration front-end products to upgrade the server parame ters
3.4.1 Function Description
Front-end products through the configuration parameters of the upgraded servers, front-end product will be in
accordance with the parameters specified to upgrade the server to obtain the latest version of the product software.
3.4.2 Configuration Method
There are two ways to configure, users can choose either: Software configuration management through NVMS; also can
be configured through a browser.
1. Software configuration management through NVMS
Please refer to the specific configuration "chapter 2.4.2.7" the escalation of network services configuration.
2. Configure through a browser
a. Open the browser in your browser's address bar enter the IP address of the front-end equipment, type Enter.
b. Enter the user name and password, select the language type, and click on "login" to enter the management page.
-44-
Page 46

Network Video Manager System
c. Select bar “Network Service”, and then click “Update”.
d. Fill in the IP address and port of the Upgrade the server on the right (must be configured the same as in step 1).
-45-
Page 47

Network Video Manager System
e. Configuration upgrades time, in minutes. Upgrade procedure for each interval that is long time to upgrade the server
asked whether there is need to upgrade the new version.
f. Click "OK" the application of the revised configuration.
After the entire configuration, wait a few minutes, the front-end device will automatically upgrade.
3.5 Notes
a. Upgrade tool (UpdateTool.exe), updateserver (updateserver.exe) and serverParameter.ini, Must be located in the
same directory.
b. Upgrade path and product packages in the root directory must not contain spaces, otherwise unsuccessful upload.
c. All “update service” parameters of Network Video Devices must be as same as the “Server IP” in the update tool.
d. Download the upgrade software package extension is ".rar".
Chapter 4 FAQ
1. Connection with the client, attention should be paid what?
Install "DirectX 9.0" more than the software version of the graphics acceleration; "DirectDraw" to speed up enabled;
PC hardware requirements for the independence of more than 1 28 M me mory card.
2. Why can not local record?
First of all, check SD-card whether the fault, or whether or not inserted into the SD-card slot;
Check the "local recording - record store" and "plans to video" and other parameters are configured whether or not
correctly;
Note: Local recording is IP Camera device to record SD-card.
3. IP Camera Thermal issues
IP Camera internal circuits have adopted the industry-level low-power chips, heat small. Heat sink is directly connected
to the equipment chassis in order to increase heat dissipation IP Camera, improve IP Camera’s useful life.
4. Network connection of video signals do not show
check reticle Whether exposure to good; or to IP camera line and the video monitor connected, to see whether the
video signal, if have no, Note the camera problems; If there are images show a direct connection, please check your
network connection is open, and then Check whether the computer system to install DirectX 9.0, DirectDraw is
enabled to accelerate.
5. Can not control PTZ or the ball machine
Detection of wiring is correct;
Check the settings are correct. This setting should be in the "hardware equipmentPTZ”;
Address set with PTZ or ball machine in line with the allocation of parking spaces;
Confirm whether the agreement to match, for more information you can get in touch with product supplier.
6. How to log network with the client?
If the client login, the first choice of log IP, This operation is in the PC card when the multi-client fixed network adapter
to bind. Client default super user name and password are admin, case sensitive.
During his visit IP Camera equipment need to enter a user name and password, by default are admin, case sensitive.
LAN network, log in, the client will automatically search for the IP Camera is connected equipment IP. If you need
access to the IP address not found, then the computer with the IP Camera network connection problems, check your
computer's IP Camera and IP address settings are correct, cable connection is correct. Finally, through the
"procedures""Run", type “ping <IP Camera ip> -t”, To see if "ping" of the pass. If the "ping" had, and then landing to
the network.
WAN network, the login client, first of all need to add equipment, Click on "Device Manager equipment
-46-
Page 48

Network Video Manager System
maintenance", IP Camera manually add devices such as IP address information, the save operation, can be a normal
visit to IP camera equipment.
7. How to access the "IP camera" through IE?
First need to set the IE ActiveX control:
Right-click
, Select "Properties", the system pop-up dialog box as follows:
Select the "Security" "Custom Level", the system pop-up dialog bo x a s fo llows:
Option "Download unsigned ActiveX controls" set to enable, or set the Internet security to the minimum directly.
Setting completed, Left click on the desktop
icon, Open the IE browser, the IE browser's address input column you
-47-
Page 49

Network Video Manager System
ACTACT
10M100M
1 2 3 4
13 14 15 16
5 6 7 8
17 18 19 20
9 10 11 12
21 22 23 24
UPLINK
1 23 4 5 6 7 8 9101112
131415161718192021222324
COLCOL
PWR
SWITCH
IP Camera
PC
ADSL modem
Fast Ethernet Switch
RS CS TR RD TD
CD
TALK /DATA
TALK
want to visit the IP Camera Host IP address, click the enter key (ENTER), the login dialog box enter the correct user
name and password to access the IP Camera equipment .IP Camera equipment default user name and password are
admin, case-sensitive.
8. IP Camera equipment how to WAN connectivity and access?
IP Camera equipment can be PPPoE dial-up to connect to the WAN network, to support the DDNS to visit.
First IP Camera LAN connectivity through the equipment, "network services" within the PPPoE and DDNS
(www.3322.org Sign up for a free domain name) configuration parameters. After the success of the application
parameters, need to restart only after the dial-up equipment.
Open the IE browser directly in the address bar enters the DDNS domain name server address to access IP Camera
equipment. Enter the correct user name and password to enter the parameter setting interface of the IP Camera, in the
"device configurationADSL network" can query WAN equipment IP Camera Network IP. If you need to visit the client
IP Camera equipment, the client only needs to man ua lly add the device with address normal visit.
IP Camera、Computer and ADSL modem can be connected together with switches. Diagram is as follows:
9. Why through the client program to connect to the device, the monitor screen in real-time image quality is unsatisfactory?
IP Camera equipment connected to the default resolution is CIF, Variable bit rate (VBR), the quality of 5 (the quality of
1-7 from low to high), through the bottom of the client video quality adjustment function to change the resolution and
quality.
Resolution from low to high, including the four: Super Low Bitrate QCIF、Low Bitrate CIF、Low Bitrate D1 and High
Bitrate D1.
Bit rate including the two: VBR (Variable bit rate) and CBR (Fixed bit rate).VBR quality is 1-7 of them from low to high.
10. SD card support hot-plug it?
Support, but the devices are advised to avoid the use of hot-plug SD cards, avoid data loss.
11. SD card can not be used, how should I do?
Please check whether the partition SD card, if there was no partition on the first partition in the PC operation.
Used for the first time will be automatically formatted SD card, make sure that the SD has been the backup data.
-48-
Page 50

Network Video Manager System
12. Which external devices can work together with IP Camera?
IP Camera can be used in conjunction with the keyboard; can access a wide range of control decoders, alarm input
and output devices, alarm host, access control systems.
-49-
 Loading...
Loading...