Page 1
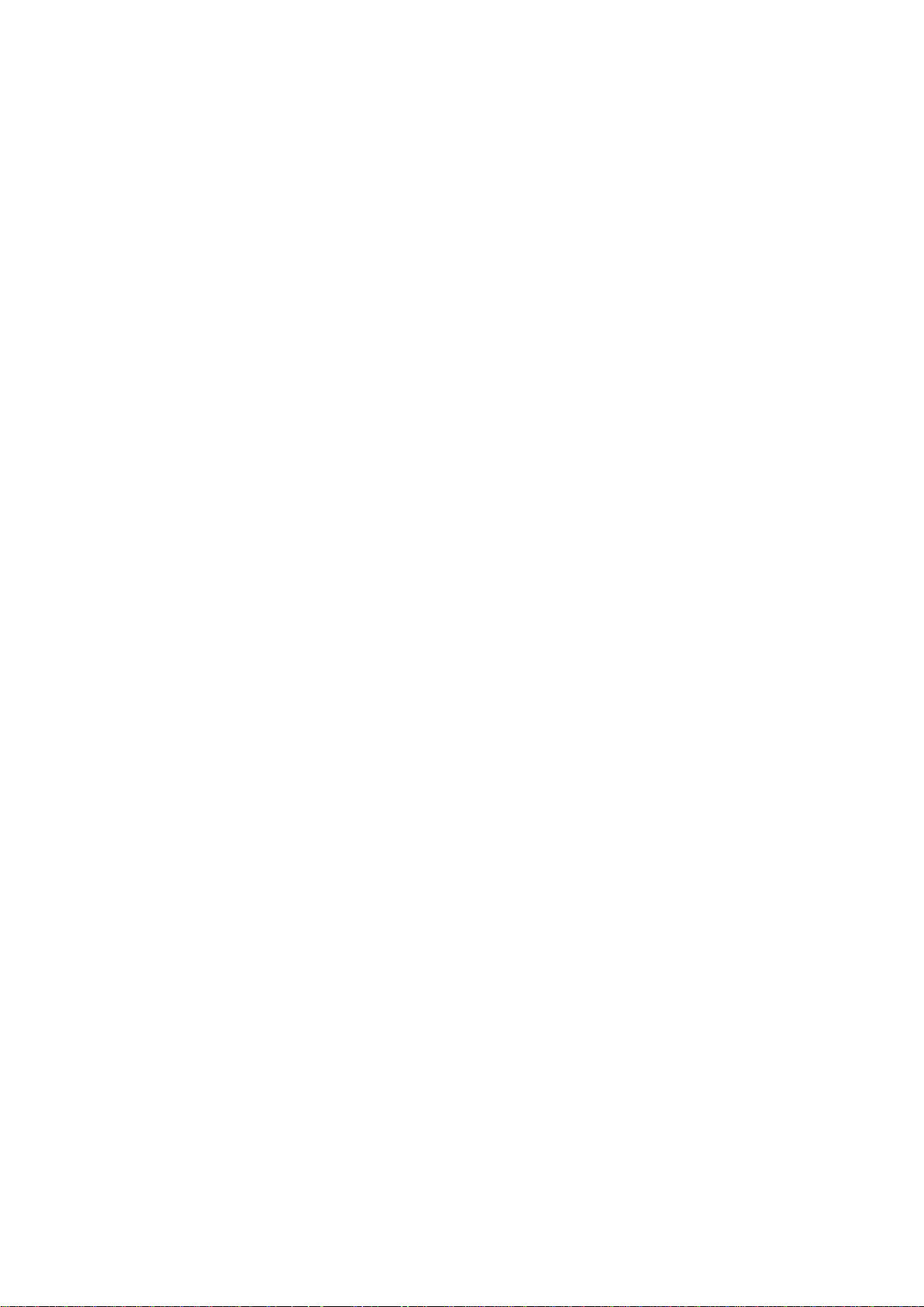
iVMS-2000
User Manual
V2.0.2
(Build 20100623)
Page 2
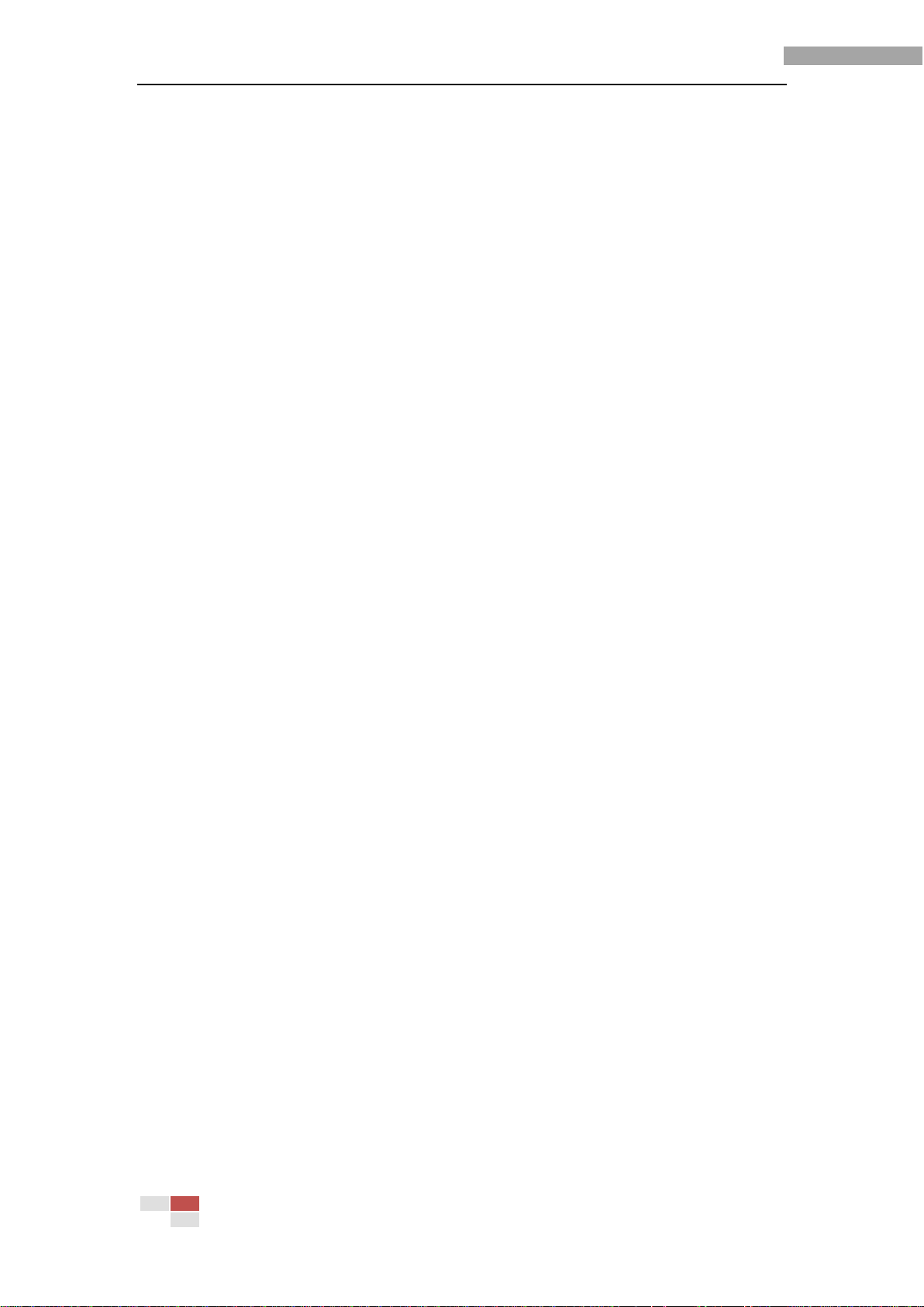
iVMS-2000 User Manual
I
Thank you for purchasing our product. If there is any question or request,
please feel free to contact us.
This Manual is for iVMS-2000 Hybrid PC-DVR, iVMS-2000 PC-DVR and
iVMS-2000 PC-NVR software.
This manual may contain several technically incorrect places or printing
errors, and the content is subject to change without notice. The updates will be
added into the new version of this manual, and we will readily improve or update
the product or procedure described in the manual.
Page 3
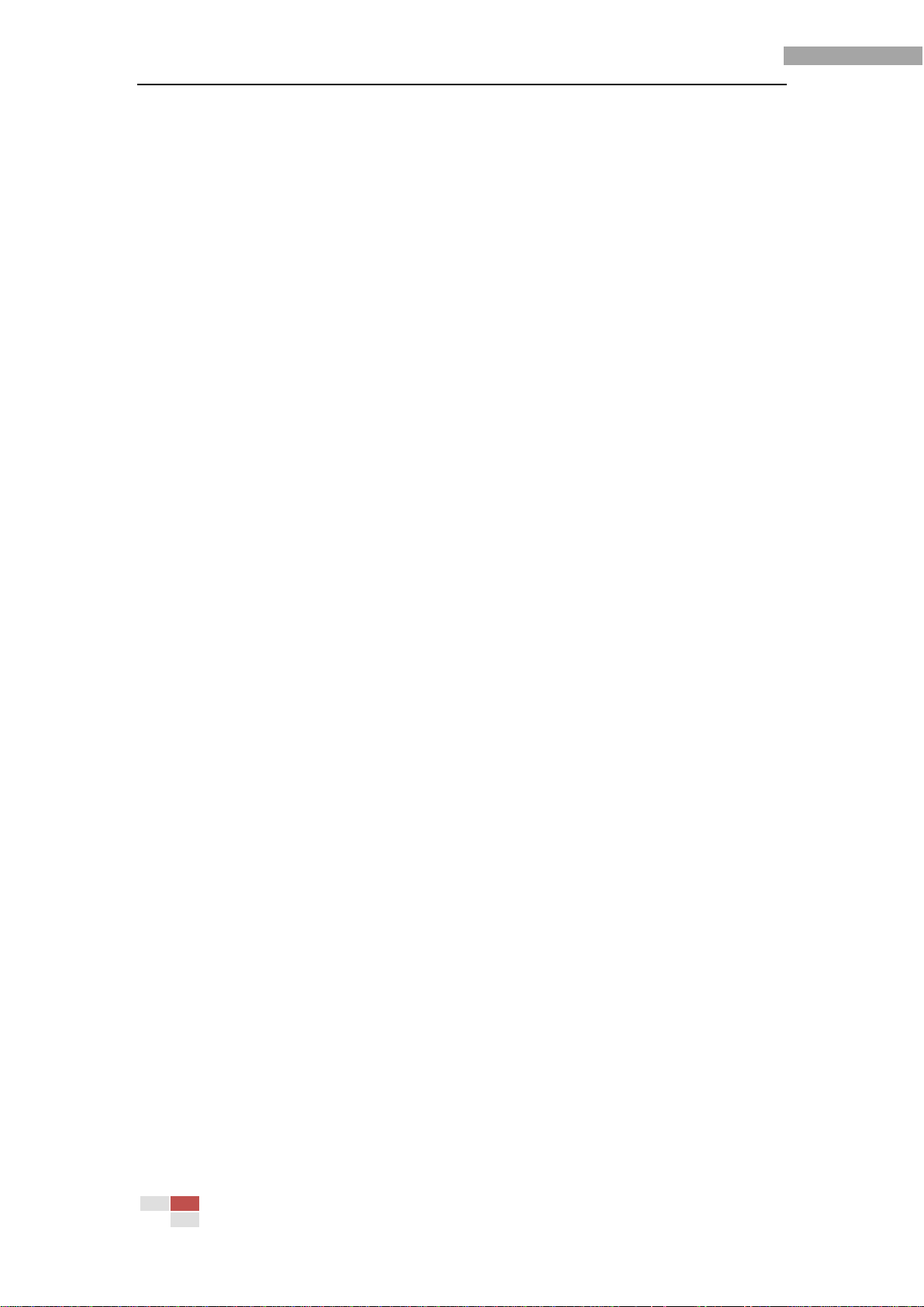
iVMS-2000 User Manual
II
Index
1 Brief Introduction ............................................................................................. 1
1.1 iVMS-2000 Solution Overview .............................................................. 1
1.2 iVMS-2000 Features ............................................................................... 2
2 Installation and Removal ............................................................................... 4
2.1 Installation ............................................................................................... 4
2.2 Removal................................................................................................ .. 10
2.3 Starting iVMS-2000 .............................................................................. 12
3 Main Console................................................................................................ ..... 15
3.1 Menu ....................................................................................................... 16
3.1.1 System Menu .................................................................................. 16
3.1.2 View Menu....................................................................................... 17
3.1.3 Tool Menu ........................................................................................ 18
3.1.4 Help Menu ....................................................................................... 22
3.2 Live Preview................................................................ ........................... 23
3.2.1 Live Preview of a Single Camera ................................ ................. 23
3.2.2 Live Preview of Multiple Cameras................................................ 23
3.3 Live Preview in Group Mode................................................................ 24
3.3.1 Live Preview of a Specified Group............................................... 24
3.3.2 Cycle Live Preview of a Group ..................................................... 24
3.4 Live Preview Controls ........................................................................... 24
3.4.1 Quick PTZ Control (Screen PTZ Control).................................... 24
3.4.2 Instant Playback ............................................................................ 24
3.4.3 Digital Zoom ................................................................................... 25
3.4.4 Snapshot ................................................................ ......................... 25
3.4.5 Manual Record ................................................................................ 25
3.4.6 Stop Live Preview .......................................................................... 26
3.4.7 Right-Click Menu in Live Preview Mode ................................ ...... 26
3.5 Main Buttons and Controls ................................ .................................. 26
3.5.1 Live Preview Layout....................................................................... 26
3.5.2 Full Screen Mode............................................................................ 27
3.5.3 Stop All Cameras’ in Live Preview ............................................... 27
3.5.4 Enable Manual Record on All Cameras ....................................... 27
3.5.5 Start Auto Switch................................................................ ........... 27
3.5.6 Enable/Disable Live Audio ............................................................ 27
3.6 PTZ Control ............................................................................................ 27
3.6.1 Preset............................................................................................... 28
3.6.2 Patrol................................................................................................ 30
3.6.3 Pattern ............................................................................................. 32
3.7 Video Parameters Configuration ......................................................... 33
Page 4
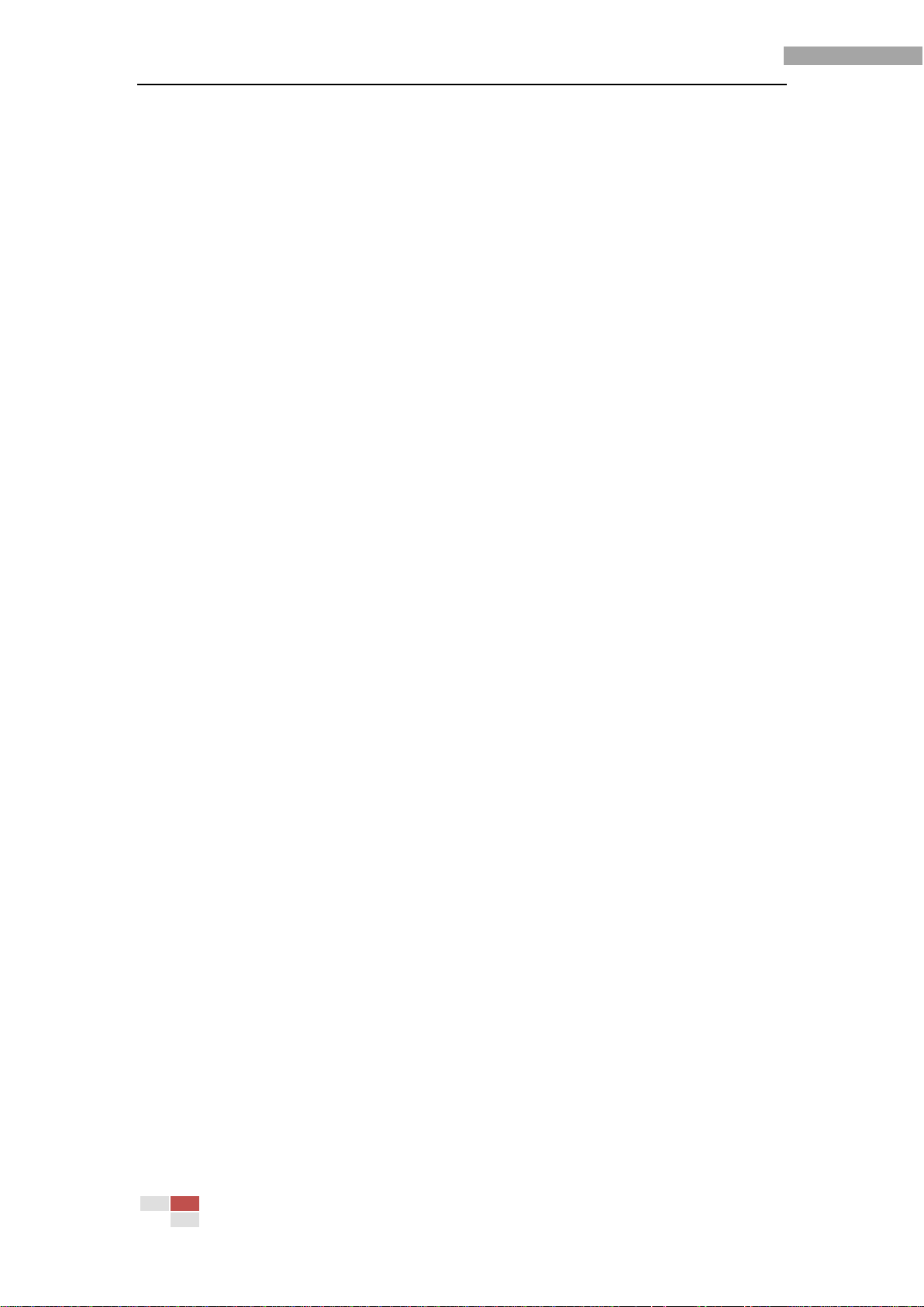
iVMS-2000 User Manual
III
3.8 Alarm Out Manual Control ................................................................... 34
3.9 Alarm Information Bar ......................................................................... 35
3.10 Aux Preview ........................................................................................... 36
4 Playback ............................................................................................................. 38
4.1 Search by time ................................ ...................................................... 40
4.2 Synchronous Playback ......................................................................... 42
4.2.1 Playback Clips................................................................................. 43
4.2.2 Playback Window Control Bar ...................................................... 44
4.2.3 Playback Time Bar ......................................................................... 45
4.3 Backup .................................................................................................... 45
4.4 Intelligent Playback .............................................................................. 51
4.5 Section Playback ................................................................................... 54
4.6 Clip Playback ......................................................................................... 55
4.7 POS Review............................................................................................ 57
4.8 Alarm Log Review ................................................................................. 59
4.9 Picture View ........................................................................................... 60
5 E-Map .................................................................................................................. 62
5.1 E-Map Operations ................................................................................. 63
5.1.1 Map Operations .............................................................................. 63
5.1.2 Hot Spot Operations ...................................................................... 64
5.1.3 Add Map Link Operation ............................................................... 65
5.1.4 Alarm Spot Operation ................................................................... 66
5.1.5 Map Preview Operations ............................................................... 67
6 Configuration ................................................................................................ .... 69
6.1 General Settings ................................................................................... 70
6.2 Network ................................ .................................................................. 72
6.3 Camera Settings ................................................................................... 74
6.3.1 Add Cameras .................................................................................. 74
6.3.2 Modify Camera Info ....................................................................... 76
6.3.3 Remove Cameras ........................................................................... 79
6.3.4 Reboot Cameras............................................................................. 80
6.3.5 Enable/Disable Cameras ............................................................... 80
6.4 Group ................................................................................................ ...... 81
6.4.1 Add Group ....................................................................................... 81
6.4.2 Modify Group .................................................................................. 82
6.4.3 Remove Groups .............................................................................. 82
6.5 Record Schedule ................................................................................... 82
6.5.1 Add Recording Schedule ............................................................... 82
6.5.2 Modify Recording Schedule .......................................................... 84
6.5.3 Remove Recording Schedules ...................................................... 85
6.5.4 Using Recording Schedule Templates ......................................... 85
6.6 Alarm Actions ........................................................................................ 87
6.6.1 Add Alarm Actions ......................................................................... 87
6.6.2 Modify Alarm Actions..................................................................... 93
Page 5
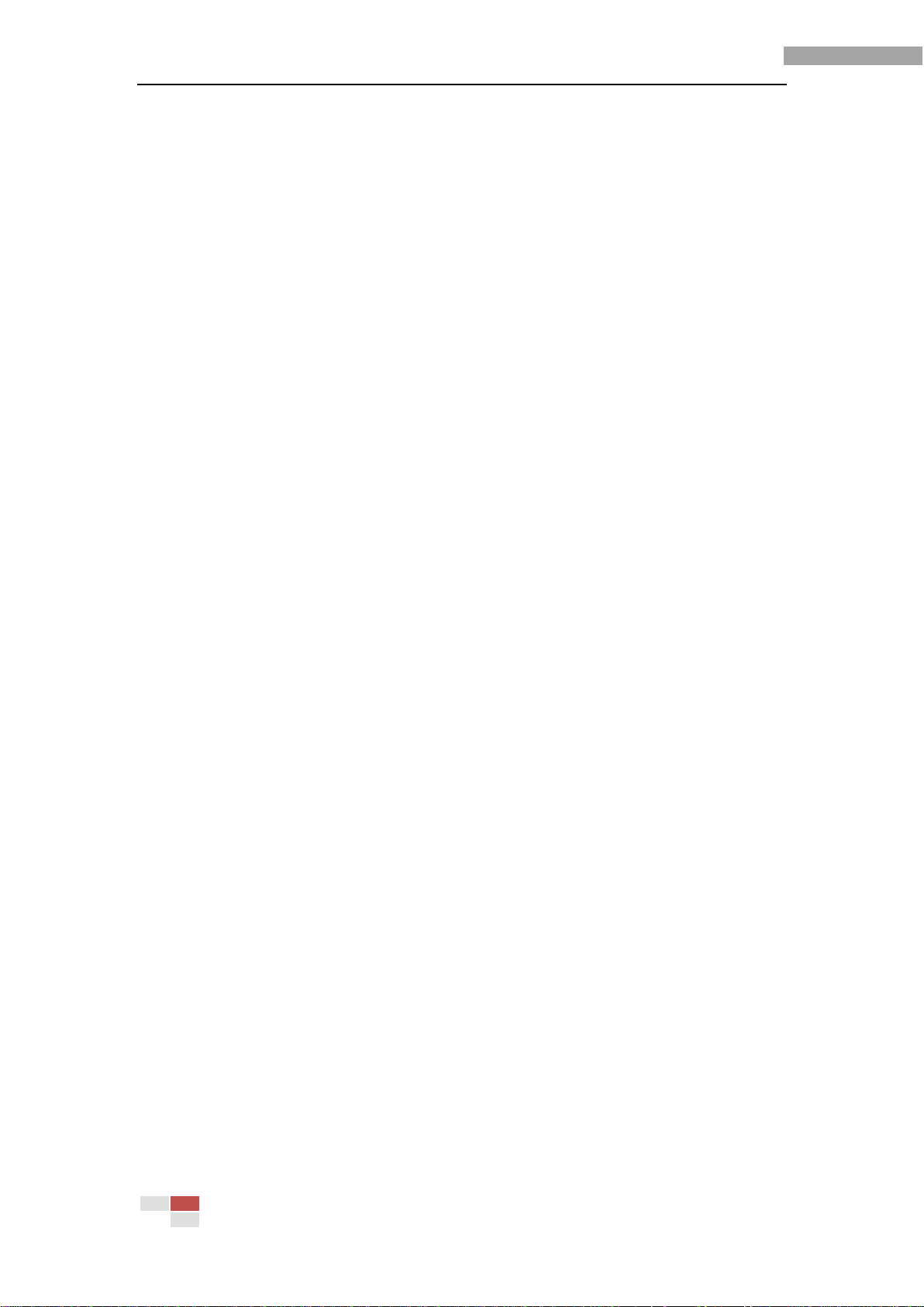
iVMS-2000 User Manual
IV
6.6.3 Remove Alarm Actions .................................................................. 94
6.7 Peripherals ............................................................................................. 95
6.7.1 SMS Configuration ......................................................................... 96
6.7.2 PTZ COM Port Configuration......................................................... 96
6.7.3 Alarm Box Configuration............................................................... 96
6.8 Configuration of User Accounts .......................................................... 99
6.9 Others .................................................................................................... 101
7 Appendix ...........................................................................................................104
7.1 Devices Supported by iVMS-2000.....................................................104
7.2 Technical Terms ....................................................................................105
Page 6
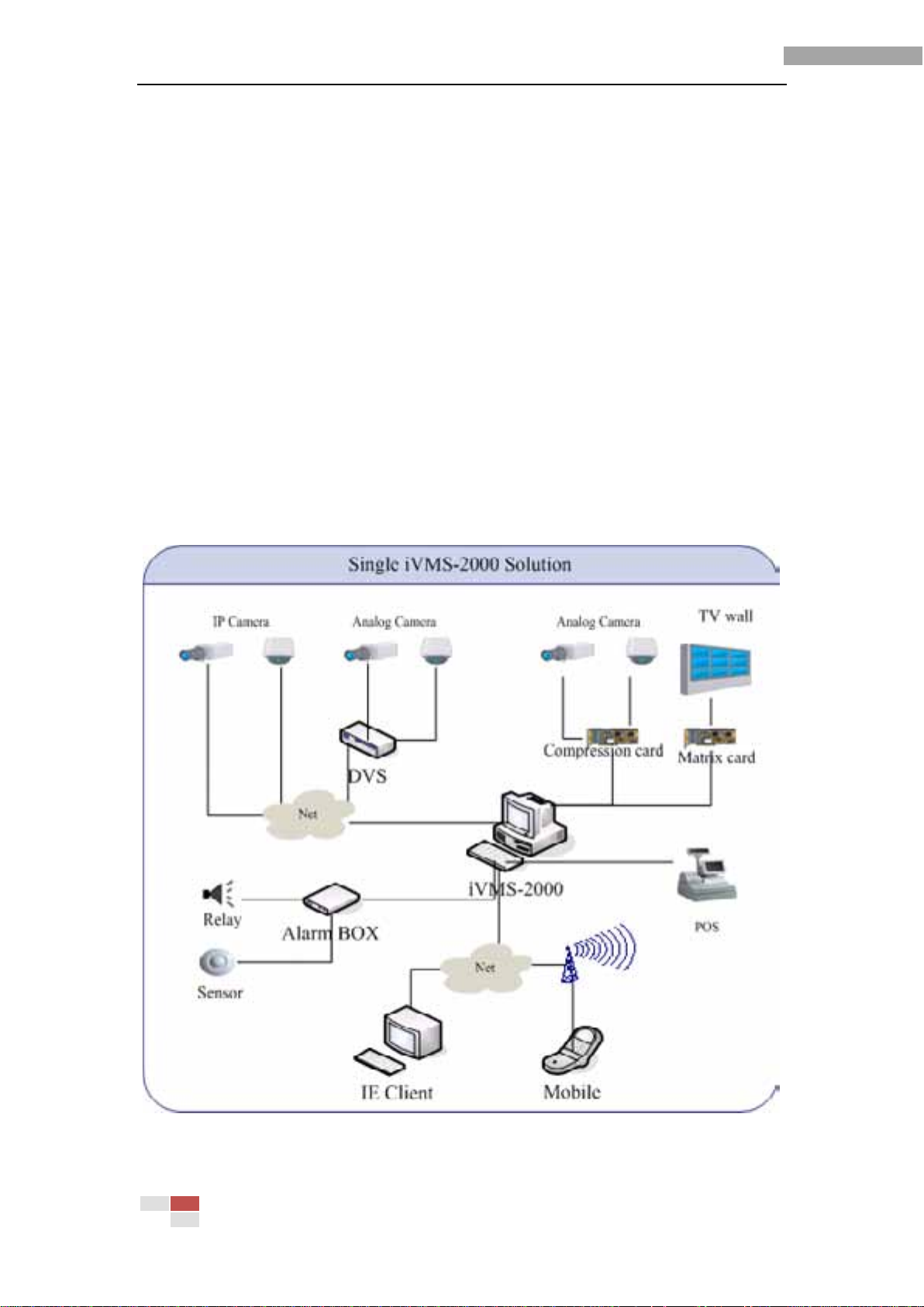
iVMS-2000 User Manual
1
1 Brief Introduction
iVMS-2000 is a hybrid PCDVR software which supports full range of compression card
and IP camera connection, and can be widely used in local & remote surveillance of
supermarkets, stores, districts and residential places, etc.
This user manual describes the function, configuration and operation steps of iVMS-2000
software. To ensure the properness and stability of software, please kindly refer to the
contents below and read the manual carefully before installation and operation. This user
manual can be acquired via your supplier.
1.1 iVMS-2000 Solution Overview
Figure 1-1 describes an example application scenario of iVMS-2000.
Figure 1-1 iVMS-2000 Solution Overview
Page 7
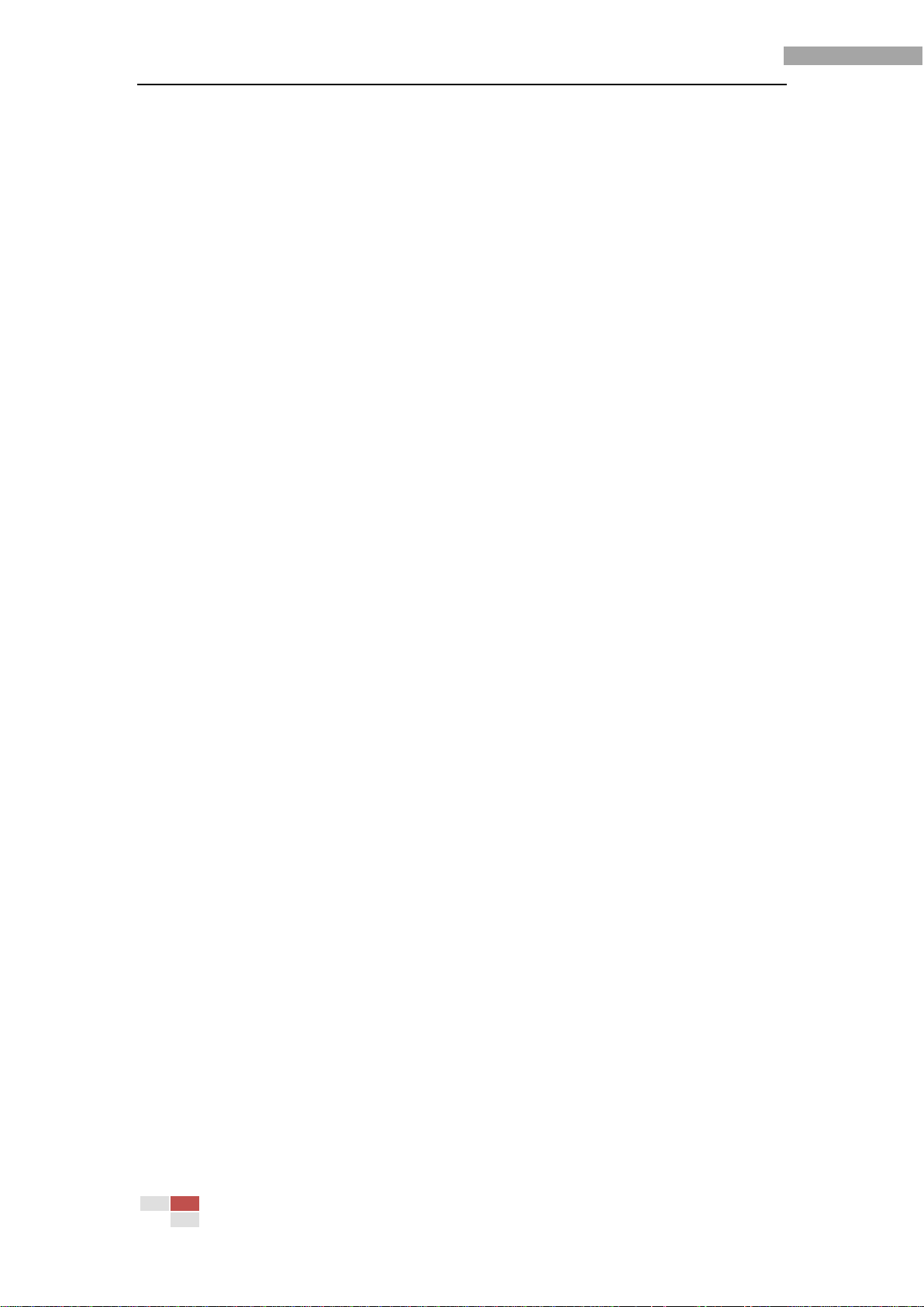
iVMS-2000 User Manual
2
1.2 iVMS-2000 Features
V2.0.2 build20100623(2010-06-23)
1. The software is divided into 3 different editions: Hybrid PC-DVR edition (32 analog
video input + 32 standard/16 HD network video input), PC-DVR edition (64 analog
video input) and PC-NVR edition (64 standard/32 HD network video input).
2. Support 4CIF encoding of DS-40xx-HSI series card.
3. Support remote connection via iPhone.
4. Optimized PC memory allocation and decrease memory usage consequently.
5. Optimized backup function.
6. Optimized network backup speed of iVMS-2000.
7. Add support to Win7 operating system.
8. Optimized POS search function.
9. Optimized PTZ control operation.
10. Optimized E-map operation.
V2.0.1 build20091231 (2009-12-31)
1. Support for 64 camera inputs (32 IP + 32 analog)
2. Support of multiple VGA displays
3. Support for real time monitoring of PC CPU, network and hard disk condition, and
alarm can be triggered on system exception
4. Software Watchdog functionality
5. Support of POS connection
6. Support of over 80 PTZ protocols
7. Support various video live-view modes
a) Support of live-view group settings
b) Support for switch view by group or auto-switching under current screen-slip
mode
c) Self-adaptive to different VGA resolution, and displays under appropriate
screen-split viewing mode accordingly.
d) Support preview window selection by dragging the camera to its specific
position
e) Support for original size or Full-screen live-view
f) Support of digital zoom
g) Support for PTZ control on live-view image
h) Support for snapshot of live-view image
i) Support for output live-view to TV Wall
j) Support for instant playback function for fast viewing of recent events
8. Recording and Storage Functionality
a) Support for hard disk pre-allocation to ensure hard disk longevity.
b) Support for motion recording, schedule recording, manual recording and alarm
recording.
c) Support for multiple recording schedules to facilitate user configuration
d) Support for configuration of common as well as advanced video encoding
parameters to accommodate different user types.
e) Support for an additional encoding parameters set pertinent to alarm recording
9. External Alarm Configuration
a) Support for multiple alarm types, including sensor inputs, motion detection in
video, video obstruction, video loss as well as other system exceptions
b) Support for various alarm triggered events including instant video recording,
PTZ action, Email notifications, SMS notifications, alarm output activation,
audio alarm, Live-view pop-up, E-map pop-up, etc
c) Support for 24-hour guard schedule
d) Support for manual alarm activation
10. Video Search & Playback
a) Search video by time
1. Smart search
2. Search video by to time period
3. Support for 16 camera synchronized playback
b) Video Search by POS transaction
c) Video Search by Alarm Events
d) Support for Video Clip Playback
Page 8
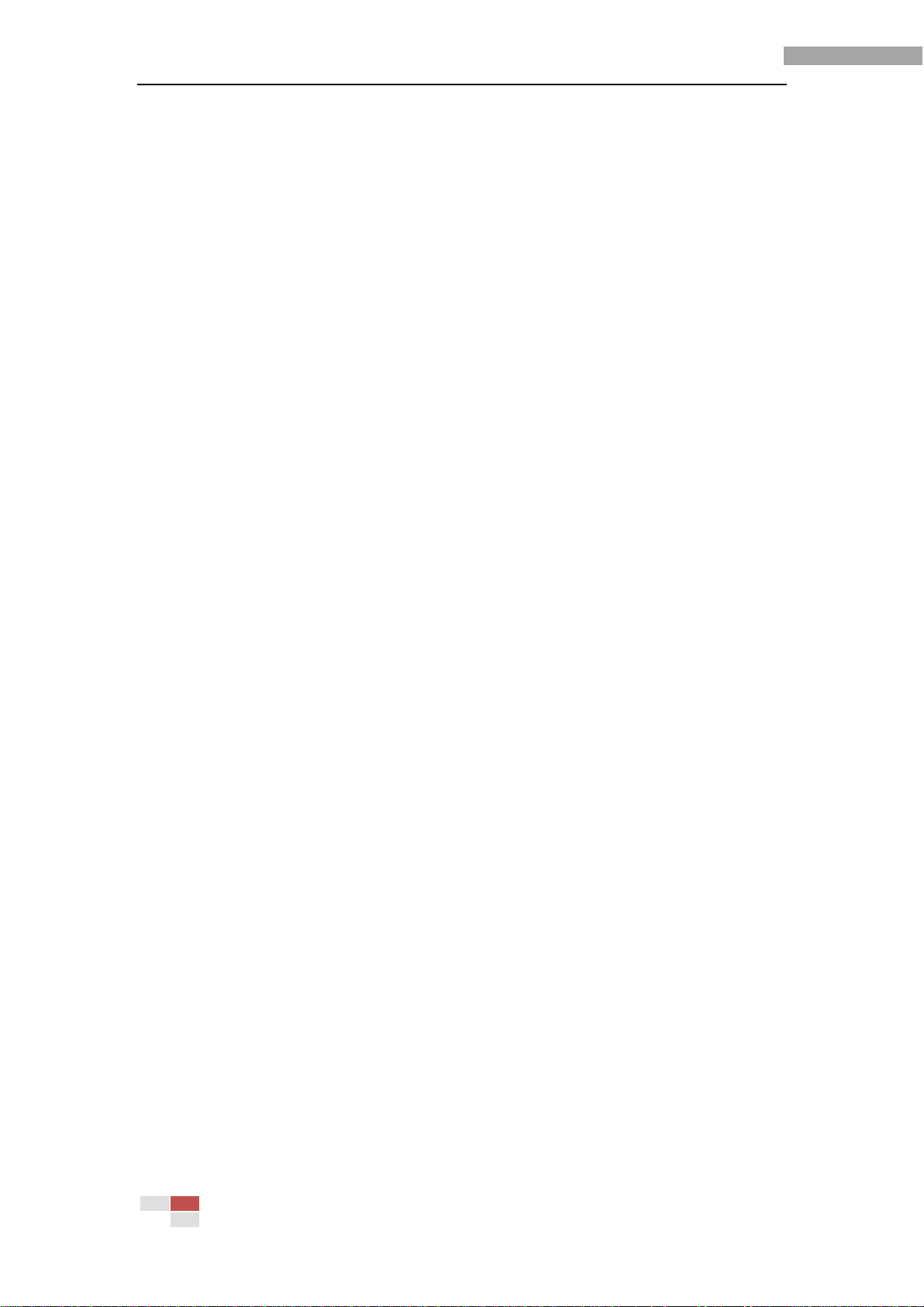
iVMS-2000 User Manual
3
e) Synchronized alarm information display during playback
f) Support for file clip function (A-B)
g) Support for snapshot acquisition during playback and in live preview
h) Support for digital zoom function in playback
i) Support for TV-WALL display mode
j) Support of Brightness/ Contrast/ Hue/ Saturation adjusting during playback
11. E-map Functions
a) Support for marking surveillance locations, alarm locations etc.
b) Support for live-preview in E-Map mode.
c) Convenient Zoom In/Zoom out / Move functionality
12. Network functions
a) Support for remote connection via Client 4000V2.0 software
b) Support for IE client connection
c) Support for mobile-phone connection
d) Support DDNS protocol
e) Support for SADP protocol which facilitates discovery of IP Cameras on the
local network.
Page 9
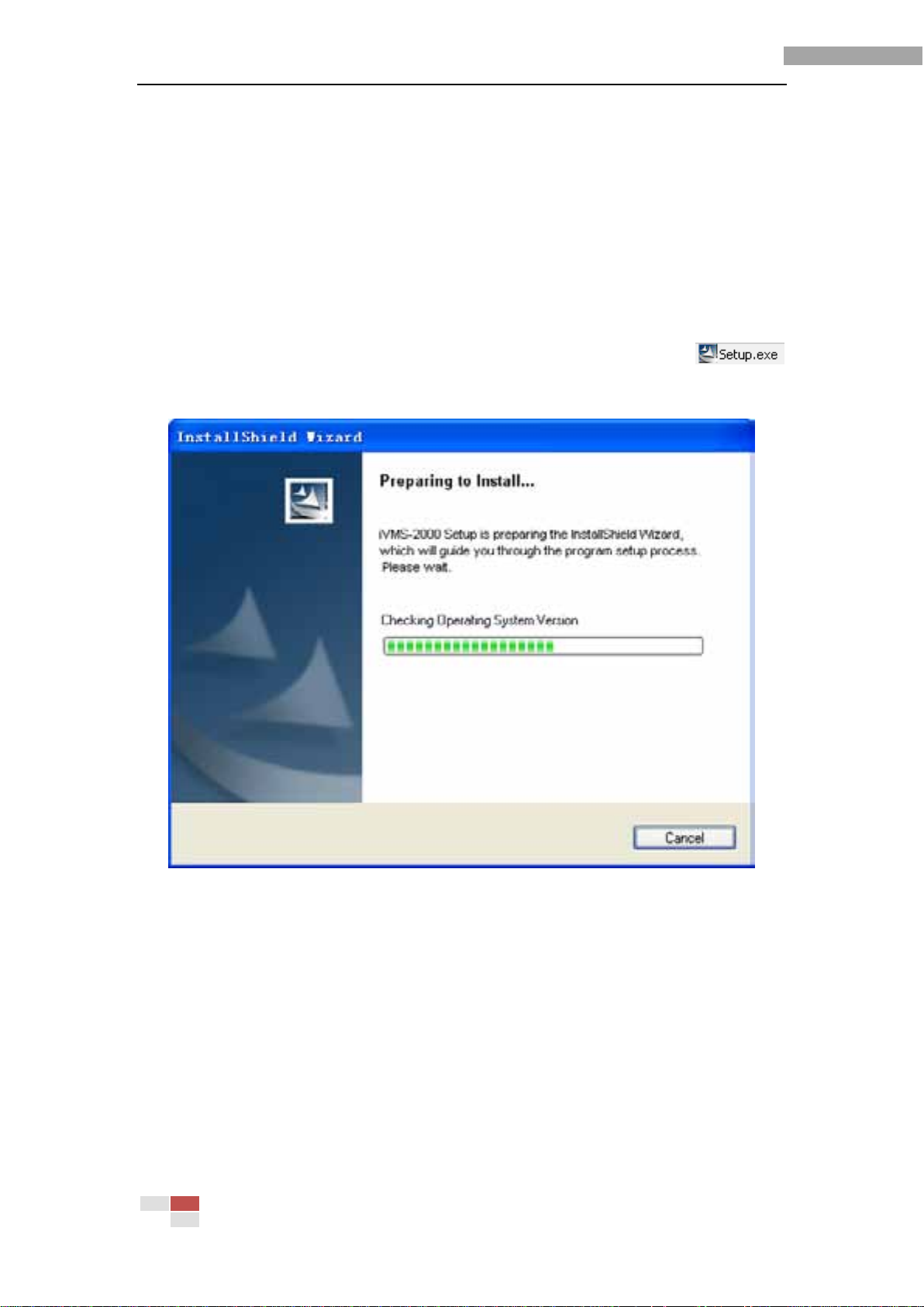
iVMS-2000 User Manual
4
2 Installation and Removal
2.1 Installation
Please refer to the following steps during iVMS-2000 installation.
Step1: Insert the iVMS-2000 installation CD into the PC CD-ROM, and run
on the CD. The install shield dialog box will be displayed (Figure 2-1), and dialog box as Figure
2-2 will be displayed a few seconds later (the time interval depends on the PC configuration).
Figure2-1 Preparing to Install
Step2: Click “Next (N)” (Figure 2-2) and select the installation path (Figure 2-3), or click
“Cancel” to cancel the installation.
Page 10
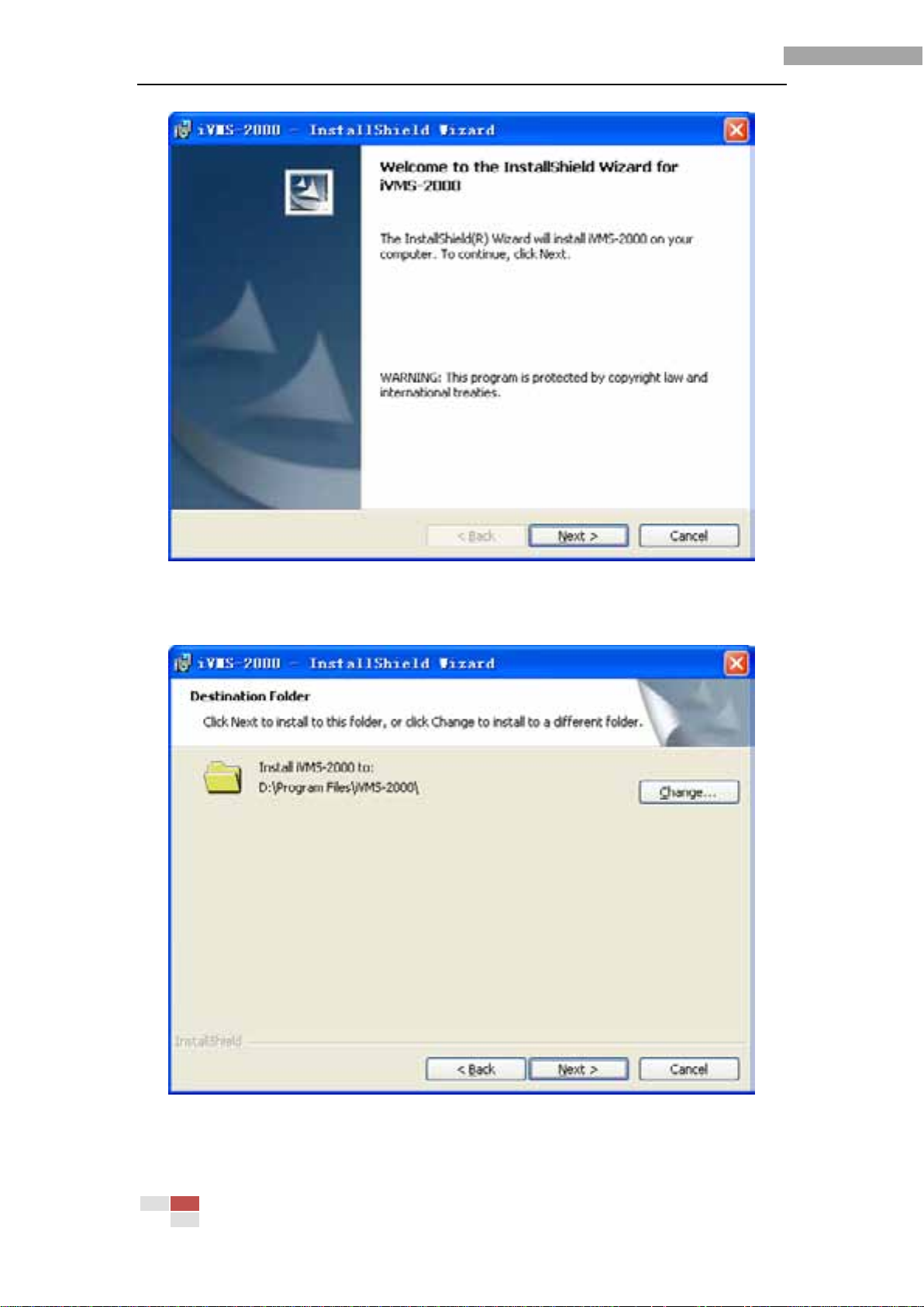
iVMS-2000 User Manual
5
Figure 2-2 Welcome Interface
Step3: Click “Change(C)…” to modify software installed location (Figure 2-3), and click
“Next” to continue (Figure 2-4), or click “Back” to return to Welcome Interface, or click
“Cancel” to exit the Installation.
Figure 2-3 Select Installation Path
Step4: Click “Install (I)” in the dialog box as Figure 2-4 to start iVMS-2000 installation
(Figure 2-5), or click “Back (B)” to return to Select Installation Path (Figure 2-3). Click
“Cancel” to exit the Installation.
Page 11
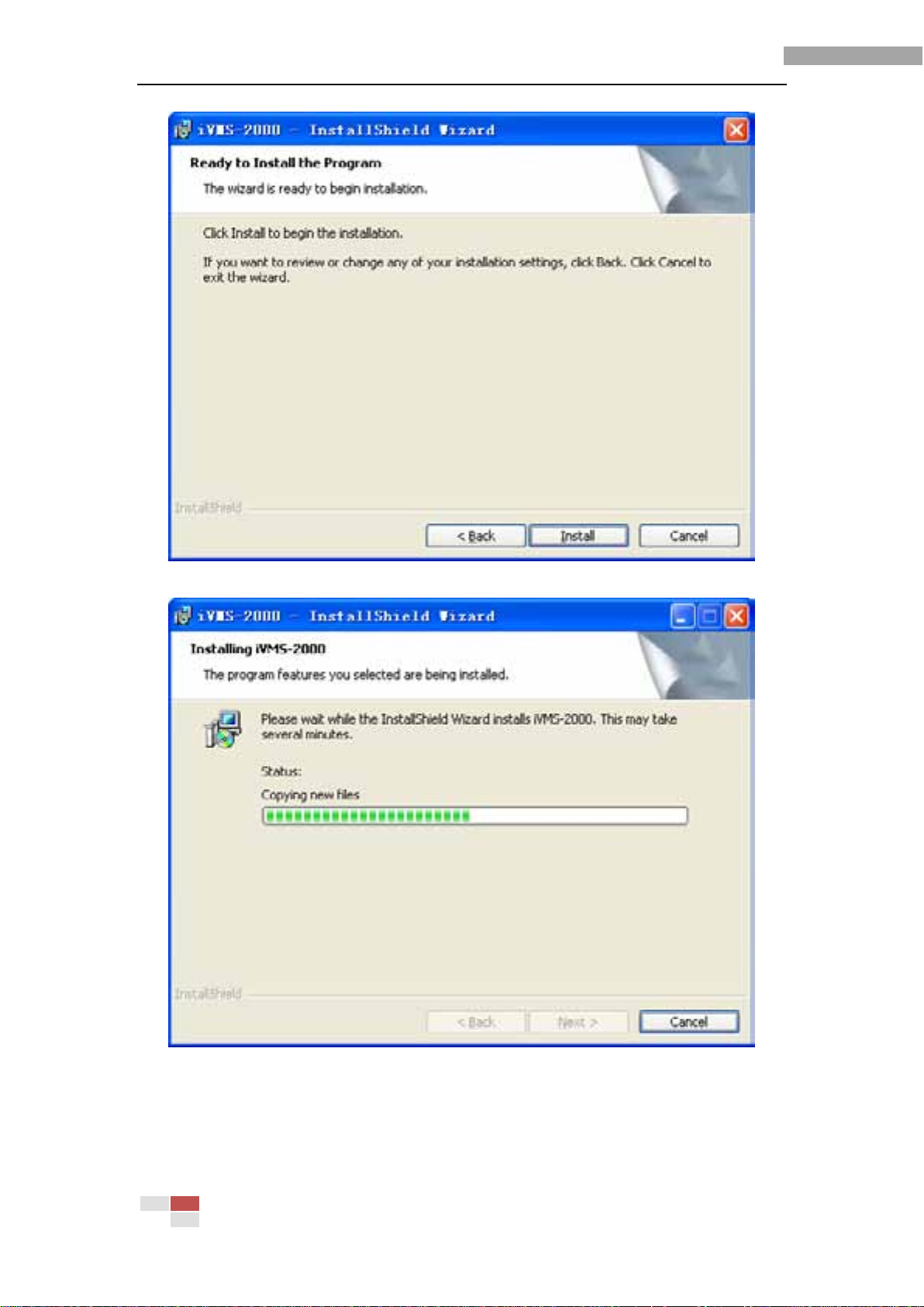
iVMS-2000 User Manual
6
Figure 2-4 Ready to Install
Figure 2-5 Installing
Step5: In Figure 2-5, a WinPcap installation wizard will pop up (software can not
automatically detect and add IP cameras if WinPcap is not installed on the system), Click
“Next” to start WinPcap installation (Figure 2-8). Click “Next” to continue, or click “Cancel” to
cancel Installation and go to the Installation Complete Interface directly (Figure 2-12).
Page 12
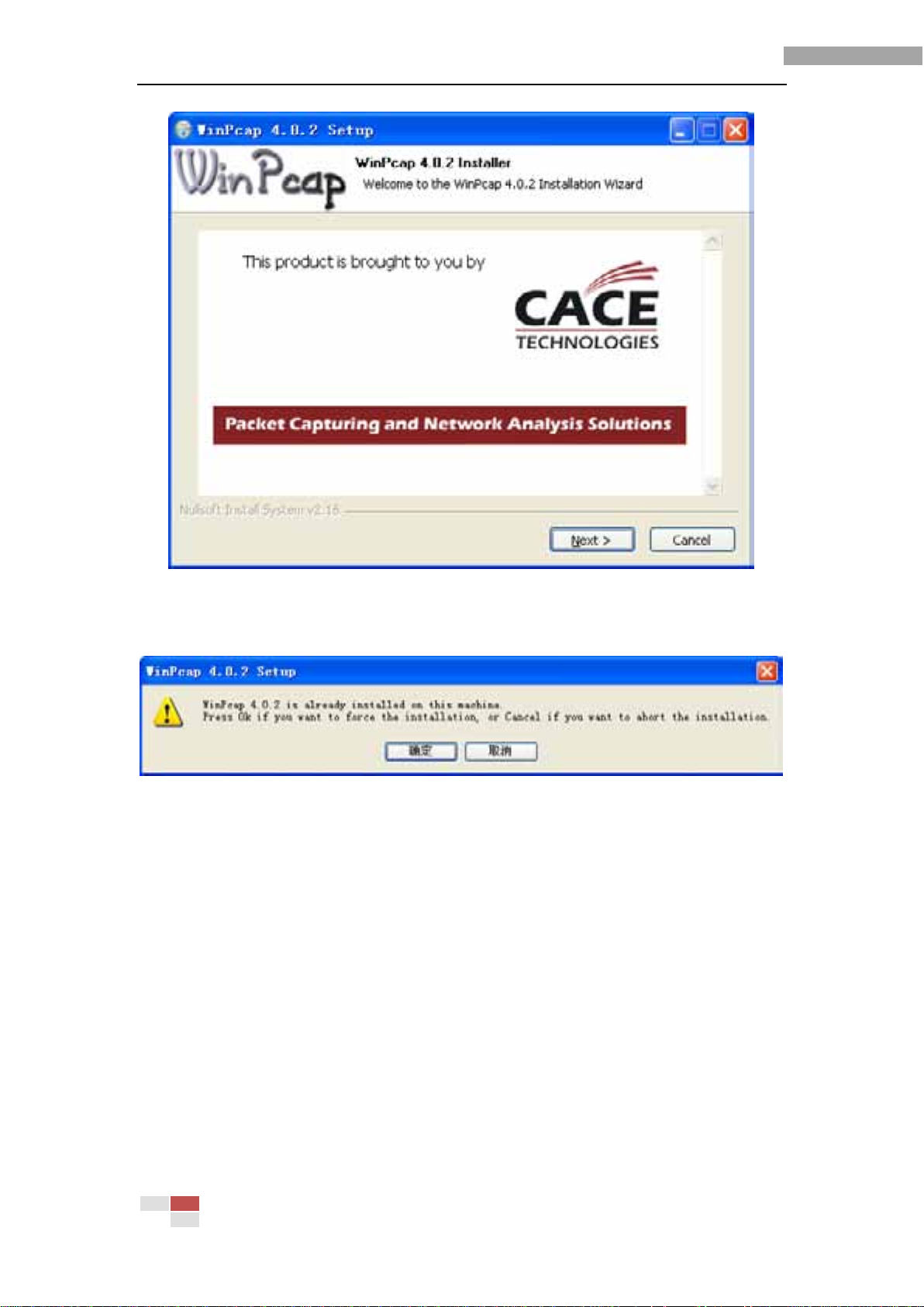
iVMS-2000 User Manual
7
Figure 2-6 Ready to Install WinPcap
If WinPcap is already installed on the PC, warning message box will prompt (Figure 2-7).
Click “OK” to reinstall W inPcap, or click “Cancel” to s kip WinPcap installation and go to
Installation Complete Interface directly (Figure 2-12).
Figure 2-7 Warning: WinPcap is already installed on the PC
Step6: In Figure 2-8, click “Ne xt” to enter the license agreement screen (Figure 2-9).
Click “Back” to return to Figure 2-6, or click “Cancel” to skip WinPcap Installation and go to
Installation Complete Interface directly (Figure 2-12).
Page 13
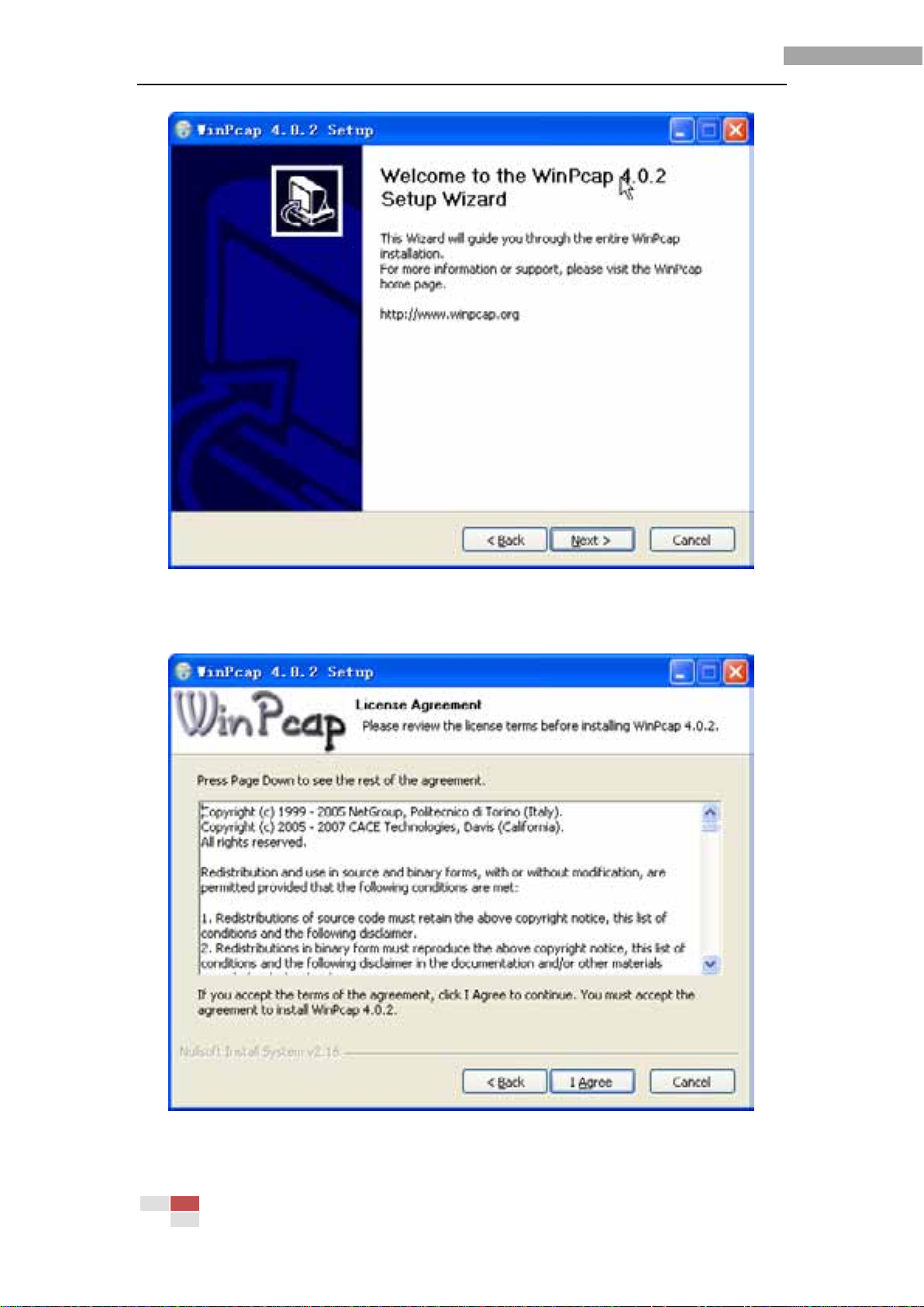
iVMS-2000 User Manual
8
Figure 2-8 Welcome Interface for WinPcap
Step7: In Figure 2-9, click “I Agree” to start WinPcap installation to accept the license
agreement, or click “Back” to return to Figure 2-8. Click “Cancel” to s kip WinPcap installation
and go to Installation Complete Interface directly (Figure 2-12).
Figure 2-9 WinPcap license agreement
Page 14
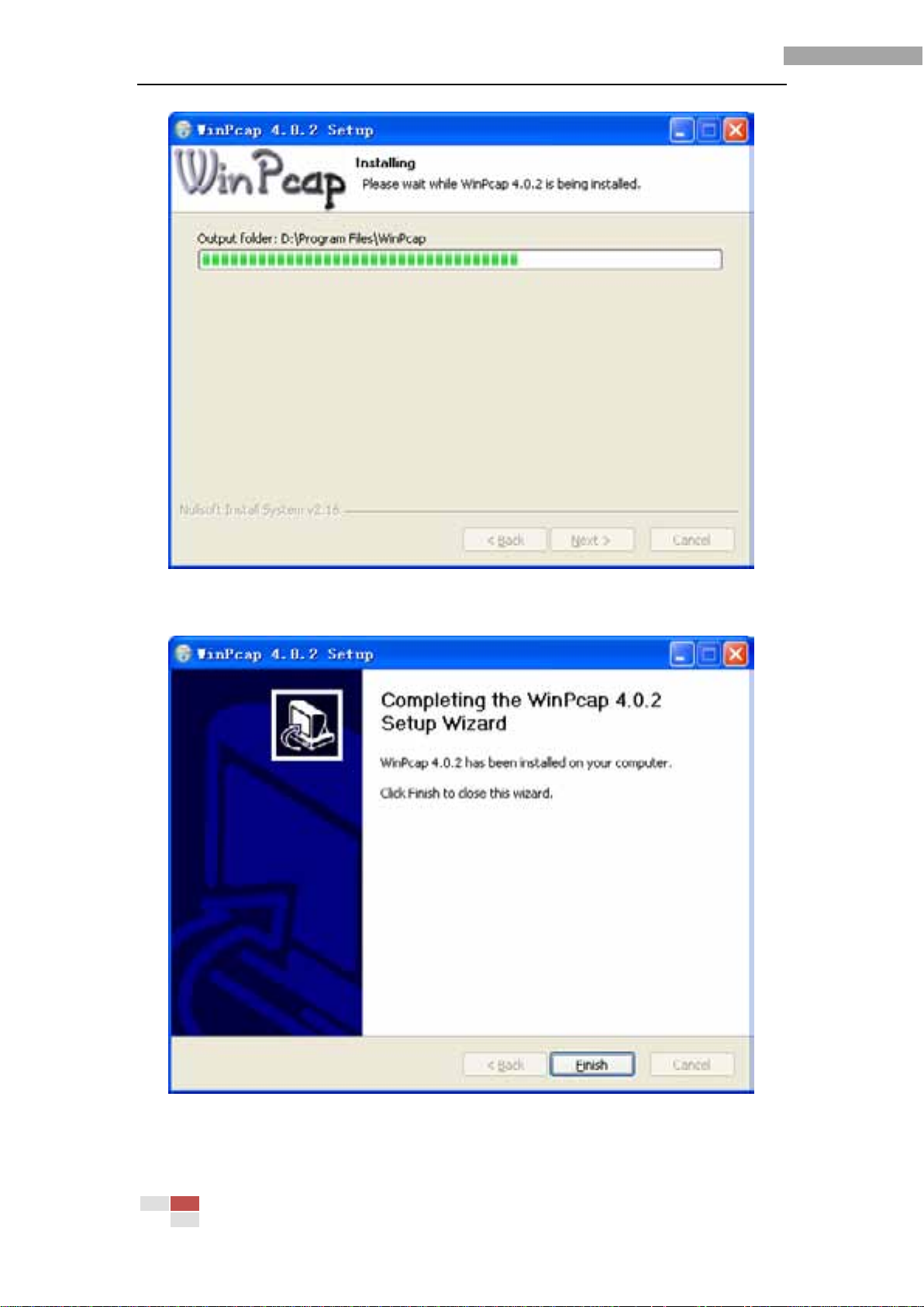
iVMS-2000 User Manual
9
Figure 2-10 Installing WinPcap
Step8: After WinPcap is installed, an Installation Complete Interface (Figure2-11) will
pop up. Click “Finish” to complete the installation.
Figure 2-11 WinPcap Installation Complete
Step9: After WinPcap installation is finished, iVMS-2000 Installation Complete Interface
will pop up (Figure 2-12), click “Finish” to complete the iVMS-2000 installation process.
Page 15
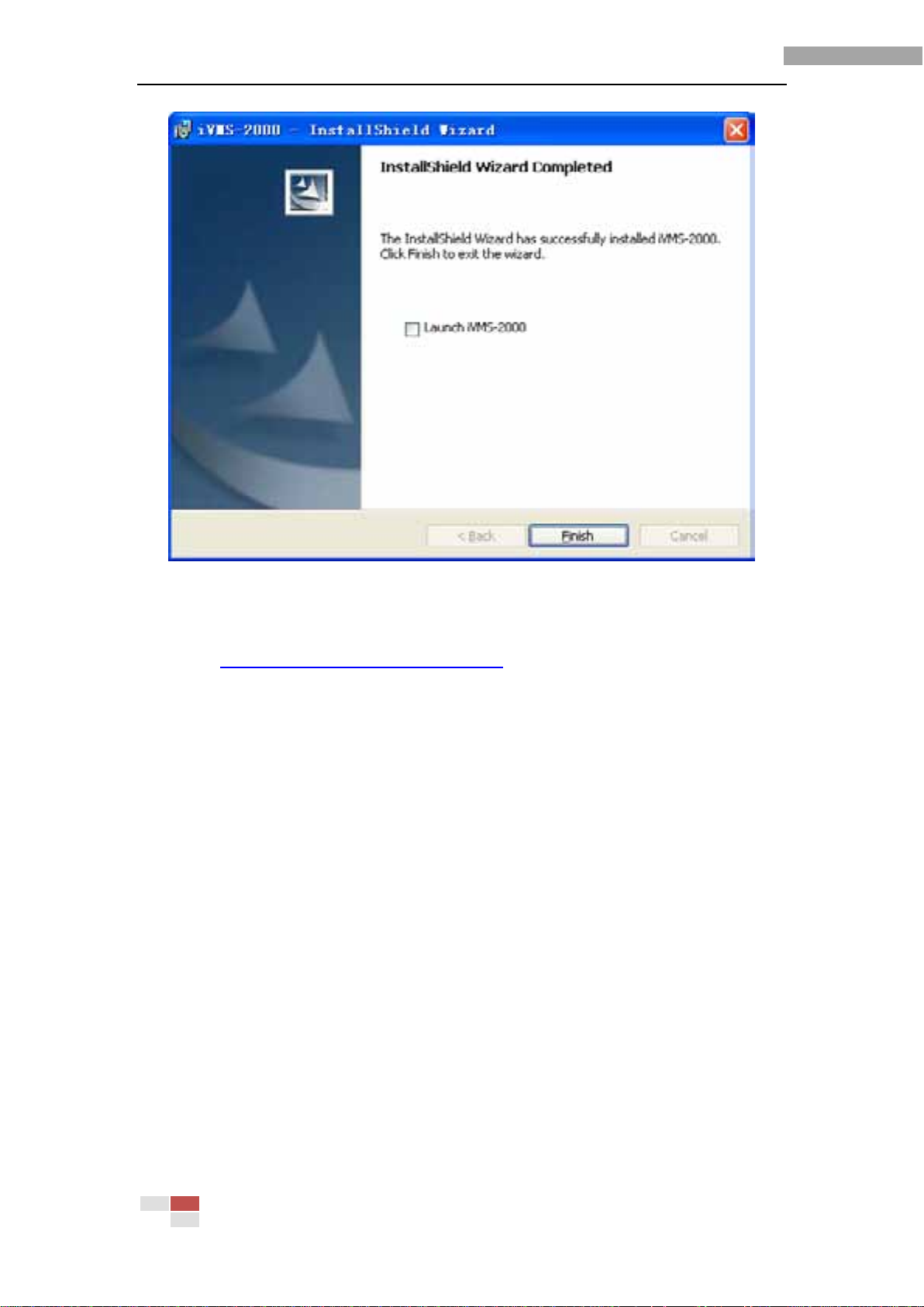
iVMS-2000 User Manual
10
Figure 2-12 iVMS-2000 Installation Complete Interface
Note: If the version of Windows operating system is below Windows Vista, users
need to install Wi ndows updates before using CD/DVD backup function (Install the
file in CD: WindowsXP-KB932716-v2-x86-ENG.exe).
2.2 Removal
Please refer to the following steps before removing iVMS-2000 software from personal
computers.
Step1: Select “All programs” -> “WinPcap” -> “Uninstall WinPcap” in the start menu of
the Windows operating system, and click “Uninstall” in the prompt dialog box (Figure 2-13) to
uninstall the WinPcap.
Page 16
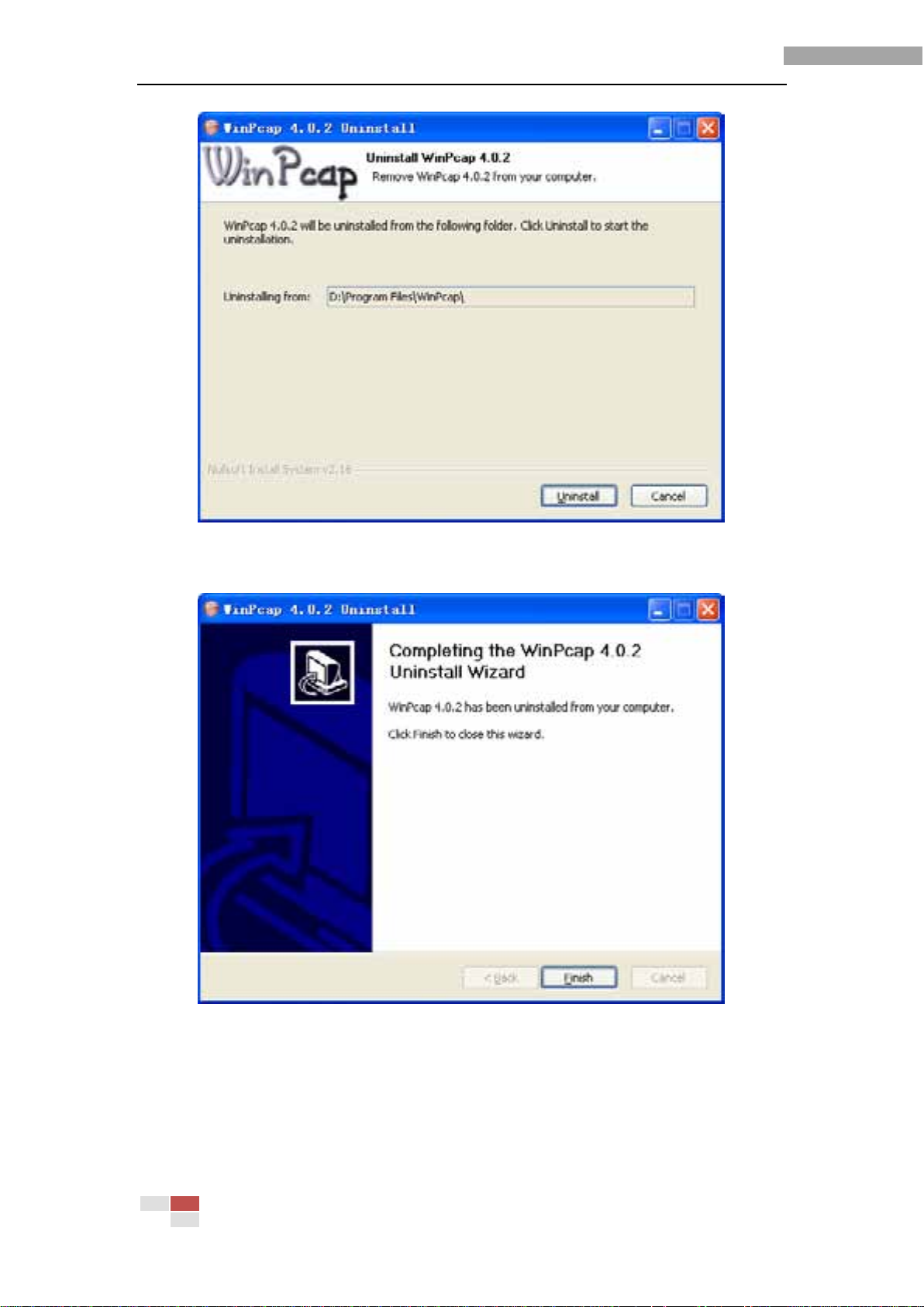
iVMS-2000 User Manual
11
Figure 2-13 WinPcap Uninstall Interface
Step2: WinPcap un-installation takes only a few seconds, after the un-installation is
complete, click “Finish” in the prompt dialog box (Figure 2-14) to finish the un-Installation.
Figure 2-14 WinPcap Un-installation Complete
Step3: Select “All programs” →” iVMS-2000” →”Uninstall iVMS-2000” in the start menu
of Windows OS, a nd click “Uninstall” in the prompt dialog box (Figure 2-15) to start to
uninstall the iVMS-2000.
Page 17
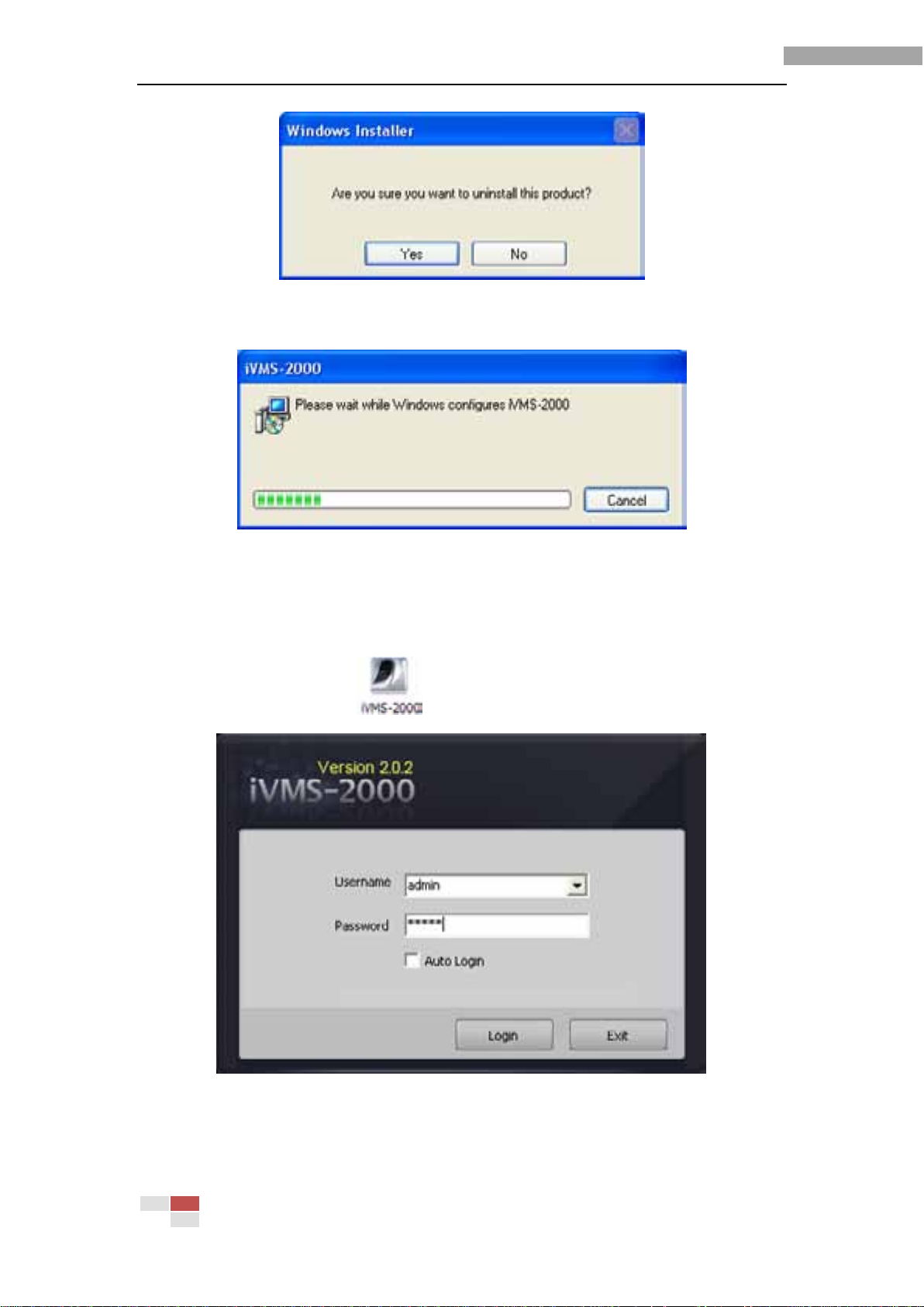
iVMS-2000 User Manual
12
Figure 2-15 iVMS-2000 Un-install Prompt
Step4: As shown in Figure 2-16, WinPcap un-installation process will takes a few
seconds.
Figure 2-16 iVMS-2000 Un-installing
Step5: Uninstall completed.
2.3 Starting iVMS-2000
Double click the shortcut on system desktop, and please input default user
name: admin, password: 12345 in the login dialog box (Figure 2-17).
Figure 2-17 iVMS-2000 Login
Click “Login” and a dialog box will prompt if no disk is pre-allocated (Figure 2-18), click
“OK” to enter Disk Management(Figure 2-19); or click “Cancel” to start the software
immediately without using local recording functionality.
Page 18
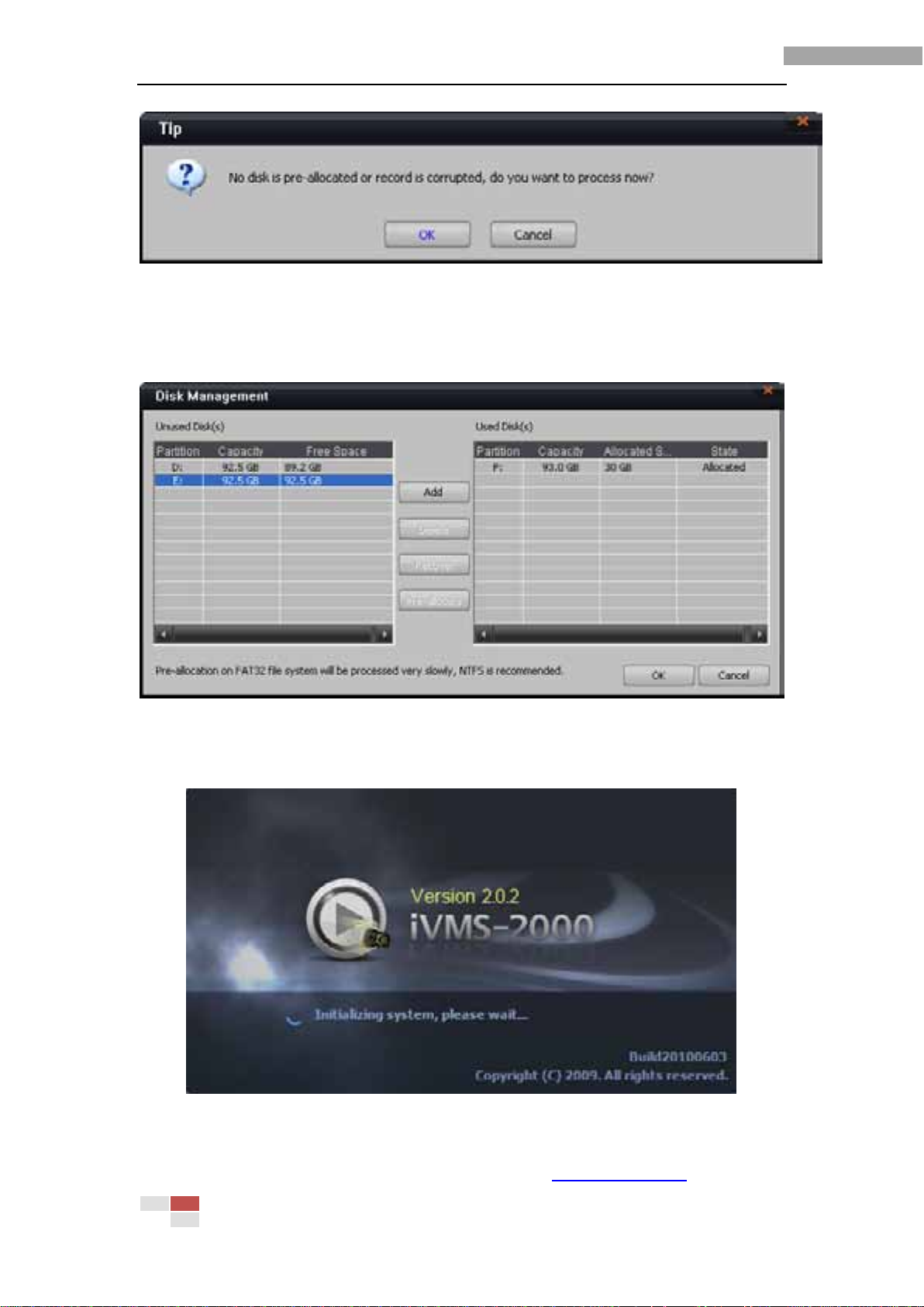
iVMS-2000 User Manual
13
Figure 2-18 Disk Management
All disks with available space will be listed with available partitions. Select the partitions
for recording and click “Add” button to pre-allocate space. After pre-allocation, the state of
partition will change to “allocated”. Select one pre -allocated disk and click “Delete” to remove
the disk from the list. Note that previously recorded files and pre-allocated space will still
exist on that disk.
Figure 2-19 Disk Management
When you are finished configuring hard disk space, click “OK” to run the software (Figure
2-20), or click “Cancel” to skip disk pre-allocation and enter iVMS-2000 directly.
Figure 2-20 Initializing
If iVMS-2000 is running for the first time (Figure 2-21), and capture card is installed in
the PC, then the software will list all the detected analog cameras. For IP camera live preview,
you must manually configure IP cameras. (Please refer to 6.3.1 Add Cameras)
Page 19
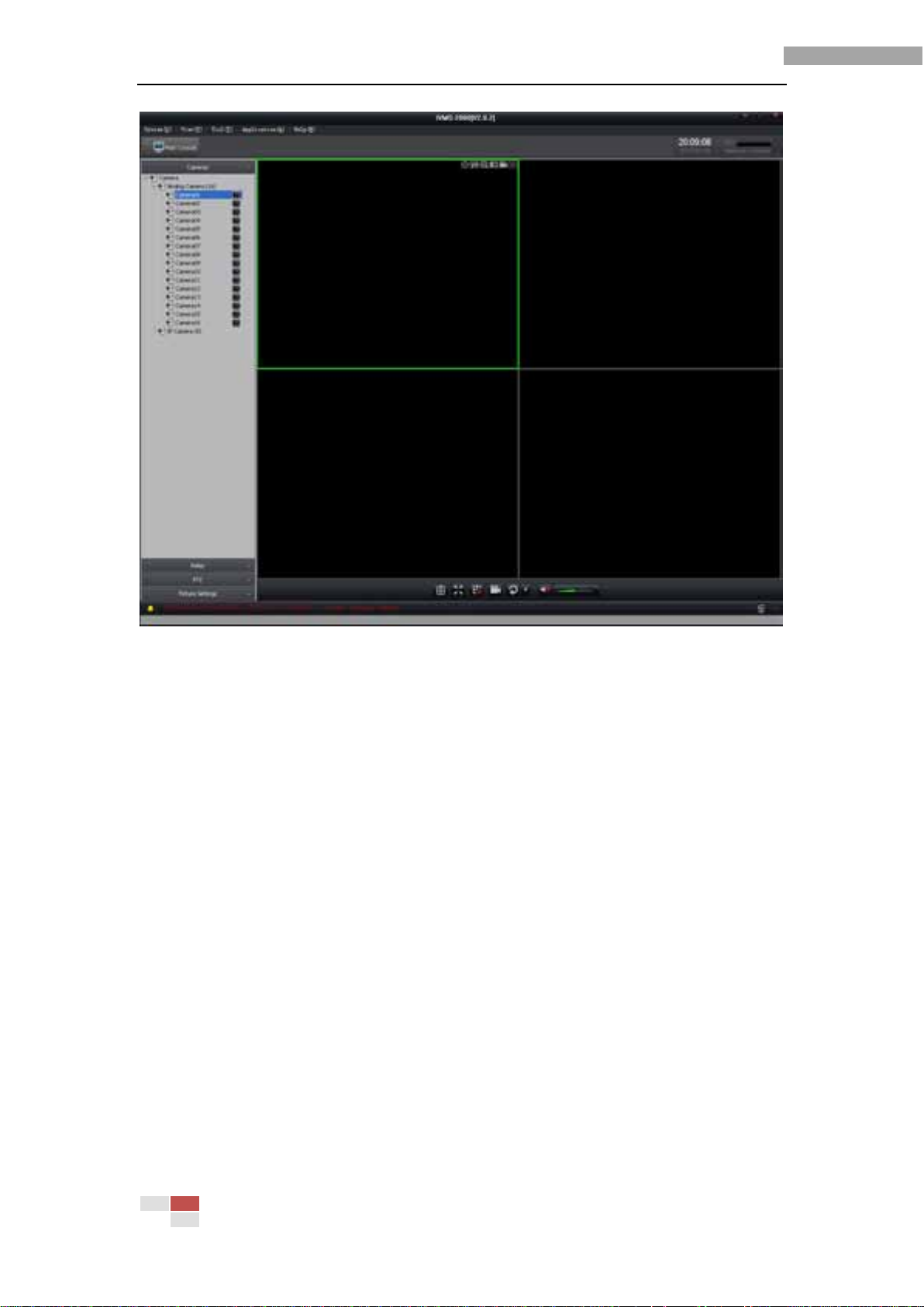
iVMS-2000 User Manual
14
Figure 2-21 Main Interface
Page 20
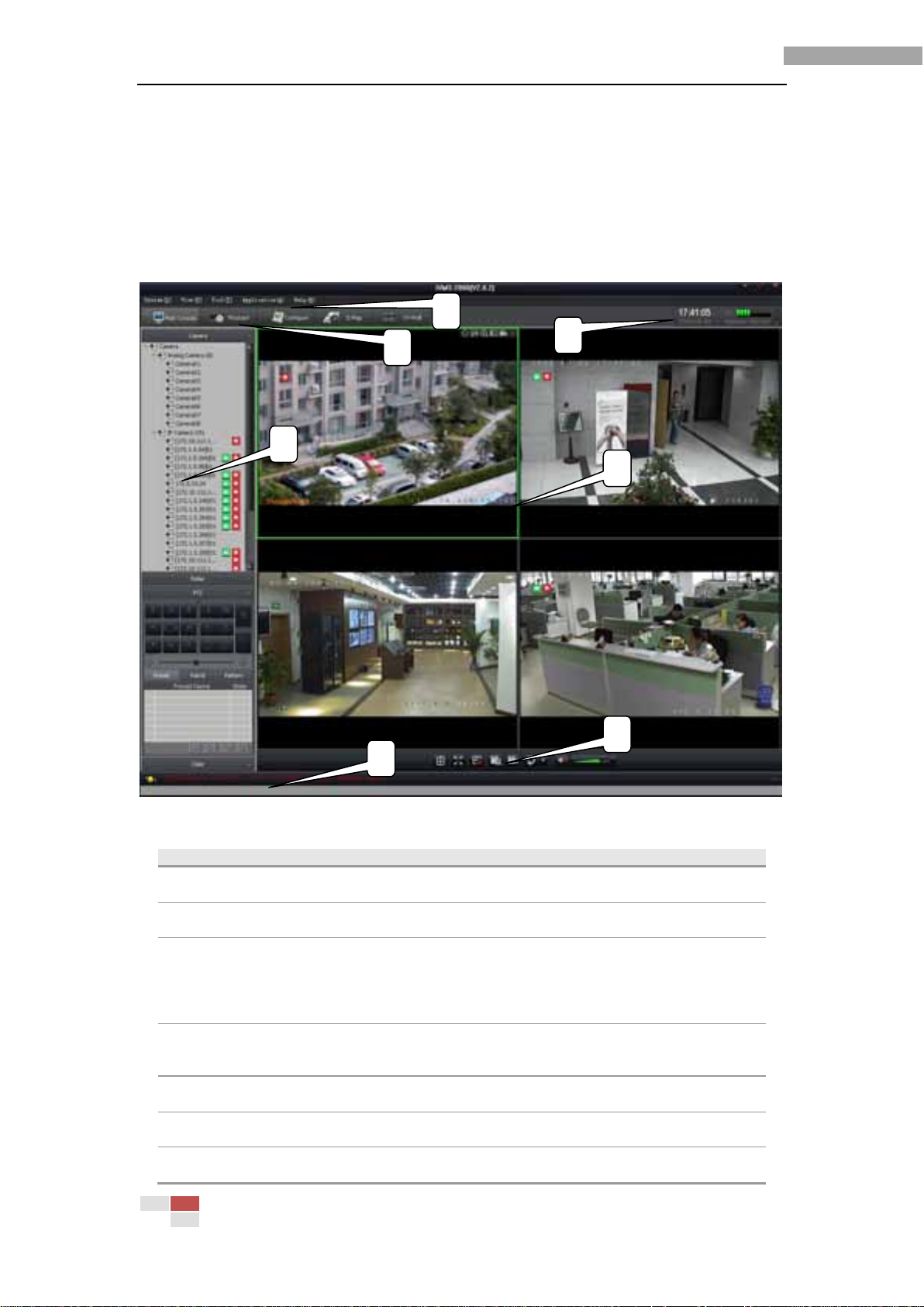
iVMS-2000 User Manual
15
Label
Name
Description
1
Menu Toolbar
Contains System Menu, View menu, Tool Menu,
Application Menu and Help Menu
2
Navigation Bar
Allows the user to chose between live preview and
various software configuration screens.
3
Info Display
Display current time, CPU usage and network
connections. At the bottom of the panel, there is
also information about logged-in user, disk usage
and the number of network users accessing
iVMS-2000.
4
Left Control Panel
Displays IP and analog cameras currently
connected, alarm output settings. Contains PTZ
controls and controls to change video parameters.
5
Live Preview Panel
Displays video feeds. Contains controls for
accessing some of the camera/video parameters.
6
Live Preview Control
Panel
Controls live preview layout. Contains controls for
instant record, manual record and auto switch.
7
Alarm Info Panel
Displays current alarm information in real time,
including the time of alarm, alarm source, alarm
1 2 3 4 5 6 7
3 Main Console
The following table describes the main console, in which 1, 2, 3, 7 are common to all
iVMS-2000 software interfaces.
Figure 3-1 Main Console
Page 21
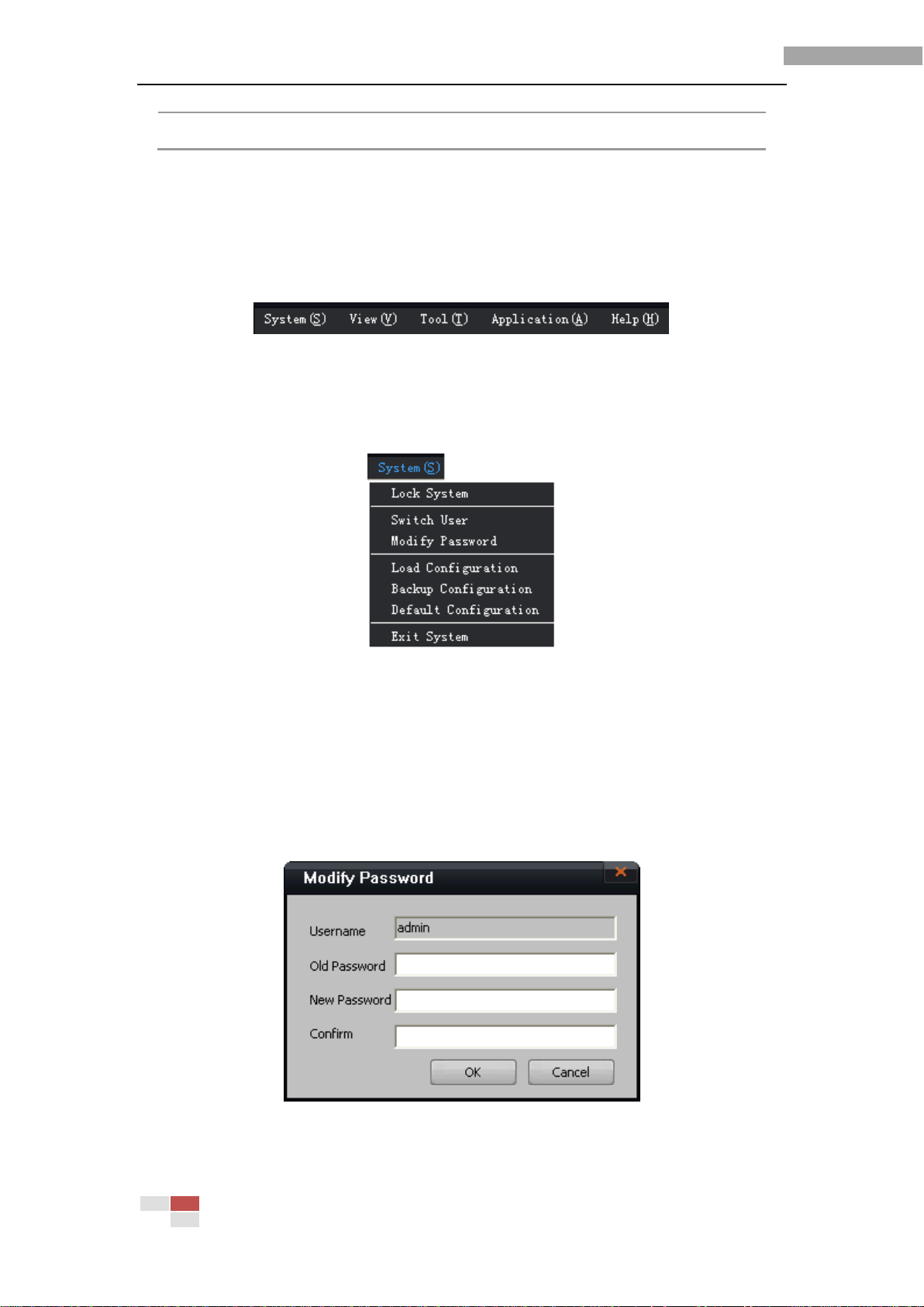
iVMS-2000 User Manual
16
type. You could get more alarm information by
clicking on the column.
3.1 Menu
The Menu Bar is consists of System (S), View (V), Tools (T), Application (A), and Help (H)
menu (Figure 3-2).
Figure 3-2 Menu Bar
3.1.1 System Menu
System Menu is used for logging in and out of the software as well as loading/backing-up
of configuration information, etc (Figure 3-3).
Figure 3-3 System Menu
[Lock System]
Lock current iVMS-2000 and you will not be able to carry on any operations. This
option will be displayed as “Login System” after lock is enabled, and you can click it to
login again and unlock the operation.
[Switch User]
Switch current users.
[Modify Password
Modify login password for the current user. Your password will be changed when you
confirm the original password and enter and confirm new password (Figure 3-4).
[Load Configuration]
Load configuration files exported previously into the software. Restart iVMS-2000 to
Figure 3-4 Modify Password
Page 22
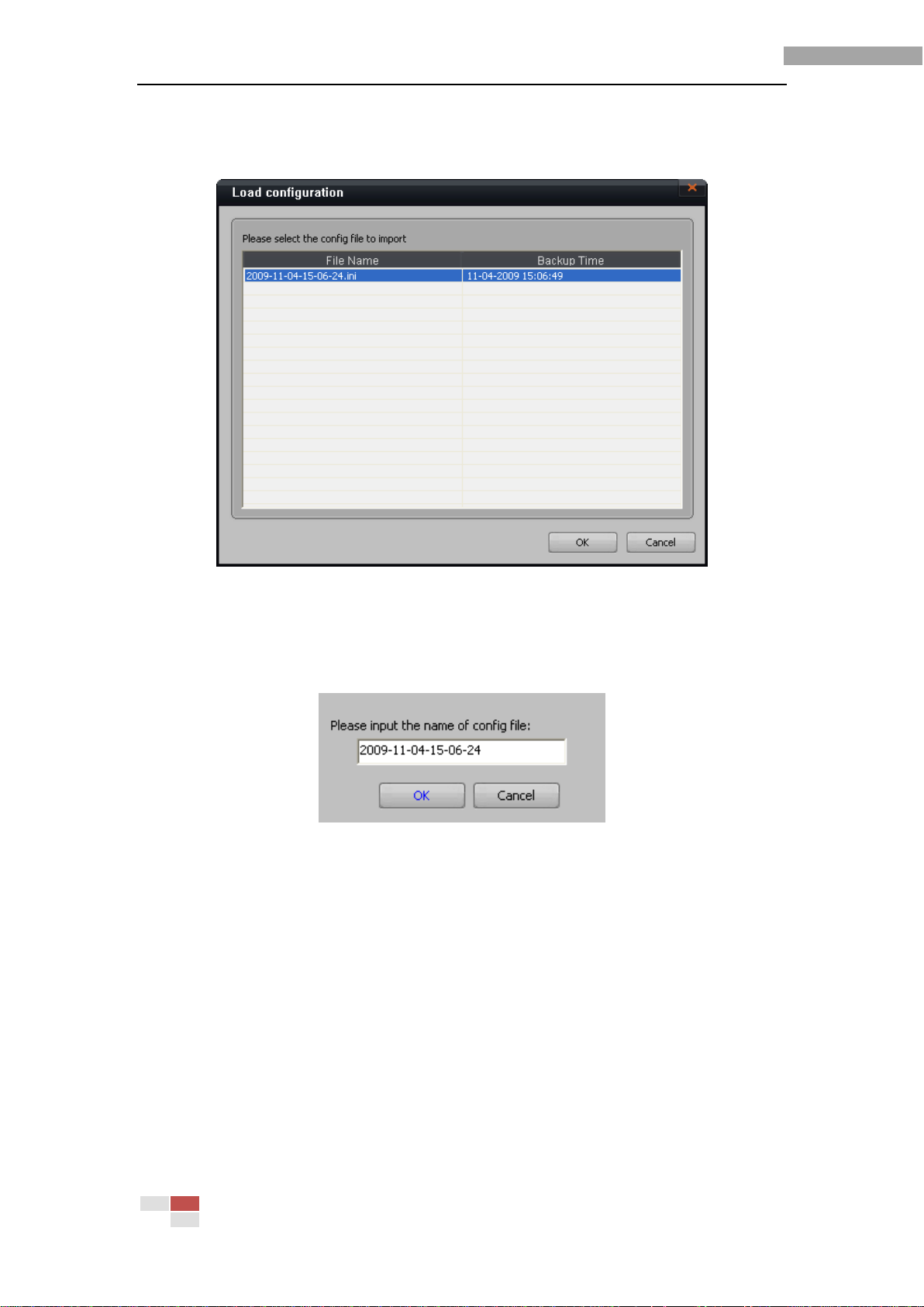
iVMS-2000 User Manual
17
take effect.
Note: Configuration files that you want load should be located under CONFIG folder
of iVMS-2000 directory.
Figure 3-5 Load Configuration
[Backup Configuration]
Export configuration files to load later. Default name of the configuration file is
current time. See Figure 3-6.
Note: You can find configuration files under CONFIG folder.
Figure 3-6 Backup Configuration
[Default Configuration]
Set configuration parameters to default value. Restart the software to take effect.
Note: The logs, users, disk partition will not be reset to the initial state.
[Exit System]
Exit iVMS-2000.
3.1.2 View Menu
The View Menu is mainly for open/close view windows. View windows includes Main
Console, Aux preview, Playback, Config, E-Map and TV-Wall (Figure 3-7).
Page 23
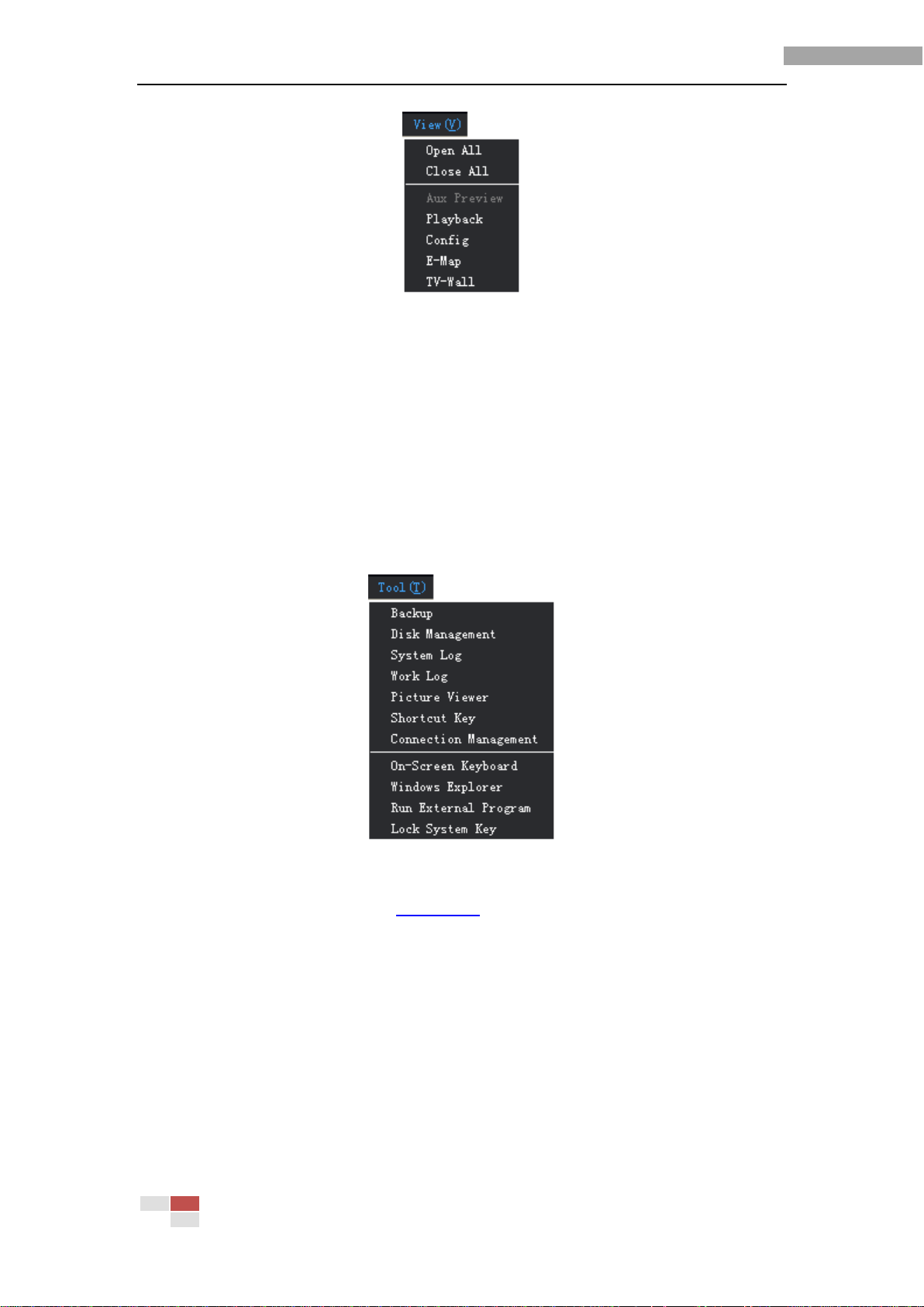
iVMS-2000 User Manual
18
Figure 3-7 View Menu
[Open All]
Open all view icons on the Tab Bar below Menu Bar.
[Close All]
Close all view opened on Tab Bar except Main Console.
[Aux Preview], [Playback], [Config], [E-Map], [TV-Wall]
Click any of the items to open/close relative view page.
Note: The Main Console cannot be closed and Aux Preview function will be available
when you have several monitors.
3.1.3 Tool Menu
Tool menu contains some tools and functions of iVMS-2000 (Figure 3-8).
Figure 3-8 Tool Menu
[Backup]
Backup recorded video, see 4.3 Backup for more details.
[Disk Management]
Add/Pre-allocate/Delete record disk.
The available partitions will be listed as Unused Disk (Figure 3-9) and the
pre-allocated disk partitions will be listed as Used Disk. Select the partitions for recording
and click “Add” button to pre -allocate disk space on this partition. Select one used disk
and click “Delete” to remove it.
Page 24
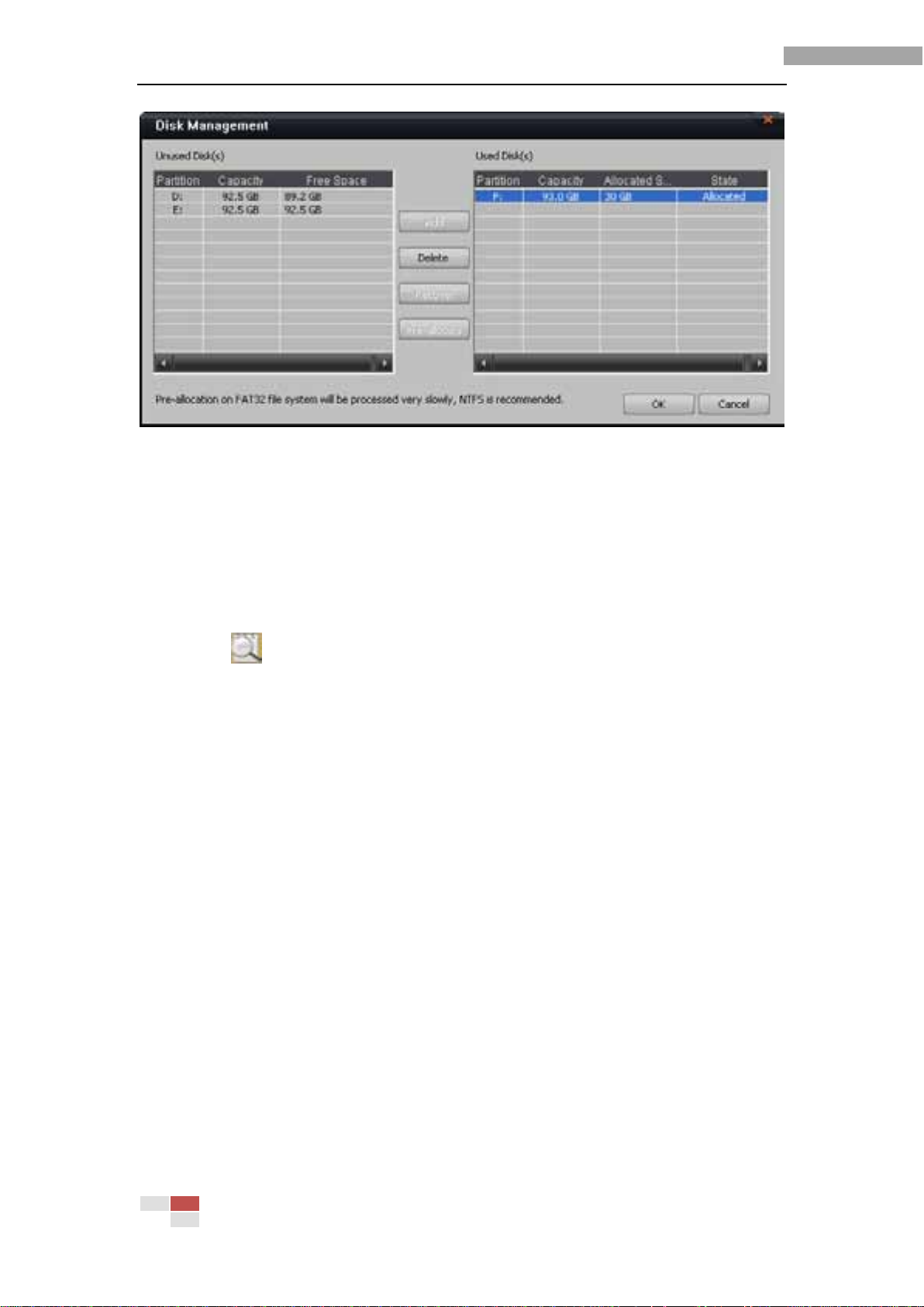
iVMS-2000 User Manual
19
Figure 3-9 Disk Management
Note:
The iVMS-2000 can’t start record until user has allocated and formatted the
disk.
Modification for disk partitions will take effect after restart the software.
To use a partition it must have more than 2GB free space.
It is recommended to use partitions in NTFS format for higher allocating speed
[System Log]
Query, export or delete the software operation log.
Click “Log Type” drop-dawn list to select type, set start time and end time, and click
button to start to query. Click [Backup Log] button to export log file.
If the search duration exceeds one day, then the system will enumerate the data in
the Query Data list (Figure 3-10). Select the date and the log of that day will appear.
Page 25
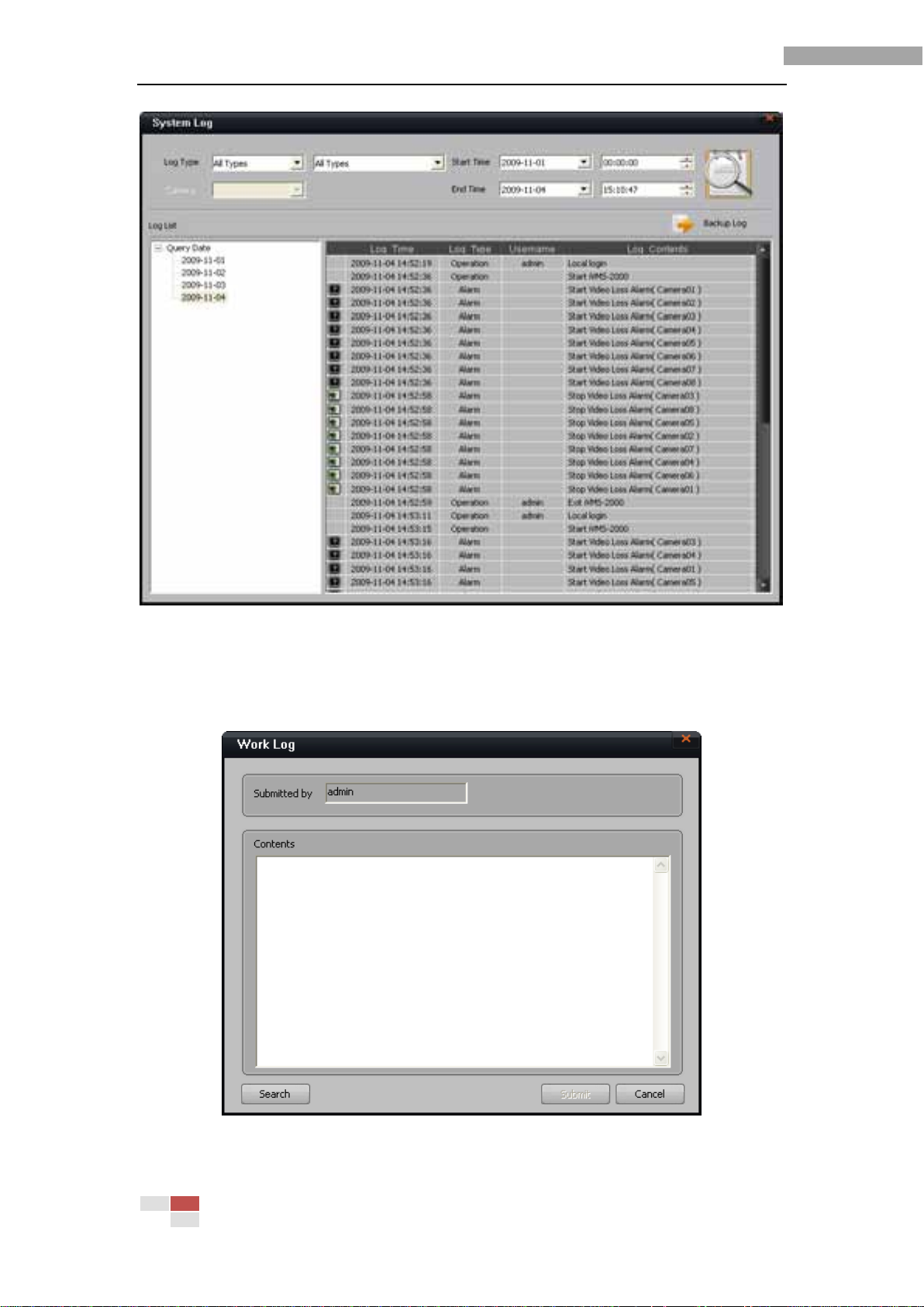
iVMS-2000 User Manual
20
Figure 3-10 Log Management
[Work Log]
If there is some other situation in the course of operation, you can add notes here for
later query.
Click “Submit” button to save w ork log after filling in your information (Figure 3-11),
and click “Search” to query work information saved previously (Figure 3-12).
Figure 3-11 Work Log
Page 26
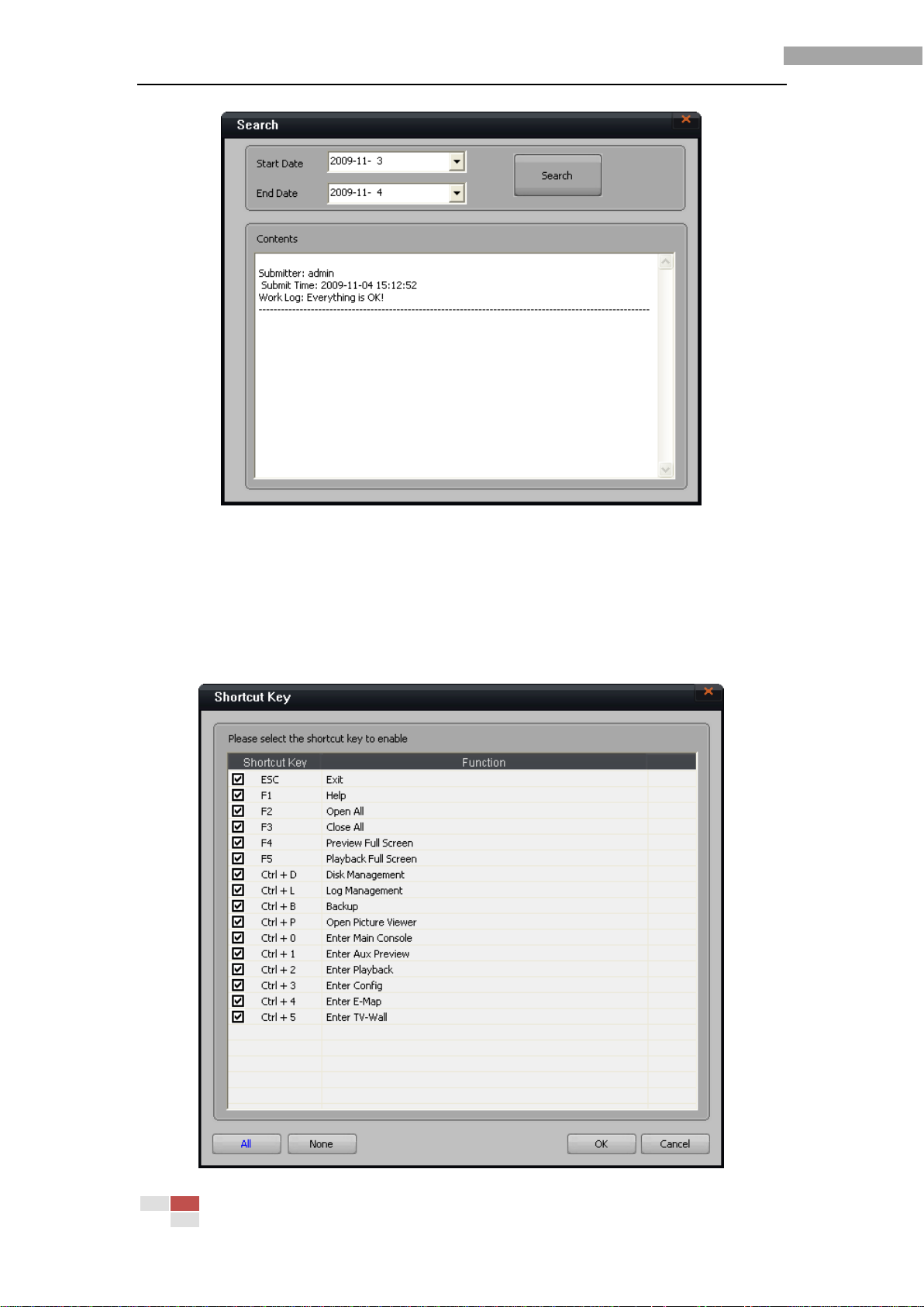
iVMS-2000 User Manual
21
Figure 3-12 Work Log Query
[Picture Viewer]
View & modify pictures captured in the process of preview or playback. (See 4.9
Picture Viewer for more)
[Shortcut Key]
Set shortcut key for the system in order to facilitate efficient operation of the
software.
Select one shortcut key and click “OK” to enable it. By default, all the shortcut keys
are enabled. Preview Full Screen and Playback Full Screen are effective only in preview
and playback interfaces.
Figure 3-13 Shortcut Key Configuration
Page 27
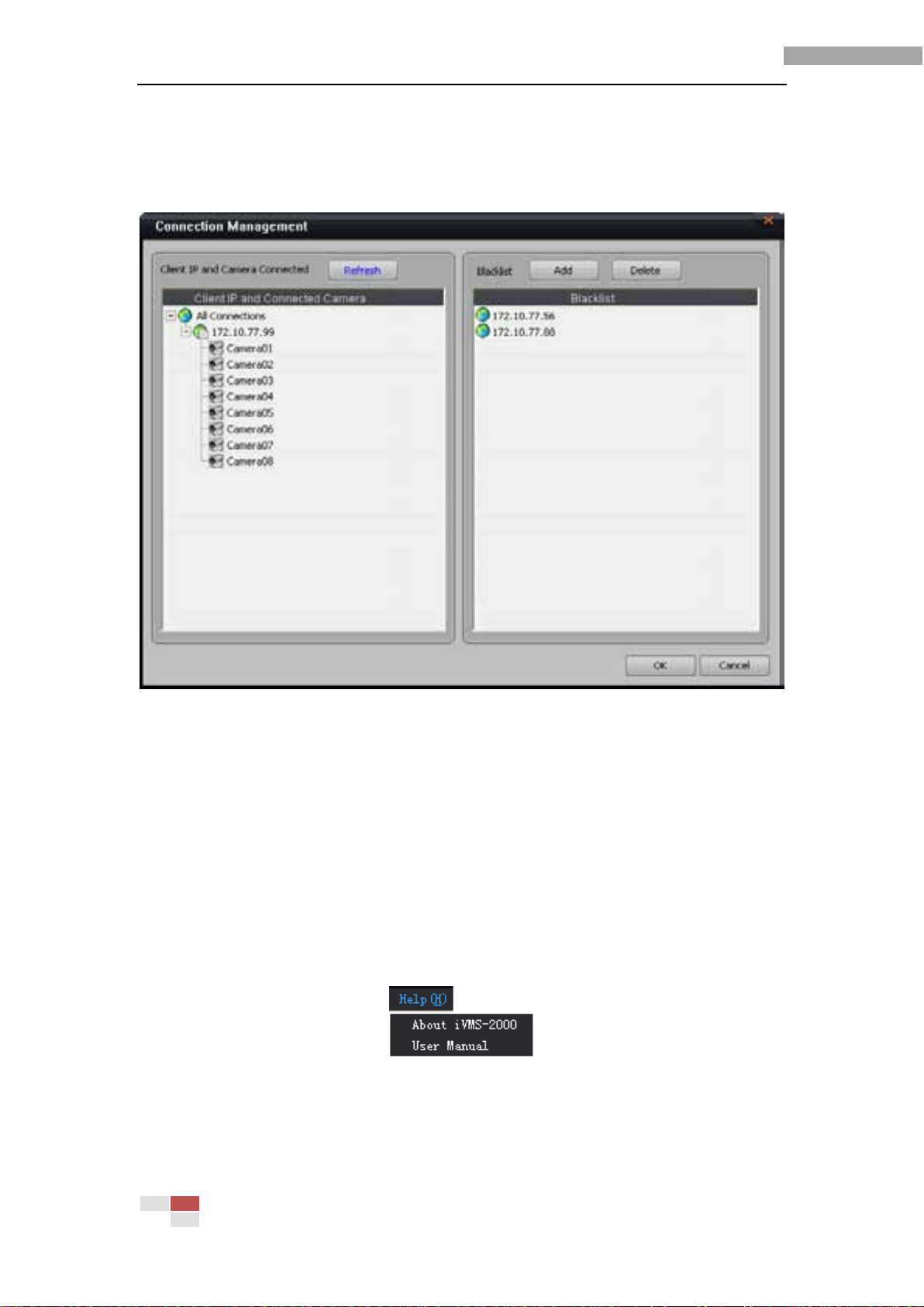
iVMS-2000 User Manual
22
[Connection Management]
Manage network connections and set up blacklist.
As shown in Figure 3-14, all current clients IP and cameras connected will be
enumerated in Client IP and Connected Cameras list. Clients with IP addresses in
blacklist cannot connect to the system.
Figure 3-14 Connection Management
[On-screen Keyboard]
Open the soft keyboard which the system contains.
[Windows Explorer]
Open windows explorer.
[Run External Program]
Open another executable program.
[Lock System Key]
Lock some keys that can switch interface of iVMS-2000 such as Win, Alt+Tab,
ATrl+Alt+Del, and Alt+Esc.
3.1.4 Help Menu
Help Menu consists of About iVMS-2000 and User Manual items.
Figure 3-15 Help Menu
[About]
Show information of iVMS-2000.
[User Manual]
Open iVMS-2000 user manual, namely this manual.
Page 28
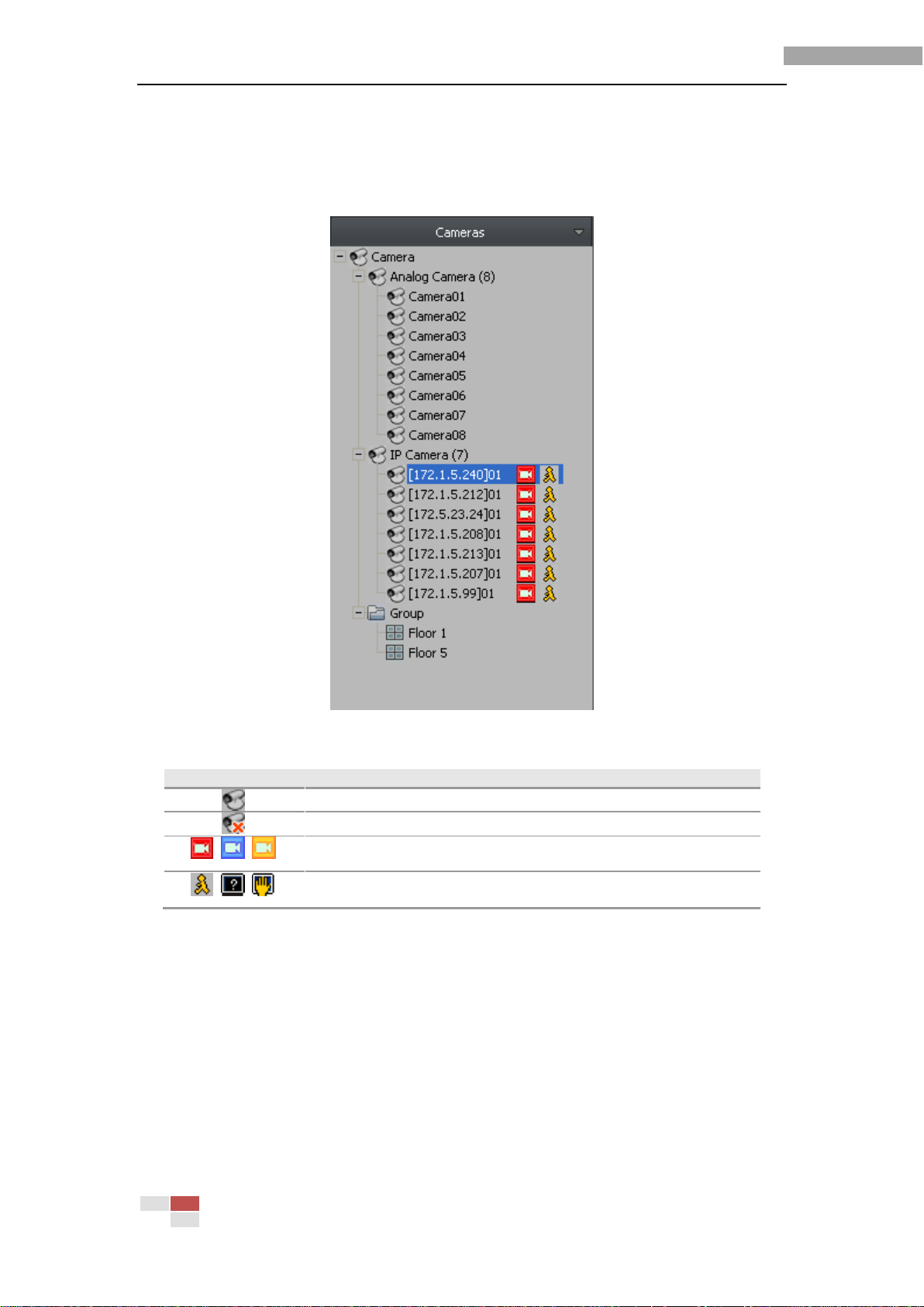
iVMS-2000 User Manual
23
Icon
Description
Camera is connected and works normally.
Camera is disconnected.
Camera is recording. The different icons symbolize different
types of record.
Alarm associated with camera is active. The different icons
symbolize different types of alarm.
3.2 Live Preview
Please make sure that you have added IP cameras or analog cameras before engaging
live preview. (See 6.3.1 for more details). As shown in Figure 3-16, 8 IP cameras and 8
analog cameras are connected to the system.
Figure 3-16 Camera List
The following list describes the meaning of cameras and status icons:
3.2.1 Live Preview of a Single Camera
You can live preview specified camera by selecting and double-clicking the left mouse
button on the camera that you want to view live. The camera image will be displayed in
selected window. You can also do that by dragging the selected camera to a window.
3.2.2 Live Preview of Multiple Cameras
If you want to live preview several cameras in current division mode (IP cameras or
analog cameras), you could drag the root node into live preview area to achieve that. For
example, if the play area is divided into 4 parts, 4 cameras will be displayed in four windows.
Page 29
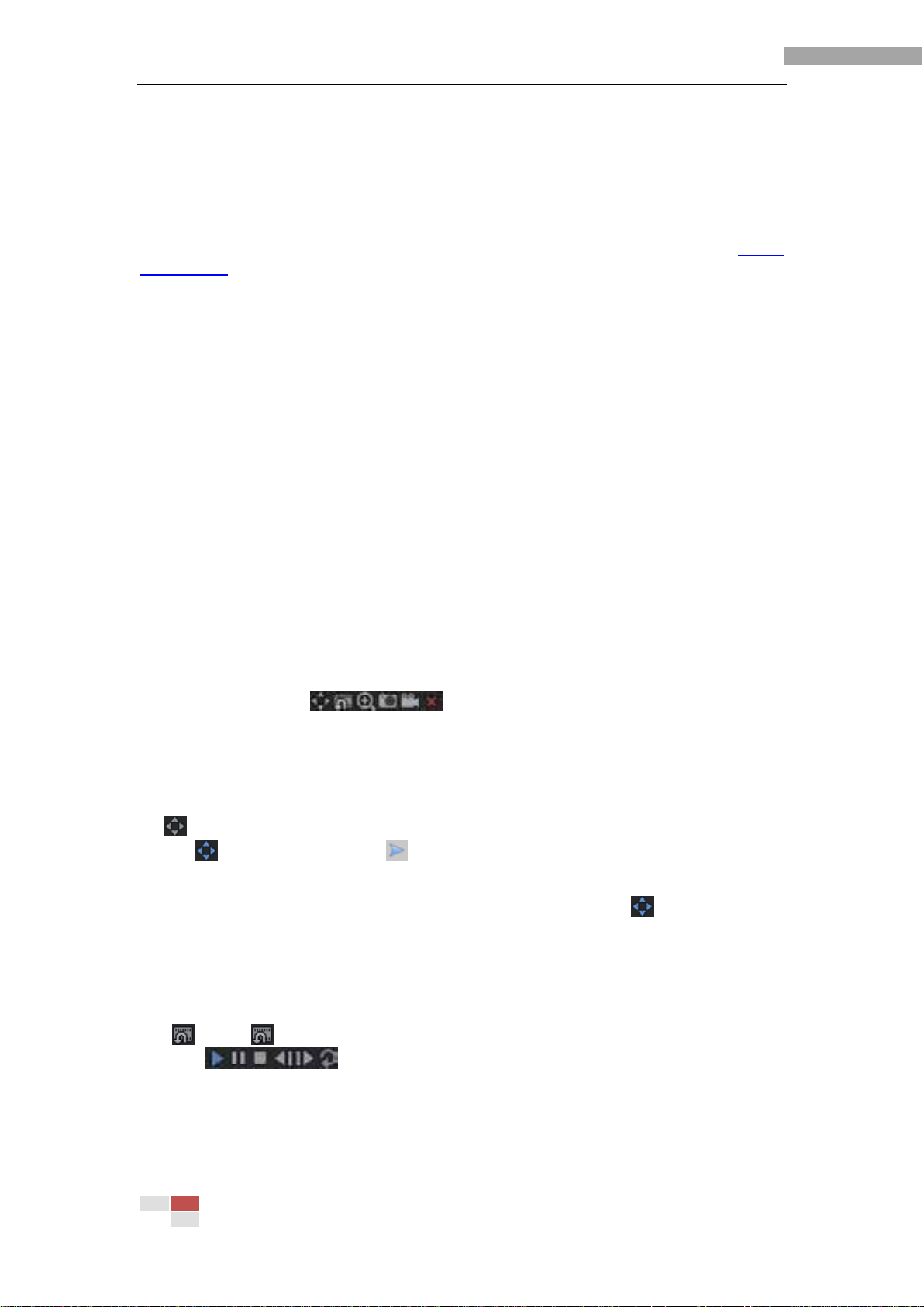
iVMS-2000 User Manual
24
If the play area is divided into 9 parts, all 8 analog cameras will be displayed.
3.3 Live Preview in Group Mode
Please make sure that you have added camera group before playing in group(See 6.4.1
Add Group for more). As shown in Figure 3-2, two groups have been added.
3.3.1 Live Preview of a Specified Group
Double click on a group name in the camera list to preview the corresponding cameras of
the group in the live preview area. Preview area configuration will be that which was
configured when grouping cameras. Groups can also be previewed by dragging them to the
play windows.
3.3.2 Cycle Live Preview of a Group
You can cycle live preview of current groups. Double click the group node and all the
cameras of the group begin to cycle in the live preview area and the windows are divided into
the division configured when grouping cameras. Each group stays visible for configured time
and then display switches to the next group.
3.4 Live Preview Controls
There is a tool bar in a selected live preview window; it supports
some operations to the selected window.
3.4.1 Quick PTZ Control (Screen PTZ Control)
: To control PTZ camera for which the user has operational authority, the button will
appear and 8 directional icons will be shown pointing up, down, left, right, upper left,
upper right, lower left, lower right. An arrow logo will appear when the mouse pointer is
moved to the identified area. Click the left mouse button to control PTZ to the corresponding
direction, slide the mouse wheel to zoom in / out. Click the button again to exit PTZ
control.
3.4.2 Instant Playback
: Click and select palyback time to start instant playback and the tool bar
appears . It includes 6 function buttons: Play, Pause, Stop, Step
Backward and Step Forward. Click the stop button to exit instant playback.
Note: T he system ca n not start record a nd instant playback wi thout disk
pre-allocation.
Page 30
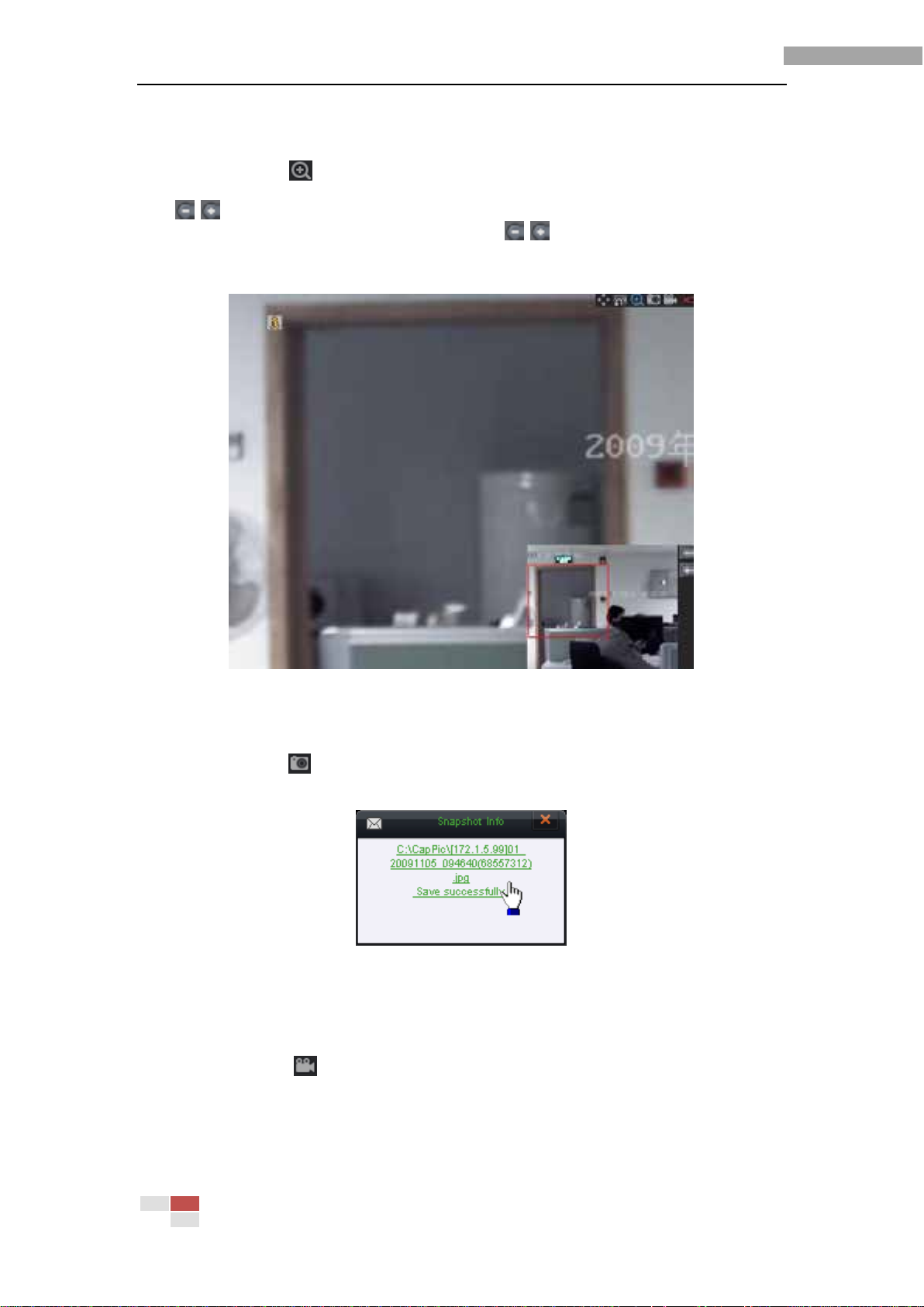
iVMS-2000 User Manual
25
3.4.3 Digital Zoom
Click the button , a digital zoom window will pop up at lower right 1/9 size of the live
preview window,as shown in Figure 3-17.The prompt window contains a red viewfinder box
with buttons on the right side. The size of digital zoom viewfinder window could be
adjusted by sliding mouse wheel or clicking buttons . Dragging the viewfinder and you
will see zoomed image in the live preview window. Click the button again to exit digital zoom.
Note: There is no “Digital Zoom” option for iVMS-2000 PC-DVR edition.
Figure 3-17 Digital Zoom
3.4.4 Snapshot
Click the button to take Snapshot of current camera. A prompt box will pop up if the
operation succeed, as shown in Figure 3-18. Click the picture access path in prompt box to
open the picture.
Figure 3-18 Snapshot Succeed
3.4.5 Manual Record
Click the button to start record of current live preview camera. Click the button
again to stop manual record.
Page 31

iVMS-2000 User Manual
26
Name
Description
Set Motion De tection
Area
Set motion detection area in current live preview window, See
6.6.2 Modify Alarm Actions
Set Video Tamper Area
Set tamper area in current live preview window, See 6.6.2
Modify Alarm Actions
Setup OSD
Set OSD position in current live preview window, See 6.3.2
Modify Camera Info.
Display on TV-Wall
Display current live preview window on TV-Wall on the premise
that TV-Wall is connected.
Intercom
Talk to IP camera or device on the premise that audio
peripheral is connected such as microphone.
Original Size
Adjust the size of live preview window: original or full live
preview area.
Full Screen
Live preview video in Full Screen mode.
3.4.6 Stop Live Preview
Click the button to stop live preview in current window.
3.4.7 Right-Click Menu in Live Preview Mode
Figure 3-19 Right-click Menu
Click the right mouse button in live view window and Figure 3-19 will pop up.
The following list describes the corresponding function.
Note: There is no “Intercom” option in the right-click menu of iVMS-2000 PC-DVR
edition.
3.5 Main Buttons and Controls
Area 6 shown in Figure 3-1 is main console control buttons. Operations on them are
effective to all live preview windows.
3.5.1 Live Preview Layout
: Click the button to pop up the windows layout bar. Different display sets lead to
different windows layout;
Windows layout of widescreen: ;
Windows layout of standard screen: ;
Page 32

iVMS-2000 User Manual
27
3.5.2 Full Screen Mode
: Click the button to enter full screen mode, the button appears after clicked.
Click the button again to exit full screen mode.
3.5.3 Stop All Cameras’ in Live Preview
: Click the button to close all active windows.
3.5.4 Enable Manual Record on All Cameras
: Start Manual Recording for all cameras which will not stop until the button is
pressed again. The button looks like this when recording is in progress.
3.5.5 Start Auto Switch
: Click the button to start auto switching by cameras or groups. Select switch mode
by pressing .
Switch by cameras: Start auto switching by cameras according to current live preview
layout. Switching duration can be set in 6.1 General Setting.
Switch by groups: See 3.3.2 Cycle live preview of group. This provides the same
functionality as cycle live preview of group.
The button looks like this when switching is active. Press the button again to exit.
3.5.6 Enable/Disable Live Audio
: Press the button to enable live audio. When pressed the button should change to
;
: After enabling live audio, you can adjust volume by using the slider.
3.6 PTZ Control
Press on in main console to open PTZ control
panel as shown in Figure 3-20.
Page 33

iVMS-2000 User Manual
28
Icon
Description
Directions control buttons
Auto tour, looks like this when tour is active
Zoom in/out
Focus in/out
Open/Close Iris
Light, twinkling between and when
active
Wiper, twinkling between and when
active
PTZ speed control slider, l left to right slow to fast
Figure 3-20 PTZ Control Panel
The meaning of icons in PTZ Control Panel is described in following list:
In PTZ control area, it supports some advanced operations such as setting presets,
patrolling and patterns.
3.6.1 Preset
Users could point PTZ to a specific location then save it in preset and rename it.
Click “Preset” to enter presets configuration area. In this example it has added 4 presets
as shown in Figure 3-21.
Page 34

iVMS-2000 User Manual
29
Figure 3-21 Preset Operating Area
(1) Add presets
Click button , a prompt box for adding presets will pop up as shown in Figure
3-22, select number in the drop-down box and input preset name, click “OK” to add
preset.
Note: Each preset should have a unique serial number.
Figure 3-22 Add Presets
(2) Modify presets
Click button , a prompt box for modifying presets will pop up as shown in Figure
3-23. The number of presets can not be changed or modified. Click “OK” to save
changes after modification.
Note: Each preset should have a unique name.
Figure 3-23 Modify Preset Name
(3) Remove presets
Select the preset you want to remove in presets list, click button and a
confirmation box as shown in Figure 3-24, click “OK” to delete the preset.
Figure 3-24 Confirm to delete preset
Page 35

iVMS-2000 User Manual
30
(4) Recall presets added
Select the preset you want to recall in presets list and click button to recall the
preset. You can do that by double clicking on the preset number.
Note: You can also achieve preset function via right-click menu.
(5) Right-click Menu
Click the right mouse button in presets list and the right-click menu will pop up, as
shown in Figure 3-25. In addition to above operations, the menu contains a “disable”
function. You cannot recall a disabled preset. The status bar will display “Forbidden” after
the corresponding preset has been disabled.
Figure 3-25 Right-click Menu
3.6.2 Patrol
Patrol can make it more convenient to switch between several presets.
Click “Patrol” to enter patrol configuration area as shown in Figure 3-26.
Figure 3-26 Patrol operating area
(1) Add patrol sequence
Click button and prompt Config patrol box as shown in Figure 3-27, input
patrol name and select presets in the drop-down list which you want to add to the patrol.
Then input the dwell time to stay, click “Add” to complete adding preset in the patrol.
Note:
Each patrol should have a unique name.
Y ou can remove presets fro m a patrol by selecting one preset and clicking
button “Delete”.
(2) Modify patrol sequence.
Click button and the patrol configuration dialog will prompt as shown in Figure
3-27. Users could rename a patrol as well add presets to the patrol or delete presets from
the patrol by clicking corresponding buttons in patrol configuration dialog. Click button
“OK” to save changes.
Note: You can’t assign the patrol a name which is already in use.
Page 36

iVMS-2000 User Manual
31
Figure 3-27 Patrol Configuration Dialog
(3) Remove patrol sequence
Select the patrol you want to delete in patrol list and click the button. A
confirm dialog will prompt as shown in Figure 3-28. Click “OK” to de lete the patrol.
Figure 3-28 Confirm Box
(4) Recall patrol sequence
Select the patrol in patrol list and press the button to recall it. The button
appears while the patrol is active and the status bar displays “calling”. Click the
button again to stop the patrol.
Note: You can also achieve patrol function via right-click menu.
(5) Right-click menu
Click right mouse button in patrol list area and the patrol operating right-click menu
will prompt as shown in Figure 3-29.
Figure 3-29 Right-click Menu
Page 37

iVMS-2000 User Manual
32
3.6.3 Pattern
Users could record the path of PTZ in patterns. Recorded patterns can be later recalled.
Click button “Pattern” to enter pattern operating area. See Figure 3-30.
Figure 3-30 Pattern Operating Area
(1) Add pattern
Click button in pattern operating area and a box will prompt as shown in Figure
3-31. Input the name and click “OK” to add a pattern.
Note: Each pattern should have a unique serial number.
Figure 3-31 Add a Pattern
(2) Modify patter name
Click on the button and a prompt box for modifying patterns will pop up as
shown in Figure 3-32. Click “OK” to save changes after modification.
Note: Patterns must have unique names.
Figure 3-32 Modify Patter Name
(3) Remove pattern
Select the pattern you want to delete in pattern list and click on the button,
then a confirm box will prompt as shown in Figure 3-33. Click “OK” to delete the pattern.
Figure 3-33 Confirm box
Page 38

iVMS-2000 User Manual
33
(4) Record pattern
Select the pattern you want to record in and click button to start record. The
button will appear and the status bar will show “Recording” in recording duration
as shown in Figure 3-34. Click the button again to exit pattern recording.
Figure 3-34 Record pattern
(5) Recall pattern
Select the pattern you have recorded and click button to call it. The button will
appear and the status bar will show “Calling” in calling duration. Click the button
again to exit pattern calling.
Note: You can also achieve pattern function via right-click menu.
(6) Right-click menu
Right click in the pattern list area and pattern operating right-click menu will prompt
as shown in figure3-35. User can access above functions via this menu menu.
Figure 3-35 Right-click Menu
3.7 Video Parameters Configuration
Press in main console to open video parameters
configuration panel as shown in Figure 3-36.
Page 39

iVMS-2000 User Manual
34
Icon
Description
Brightness. Range: 0-255,default value:128
Contrast. Range: 0-255,default value:128
Saturation. Range: 0-255,default value:128
Hue. Range: 0-255,default value:128
Figure 3-36 Video parameters configuration panel
The following table describes meaning of icons in Figure 3-36:
You can click to set video parameters default value 128.
3.8 Alarm Out Manual Control
Sometimes it is necessary to manually activate alarms. Alarm out manual control is
designed specifically for this purpose. Press to open
alarm out manual control panel. As shown in Figure 3-37, several network alarms and alarm
boxes have been added.
Page 40

iVMS-2000 User Manual
35
Figure 3-37 Alarm controlling panel
Select the alarm equipment you want to trigger by checking the boxes in front. The alarm
icon turns to when triggered. As shown in Figure 3-38, the network alarm (IP:
172.10.77.22, alarm out port: 5) is triggered. Uncheck the box to deactivate corresponding
alarms.
Figure 3-38 Two Alarm Equipments Triggered
3.9 Alarm Information Bar
When the system receives an alarm message, alarm information bar will show red font
blinking with an alarm bell. See Figure 3-39.
Page 41

iVMS-2000 User Manual
36
Figure 3-39 Alarm information bar
Click alarm information bar to unfold it as shown in Figure 3-40. The list enumerates
alarm mode, occurrence time, alarm source and recording camera. You can reorder these
items by clicking corresponding head column. Click to keep the information bar always
visible. Click it again to hide the alarm information bar.
Figure 3-40 Unfolded Alarm Information Bar
Double click on alarm information listed to playback video associated with alarm in single
playback window mode. This requires available pre-allocated space on disk.
3.10 Aux Preview
The item will be enabled when your PC is connected to 2 or more
displays (Your Graphics card should support double-screen mode). See Figure 3-41.
Figure 3-41 Aux Preview
Click ite m “Aux Preview”, and aux preview interface w ill appear in view menu, click on the
icon and drag it to another monitor, see Figure 3-42. Controlling buttons under the aux
preview window have the same functionality as main live preview controlling buttons.
Page 42

iVMS-2000 User Manual
37
Figure 3-42 Aux preview window
Page 43

iVMS-2000 User Manual
38
Lab
el
Name
Description
1
Call board
Display the alarm information of the channel by play
back time
2
Buttons area
Search by Time, Backup, Intelligence, Clip Play, Pos
Play, Alarm Log Play, Picture Viewer …
3
Video display area
Display area of the record data.
4
Control area
Screen split control, View control(original size/full
window), Play back speed control, Play, Stop, Step
play, Previous Minute, Next Minute, Sound Control,
A->B Repeat, Clips…
5
Playback time bar
Display the playback data according to the video
type color.
3
2 4 1
5
4 Playback
Check in to enter [Playback] interface (Figure 4-1), and click
again to close the [Playback] interface.
Figure 4-1 Playback Interface
Functions of playback interface:
Details of buttons area:
Page 44

iVMS-2000 User Manual
39
4.1
4.3
4.4
4.5
4.6
4.7
4.8
4.9
Figure 4-2 Buttons Area
Page 45

iVMS-2000 User Manual
40
Label
Name
Description
1
Calendar Area
Display the selected date: Click the date, the data
will be changed, the current date will be
highlighted with a yellow square frame, and the
time bar will display the recorded files for all
channels on the select date, The date in the
calendar which has recorded video is colored red.
2
Time/Type Setting Area
Here one sets search by time and record type
3
Record List
Display the record data of the selected time in the
calendar
4
Record Preview Window
Preview the recorded video to the channel and
time which the mouse has clicked on
1
2
3
4
4.1 Search by time
Click button to search record by time (Figure 4-3).
Functions of Search by time interface:
Notes:
Support up to 16ch synchronized playback, and if the user has selected more
than 16 channels, it only playback the first 16 channels. The selected time in
calendar and the date in the time setting area are synchronized.
The record time list can only display the record data for one day.
The record preview window only displays the current selected record data for
the first channel.
Figure 4-3 Search by time
Page 46

iVMS-2000 User Manual
41
Search single-day video data:
1. Set playback time in [Calendar Area] / [Time/Type Setting Area]
2. Set record type in [Time/Type Setting Area] (Selected all default)
3. Select channel in [Record List]
4. Click [OK] button to playback.
Notes: Set the recording time, channel by mouse. Select an area in the [Record List]
which has recorded video using a mouse, the start time of the area is the start time
of the replay file. The channel included in the area is the selected replay channel.
(Can select multiple channels)
Search multi-day video data:
1. Can set two days or more only in [Time/Type Setting Area], the multi-day date in
the calendar is colored grey.
2. Set record type in [Time/Type Setting Area]. (Selected all default)
3. Select channel in [Record List].
4. Click [ok] button to playback.
Page 47

iVMS-2000 User Manual
42
Icon
Description
Press this button to hide the toolbar on the left, the playback
button area and the time bar. It will free the playback window
area to for maximum playback space. Click again to recover
Split screen in widescreen mode, 4,9,16 split
Split screen in non-widescreen mode, 4,9,16 split
Change the display mode. Select “Original Size” to get a
non-distorted view. Select “Full Screen” to get a full screen
view. The mode can be changed at any time during the
playback
Speed Control: 1/8, 1/4, 1/2, 1, 2, 4, 8x
Play / Pause
4.2 Synchronous Playback
The recorded video selected in [Search by time] interface will be synchronously played
in the main interface. (Figure 4-4)
Figure 4-4 Synchronous Playback
The playback data can be controlled by using the playback control bar at the time of
playback.
Playback Control Bar:
Buttons in Playback Control Bar:
Page 48

iVMS-2000 User Manual
43
Stop
Single frame play
Previous Minute / Next Minute
Audio Switch and Sound Control.
A->B Repeat Button, during the playback process, drag the
time bar to the start position you want to repeat and click A,
then the button will change to B. Drag the time bar to the end
position and click B.
Start repeat A->B
Stop repeat A->B
Save A->B data
4.2.1 Playback Clips
Click the [clip] button to enter the clip interface. (Figure 4-5)
Figure 4-5 Playback Clips Interface
Select the channel which will be clipped in the playback dialog. (Can set different path)
Click [Create Clip] to clip. Click [Calculate Size] to view the size of the clip before creating
it.
If the video larger is larger than the remaining disk space a notification pop-up will be
displayed. In order to continue saving the clip you have to change the target disk or allocate
more space on the current disk.
Page 49

iVMS-2000 User Manual
44
Icon
Name
Description
Video Parameter
Change the video parameters, including
Brightness, Contrast, Saturation, Hue, and can
copy the configuration to all channels or recover to
default value. (Figure 4-13)
Digital Zoom
The same as the digital zoom function of the
preview window
Playback on TV-Wall
Output the image of the playback window in the
TV-Wall
Capture
Capture in current playback window. A dialog will
pop up with the path (set in the system
parameter) and status (Success or Fail)
information. By clicking on the link in the dialog
user can playback captured video
Close Channel
Close the playback window
Figure 4-6 No enough space
Note: The software automatically includes the clip player in the clip path in order to
simplify playback.
4.2.2 Playback Window Control Bar
Playback control bar is displayed at the top of the screen, Channel names displayed on
the left, Video Parameter, Digital Zoom, Playback on TV-Wall, Capture, Close the playback
channel on the left. (Figure 4-7)
Buttons in the playback window bar:
Figure 4-7 Playback Windows
Page 50

iVMS-2000 User Manual
45
Figure 4-8 Video Parameter
4.2.3 Playback Time Bar
The position which the yellow marker points to is the current play time.
Figure 4-9 Playback Time Bar Interface
Dynamically displays the time at the mouse position when the mouse enters the time bar
area. All the channels will turn to the time the mouse is pointed to and start playback the if
the mouse is clicked.
Time adjustment of the lower right button: ,
: Zoom in time precision. Narrow the time span for enhanced navigation. The
minimum range is 30 minutes
: Zoom out time precision. View the multi-day record video. The maximum range is
3 days.
4.3 Backup
Click the [Backup] button in the [Button area] after searching by time to
enter the backup interface. (Figure 4-10)
The default selected time and channel are the same as the synchronous playback time
and channel. Can reset the time, select channel, record type, the operation is the same as
search by time. User can also view the per-channel recordings by using the mouse.
Page 51

iVMS-2000 User Manual
46
Figure 4-10 Backup Interface
There will be a real-time display the size of the selected recorded file under the time bar
when backing up the data. Press on the button to preview the name and size.
(Figure 4-11)
Figure 4-11 View Backup file Interface
Backup method can select the local disk, or a CD/DVD Writer.
Local Backup:
1. Select [Local Disk] radio button:
2. Click to set the local backup path. (Figure 4-12).The disk and the free space are
shown in Figure 4-13.
Page 52

iVMS-2000 User Manual
47
Figure 4-12 Select local backup path
Figure 4-13 Local backup path and free space
3. Click to start the backup. The backup process indicator is shown below
the backup interface.
Page 53

iVMS-2000 User Manual
48
Figure 4-14 Backup
4. Finish, pop-up the tip. (Figure 4-15)
Figure4-15 Backup completed Tips
Note: After clicking the button, the button will change to ,
click again can cancel the current backup operation. If backup is cancelled a
confirmation window will be displayed. (Figure 4-16)
Figure 4-16 Cancel backup tips
CD/DVD Writer:
Page 54

iVMS-2000 User Manual
49
1. Select [CD/DVD Writer] radio button;
2. Select drive in the combo box and set the disk name (default is current date). (Figure
4-17)
Figure 4-17 Select drive and set the disk name
Note: If the CD/DVD Writer device is not connected, the [CD/DVD Writer] button
will be in disabled status. (Figure 4-18)
Figure 4-18 Tips: Can’t detect device.
3. Click to start burning. A progress indicator will be shown below the
backup interface. (Figure 4-19)
Figure 4-19 Burning
Note: It is different from the local backup that there will be several stages firs t:
Preparing the Data, Initializing CD/DVD drive, Building the i mage. If during any of
these stage an error is detected an error dialog will be displayed. (Figure 4-20)
Figure 4-20: CD/DVD Rom Error
4. When CD/DVD burning process is complete the following dialog is displayed. (Figure
4-21)
Figure 4-21 Tips: Finish burning!
Note: User can cancel the burning operation by clicking the button.
Interrupting the burning process may result in corrupted image file and is thus not
recommended.
Page 55

iVMS-2000 User Manual
50
Note: If the version of Windows operating system is below Windows Vista, users
need to install Wi ndows updates before using CD/DVD backup function (Install the
file in CD: WindowsXP-KB932716-v2-x86-ENG.exe).
Page 56

iVMS-2000 User Manual
51
6 3 1 5 4
2
4.4 Intelligent Playback
Intelligent Playback allows the user to search for video based on motion regions in
playback.
Click in the Button Area to enter the intelligent playback interface after Search
by time (Figure 4-22)
Figure 4-22 Intelligent Playback Interface
Steps:
1. Select channel in the [Camera] combo box (the channel being synchronizing). The
channel number will be displayed in the right preview area.
2. Click button and drag the mouse to add detection region in right
preview area (Up to 4 regions). (Figure 4-23)
Page 57

iVMS-2000 User Manual
52
Figure 4-23 Add Region
Note: Select the area which has been added and click to delete.
3. Click to quickly analyze recorded video for motion detection. The
result will be added in the intelligent search result by order. (Figure 4-24)
Figure 4-24 Intelligent Search Result
4. Click to stop searching. (The search will stop automatically after
searching through the selected time.)
5. By double clicking on one of the results user can start playing back recorded video at
the time of the motion event. Control playback by using [Pause] button and [Stop]
Page 58

iVMS-2000 User Manual
53
button .
6. Click [Close] to exit intelligent playback.
Notes: Intelligent playback options set
Sensitivity: Sensitivity of detection to choose, 7 levels i n total, 1 is the most
sensitive, 7 is the most insensitive.
Search Interval: The shortest time interval of the 2 motion detection.
Pause when getting res ult: Playback will pause while search is being
performed.
Page 59

iVMS-2000 User Manual
54
5
1 2 3
4
4.5 Section Playback
Section Playback: In accordance with set start and end time, average the single-channel
record to 4/9/16 sections by the record time. Then playback one channel record data by the
segment at the same time.
Click [Section] in the [Button Area] to enter the section playback interface.
(Figure 4-25)
Figure 4-25 Section Playback Interface
Steps:
1. Select channel in the [Camera] combo box (the channel being synchronizing);
2. Set the start time and the end time, and select the number of sections (4/9/16).
3. Click [Play] button to start section playback. The section information is displayed in
the left [Section Info]. Split screen automatically adjust according to the number of
sections.
4. The function of the control bar button is the same as in synchronous playback.
5. Click [Close] to exit Section Playback.
Note: Section playback is non-synchronous play mode. When operate the time bar
by clicking the mouse left b utton, the control works only to the section that the
mouse operates. When select a playback window, it can display the selected status
of the section and display the current play time in the time bar.
Page 60

iVMS-2000 User Manual
55
Number
Name
Description
1
Path Selected Area
Select the path of the clip file
2
File list
List all the clip files in this folder
3
Delete File
Delete/Delete All
4
Screen Display Area
Display area of the clip file.
5
Play Control Bar
Play control operations.
Icon
Description
Capture. Create a folder named Picture in the program
directory by default, and save the capture file in this folder.
Playback button.
2 5 4 1 3
4.6 Clip Playback
Click [Clps Play] in the [Button Area] to open the clips
player. (Figure 4-26)
Figure 4-26 Clips Player
Functions of the Clips Player:
Button functions in the Play Control Bar:
Page 61

iVMS-2000 User Manual
56
Play button
Pause button
Stop button
Previous frame / Next frame button. Can play the record file by
frame.
Speed Control: 1/8, 1/4, 1/2, 1, 2, 4, 8x
Previous file/ Next file in the file list
Sound control
Key
Control
Double Click
Full Window/Exit Full Window
Esc
Exit the full window play mode
Space
Play/Pause(apply to playback mode)
Up/Down
Play previous/Next file
Left/Right
Play previous/Next frame
Short cut key:
Page 62

iVMS-2000 User Manual
57
1 2 36 4
5
4.7 POS Review
Pos Play: Search for POS transaction information, and playback video associated with the
current POS terminal. Transaction information can be overlaid on the playback image display.
(See the <POS settings> for details)
Click [POS Play] in the [Button Area] to enter the POS
Play interface. (Figure 4-27)
Figure 4-27 POS Play Interface
Steps:
1. Select a POS device in the [POS Device] combo box. The channel which is associated
with the POS interface is displayed in the [Linked Camera] automatically.
2. Set the start time and end time of the POS Play.
3. Click [Search] to start the POS transaction information search. The results will be
listed in [Search Result].
4. Select the transaction information, and double click to see the recorded video which is
corresponding to this transaction information.
5. The function of the control bar button is the same as in synchronous playback.
6. Click [Close] to exit POS Review.
Notes:
Double click a play, and it will display the POS transaction information for 6 hours
after the start of the data. If you do not want to see this, click play in the result list
to play other POS transaction data.
Can set the search keywords w hen set the POS search criteria, check the
[Keywords] option at the top of [search] button, and input the keyword in the edit
Page 63

iVMS-2000 User Manual
58
box. Then i t will only search the transactions w hich contain the keyword
information.
Can choose whether to a dd the POS transaction information to the record video or
not, through the check/uncheck radio button [Add Transaction Info].
Can pop-up a tip that displays the detailed transaction information at the mouse
position w hen the mouse moves to different transaction information in the
[Transaction Info] list. It is the same as the information overlaid on the recorded
video.
Page 64

iVMS-2000 User Manual
59
6 1 2 34
5
4.8 Alarm Log Review
Alarm Log Play: Select channel and time, set the alarm type, look up the record video
by the alarm log.
Click [Alarm Log Play] in [Button Area] to enter the
alarm log play interface.
Figure 4-28 Alarm Log Play Interface
Steps:
1. Set the start time and end time of the alarm log.
2. Set alarm type and channel which is associated with the alarm.
3. Click [Search] to start alarm log search, the result will be displayed in the [Alarm
Log List].
4. Select one alarm log, and double click the log to see the recorded video associated
with this alarm log. (Or right click and select [Play])
5. The function of the control bar button is the same as the synchronous playback.
6. Click [Close] to exit Alarm Log Review.
Note: Trelated information of the alar m log can be displayed as pop-up tips in
[Alarm Log List] when the mouse moves to an alarm log item.
Page 65

iVMS-2000 User Manual
60
Number
Name
Description
1
Directory tree
List the file folders
2
Picture View Area
List the images in the selected folder
3
Picture Edit Area
Operate the picture
1
2
3
4.9 Picture View
Picture Viewer: It is a tool which is used to view the captured images from live preview
and playback, and edit them.
Click in the [Button Area] to open the Picture Viewer or
open it by clicking in the menu. (Figure 4-29)
Figure 4-29 Picture Viewer Interface
Functions of the Picture Viewer:
Double click in the Picture View Area to select other view modes. Right click on a picture
to delete, print and save it.
Double click a picture or right click and select the [zoom] label to enter the zoom mode.
At the same time, the Picture Edit Area below becomes available.
Button Functions:
Page 66

iVMS-2000 User Manual
61
Icon
Description
Previous/Next picture
Zoom in/Zoom out (do not change the original size)
Clockwise/Counterclockwise
Mirror/Flip
Lighten/Darken, this operation is not reversible
More Contrast/Less Contrast, this operation is not reversible
Sharpen/Soften, this operation is not reversible
Delete, delete the picture directly
Print, must connect to a printer
Save the modified picture as…
Click the Previous/Next, Zoom in/Zoom out, or double click the picture while editing to
restore the image to its default settings.
Page 67

iVMS-2000 User Manual
62
Number
Name
Description
1
Map Operation Bar
Switch Edit / non-editing state, cancel all
the alarms
2
Map Edit Bar
Edit map and the element in the map
3
Tree Structure Area
Show all the maps and the element in the
map.
4
Map Preview Area
Show maps.
5
Eagle Eye View Area
Show map preview area in the whole
region of the map(Can hide this)
2 4 3 5 1
5 E-Map
Click to check the [E-map] menu option in the [View] menu bar to
enter the E-map interface. Click again to exit. (Figure 5-1)
Functions of the playback interface:
Note: The E-map interface can be dragged to other display devices, the operation is
the same as the auxiliary preview.
Figure 5-1 E-Map Interface
Page 68

iVMS-2000 User Manual
63
5.1 E-Map Operations
Click [Edit] button to start edit (Figure 5-2) or exit edit (Figure 5-3).
Figure 5-2Edit State
Figure 5-3 Non-editing State
5.1.1 Map Operations
(1)Add Map
Click the [Add new map] button in the Edit State Bar to pop-up the
dialog. (Figure 5-4) Input the name of the map; Click to select the path where the
map exists. (.bmp or .jpg format); Click [OK] to add.
Figure 5-4 Map
(2) Delete Map
Click the [Del current map] button in edit state to pop-up the dialog.
(Figure 5-5) Click [OK] to delete current map or click [Cancel] to cancel the operation.
Page 69

iVMS-2000 User Manual
64
Figure 5-5 Tips: Delete map
(3) Modify Map
Click the [Property] button to pop-up the dialog. (Figure 5-6). Change the
name of the map in the [Name] bar. Click to re-select a map; Click [OK] button
to add the map or click [Cancel] to cancel the modify operation.
Note: [Add sub-map] operation is the sa me as the [Add new map] operation. The
difference is that the sub-map must be added on the map which has already been
added. (Figure 5-6)
Figure 5-6 Sub map
5.1.2 Hot Spot Operations
Hot spot: A region on the map associated with the channel.
(1)Add hot spot
Click the [Add hot spot] button in edit state to pop-up dialog. (Figure
5-7) Input the name of hop spot in the [Name] bar. Select associated channel in
[Associate] camera list. Click [OK] to add the hot spot.
Page 70

iVMS-2000 User Manual
65
Figure 5-7 Hot spot
(2)Delete hot spot
Select a hop spot in the Map Preview Area in edit state. Click [Delete selected]
to pop-up the dialog. (Figure 5-8) Click [OK] to delete the hot spot or click
[Cancel] to cancel the delete operation.
Figure 5-8 Tips: Delete hot spot
(3)Modify hot spot
Right click on the hot spot in edit state to pop-up the right button menu .
Click [Property] to pop-up the dialog Figure 5-7. Change the name of the hot spot in the
[Name] bar. Re-select the associated channel in [Associate] camera list. Click [OK] to
modify the hot spot or click [Cancel] to cancel the modify operation.
Notes:
Double click the added hot spot in Map Preview Area in non-editing s tate, it will
pop-up tips that displays the associated channel to this hot spot.
The hot spot icon will be lighted when there is an alarm in the associated hot spot
after the linkage alarm configuration is finished. (Please refer to “6.6.1 Add Alarm
Linkage” for detail)
5.1.3 Add Map Link Operation
Map Link: Shortcuts to link maps together (include non –subclass map).
Page 71

iVMS-2000 User Manual
66
(1)Add map link
Click the [Add map link] button in edit state to pop-up the dialog.
(Figure 5-9) Input the name of map link in [Name] bar. Select the associated map in
[Associate] map list. Click [OK] to add map link.
Figure 5-9 Map Link
(1)Delete map link
Select a link in Map Preview Area in edit state. Click [Delete selected] to
pop-up the dialog. (Figure 5.9) Click [OK] to delete the map link or click [Cancel] to
cancel delete operation.
(2)Modify map link
Right click on the map link in edit state to pop-up the right button menu .
Click [Property] to pop-up tips Figure 5-9. Change the name of the map link in the [Name]
bar. Re-select the associated map in [Associate] camera list. Click [OK] to modify the map
link or click [Cancel] to cancel the modify operation.
Note: Double click the added map link in Map Preview Area in non-editing state can
directly turn to the associated map of the map link.
5.1.4 Alarm Spot Operation
Alarm spot: The associated alarm input of an area in the map. (Such as: Audio sensors,
Infrared sensors.)
(1)Add alarm spot
Page 72

iVMS-2000 User Manual
67
Click the [Add alarm spot] button in edit state to pop-up the dialog.
(Figure 5-10) Input the name of hop spot in the [Name] bar and select the associated
alarm input port in [Associate] port list (See 6.7.3 Alarm box and alarm in/out
configuration for detail). Click [OK] to add the alarm spot.
Figure 5-10 Add alarm spot
(1)Delete alarm spot
Select an alarm spot in Map Preview Area in edit state. Click [Delete selected]
to pop-up tips (Figure 5.9). Click [OK] to delete the alarm spot or click
[Cancel] to cancel delete operation.
(2)Modify alarm spot
Right click on the alarm spot in edit state to pop-up the right button menu .
Click [Property] to pop-up the dialog Figure 5-10. Change the name of the alarm spot
in the [Name] bar. Re-select the associated alarm input port in [Associate] port list.
Click [OK] to modify the alarm spot or click [Cancel] to cancel the modify operation.
Note: The alar m spot icon will be lighted when there is an alarm input in the
associated alarm input spot after the linkage alarm configuration is finished. (See
6.7.3 Alarm Box Configuration for detail)
5.1.5 Map Preview Operations
(1)Drag the map
If the map display area can’t display the whole map, you can drag the map inside the
preview area.
(2)Zoom in/out and move
Page 73

iVMS-2000 User Manual
68
Click to move up, to move left, to move right, to move down,
returns to actual size. Click or drag the slider up can zoom in the map, or drag the
slider down to zoom out the map. (Figure 5-11)
Figure 5-11 Map preview operation
(3) Eagle Eye View Area
Click to hide and to show. Drag the rectangle area in the window to partly
enlarge it. The map in rectangle area is displayed in the Map Preview Area.
Figure 5-12 Eagle Eye View
Page 74

iVMS-2000 User Manual
69
6 Configuration
Click [Config] in [View] menu to enter configuration interface (Figure
6-1), and click [Config] again to close the configuration interface.
Figure 6-1 Configuration Interface
Note: The configuration interface can be dragged to o ther VGA displays as “ Aux
View”.
Page 75

iVMS-2000 User Manual
70
6.1 General Settings
Click [General] to enter the general settings interface (Figure 6-2).
Figure 6-2 General Settings Interface
Page 76

iVMS-2000 User Manual
71
Parameters
Description
Image Format
Select JPG or BMP as the file format for live preview/playback
snapshot images
Snapshot Path
Click […] and select default file path to save the snapshot
images
Log Keeping Days
Log files can be keep in the database for a maximum of 7
days, 15 days, 30 days (default), 60 days, 90 days or 120
days, and the previous log files will be automatically deleted
when it expires the log keeping days.
Switch Time
Set the auto switch time interval for live preview cameras as
3 seconds, 5 seconds (default), 10 seconds, 15 seconds, 30
seconds or 1 minute
Buzzer
If [Buzzer] is enabled, then the buzzer on the PC
motherboard will sound when there is exception alarm
(illegal network access, hard disk full or hard disk read/write
error). This option is disabled by default
Auto Lock
If [Auto Lock] is enabled, then the iVMS-2000 software will
be locked automatically after there is no keyboard/mouse
operation for over a certain time period, and users will need
to login again to operate the software. Auto Lock option can
be set to “disable” (default), or lock after 1 minutes, 5
minutes, 10 minutes, 30 minutes or 1 hour
Auto Reboot
PC and iVMS-2000 software will reboot on the preset [Auto
Reboot] time. Click the checkbox to enable/disable this
option. If [Auto Reboot] is enabled, users also need to
configure Windows User/Password and also Reboot Time to
let the configuration take effect
Windows User
User name to login the Windows OS
Windows Password
Password for the Windows login user
Reboot Time
Set the reboot date and time each week
The General Settings mainly includes system parameters such as Log Keeping days,
Snapshot Path, etc.
Note: Users need to click [Save] button after parameter modification to save the
General Settings configuration.
Page 77

iVMS-2000 User Manual
72
6.2 Network
Click [Network] to enter Network settings interface (Figure 6-3).
Figure 6-3 Network Settings Interface
Page 78

iVMS-2000 User Manual
73
Parameters
Description
Network ID
Network ID to identify the software in the network, the
default network ID is iVMS-2000(local host name)
Network
[Network] is enabled by default to allow client software and
IE client connection. If [Network] is disabled, then the client
software or IE client cannot connect to this iVMS-2000 server.
Client Port
The iVMS-2000 server port for client connection, which can
be set between 2000~65534 (default port: 8000)
Maximum
Connections
Maximum camera connection number via network, which can
be set between 5~128 connections (default maximum
connection: 128)
Alarm Server IP
Alarm info will be upload to this alarm server IP
Port
Port number for the alarm server
Synchronize at
Synchronize the time of all the IP cameras according to
iVMS-2000 server. This option is disabled by default, and
users can set the synchronize time at certain hour of a day.
Now
Click [Now] button to synchronize all the IP cameras at once
Enable DDNS
Enable/Disable DDNS
DDNS Protocol
DDNS protocol: DYN DNS / PeanutHull
Domain Name
Domain name registered on DDNS server
Server IP
DDNS server address
Port
DDNS server port
User Name
User name for the DDNS domain name
Password
Password for the DDNS domain name
Network settings is for configuration of network parameters.
Note: Users need to click [Save] button after parameter modification to save the
Network configuration, a nd the modification of some parameters would re quire
iVMS-2000 software reboot before taking effect.
Note: iV MS-2000 PC- DVR edition does not support synchronizat ion
functions (“Synchronize at” and “Now” button listed above).
Page 79

iVMS-2000 User Manual
74
6.3 Camera Settings
Click [Camera] to enter Camera Settings interface (Figure 6-4). Users can add/delete
camera inputs and modify the parameters of each camera.
Figure 6-4 Camera Settings
Note:
· For iVMS-2000 PC-DVR edition, there is no “Add”, “Delete” and “Reboot” button.
· For iVMS-2000 PC-NVR edition, there is no “Disable/Enable” button.
· iVMS-2000 PC-DVR edition supports 64ch analog video input.
iVMS-2000 PC-NVR edition supports 64ch standard or 32ch HD network video
input.
iVMS-2000 Hybrid PC-DVR edition supports 32ch analog video input+ 32ch
standard/ 64ch HD network video input.
6.3.1 Add Cameras
Analog cameras will be listed automatically if there is card plugged in the PC, and does
not need to be added manually.
For the IP cameras, please click [Add] to add IP cameras.
[Auto Detect and Add]
The “Add Camera” interface is under [Auto Detect and Add] mode by default (Figure
6-5).
Page 80

iVMS-2000 User Manual
75
Figure 6-5 Auto Detect and Add IP Cameras
Notes: All the IP cameras are set with same IP address by default, and needs
to be configured in [Config Parameter] (Figure 6-6).
Users can select an on-line camera, input its login user name and password, and
then click [Config Parameter] to modify the camera parameter as Figure 6-6.
Figure 6-6 Config Parameter
[Add Single IP]
Select “Add Single IP” as Figure 6-7, and input the IP address, port number, user
name and password. Click [Get Camera Info] to get on-line/off-line status of this IP
camera (the status will be displayed on the IP camera list). If there is user name or
password error, there will be warning message prompt on screen.
Page 81

iVMS-2000 User Manual
76
Figure 6-7 Add Single IP
[Add IP Range]
Select “Add IP Range” as Figure 6-8, and input start/end IP address, port number,
user name and password. Click [Get Camera Info] to get on-line/off-line status of this IP
camera (the status will be displayed on the IP camera list). And if the camera has already
been added into the system, then it will not be displayed on the list.
There is a checkbox [Show online only] to enable/disable listing of off-line cameras.
Figure 6-8 Add IP Range
6.3.2 Modify Camera Info
Select a camera and click [Modify] or double click on the camera. A Camera Config dialog
box will prompt as Figure 6-9. Users can modify the camera parameters.
Page 82

iVMS-2000 User Manual
77
Figure 6-9 Camera Config
[Camera Name]
User can select camera name by either downward list or click [Modify] button and
input camera name as Figure 6-10.
Figure 6-10 Modify Camera Name
[Encoding Info]
Set encode parameters
[Stream Type]
Select main stream/ sub stream/ event parameters configuration mode
[Resolution]
Set image resolution, the resolution can be dynamically adjusted without rebooting
[Record Audio]
Record pure video stream or video& audio stream
[Image Quality]
Set image quality of recorded video. There is level 1~8 as Figure 6-11, and the
record data length per hour is different under each level. Users can also click [Setup]
and for custom image quality settings.
Page 83

iVMS-2000 User Manual
78
Figure 6-11 Custom Image Quality
[Network Connection Info]
The camera IP, port number, login user name and password, camera number is listed
here. Users can modify [Port] and [Password].
[Enable PTZ]
This option should be enabled if PTZ operations are required for the camera. Click
[Setup] and configure PTZ parameters as Figure 6-12.
Figure 6-12 PTZ Parameters
[PTZ Reverse]
The PTZ operation will be reverse if this option is enabled, i.e. PTZ will pan left if it
receives a “pan right” option.
Note: PTZ COM port configuration is under [Peripheral] configuration menu.
[Private Protect]
The live preview and record video image inside privacy protect area will be blocked
as Figure 6-13.
Page 84

iVMS-2000 User Manual
79
Figure 6-13 Privacy Protect
Users can set the privacy protect area via mouse dragging, and also adjust the its
position and size via mouse operation. Users can also click to select a private protect
area and click [Delete] to delete the privacy protect area, or click [Delete All] to delete all
the privacy protect areas on the image.
Note: iVMS-2000 supports up to 4 private protect areas for each camera.
[OSD Settings]
Users can drag the OSD and change its display position via mouse operation,
enable/disable [Display Camera Name], [Display Date/Time], and also choose the
transparency and format of Date/Time display.
[Copy to]
Click this button to copy the Encode Parameters, Network Port and Password, OSD
configuration to other cameras.
6.3.3 Remove Cameras
Select one or multiple IP Cameras on the IP Camera list, and click [Delete] button and
click [OK] in the prompt message box (Figure 6-14) to delete the selected IP camera(s).
Page 85

iVMS-2000 User Manual
80
Figure 6-14 Delete IP Cameras
Note: Analog cameras cannot be deleted.
6.3.4 Reboot Cameras
Select one or multiple IP Cameras on the IP Camera list, and click [Reboot] to reboot the
selected IP camera(s). iVMS-2000 will automatically re-connect all the selected IP Cameras
after rebooting.
Note: Analog cameras cannot be rebooted.
6.3.5 Enable/Disable Cameras
Select an analog camera on the IP Camera list, and click [Disable] to disable this camera,
users can click [Enable] again to enable this camera afterward.
Note: IP cameras cannot be enabled or disabled.
Page 86

iVMS-2000 User Manual
81
6.4 Group
Click [Group] to enter Group settings (Figure 6-15). Users can configure different camera
group settings for flexible live preview configuration.
Figure 6-15 Group Settings
6.4.1 Add Group
Click [Add] and enter Add Group dialog box (Figure 6-16).
Page 87

iVMS-2000 User Manual
82
Figure 6-16 Add Group
Users can modify the auto-generated group name and duration interval, and also can
select between different screen split modes by clicking the appropriate icons. Click on a
camera in camera list and drag it into the desired display screen position, and click [OK] to
save the configuration. Users can click on the upper-right of each screen to delete the
added camera.
6.4.2 Modify Group
Select a group and click [Modify] or double click on the group, and then the Group
Modification dialog box will prompt and users can modify the group settings accordingly. The
operation steps are same as when adding a group.
6.4.3 Remove Groups
Select the group(s) on the group list, click [Delete] and then click [OK] on the prompt
message box (Figure 6-17) to delete settings of the selected group(s).
Figure 6-17 Delete Group Message Box
6.5 Record Schedule
Click [Schedule] to enter record schedule configuration interface (Figure 6-18) and
configure record schedule for each camera.
Figure 6-18 Record Schedule Configuration Interface
6.5.1 Add Recording Schedule
All the cameras are configured in 24-hour arm and motion recording mode by default. If
any of the record schedule as been deleted, users can click [Add] to re-configure the
recording schedule (Figure 6-19).
Page 88

iVMS-2000 User Manual
83
1 2 3
4
Figure 6-19 Select Camera(s) before Adding Record Schedule
Select the camera in the “Modify Record Schedule” dialog box, and click [Next] to
configure record schedule in the prompt dialog box (Figure 6-20):
Figure 6-20 Add Arm Schedule for Record Schedule Configuration
The default record schedule is set as 24-hour arm & motion detection mode, and users
can modify the schedule via configuration steps below:
Page 89

iVMS-2000 User Manual
84
1. Click [Delete] / [Delete All] to delete current record schedule;
2. Click [Motion] / [Schedule] to select record mode;
3. Drag the mouse in each day’s time bar to add record schedule (support up to 8
pieces of time schedule per day), and each pieces of time schedule can be
modified in position and length, users can also copy the time settings to the
whole week;
4. Click [OK] to complete the record schedule settings.
Select relative camera in the drop-down list of [Camera Name] to switch to this camera’s
record schedule settings.
Click [Setup] in [Motion Detect Area] to set motion detect area.
Click [Setup] in [Encoding Parameters] to set encoding parameters for the camera
(Figure 6-21).
Figure 6-21 Encoding Parameters Configuration
Users can select [Customized] or [Template] mode for record schedule setup:
[Customized]
Users can set pre-record time and post-record time under [Customized] mode. Click
[Motion] or [Schedule] to select the record mode for each time period, and then drag the
mouse and draw time schedule on the time bar, and it supports up to 8 record periods per
day. Select a certain record period and click [Delete] to delete this record period, or click
[Delete All] directly to delete all the record period settings for this camera. Click on any
of the weekly date to select 24-hour of this day, and click [Copy Schedule to] to copy the
record period settings to other days.
[Template]
Under [Template] mode, users can select record schedule templates which are
already edited, or click [Edit Template] to enter Record Schedule setting dialog box.
[Copy Schedule to]
Copy the record schedule settings to other cameras.
6.5.2 Modify Recording Schedule
Select a record schedule and click [Modify] or double click on it to enter Record Schedule
setting dialog box (Figure 6-22) and modify the record schedule.
Page 90

iVMS-2000 User Manual
85
Figure 6-22 Modify Record Schedule
The modification steps are similar with operation steps in “Add Record Schedule”.
6.5.3 Remove Recording Schedules
Select record schedule(s) in the schedule list and click [Delete], click [OK] in the prompt
dialog box (Figure 6-23) to delete the selected record schedule(s).
Figure 6-23 Delete Record Schedule
6.5.4 Using Recording Schedule Templates
Click [Template] to enter Record Template dialog box and edit record schedule template
(Figure 6-24).
Page 91

iVMS-2000 User Manual
86
Figure 6-24 Record Schedule Template
There is a total of 10 record templates, of which 5 are re-configured (adjustable). Users
can select the template in the drop-down list and edit its content.
Click [Modify] and modify the template name, and edit record period for the template
in similar way as adding record schedule.
Page 92

iVMS-2000 User Manual
87
6.6 Alarm Actions
Click [Alarm] and enter alarm linkage configuration interface (Figure 6-25). Users can
configure link events for motion detection, video loss, video tamper and exception alarm of
each camera.
Figure 6-25 Alarm Linkage Configuration Interface
6.6.1 Add Alarm Actions
All the motion and video tamper alarm has been automatically added after the camera is
added into the system, and I/O alarm will also be automatically added after adding alarm box
into the system. Exception alarm linkage will not be added automatically, and users can add
linkage for exception alarm by clicking [Add] and configure in the Add Alarm dialog box
(Figure 6-26).
Page 93

iVMS-2000 User Manual
88
Figure 6-26 Add Alarm
Select the alarm input source to be added, and click [Next] to add alarm linkage
(Figure 6-27, Figure 6-28 and Figure 6-29).
Figure 6-27 Add Alarm Input for Alarm Linkage
Page 94

iVMS-2000 User Manual
89
Figure 6-28 Add Camera Alarm Schedule for Alarm Linkage
Figure 6-29 Add Exception Alarm
Select alarm input source in [Alarm Type]. If the alarm type is [Sensor Alarm], please
select relative sensor name and configure alarm linkage afterwards; or if the alarm type is
[Camera Alarm], please select the alarm link camera and sub type of alarm ([Video Loss],
[Motion Detection], [Video Tamper Alarm]) and configure alarm linkage afterwards; else if
the alarm source is [Exception], please select relative exception type and configure alarm
Page 95

iVMS-2000 User Manual
90
linkage afterwards.
Note: For iVMS-2000 PC-DVR edition, there is no “Intercom exception” or “ live
preview exception” type.
[Arm Schedule]
Arm schedule for alarm linkage is set as 24-hour mode by default and the
configuration steps for arm schedule is basically the same as record schedule settings.
Users can set up to 8 arm periods for each day (Figure 6-30).
Figure 6-30 Arm Schedule Configuration for Alarm Linkage
[Record]
Click [Enable] and set pre-record / post-record time, and select recording camera(s)
to set camera recording for alarm linkage (Figure 6-31).
Figure 6-31 Alarm Record Configuration
[PTZ]
Click [Enable] and set PTZ event for alarm linkage (Figure 6-32).
Select PTZ cameras and alarm link type (Preset/Patrol/Pattern) and select the
preset/patrol/pattern which should be linked to the alarm accordingly. Users can also set
a preset position to be returned to after alarm linkage event, and also duration time
before returning.
Page 96

iVMS-2000 User Manual
91
Figure 6-32 Alarm Link PTZ Configuration
[Relay]
Click [Enable] and set relay output for alarm linkage, there are continuous/post
output modes for relay configuration (Figure 6-33).
Figure 6-33 Relay Settings for Alarm Linkage
[Others]
Click [Prompt E-map], [Send SMS], [Upload Alarm], [Sound Alarm], [Send Email] or
[Prompt Video] to configure other alarm linkage settings.
Page 97

iVMS-2000 User Manual
92
Figure 6-34 Other Alarm Linkage Configuration
Select [Sound Alarm] and select .wav files in the drop-down list. Please refer to the
[Sound Config] of [Other] Configuration interface.
Select [Send Email] and select snapshot camera (or disable alarm snapshot). Please
refer to the [Email Config] of [Other] Configuration interface.
Select [Prompt video] and select the camera live preview video to be prompt on
alarm. Users can select up to 4 cameras (Figure 6-35).
Figure 6-35 Prompt Video Configuration for Alarm Linkage
Select [Send SMS] to configure short message linkage for the alarm. Users need to
configure GSM/GPRS Modem in [Peripheral].
Note: For exception alar m linkage, users only need to configure [Relay] and
[Others].
[Copy to]
Copy the arm/linkage configuration to other alarm input source.
Page 98

iVMS-2000 User Manual
93
Figure 6-36 Copy Video Loss Linkage Configuration
6.6.2 Modify Alarm Actions
Select an alarm input and modify the alarm input configuration; or select an alarm input
under a certain camera and modify all the alarm configuration for each camera; or select an
exception alarm type and modify all the alarm types.
Alarm linkage modification steps are generally the same as add alarm linkage, except for
the region settings under motion detection/ video loss link configuration.
Set Motion Detection Area (Figure 6-37):
Figure 6-37 Set Motion Detection Area
Click [Region] during motion detection alarm modification and enter “Set Motion
Detection Area” dialog box. Users can drag the mouse and draw the motion detect area, and
also adjust the position and size of the region. After motion detect region has been configured,
adjust the sensitivity level and click [Start Test]. If there is motion detected in the region, the
brims of the blocks in the motion detection areas will flicker in red/green/blue colors.
Notes: iVMS-2000 supports up to 8 regions for each camera’s motion detection, and
there is 7 levels for sensitivity.
Set Video Tamper Area (Figure 6-38):
Page 99

iVMS-2000 User Manual
94
Figure 6-38 Set Video Tamper Area
Click [Region] during video tamper alarm modification a nd enter “Set Video Tamper Area”
dialog box. The operation steps for Add/Modify/Move/Delete areas are similar to motion
detection area configuration, and users can adjust the sensitivity level and click [Start Test].
If there is video tamper detected in the region, the brims of the blocks in the motion detection
areas will flicker in red/green/blue colors.
Notes: iVMS-2000 supports 1 region for each camera’s video tamper detection, and
there are 3 levels for sensitivity. (For analog camera inputs, the video tamper is set
as whole-region detecting mode and users do not need to configure the region)
6.6.3 Remove Alarm Actions
Select an alarm type and click [Delete] to enter delete alarm linkage dialog box, and click
[OK] to delete the alarm linkage configuration (Figure 6-39).
Figure 6-39 Delete Alarm Linkage
Page 100

iVMS-2000 User Manual
95
6.7 Peripherals
Click [Peripheral] and enter peripheral configuration interface (Figure 6-40), and
configure peripheral devices like serial port, alarm box, etc.
Figure 6-40 Peripherals Configuration Interface
Note:
· For iVMS-2000 PC-DVR edition, there is no “Add Network Alarm” button.
· For iVMS-2000 PC-NVR edition, there is no serial port configuration option for
“Local PTZ”.
 Loading...
Loading...