Elija TFE03 Series User Manual

Elija TFE03 Series
User Guide
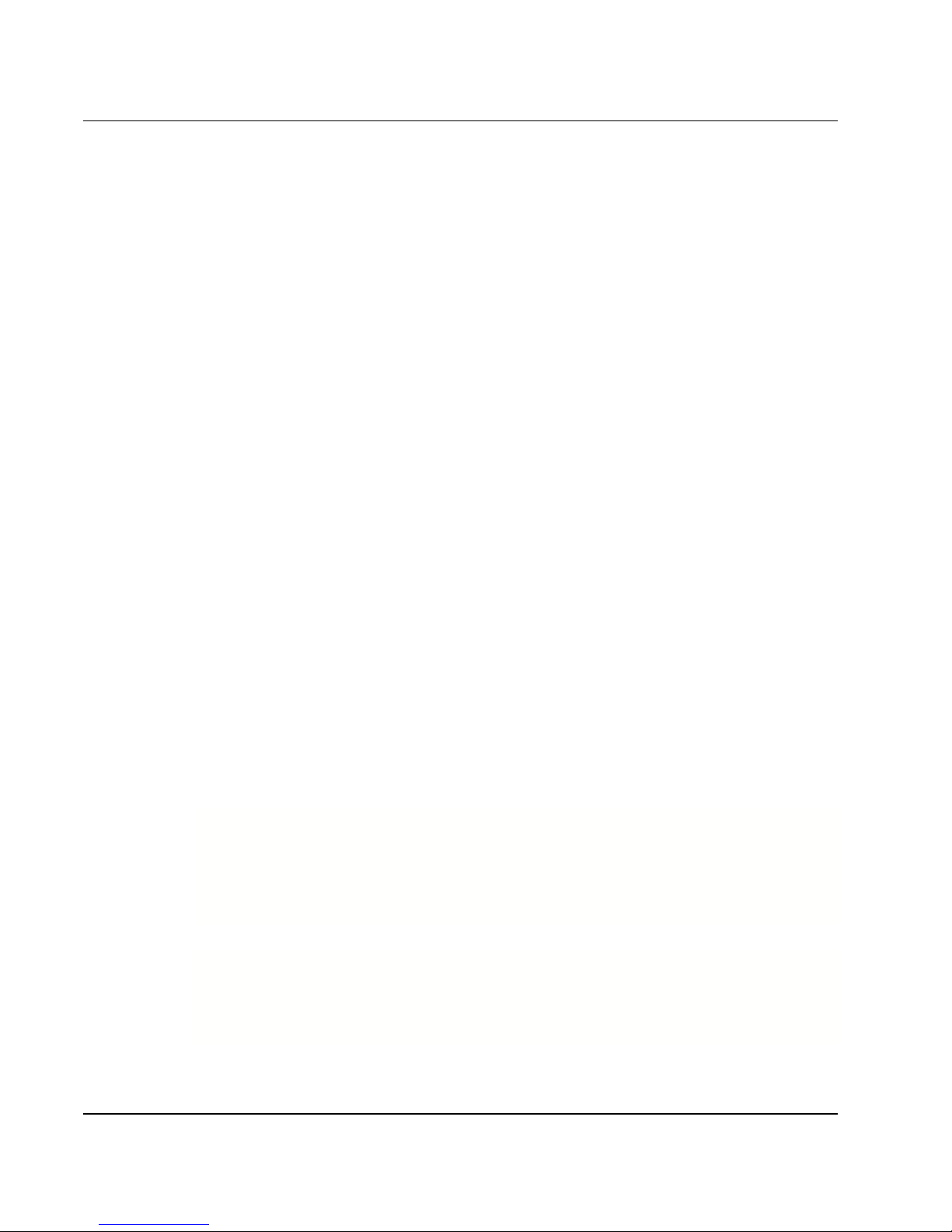
T
ablet PC User Guide
2
Copyright©2011
All Rights Reserved - Printed in Taiwan
Tablet PC User Guide
Original Issue: 2011/10
This manual guides you in setting up and using your new Tablet PC.
Information in this manual has been carefully checked for accuracy
and is subject to change without notice.
No part of this manual may be reproduced, stored in a retrieval
system, or transmitted, in any form or by any means, electronic,
mechanical, photocopy, recording, or otherwise, without prior written
permission.
Safety and Care Instructions
No matter what your level of experience with computers, please make
sure you read the safety and care instructions. This information can
help protect you and your computer from possible harm.
Important Safety Instructions
This section gives you detailed information about how to maintain a
safe working environment while using the Tablet PC. You can
maintain its condition and performance by following these guidelines.
Please read it carefully to ensure maximum safety.
1. Please read these safety instructions carefully.
2. Please keep this manual for later reference.
3. Please keep this equipment from humidity.
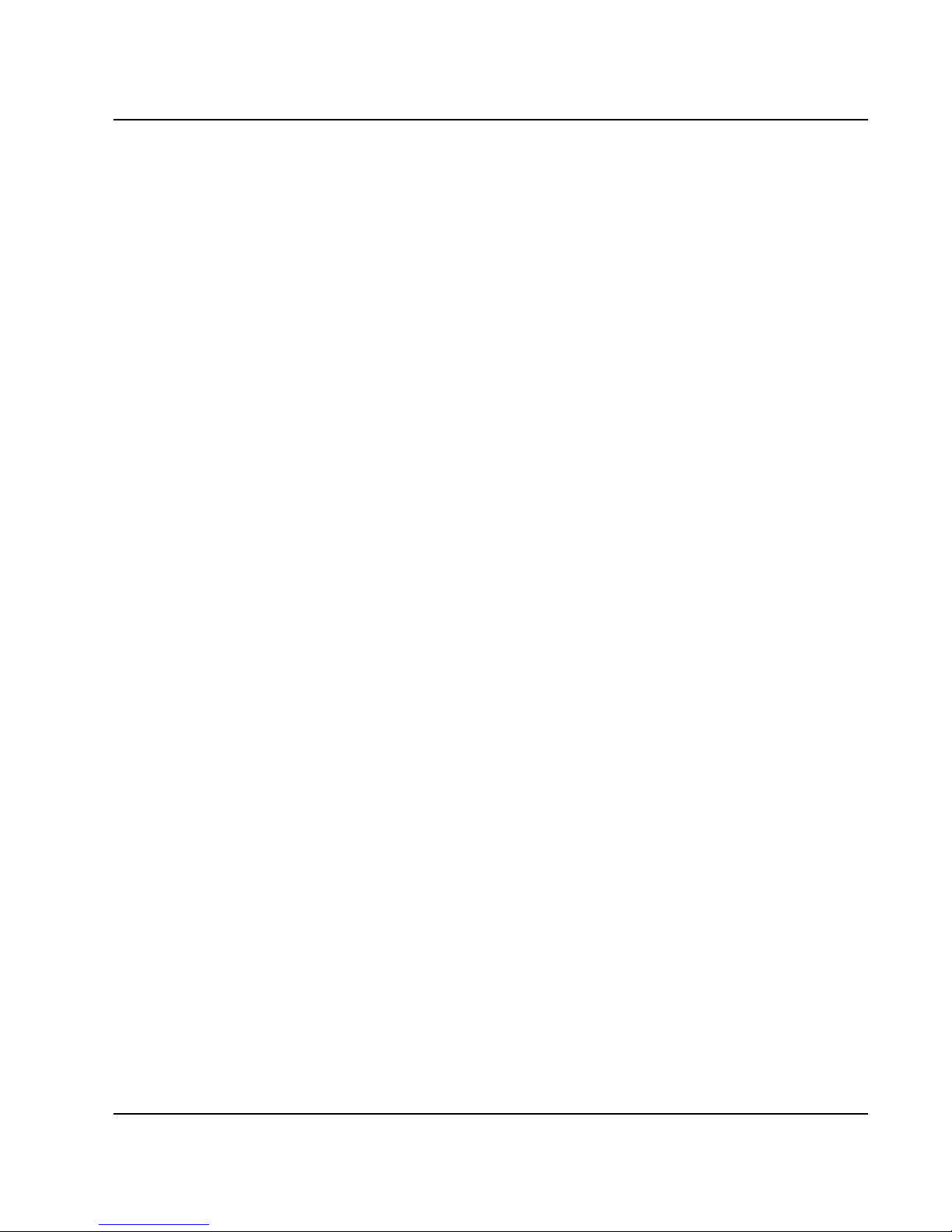
Tablet
User Guide
3
4. Do not use this product near water, for example, near a bathtub,
wash bowl kitchen sink or laundry tub, in a wet basement or near a
swimming pool.
5. Avoid using a telephone (other then a cordless type) during an
electrical storm. There may be a remote risk of electric shock from
lightning.
6. Do not use the telephone to report a gas leak in a vicinity of the
leak.
7. Lay this equipment on a reliable surface when install. A drop or fall
could cause injury.
8. All cautions and warnings on the equipment should be noted.
9. Do not operate the Tablet PC with the case removed. For safety
reason, the equipment should only be opened by qualified service
personnel.
10. Always disconnect all telephone lines & all power cords from the
wall outlet before servicing or disassembling this product. To
reduce the risk of personal injury from electrical shock or hot
surfaces, disconnect the power cord from the wall outlet, and allow
the internal system components to cool before touching.
11. Refer your system for servicing to qualified service personal under
the following conditions:
When the power cord or plug is damaged or frayed.
If liquid has been spilled into the product.
If the product has been exposed to rain or water.
If the product does not operate normally when the operating
instructions are followed. Adjust only those controls that are
covered by the operating instructions, since improper
adjustment of other controls may result in damage and will
often require extensive work by a qualified technician to restore
the product to normal condition.
If the product has been dropped or the cabinet has been
damaged.

T
ablet PC User Guide
4
If the product displays a distinct change in performance, it
indicates a need for service.
If the equipment has obvious sign of breakage.
12. The unit can be operated at maximum ambient temperature of
40ºC.
13. Li-Ion battery is vulnerable, do not charge it with other power
adapter, or it may cause fire or explosion
14. This product should be operated from the type of power indicated
on the marking label. If you are not sure of the type of power
available, consult your dealer or local power company.
15. Use only a power adapter approved for use with this Tablet PC.
16. Do not install near any heat sources such as radiators, heat
registers, stoves, or other apparatus (including amplifiers) that
produce heat.
17. If the Tablet PC is not in use for a long time, disconnect it from
mains to avoid possible damage by transient over-voltage.
18. The risk of ignition caused by small metallic objects, such as paper
clips or staples, moving around inside TRANSPORTABLE
EQUIPMENT during transportation shall be reduced objects
entering the equipment, please do not remove dummy card from
the product.
Installation Restrictions
1. If an extension cord is used with this product, make sure that the
total ampere rating of the equipment plugged into the extension
cord does not exceed the extension cord ampere rating. Also,
make sure that the total rating of all products plugged into the wall
outlet does not exceed the fuse rating.
2. Never push objects of any kind into this product through cabinet
slots as they may touch dangerous voltage points or short out
parts that could result in a fire or electronic shock. Never spill liquid
of any kind on the product.
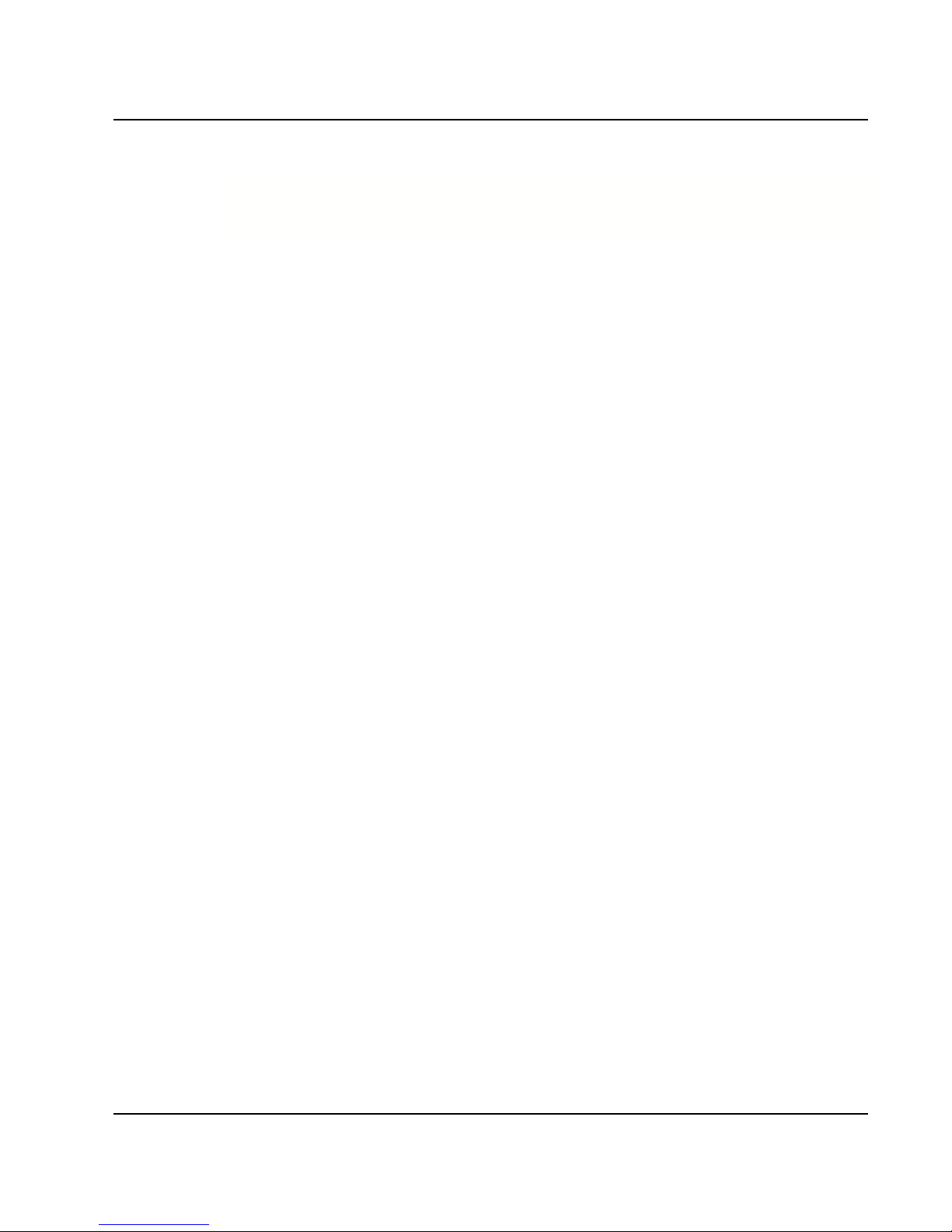
Tablet
User Guide
5
3. Unplug this product from the wall outlet before cleaning. Do not
use liquid cleaners or aerosol cleaners. Use a dry cloth for
cleaning. Ensure that no liquid enters the system.
Federal Communications Commission (FCC) Requirements, Part 15
This equipment has been tested and found to comply with the limits
for a class B digital device, pursuant to part 15 of the FCC Rules.
These limits are designed to provide reasonable protection against
harmful interference in a residential installation.
This equipment generates uses and can radiate radio frequency
energy and, if not installed and used in accordance with the
instructions, may cause harmful interference to radio
communications. However, there is no guarantee that interference
will not occur in a particular installation. If this equipment does cause
harmful interference to radio or television reception, which can be
determined by turning the equipment off and on, the user is
encouraged to try to correct the interference by one or more of the
following measures:
-- Reorient or relocate the receiving antenna.
-- Increase the separation between the equipment and receiver.
-- Connect the equipment into an outlet on a circuit different from that
to which the receiver is connected.
-- Consult the dealer or an experienced radio/TV technician for help.
FCC Caution: Any changes or modifications not expressly approved
by the party responsible for compliance could void the user's authority
to operate this equipment.
FCC RF Radiation Exposure Statement:
1. This Transmitter has been demonstrated co-location compliance
requirements with Wi-Fi, Bluetooth modules. This transmitter
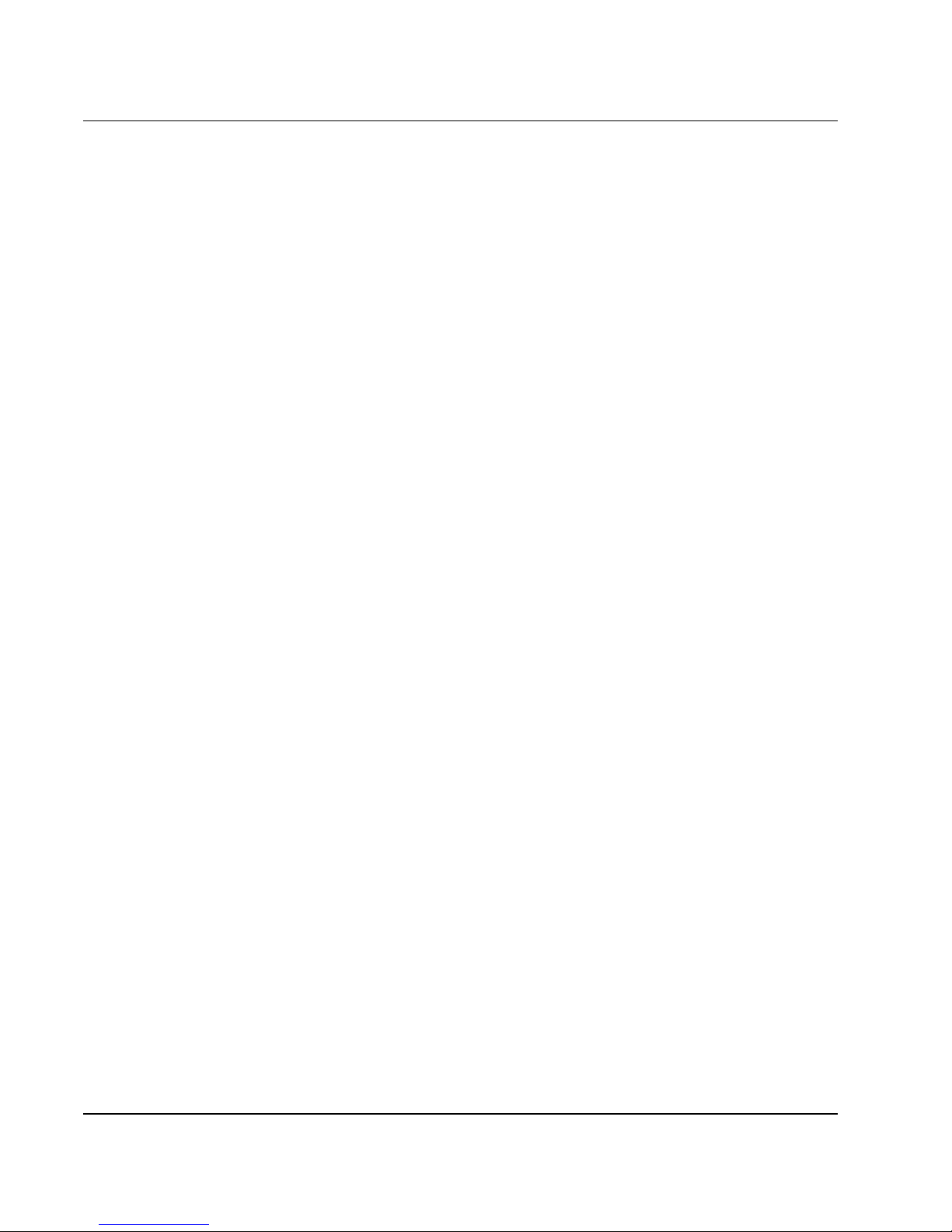
T
ablet PC User Guide
6
must not be co-located or operating in conjunction with any other
antenna or transmitter.
2. This equipment complies with FCC RF radiation exposure limits
set forth for an uncontrolled environment. This device was tested
for typical hand held operations with the device contacted directly
to the human body to the back side of the tablet pc. To maintain
compliance with FCC RF exposure compliance requirements,
avoid direct contact to the transmitting antenna during
transmitting.
EEuurrooppee –– EEUU DDeeccllaarraattiioonn ooff CCoonnffoorrmmiitty
y
This device complies with the essential requirements of the R&TTE
Directive 1999/5/EC and EMC directive 2004/108/EC. The following
test methods have been applied in order to prove presumption of
conformity with the essential requirements of the R&TTE Directive
1999/5/EC and EMC directive 2004/108/EC:
<
EN 55022: 2006 +A1: 2007
<
EN 61000-3-2 : 2006
<
EN 61000-3-3 : 1995 + A1 : 2001 + A2 : 2005
<
EN 55024: 1998 + A1: 2001 + A2: 2003
(IEC 61000-4-2: 2008;
IEC 61000-4-3: 2006 + A1:2007;
IEC 61000-4-4: 2004;
IEC 61000-4-5: 2005;
IEC 61000-4-6: 2003 + A1: 2004 +A2: 2006;
IEC 61000-4-8: 1993 +A1: 2000;
IEC 61000-4-11: 2004)
<
EN 60950-1/A1: 2010
Safety of information technology equipment
<
EN 300 328 V1.7.1: 2006

Tablet
User Guide
7
<
EN 301 489-17 V2.1.1: 2009 and EN 301 489-1 V1.8.1: 2008
<
EN 62311: 2008
This device is a 2.4GHz wideband transmission system (transceiver),
intended for use in all EU member states and EFTA countries under
the following conditions and/or with the following restrictions:
<
In Italy the end-user should apply for a license at the national
spectrum authorities in order to obtain authorization to use the
device for setting up outdoor radio links and/or for supplying
public access to telecommunications and/or network services.
<
This device may not be used for setting up outdoor radio links in
France and in some areas the RF output power may be limited to
10 mW EIRP in the frequency range of 2454 – 2483.5 MHz. For
detailed information the end-user should contact the national
spectrum authority in France.
This device complies with Part 15 of the FCC Rules. Operation is
subject to the following two conditions:
(1) This device may not cause harmful interference, and (2) This
device must accept any interference received, including interference
that may cause undesired operation.
VCCI statement
OOnn--lliinnee rreeaaddiinng
g
For on-line reading, please go to Android market for PDF reader
download.
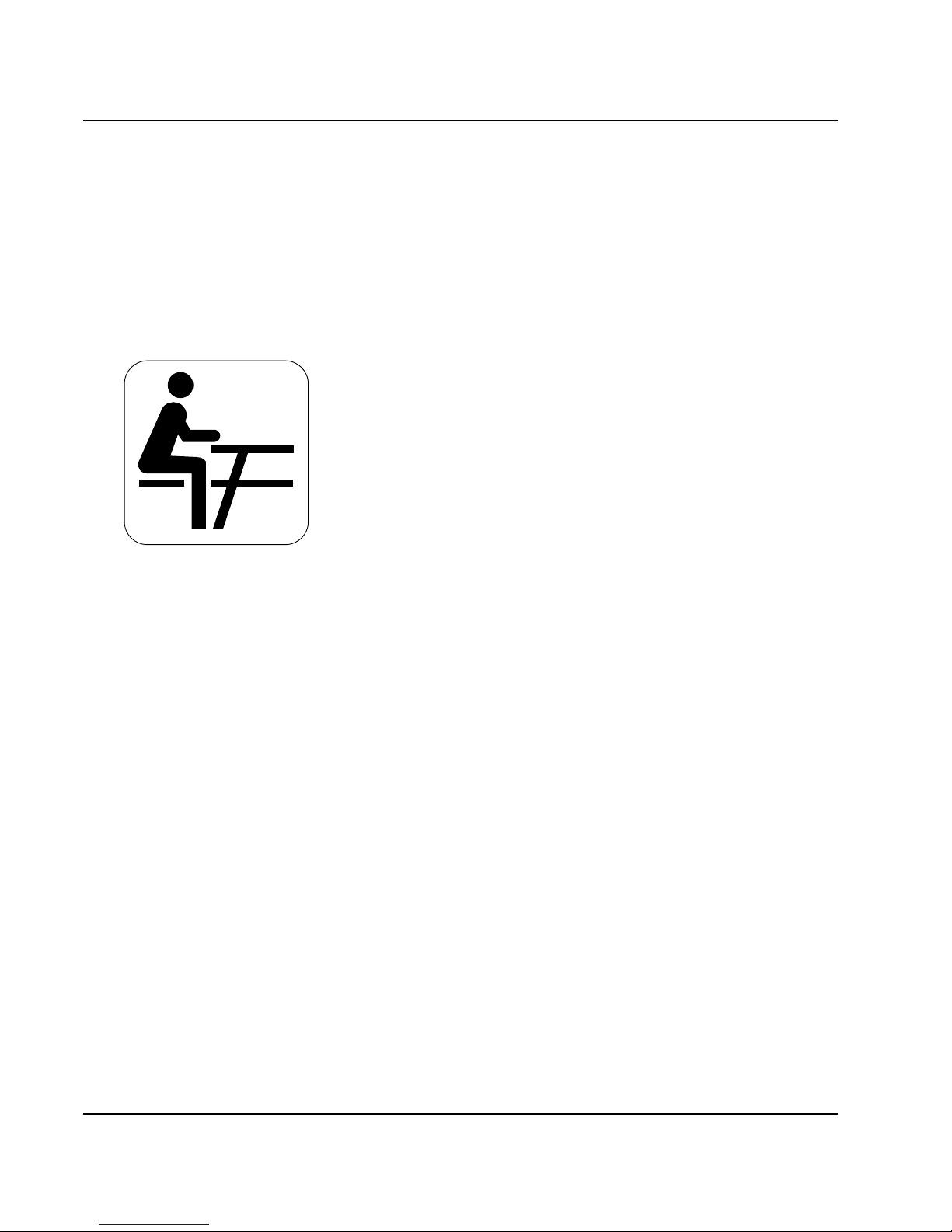
T
ablet PC User Guide
8
About Your Tablet PC
C
ongratulation for having purchased your Tablet PC.
This tablet PC can go anywhere you go. Use it like a
pad of paper. You can write, sketch, and view material
directly on the screen.
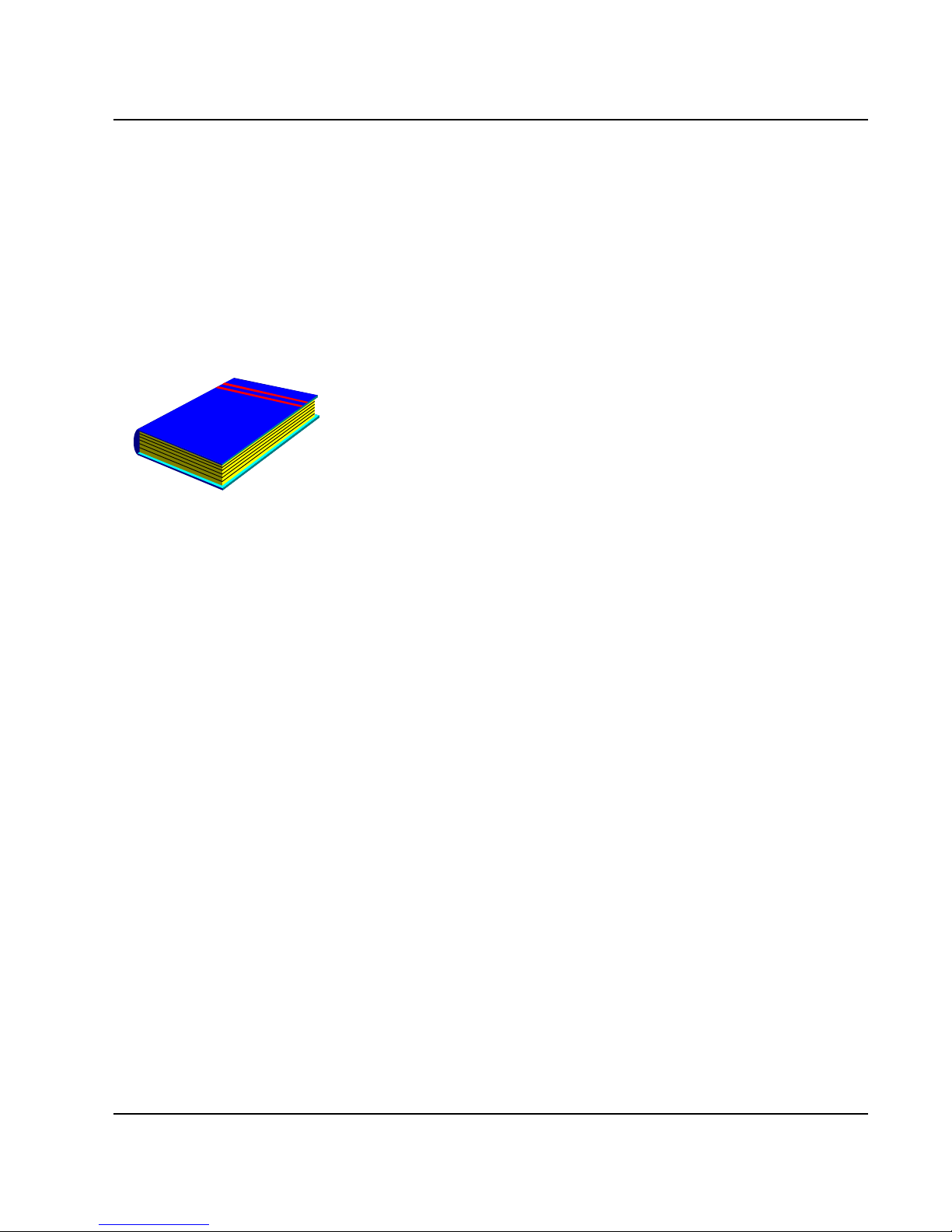
Tablet
User Guide
9
About Your User Guide
W
elcome to your Tablet PC User Guide. This manual
gives you the information you need to maximize the use
of your Tablet PC. Read this guide to familiarize yourself
with this Tablet PC and its features.
This manual is divided into eight chapters.
Chapter 1 Introduction
Chapter 2 Getting Started
Chapter 3 Using Your Tablet PC
Chapter 4 Connecting to Peripherals
Chapter 5 Caring for Your Tablet PC
Appendix A System Specifications
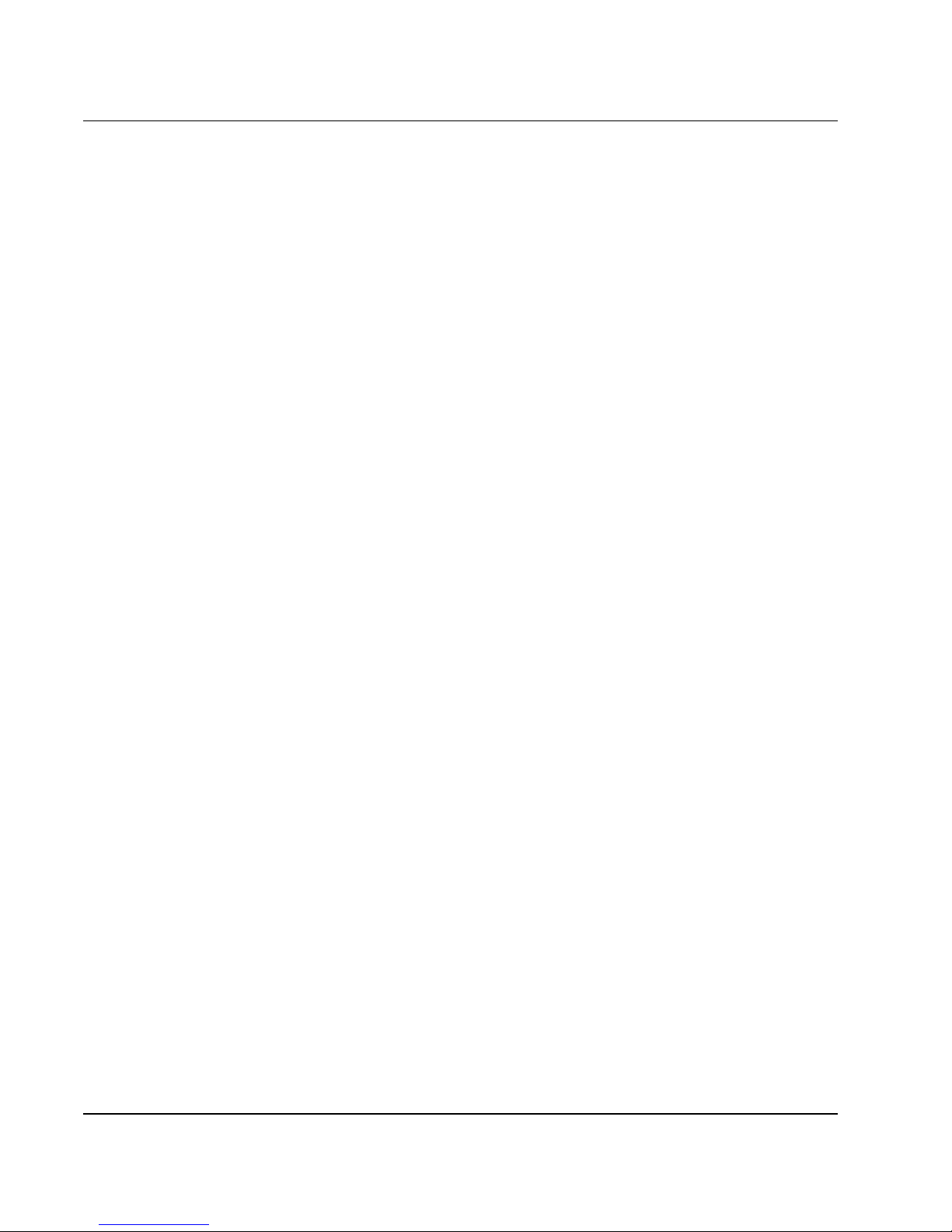
T
ablet PC User Guide
10
Table of Contents
ABOUT YOUR TABLET PC ................................................................... 8
ABOUT YOUR USER GUIDE................................................................. 9
1 INTRODUCTION .............................................................................. 13
1.1 F
EATURE HIGHLIGHT
.................................................................... 14
1.2 U
NPACKING THE TABLET
PC........................................................ 15
1.3 T
HE TOP VIEW OF THE TABLET
PC ............................................. 16
1.4 T
HE FRONT VIEW OF THE TABLET
PC......................................... 17
Android Hot-Key (Home / Menu / Return) ............................. 18
1.5 T
HE RIGHT PANEL OF THE TABLET
PC........................................ 19
1.6 T
HE LEFT PANEL OF THE TABLET
PC.......................................... 20
1.7 T
HE BOTTOM SIDE OF THE TABLET
PC ....................................... 21
1.8 T
HE REAR SIDE OF THE TABLET
PC............................................ 22
1.9 T
ABLET ACCESSORIES
................................................................. 23
2 GETTING STARTED....................................................................... 25
2.1 P
REPARING TO SETUP YOUR TABLET
PC .................................... 26
2.2 C
ONNECTING THE
AC P
OWER SOURCE
...................................... 26
2.3 S
TARTING YOUR TABLET
PC ....................................................... 28
Connecting the wired keyboard............................................... 28
Turning on the Tablet PC ......................................................... 28
Using the touch screen............................................................. 29
2.4 T
URNING OFF YOUR TABLET
PC.................................................. 30
3 USING YOUR TABLET PC............................................................ 31
S
TARTING YOUR OPERATING SYSTEM
.................................................. 32
Unlocking the Screen ................................................................ 32
Adjusting the Screen Orientation ............................................ 33
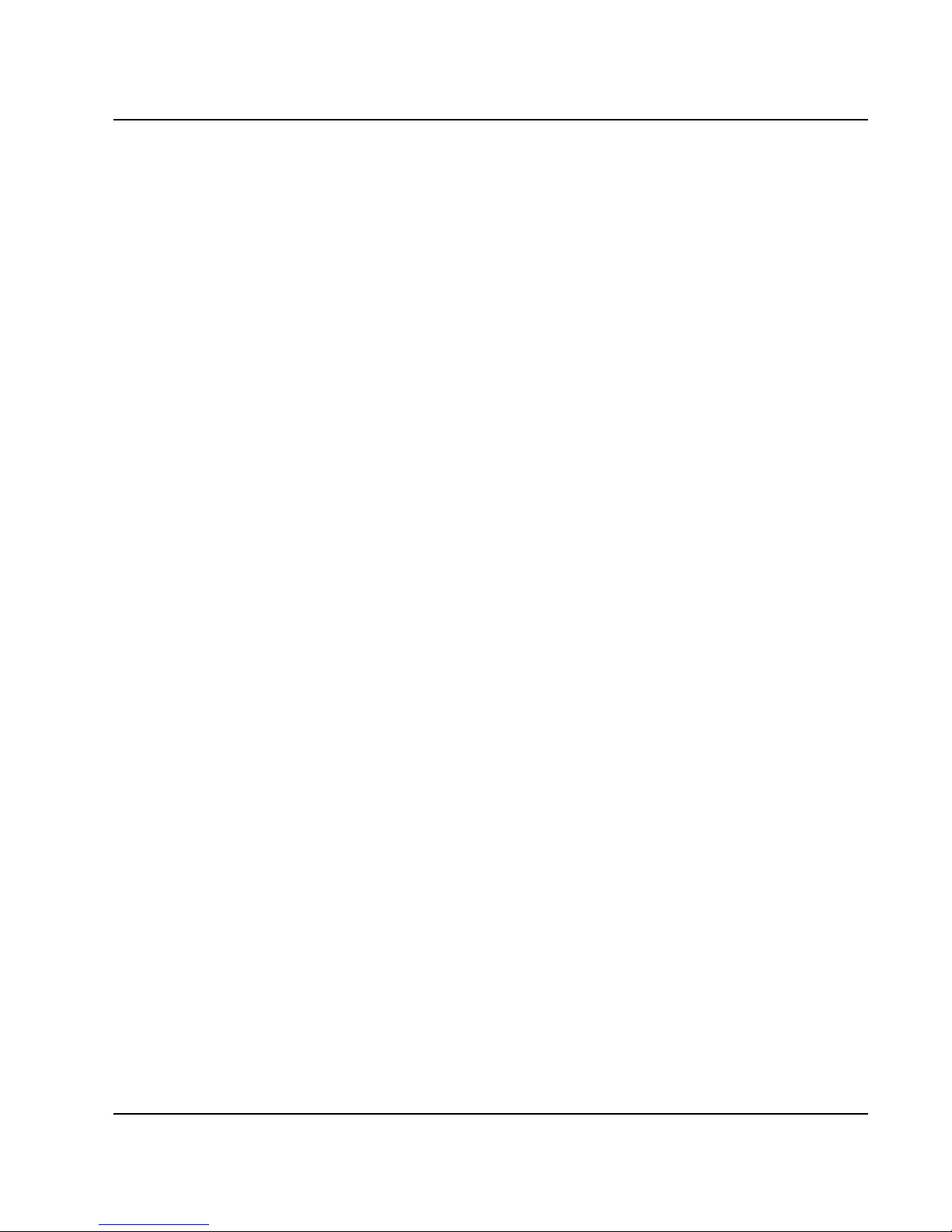
Tablet
User Guide
11
Shortcut Controls on Home-screen ........................................ 33
Extension Screen....................................................................... 35
About the Apps Menu................................................................ 35
Customizing the Home Screen ................................................ 39
Open the Widgets menu........................................................... 39
Open the Apps menu ................................................................ 40
Open the Wallpapers menu ..................................................... 41
Open the More menu ................................................................ 42
Changing the wallpaper....................................................... 43
Adding Widgets....................................................................... 44
Adding application shortcuts ............................................. 44
Select Language ........................................................................ 46
Connecting to a Wi-Fi Network................................................ 48
Connecting to a Bluetooth® Device........................................ 49
4 CONNECTING TO PERIPHERALS.............................................. 51
4.1 U
SING THE MINI
USB P
ORT
......................................................... 52
4.2 U
SING A MINI
HDMI P
ORT
.............................................................. 53
4.3 U
SING THE EXTERNAL AUDIO SYSTEM
........................................ 55
4.4 U
SING THE WIRELESS
LAN ......................................................... 56
4.5 U
SING MICRO
SD M
EMORY CARD
............................................... 56
5 CARING FOR YOUR TABLET PC..................................................... 58
5.1 I
MPORTANT SAFETY INSTRUCTIONS
............................................. 59
5.2 C
LEANING YOUR TABLET
PC ....................................................... 61
5.3 M
AINTAINING AND CLEANING THE DISPLAY SCREEN
................... 61
5.4 W
HEN YOU TRAVEL
...................................................................... 62
5.5 S
TORING YOUR TABLET
PC......................................................... 63
APPENDIX A SYSTEM SPECIFICATION.......................................... 65
Processor Unit ............................................................................ 66
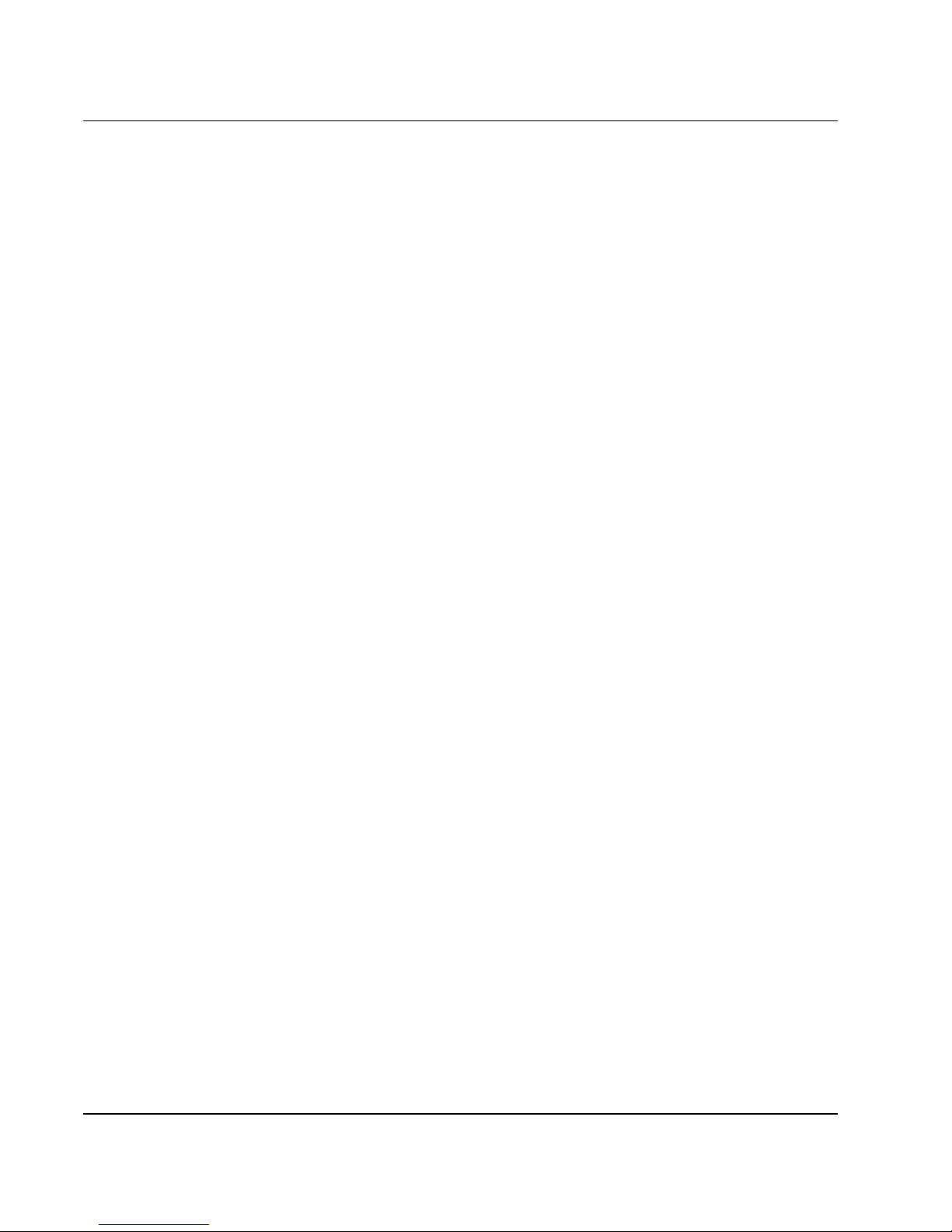
T
ablet PC User Guide
12
System Memory ......................................................................... 66
LCD Display................................................................................ 66
VGA System ............................................................................... 66
Storage ........................................................................................ 66
Audio System ............................................................................. 66
Sensors ....................................................................................... 67
I/O Ports ...................................................................................... 67
WebCam ..................................................................................... 67
Wireless devices ........................................................................ 67
AC/DC Power Supply Adapter ................................................ 67
OS Support ................................................................................. 67
Battery ......................................................................................... 68
Weight and Dimensi on ............................................................ 68
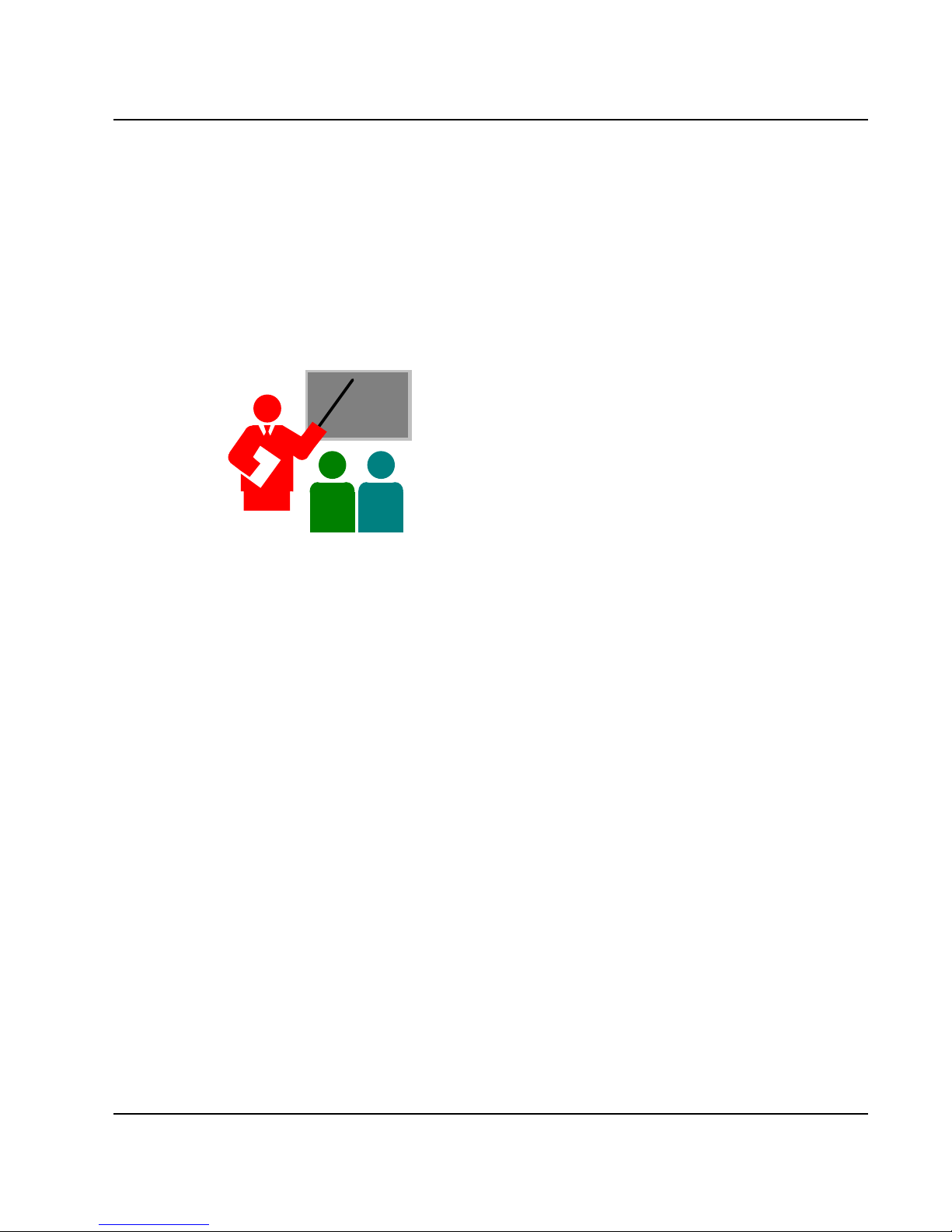
Introduction
1
13
1 Introduction
Y
our Tablet PC is a very thin light-weight
designed for mobility, it is a natural traveling
companion. With your Tablet PC, you can
access office networks and e-mails at anytime,
from any location.
Your Tablet PC makes an ideal choice for use
in the schoolroom, at home, on the road and all
other occasions.
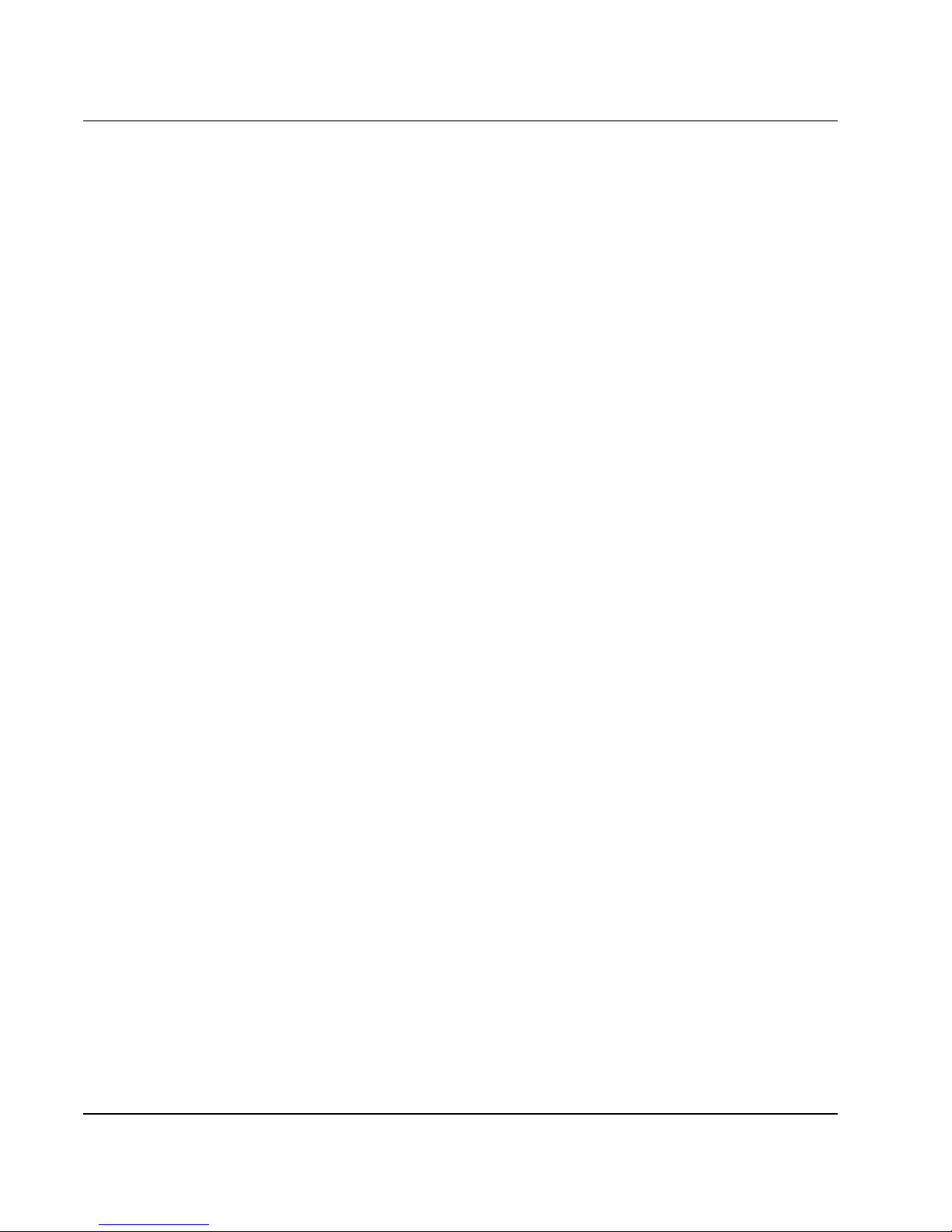
T
ablet PC User Guide
14
1.1 Feature Highlight
Before we go to identify each part of your Tablet PC, we will first
introduce you to other notable features of your Tablet PC.
Processing Unit
• Your tablet runs on Freescale i.MX53 at 1.0 Ghz ARM Cortex-A8
Processor with 256KB On-die L2 Cache
• Fully compatible with an entire library of PC software based on
operating systems such as Android 2.3.
Memory
• This Tablet PC provides DDR3-800Mhz solder-down 1G (max.)
Touch-enabled Widescreen
Provides extraordinary 9.7" panel with Resolution 1024 x 768 (4:3)
wide screen display with capacitive 2-point multi-touch screen for your
work field at your fingertips.
WiFi/Bluetooth
Combo module for providing Bluetooth 3.0+HS and Wi-Fi 802.11b/g/n
function.
Webcam
Provides Webcam function with 2.0M pixels. (Front side) and 2.0M
pixels. (Rear side)
USB 2.0
Provides one mini USB2.0 port for I/O data transmission.
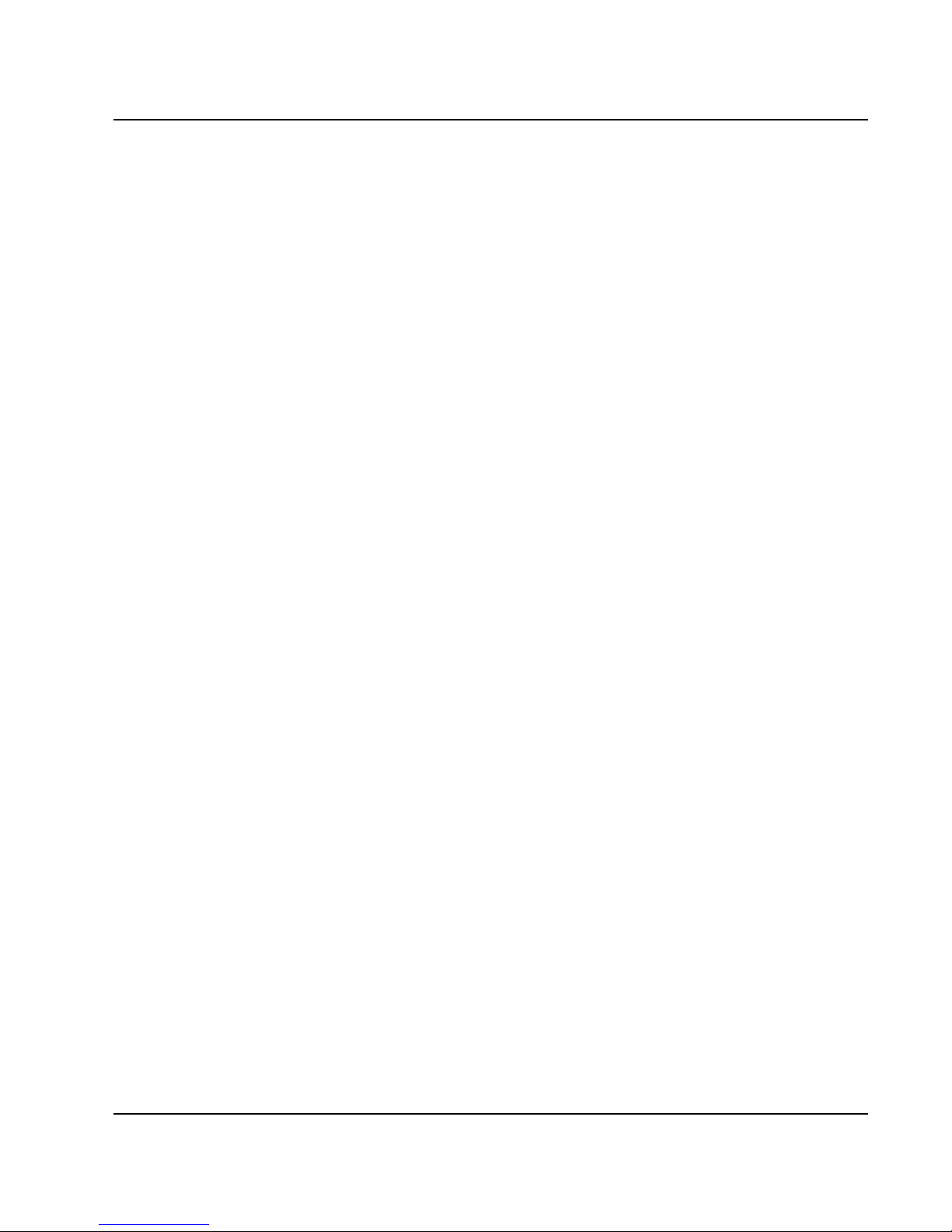
Introduction
1
15
Audio System
Provides one headphone out audio port.
1.2 Unpacking the Tablet PC
Your Tablet PC comes securely packaged in a sturdy cardboard
shipping carton. Upon receiving your Tablet PC, open the carton and
carefully remove the contents. The shipping carton should also
contain the following items:
The Tablet PC
An AC Adapter
User Guide
Carefully inspect each component to make sure that nothing is
missing and/or damaged. If any of these items is missing or
damaged, notify your dealer immediately. Be sure to save the
shipping materials and the carton in case you need to ship the Tablet
PC or if you plan to store the Tablet PC away sometime in the future.
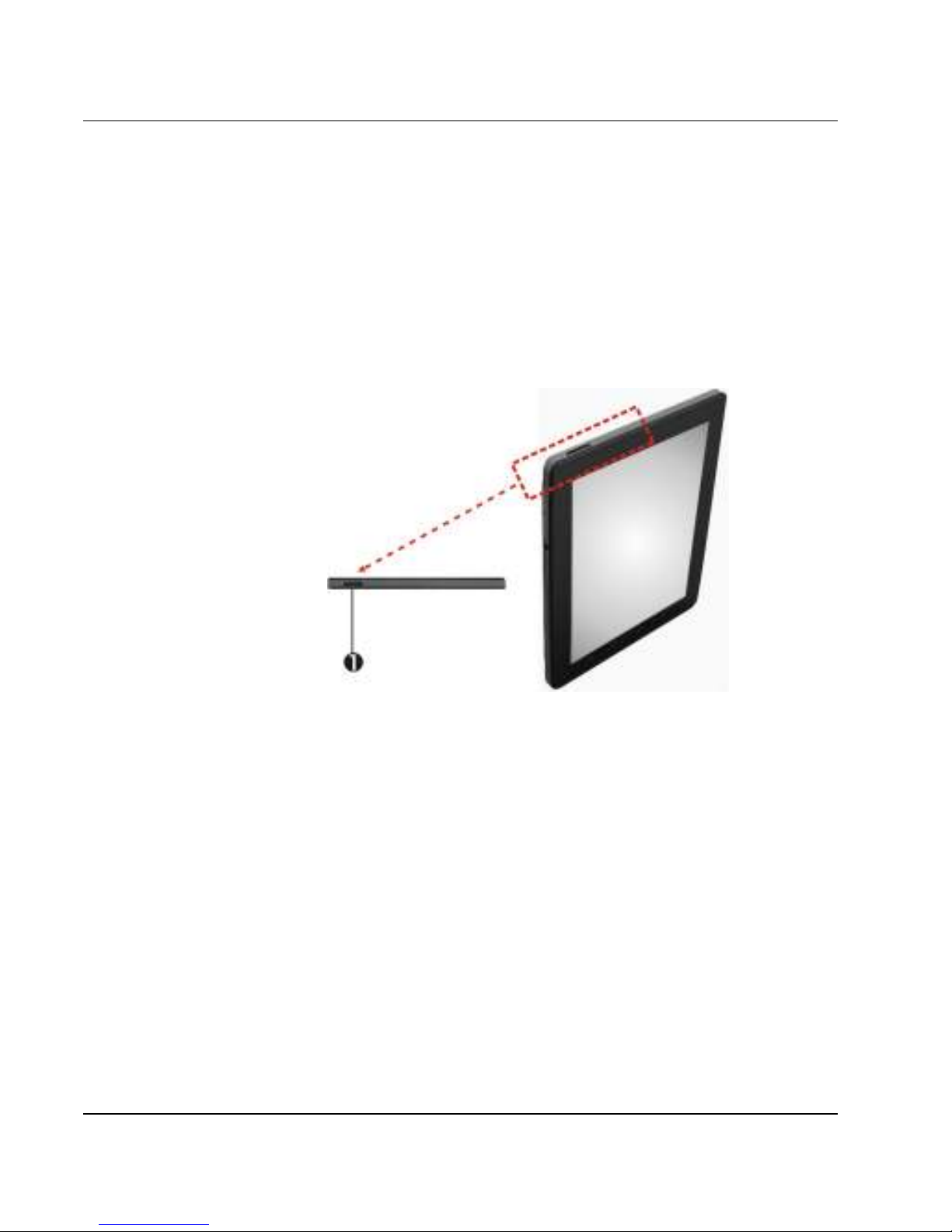
T
ablet PC User Guide
16
1.3 The Top View of the Tablet PC
The Tablet PC is compact with features on every side. First, look at
the top view of the system.
1. Power Button
• Power On/Resume Button
Switches the computer power on and off, or resumes whenever it
is in Suspend mode.
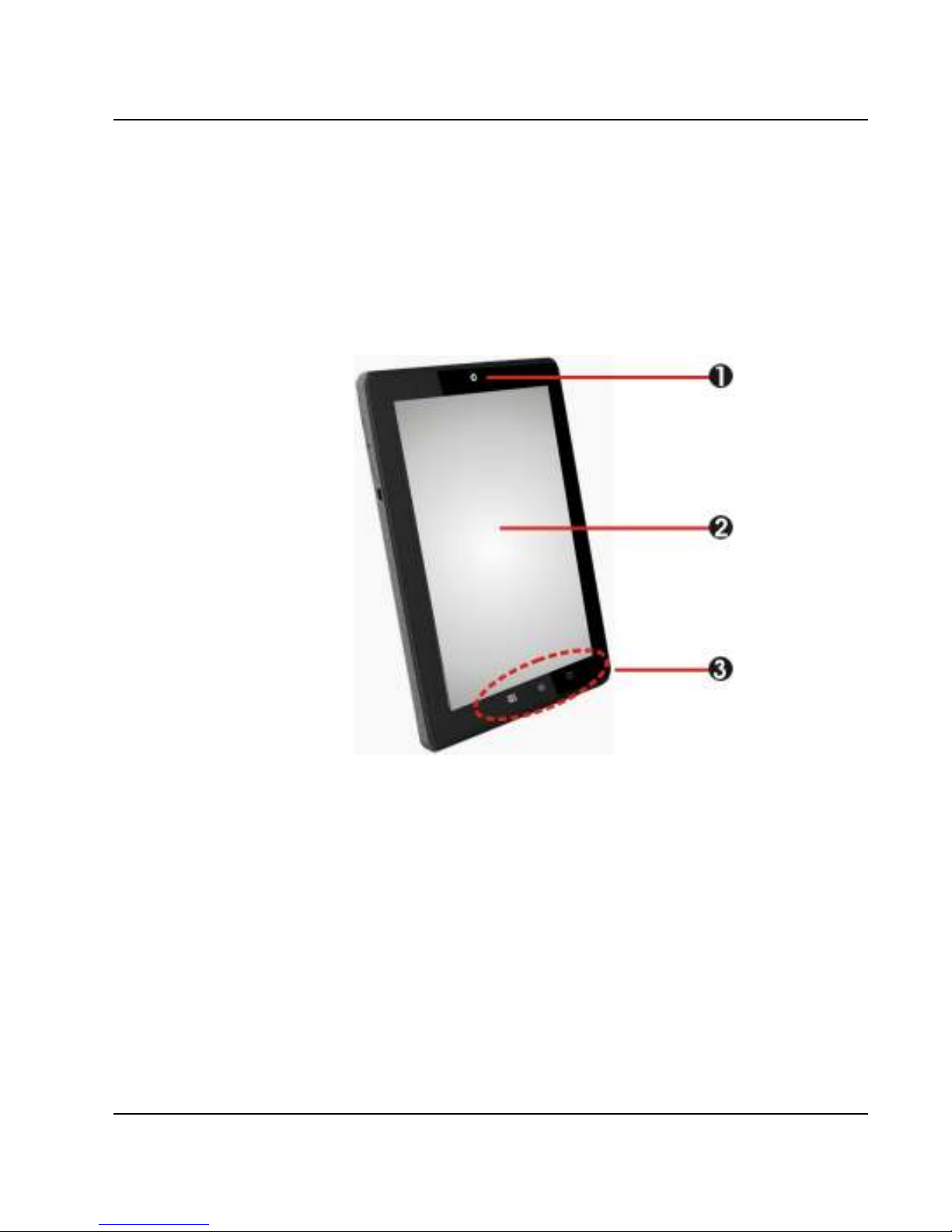
Introduction
1
17
1.4 The Front View of the Tablet PC
The following sections describe front view features.
1. 2M Pixel Camera 2. 2-point Capacitive Touch Screen
3. Android Hot-Key (Home / Menu / Return)
• Webcam
The built-in camera can be used as a communication device for
allowing you to capture images, record videos, and have video
chats. It is 2.0M pixels and transmitting instant image through
network for conference.
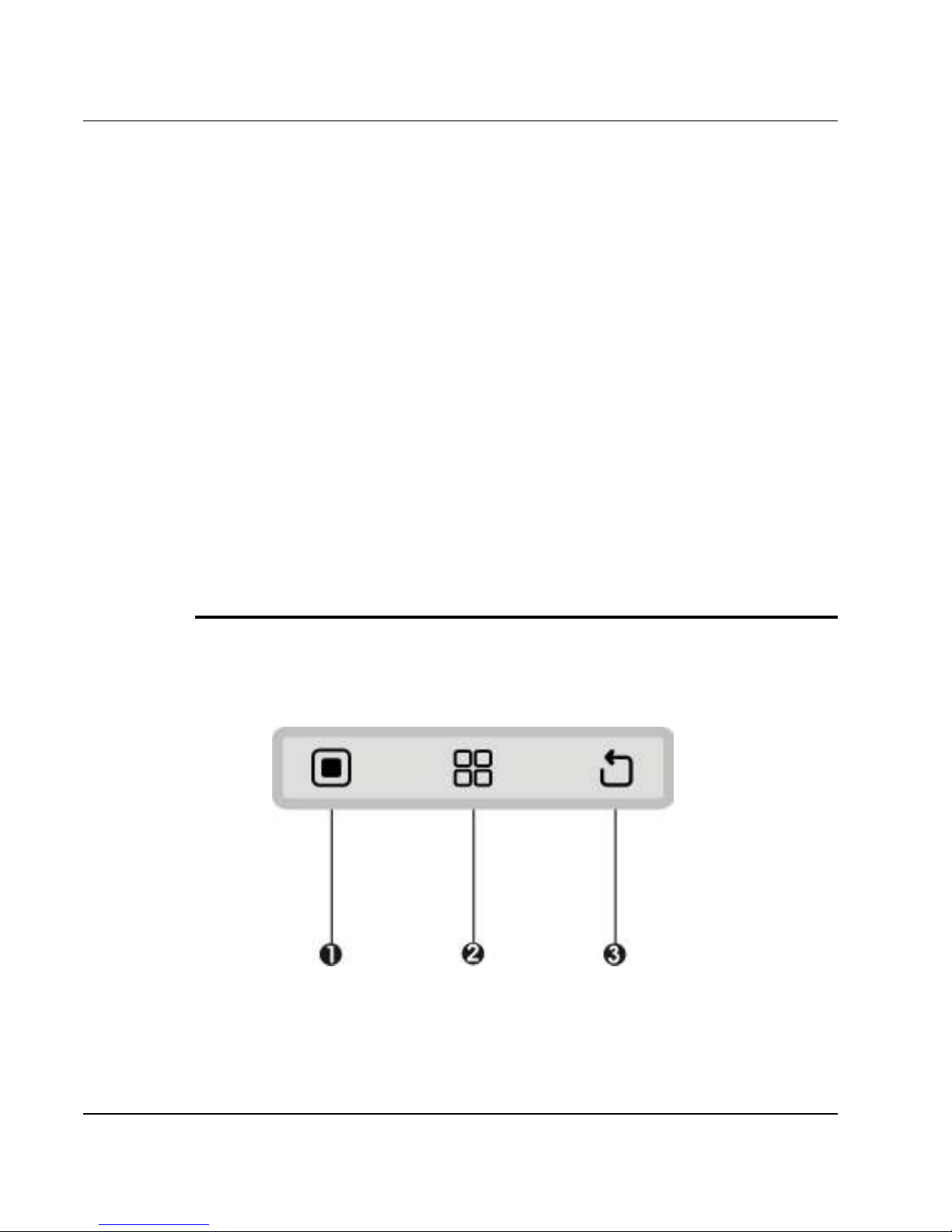
T
ablet PC User Guide
18
• Touch-enabled Widescreen 2-point Capacitive Touch Screen
This device equipped with 9.7” touch screen. With 4:3 aspect
ratio capacitive multi-touch screen, it gives you better office
document experience for faster and easier input. You may make
adjustments to your work field at your fingertips. The touch
screen will responsively react with your fingertip commands.
< 9.7" 1024 x 768 (4:3) wide screen display with capacitor.
< Simultaneous display capability for LCD and external
desktop computer monitor.
• Android Hot-Key (Menu / Home / Return)
Lets you execute specific function fast and easily. Description of
these Hot-Keys appears in the latter part of this section.
A
NDROID HOT-KEY (HOME / MENU / RETURN
)
This system comes with a lot of interesting Android hotkeys that will
take you directly to the appropriate applications.
1. Home 2. Menu 3. Return
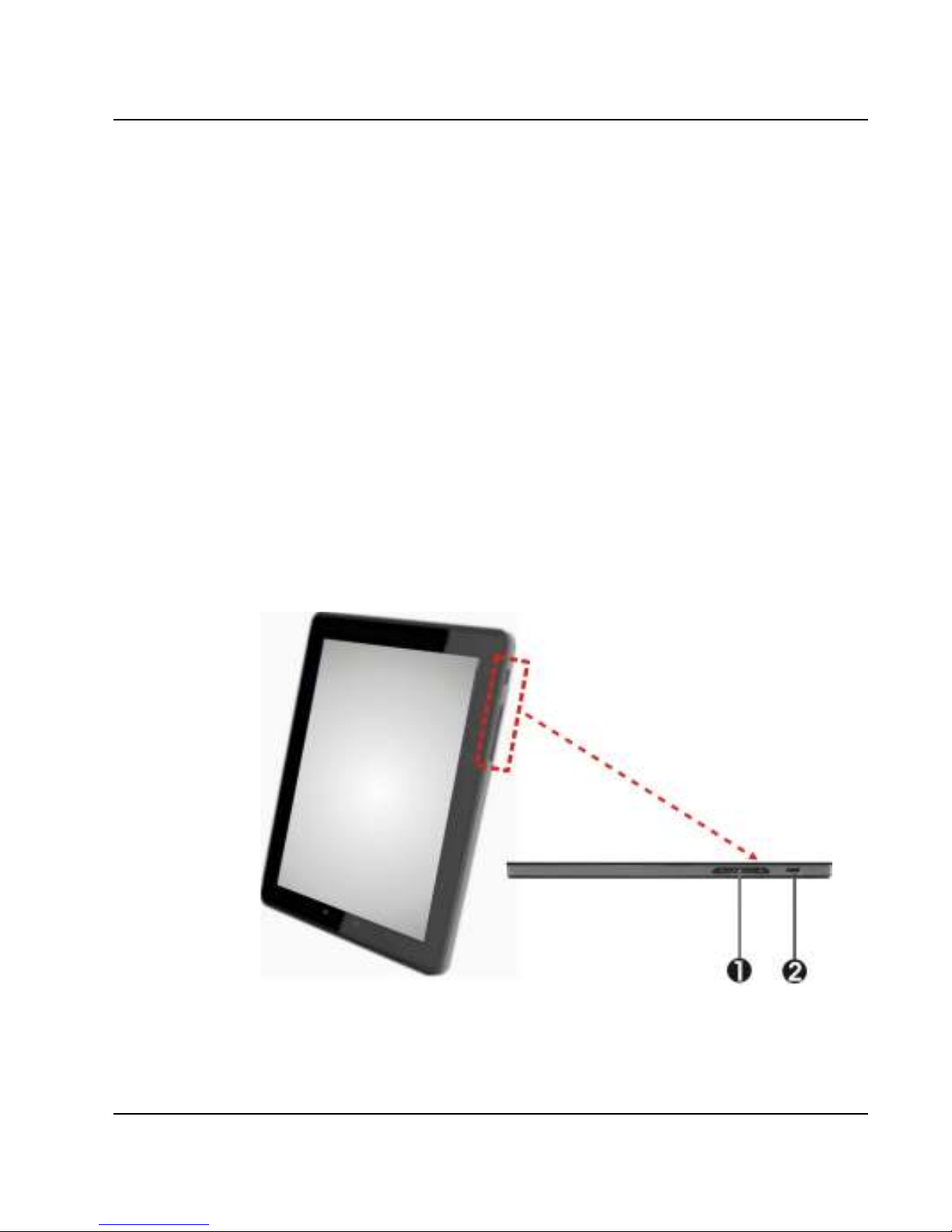
Introduction
1
19
• Home
Press this hot-key for back to the home screen.
• Menu
Helps you fly through your application without digging through the
procedures. For detail, please see section 3.3 “Menu Controls”.
• Return
Lets you draw back to the previous screen.
1.5 The Right Panel of the Tablet PC
The system features at the right panel of your Tablet PC are
described as followings.
1. Volume Control 2. Mini HDMI
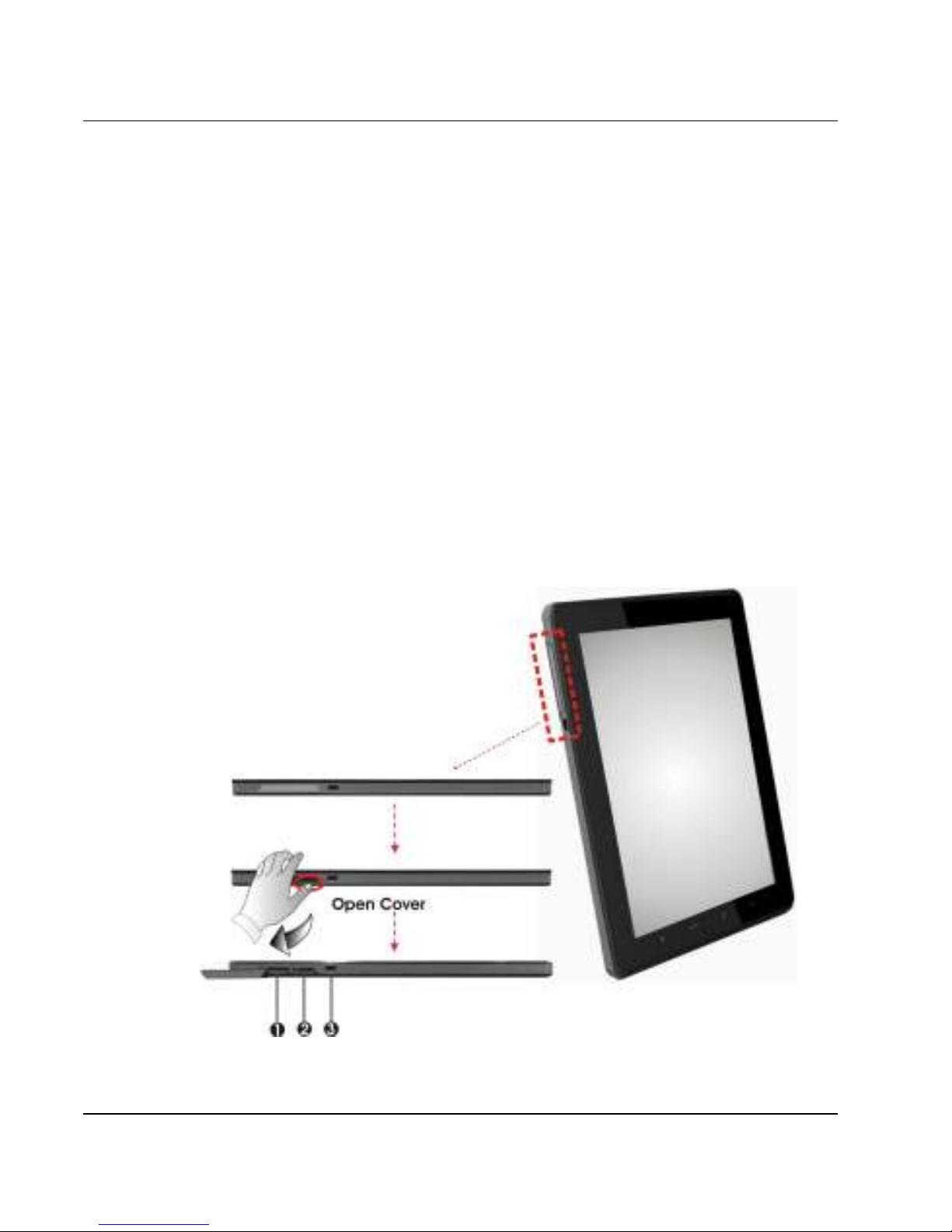
T
ablet PC User Guide
20
• Volume Control
Decreases or Increases the audio volume by pressing the volume
control at its left or right end.
• Mini HDMI
Lets you connect to the HDMI peripheral device for digital
audio/video transmitting.
1.6 The Left Panel of the Tablet PC
The left panel of your Tablet PC provides the features shown in the
following figure. Before using these devices, please open the cover
first.

Introduction
1
21
2. Micro SD Card Slot with cover 3. Mini USB
• Micro SD Card Slot
The card slot supports Micro SD memory card format for extra
storage media.
• Mini USB
Lets you connect mini USB port for fastest I/O data transmission
1.7 The Bottom Side of the Tablet PC
The bottom side of the Tablet PC offers the following features.
1. DC in jack 2. 3. Speakers 4. Ear phone jack
• DC in jack
Lets you connect the AC power adapter in supplying continuous
power to your Tablet PC and recharging the battery.
 Loading...
Loading...