Eli ADF-WG-A53, ADF-WG-B53, ADF-WG-A54, ADF-WG-B54 User Manual

User Guide
The
Ultimate
Home
Broadband
Security
appliance.
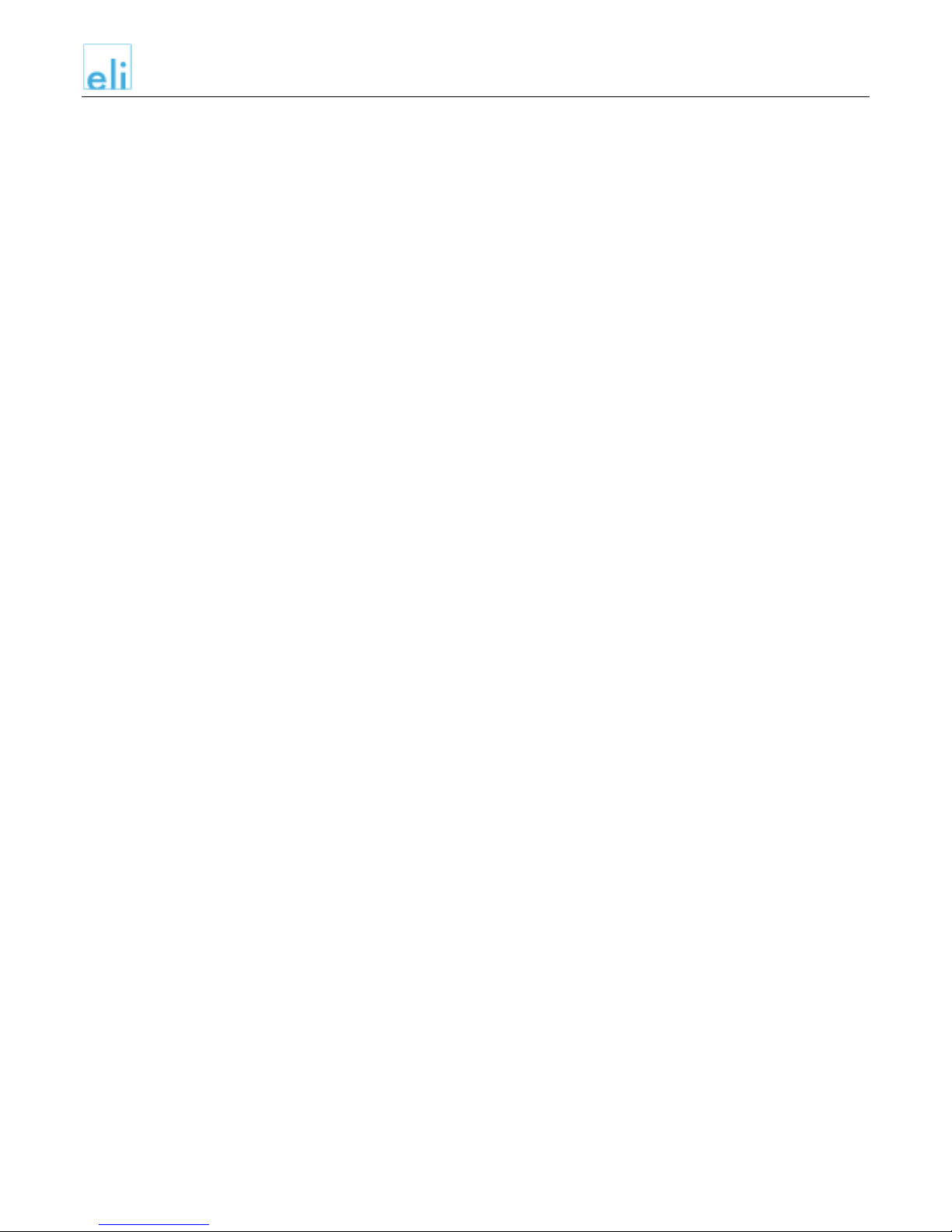
Eli User Guide
Introduction
Congratulations on the purchase of your Eli Broadband Internet Security Appliance
from ELI, Inc.!
Based on the same technologies employed by corporations around the globe, Eli
delivers all of the features necessary to make the Internet a safe computing
environment for the broadband user. Eli combines a broadband modem and wireless
router with a full-featured firewall and best-of-breed anti-virus, spam and content
filtering solutions. Eli's managed approach is what makes the difference, though: all
configuration and updates to the system are maintained by the Eli team - not you!
Now, not only can you enjoy lightning-speed Internet access from all your PCs, and
share data on your internal network, you will be protected from a host of Internet
threats by the best-of-breed stealth firewall implemented on Eli, hiding you from
hackers and other malicious intruders.
And, if you are a DSL or cable modem user, you can scrap both your modem and
router – Eli replaces them both!
Features
Full-Featured Firewall
Provides Network and Application Layer Security – Eli employs a stateful packet inspection
firewall with the same technologies that large corporations use to protect your entire network.
Anti-Virus
Gateway-based Anti-Virus protects everything behind the Firewall – Eli can protect the
computers on your home network from known viruses with a best-of-breed solution that is kept
automatically up-to-date with the most current definitions.
Spam Control
Blacklist support and flexible spam handling – Prevents a large majority of spam from reaching
your in-box, and blocks the majority of spam at the gateway saving valuable time and money.
Content Filtering
Gateway-based URL blocking - The content filter solution provides a large database where users
can choose from a wide range of content categories stored on a network-based server.
DSL/Cable Modem, Wireless Gateway and 4-Port Switch
Fully integrated wireless and wired Gateway – Eli combines DSL or Cable modem or WA N port
with an 802.11G wireless gateway and 4-Port switch to offer users the greatest number of
connectivity options without the need for expensive additional hardware.
Fully Managed
Automatic, ongoing updates – All services and policies are fully managed and maintained.
Choose your settings on the easy-to-use web interface, and let us take care of all updates and
management. This guarantees peace of mind without the need for an in-home IT administration
department.
2
16 March 2005 TEST.doc

Getting to know Eli
Eli’s ports, including all cables connections, are located on the rear panel of the unit.
Back panel
Eli’s ports and switches
Eli User Guide
Standby
WAN SW
Reset
LAN 1-4
WAN
Power
On
Off
Eth
ADSL
Device
Host
Eth/ADSL
ADSL
Port
Switch
Enables traffic to flow through WAN (Wide Area Network – the
Internet) port
Disables all traffic through WAN port
Sets WAN port to be used as a 10/100 MBit port.
Use this setting if you plan to use Eli behind a router or cable
modem.
Set WAN port to be used as a DSL modem port.
Use this setting if you plan to replace your existing DSL
modem with Eli.
Reset switch. Reboots Eli.
Use a pen or other small tool to depress the recessed reset
button.
These 4 LAN (Local Area Network) ports connect to network
devices, such as PCs, print servers and remote hard drives.
Use a straight Ethernet network cable to connect your PC to
one of these ports.
Use as a network adapter (future expansion) USB
Use to hook a printer to use over the network.
Connect this port with a straight Ethernet network cable to
your router if you plan to use Eli behind a router.
Connect this port with a telephone cable to your telephone
jack if you plan to replace your DSL modem with Eli.
The Power port is where you will connect the power adapter.
Be sure to connect the power cord to the power adapter
before plugging it in.
Power switch to switch on Eli.
TEST.doc 16 March 2005 3
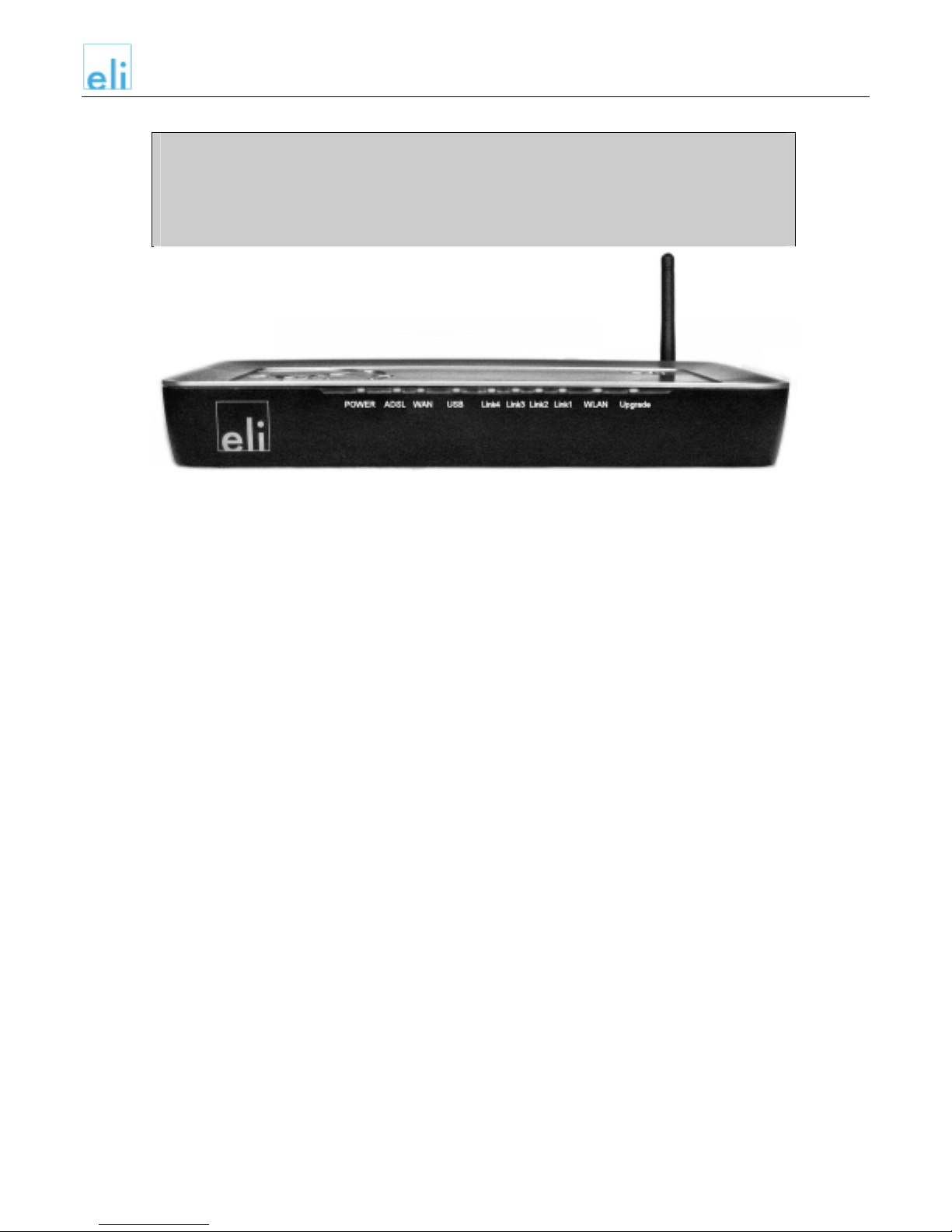
Eli User Guide
Some networking terms explained
WAN – Wide Area Network. A WAN is a network that crosses greater geographical
distances, such as the Internet or a connection to the Internet.
LAN – Local Area Network. A LAN is a geographically confined network, such as a
company network or your network at home.
Front panel
The LED Indicators
Power Green. Comes on when you switch on Eli.
ADSL Green. On when the WAN SW switch on the back panel is set to ADSL.
Off when the WAN SW switch on the back panel is set to Eth.
WAN Green. On when the Standby switch on the back panel is set to on.
Off when the Standby switch on the back panel is set to off.
USB Green. On when one of the USB ports has an active device connected to it.
Link 4 Green. On when Port 4 has an active PC connected to it.
Blinking when data is being transferred over this port.
Link 3 Green. On when Port 3 has an active PC connected to it.
Blinking when data is being transferred over this port.
Link 2 Green. On when Port 2 has an active PC connected to it.
Blinking when data is being transferred over this port.
Link 1 Green. On when Port 1 has an active PC connected to it.
Blinking when data is being transferred over this port.
WLAN Green. On when there is an active WLAN connection.
Blinking when data is being transferred over this port.
Upgrade Green. On when there is an upgrade in progress.
There is no connection to the Internet when an upgrade is in
progress.
Do not switch off Eli while an upgrade is in progress!
If the upgrade light is on for longer than 10 minutes, please call the
helpdesk.
4
16 March 2005 TEST.doc
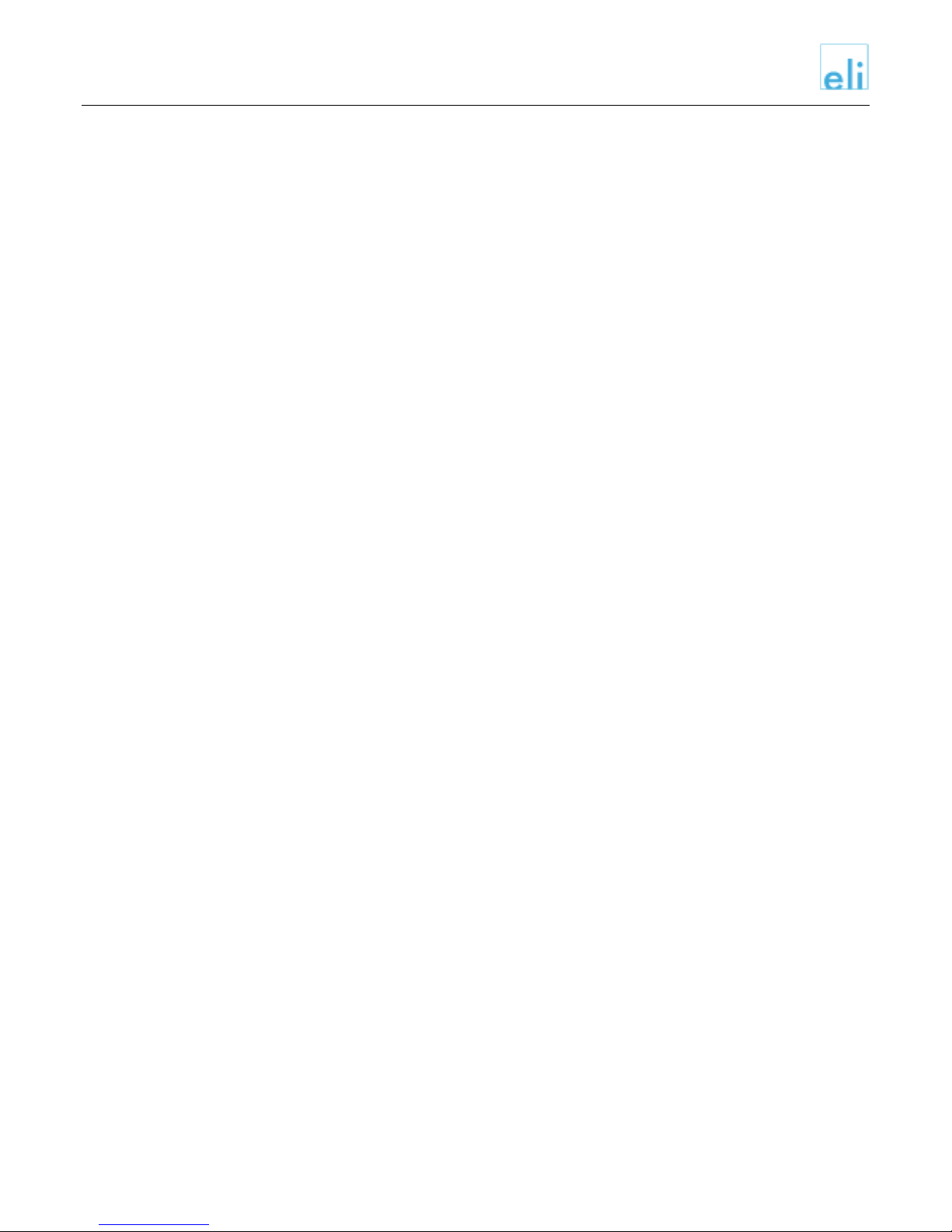
Eli User Guide
Installing Eli
Eli can be setup in a few easy steps:
1. Connect your PCs to Eli and connect Eli to either your telephone jack or your router.
2. Configure your PCs to connect to Eli by entering the information provided to you by your ISP
to connect to the Internet.
3. Once connected to the Internet, configure your personal security settings for Eli.
1. Hook up Eli.
a) To replace your DSL modem with Eli: ´
i. Make sure the switch WAN SW is set to ADSL.
ii. Connect the RJ-11 telephone cable from your phone jack to the WAN port labeled
ADSL on Eli’s rear panel.
To connect Eli to a cable modem:
i. Make sure the switch WAN SW is set to Eth.
ii. Connect Eli to your cable modem using a straight RJ-45 network cable between the
WAN port labeled Eth/ADSL and to your cable modem.
To connect Eli directly to a router:
iii. Make sure the switch WAN SW is set to Eth.
iv. Connect Eli directly to your router using a straight RJ-45 network cable between the
WAN port labeled Eth/ADSL and to your router.
b) Connect one end of a straight RJ-45 network cable to one of the 4 LAN ports on the back of
Eli and the other end to the network adapter port of your PC.
c) If you want to connect more than one PC, repeat this step for your other PCs. You can
connect up to 4 PCs to the internal switch on Eli.
d) Connect the power adapter to the Power port on the rear panel of Eli, then plug the power
adapter into a power outlet.
e) Switch on Eli.
f) The Power LED on the front panel will light up green as soon as the power is switched on.
Eli’s hardware installation is now complete!
You can now continue by setting up your Internet connection for Eli.
TEST.doc 16 March 2005 5
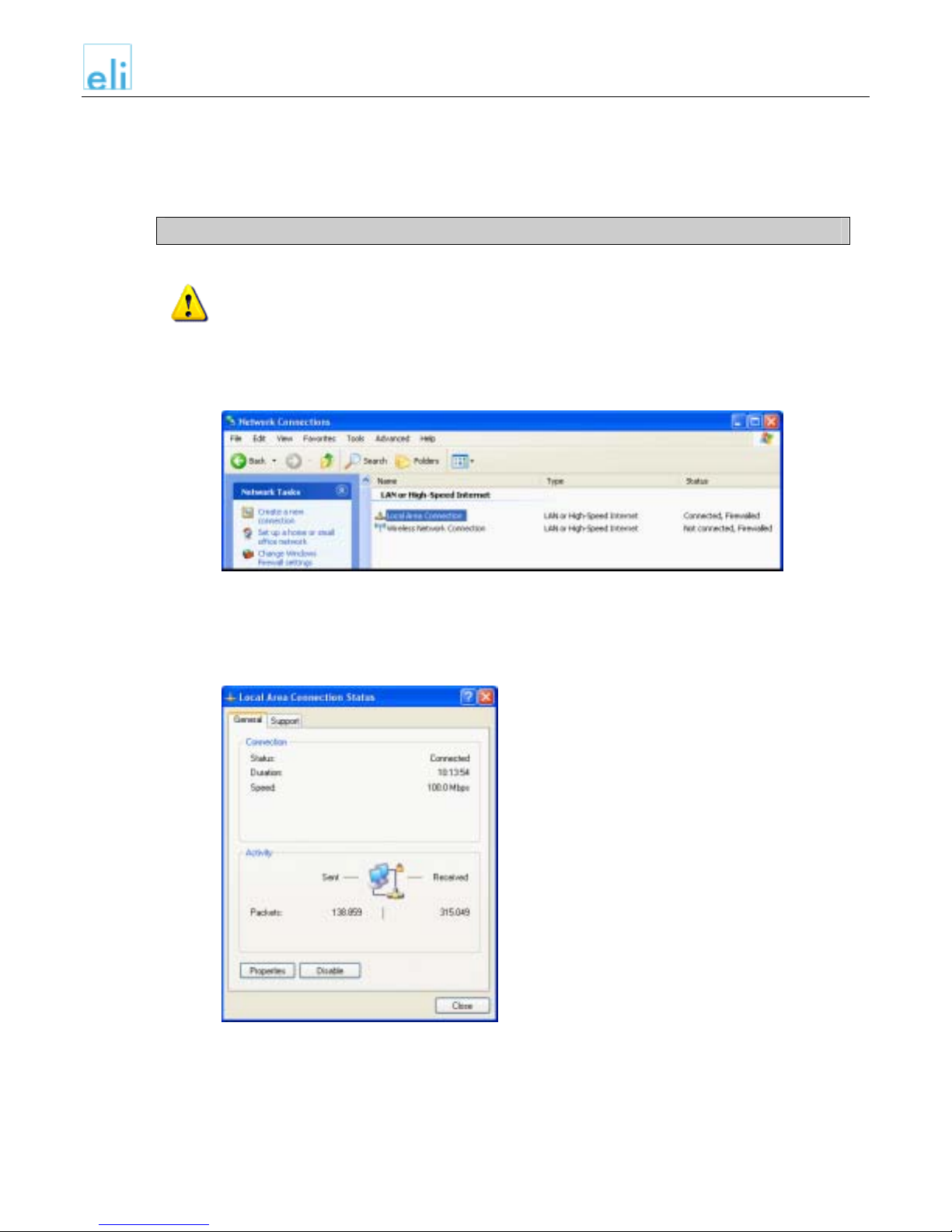
Eli User Guide
2. Set up your internet connection.
Now that your PCs will connect to the Internet via Eli, Eli will provide them with individual IP
addresses. You will now configure your PCs to accept the IP addresses that Eli will provide.
To use Eli, make sure that a network adapter has been successfully installed in each PC.
These instructions apply only to Windows 2000 and Windows XP. For other operating
systems, please see the manual that came with your system and check for setting up
DHCP.
a) Click the Start button and select Control Panel.
b) Double-click on the Network icon. The following window opens:
Double-click on Local Area Connection.
In the Local Area Connection Status window click on Properties.
6
16 March 2005 TEST.doc
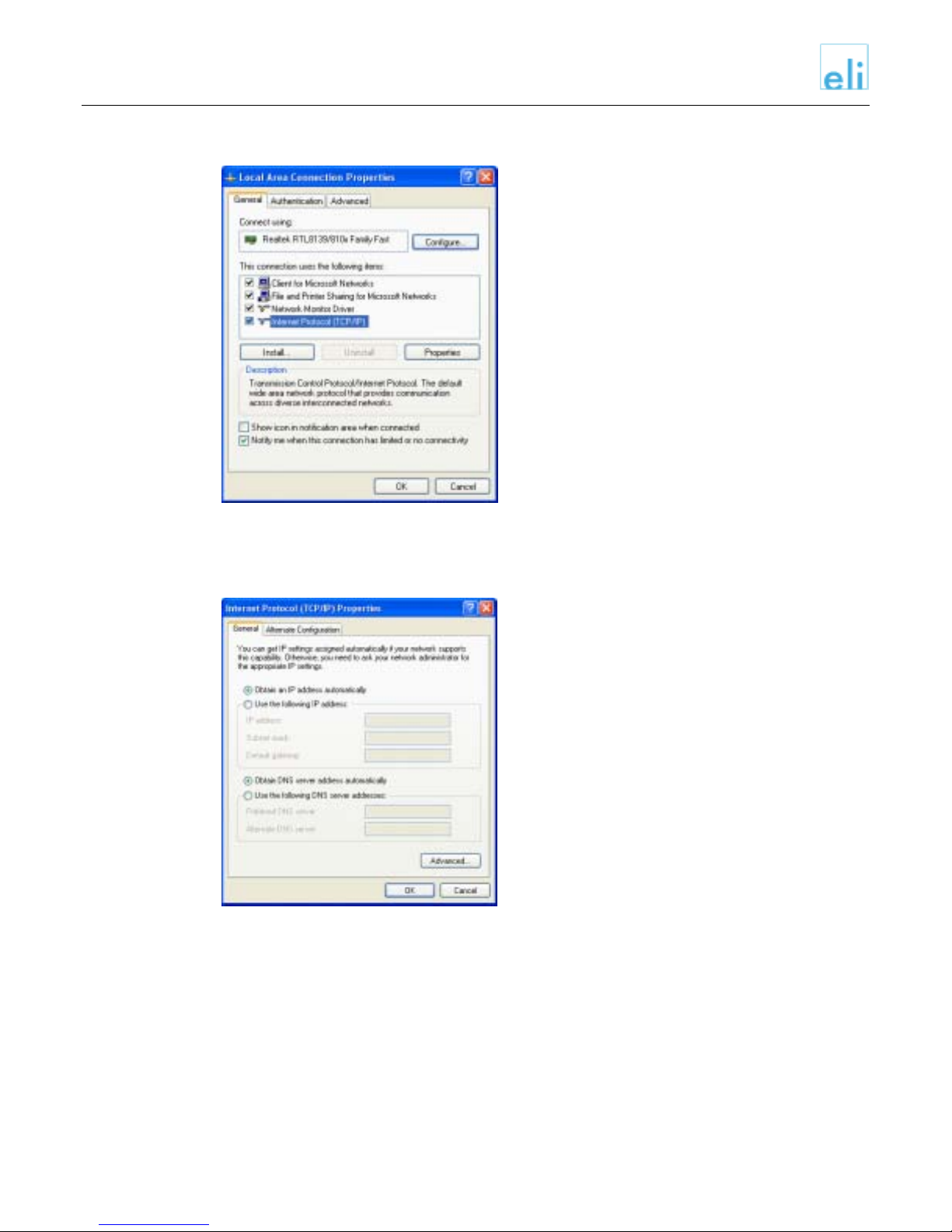
Eli User Guide
c) In the Local Area Connection Properties window select the TCP/IP protocol line,
then click on Properties.
d) In the Internet Protocol (TCP/IP) Properties window make sure that Obtain an
IP address automatically and Obtain DNS server address automatically are
selected.
Click OK.
e) Click OK in the Local Area Connection Properties window.
Click Close in the Local Area Connection Status window.
Close the Network Connections window.
You have now successfully configured your PC!
If you want to use additional PCs to connect to the Internet with Eli, repeat these steps with
each of the PCs.
TEST.doc 16 March 2005 7
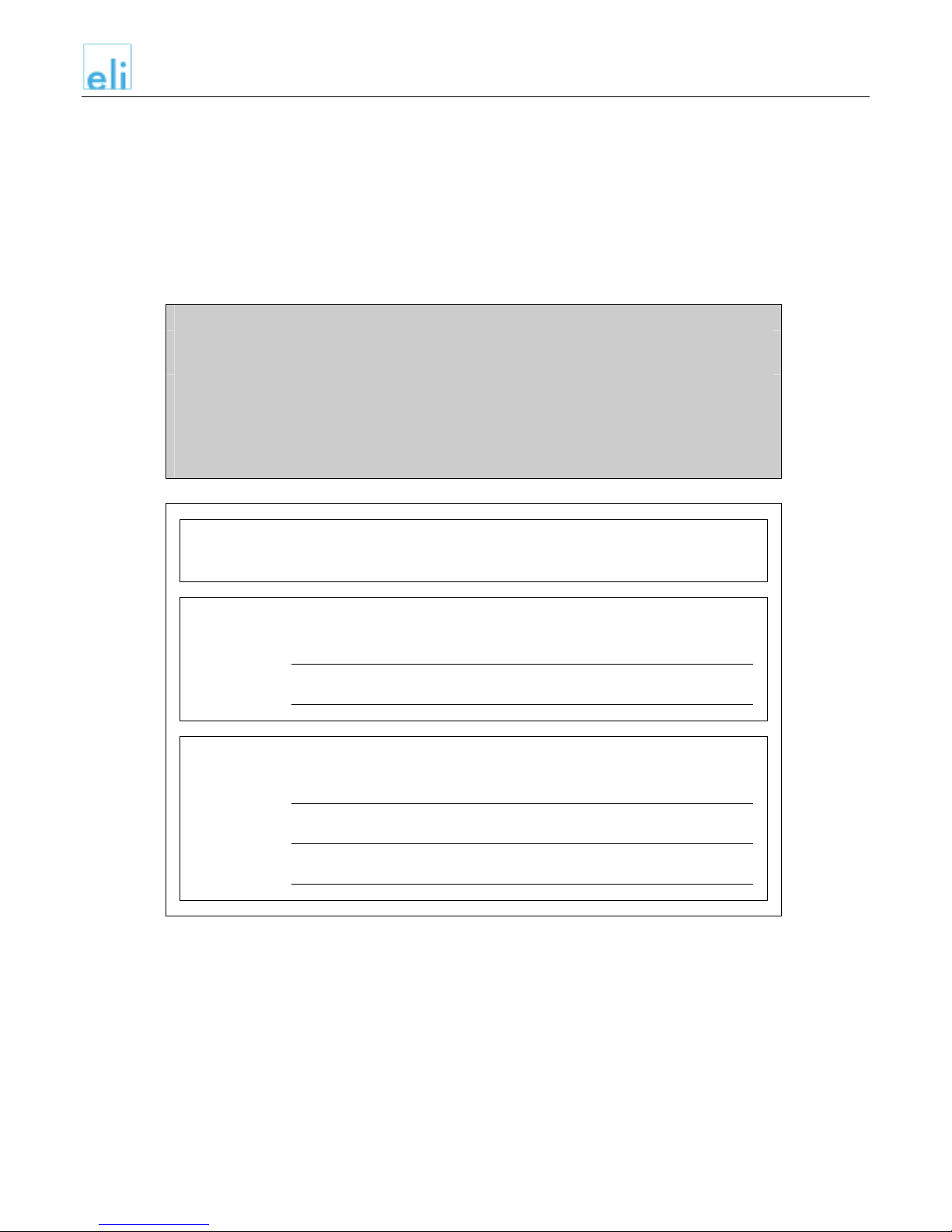
Eli User Guide
3. Configure Eli
Once you have configured your PC to connect to Eli, you can configure your connection to the
Internet.
Please make sure you have your Internet connection information provided by your ISP ready.
You can enter them into the table below for convenience.
First, determine how you need to connect to the Internet. For this, please review the connction
information provided your ISP.
Here are some general guidelines:
If you use a DSL connection, you are most likely connecting to the Internet over
PPPoE.
If you are using a cable modem with Eli, you are most likely using DHCP
(Dynamic Host Configuration Protocol – you are dynamically having an IP address
assigned to you) to connect to the Internet.
If you are using a router to connect to the Internet, you have a set IP address
provided by your ISP.
I connect to the Internet over:
DSL
DSL: PPPoE Configuration
Username
Password
Router: set IP address configuration
IP Address
Network Mask
Default Route
To configure Eli, open your browser and enter http://192.168.1.1 into the address bar
(Internet Explorer) or location bar (Netscape Navigator).
Cable
Eli is connected to a router.
8
16 March 2005 TEST.doc
 Loading...
Loading...