Elgato TURBO.264 HD User Manual [de]
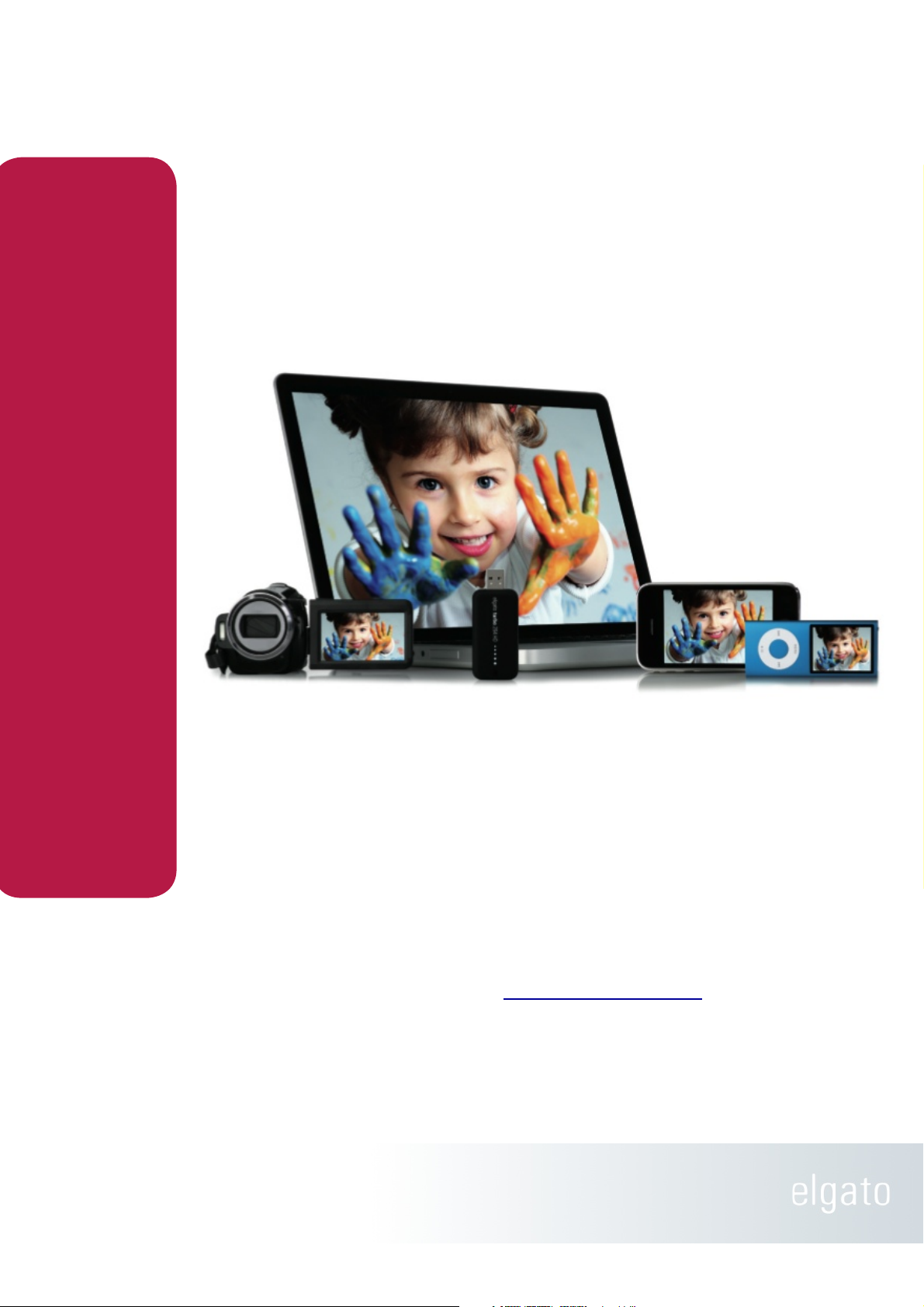
© 2009-2011
Elgato Systems LLC
900 Kearny Street • Suite 750
San Francisco, CA 94133
United States of America
Elgato Systems GmbH
Nymphenburgerstr. 14
80335 München
Germany
http://www.elgato.com
Revision 1.1
Turbo.264 HD Benutzerhandbuch
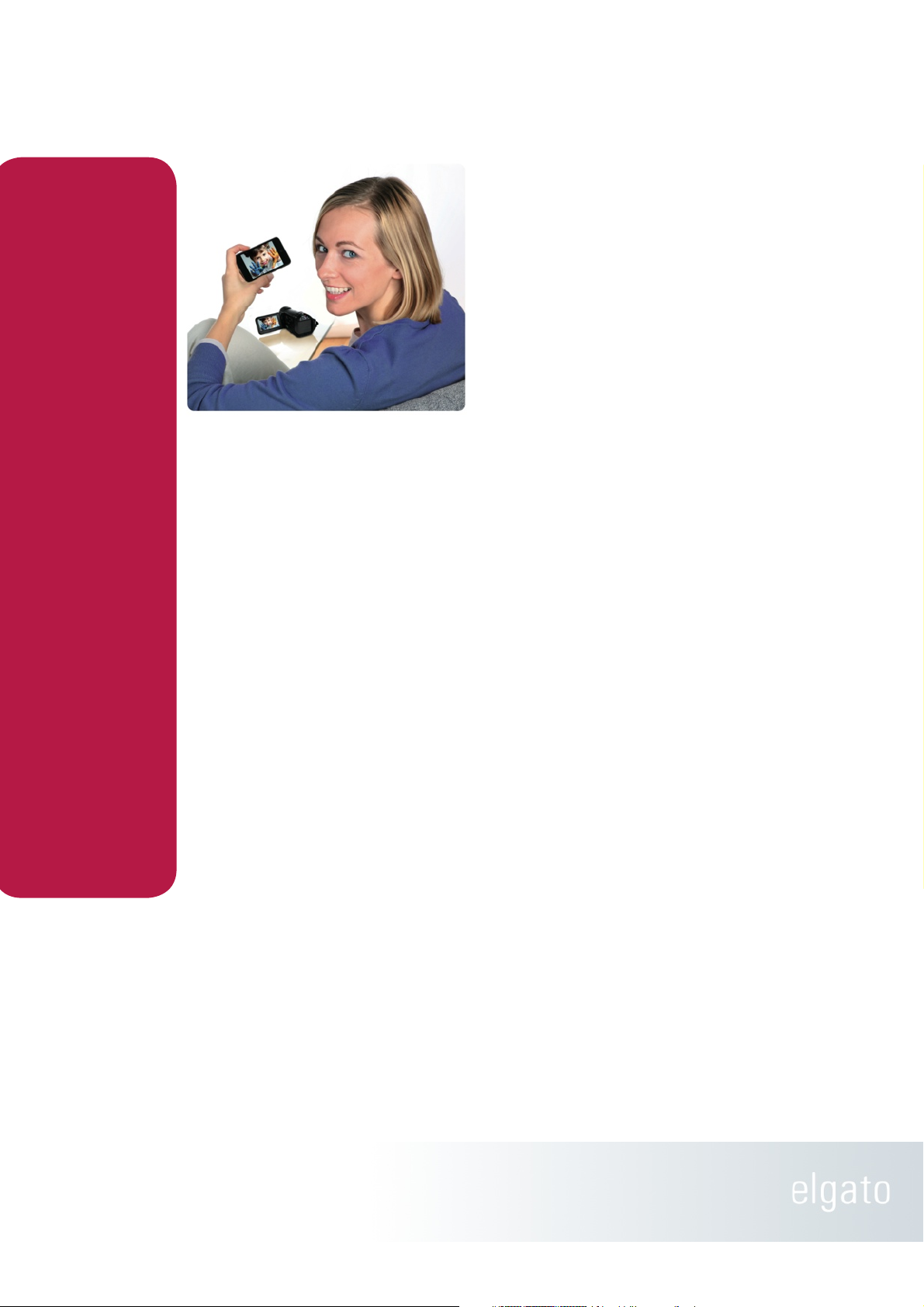
Turbo.264 HD Merkmale
Direkter Zugriff auf Ihren HD-Camcorder
Sichten Sie das Material auf Ihrem HD-Camcorder
und übertragen Sie es per Mausklick in nie
gekannter Geschwindigkeit auf Ihren Mac. Turbo.
264 HD erkennt Ihren AVCHD-Camcorder
automatisch.
Konvertieren Sie alle wichtigen Videoformate
Per Drag and Drop wandeln Sie mit der Turbo.264HD-Software all Ihre Videos in H.264 um – und das
sogar in HD. H.264 ist ein universelles Format und
wird von iPod, iPhone, Apple TV, Spielekonsolen,
vielen Smartphones sowie Web-Videoportalen
unterstützt.
Rasend schnell, verblüffend einfach
Dank mühelos zu bedienender Software wird
Videokonvertierung zum Kinderspiel. Auch
Anwendungen wie iMovie, QuickTime Pro, Final
Cut Pro, und EyeTV werden beim Video-Encoding
dramatisch beschleunigt.*
*Bezieht sich auf die hardwarebeschleunigte
Version von Turbo.264 HD.
Auch für gehobene Ansprüche
Turbo.264 HD wird auch professionellen
Bedürfnissen gerecht. Ihre Clips lassen sich
trimmen, skalieren, stapelweise verarbeiten und
zu einem Film zusammenfügen. Ergänzen Sie die
vorhandenen Export-Einstellungen für iPod,
iPhone & Co. mit eigenen Profilen.
Turbo.264 HD Merkmale
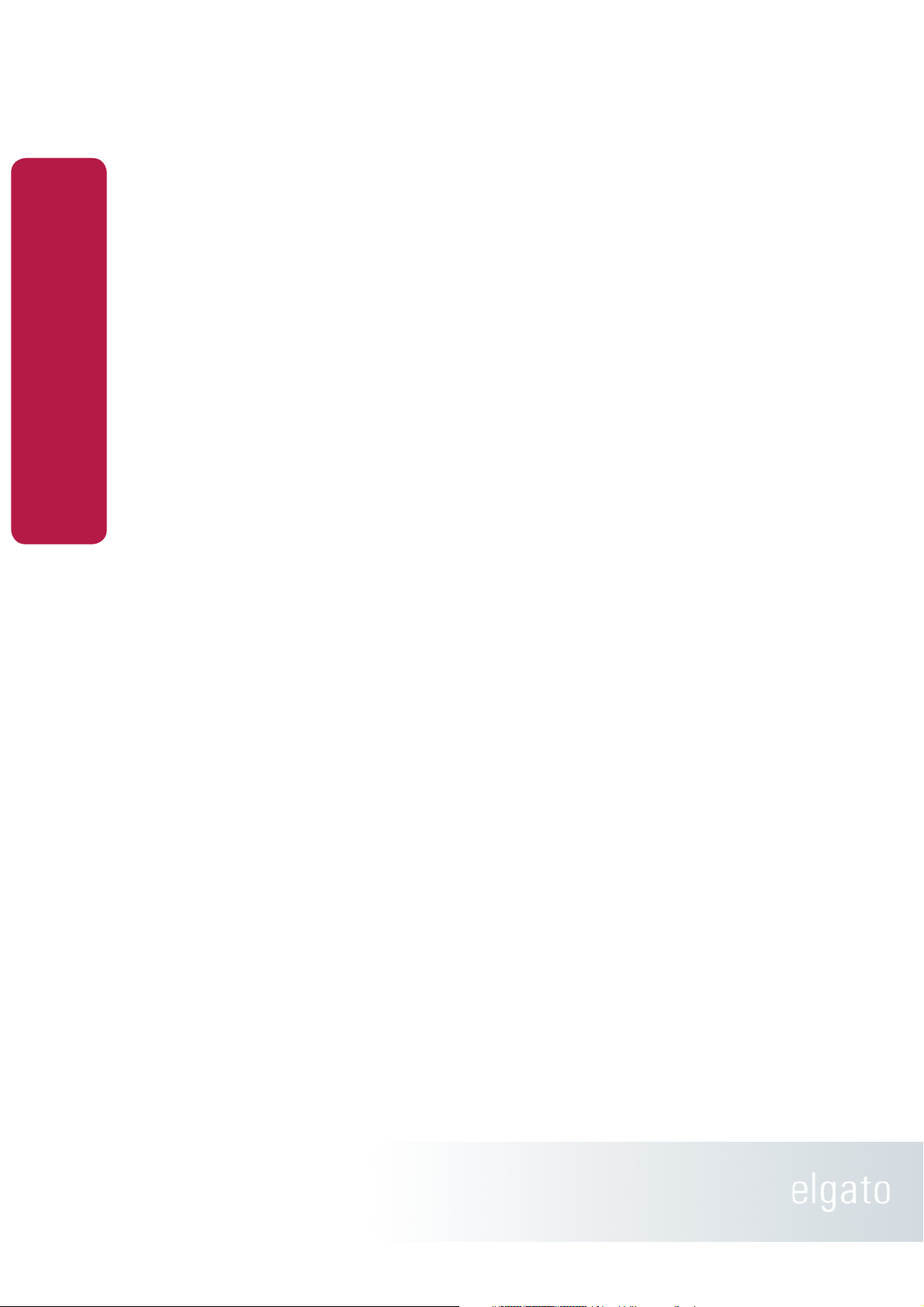
Willkommen bei Turbo.264 HD!
Die Turbo.264-HD-Software installieren 5
Erstmaliger Start von Turbo.264 HD 5
Turbo.264 HD online registrieren 5
Hilfe für Turbo.264 HD 5
Systemvoraussetzungen 5
Die Turbo.264 HD Hardware
Was ist Turbo.264 HD? 6
Turbo.264 HD an den Mac anschließen 6
Die Status-LED 6
Turbo.264 HD Oberfläche
Videos hinzufügen 7
Videos entfernen 7
Die Größe des Hauptfensters anpassen 8
Wie erkenne ich, dass die Hardware angeschlossen
und bereit ist? 8
Konvertiervorgang starten 8
Konvertiervorgang stoppen 8
Format festlegen 8
Informationen über meine Videos aufrufen 8
Mehrere Videos auf einmal konvertieren 8
DVD-Video konvertieren 8
Mehrere Videos zu einer Datei konvertieren 9
Formate
Kompatible Player 10
Konvertierungs-Voreinstellungen in Turbo.264 HD 10
Konvertierungs-Voreinstellungen festlegen 11
Für iPods konvertieren 11
Für das iPhone oder den iPod touch konvertieren 11
Für das Apple TV konvertieren 11
Für die PlayStation Portable konvertieren 11
Videos konvertieren und auf YouTube posten 11
In 720p konvertieren 11
In 1080p konvertieren 11
Anpassung der Videoauflösung 11
Eigene Formate
Eigene Format-Voreinstellungen erzeugen 13
Eigene Format-Voreinstellungen entfernen 13
Welche Video-Parameter lassen sich anpassen? 13
Erweiterte Einstellungen
Welche Parameter für den Ton lassen sich
anpassen? 15
Welche anderen Parameter lassen sich anpassen?
15
Editor
Die Bedienelemente des Editors 16
Den Editor öffnen 16
Den Editor verwenden 17
Tastenkürzel für den Editor 17
Einstellungen
Den Speicherort für konvertierte Videos bestimmen
18
Automatisch nach Aktualisierungen suchen 18
AVCHD-Material übertragen
AVCHD-Material mit Turbo.264 HD auf den Mac
übertragen 19
Anderes Kamera-Videomaterial übertragen 19
Inhaltsverzeichnis
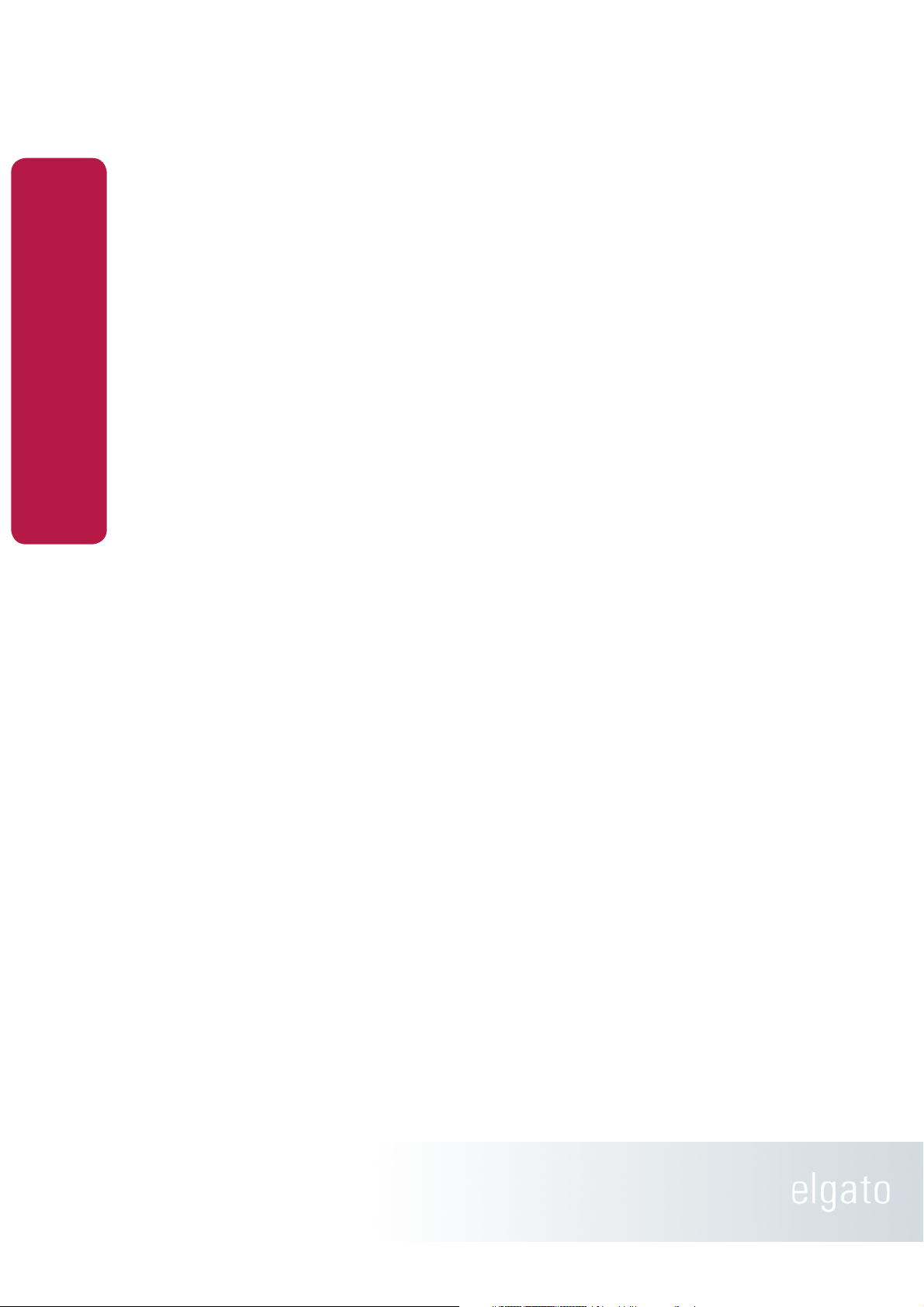
Mehrere AVCHD-Videos zu einer Datei verbinden 20
Turbo.264 HD mit Programmen von
Drittherstellern integrieren
Auch andere Programme können von Turbo.264
profitieren 21
Welche Anwendungen nutzen Turbo.264 HD? 21
Wie nutze ich Turbo.264 HD in EyeTV? 21
Wie nutze ich Turbo.264 HD in iMovie ? 21
Wie nutze ich Turbo.264 HD in QuickTime Player Pro?
22
AppleScript
Funktionsverzeichnis 23
AppleScript-Befehle für Turbo.264 HD 23
Beispielskript 23
Die Ausgabeformate im Detail
Apple TV Video 24
iPod (Best) Video 24
iPod (Smallest) Video 24
iPhone und iPod touch 24
Sony PSP Video 24
YouTube Video 24
YouTube HD Video 24
HD 720p 25
HD 1080p 25
Eingabeformate 25
Inhaltsverzeichnis
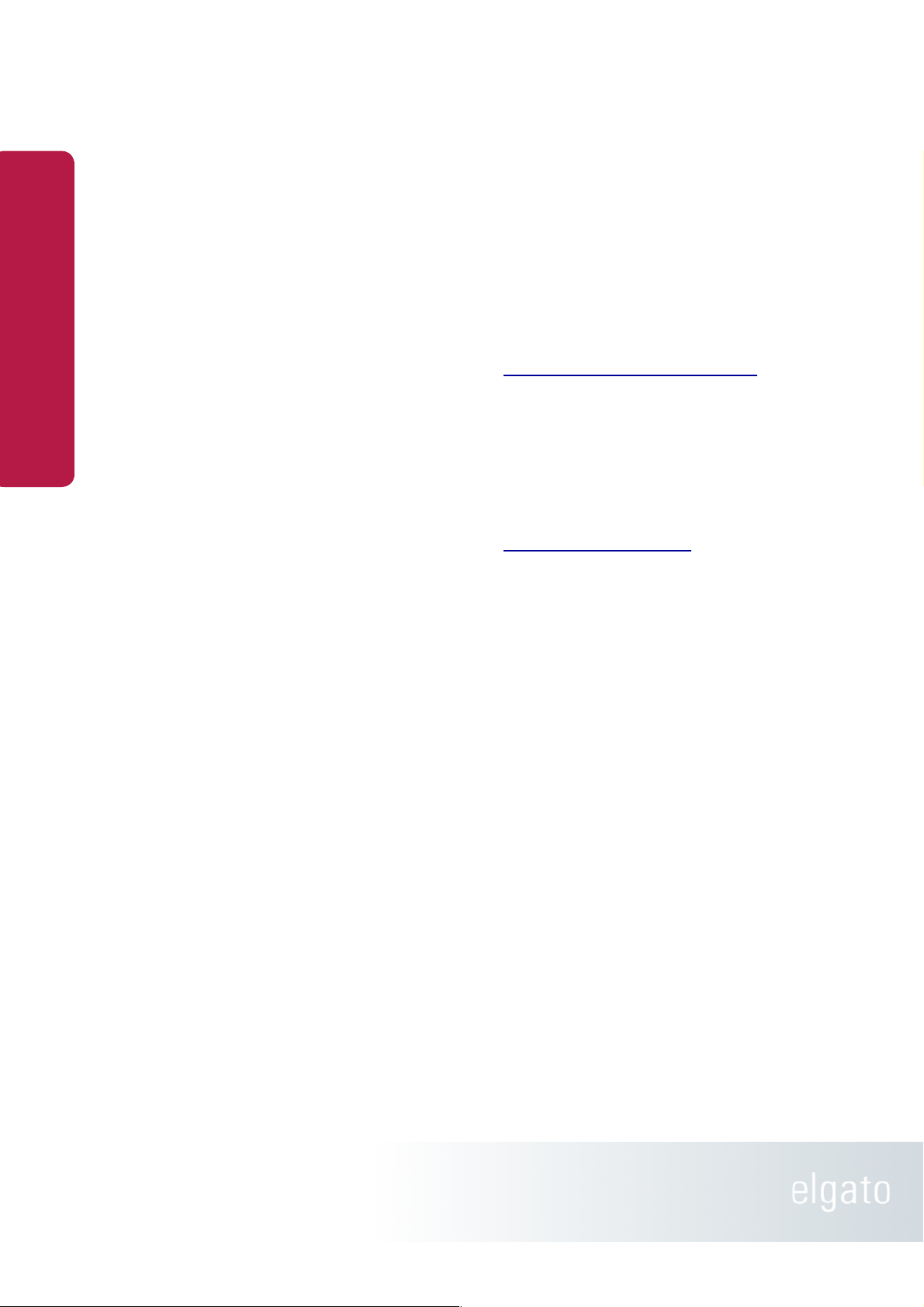
Willkommen bei Turbo.264 HD!
Diese Anleitung macht Sie mit der Konvertierung
von Videos in das H.264-Format vetraut. Es erklärt
Ihnen, wie Sie die Turbo.264-HD-Software
installieren, einrichten und verwenden. Es
beleuchtet alle wichtigen Funktionen von Turbo.
264 HD.
Die Turbo.264-HD-Software installieren
•
Legen Sie die Turbo.264-HD-Software-CD ein.
•
Ziehen Sie die Turbo.264-HD-Software an den
gewünschten Ablageort. Wir empfehlen den
Ordner Programme.
Erstmaliger Start von Turbo.264 HD
•
Rufen Sie das Verzeichnis auf, in das Sie die
Turbo.264-HD-Software gelegt haben.
Doppelklicken Sie das Programmsybol der
Turbo.264-HD-Software.
•
Wenn Sie Turbo.264 HD zum erstenmal starten,
begleitet Sie ein Setup-Assistent durch die
Einrichtung der Software.
•
Sie werden aufgefordert einen Freischaltcode
einzugeben. Dieser war Teil des
Verpackungsinhalts oder wurde Ihnen auf
elektronischem Wege zugestellt. Bewahren Sie
ihn in jedem Fall gut auf, falls Sie die Software
neu installieren müssen.
•
Nach Abschluss des Setup-Assistenten öffnet
sich das Programmfenster von Turbo.264 HD.
•
Turbo.264 HD installiert eine QuickTimeComponent, über die auch andere Programme
auf den Hardware-Encoder zugreifen zu können,
um Filme beschleuingt nach H.264 zu
exportieren.
Turbo.264 HD online registrieren
Die Registrierung von EyeTV bietet Ihnen unter
anderem folgende Vorteile:
•
Informationen zu Updates
•
Technische Unterstützung
•
Sonderangebote
•
Registrierung:
Öffnen Sie einen Web-Browser und rufen Sie die
folgende Seite auf:
www.elgato.com/registration.html
Füllen Sie das Online-Formular aus und schicken
Sie es ab.
Hilfe für Turbo.264 HD
Unsere Support-Website unter:
http://support.elgato.com
sowie die Turbo.264 HD Hilfefunktion, die Sie über
das Hilfe-Menü erreichen, sind die wichtigsten
Anlaufpunkte, um Hilfe und Tipps für Ihr Produkt
zu erhalten.
Systemvoraussetzungen
•
Macintosh Computer mit Intel Core Prozessor
•
512 MB RAM
•
integrierter USB 2.0 Port
•
Mac OS X v10.5.6 Leopard (oder neuer)
•
QuickTime 7.6 (oder neuer)
Willkommen
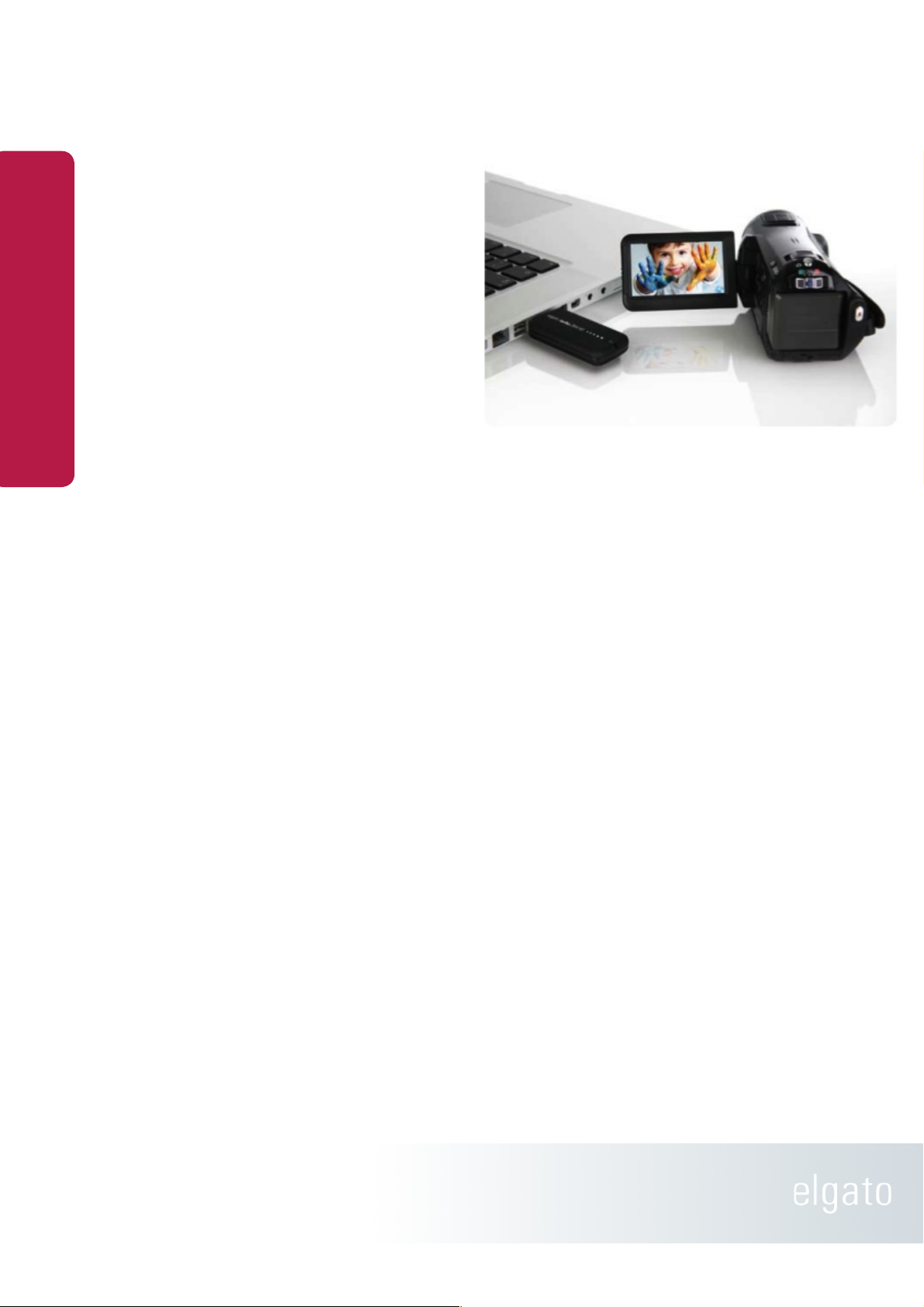
Die Turbo.264 HD Hardware
Was ist Turbo.264 HD?
Turbo.264 HD ist ein leistungsfähiger Hardware-
Videoencoder, der jedes gängige Video schnell in
das fortschrittliche H.264-Format konvertiert.
Ziehen Sie ein Video in das Programmfenster und
wandeln Sie es in eine hochwertige H.264-Datei in
Standard- oder Hochauflösung um.
H.264 ist ein universelles Format, das sich auf
iPods, iPhones, dem Apple TV, auf Spielekonsolen,
verschiedenen Smartphones und im Web
wiedergeben lässt.
Turbo.264 HD unterstützt viele Video-Applikationen
von Drittherstellern und natürlich EyeTV.
Turbo.264 HD an den Mac anschließen
Turbo.264 HD lässt sich an jedem integrierten
USB-2.0-Port betreiben, und an den meisten mit
eigener Stromversorgung ausgestatteten
USB-2.0-Hubs
Sie können Turbo.264 HD direkt oder über die
mitgelieferte Verlängerung an einen USB-2.0-Port
anschließen.
Die Status-LED
Die LED auf der Oberseite des Geräts leuchtet rot,
wenn der Encoder arbeitet. Findet keine
Umwandlung statt, bleibt die LED dunkel.
Die Hardware
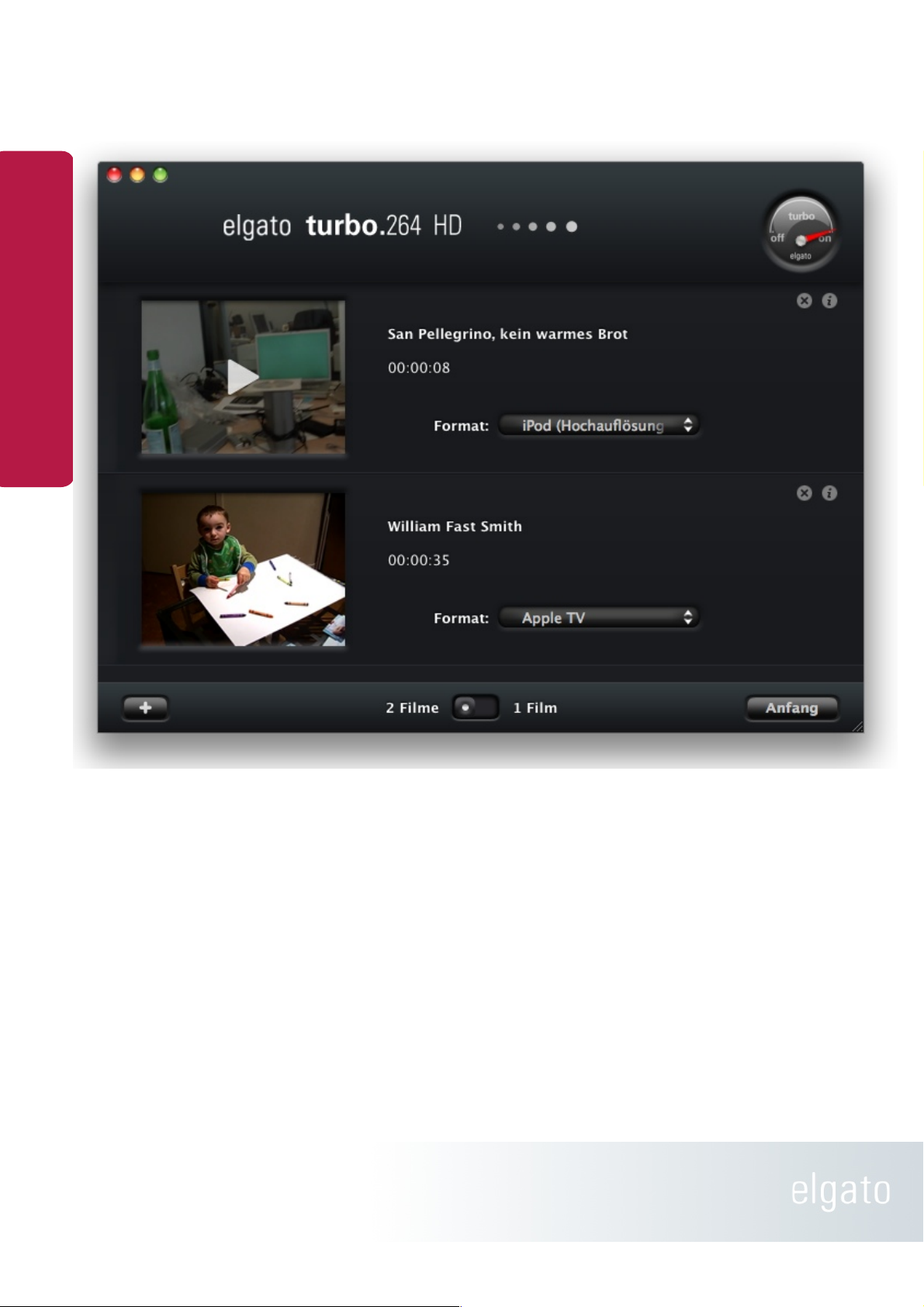
Turbo.264 HD Oberfläche
Videos hinzufügen
Das Hauptfenster von Turbo.264 HD bietet drei
Wege, Videos hinzuzfügen:
• Wählen Sie Video hinzufügen aus dem Menü
Ablage.
• Klicken Sie "+" in der linken unteren Ecke.
• Ziehen Sie ein Video oder einen Ordner mit
Videos in das Hauptfenster von Turbo.264 HD.
Es lassen sich keine Videos hinzufügen, während
Turbo.264 HD konvertiert.
Videos entfernen
Für jeden Eintrag zeigt die Software eine runde
Schaltfläche an, die mit einem X markiert ist. Ein
Klick darauf entfernt das dazugehörige Video. Es
wird lediglich aus der Liste entfernt, nicht jedoch
von Ihrem Mac.
Halten Sie die Wahltaste gedrückt und klicken Sie
in eine der „X“-Schaltflächen, um sämtliche
Einträge aus dem Hauptfenster von Turbo.264 HD
zu entfernen.
Tu rb o .2 64 HD O b er f lä ch e
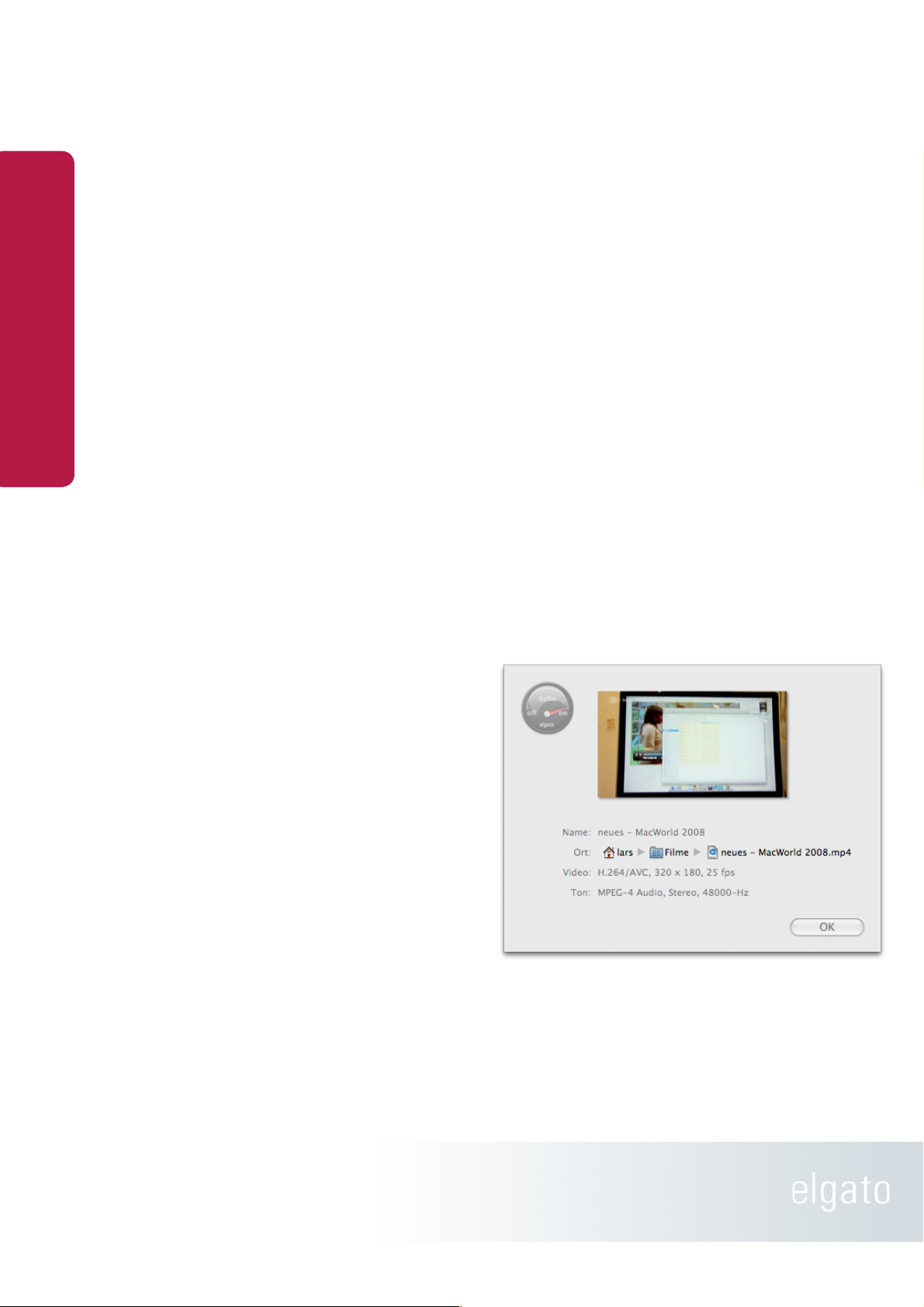
Die Größe des Hauptfensters anpassen
Fassen Sie die untere rechte Ecke des Fensters an
und ziehen Sie in horizontale, vertikale oder
diagonale Richtung.
Wie erkenne ich, dass die Hardware
angeschlossen und bereit ist?
In der oberen rechten Ecke des Hauptfensters
befindet sich eine runde Anzeige. Wenn keine
Hardware gefunden wurde, zeigt der rote Pfeil auf
"off". Ist die Hardware vorhanden, zeigt er auf
„on“.
Konvertiervorgang starten
Klicken Sie die Schaltfläche Start in der rechten
unteren Ecke des Hauptfensters, um die
Konvertierung zu starten. Anschließend wird die
Hardware initialisiert, was einige Sekunden in
Anspruch nimmt, dann werden die Videos
nacheinander konvertiert.
Konvertiervorgang stoppen
Klicken Sie die Schaltfläche Stop in der rechten
unteren Ecke des Hauptfensters, um die
Konvertierung aller Videos zu stoppen.
Format festlegen
Für jedes Video, das Sie hinzufügen, lässt sich ein
eigenes Zielformat auswählen. Welche Ihnen zur
Verfügung stehen, erläutert das nächste Kapitel,
Formate.
Informationen über meine Videos aufrufen
Für jeden Eintrag zeigt die Software eine runde
Schaltfläche an, die mit einem „i“ markiert ist. Ein
Klick darauf listet den Ablageort, die Auflösung
und andere Spezifika der Datei auf.
Mehrere Videos auf einmal konvertieren
Fügen Sie mehrere Videos hinzu. Sofern nicht
anders eingestellt, verwendet Turbo.264 das
zuletzt gewählte Zielformat. Passen Sie die
Einstellung nach Wunsch an. Klicken Sie Start um
die Videos nacheinander zu konvertieren.
DVD-Video konvertieren
Turbo.264 HD kann mit unverschlüsselten DVDInhalten umgehen, sofern vorhanden. Fügen Sie
einen unverschlüsselten Video_TS-Ordner hinzu,
und Turbo.264 HD wird die entsprechenden Videos
konvertieren. Klicken Sie die Schaltfläche „i“
neben den DVD-Videos, um eine Tonspurt
auszuwählen, sofern mehrere vorhanden sind.
Tu rb o .2 64 HD O b er f lä ch e
 Loading...
Loading...