ELGATO EyeTV Diversity User Manual [fr]

Guide de l'Utilisateur
© 2008, 2009, 2010
Elgato Systems LLC
900 Kearny Street • Suite 750
San Francisco, CA 94133
United States of America
Elgato Systems GmbH
Nymphenburgerstr. 14
80335 München
Germany
http://www.elgato.com
1!
Révision 1.3

EyeTV 3 Guide de l‘Utilisateur
Fonctionnalités d'EyeTV!3
Bienvenue dans EyeTV!!
Étape!1!: Installer le logiciel EyeTV 6
Étape!2!: Lancer EyeTV pour la première fois 6
Enregistrement d’EyeTV sur Internet 6
Obtenir une assistance 6
Fenêtres
Comment ouvrir une fenêtre «!TV en
Sommaire
direct!»!? 7
Comment fermer une fenêtre vidéo!? 7
Comment redimensionner une fenêtre
vidéo!? 7
Comment fermer le mode plein écran!? 7
Comment maintenir les fenêtres d'affichage vidéo
au-dessus des autres fenêtres!? 7
Comment modifier le rapport d'affichage d'une
fenêtre vidéo!? 7
Comment regarder les sous-titres codés (Closed
Captions) ? 7
Comment regarder les sous-titres ? 8
Comment regarder les pages télétextes ? 8
Comment ouvrir plusieurs chaînes
multiplexées!? 8
Contrôleur sur écran
Comment configurer le Guide des
programmes!? 15
Comment trouver un contenu à l'aide du Guide des
programmes!? 15
Comment effectuer une programmation à l'aide du
Guide des programmes!? 16
Comment enregistrer à l'aide du Guide des
programmes!? 16
Quelle est la signification des couleurs du Guide
des programmes!? 16
Guides intelligents
Comment créer un Guide intelligent!? 17
Comment utiliser les Guides intelligents!? 17
Quelles options d'enregistrement proposent les
Guides intelligents!? 18
Comment supprimer un Guide intelligent!? 18
Comment enregistrer automatiquement tous les
épisodes d’une série!? 18
Comment créer un guide intelligent de
séries!? 18
Comment supprimer un guide intelligent de
séries ? 19
Affiner une recherche de Guide intelligent 20
Empêcher la suppression automatique d'un
enregistrement de Guide intelligent 20
Programmes
Boutons de contrôle du gel du direct 9
Plus d’infos sur le contrôleur 10
Menu sur écran
Qu’est-ce que le menu sur écran ? 11
Comment ouvrir le menu sur écran!? 11
Comment est organisé le menu sur écran!? 11
Comment naviguer dans le menu sur écran!? 11
Comment fermer le menu sur écran!? 12
Comment contrôler le menu sur écran avec la
télécommande Apple!? 12
Comment utiliser le menu sur écran pour accéder
aux enregistrements!? 12
Comment programmer des enregistrements à l’aide
du menu sur écran!? 12
Comment regarder la TV en direct par le menu sur
écran!? 12
Mettre en veille votre Mac à l’aide de la
télécommande Apple 13
Fenêtre des Programmes
Comment ouvrir la fenêtre Programmes
d’EyeTV!? 14
Comment utiliser le mode Cover Flow dans la
fenêtre Programmes d’EyeTV!? 14
Guide des programmes
Qu’est-ce que le Guide des programmes!? 15
Comment programmer manuellement un
enregistrement!? 21
Comment effectuer une programmation à l'aide du
Guide des programmes!? 21
Comment modifier un programme!? 21
Comment répéter une programmation!? 21
Comment définir une limite
d'enregistrement!? 21
Comment supprimer un programme!? 21
Comment désactiver un programme!? 22
Enregistrements
Comment rechercher un enregistrement!? 23
Comment regarder un enregistrement!? 23
Comment savoir si un enregistrement n’a pas
encore été regardé ? 23
Comment marquer les enregistrements comme vus
ou non vus ? 23
Comment supprimer un enregistrement!? 23
Comment modifier un enregistrement!? 23
Comment exporter un enregistrement!? 23
Comment trier les enregistrements!? 24
Chaînes
Qu’est-ce qu’une chaîne!? 25
Comment détecter les chaînes!? 25
Comment écouter la radio FM ? 25
Comment rechercher des chaînes!? 26
Comment changer de chaîne!? 26
2!
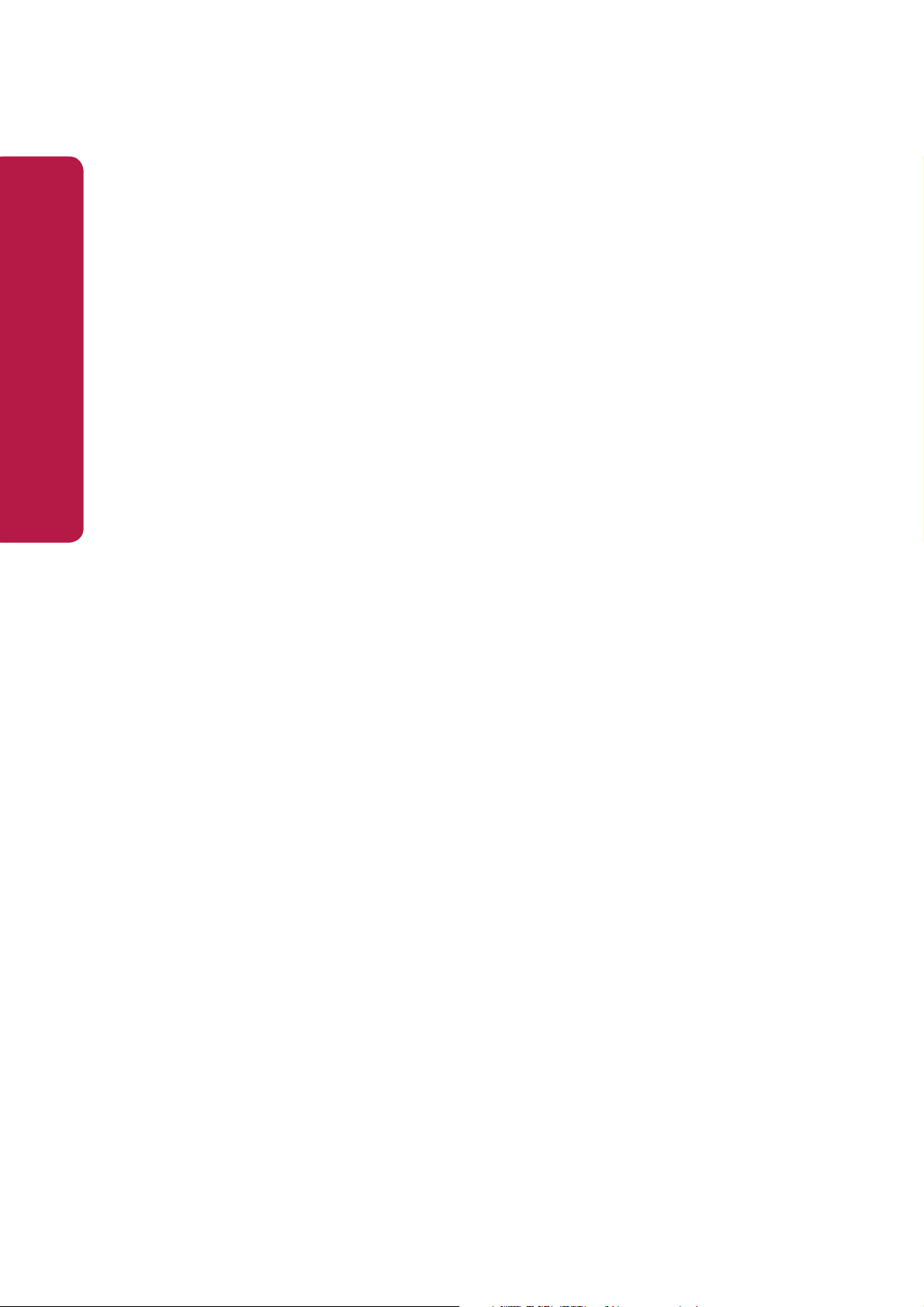
EyeTV 3 Guide de l‘Utilisateur
Comment renommer une chaîne!? 27
Comment trier les chaînes!? 27
Comment supprimer une chaîne ? 27
Comment créer une liste de chaînes
favorites!? 27
Comment utiliser une liste de chaînes
favorites!? 27
Comment enregistrer un groupe de
chaînes!? 27
Comment modifier un groupe de chaînes!? 27
Consulter rapidement le programme actuel et à
venir de chaque chaîne 28
Sommaire
Listes de lecture
Qu'est-ce qu'une liste de lecture!? 29
Comment ajouter une liste de lecture!? 29
Comment utiliser les listes de lecture!? 29
Qu'est-ce qu'une liste de lecture
intelligente!? 29
Comment ajouter une liste de lecture
intelligente!? 30
Création automatique d’une liste de lecture
intelligente 30
Comment utiliser les listes de lecture
intelligentes!? 30
Éditeur
Quelles sont les différentes parties de
l'Éditeur!? 31
Comment ouvrir l’Éditeur!? 32
Comment utiliser l’Éditeur pour sélectionner et
supprimer un contenu!? 32
Comment exporter à partir de l’Éditeur!? 32
Comment enregistrer un contenu à partir de
l’Éditeur!? 32
Comment segmenter un long enregistrement en
plusieurs parties!? 33
Quels sont les raccourcis clavier de
l'Éditeur!? 33
Adapter le rapport de la fenêtre d’affichage au
contenu en cours d’édition 33
Incrustation d’image
Comment utiliser le mode Incrustation
d’image!? 34
Partage EyeTV
Comment partager des archives EyeTV avec
d'autres utilisateurs!? 35
Comment accéder aux archives d'autres
Macintosh!? 35
Puis-je regarder la TV en direct par un
partage!? 35
Pour un partage EyeTV, tous les participants
doivent être connectés au même réseau et sousréseau 36
Partage EyeTV et pare-feu Mac OS!X!10.5 36
Préférences
Comment convertir le format d'exportation vers
iTunes!? 37
Comment déplacer mon archive EyeTV!? 37
Comment modifier le tampon TV en direct!? 37
Comment prolonger la durée des
enregistrements!? 37
Comment modifier la durée des sauts!? 37
Comment configurer mon service EPG!? 38
Comment changer le paramètre Overscan!? 38
Comment modifier le désentrelacement!? 38
Comment étirer l'image plein écran!? 38
Comment utiliser EyeTV avec plusieurs
écrans!? 38
Comment changer la sortie son!? 39
Comment activer le mode jeux!? 39
Comment régler la qualité de l'image!? 39
Comment changer l'aspect de l'image!? 39
Où se trouvent les indications de force du
signal!? 39
Accès Wi-Fi
Qu'est-ce que l'accès Wi-Fi!? 40
Comment lancer l’accès Wi-Fi!? 40
Comment utiliser l’accès Wi-Fi avec mon
réseau!? 40
Comment utiliser l’accès Wi-Fi avec mon parefeu!? 41
Comment utiliser l’accès Wi-Fi en dehors de mon
réseau!? 41
Comment utiliser l’accès Wi-Fi avec mon iPhone/
iPod touch!? 41
Comment utiliser l’accès Wi-Fi avec un navigateur
sur Mac!? 41
Comment choisir un mot de passe pour l’accès WiFi!? 41
Comment rendre mes enregistrements EyeTV
accessibles par Wi-Fi!? 42
Contrôle Parental
Qu’est-ce que le contrôle parental ? 43
Comment activer le contrôle parental ? 43
Comment définir un code (PIN) pour le contrôle
parental ? 43
Comment exporter des enregistrements lorsque le
contrôle parental est actif ? 43
Comment gérer le contrôle parental ? 43
Comment définir une classification maximale pour
le contrôle parental ? 44
Comment bloquer des contenus
spécifiques ? 45
Comment bloquer certaines chaînes avec le
contrôle parental ? 45
Télécommandes
Quelles télécommandes puis-je utiliser!? 47
3!

EyeTV 3 Guide de l‘Utilisateur
Comment contrôler EyeTV à l'aide de la
télécommande EyeTV!? 47
Comment contrôler EyeTV à l'aide de la
télécommande Apple!? 49
Prise en charge des décodeurs
Configurer EyeTV et la prise en charge du décodeur
(États-Unis et Canada) 50
Remarque concernant l'utilisation de plusieurs
appareils 51
Configurer EyeTV et un matériel Blaster à
Sommaire
infrarouge 51
ZephIR 51
iRed et IRTrans 51
Configurer ZephIR avec EyeTV 52
Configurer iRed et IRTrans avec EyeTV 52
À l’attention des développeurs de matériel et de
logiciels à infrarouge 52
Création de DVD
EyeTV et Toast 53
EyeTV et autres logiciels de gestion de DVD 53
Assistants EyeTV
Comment utiliser l'Assistant d'installation
d'EyeTV!? 54
Comment utiliser l'Assistant de numérisation de
cassettes VHS!? 54
Comment utiliser l'Assistant iPod!? 54
AppleScript
Menu Script 55
Dictionnaire 55
Scripts déclenchés 55
Archive EyeTV
Enregistrement automatique
Lancement automatique d'EyeTV pour un
enregistrement 57
Réveil du Mac pour un enregistrement 57
Mise en marche de l’ordinateur pour un
enregistrement 57
Guide des programmes électronique
tvtv 58
Programmation à distance de tvtv 58
TV Guide 58
Programmation à distance de TitanTV 58
IceTV 59
Programmation à distance d’IceTV 59
EPG dans d’autres pays/intégré au flux 59
4!

EyeTV 3 Guide de l‘Utilisateur
Fonctionnalités d'EyeTV!3
Guides intelligents
Programmez des enregistrements en spécifiant
les critères de votre choix et EyeTV trouvera
toujours vos favoris.
Guides intelligents de séries
Enregistrez tous les épisodes d’une certaine
série sans répétitions
Listes de lecture intelligentes
Choisissez vos critères et EyeTV générera
automatiquement une liste de lecture à partir de
vos enregistrements.
Contrôle parental
Bloquez certaines chaînes ou certaines
émissions
Nouvelles fonctionnalités d'EyeTV!3
Partage de l’archive EyeTV
Parcourez les enregistrements EyeTV d'autres
Mac de votre réseau local et partagez les vôtres.
Menu sur écran optimisé
Le mode plein écran d'EyeTV n'a jamais été aussi
facile à utiliser.
Cover Flow
Vous utilisez Leopard!? Activez le mode Cover
Flow d'EyeTV et parcourez rapidement vos
enregistrements.
Gestion de vos listes de chaînes
Vous voyagez fréquemment!? Enregistrez une
liste de chaînes pour chaque ville où vous
séjournez ou créez une copie de sauvegarde de
votre liste personnalisée.
Éditeur amélioré
Interface grand format plus limpide, pour des
opérations d'édition plus rapides.
5!
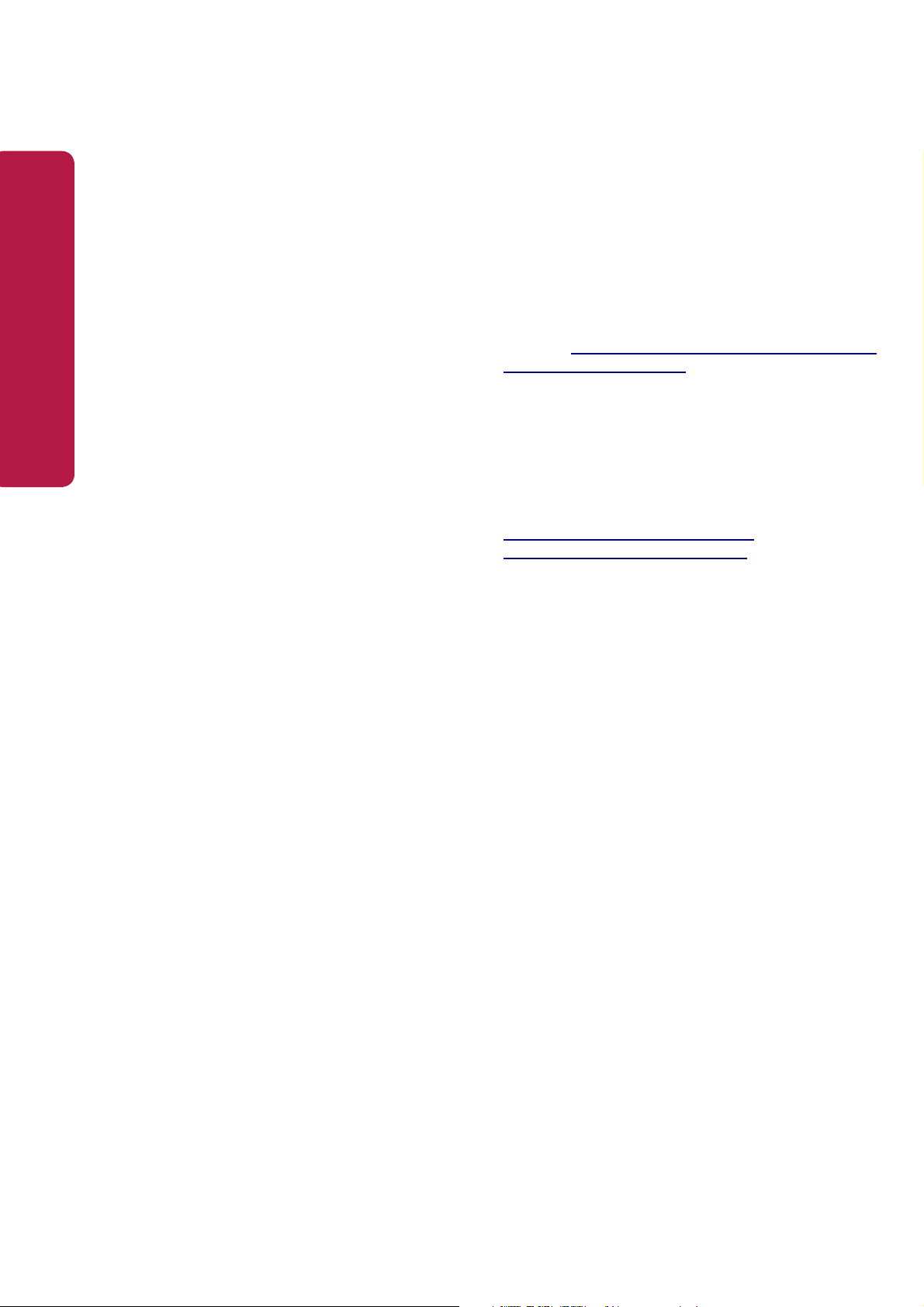
EyeTV 3 Guide de l‘Utilisateur
Bienvenue dans EyeTV!!
Enregistrement d’EyeTV sur Internet
L’enregistrement d’EyeTV vous procure les avantages
suivants!:
Notification des mises à jour
•
Support technique
•
Offres spéciales
•
Pour vous enregistrer!:
Ouvrez un navigateur Internet et allez à l'adresse
suivante!:http://www.elgato.com/elgato/int/mainmenu/
support/registration.fr.html
Entrez les informations requises et envoyez le
formulaire en appuyant sur le bouton «!Submit!».
Bienvenue dans EyeTV!!
Ce guide vous montre comment regarder et enregistrer
sans tarder des programmes télévisés sur votre
Macintosh. Il décrit l’installation et la configuration du
logiciel et du matériel EyeTV, et contient des
instructions pour l’utilisation des fonctions les plus
courantes d’EyeTV.
Étape!1!: Installer le logiciel EyeTV
Insérez le CD-ROM EyeTV dans votre lecteur CD-
•
ROM ou DVD-ROM.
Glissez-déplacez l’application EyeTV vers le dossier
•
de votre choix. Nous vous recommandons de choisir
le dossier Applications du Mac.
Étape!2!: Lancer EyeTV pour la première fois
Naviguez vers le dossier dans lequel vous avez
•
installé le logiciel EyeTV et double-cliquez sur l’icône
EyeTV.
L’Assistant d'installation se lance automatiquement
•
lors de la première utilisation. Complétez chaque
étape de l’installation SVP.
Vous devrez peut-être fournir un Code d'activation.
•
Celui-ci vous a été fourni avec votre produit EyeTV
ou vous a été envoyé par e-mail. Gardez ce code en
lieu sûr, pour le cas où vous auriez besoin de
réinstaller le logiciel EyeTV.
Dès l’installation terminée, votre moniteur affiche la
•
fenêtre Programmes d'EyeTV, une fenêtre
d'affichage EyeTV et le Contrôleur EyeTV.
Obtenir une assistance
En cas de difficulté, consultez en priorité le site Web
de support d'EyeTV à l'adresse
http://support.elgato.com/index.php?
languageid=5&group=frenchdefault
et les rubriques d'aide d'EyeTV, accessibles par le
menu Aide.
6!
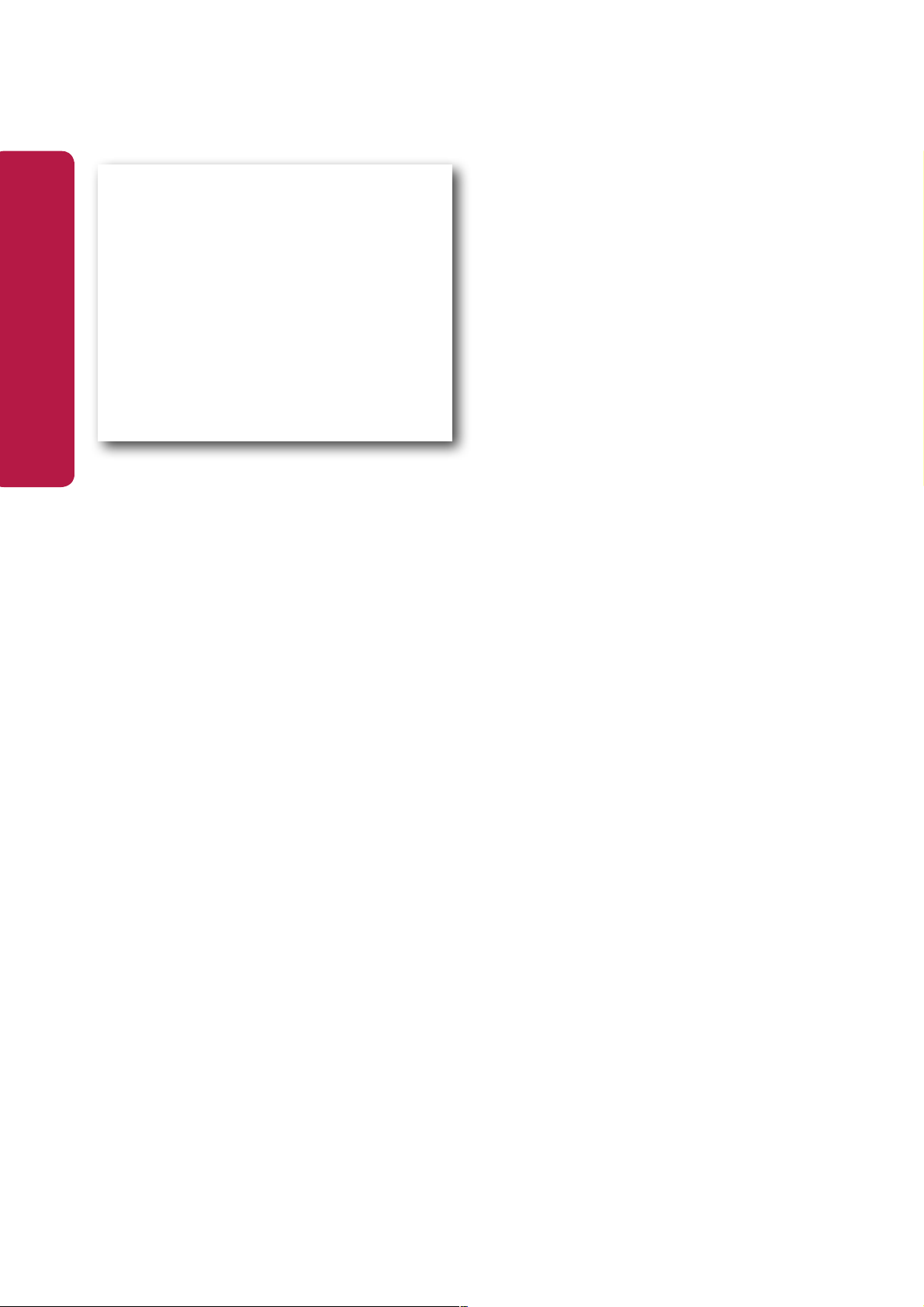
EyeTV 3 Guide de l‘Utilisateur
Fenêtres
Comment activer le mode plein écran!?
Sélectionnez Entrer en mode plein écran dans le menu
Présentation ou appuyez sur Commande-0.
Comment fermer le mode plein écran!?
Appuyez sur la touche d'échappement ou sur
Commande-0, ou encore double-cliquez sur la fenêtre
vidéo.
Comment maintenir les fenêtres d'affichage vidéo
au-dessus des autres fenêtres!?
Sélectionnez Vidéos toujours au dessus dans le menu
Présentation ou appuyez sur Option-Commande-F.
Fenêtres
Comment ouvrir une fenêtre «!TV en direct!»!?
Sélectionnez Ouvrir la fenêtre TV en direct dans le
menu Fichier.
Comment fermer une fenêtre vidéo!?
Sélectionnez Fermer la fenêtre dans le menu Fichier.
Comment redimensionner une fenêtre vidéo!?
Avec la souris, faites glisser le coin inférieur droit de la
fenêtre en diagonale. Ou bien, choisissez une taille
prédéfinie dans le menu Présentation!:
Pour afficher une fenêtre de petite taille!:
Sélectionnez Petite taille dans le menu Présentation
•
ou appuyez sur Commande-1.
Pour afficher une demi-fenêtre!:
Sélectionnez Taille 50!% dans le menu Présentation
•
ou appuyez sur Commande-2.
Pour afficher une fenêtre de taille normale!:
Sélectionnez Taille 100!% dans le menu Présentation
•
ou appuyez sur Commande-3.
Pour afficher une fenêtre agrandie à la taille de tout
l’écran!:
Sélectionnez Taille maximum dans le menu
•
Présentation ou appuyez sur Commande-4.
Comment modifier le rapport d'affichage d'une
fenêtre vidéo!?
EyeTV essaye automatiquement de choisir le rapport
adéquat de la fenêtre. Le format de télévision standard
est un rapport 4:3, mais il existe aussi des formats
écran large, ou «!widescreen!».
Si vous désirez qu’EyeTV choisisse toujours un certain
rapport d'affichage, vous pouvez sélectionner celui-ci
dans le menu Présentation. Cela est particulièrement
pratique pour supprimer les barres noires à l’écran ou
pour afficher un contenu sur un moniteur widescreen.
Les options sont 4:3, 14:9, 16:9 et Format "wide".
Certains rapports peuvent couper une partie de
l’image pour que celle-ci occupe l’écran sans
déformation ou distorsion.
Comment regarder les sous-titres codés (Closed
Captions) ?
Les programmes TV d’Amérique du Nord offrent
souvent des sous-titres codés qui peuvent être
affichés. Ces sous-titres utilisent du texte pour afficher
les dialogues de la piste audio et parfois des effets
sonores. Sélectionnez Sous-titres (closed captions)
depuis le menu Présentation pour les afficher.
Vous pouvez choisir entre le canal de sous-titres, de
CC1 à CC4.
Comment exporter des sous-titres codés (Closed
Captions) ?
7!

EyeTV 3 Guide de l‘Utilisateur
Lorsqu'un enregistrement fait en Amérique du Nord
avec des sous-titres codés est exporté depuis EyeTV,
EyeTV crée automatiquement une piste texte avec les
sous-titres codés.
Les sous-titres codés seront affichés sur l'iPhone,
l'iPod et l'Apple TV si les sous-titres codés ont été
Fenêtres
activés sur ces appareils. Activez Afficher le sous-
titrage codé dans QuickTime Player, ou les options
appropriées Afficher le sous-titrage codé lorsque
celui-ci est disponible dans les préférences de
l'iPhone, l'iPod, l'Apple TV ou dans iTunes.
EyeTV exportera la dernière piste de sous-titres codés
utilisés dans EyeTV. Par exemple, si les sous-titres
codés CC3 sont utilisés, ils seront convertis en soustitres codés CC1 pendant l'exportation. Une seule piste
de sous-titres codés est supportée.
Il est recommandé d'utiliser les dernières mises à jour
des microcodes (firmware) et des logiciels pour
QuickTime, iTunes, l'iPhone, l'iPod et l'Apple TV car les
anciennes versions ne supportent pas le sous-titrage
codé.
Comment regarder les sous-titres ?
Les programmes TV internationaux ont souvent des
sous-titres qui peuvent êtres affichés. Ces sous-titres
utilisent du texte pour afficher les dialogues de la piste
audio. Sélectionnez Sous-titres depuis le menu
Présentation pour les afficher ou les cacher.
EyeTV ne peut pas exporter les sous-titres, que ce soit
avec la vidéo ou séparément.
Comment regarder les pages télétextes ?
Les programmes TV internationaux PAL/SECAM ont
souvent des pages télétexte qui peuvent êtres
affichées. Ces textes affichent différentes informations
fournit par la chaîne TV. Sélectionnez Télétextes
depuis le menu Présentation pour les afficher.
Conseils EyeTV
Comment ouvrir plusieurs chaînes multiplexées!?
Les chaînes numériques sont souvent divisées en
plusieurs sous-canaux. Pour déterminer si les chaînes
se trouvent sur le même multiplex, vous pouvez
rechercher les sous-canaux ou les fréquences
identiques. Vérifiez la fréquence utilisée dans la
colonne des fréquences de la catégorie Chaînes, dans
la Fenêtre des Programmes. Aux États-Unis, les souscanaux numériques ATSC sont souvent désignés par
un trait d’union (par exemple 11-1 pour la chaîne
traditionnelle, et 11-2 pour la chaîne météo).
Pour ouvrir une fenêtre de direct en plus, appuyez sur
la touche Contrôle tout en sélectionnant Ouvrir la
fenêtre TV en direct dans le menu Fichier. Lorsque
vous appuyez sur la touche Contrôle, une nouvelle
option apparaît dans le menu Fichier!: Ouvrir la fenêtre
TV en direct sur multiplex. Une nouvelle fenêtre vidéo
s'ouvre à partir de ce multiplex.
Vous pouvez ouvrir autant de fenêtres que vous le
souhaitez mais, sur plupart des machines, il est
préférable d'en ouvrir au maximum deux ou trois pour
des raisons de commodité.
Vous pouvez mettre la TV en direct sur pause, revenir
en arrière et enregistrer, et ce, indépendamment pour
chaque fenêtre de TV en direct ouverte. Les
enregistrements programmés ne peuvent pas ouvrir
plus d'une chaîne multiplexée à la fois. Vous devez
donc ouvrir les chaînes voulues manuellement et
cliquer sur chaque fenêtre avant de sélectionner
Enregistrer.
Sur les produits comportant un seul tuner, si une
fenêtre est commutée vers un multiplex différent,
toutes les autres fenêtres ouvertes sont commutées
vers des chaînes du nouveau multiplex.
Comment effectuer une capture d'écran!?
Les boutons colorés (rouge, vert, jaune et bleu) de la
télécommande) sont utilisés pour aller sur les pages
dont les numéros sont affichés dans les couleurs
correspondantes sur la page télétexte.
8!
Mettez en pause la lecture de votre enregistrement ou
de la TV en direct et déplacez la barre des temps
jusqu'à ce que la fenêtre vidéo EyeTV affiche la trame
souhaitée. Ensuite, sélectionnez Capture d'image dans
le menu Édition d'EyeTV. L'image est enregistrée sur le
Bureau.
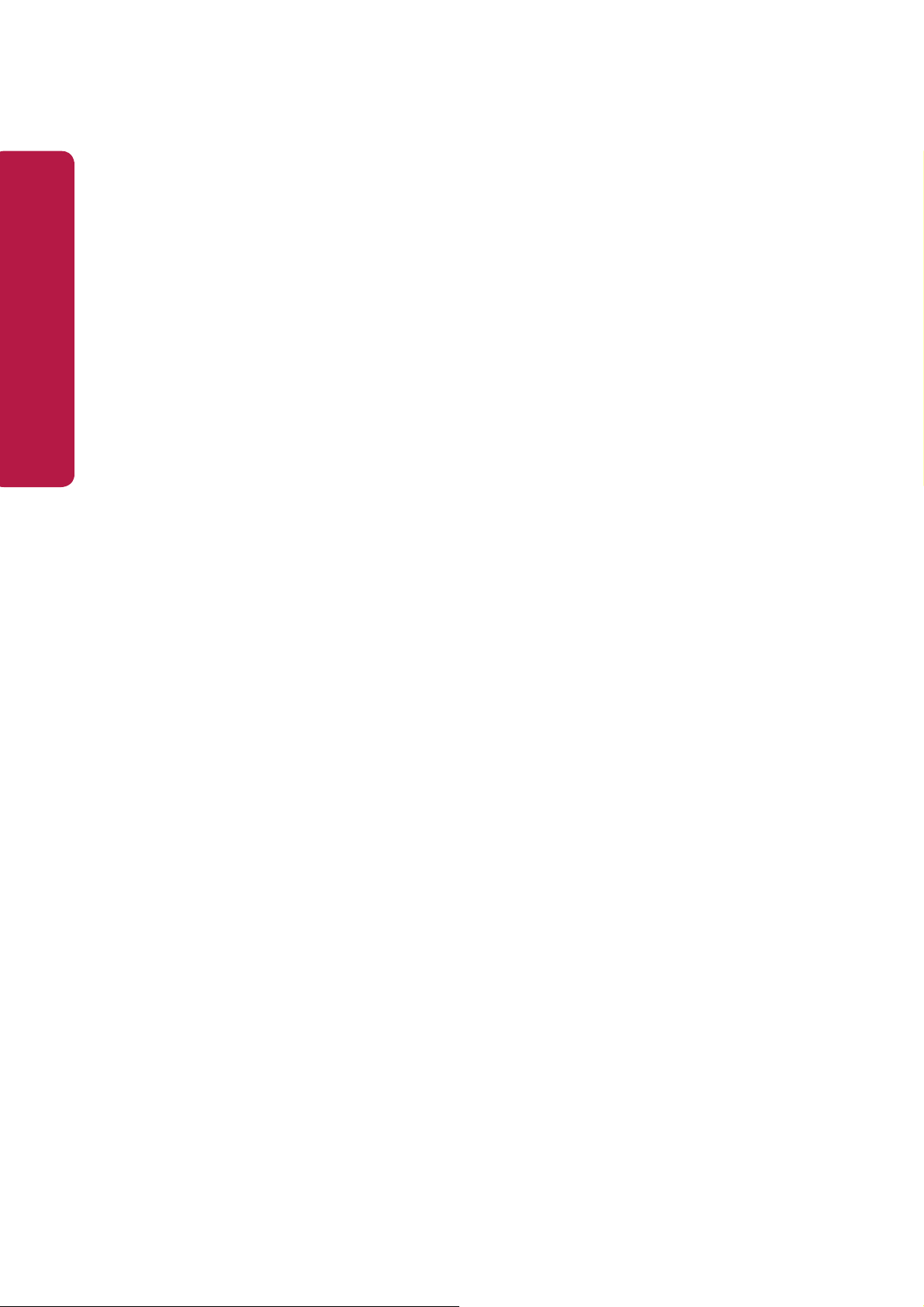
EyeTV 3 Guide de l‘Utilisateur
Contrôleur sur
écran
① Affichage des
informations EyeTV
Cette zone affiche le nom de
l’émission que vous regardez
ou enregistrez actuellement,
le temps écoulé et la chaîne
sur laquelle elle est diffusée.
Cliquez sur l’affichage du
Contrôleur sur écran
temps pour basculer entre le
temps écoulé, le temps total et
le temps restant.
Programmes d’EyeTV
②
Cliquez sur ce bouton pour
ouvrir la fenêtre Programmes
d’EyeTV, qui affichera tous
vos , programmes, listes de
lecture et chaînes favorites,
ainsi que le Guide des
programmes.
⑦ Chaîne suivante
Cliquez sur ce bouton pour remonter
d’une chaîne.
⑧ Barre de temps
Cette barre indique visuellement
votre position actuelle dans
l’émission. Par exemple, vous êtes
au début de l’émission lorsque le
curseur se situe à l’extrémité gauche
de la barre de temps et vous êtes à
la fin de l’émission lorsqu’il se situe à
son extrémité droite. Cliquez à un
point quelconque de la barre de
temps pour atteindre une autre
partie de l’enregistrement!; cliquez
et faites glisser le curseur de la
souris pour faire défiler tout le
programme.
③ Menu EyeTV
Cliquez sur ce bouton pour ouvrir le menu sur écran
d’EyeTV. Il se superposera à la fenêtre d’affichage en
cours d’utilisation.
④ Numéro de chaîne
Cliquez sur le menu déroulant pour sélectionner la
chaîne de votre choix.
⑤ Liste des chaînes courantes
Utilisez le menu déroulant pour basculer entre la liste
de vos chaînes favorites et toutes les chaînes.
⑥ Chaîne précédente
Cliquez sur ce bouton pour descendre d’une chaîne.
Boutons de contrôle du gel du direct
⑨ Lecture/Pause
Cliquez sur ce bouton pour lire/suspendre le
programme regardé. Dans le mode de télévision en
direct, EyeTV continue d’enregistrer sur le disque le
programme en cours. Le temps de pause restant pour
l’émission maintenant décalée dépend de l’espace
disponible sur le disque.
⑩ Enregistrer
Cliquez sur ce bouton pour lancer ou arrêter
l’enregistrement du programme regardé. Le bouton
Enregistrer devient rose pendant un enregistrement.
Par défaut, la durée d’un enregistrement lancé
manuellement est de 180!minutes (3!heures). Si vous
désirez enregistrer un programme plus long,
sélectionnez l’enregistrement dans la fenêtre
Programmes d’EyeTV, appuyez sur le bouton Info, puis
modifiez l’horaire de l’enregistrement.
De nombreux appareils EyeTV comportent un seul
tuner et ne peuvent gérer qu’une source vidéo à la
fois. Dans un tel cas, vous ne pouvez changer ni de
9!
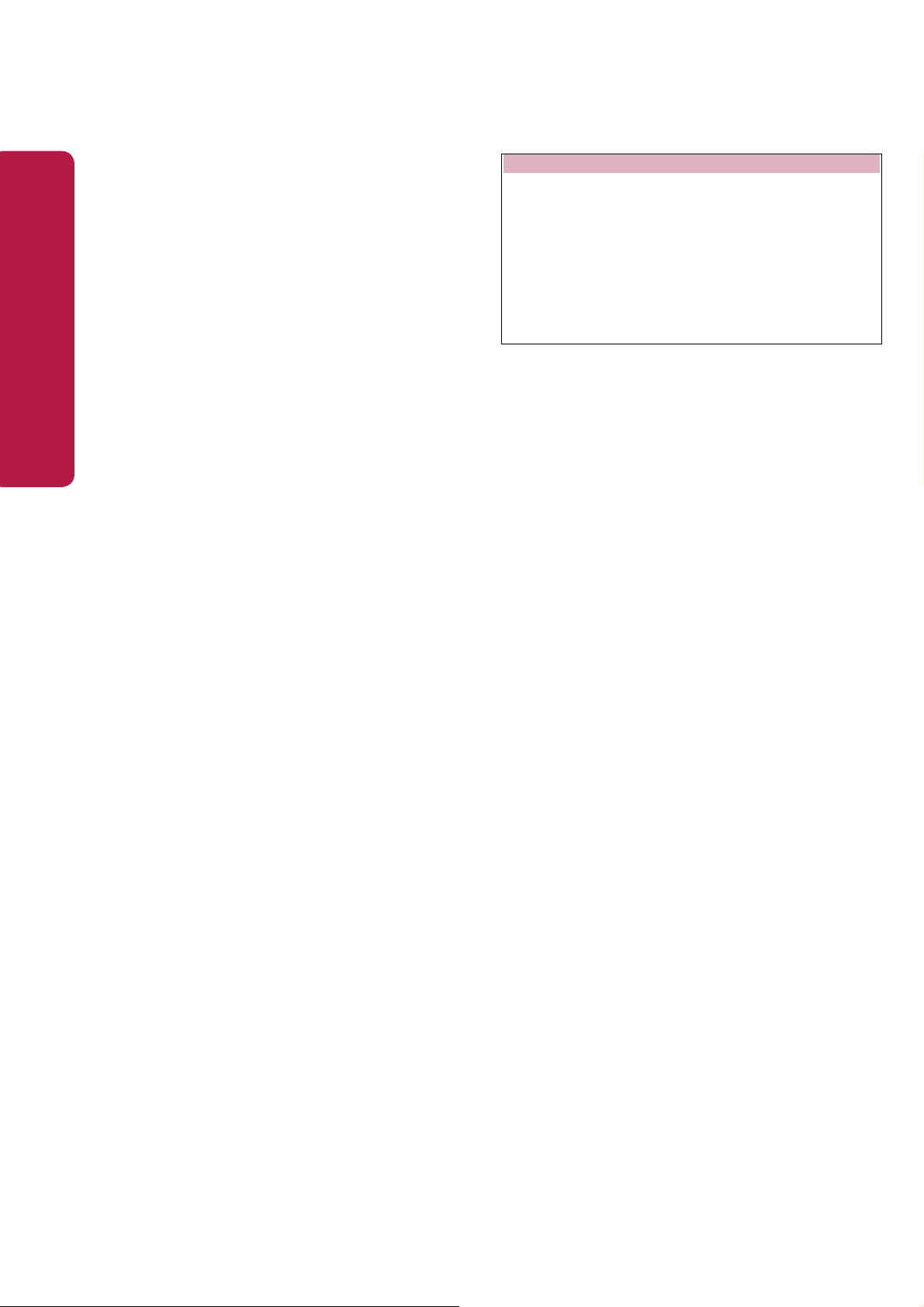
EyeTV 3 Guide de l‘Utilisateur
chaîne ni d’entrée pendant un enregistrement. Une fois
l’enregistrement lancé, le tampon TV en direct est vidé
et vous ne pouvez plus revenir en arrière au-delà de
l’heure de départ de l’enregistrement.
⑪ Relecture instantanée
Cliquez sur ce bouton pour rembobiner pendant sept
secondes le programme regardé et continuer la
lecture, en créant ainsi un effet de «!relecture
instantanée!». Si vous cliquez sur ce bouton en
maintenant la touche Option enfoncée, la lecture du
programme commence à partir du début.
Contrôleur sur écran
⑫ Sauter
Cliquez sur ce bouton pour faire avancer rapidement
de 30!secondes le programme en cours avant de
reprendre la lecture. Ce bouton est utile pour ignorer
les parties superflues du programme. Si vous cliquez
sur ce bouton en maintenant la touche Option
enfoncée, vous repassez dans le mode de télévision en
direct.
⑬ Retour rapide
Conseils EyeTV
Plus d’infos sur le contrôleur
Utilisez le menu Fenêtre d’EyeTV pour masquer ou
afficher le contrôleur sur écran.
Pendant un enregistrement, l’icône EyeTV
apparaissant dans le Dock affiche un point rouge à la
place du contrôleur.
Cliquez sur ce bouton pour faire passer le programme
en sens inverse à vitesse élevée. Si vous cliquez sur
ce bouton en maintenant la touche Option enfoncée, le
programme passe en sens inverse au ralenti. Les choix
de vitesse disponibles sont 2x, 4x, 8, 16x et 32x.
⑭ Avance rapide
Cliquez sur ce bouton pour faire passer le programme
en accéléré. Si vous cliquez sur ce bouton en
maintenant la touche Option enfoncée, le programme
passe au ralenti. Les choix de vitesse disponibles sont
2x, 4x, 8, 16x et 32x.
⑮ Contrôle du volume
Utilisez cette barre pour contrôler le volume du
programme diffusé.
⑯ Silence
Cliquez sur ce bouton pour désactiver le son. Cliquez
une deuxième fois pour le rétablir.
10!
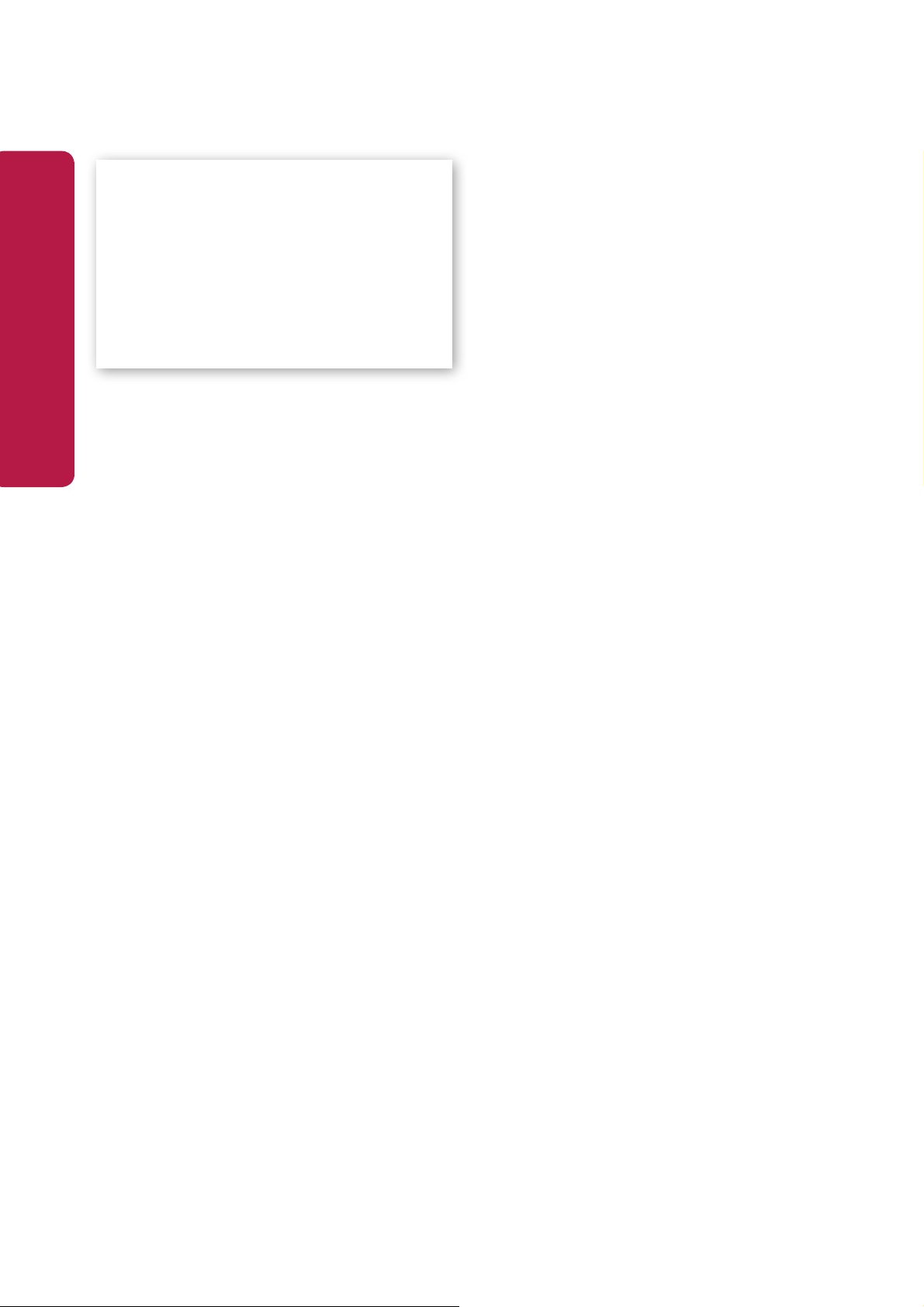
EyeTV 3 Guide de l‘Utilisateur
Menu sur écran
Menu sur écran
Qu’est-ce que le menu sur écran ?
Le menu sur écran a pour objet d’augmenter votre
confort lorsque vous regardez et enregistrez des
émissions télévisées sur votre Mac.
Il fonctionne avec les télécommandes Apple ainsi
qu’avec celles accompagnant les produits EyeTV. Vous
pouvez également le contrôler par le clavier et la
souris.
Comment ouvrir le menu sur écran!?
Vous pouvez ouvrir le menu sur écran d’EyeTV de
plusieurs manières. Pendant le fonctionnement
d’EyeTV
appuyez sur Commande-Echap sur le clavier, ou
•
maintenez appuyée la touche Menu de la
•
télécommande Apple, ou
appuyez sur la touche Enter de la télécommande
•
EyeTV argentée, ou
appuyez sur la touche OSD de la télécommande
•
EyeTV (Terratec) noire, ou
sélectionnez Ouvrir le menu dans le menu
•
Présentation d’EyeTV.
Comment est organisé le menu sur écran!?
Chaînes!: liste des chaînes disponibles. Le titre du
programme actuel de chaque chaîne est indiqué, le
cas échéant.
Guide!: le Guide des programmes s’affiche. Vous
pouvez l’utiliser pour sélectionner des émissions à
enregistrer.
Plus!: passe à la page suivante du menu sur écran.
Si vous sélectionnez Plus, une seconde page d’options
apparaît!:
TV en direct propose les options suivantes!: Reprendre
la lecture, Activer/désactiver le son, Incrustation
d'image, Chaînes favorites, Entrée, Dernière chaîne,
Aller en direct, Enregistrer, Rapport de fenêtre, Soustitres (closed captions), Canaux audio.
Programmes!: récapitule tous les enregistrements
programmés. Sélectionnez celui que vous souhaitez
Supprimer, Désactiver, Exporter vers un iPod, Exporter
vers Apple TV ou Ajouter à une liste de lecture.
Réglages propose!: Options d’affichage, Sortie son,
Commandes et Ordre de tri.
Comment naviguer dans le menu sur écran!?
Pour sélectionner une option et descendre d’un niveau
dans son sous-menu, indiqué par un petit caret (forme
d’accent circonflexe) au niveau du bord droit de
l’écran, utilisez au choix!:
le bouton OK de la télécommande EyeTV, ou
•
le bouton Lecture/Pause de la télécommande Apple,
•
ou
les touches Entrée/Retour de votre clavier.
•
•
Pour remonter d’un niveau, utilisez au choix!:
la touche Enter de la télécommande EyeTV argentée,
•
ou
la touche OSD de la télécommande EyeTV (TerraTec)
•
noire, ou
le bouton Menu de la télécommande Apple, ou
•
la touche Echap de votre clavier, ou
•
double-cliquez sur le titre du niveau actuel.
•
Le menu principal du menu sur écran comprend les
options suivantes!:
Détails!: informations complémentaires sur la vidéo en
cours
Enregistrements!: liste de tous les enregistrements de
votre bibliothèque EyeTV, classés par liste de lecture
11!
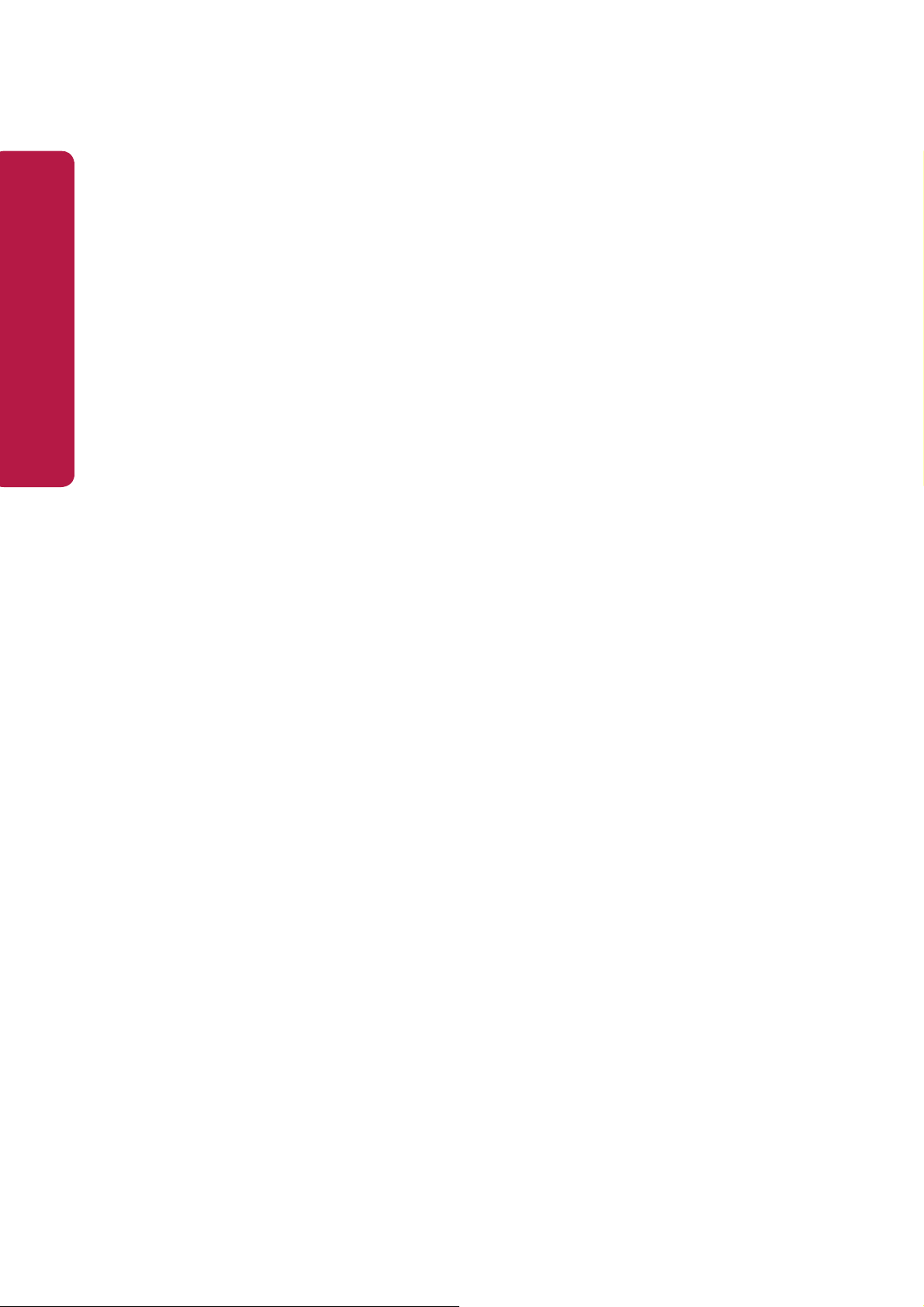
EyeTV 3 Guide de l‘Utilisateur
Comment fermer le menu sur écran!?
Pour quitter le menu sur écran, remontez d’un niveau à
la fois en appuyant répétitivement sur!:
la touche Enter de la télécommande EyeTV, ou
•
la touche OSD de la télécommande EyeTV (TerraTec)
•
noire, ou
la touche Menu de la télécommande Apple, ou
•
la touche Echap de votre clavier, ou
•
Menu sur écran
cliquez sur la croix (X) en haut à gauche.
•
Comment contrôler le menu sur écran avec la
télécommande Apple!?
Pour sélectionner une option et descendre d’un niveau
dans son sous-menu, indiqué par un petit caret (forme
d’accent circonflexe) au niveau du bord droit de
l’écran, utilisez le bouton Lecture/Pause de la
télécommande Apple.
Pour remonter d’un niveau, appuyez sur le bouton
Menu de la télécommande.
Pendant le fonctionnement d’EyeTV!:
Appuyez sur le bouton Menu de la télécommande
Apple pour ouvrir Front Row.
Maintenez appuyé le bouton Menu pour ouvrir le menu
sur écran.
Cette procédure vous sera rappelée la première fois
que vous utiliserez la télécommande Apple avec
EyeTV.
Comment utiliser le menu sur écran pour accéder
aux enregistrements!?
Sélectionnez la commande Bibliothèque dans la
section Enregistrements.
Vous pouvez également parcourir et afficher les
différentes Listes de lecture que vous avez créées et
sélectionner les enregistrements que vous souhaitez
visualiser.
Pour modifier l’ordre de tri des enregistrements,
sélectionnez la commande Ordre de tri dans le menu
Réglages. Les choix sont!: Trier par date (les plus
récents en premier) et Trier par titre (ordre
alphabétique).
Comment programmer des enregistrements à
l’aide du menu sur écran!?
Vous pouvez utiliser le Guide des programmes intégré
au menu sur écran pour prendre connaissance des
émissions prévues et programmer leur enregistrement
immédiat, sans quitter le menu sur écran.
Vous serez averti en cas de conflit entre vos diverses
programmations!; de plus, une section Programmes
spécifique vous permet de gérer au mieux les
enregistrements prévus.
Comment regarder la TV en direct par le menu sur
écran!?
Sélectionnez Plus en bas du menu sur écran. L’option
TV en direct apparaît.
Utilisez les boutons Haut/Bas de la télécommande
pour faire défiler vers le haut et vers le bas la liste des
options de menu. Pour sélectionner une option et
descendre d’un niveau dans son sous-menu, indiqué
par une petite flèche au niveau du bord droit de
l’écran, utilisez le bouton Lecture/Pause de la
télécommande Apple.
Pour remonter d’un niveau, appuyez sur le bouton
Menu de la télécommande.
Pour quitter le menu sur écran, remontez d’un niveau à
la fois en appuyant répétitivement sur le bouton Menu
de la télécommande Apple.
12!
Vous pouvez alors Reprendre la lecture, Activer/
désactiver le son, activer l’Incrustation d’image,
sélectionner vos Chaînes favorites, changer d’Entrée
vidéo, afficher la Dernière chaîne ou Aller en direct.
Vous pouvez également Enregistrer, changer le
Rapport de fenêtre, afficher les Sous-titres et régler
les Canaux audio.
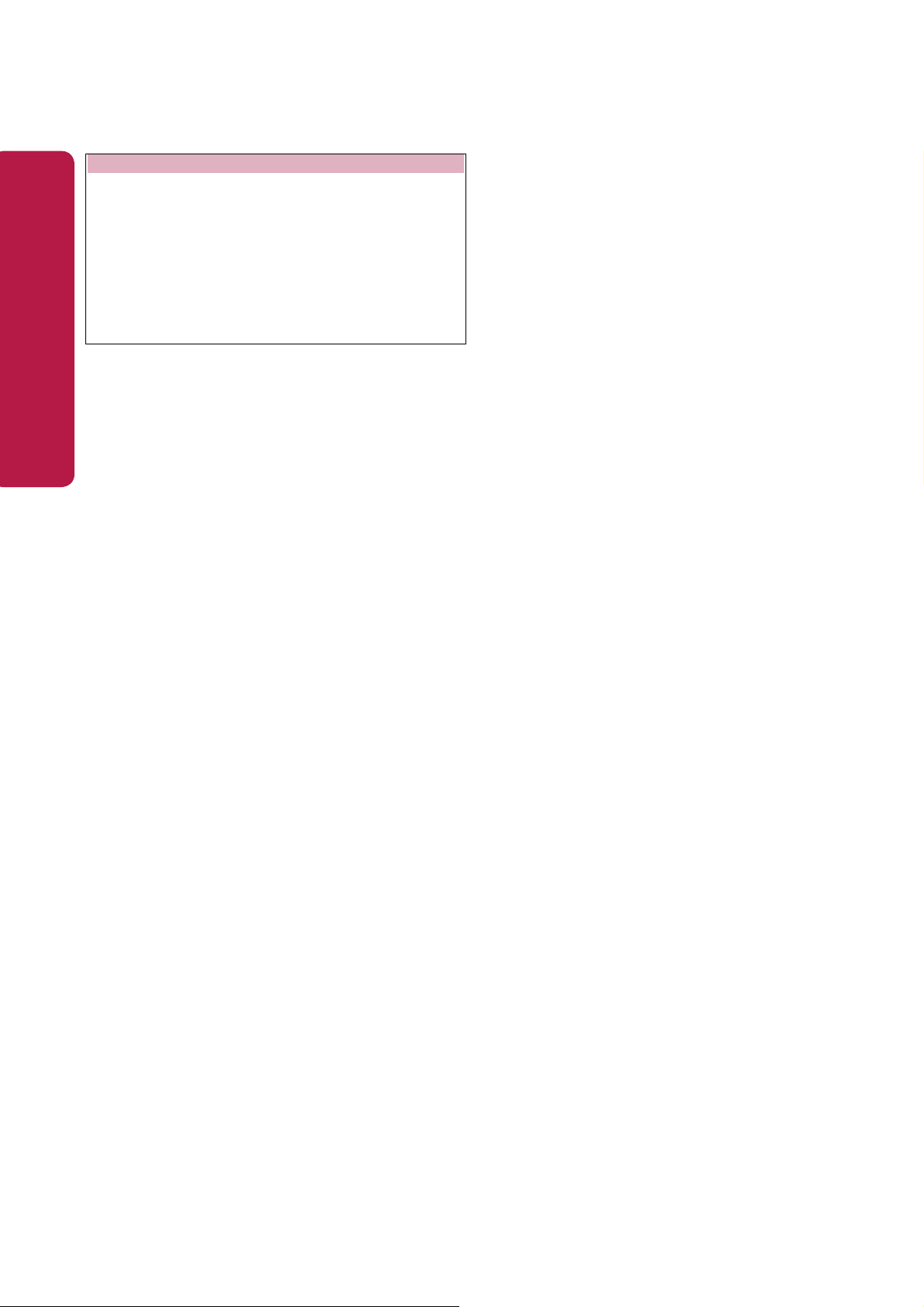
EyeTV 3 Guide de l‘Utilisateur
Conseils EyeTV
Mettre en veille votre Mac à l’aide de la
télécommande Apple
Appuyez sur le bouton Menu de la télécommande
•
Apple jusqu’à la fermeture du menu sur écran.
Appuyez sur le bouton Menu pour ouvrir Front Row.
•
Maintenez appuyé le bouton Lecture/Pause pendant
•
quelques secondes pour mettre le Mac en veille.
Menu sur écran
13!

EyeTV 3 Guide de l‘Utilisateur
Fenêtre des Programmes
Fenêtre des Programmes
La fenêtre Programmes d’EyeTV constitue l’interface
principale de l’application.
Elle est divisée en plusieurs sections accessibles
depuis la colonne Catégories, à gauche. Les sections
par défaut sont Bibliothèque, Partagées, Guides
intelligents, Listes de lecture et Chaînes.
La section Bibliothèque comprend les sous-sections
Enregistrements, Programmes, Chaînes et Guide des
programmes.
Comment ouvrir la fenêtre Programmes d’EyeTV!?
Sélectionnez Afficher les programmes d'EyeTV dans le
menu Fenêtre. La fenêtre Programmes d’EyeTV
apparaît.
Vous pouvez également appuyer sur le bouton en haut
à droite du Contrôleur pour ouvrir la fenêtre
Programmes d’EyeTV.
Comment utiliser le mode Cover Flow dans la
fenêtre Programmes d’EyeTV!?
Si vous utilisez EyeTV sous OS!X!10.5 (Leopard), un
bouton supplémentaire apparaît en haut de la section
Enregistrements. Ce bouton d’affichage permet
d’activer et de désactiver le mode Cover Flow.
Si vous utilisez EyeTV sous OS!X!10.4 (Tiger), ce
bouton n’apparaît pas et vous ne pouvez pas lancer le
mode Cover Flow.
14!
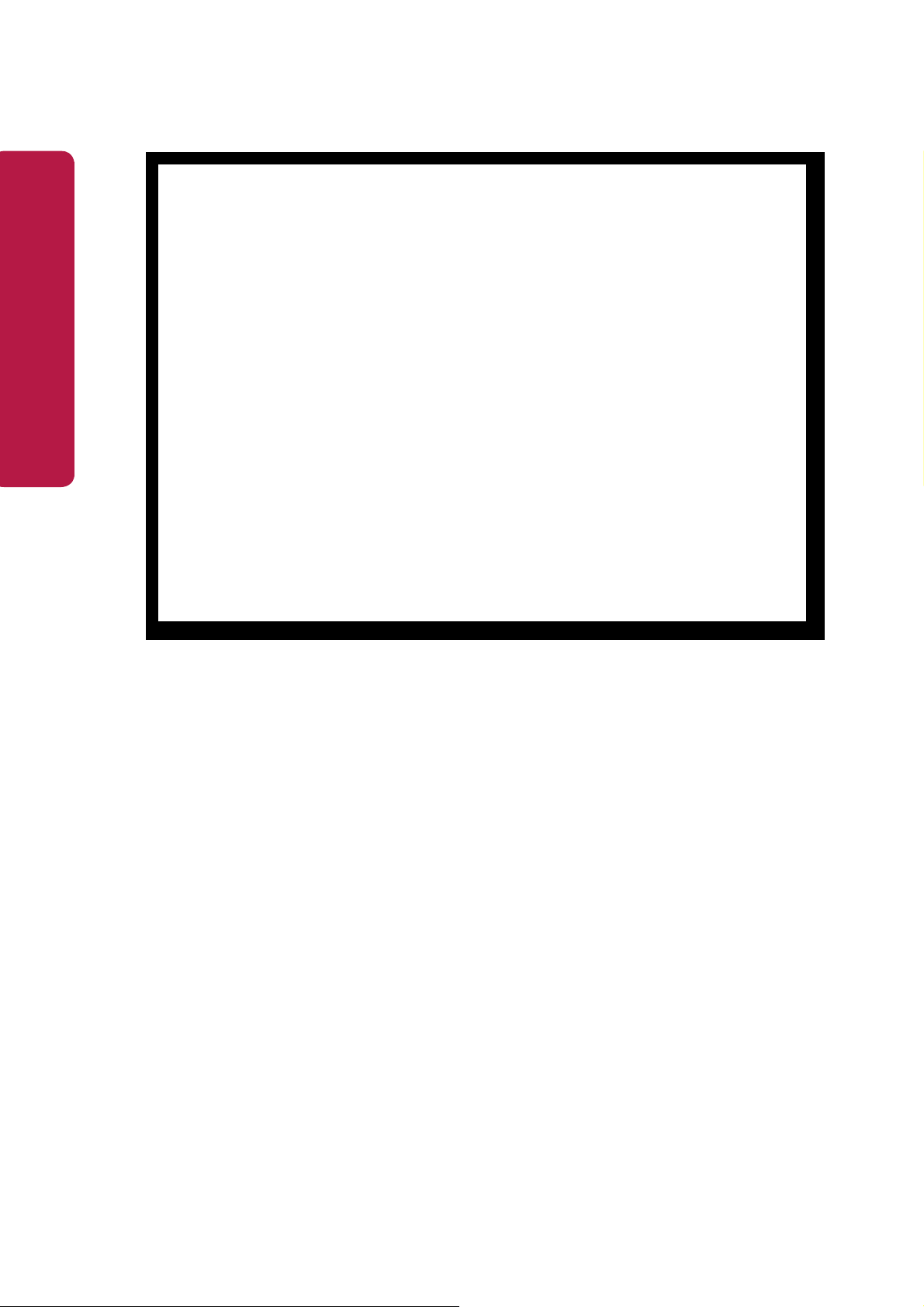
EyeTV 3 Guide de l‘Utilisateur
Guide des programmes
Guide des programmes
Qu’est-ce que le Guide des programmes!?
EyeTV comprend un Guide des programmes
électronique (EPG) fournissant la liste des programmes
disponibles à regarder et enregistrer. Les informations
de cette liste sont téléchargées de sources Internet
comme TV Guide, tvtv et IceTV et dépendent de votre
région géographique.
Comment configurer le Guide des programmes!?
Pour mettre en place le Guide des programmes pour la
première fois, lancez l’Assistant d’installation EyeTV
depuis le menu Aide. Une fois le réglage automatique
effectué, EyeTV vous demande certaines informations,
par exemple votre code postal si vous habitez aux
États-Unis.
La section Guide des programmes affiche alors la liste
des émissions prévues. Elles sont présentées au
format de grille, avec des couleurs représentant les
genres, comme les films ou les nouvelles.
Si vous avez besoin de mettre à jour votre Liste de
chaînes, cette option est disponible dans le menu
Action de la section Chaînes. Pour mettre à jour le
Guide, cette option est disponible dans le menu Action
de la catégorie Guide des programmes. Vous pouvez
aussi utiliser la section Guide des Préférences.
Comment trouver un contenu à l'aide du Guide des
programmes!?
En haut à droite de la fenêtre Programmes d’EyeTV se
trouve un champ dans lequel vous pouvez saisir des
mots à rechercher. Par exemple, si vous souhaitez
trouver toutes les occurrences des Simpsons,
saisissez «!Simpsons!». La section Guide des
programmes s’affine temporairement pour n'afficher
que les résultats de cette recherche.
Vous pouvez enregistrer votre recherche sous forme
de Guide intelligent (voir chapitre suivant). Celui-ci
conservera alors tous les résultats de votre recherche.
Pour rétablir l'écran d'origine, effacez les termes
recherchés dans le champ.
15!
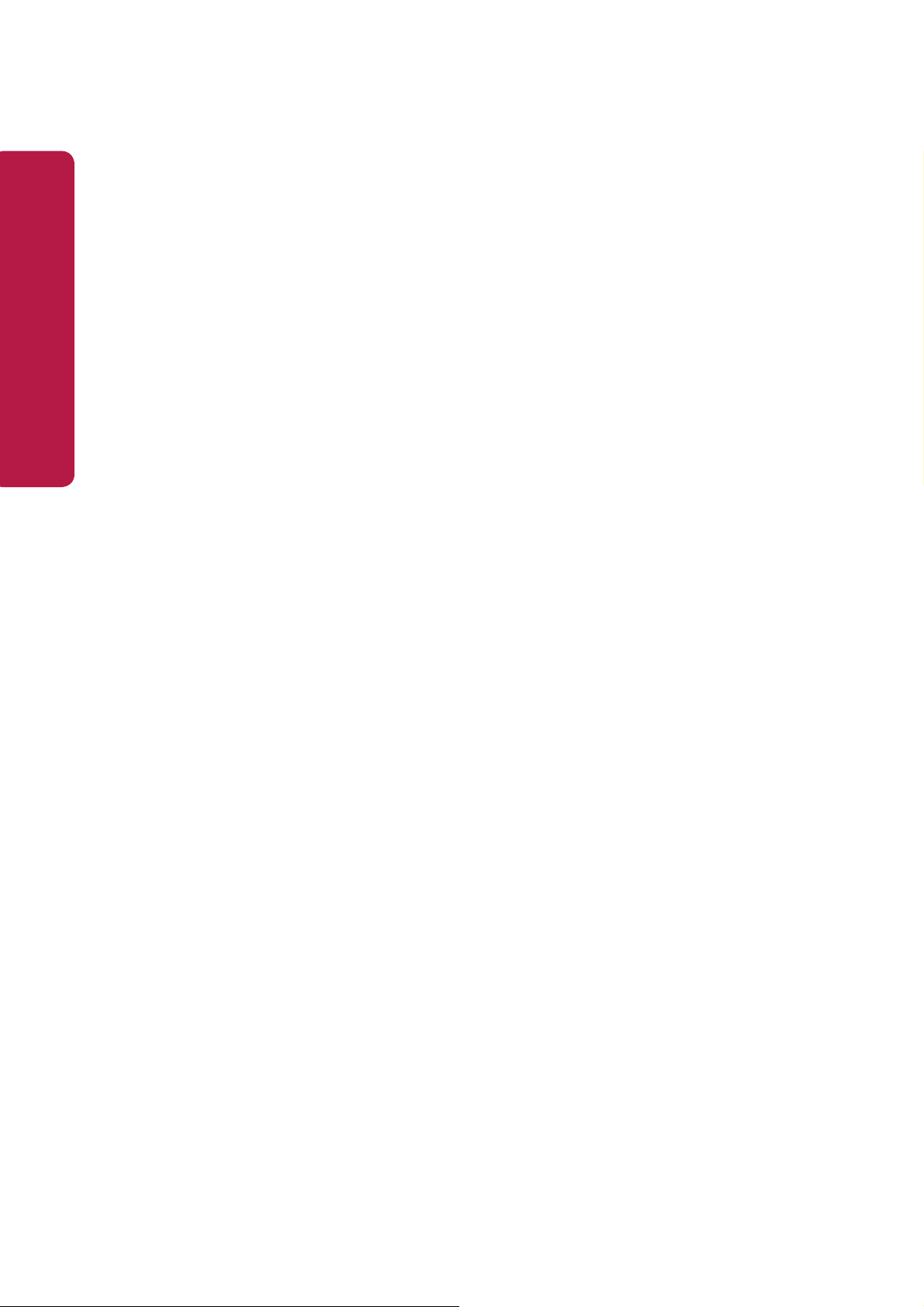
EyeTV 3 Guide de l‘Utilisateur
Comment effectuer une programmation à l'aide du
Guide des programmes!?
Pour ajouter un programme en utilisant le Guide des
programmes EyeTV, sélectionnez la section Guide des
programmes dans la fenêtre Programmes d’EyeTV.
Cette section affiche des informations concernant les
futures émissions, en utilisant des données provenant
de TV Guide, tvtv ou d’autres sources qui dépendent
de votre région géographique. Si vous cliquez sur le
bouton rouge d’ENREGISTREMENT à côté d’une
émission, EyeTV programme l’enregistrement
automatique de celle-ci.
Comment enregistrer à l'aide du Guide des
Guide des programmes
programmes!?
Pour effectuer un enregistrement immédiat en utilisant
le Guide des programmes EyeTV, sélectionnez la
section Guide des programmes dans la fenêtre
Programmes d’EyeTV. Cette section affiche des
informations concernant les futures émissions, en
utilisant des données provenant de TV Guide, tvtv ou
d’autres sources qui dépendent de votre région
géographique. Si un enregistrement programmé a déjà
commencé mais n'est pas encore terminé et que vous
cliquez sur le bouton rouge d’ENREGISTREMENT, à
côté de l’émission, alors EyeTV enregistrera l'émission
déjà en cours d'enregistrement.
Guides pris en charge
Pour plus d'informations sur les différents guides de
programmes pris en charge par EyeTV, consultez
l'annexe!:
TVTV dans divers pays européens
TV guide aux États-Unis et au Canada
IceTV en Australie
EyeTV peut également générer un EPG à partir des
informations fournies dans une transmission
numérique (DVB, ATSC ou ISDB-T). L’EPG «!intégré!»
offre beaucoup moins d'informations et couvre une
période plus courte que celui téléchargé depuis un
service de guide des programmes électronique, mais il
constitue une alternative intéressante pour les
utilisateurs sans abonnement actif ainsi que pour ceux
situés dans un pays non desservi par un service de
guide des programmes électronique en ligne.
Quelle est la signification des couleurs du Guide
des programmes!?
Gris!: couleur par défaut, pas de genre particulier
Orange!: série
Bleu foncé!: film
Jaune!: musique
Turquoise!: sport
Bleu clair!: nouvelles
Rouge!: enfants
Vert!: documentaire
16!
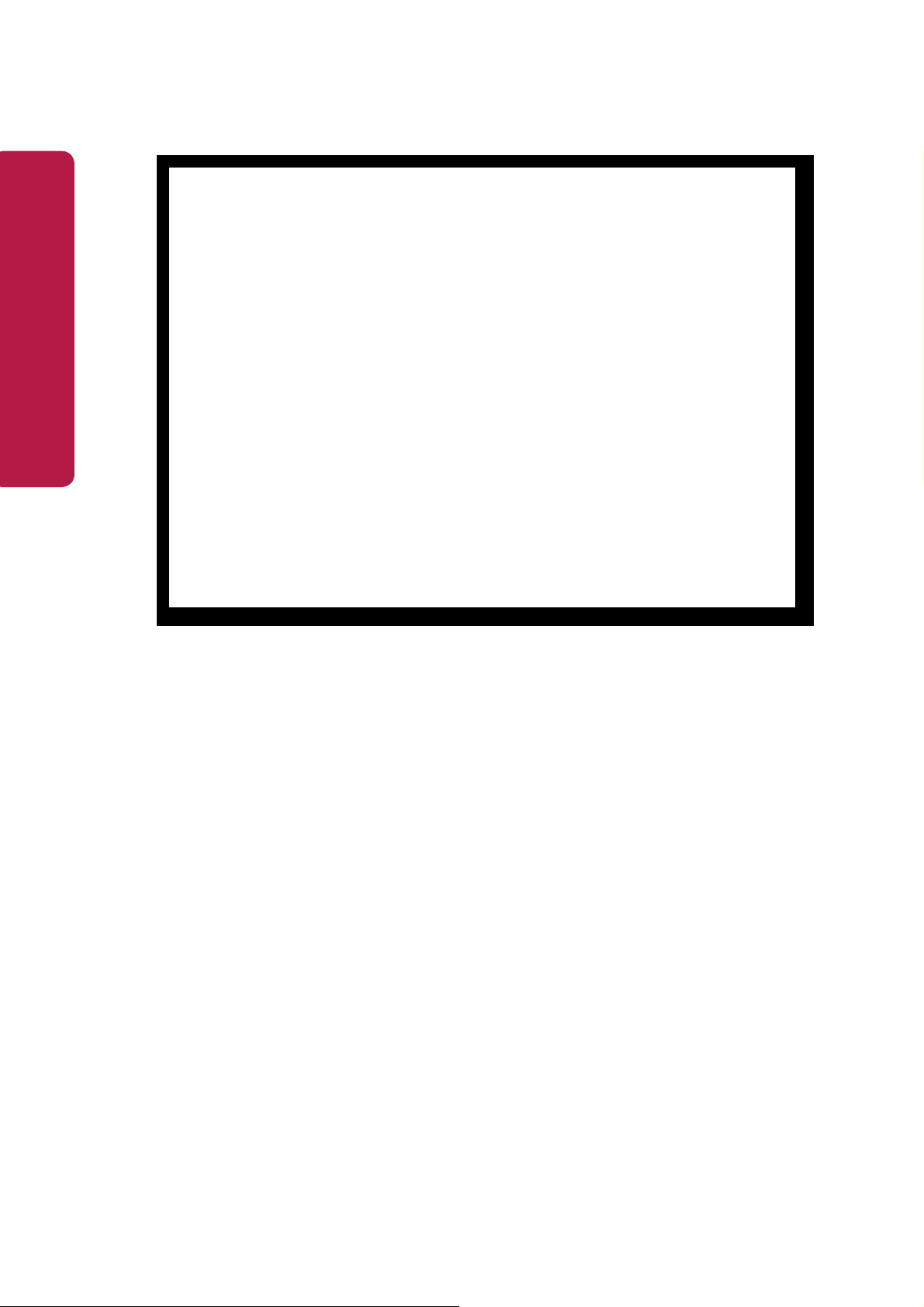
EyeTV 3 Guide de l‘Utilisateur
Guides intelligents
Guides intelligents
Comment créer un Guide intelligent!?
Les Guides intelligents sont des systèmes de
recherche automatique sondant en permanence le
Guide des programmes pour y trouver des émissions
susceptibles de vous intéresser.
Pour créer un Guide intelligent, lancez la recherche
souhaitée dans la fenêtre du Guide des programmes
électronique, modifiez ou affinez cette recherche avec
les critères ci-dessous, puis cliquez sur Enregistrer
pour sauvegarder les résultats.
Vous pouvez également sélectionner Nouveau guide
intelligent... dans le menu Fichier ou appuyer sur le
bouton +, en bas à gauche de la fenêtre Programmes
d’EyeTV.
La section Guides intelligents de la fenêtre
Programmes d’EyeTV affiche la liste de tous les Guides
intelligents que vous avez créés. Vous pouvez
réorganiser cette liste par glisser-déplacer.
Comment utiliser les Guides intelligents!?
Les Guides intelligents sont des systèmes de
recherche automatique sondant en permanence le
Guide des programmes pour y trouver des émissions
susceptibles de vous intéresser.
Après avoir donné un nom à votre Guide intelligent,
saisissez un ou plusieurs termes de recherche
adéquats.
Vous pouvez ajouter ou retirer des critères au moyen
des boutons + et -.
Les catégories dans lesquelles vous pouvez effectuer
des recherches sont les suivantes!:
Un champ
Titre
Titre de l'épisode
Description
Acteurs
Metteur en scène
Contenu
Genre
Année
Durée
17!
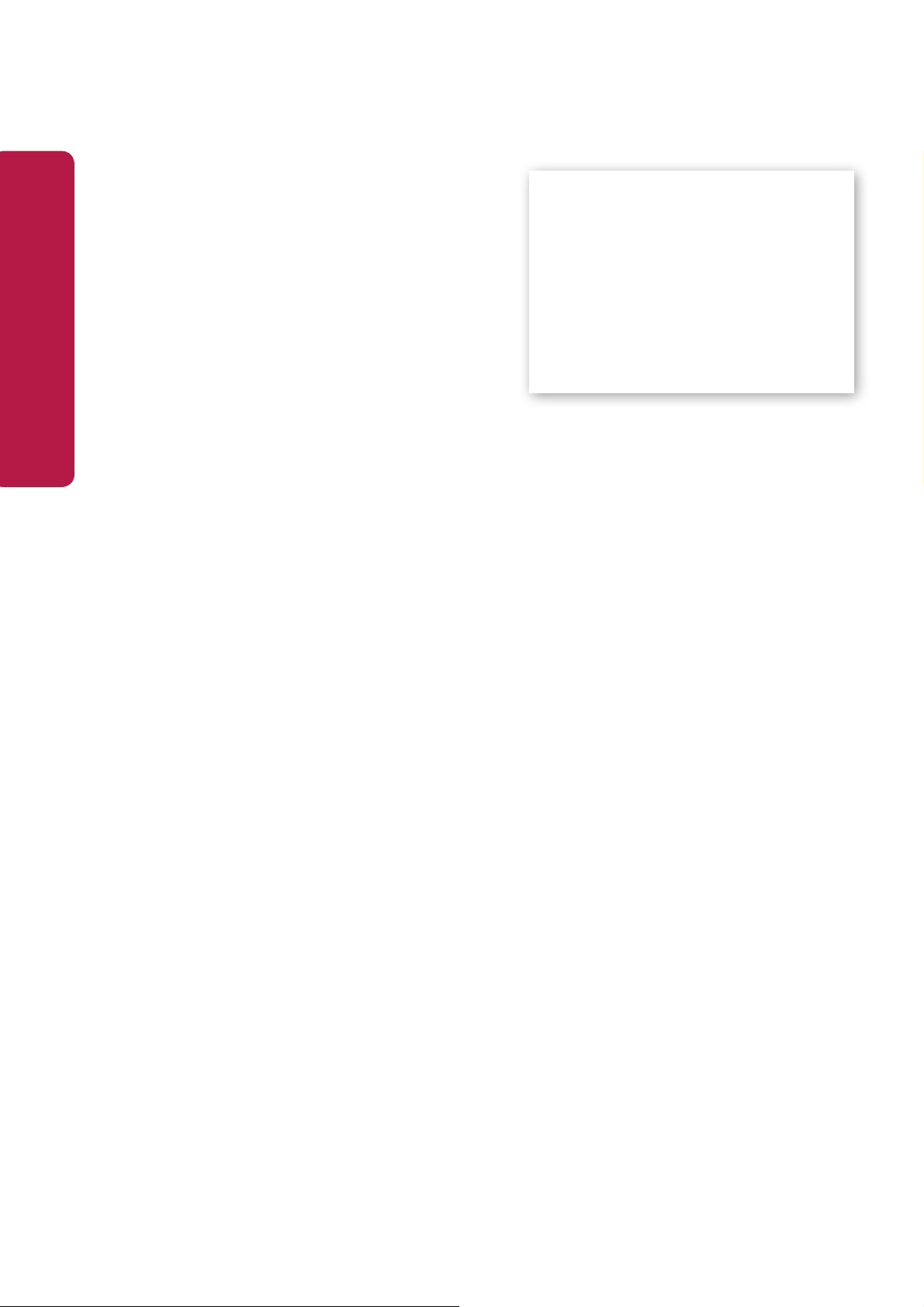
EyeTV 3 Guide de l‘Utilisateur
Date
Heure de début
Heure de fin
Jour de la semaine
Nom de la chaîne
Numéro de la chaîne
Chaînes favorites
TVHD
Répétition
Numéro de l’épisode
Nombre d’épisodes
Guides intelligents
Lorsque vous modifiez vos critères de recherche, le
Guide se met à jour automatiquement.
Quelles options d'enregistrement proposent les
Guides intelligents!?
Cliquez sur une entrée pour obtenir davantage
d'informations sur l'émission ou bien utilisez le bouton
Ajouter programme. Vous pouvez également
enregistrer l’émission en appuyant sur le cercle rose
figurant sous son nom, dans le Guide intelligent.
Appuyez sur le bouton Options si vous souhaitez
activer l’option Enregistrer tout!; votre Guide intelligent
enregistrera alors systématiquement toutes les
occurrences des émissions. Vous avez la possibilité
d'ajouter ces enregistrements à la liste de lecture de
votre choix ou de les exporter vers des formats
compatibles iTunes, iPod, iPhone ou Apple TV. Vous
pouvez également faire créer par EyeTV la « Liste de
lecture intelligente » correspondante, qui contiendra
les programmes qui seront enregistrés ultérieurement.
Enfin, vous pouvez limiter le nombre d'enregistrements
conservés. Vous pouvez programmer l'enregistrement
de 10!émissions par semaine au moyen d'un Guide
intelligent mais, si vous sélectionnez l'option « Garder
5!émissions », seuls les cinq derniers enregistrements
de ce Guide seront conservés!; les autres seront
supprimés. Cela vous permet de limiter, dans une
certaine mesure, le volume d'espace disque que vous
réservez aux enregistrements de chaque Guide
intelligent.
Comment supprimer un Guide intelligent!?
Pour supprimer définitivement un Guide intelligent,
sélectionnez-le, puis appuyez sur la touche Supprimer
du clavier. Cela n'efface aucun enregistrement ou
horaire associé au Guide, uniquement cette recherche
automatique spécifique.
Comment enregistrer automatiquement tous les
épisodes d’une série!?
Un Guide intelligent de séries est un guide intelligent
spécial qui enregistre tous les épisodes d’une certaine
série sur une certaine chaîne.
Les paramètres par défaut d’un nouveau guide
intelligent de séries sont d’enregistrer tous les
épisodes, de créer une nouvelle liste de lecture qui
contienne ces enregistrements et de ne pas limiter le
nombre d’éléments enregistrés.
Un guide intelligent de séries examinera votre archive
EyeTV et n’enregistrera pas un épisode s’il a déjà été
enregistré par un guide intelligent de séries - cet
épisode non nécessaire sera sauté.
Comment créer un guide intelligent de séries!?
Ouvrez le Guide des programmes dans la fenêtre des
programmes EyeTV et trouvez un épisode de la série
que vous voulez enregistrer.
Cliquez sur le rectangle coloré entourant le titre de
l’épisode pour afficher les Détails du programme.
Les Guides intelligents sont des systèmes de
recherche automatique sondant en permanence le
Guide des programmes pour y trouver des émissions
susceptibles de vous intéresser.
18!
Cliquez le bouton Enregistrer tout au bas de la vue
détaillée pour créer un nouveau guide intelligent de
séries.
 Loading...
Loading...