Elgato EyeTV 3 Software Manual
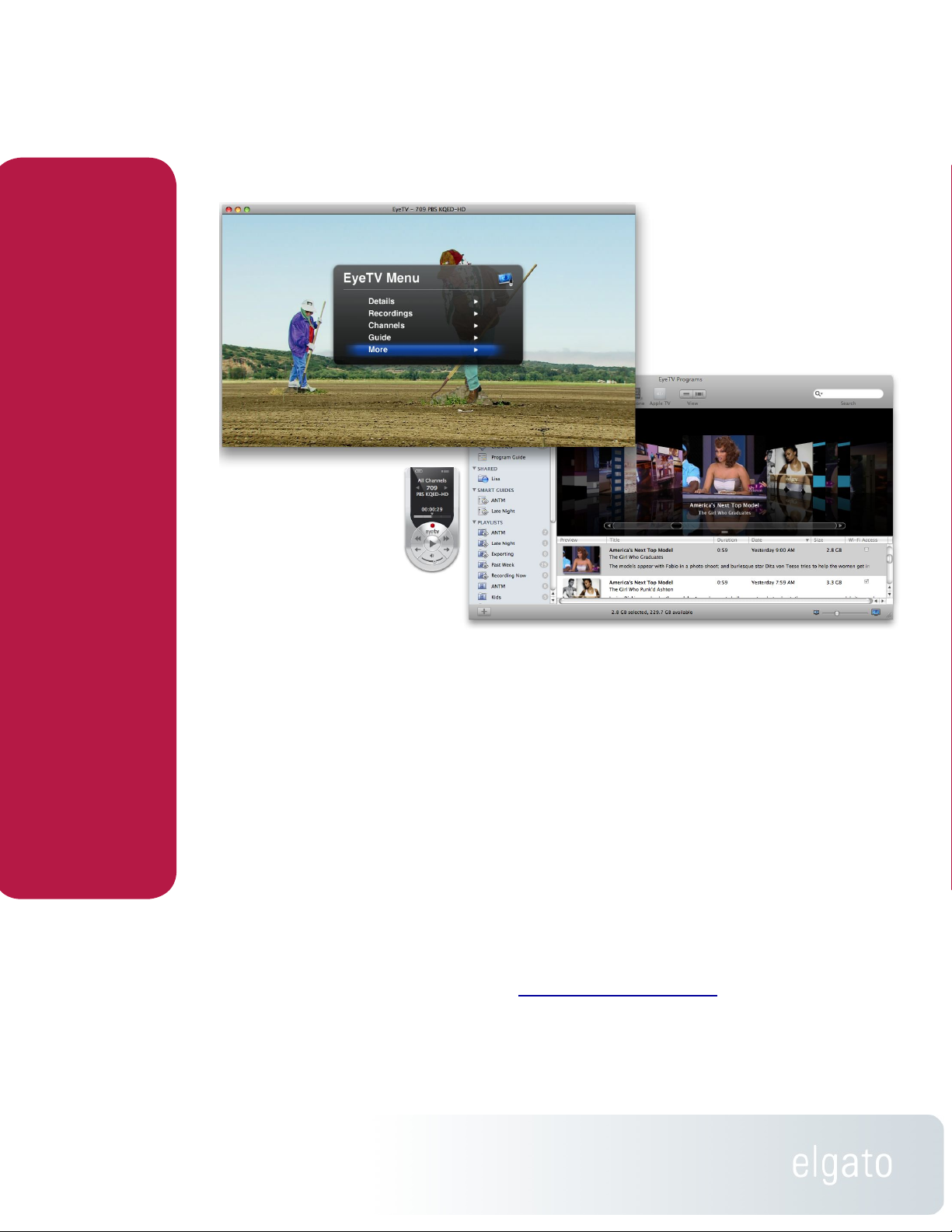
EyeTV 3 Software Manual
© 2008, 2009, 2010
Elgato Systems LLC
900 Kearny Street • Suite 750
San Francisco, CA 94133
United States of America
Elgato Systems GmbH
Nymphenburgerstr. 14
80335 München
Germany
http://www.elgato.com
Revision 1.2
1
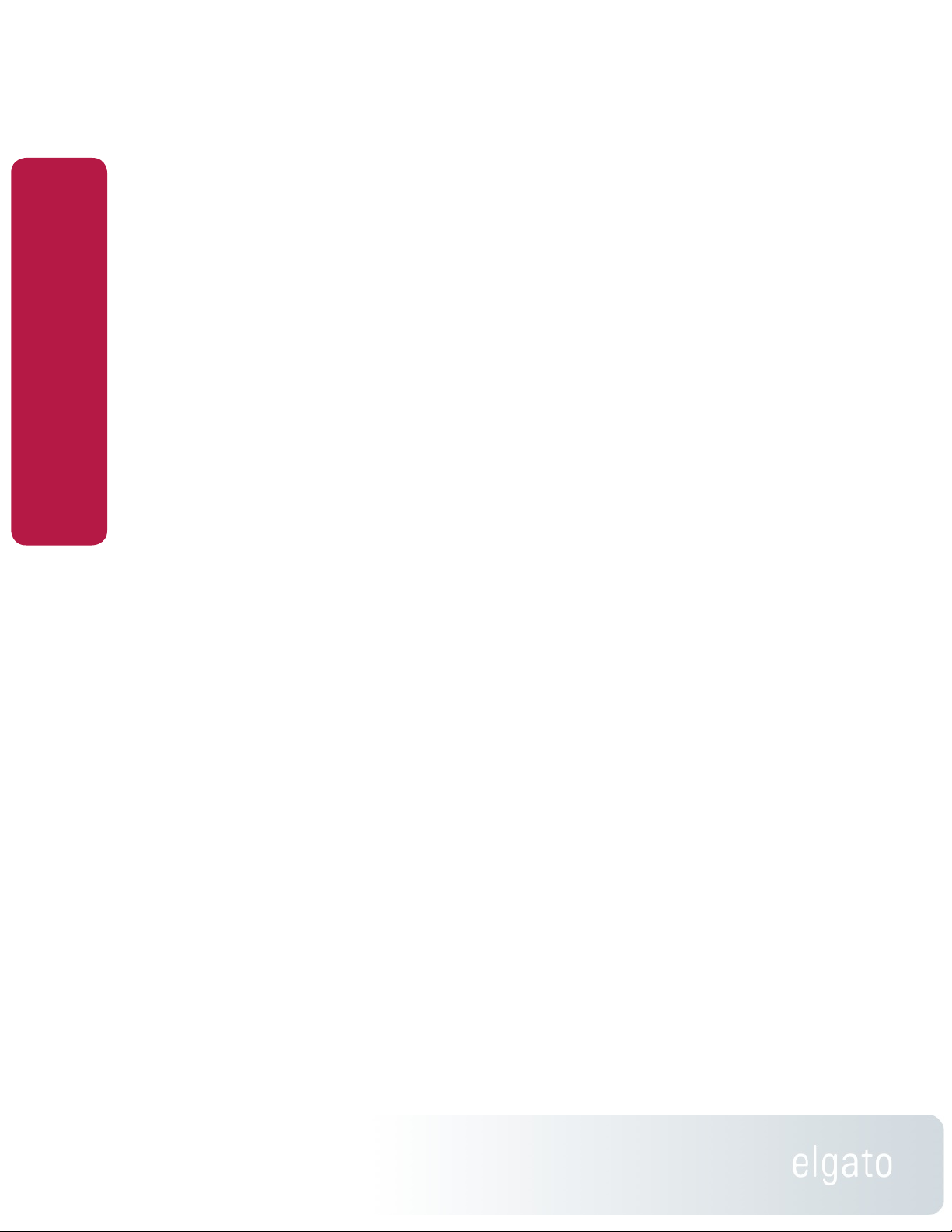
EyeTV 3 Manual
How do I open the On Screen Menu? 13
Table of Contents
EyeTV 3 Features
Welcome To EyeTV!
Step One: Installing EyeTV Software 7
Step Two: Launching EyeTV for the First Time 7
Registering EyeTV Online 7
Where to get help 7
Windows
How do I open a Live TV window? 8
How do I close a video window? 8
How do I resize a video window? 8
How do I watch video in Full Screen mode? 8
How do I exit Full Screen mode? 8
How do I change the Aspect Ratio of a video
window? 8
How do I view Closed Captions? 8
How do I export Closed Captions? 9
How do I view Subtitles? 9
How do I view Teletext? 9
Tips: 10
On Screen Controller
How do I use the On Screen Controller? 11
① EyeTV Information Display 11
Timeshifting Control Buttons 11
On Screen Menu
What is the On Screen Menu? 13
How is the On Screen Menu organized? 13
How do I navigate the On Screen Menu? 13
How do I close the On Screen Menu? 14
How do I use the On Screen Menu with the Apple
Remote? 14
How do I access recordings via the On Screen
Menu? 14
How do I schedule recordings via the On Screen
Menu? 14
How do I watch Live TV via the On Screen Menu? 14
Programs Window
What is the EyeTV Programs window? 16
How do I open the EyeTV Programs window? 16
Program Guide
What is the Program Guide? 17
How do I set up the Program Guide? 17
How do I use the Program Guide to find content? 18
How do I use the Program Guide to schedule? 18
How do I use the Program Guide to record? 18
What do the colors mean in the Program Guide? 18
Coverage Details 18
Smart Guides
How do I create a Smart Guide? 19
How do I use Smart Guides? 19
What recording options are there with Smart
Guides? 20
How do I remove a Smart Guide? 20
2
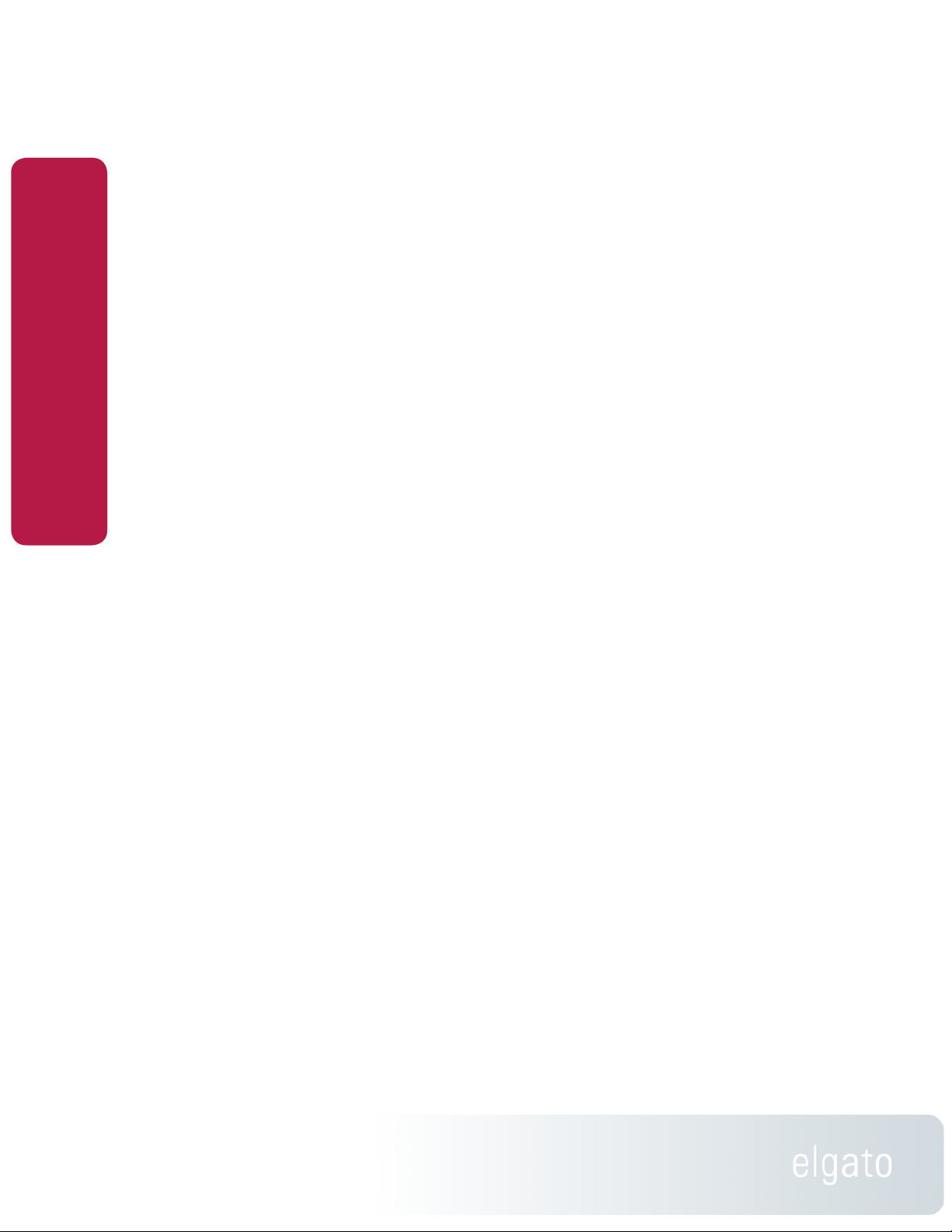
EyeTV 3 Manual
Table of Contents
How do I automatically record all episodes from one
series? 20
How do I create a Smart Series Guide? 21
How do I delete a Smart Series Guide? 21
Tip: Narrow down your Smart Guide search 21
Tip: How to keep a specific Smart Guide recording
from being automatically deleted 21
Schedules
How do I manually schedule a recording? 22
How do I use the Program Guide to schedule? 22
How do I edit a schedule? 22
How do I repeat a schedule? 22
How can I set a recording limit for a schedule? 22
How do I delete a schedule? 22
How do I deactivate a schedule? 23
Recordings
How do I find a recording? 24
How do I watch a recording? 24
How do I tell if a recording has not yet been played?
24
What are channels? 26
How do I detect channels? 26
How do I search for channels? 27
How do I change channels? 27
How do I rename channels? 27
How do I sort channels? 27
How do I delete a channel? 27
How do I make a favorite channels list? 27
How do I use a favorite channels list? 27
How do I save a channel set? 28
How do I edit a channel set? 28
Quickly see what’s on, and what’s on next for each
channel 28
Playlists
What is a Playlist? 29
How do I add a Playlist? 29
How do I use Playlists? 29
What is a Smart Playlist 29
How do I add Smart Playlists? 29
3
How do I mark a recording as Watched or Not
Watched? 24
How do I delete a recording? 24
How do I edit a recording? 24
How do I export a recording? 25
How do I sort recordings? 25
Tip: Use Playlists and Smart Playlists to organize your
Library 25
Channels
Automatically create a Smart Playlist 29
How do I use Smart Playlists? 30
Editor
What are the parts of the the editor? 31
How do I open the editor? 32
How do I use the editor to select and remove
content? 32
How do I export from the editor? 33
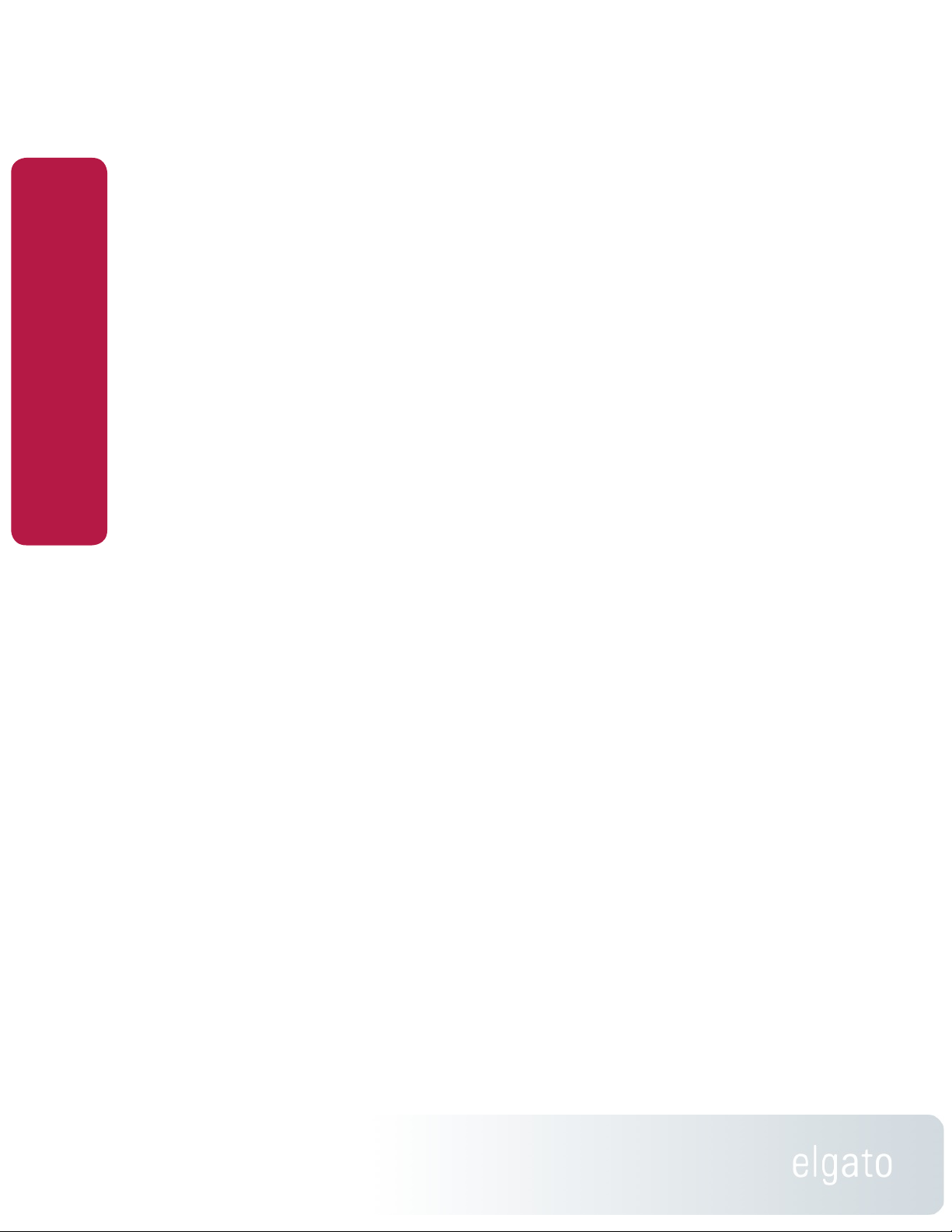
EyeTV 3 Manual
Table of Contents
How do I save content from the editor? 33
How do I break a long recording into smaller chunks?
33
What are the keyboard shortcuts for the editor? 33
Picture In Picture
How do I start Picture in Picture? 34
How do I use Picture in Picture? 34
EyeTV Sharing
How do I share my EyeTV Archive with others? 35
How do I access Archives from other Macs? 35
Can I watch Live TV via sharing? 36
EyeTV Sharing requires all participants to be
connected in the same network and subnet 36
EyeTV Sharing and the Mac OS X 10.5 Firewall 36
Preferences
How do I change the image quality? 39
How do I change the look of the picture? 39
How do I find the signal strength readings? 39
Wi-Fi Access
What is Wi-Fi Access? 40
How do I start Wi-Fi Access? 40
How do I use Wi-Fi Access with my network? 40
How do I use Wi-Fi Access with my firewall? 41
How do I use Wi-Fi Access outside of my network? 41
How do I use Wi-Fi Access with my iPhone/iPod
touch? 41
How do I use Wi-Fi Access with a browser on a
Mac? 41
How do I choose a password for Wi-Fi Access? 42
How do I enable my EyeTV recordings for Wi-Fi
Access? 42
How do I change the export format to iTunes? 37
How I move my EyeTV Archive? 37
How do I change the Live TV Buffer? 37
How do I extend recordings? 37
How do I change jump times? 38
How do I setup my EPG service? 38
How do I change the Overscan setting? 38
How do I change deinterlacing? 38
How do I stretch the full screen image? 39
How do I use EyeTV with multiple displays? 39
How do I change the sound output? 39
How do I turn on Game Mode? 39
Parental Controls
What are Parental Controls? 43
How do I turn on Parental Controls? 43
How do I set my PIN for Parental Controls? 43
How can I export recordings when using Parental
Controls? 43
How do I manage Parental Controls? 44
How do I set a maximum rating for Parental
Controls? 44
How do I set a maximum rating for Parental
Controls? 45
How do I block certain channels with Parental
Controls? 46
Remote Control
4
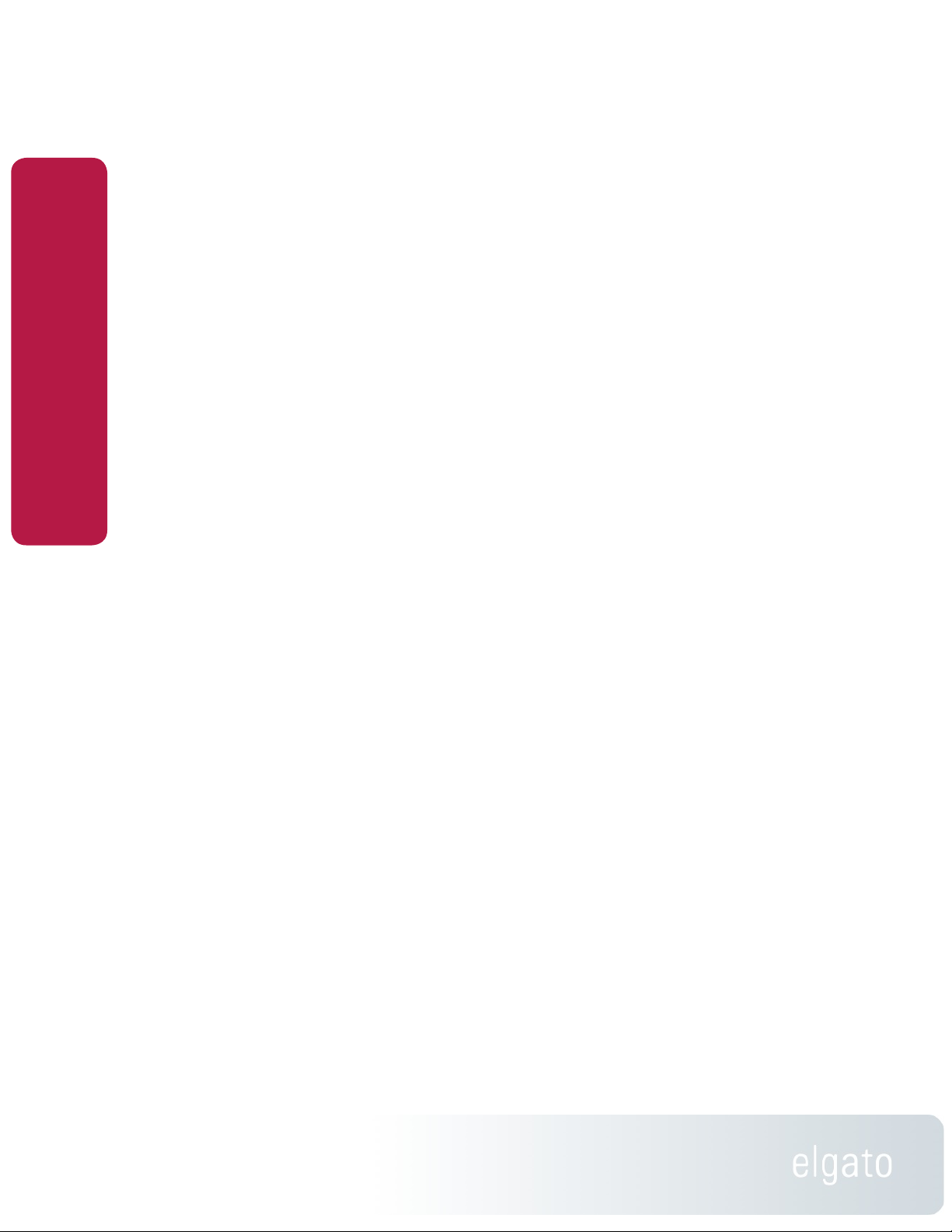
EyeTV 3 Manual
Table of Contents
What remote controls can I use? 47
How do I use the EyeTV Remote to control EyeTV? 47
How do I use the Apple Remote to control EyeTV? 49
Support for Set Top Boxes
Configuring EyeTV and Set Top Box Support (USA and
Canada) 50
A Note About Multiple Devices 52
Configuring EyeTV and IR Blaster Hardware 52
Configuring ZephIR with EyeTV 52
Configuring iRed and IRTrans with EyeTV 53
For Developers of Infrared Hardware and Software 53
DVD Creation
EyeTV and Toast 54
EyeTV and Other DVD Software 54
TV Guide 58
TitanTV Remote Scheduling 58
TitanTV Guide Diagnostics 59
IceTV 59
IceTV Remote Scheduling 59
Other Countries / In-Stream EPG 59
EyeTV Assistants
How do I use the EyeTV Setup Assistant? 55
How do I use the VHS Assistant? 55
How do I use the iPod assistant? 55
AppleScript
Script Menu 56
Dictionary 56
Triggered Scripts 56
EyeTV Archive
Electronic Programming Guide
tvtv 58
tvtv Remote Scheduling 58
5
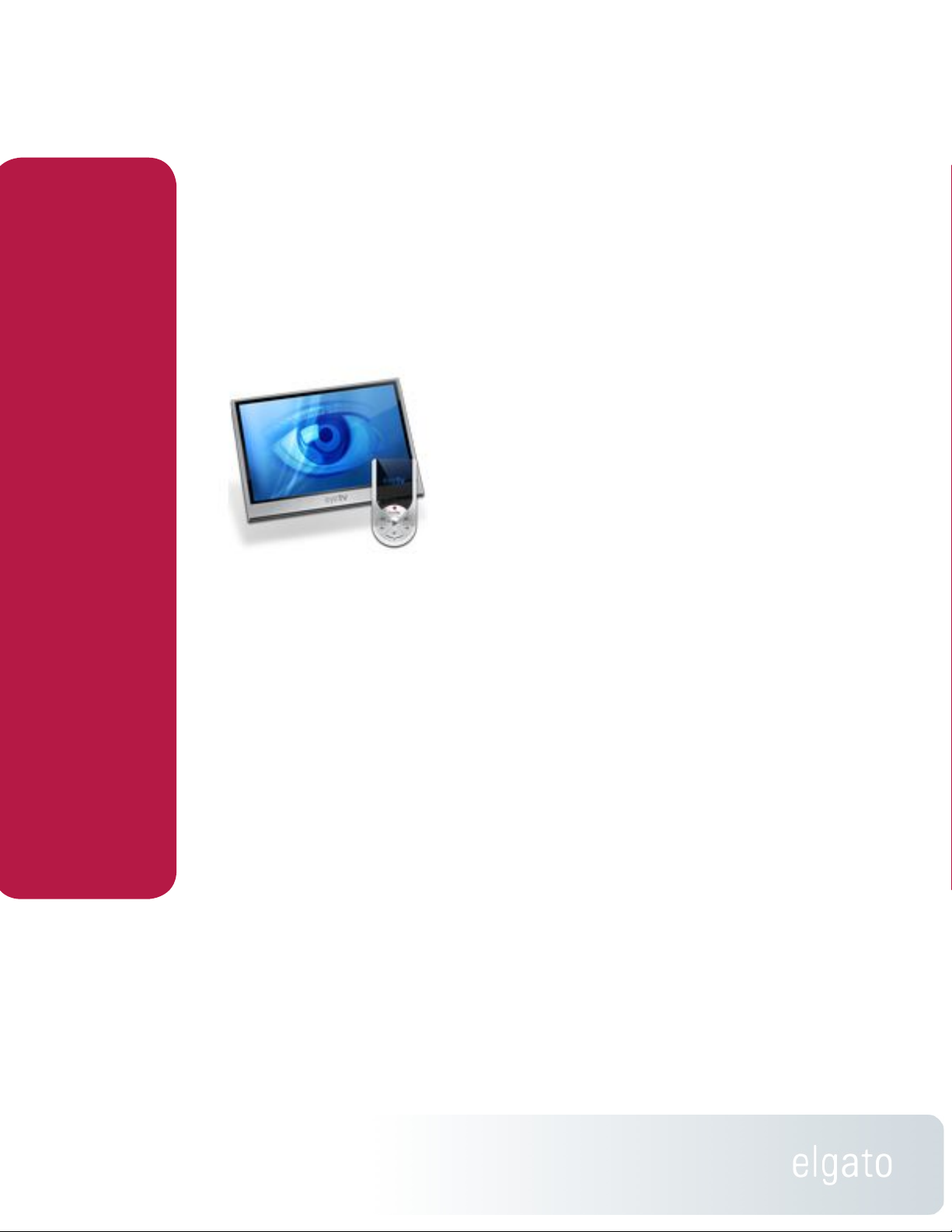
EyeTV 3 Manual
New EyeTV 3 Features
EyeTV 3 Features
Smart Guides
Schedule recordings according to criteria you
choose, and EyeTV will always find your favorites.
Smart Series Guides
Records all episodes of a certain series with no
repeats
Smart Playlists
Pick your criteria, and EyeTV will auto-fill a playlist
of recordings.
Parental Controls
Block certain channels or programs.
EyeTV Archive Sharing
Browse through EyeTV recordings on other Macs
on your local network, and share your recordings.
Improved On Screen Menu
Using EyeTV full screen has never been easier.
Cover Flow
Using Leopard? Turn on Cover Flow in EyeTV, and
quickly browse your recordings.
Channel Set Management
Travel a lot? Save a channel set for each city, or
back up your customized channel list.
Improved Editor
Larger and cleaner interface for fast editing.
6
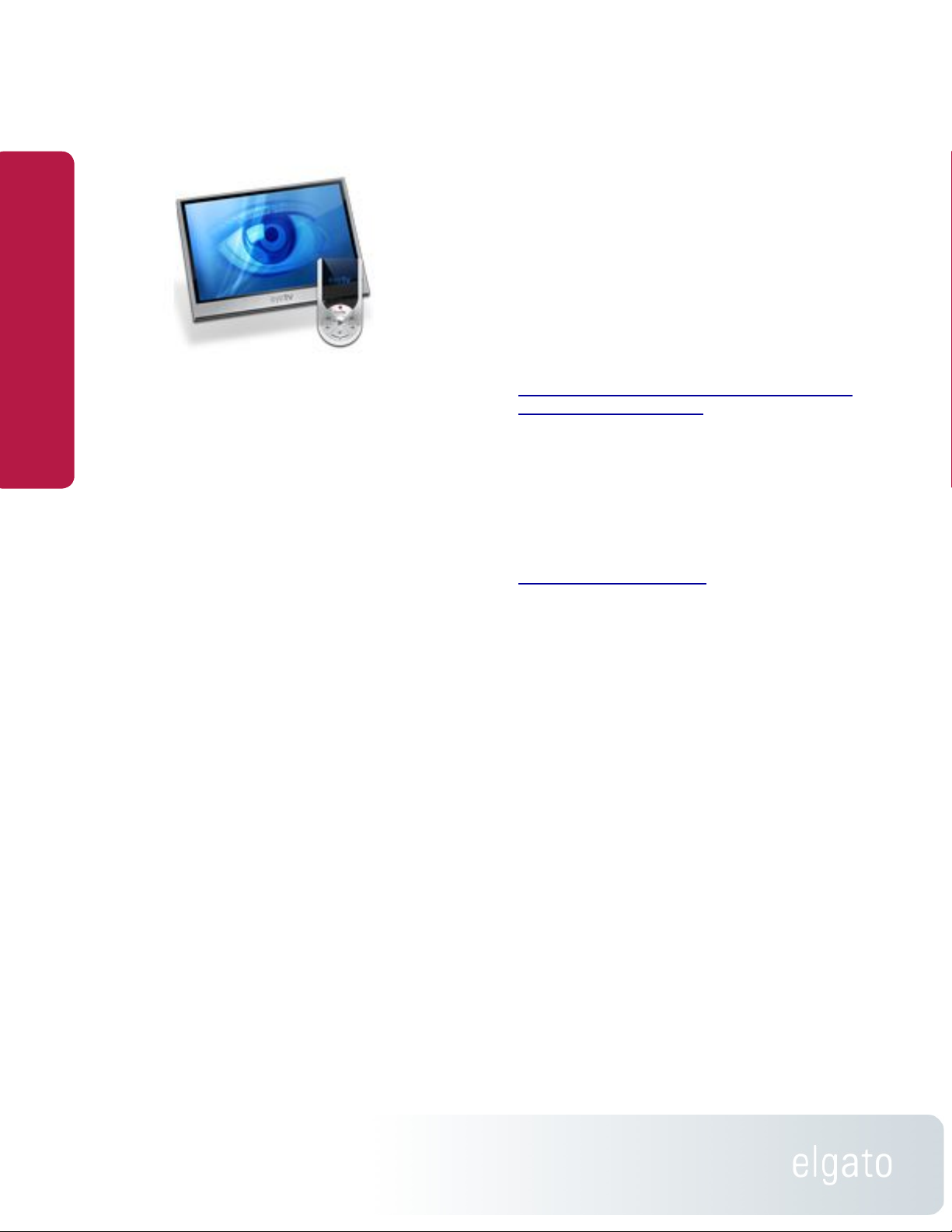
EyeTV 3 Manual
Registering EyeTV Online
Registering EyeTV entitles you to the following
benefits:
• Notification of product updates
• Technical support
• Special offers
To register:
Open your web browser and go to:
•
Welcome To EyeTV
Welcome To EyeTV!
This guide shows you how to begin watching and
recording television programs on your Macintosh. It
covers installing and configuring EyeTV software
and includes instructions for using the most
common features of EyeTV.
Step One: Installing EyeTV Software
• Insert the EyeTV software CD into your CD-ROM or
DVD-ROM drive.
• Drag and drop the EyeTV application where you
would like to install it. We recommend your Mac’s
Applications folder.
Step Two: Launching EyeTV for the First Time
Navigate to the folder where you installed the
•
EyeTV Software and double-click the EyeTV icon.
The first time you launch EyeTV, a Setup Assistant
•
will guide you through the complete setup and
configuration of your EyeTV software.
You may be asked to enter an Activation Key. This
•
either came with your EyeTV product, or has been
provided to you electronically. Keep this key in a
safe place, in case you need to reinstall the EyeTV
software.
• When you complete the Setup Assistant, the
EyeTV Programs window, an EyeTV viewer window
and the EyeTV Controller will appear.
http://www.elgato.com/elgato/na/mainmenu/
support/registration.html
Enter the requested information and click the
•
“Submit” button.
Where to get help
Both the EyeTV Support web site at
http://support.elgato.com
and the EyeTV Help, accessible through the Help
menu, are your first destinations for getting
answers to your troubleshooting questions.
7
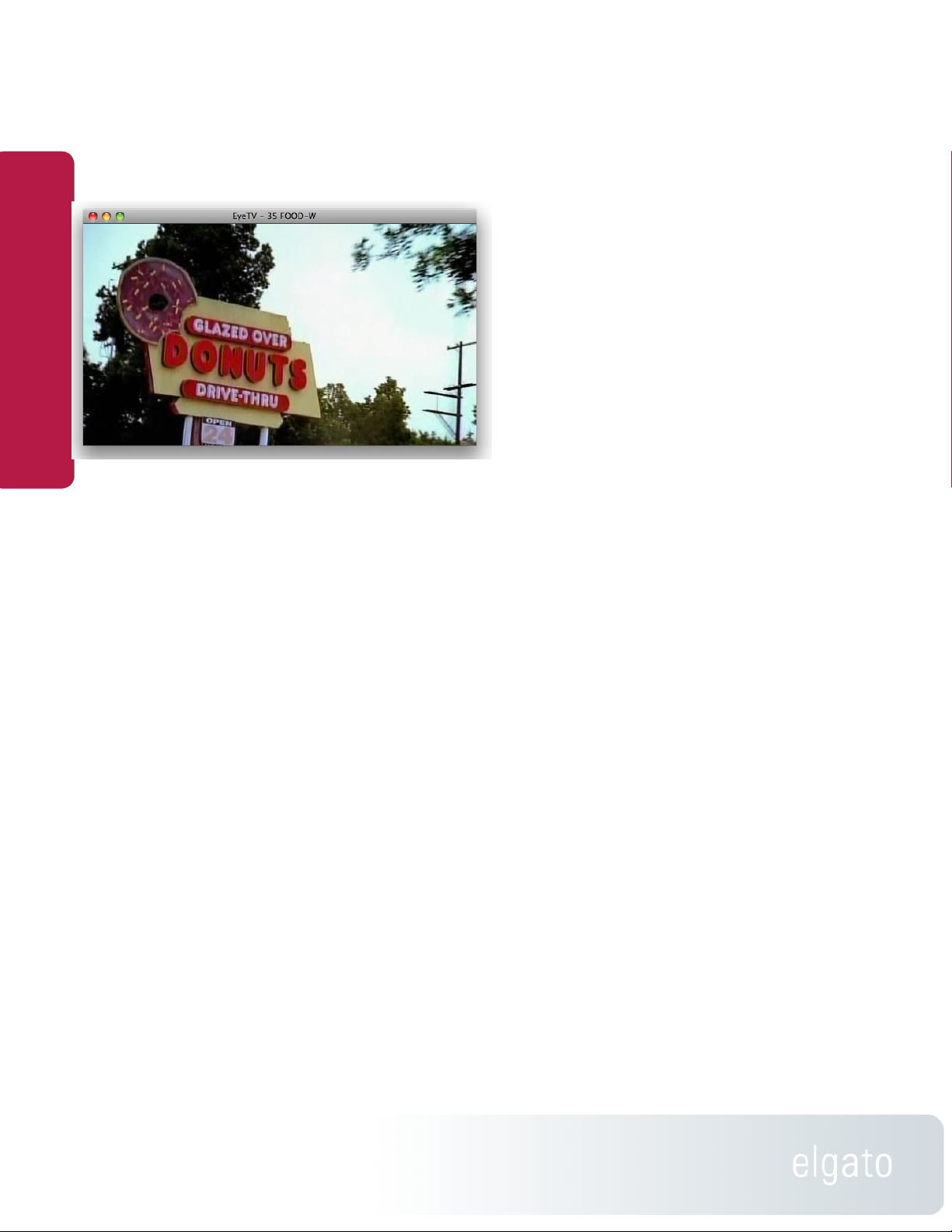
EyeTV 3 Manual
Windows
Windows
How do I open a Live TV window?
Select Open Live TV Window from the File menu.
How do I close a video window?
Select Close Window from the File menu.
To watch in the largest sized window that will fit on
your screen:
• Select Maximum Size from the View menu or
press Command-4.
How do I watch video in Full Screen mode?
Select Enter Full Screen from the View menu or
press Command-0.
How do I exit Full Screen mode?
Press the Esc key, press Command-0, or double
click on the video window.
How do I keep player windows on top?
Select Keep Player Windows On Top from the View
menu or press Option-Command-F.
How do I change the Aspect Ratio of a video
window?
How do I resize a video window?
Grab the lower right corner of the window and drag
it diagonally.
Or, choose a pre-selected size from the View menu:
To watch in a small size window:
• Select Small Size from the View menu or press
Command-1.
To watch in a half size window:
• Select Half Size from the View menu or press
Command-2.
To watch in a normal size window:
• Select Normal Size from the View menu or press
Command-3.
EyeTV will automatically try to choose the correct
aspect ratio. Typical TV has a 4:3 ratio, while a few
widescreen formats also exist.
If you would like EyeTV to automatically choose a
certain ratio, you can pick that from the View menu.
This could be useful if you are trying to remove
letterboxing, or display content on a widescreen
monitor. Your choices are 4:3, 14:9, 16:9 and Wide.
Some ratios may visibly remove part of the image, to
make it fit that shape without otherwise stretching
or distorting the picture.
How do I view Closed Captions?
TV programs in North America will often have
Closed Captions that can be displayed. These
captions use text to display the dialog present in the
audio track, and sometimes also indicate sound
effects. Select Closed Captions from the View
8
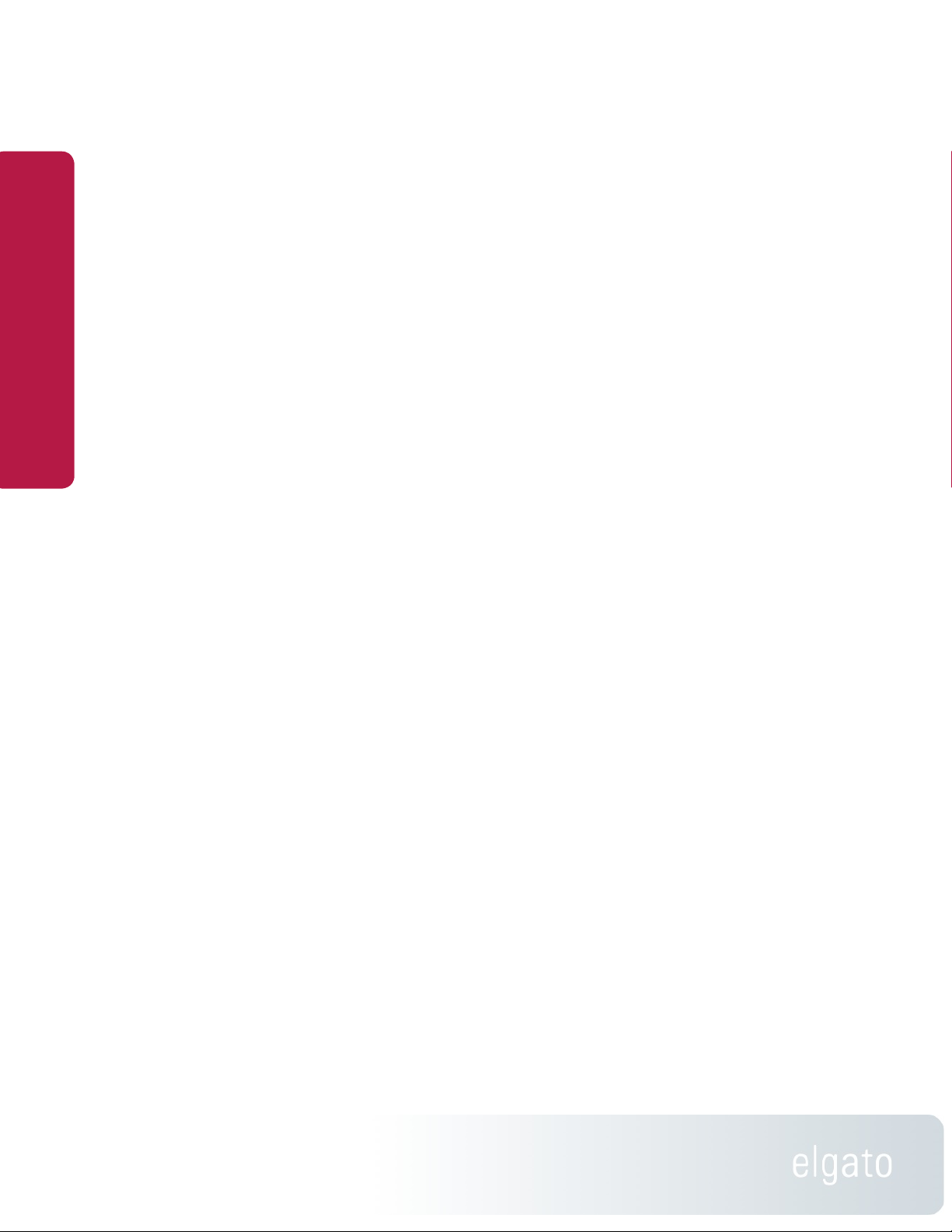
EyeTV 3 Manual
menu to Show them, or uncheck the Show
command to hide them.
You can also select between Closed Captions
channels, from CC1 to CC4.
Windows
How do I export Closed Captions?
When an EyeTV recording from North America with
Closed Captions is exported from within EyeTV,
EyeTV automatically creates a Closed Captions text
track.
The Closed Captions will be played back on the
iPhone, iPod and Apple TV if Closed Captions have
been enabled on the device. Turn on Show Closed
Captioning in QuickTime Player, or the appropriate
Show Closed Captions When Available preference
on the iPod/iPhone/Apple TV or in iTunes.
EyeTV will export the last Closed Caption track used
in EyeTV. For example, if CC3 captions are used,
they will be converted to CC1 captions upon export.
Only one Closed Captions track is supported.
How do I view Teletext?
International TV programs in PAL format will often
have Teletext screens that can be displayed. This
text displays various information provided by the TV
channel. Select Teletext from the View menu to
show them.
The colored buttons (red, green, yellow, blue, also
on the infrared remote control) are used to navigate
to the corresponding screens.
It is recommended to have the latest software and
firmware updates for QuickTime, iTunes, iPhone,
iPod and Apple TV as older versions did not support
Closed Captions.
How do I view Subtitles?
International TV programs will often have Subtitles
that can be displayed. This text displays the dialog
present in the audio track. Select Subtitles from
the View menu to Show them, or uncheck the Show
command to hide them.
EyeTV is not able to export subtitles, either with
video or separately.
9
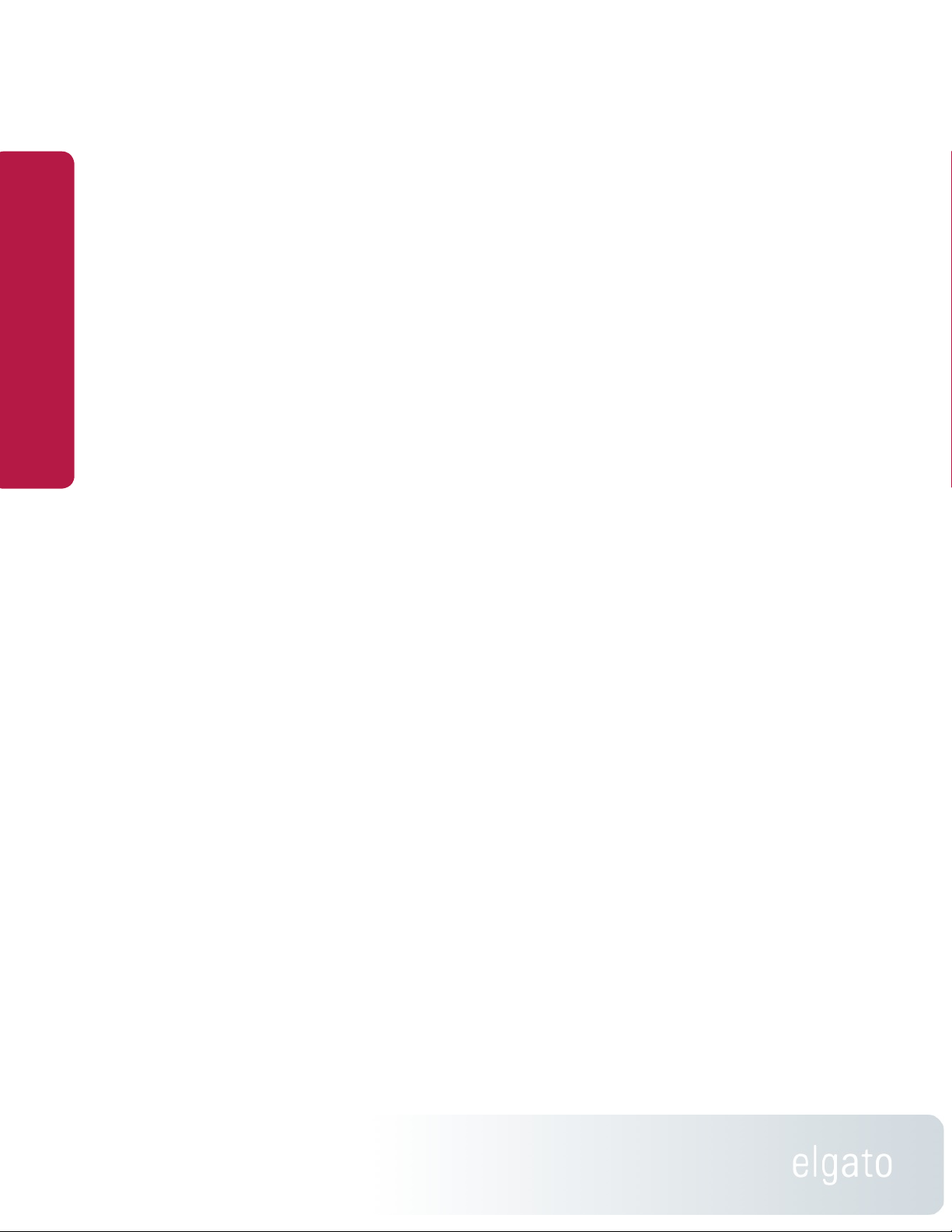
EyeTV 3 Manual
Tips:
How do I open several multiplex channels?
Digital TV channels are often subdivided into multiple
Windows
subchannels.
Looking for subchannels, or identical frequencies, would be the
way to determine if channels are on the same multiplex. Look in
the frequency column of the Channels section of the Programs
window, to see the frequency. In the US, digital antenna (ATSC)
subchannels are often designated by a hyphen (like 11-1 for
regular programming, and 11-2 for weather).
To open an additional live TV window, hold down the Control key
while selecting Open Live TV Window from the File menu.
After you press the Control key, you’ll see a new option in the
File menu, Open Live TV on Multiplex. A new video window
will open from that multiplex.
You can open as many additional windows as you like, but 2 or 3
are a practical upper limit on most machines.
How do I take a picture of what’s on screen?
Pause playback of your recording or live TV, and move the
timeline until the EyeTV player window is displaying the frame
you want. Then, choose Snapshot from EyeTV’s Edit menu.
EyeTV saves the picture to the Desktop.
All live TV windows can be paused, timeshifted, manually
recorded, etc. independent of each other. Scheduled recordings
will not be able to open more than one multiplex channel at once
- you have to do so manually, and then click on each window
before selecting Record.
For products with only one tuner, changing any window to a
channel on a different multiplex will change all other open
windows to channels on the new multiplex.
10
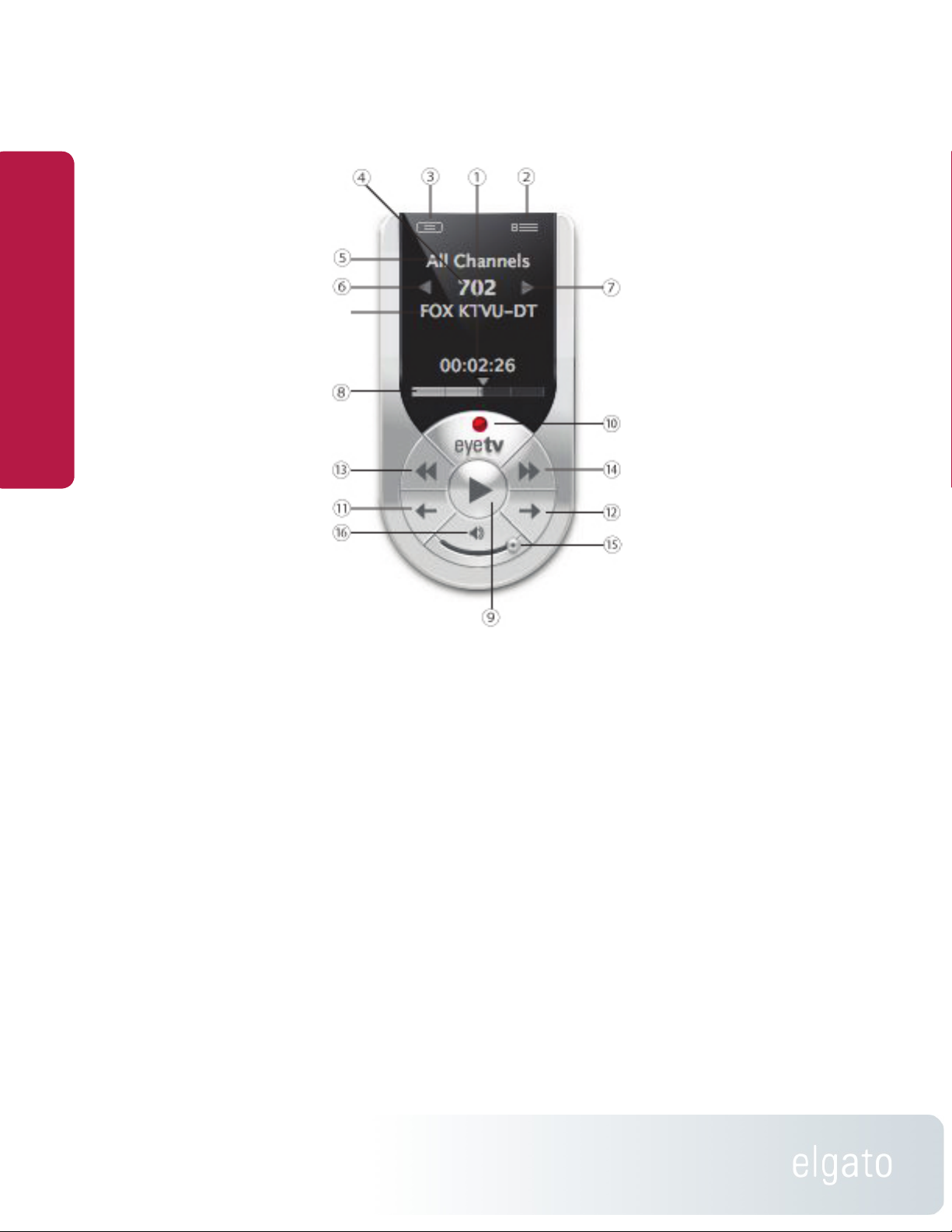
EyeTV 3 Manual
On Screen
Controller
How do I use the On Screen
Controller?
① EyeTV Information Display
This area displays the name
of the program currently
being watched or recorded,
On Screen Controller
the elapsed time, and the
channel on which the
program is playing. Clicking
the time display toggles
between elapsed time, total
time, and time remaining.
② EyeTV Programs - Click
this button to bring up the
EyeTV Programs window,
which displays all of the
Recordings, Scheduels,
Playlists, Favorite Channels,
and the Program Guide.
③ EyeTV Menu - Click this button to bring up the
EyeTV On Screen Menu over the current player
window.
④ Channel Number - Click to use a drop-down
menu to switch to any available channel.
⑧ Time Slider - This bar gives a
visual representation of your
current position in the show. For
example, you are at the beginning
of the show when the bar is at the
left edge of the timeline and you
are at the end of the show when
the bar fills the timeline. Click
anywhere inside the slider to jump
to any part of the recording; click
and drag to scan through the
program.
Timeshifting Control Buttons
⑨ Play/Pause - Click this button to
play/pause the current program. In
the case of live television, EyeTV
keeps recording the live feed onto
your disk. The pause time
remaining for your now timeshifted
show depends on the free space
available on your disk.
⑩ Record - Clicking this button
starts or stops recording the current program. The
record button is highlighted pink during a
recording. By default, the manually started
recording’s duration is set to 180 minutes (3 hours).
If you want to record a longer program, please
highlight the recording in the Recording section of
the EyeTV Programs window, press the Info button,
and edit the schedule there.
⑤ Current Channel List - Use this drop-down menu
to switch between Favorite Channel lists, and all
channels.
⑥ Channel Down - Click this left facing triangle to
switch to the next lower channel.
⑦ Channel Up - Click this right facing triangle to
switch to the next higher channel.
11
Many EyeTV units have only one tuner, and can only
handle one video source at a time. Thus, channels
and inputs cannot be changed while recording.
Once a recording has started, the Live TV Buffer is
flushed so you cannot skip backwards beyond the
start time of the recording.
⑪ Instant Replay - Clicking this button will rewind
the current program 7 seconds and continue
playing, creating an “instant replay” effect. Clicking
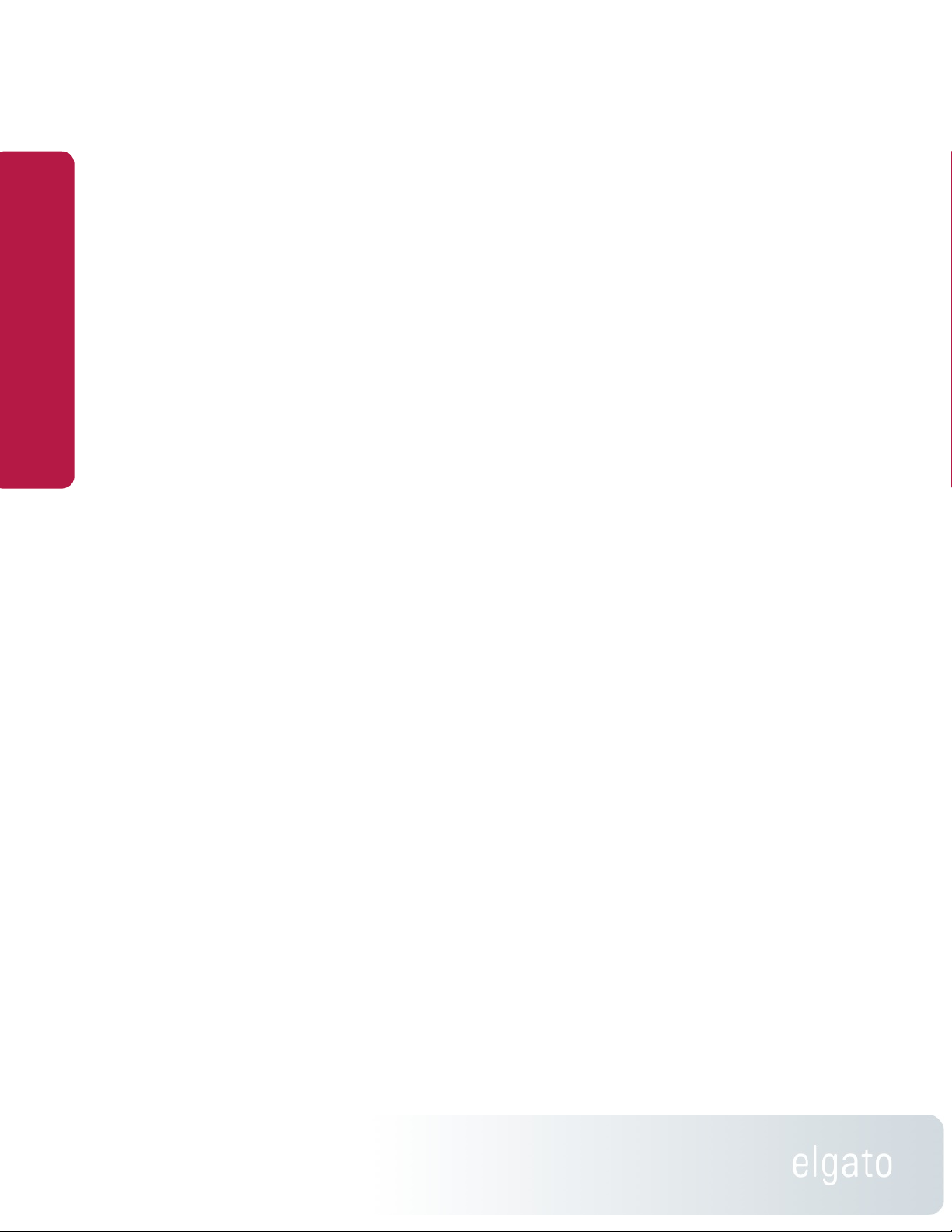
EyeTV 3 Manual
this button while holding down the Option key starts
playing the current program from the beginning.
⑫ Jump - Clicking this button will fast-forward the
current program 30 seconds and continue playing.
This is useful for jumping over less desirable
content. Clicking this button while holding down the
Option key resumes watching live television.
⑬ Fast Backward - Click this button to play the
current program in reverse at high speed. Clicking
this button while pressing the Option key plays the
On Screen Controller
current program in reverse in slow motion. 2x, 4x, 8,
16x, 32x speeds are available.
⑭ Fast Forward - Click this button to play the
current program at high speed. Clicking this button
while pressing the Option key plays the current
program in slow motion. 2x, 4x, 8, 16x, 32x speeds
are available.
⑮ Volume Control - Use this curved slider to
control the volume of the program being played.
⑯ Mute - Click this button to mute the sound, click
it again to turn it back on.
Tip:
Use EyeTV’s Window menu to hide or show the On Screen Controller.
While EyeTV is recording, the EyeTV icon in the Dock displays a red
dot in place of the On Screen Controller.
12

EyeTV 3 Manual
On Screen Menu
On Screen Menu
What is the On Screen Menu?
The On Screen Menu enables you to sit back and
relax while you watch and record television on your
Mac.
It works with the Apple Remote, and remotes that
have been bundled with EyeTV products. It also has
keyboard and mouse navigation.
How do I open the On Screen Menu?
There are a number of ways to enter EyeTV’s On
Screen Menu. While EyeTV is running, either
How is the On Screen Menu organized?
The Main Menu of the On Screen Menu includes
these options:
Details - More information about the currently
playing video
Recordings - A list of all recordings in your EyeTV
Library, organized by playlists
Channels - A list of the channels you have available.
The title of the current program on each channel
will be listed, if available.
Guide - The Program Guide will be shown - it can be
used to select shows to record.
More - Leads to the next page of the On Screen
Menu.
If you select More, then you will see a second page
of options:
Live TV - Allows you to pick from the following
options: Resume Playing, Mute, Picture-in-Picture,
Favorite Channels, Input, Last Channel, Go to Live,
Record, Aspect Ratio, Closed Captions, Audio
Channels.
Schedules - Lists all scheduled recordings. Select
one to Delete, Disable, Export to iPod, Export to
Apple TV, and Add to Playlist.
Settings - Allows you to pick from the following
options: Display Options, Audio Output, Controls,
and Sort Order.
a) Press Command-Esc on the keyboard, or
b) Press and hold the Menu key on the Apple
Remote, or
c) Press the Enter key on the silver EyeTV remote
control, or
d) Press the OSD key on the black EyeTV (Terratec)
remote control, or
e) Select Open Menu from EyeTV’s View menu.
13
How do I navigate the On Screen Menu?
To select an item and move a level down into its
submenu, indicated by a small caret at the right
edge of the screen, use either
a) The OK button on the EyeTV remote control, or
b) The Play/Pause button on the Apple Remote, or
c) The Enter/Return keys on your keyboard.
To go back up one level, press either
a) the Enter key on the silver EyeTV remote control,
or

EyeTV 3 Manual
b) the OSD key on the black EyeTV (TerraTec)
remote control, or
c) the Menu button on the Apple Remote, or
d) the Esc key on your keyboard, or
e) double click the title of the present level.
How do I close the On Screen Menu?
To exit the On Screen Menu, keep going back up
one level by pressing either
On Screen Menu
a) the Enter key on the EyeTV remote control, or
b) the OSD key on the black EyeTV (TerraTec)
remote control, or
c) the Menu key on the Apple Remote, or
d) the Esc key on your keyboard, or
e) click the (X) control at the top left corner.
How do I use the On Screen Menu with the Apple
Remote?
To select an item and move a level down into its
submenu, indicated by a small caret at the right
edge of the screen, use the Play/Pause button on
the Apple Remote
To go back up one level, press the Menu button on
the Apple Remote.
When EyeTV is running:
Press the Menu button on the Apple Remote to
enter Front Row.
Press and Hold the Menu button on the Apple
Remote to enter the On Screen Menu.
screen, press the Play/Pause button on the Apple
Remote.
To go back up one level, press the Menu button on
the Apple Remote.
To exit the On Screen Menu, keep going back up
one level by pressing the Menu button on the Apple
Remote.
How do I access recordings via the On Screen
Menu?
Select the Library command in the Recordings
section.
You can also browse and view individual Playlists
that you have created, selecting individual
recordings to view.
To change the sort order of recordings, between
Sort By Date (latest first) and Sort By Title
(alphabetically), select the Sort Order command in
the Settings menu.
How do I schedule recordings via the On Screen
Menu?
You can use the Program Guide built into the On
Screen Menu to browse for upcoming shows, and
schedule them for recording immediately, without
leaving the On Screen Menu.
Any potential recording conflicts will be announced,
and there is a separate Schedules section to further
manage your upcoming recordings.
You will be reminded of this behavior the first time
you use the Apple Remote with EyeTV.
Use the Up/Down buttons on the remote control to
scroll up and down the list of menu items. To select
an item and move a level down into its submenu,
indicated by a small arrow at the right edge of the
14
How do I watch Live TV via the On Screen Menu?
Select More at the bottom of the On Screen Menu.
You will then see the option for Live TV.
You will have choices to Resume Playing, Mute, turn
on Picture-in-Picture, select Favorite Channels,
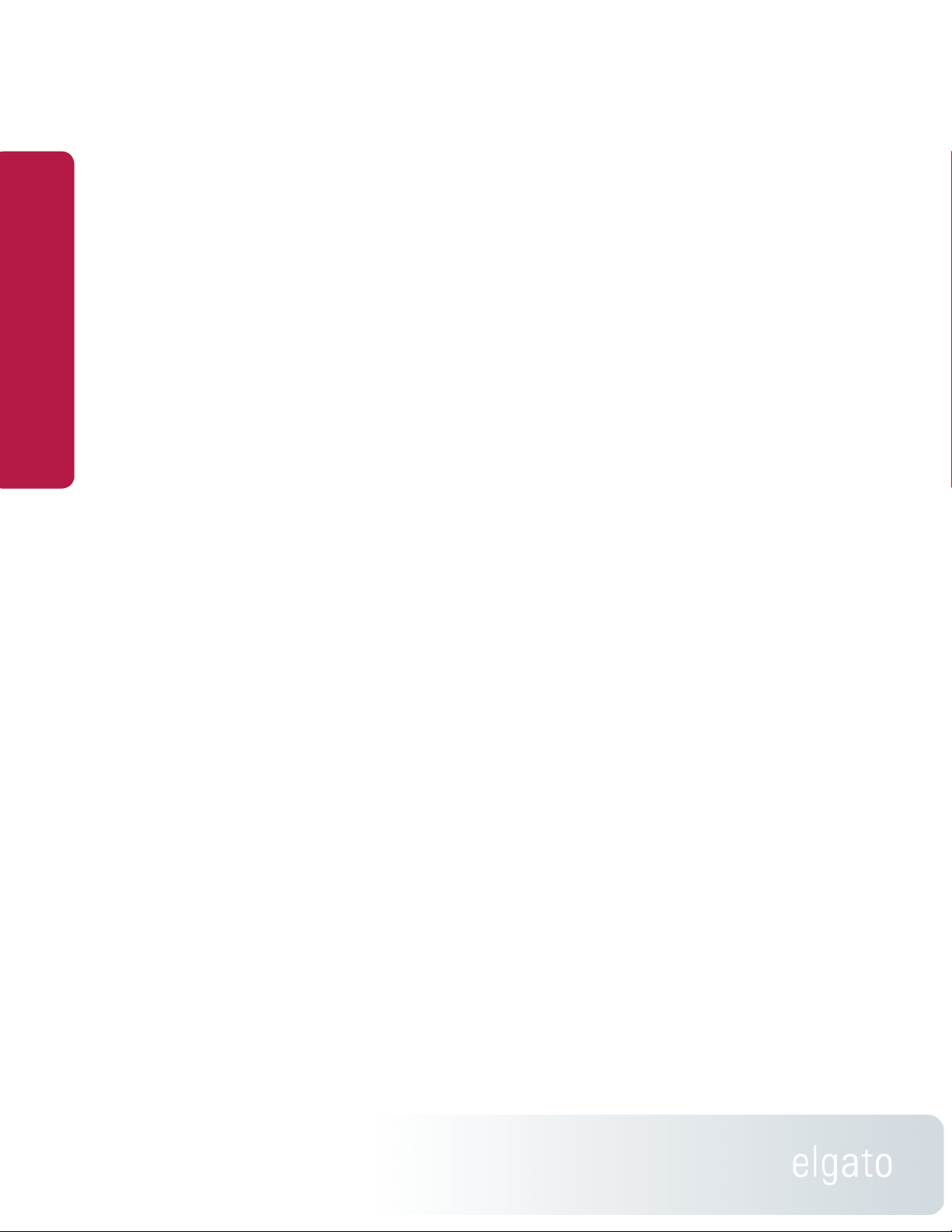
EyeTV 3 Manual
change the video Input, go to the Last Channel, and
Go To Live. You can also Record, change the
Aspect Ratio, show Closed Captions, and adjust
Audio Channels.
On Screen Menu
Tip:
Put your Mac to sleep via the Apple Remote
1) Press the Menu button on the Apple Remote until you exit
the On Screen Menu
2) Press the Menu button to enter Front Row
3) Press and hold the Play/Pause button for a few seconds to
sleep your Mac
15

EyeTV 3 Manual
Programs Window
Programs Window
What is the EyeTV Programs window?
The EyeTV Programs window is the main interface
to the application.
It is organized into a number of sections, accessible
from the Categories column on the left. Library,
Shared, Smart Guides, Playlists and Channels are
the default sections.
The Library section is sub-divided into Recordings,
Schedules, Channels and Program Guide.
How do I open the EyeTV Programs window?
Choose Show EyeTV Programs from the Window
menu, and the EyeTV Programs window will appear.
You can also press the button at the top right corner
of the On Screen Controller, to open the EyeTV
Programs window.
How do I use Cover Flow in the EyeTV Programs
window?
When using EyeTV under OS X 10.5 (Leopard), an
extra button will appear at the top of the Recordings
section. That View button can be used to turn
Cover Flow mode on or off.
When using EyeTV under OS X 10.4 (Tiger), that
button will not appear, and Cover Flow mode can
not be started.
16
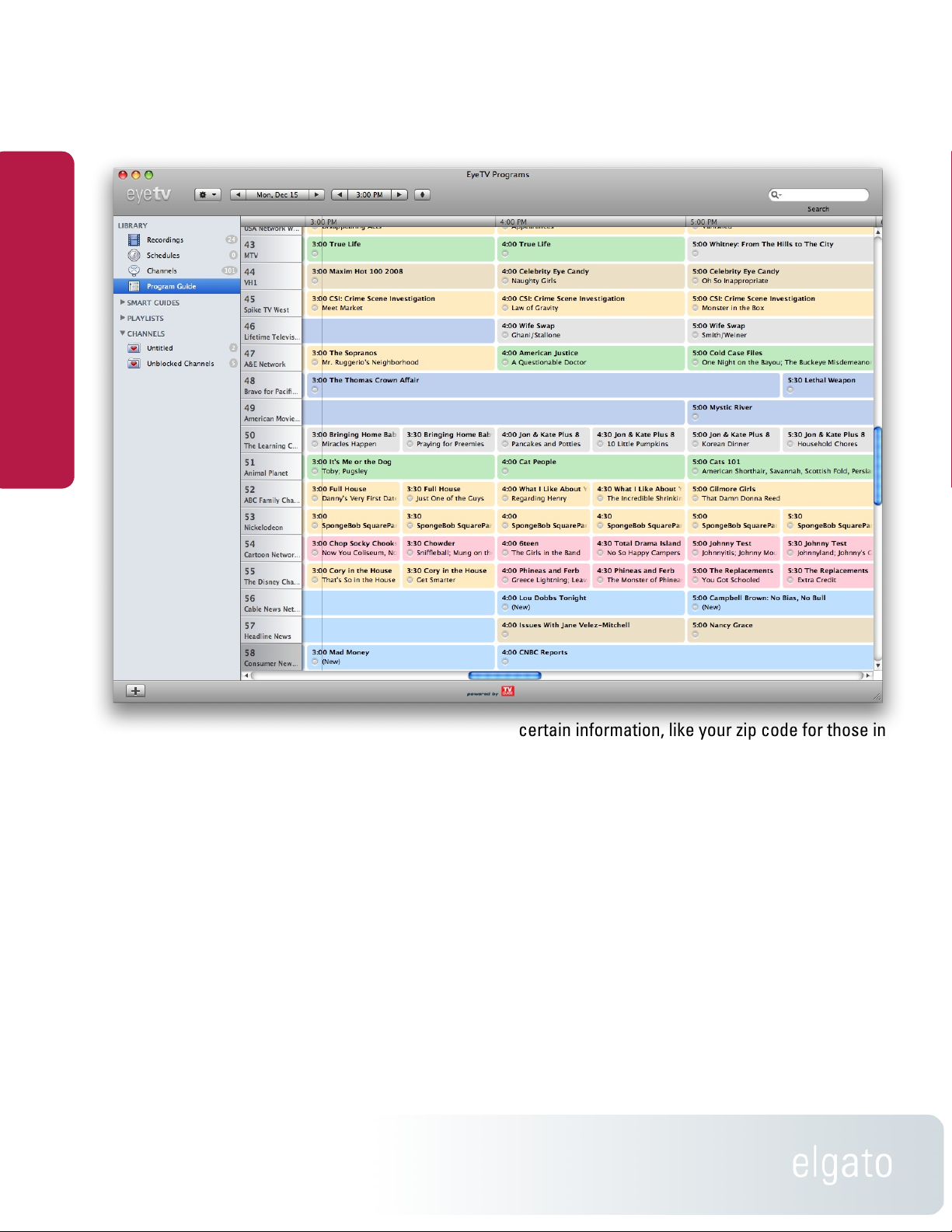
EyeTV 3 Manual
Program Guide
Program Guide
What is the Program Guide?
EyeTV has a built in Electronic Program Guide
(EPG), that lists upcoming programs available for
viewing or recording. Information for that list is
gathered from online sources like TV Guide, tvtv and
IceTV, depending on where you live.
How do I set up the Program Guide?
To set up the Program Guide for the first time, start
the EyeTV Setup Assistant from the Help menu.
After you Auto Tune, EyeTV will prompt you for
17
certain information, like your zip code for those in
the US.
Then, the Program Guide section will then list
upcoming programs. These programs will be in a
grid format, with the colors representing like
genres, such as movies or news.
If you need to update your Channel Lineup, that
option is in the Action menu of the Channels
section. To update the Guide, that option is in the
Action menu of the Program Guide section. You
can also use the Guide section in the Preferences.
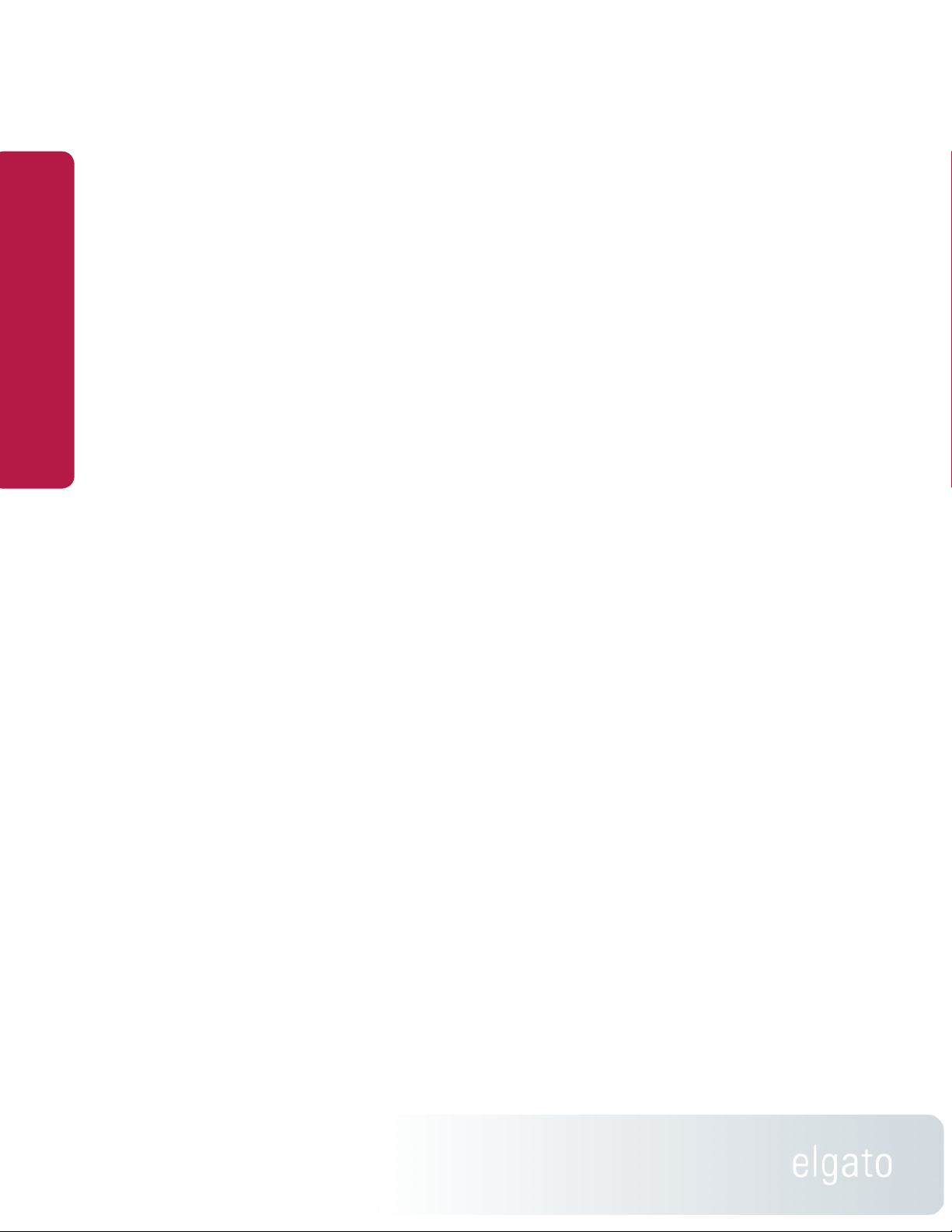
EyeTV 3 Manual
How do I use the Program Guide to find content?
At the top right corner of the EyeTV Programs
window, there is a field to enter words for a search.
For example, if you want to find all instances of The
Simpsons, then enter “Simpsons”. Then, the
Program Guide section will temporary narrow
down, to only show the results of that search.
You can save your search as a Smart Guide (see
next chapter) that constantly records the results of
Program Guide
your search.
Erase the search terms from the box, to bring things
back to normal.
How do I use the Program Guide to schedule?
To add a schedule using the EyeTV Program Guide,
select the Program Guide section in the EyeTV
Programs window. You will see information about
upcoming programs, using information from TitanTV,
tvtv, or other sources, depending on your location.
Clicking the red RECORD button next to a program
tells EyeTV to schedule the program to be
automatically recorded.
Turquoise - Sports
Light Blue - News
Red - Childrens
Green - Documentary
Coverage Details
See the Appendix for more details about the
different programming guides that EyeTV supports:
TVTV for several European countries
TV Guide for the USA and Canada
IceTV for Australia
EyeTV can also build an EPG from information
contained in a digital broadcast (DVB, ATSC or
ISDB-T. The “built-in” EPG offers significantly less
information and covers fewer days than the EPG
downloaded from an EPG service, but it is an
alternative for users without an active subscription,
or those in a country currently not served by an
online EPG service.
How do I use the Program Guide to record?
To immediately record using the EyeTV Program
Guide, select the Program Guide section in the
EyeTV Programs window. You will see information
about upcoming programs, using information from
TV Guide, tvtv, or other sources, depending on your
location. If a scheduled item has already started,
but it not yet over, then clicking the red RECORD
button next to the program tells EyeTV to record the
program already in progress.
What do the colors mean in the Program Guide?
Grey - Default, no particular genre
Orange - Series
Dark Blue - Movie
Yellow - Music
18
 Loading...
Loading...