Elgato EYETV 3 User Manual [hu]

EyeTV 3 Benutzerhandbuch
© 2009, 2010
Elgato Systems LLC
900 Kearny Street • Suite 750
San Francisco, CA 94133
United States of America
Elgato Systems GmbH
Nymphenburgerstr. 14
80335 München
Germany
http://www.elgato.com
Revision 1.3
1!

EyeTV 3 Handbuch
EyeTV 3 - Neue Funktionen
Willkommen bei EyeTV 3!
Schritt 1: EyeTV-Software installieren 5
Schritt 2: EyeTV das erste Mal starten 5
Inhalt
EyeTV online registrieren 5
Hilfe-Funktion 5
Fenster
Fernsehfenster öffnen 6
Fernsehfenster schließen 6
Größe des Fernsehfensters ändern 6
Den Vollbildmodus verlassen 6
Fernsehfenster immer im Vordergrund 6
Das Bildseitenverhältnis ändern 6
Closed Captions einblenden (nur
Nordamerika) 6
Closed Captions exportieren 6
Untertitel anzeigen 7
Teletext anzeigen 7
Mehrere Multiplex-Kanäle öffnen 8
Screenshot erzeugen 8
On-Screen-Fernbedienung
On-Screen-Fernbedienung im Überblick 9
Das Info-Fenster 9
Timeshift-Kontrolle 9
Mehr zur On-Screen-Fernbedienung 10
On-Screen-Menü
Das On-Screen-Menü im Überblick 11
On-Screen-Menü einschalten 11
Funktionen des On-Screen-Menüs 11
Navigation im On-Screen-Menü 11
Das On-Screen-Menü schließen 12
On-Screen-Menü und Apple Remote 12
Aufnahmen über On-Screen-Menü wählen 12
Aufnahmen programmieren 12
Live-TV und On-Screen Menü 12
Ruhezustand des Mac via Apple Remote 12
Programmfenster
Das Programmfenster im Überblick 13
Das Programmfenster öffnen 13
Cover Flow im Programmfenster 13
Programm (EPG)
Die Funktion Programm (EPG) im Überblick 14
Einrichtung des EPG 14
Sendungen mit dem EPG finden 14
Automatische Aufnahme mit dem EPG 15
Manuell Aufnahme mit dem EPG 15
Farbauszeichnungen im EPG 15
EPG-Verfügbarkeit 15
Intelligente EPGs
Die Funktion Intelligenter EPG im Überblick 16
Intelligente EPGs im Einsatz 16
Erweiterte Aufnahmefunktionen 17
Intelligenten EPG entfernen 17
Wie zeichne ich komplette Serien auf? 17
Wie erstelle ich einen Intelligenten Serien-
EPG? 18
Wie lösche ich einen Intelligenten SerienEPG? 18
Suche eingrenzen 18
Automatisches Löschen verhindern 18
Geplante Aufnahmen
Neue Aufnahme manuell programmieren 19
Aufnahmen mit dem EPG programmieren 19
Programmierung bearbeiten 19
Wiederkehrende Aufnahmen programmieren 19
Aufnahmegrenze festlegen 19
Programmierung löschen 19
Programmierung deaktivieren 19
Filmarchiv
Aufnahmen in EyeTV 3 20
Aufnahmen ansehen 20
Wie erkenne ich, ob einen Aufnahme neu
ist? 20
Wie markiere ich eine Aufnahme als gesehen/
ungesehen? 20
Aufnahmen löschen 20
Aufnahmen editieren 20
Aufnahmen exportieren 20
Aufnahmen sortieren 20
Playlisten und Intelligente Playlisten 21
Sender
Definition Sender 22
Sendersuche 22
Wie schalte ich UKW-Radio ein? 22
Sender finden 23
Sender umbenennen 23
Sender sortieren 23
Sender entfernen 23
Individuelle Sendergruppe erstellen 23
Sendergruppen benutzen 24
Senderliste sichern 24
Senderlisten verwalten 24
Was läuft jetzt, was kommt als Nächstes? 24
Playlisten
Funktionsweise einer Playliste 25
Playlisten hinzufügen 25
Playlisten benutzen 25
Intelligente Playlisten 25
Intelligente Playlisten erstellen 25
Intelligente Playlisten benutzen 26
2!

EyeTV 3 Handbuch
Editor
Elemente des integrierten Editors 27
Den Editor öffnen 28
Inhalte mit dem Editor markieren und
entfernen 28
Inhalt
Clips exportieren 28
Clips als Filme sichern 28
Lange Filme splitten 28
Kurzbefehle für den Editor 29
Bildseitenverhältnis des Editors anpassen 29
Picture In Picture
Picture In Picture öffnen 30
Optionen im Modus Picture In Picture 30
Sharing
EyeTV-Filmarchive gemeinsam nutzen 31
Auf Filmarchive anderer Macs zugreifen 31
Live-Fernsehen via EyeTV-Sharing 31
Alle Teilnehmer im selben Subnetz 31
Sharing und die Firewall von Mac OS X 10.5 31
Wi-Fi Access
So funktioniert Wi-Fi Access 33
Wi-Fi Access starten 33
Wi-Fi Access im Netzwerk nutzen 33
Wi-Fi Access hinter einer Firewall nutzen 34
Wie nutze ich Wi-Fi Access von außerhalb? 34
Wi-Fi Access mit iPhone oder iPod Touch 34
Wi-Fi Access mit Web-Browser 34
Wi-Fi Access mit einem Passwort schützen 35
Aufnahmen für Wi-Fi Access vorbereiten 35
Kindersicherung
Tonausgabe einstellen 40
Game-Mode aktivieren 40
Bildqualität einstellen 40
Signalstärke und -qualität anzeigen 40
Fernbedienung
Geeignete Fernbedienungen 41
Nutzung der EyeTV-Fernbedienung 41
Benutzung der Apple Remote Fernbedienung 43
DVD-Video erstellen
EyeTV und Toast 44
EyeTV und andere DVD-Programme 44
Assistenten in EyeTV
EyeTV per EyeTV Setup-Assistent einrichten 45
Nutzung des VHS Assistenten 45
Der EyeTV iPod-Assistent 45
AppleScript
Das Script-Menü 46
Funktionsverzeichnis 46
Triggered Scripts 46
EyeTV Archive
Inhalt des EyeTV-Archivs 47
Automatische Aufnahme
EyeTV starten vor Aufnahmebeginn 48
Rechner aufwecken vor Aufnahmebeginn 48
Rechner starten vor vor Aufnahmebeginn 48
Elektronischer Programmführer (EPG)
Allgemein 36
Wie aktiviere ich die Kindersicherung? 36
PIN festlegen 36
Wie exportiere ich Aufnahmen bei aktiver
Kindersicherung? 36
Welche Optionen der Kindersicherung gibt
es? 36
Wie setze ich die Altersbeschränkung? 36
Wie blockiere ich ganze Sender? 37
Einstellungen
Export-Format für iTunes festlegen 38
Speicherort des Filmarchivs festlegen 38
Größe des Timeshift-Puffers ändern 38
Aufnahmedauer verlängern 38
Sprungintervalle einstellen 38
Programm (EPG) einrichten 39
Overscan-Einstellungen ändern 39
Deinterlacing-Einstellungen ändern 39
Vollbild-Einstellungen ändern 39
EyeTV mit mehreren Monitoren verwenden 39
tvtv 49
tvtv Remote-Programmierung 49
Fehlerbehebung
So bekommen Sie Hilfe 50
EyeTV Lounge Forum 50
3!

EyeTV 3 Handbuch
EyeTV 3 - Neue Funktionen
EyeTV 3 - Neue Funktionen
Intelligente EPGs
Sendungen im EPG nach verschiedenen Kriterien
suchen und zur automatischen Aufnahme
programmieren.
Intelligente Serien-EPGs
Alle Folgen der Staffel einer Serie automatisch
und ohne Wiederholungen aufnehmen.
Intelligente Playlisten
Je nach gewählten Kriterien listet EyeTV 3 die
passenden Aufnahmen aus dem Filmarchiv.
Kindersicherung
Anstößige Inhalte oder ganze Sendungen
blockieren.
Filmarchiv gemeinsam nutzen
Filmarchive anderer Benutzer im lokalen
Netzwerk durchstöbern, Filme abspielen und
eigene Aufnahmen zur Verfügung stellen.
On-Screen-Menü
Einfache Steuerung von EyeTV mit der
Fernbedienung oder Tastatur/Maus.
Cover Flow
Mit Cover Flow das Filmarchiv durchblättern, wie
in Mac OS X 10.5 und iTunes.
Umgebungs-Manager
4!
Sernderlisten und -einstellungen für
verschiedene Orte automatisch speichern
Neuer Editor
Alle Schnitt-Kontrollen im Fernsehfenster, das
zur Arbeit nicht mehr verlassen werden muss.
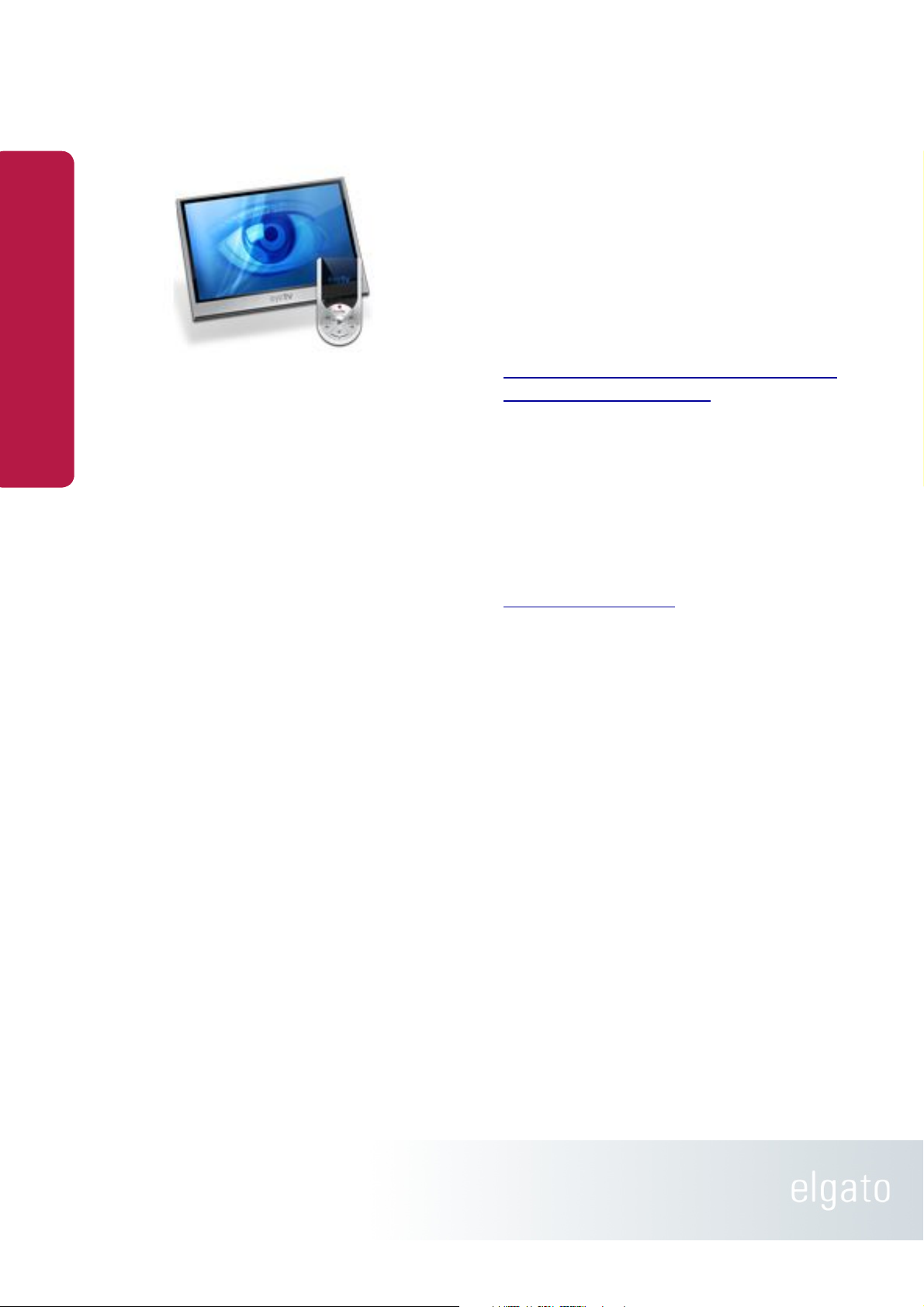
EyeTV 3 Handbuch
Einführung
Willkommen bei EyeTV 3!
Das Handbuch zeigt Ihnen, wie Sie an Ihrem Mac
Fernsehen anschauen und aufzeichnen. Es führt durch
die Installation der EyeTV-Software und beinhaltet
Nutzungshinweise für die wichtigsten Funktionen von
EyeTV 3.
Schritt 1: EyeTV-Software installieren
EyeTV online registrieren
Die Registrierung von EyeTV bietet Ihnen unter
anderem folgende Vorteile:
Informationen zu Updates
•
Technische Unterstützung
•
Sonderangebote
•
Registrierung:
Öffnen Sie einen Web-Browser und rufen Sie die
folgende Seite auf:
http://www.elgato.com/elgato/int/mainmenu/
support/registration.de.html
Füllen Sie das Online-Formular aus und schicken es
ab.
Hilfe-Funktion
Auf die Hilfe-Funktionen haben Sie über das
Programm-Menü "EyeTV-Hilfe" Zugriff. Hier führt ein
automatischer Link zu Elgatos Support-Seite unter der
Adresse:
Legen Sie die EyeTV-CD in das CD/DVD-Laufwerk
•
Ihres Mac.
Zur Installation kopieren Sie das EyeTV-Programm
•
von der CD auf Ihren Mac in einen Ordner Ihrer
Wahl, wir empfehlen den Ordner "Programme".
Schritt 2: EyeTV das erste Mal starten
Starten Sie das Programm EyeTV aus dem Ordner, in
•
den Sie es in Schritt 1 kopiert haben.
Beim ersten Start von EyeTV führt Sie der Setup-
•
Assistent durch die Ersteinstellung und
Konfiguration der Software.
Den Aktivierungsschlüssel, den Sie unter Umständen
•
bei der Installation benötigen, haben Sie auf einer
Karte mit Ihrem Produkt oder auf elektronischem
Weg erhalten. Bewahren Sie den
Aktivierungsschlüssel an einem sicheren Platz auf,
falls Sie die Software einmal neu installieren
müssen. Drucken Sie ihn notfalls aus.
Nach Ende des Setup erscheinen das
•
Programmfenster, das Fernsehfenster und die On-
Screen-Fernbedienung automatisch.
http://support.elgato.com
sowie zur lokalen EyeTV-Hilfefunktion. Beide
Funktionen sind der erste Anlaufpunkt, wenn Fragen
auftauchen.
5!
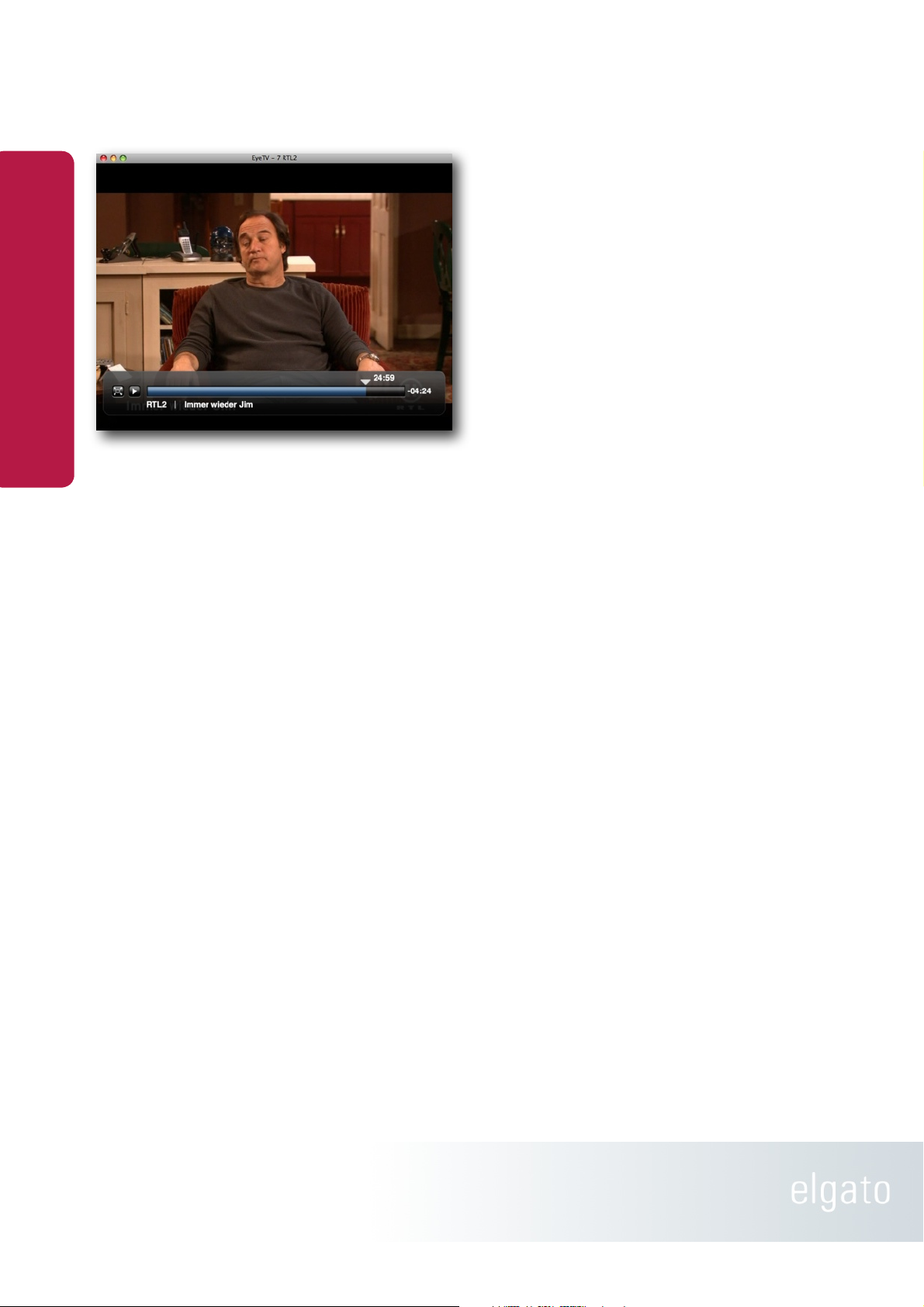
EyeTV 3 Handbuch
Den Vollbildmodus verlassen
Drücken Sie die Taste esc, die Tastenkombination
Befehlstaste-0 oder führen einen Doppelklick in das
Fernsehfenster aus.
Fernsehfenster immer im Vordergrund
EyeTV-Fenster
Fenster
Fernsehfenster öffnen
Wählen Sie Fernsehfenster öffnen im Menü Ablage.
Fernsehfenster schließen
Wählen Sie Fenster schließen im Menü Ablage.
Größe des Fernsehfensters ändern
Ziehen Sie das Fenster an der rechten unteren Ecke
mit der Maus größer oder kleiner. Alternativ können
Sie im Menü Darstellung unter den Voreinstellungen
wählen:
Wählen Sie Kleines Bild oder die Tastenkombination
•
Befelstaste-1.
Wählen Sie Halbe Größe oder die Tastenkombination
•
Befelstaste-2.
Wählen Sie Normale Größe oder die
•
Tastenkombination Befelstaste-3.
Wählen Sie Maximale Größe oder die
•
Tastenkombination Befelstaste-4.
Filme im Vollbildmodus
Um das Programm bildschirmfüllend anzusehen,
wählen Sie Vollbild ein im Menü Darstellung oder die
Tastenkombination Befehlstaste-0.
Wählen Sie Videos im Vordergrund halten im Menü
Darstellung.
Das Bildseitenverhältnis ändern
EyeTV versucht automatisch, das richtige
Bildseitenverhältnis darzustellen. Typische TVProgramme werden im Format 4:3 angezeigt, einige
werden bereits im Breitbildformat gesendet.
Wenn EyeTV das Fernsehbild in einem bestimmten
Bildseitenverhältnis darstellen soll, können Sie dieses
im Menü Darstellung auswählen. Das Vorgehen kann
sinnvoll sein, will man die schwarzen Ränder des
Letterbox-Formats ausblenden oder die
Darstellungsfläche eines Breitbild-Fernsehers nutzen.
Sie haben die Wahl zwischen den Darstellungen von
4:3, 14:9, 16:9 und Wide.
Closed Captions einblenden (nur Nordamerika)
In den USA werden Fernsehsendungen meist mit
Closed Captions ausgestrahlt. Dies sind Texte, die den
Wortlaut von Dialogen wiedergeben und Geräusche
beschreiben. EyeTV kann diese auf Wunsch
einblenden. Wählen Sie Closed Captions aus dem
Menü Darstellung und aktivieren oder deaktivieren Sie
die Option Anzeigen. Werden mehrere Varianten von
Closed Captions angeboten, lassen sich die jeweiligen
Spuren über die Optionen CC1 bis CC4 auswählen.
Closed Captions exportieren
Exportieren Sie einen EyeTV-Film, den Sie mit einem
Tuner in Nordamerika aufgenommen haben und der
Closed Captions enthält, erzeugt EyeTV neben der
Video- auch eine Textdatei, die die Closed Captions
enthält.
Spielen Sie exportierte EyeTV-Filme auf einem iPhone,
einem iPod oder einem Apple TV ab, werden die
Closed Captions eingeblendet, sofern die
entsprechende Option auf dem jeweiligen Gerät
6!

EyeTV 3 Handbuch
aktiviert wurde. Aktivieren Sie die Voreinstellung
Erweiterte Untertitel anzeigen (falls verfügbar) in
QuickTime Player beziehungsweise Erweiterte
Untertitel in den Einstellungen Ihres iPod, iPhone oder
Apple TV.
EyeTV exportiert die zuletzt ausgewählte ClosedCaptions-Spur. So wird beispielsweise aus der in
EyeTV verwendeten CC3-Spur die CC1 im exportierten
EyeTV-Fenster
Video. EyeTV exportiert stets nur eine ClosedCaptions-Spur.
Um am Mac oder an Ihrem iPod, iPhone oder Apple TV
Closed Captions anzuzeigen, sollten Sie die aktuellsten
Soft- und Firmware-Versionen verwenden, da ältere
Versionen diese Funktionalität möglicherweise nicht
unterstützen.
Untertitel anzeigen
Manche Ferhsehsendungen werden mit Untertiteln
ausgestrahlt, die EyeTV auf Wunsch einblenden kann.
Zumeist geben diese den Wortlaut von Dialogen als
Text wieder. Wählen Sie Untertitel aus dem Menü
Darstellung und aktivieren oder deaktivieren Sie die
Option Anzeigen.
EyeTV kann die Untertitel nicht exportieren, weder als
Bestandteil des Videos noch als separate Textdatei.
Teletext anzeigen
Viele Fernsehsender strahlen Teletext aus. Um den
Teletext im Fernsehfenster anzuzeigen, wählen Sie
Teletext aus dem Menü Darstellung und aktivieren
oder deaktivieren Sie die Option Anzeigen.
Die farbigen Tasten sowie die Nummerntasten auf der
EyeTV-Fernbedienung, die Nummerntasten Ihrer
Tastatur und die klickbaren Seitenverweise im Teletext
erlauben Ihnen, durch die Teletextseiten zu blättern.
7!

EyeTV 3 Handbuch
EyeTV Tipps & Tricks
Mehrere Multiplex-Kanäle öffnen
Digitale TV-Kanäle sind oft in Sub-Kanäle unterteilt
(Multiplex-Kanäle). Der einfachste Weg, Sub-Kanäle zu
finden, führt über die Darstellung Sender im
Programmfenster. Dieselbe Frequenz weist hier auf
Sub-Kanäle hin.
EyeTV-Fenster
Um ein zusätzliches Programmfenster zu öffnen,
wählen Sie bei gehaltener ctrl-Taste im Menü Ablage
den Befehl Fernsehfenster im Multiplex öffnen. EyeTV
öffnet ein neues Fernsehfenster für den Sub-Kanal.
Sie können eine beliebige Anzahl an zusätzlichen
Fenstern öffnen, auf den meisten Macs hat sich eine
Anzahl von zwei bis drei als praktikabel erwiesen.
Das Programm aller Live-Fenster kann unterbrochen,
per Timeshift vor- und zurückgespult und manuell
aufgezeichnet werden. Bitte beachten: Mit einem
einzelnen Tuner lässt sich stets nur eine
programmierte Aufnahme aufzeichnen.
Wechselt man auf Konfigurationen mit einem einzelnen
Tuner die Frequenz, werden alle geöffneten
Fernsehfenster automatisch auf den neuen Multiplex
umgeschaltet.
Screenshot erzeugen
Um einen Screenshot (Schnappschuss des FernsehBildschirminhaltes) in EyeTV 3 zu erzeugen, wählen Sie
Pause im laufenden TV-Programm oder einer
aufgezeichneten Sendung an der Stelle, an der Sie
einen Screenshot erzeugen wollen. Wählen Sie dann
den Befehl Schnappschuss im Menü Bearbeiten.
8!

EyeTV 3 Handbuch
On-ScreenFernbedienung
On-Screen-Fernbedienung im
Überblick
Das Info-Fenster
①
Hier stellt EyeTV den
Sendernamen und die SenderNummer des TV-Programms an,
das gerade läuft oder
aufgezeichnet wird. Ein Klick auf
die Zeitangabe wechselt die
On-Screen-Fernbedienung
Darstellung der Darstellung der
abgelaufenen, der gesamten
und der noch verbleibenden
Spieldauer.
② EyeTV-Programm
Ein Klick auf die Schaltfläche
öffnet das EyeTVProgrammfenster, in dem das
Filmarchiv, Aufnahmelisten, Sender, EPG, Playlisten
und Sendergruppen
angezeigt werden.
③ EyeTV Menü
Ein Klick auf die Schaltfläche öffnet das On-ScreenMenü im aktuellen Fernsehfenster.
④ Sender-Nummer
Ein Klick öffnet das Klappmenü mit allen verfügbaren
Sendern zur Auswahl.
⑦ Sender -
Ein Klick auf das Dreieck wechselt
zum nächsten Sender (SenderNummer)
⑧ Zeitleiste
Der Balken stellt die aktuelle
Abspielposition der Sendung dar.
So befinden Sie sich am Anfang
einer Sendung, wenn der Balken
ganz links im Fenster beginnt. Füllt
der Balken die komplette Zeitleiste,
befinden Sie sich am Ende der
Sendung. Mit einem Klick in den
Balken können Sie einfach zu
jedem Punkt der Sendung
wechseln. Bei gehaltener
Maustaste können Sie im
Zeitfenster den Balken ziehen und
so eine Live-Vorschau der
Abspielposition erhalten.
Timeshift-Kontrolle
⑨ Wiedergabe/Pause
Mit Hilfe des zentralen Buttons lässt sich das laufende
Programm anhalten und wieder starten. Wird das LiveTV-Programm angehalten, speichert EyeTV das
weitere, laufende Programm kontinuierlich auf die
Festplatte. Die Dauer der Pause und damit die
Datenmenge der weiter laufenden Aufzeichnung des
Live-Programms ist nur durch den FestplattenSpeicher limitiert.
⑤ Sender-Liste
Mit Hilfe des Klappmenüs lässt sich einfach zwischen
der Darstellung aller Sender und Sendergruppen
wechseln.
⑥ Sender +
Ein Klick auf das Dreieck wechselt zum nächsten
Sender (Sender-Nummer)
9!
⑩ Aufnahme
Ein Klick auf den Button startet die Aufzeichnung des
Live-Programms, während der Aufnahme leuchtet der
Button. Normalerweise ist die Dauer einer manuellen
Aufnahme auf 180 Minuten begrenzt. Um eine längere
Aufnahmedauer zu erreichen, ist die betreffende
Aufnahme unter Aufnahmeliste im Programmfenster zu
aktivieren. Drücken Sie dann die Taste Info und passen
die maximale Aufnahmedauer entsprechend Ihren
Wünschen an.

EyeTV 3 Handbuch
Konfigurationen mit einem einzelnen Tuner können nur
eine Video-Quelle zur Zeit für die Aufnahme nutzen.
Während einer Aufnahme können folglich keine
Sender oder Video-Quellen (etwa vom Tuner zum
analogen Eingang) gewechselt werden. Sobald eine
Live-Aufnahme gestartet wurde, löscht EyeTV den
Inhalt des Live-TV-Puffers, der Benutzer kann per
Timeshift nicht mehr vor den Anfang der Aufzeichnung
wechseln
⑪ Rückwärts springen
Mit einem Klick wird das laufende Programm um
sieben Sekunden zurückgespult und läuft dann weiter.
Wird die Options-Taste gehalten, startet das Programm
vom Anfang.
On-Screen-Fernbedienung
⑫ Vorwärts springen
Mit einem Klick wird 30 Sekunden im laufenden
Programm vorgespult, etwa um eine Szene zu
überspringen. Wird dabei die Options-Taste gehalten,
wechselt EyeTV zum Live-Programm.
⑬ Schneller Rücklauf
Spult das laufende Programm schnell zurück. Wird
dabei die Options-Taste gehalten, ist der Rücklauf in
Zeitlupe möglich, zur Verfügung stehen die
Geschwindigkeiten 2x, 4x, 8, 16x und 32x.
EyeTV Tipps & Tricks
Mehr zur On-Screen-Fernbedienung
Über das Menü Fenster lässt sich die On-ScreenFernbedienung ein- und wieder ausblenden.
Während einer Aufnahme zeigt das EyeTV-Icon im
Dock einen roten Punkt.
⑭ Schneller Vorlauf
Spult das laufende Programm schnell vor. Wird dabei
die Options-Taste gehalten, ist der Vorlauf in Zeitlupe
möglich, zur Verfügung stehen die Geschwindigkeiten
2x, 4x, 8, 16x und 32x.
⑮ Lautstärke
Schieberegler für die Lautstärke des laufenden
Programms.
⑯ Ton aus
Mit einem Klick lässt sich der Ton eines laufenden
Programms aus- und wieder einschalten (MUTE).
10!

EyeTV 3 Handbuch
Sender Liste aller verfügbaren Sender. Falls verfügbar
wird der Titel der aktuell laufenden Sendung zu jedem
Sender dargestellt.
EPG Die elektronische Programmzeitschrift (EPG) wird
dargestellt, Sendungen lassen sich zur Aufzeichnung
auswählen.
Mehr Führt zur nächsten Seite des On-Screen-Menüs.
Ist Mehr ausgewählt, stellt das On-Screen-Menü eine
zweite Seite mit Optionen dar:
On-Screen-Menü
On-Screen-Menü
Das On-Screen-Menü im Überblick
Das On-Screen-Menü bietet einen bequemen Weg zur
Steuerung aller EyeTV-Funktionen, während Sie LiveTV oder eine Aufzeichnung anschauen.
Es lässt sich mit der Fernbedienung Apple Remote
ebenso nutzen, wie mit Fernbedienungen, die im
Lieferumfang der EyeTV-Hardware enthalten sind. Die
Navigation kann alternativ über Maus und Tastatur
erfolgen.
On-Screen-Menü einschalten
Es gibt mehrere Wege, das On-Screen-Menü zu
aktivieren. Während Live-TV läuft, können Sie:
Die Tastenkombination Befehlstaste-esc wählen
•
Die Menu-Taste der Apple Remote gedrückt halten
•
Die Enter-Taste der silbernen EyeTV-Fernbedienung
•
drücken
Die Taste OSD der schwarzen EyeTV-Fernbedienung
•
(Terratec) drücken
Den Befehl Menü öffnen im Menü Darstellung von
•
EyeTV wählen.
Funktionen des On-Screen-Menüs
Das EyeTV Menü des On-Screen-Menüs bietet die
folgenden Optionen:
Aufnehmen Option zur Aufnahme des laufenden
Programms (nur bei Live-TV)
Ton aus Stummschalten des Tons
Voriger Sender Zum zuvor eingeschalteten Sender
springen (nur bei Live-TV)
Zum Anfang Zurück zum Anfang der Sendung oder
Aufnahme
Picture-in-Picture Bild-in-Bild-Darstellung mit den
Optionen Ein, Rotieren, Tauschen, Fokus.
Eingang Wahl der Videoquelle (je nach EyeTV-
Hardware mit den Optionen Tuner, Composite-Video-
Eingang, S-Video-Eingang).
Geplante Ausnahmen Liste der geplanten Aufnahmen.
Einstellungen Allgemeine Einstellungen mit den
Optionen für Bildseitenverhältnis, Anzeigeoptionen,
Audiokanäle, Audioausgang, Steuerung, Sortierung,
Sendergruppe.
Navigation im On-Screen-Menü
Um in ein Submenü zu gelangen, wählen Sie das
jeweils übergeordnete Menü aus und drücken
Die OK-Taste der EyeTV-Fernbedienung
•
Den Abspielen/Pause-Button der Apple Remote
•
Die Eingabetaste der Tastatur
•
Um zurück in das übergeordnete Menü zu gelangen,
wählen Sie
Die Enter-Taste der EyeTV-Fernbedienung
•
Die OSD-Taste der schwarzen EyeTV-Fernbedienung
•
(TerraTec)
Den Menü-Button der Apple Remote
•
Die esc-Taste auf der Tastatur
•
Doppelklick auf das Menü
•
Details Informationen zum aktuell gespielten
Programm.
Filmarchiv Eine Liste aller Aufnahmen von EyeTV,
organisiert in Playlisten.
11!
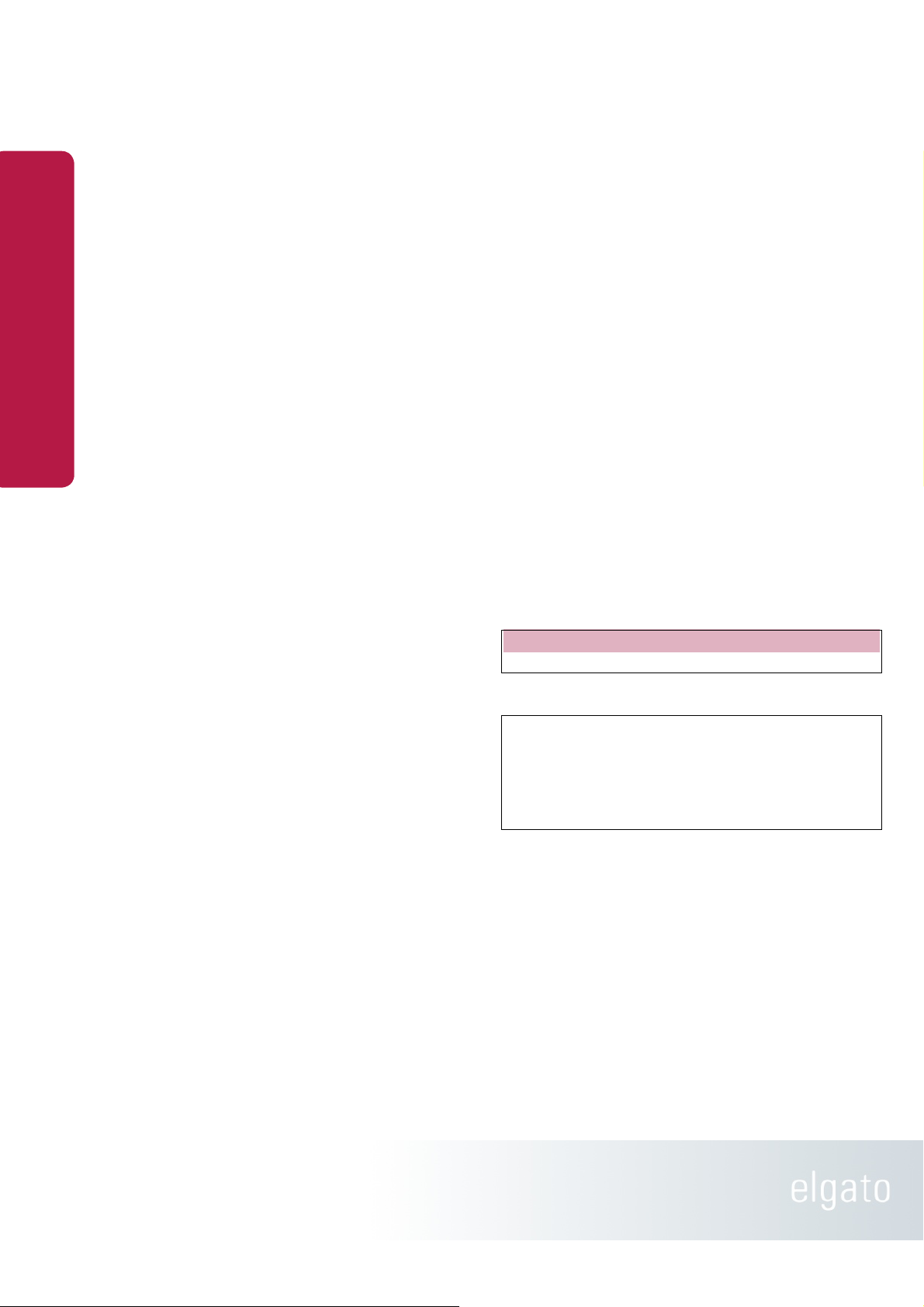
EyeTV 3 Handbuch
Das On-Screen-Menü schließen
Zum Verlassen des On-Screen-Menüs gehen Sie eine
weitere Ebene nach oben, dazu wählen Sie
Die Enter-Taste der EyeTV-Fernbedienung
•
Die OSD-Taste der schwarzen EyeTV-Fernbedienung
•
(TerraTec)
Den Menü-Button der Apple Remote
•
Die esc-Taste auf der Tastatur
•
Ein Klick in das (X) oben links im Menü
•
On-Screen-Menü
On-Screen-Menü und Apple Remote
Um einen Menüpunkt auszuwählen und in das
zugehörige Sub-Menü zu gelangen, nutzen Sie den
Abspielen/Pause-Button der Apple Remote.
Um eine Ebene zurück zu gehen, drücken Sie den
Menu-Button.
Während EyeTV läuft:
Drücken Sie den Menu-Button der Apple Remote, um
Front Row zu starten.
Drücken und halten Sie den Menu-Button um das OnScreen-Menü zu starten.
Aufnahmen programmieren
Über den EPG im On-Screen-Menü lassen sich
Sendungen suchen und zur Aufnahme auswählen. das
On-Screen-Menü muss zur Programmierung nicht
verlassen werden.
Eventuell Konflikte mit bereits bestehenden
Programmierungen (Zeitüberschneidungen der
Aufnahme) meldet EyeTV. Unter Geplante Aufnahmen
im On-Screen-Menü lassen sich diese verwalten.
Live-TV und On-Screen Menü
Unter Mehr im On-Screen-Menü finden sich die
Optionen für das Live-Fernsehen.
Hier findet der Benutzer alle Optionen zur
Unterbrechung und zum weiteren Abspielen des
Programms, Picture-in-Picture, Auswahl der
Sendergruppen, Wechsel des Video-Eingangs,
Senderwechsel, ein- und ausblenden von Untertiteln,
Einstellung des Bildseitenverhältnis und so weiter.
EyeTV Tipps & Tricks
Ruhezustand des Mac via Apple Remote
Nutzen Sie die Auf/Ab-Buttons der Apple Remote, um
im On-Screen-Menü zu scrollen. Wenn Sie einem
Menüpunkt ausgewählt haben und die Taste
Abspielen/Pause drücken, gelangen Sie in das Sub-
Menü.
Um ein Level zurück zu gehen, drücken Sie den Menü-
Button.
Zum Verlassen des On-Screen-Menüs gehen Sie ein
Level zurück und drücken die Menü-Taste.
Aufnahmen über On-Screen-Menü wählen
Wählen Sie Filmarchiv unter Aufnahmen
Sie können auch Playlisten durchblättern und
Aufzeichnungen zum Abspielen auswählen.
Im Menü Einstellungen können Sie unter Sortierung
die Reihenfolge der Darstellung festlegen.
Verlassen Sie das On-Screen-Menüs und drücken
•
Sie die Menü-Taste kurz, um zu Front Row zu
wechseln.
Drücken und Halten Sie die Abspielen/Pause-Taste
•
einige Sekunden, bis der Mac in den Ruhezustand
geht.
12!

EyeTV 3 Handbuch
Programmfenster
Programmfenster
Das Programmfenster im Überblick
Beim Programmfenster handelt es sich um das
zentrale Interface von EyeTV.
Es ist in mehrere Bereiche unterteilt, die sich alle in
der linken Seitenleiste des Programmfensters
befinden. Die Standard-Bereiche heißen Fernsehen,
Gemeinsam Genutzt, Intelligente EPGs, Playlisten und
Sender.
Der Bereich Fernsehen verfügt über vier
Unterbereiche: Filmarchiv, Aufnahmeliste, Sender und
Programm (EPG).
Das Programmfenster öffnen
Wählen Sie im Menü Fenster den Befehl EyeTV-
Programme. Alternativ klicken Sie auf den Button oben
rechts in der On-Screen-Fernbedienung.
Cover Flow im Programmfenster
Unter Mac OS X 10.5 (Leopard) findet sich ein zweiter
Ansicht-Button oberhalb der Aufnahmen. Mit seiner
Hilfe lässt sich die Darstellung im Cover-Flow-Modus
ein- und ausschalten.
Unter Mac OS X 10.4 stehen der Extra-Button und der
Cover-Flow-Modus nicht zur Verfügung.
13!

EyeTV 3 Handbuch
Programm (EPG)
Programm (EPG)
Die Funktion Programm (EPG) im Überblick
EyeTV verfügt über eine integrierte elektronische
Programmzeitschrift (EPG), in der das
Fernsehprogramm der verschiedenen empfangenen
Sender für Live-TV und programmierte Aufnahmen
dargestellt wird. Die Informationen bezieht der EPG in
EyeTV aus verschiedenen Online-Quellen, in Europa
über tvtv.
Einrichtung des EPG
Um Programm (EPG) erstmalig nutzen zu können, ist
der Setup-Assistent in Hilfe-Menü aufzurufen. Nach
dem automatischen Sendersuchlauf zeigt der EPG das
Programm für die nächsten Tage sortiert nach Sendern
an.
Die Programme und Sender sind tabellarisch
angeordnet, den einzelnen TV-Genres sind Farben
zugeordnet, sodass das Auffinden bestimmter
Sendungen auf einen Blick erleichtert wird.
Um die Programmvorschau zu aktualisieren, wählen
Sie die entsprechende Option im Aktions-Menü der
Programm-(EPG)-Darstellung, der Befehl lautet EPG
aktualisieren.
Alternativ kann die Aktualisierung manuell auch über
die EyeTV-Einstellungen erfolgen, unter dem Reiter
EPG (Schaltfläche Jetzt aktualisieren).
Sendungen mit dem EPG finden
In der rechten oberen Ecke des Fensters zu Programm
(EPG) ist ein Suchfeld für Volltextsuche untergebracht.
Wenn Sie etwa nach einem Film mit James Bond
suchen, tippen Sie den Namen einfach in das Fenster.
Der EPG stellt jetzt nur noch alle Sendungen dar, in
deren EPG-Beschreibung das Suchwort vorkommt.
Mit Hilfe Intelligenter EPGs (nächstes Kapitel) lässt
sich die Suche weiter eingrenzen, verfeinern und
sogar speichern.
Nach dem Löschen des Suchtextes erscheint wieder
der komplette EPG im Programmfenster.
14!
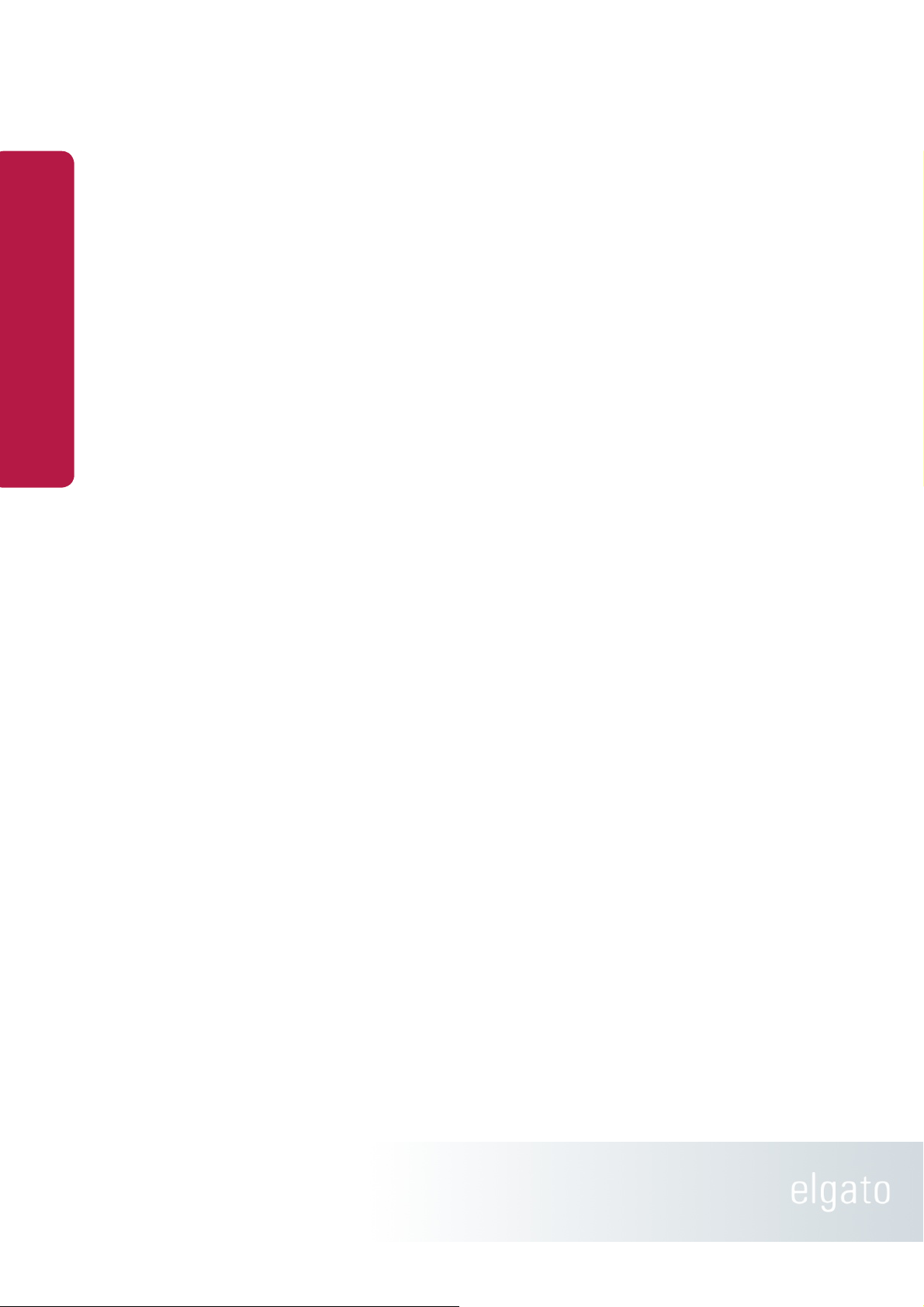
EyeTV 3 Handbuch
Automatische Aufnahme mit dem EPG
Um eine Sendung mit Hilfe des EPG zur späteren
automatischen Aufzeichnung zu markieren, klicken Sie
den kleinen roten Aufnahme-Button in der
Filmbeschreibung des EPG. Das veranlasst EyeTV, die
Sendung zur Aufnahme vorzumerken und diese
automatisch zu gegebener Zeit zu starten.
Manuell Aufnahme mit dem EPG
Programm (EPG)
Auch wenn man eine Sendung aufnehmen möchte, die
bereits läuft, geschieht das über einen Klick in die rote
Aufnahme-Schaltfläche des EPG. EyeTV startet dann
sofort die Aufnahme des laufenden Programms.
Farbauszeichnungen im EPG
Grau Standard, kein spezielles Genre
Orange Serie
Dunkelblau Spielfilm
Gelb Musik
Türkis Sport
Hellblau Nachrichten
Rot Kindersendung
Grün Dokumentation
EPG-Verfügbarkeit
Im Anhang finden Sie weitere Informationen zu den
verschiedenen elektronischen Programmzeitschriften
(EPGs), die EyeTV unterstützt::
tvtv für diverse europäische Länder
TVGuide für die USA und Kanada
IceTV für Australien
Bei Digitalempfang kann EyeTV auch einen EPG aus
den im Fernsehsignal eingebetteten Programmdaten
erzeugen (DVB, ISDB-T oder ATSC.) Dieser
"hausgemachte" EPG bietet wesentlich weniger
Informationen und hat einen geringeren Vorlauf als der
tvtv/TV Guide/IceTV-EPG. Für Kunden ohne
Abonnement oder Kunden in Ländern, welche von tvtv/
TV Guide/IceTV derzeit nicht versorgt werden, stellt er
jedoch eine Alternative dar.
15!

EyeTV 3 Handbuch
Intelligente EPGs
Intelligente EPGs
Die Funktion Intelligenter EPG im Überblick
Intelligente EPGs stellen eine automatische Suche im
EPG nach frei definierbaren Kriterien zur Verfügung;
der EPG wird ständig nach den Begriffen durchsucht,
die Ergebnisse in Echtzeit dargestellt.
Wählen Sie Neuer intelligenter EPG im Menü Ablage
und fügen Sie Suchbegriffe zu verschiedenen Feldern
hinzu, um ihre Suche nach der Lieblings-Serie oder
Sendung zu verfeinern. EyeTV stellt die zu den
Suchkriterien passenden Sendungen der nächsten
Tage in Echtzeit dar.
Mit einem Klick auf die Schaltfläche Sichern im
Suchfenster des Intelligenten EPGs lässt sich die
Suche wie ein intelligenter Suchordner unter Mac OS
X 10.5 speichern. Im Falle von EyeTV 3 findet er in der
linken Seitenleiste Platz.
Alle Intelligenten EPGs, die Sie zu diversen SuchOperationen anlegen, finden im Programmfenster
unter Intelligente EPGs Platz, solange Sie die Suche
jeweils speichern. Intelligente EPGs aktualisieren sich
automatisch, sobald neue Informationen aus dem EPG
über Sendungen der nächsten Tage verfügbar werden.
Die Reihenfolge der Intelligenten EPGs lässt sich per
Drag-and-drop anpassen.
Intelligente EPGs im Einsatz
EyeTV bietet diverse Suchkriterien für die Intelligenten
EPGs, die sich beliebig miteinander verknüpfen lassen.
16!
 Loading...
Loading...