Page 1
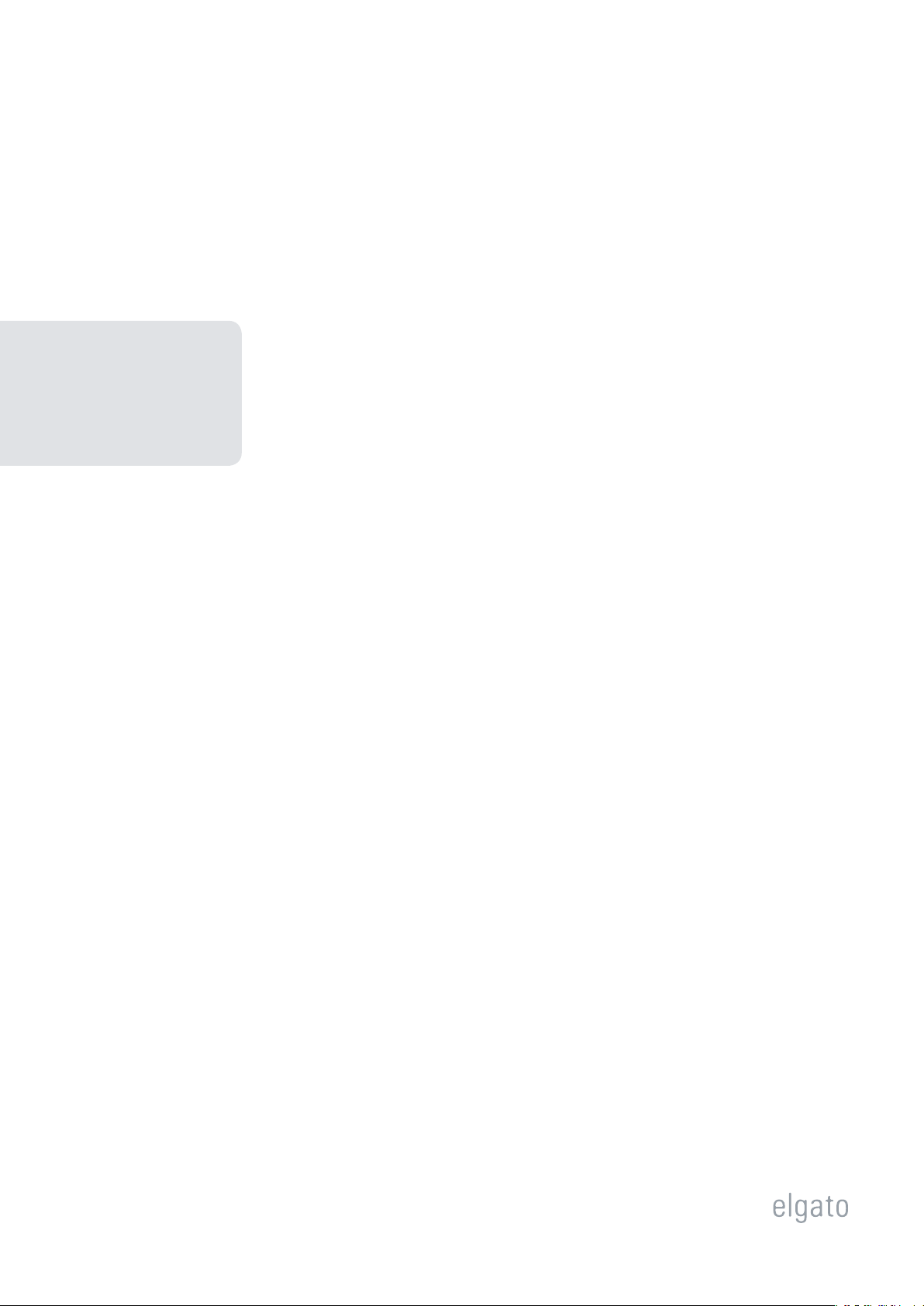
Elgato Systems
EyeTV Full Screen Menu
Manual
2.3.1
© 2006
Elgato Systems LLC
900 Kearny Street • Suite 750
San Francisco, CA 94133
United States of America
Elgato Systems GmbH
Nymphenburgerstr. 14
80335 München
http://support.elgato.com
Page 2
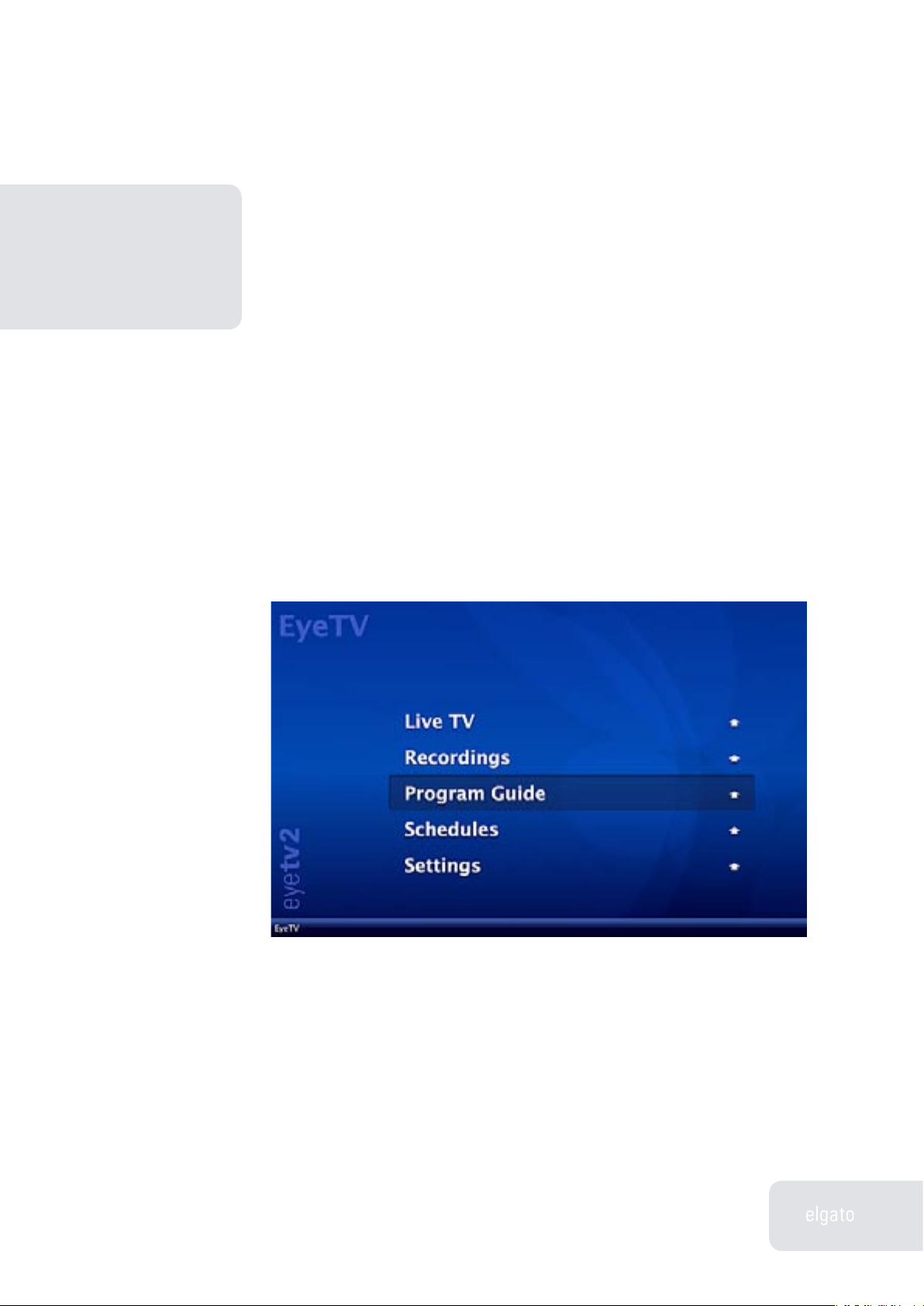
EyeTV Full Screen Menu Manual
EyeTV Full Screen Menu
EyeTV Full Screen Menu
2
This document will show you how to use the EyeTV Full Screen Menu.
The Full Screen Menu
The Full Screen Menu enables you to sit back and relax while you watch and
record television on your Mac.
Page 3
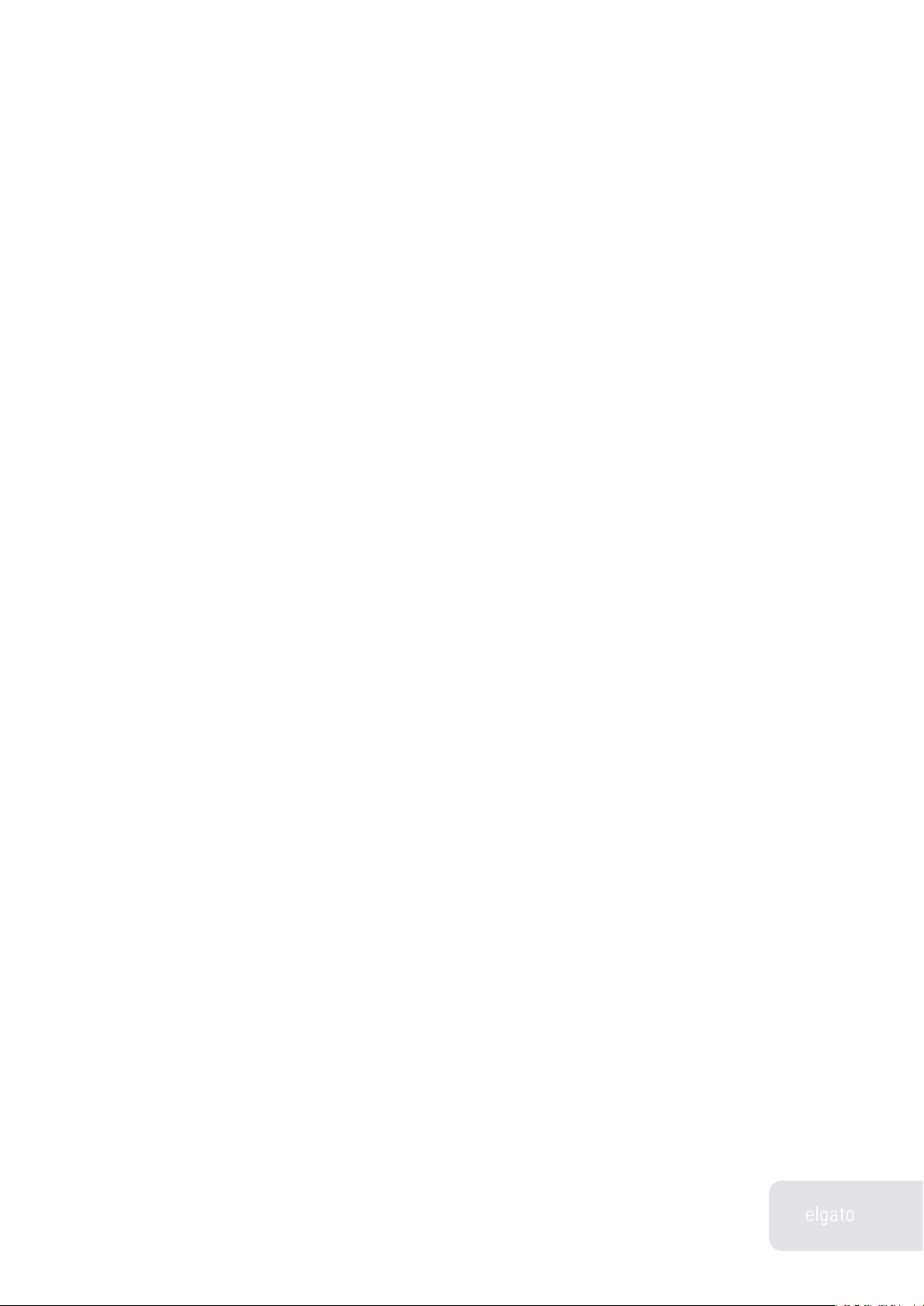
EyeTV Full Screen Menu Manual
EyeTV Full Screen Menu
3
Remote Controls and the Full
Screen Menu
If your computer included an Apple Remote, you may use it to navigate EyeTV’s
Full Screen Menu. The Full Screen Menu will certainly work with an EyeTV IR
remote control as well.
Entering The Full Screen Menu
There are a number of ways to enter EyeTV’s Full Screen Menu. While EyeTV is
running, either
a) Press Command-Escape on the keyboard, or
b) Press and hold the Menu key on the Apple Remote, or
c) Press the Enter key on the silver EyeTV remote control, or
d) Press the OSD key on the black EyeTV (Terratec) remote control, or
e) Select “Enter Full Screen Menu” from EyeTV’s View menu.
Exiting The Full Screen Menu
To exit EyeTV’s Full Screen Menu, keep going back up one level by pressing
either
a) the Enter key on the EyeTV remote control, or
b) the OSD key on the black EyeTV (TerraTec) remote control, or
c) the Menu button on the Apple Remote, or
d) the Escape key on your keyboard.
Navigating The Full Screen Menu
To select an item and move a level down into its submenu, indicated by a small
caret at the right edge of the screen, use either
a) The OK button on the EyeTV remote control, or
b) The Play/Pause button on the Apple Remote, or
c) The Enter/Return keys on your keyboard.
Page 4
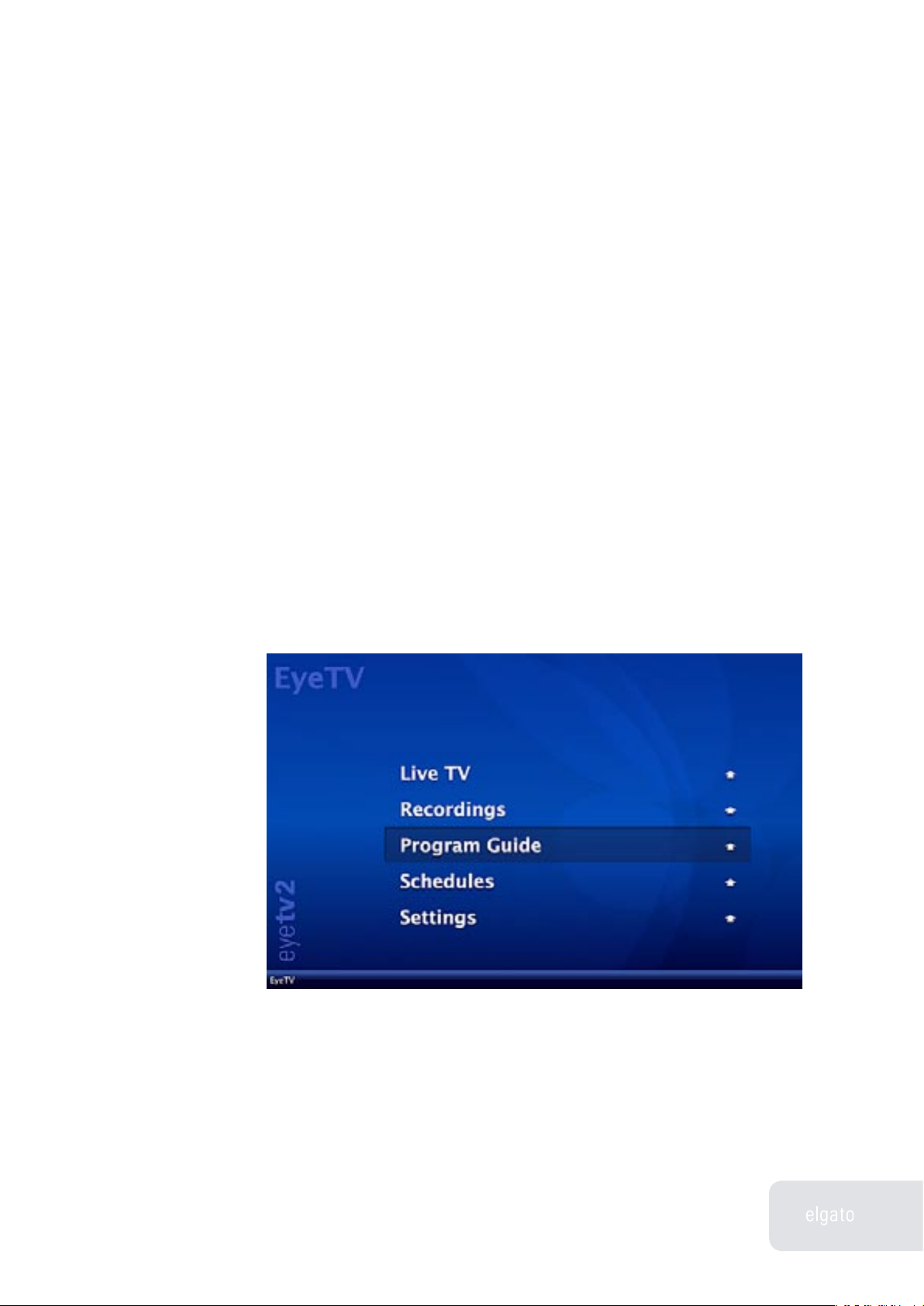
EyeTV Full Screen Menu Manual
EyeTV Full Screen Menu
4
To go back up one level, press either
a) the Enter key on the silver EyeTV remote control, or
b) the OSD key on the black EyeTV (TerraTec) remote control, or
c) the Menu button on the Apple Remote, or
d) the Escape key on your keyboard.
Channel lists are indicated by large left and right carets around the channel
to select, like this: <11-1 KNTV>. Use the left and right arrow buttons on the
remote controls to pick a channel, then use the OK or the Play/Pause button to
actually switch EyeTV playback to that channel.
EyeTV Menu
The EyeTV Menu is the main page of the EyeTV Full Screen Menu, with six
choices.
Page 5
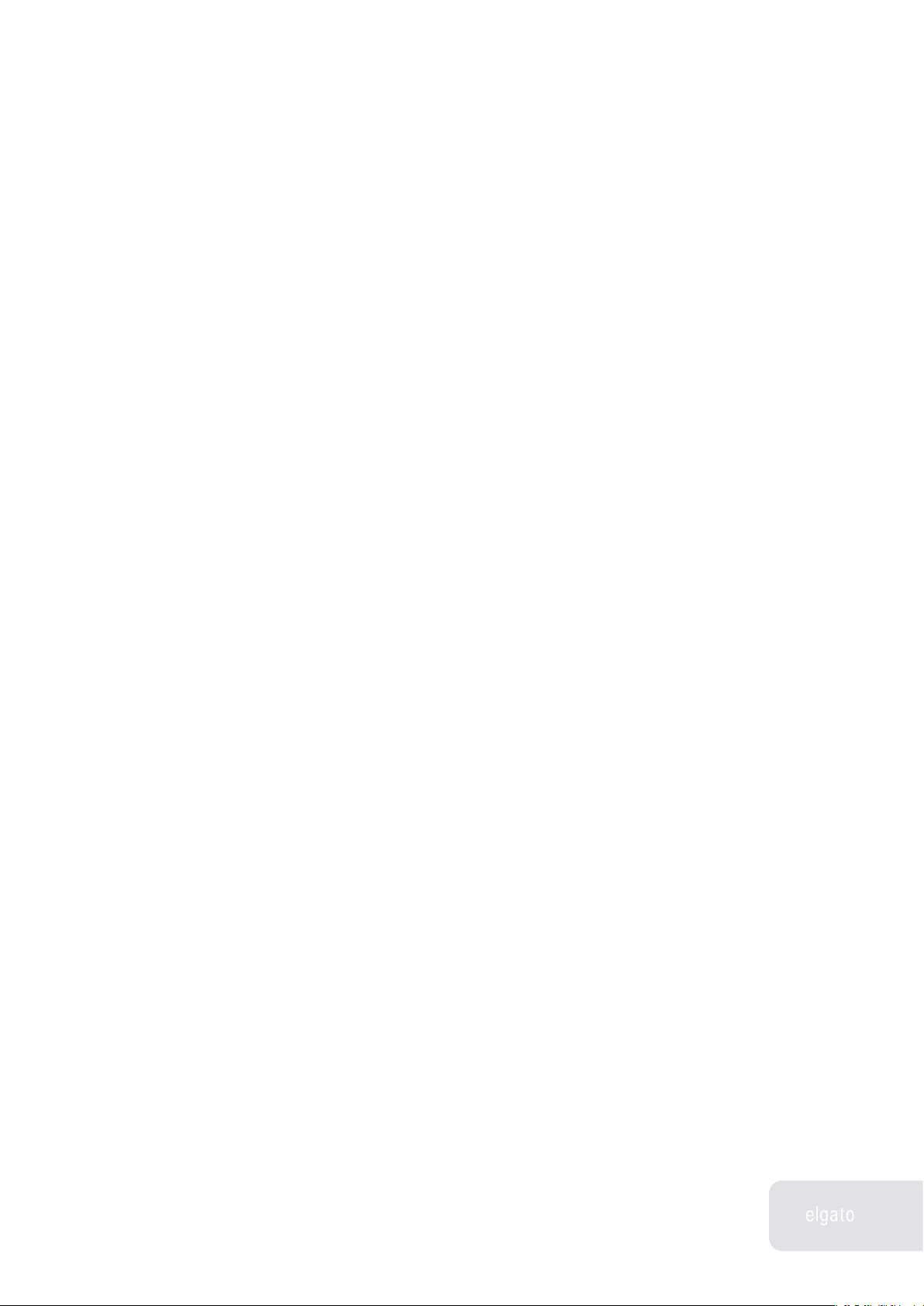
EyeTV Full Screen Menu Manual
EyeTV Full Screen Menu
5
Live TV
The Live TV section allows you to control the Live video input, either selecting a
channel to watch, or choosing an input to use.
Recordings
The Recordings section is where you can access already completed recordings, either in the Library of all recordings, or via Playlists.
Program Guide
The Program Guide section allows you to view the upcoming programming from
TitanTV, TVTV, or other EPG services that might be available to EyeTV.
Schedules
The Schedules section lists any and all scheduled recordings you have recreated.
Settings
The Settings section allows you to adjust EyeTV in many ways, including commands from many different menus, all consolidated in one place.
Page 6

EyeTV Full Screen Menu Manual
EyeTV Full Screen Menu
6
Live TV Menu
Resume Playing
This will exit the Full Screen Menu, and continue video playback.
<channel>
This allows you to select another channel for Live TV viewing. Use the left and
right arrow buttons on the remote controls to pick a channel, then use the OK or
the Play/Pause button to actually switch EyeTV playback to that channel.
Mute
This will suppress the volume for all video playback.
Page 7

EyeTV Full Screen Menu Manual
EyeTV Full Screen Menu
7
Favorites >
This leads to a listing of all Favorite Channels Lists you may have, and allows
you to switch between them.
Input >
This allows you to choose an input, including Tuner, Composite Video Input and
S-Video Input.
Last Channel
This will immediately take you to the last viewed Live TV channel.
Go to Live
This will take you immediately to a Live TV window.
Record
This will immediately start recording, by default up to 3 hours.
Info
This will show more information about the currently playing program.
Aspect Ratio >
This will allow you to change the shape of the viewing window, including Automatic, 4:3, 14:9 and 16:9.
Page 8

EyeTV Full Screen Menu Manual
EyeTV Full Screen Menu
8
Closed Captions >
This can show or hide Closed Captions, and let you choose channel CC1, CC2,
CC3 and CC4.
Audio Channels >
Here is where you can switch between Stereo, Left Channel Only and Right
Channel Only audio.
Recordings Menu
Page 9

EyeTV Full Screen Menu Manual
EyeTV Full Screen Menu
9
Library >
Choose this to browse your entire library of EyeTV recordings.
<Playlist>
Any Playlists you have created will be listed here. Choose one to browse its
contents.
Additional commands are available when a recording is playing, and you reenter the Full Screen Menu:
Resume Playing
This will exit the Full Screen Menu, and continue video playback.
Mute
This will suppress the volume for all video playback.
Info >
This will show more information about the currently playing program.
Go To Beginning
This will jump to the beginning of the recording, and then resume playback from
that point.
Stop
This will immediately stop playback of the currently open recording.
Page 10

EyeTV Full Screen Menu Manual
EyeTV Full Screen Menu
10
Aspect Ratio >
This will allow you to change the shape of the viewing window, including Automatic, 4:3, 14:9 and 16:9.
Closed Captions >
This can show or hide Closed Captions, and let you choose channel CC1, CC2,
CC3 and CC4.
Audio >
This will show if there are any specialized audio tracks available, like Dolby
Digital.
Audio Channels >
Here is where you can switch between Stereo, Left Channel Only and Right
Channel Only audio.
Page 11

EyeTV Full Screen Menu Manual
EyeTV Full Screen Menu
11
Program Guide Menu
The Program Guide lists the same data as in the EyeTV Programs window, just
in a different form. Use the arrow keys on the remote to navigate, and the OK/
Play button to select items. If you are viewing the specifics of any show, you
can press OK/Play to schedule it for recording, or watch the channel the show
is on.
Page 12

EyeTV Full Screen Menu Manual
EyeTV Full Screen Menu
12
Schedules Menu
The Schedules menu lists all schedules that you have created. You can highlight a schedule, and then press the OK/Play button to view the details. If you
are viewing the specifics of any schedule, you can press OK/Play to deactivate
or delete that schedule.
Page 13

EyeTV Full Screen Menu Manual
EyeTV Full Screen Menu
13
Settings Menu
Display Options >
There are three options to choose from, including Overscan, Full Screen
Stretch, and Deinterlace.
Audio Output >
This allows you to choose between System Sound Output and Digital Audio Output, when available.
Controls >
There are two options to choose from, Scan Rate (the speed of fast forward or
rewind) and Loop Recordings.
Page 14

EyeTV Full Screen Menu Manual
EyeTV Full Screen Menu
14
Full Screen Menu As Default
This option, when selected, will force EyeTV to always launch directly into the
Full Screen Menu. This can be useful for those who want to better duplicate a
“TV experience”.
 Loading...
Loading...