Elgato EYETV User Manual
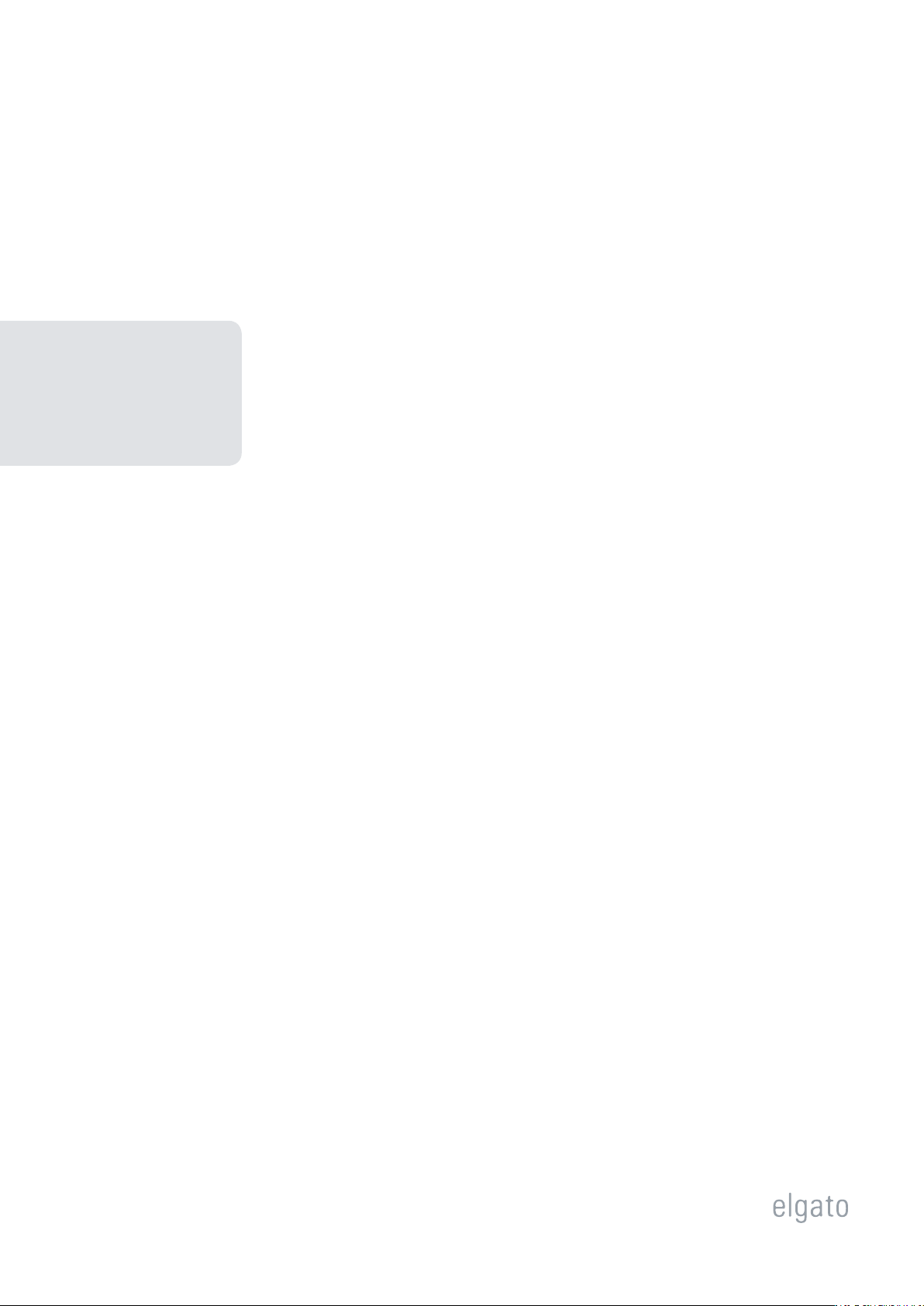
Elgato Systems
EyeTV 2.0
Benutzerhandbuch
3.0
© 2006
Elgato Systems LLC
900 Kearny Street • Suite 750
San Francisco, CA 94133
United States of America
Elgato Systems GmbH
Nymphenburgerstr. 86
80636 München
support-de@elgato.com
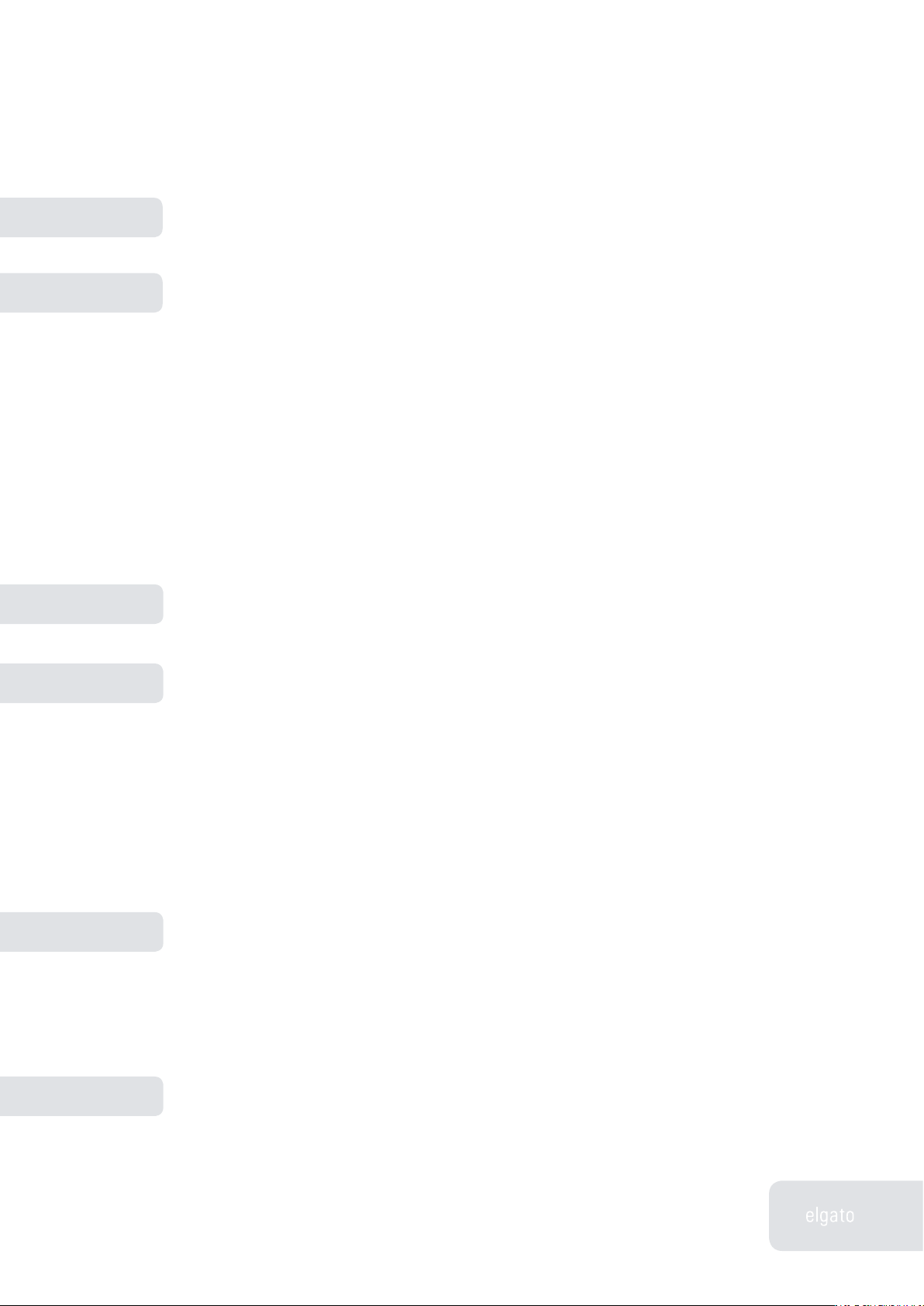
Table of Contents
Kapitel 1
Kapitel 2
Kapitel 3
Installation 3
Wilkommen bei EyeTV! 3
Das EyeTV Fernsehfenster 6
Fernsehen 6
Mehrere Fernsehfenster 7
Mehrere digitale Sender gleichzeitig sehen 7
Multifeeds benutzen 8
Die Größe des Fernsehfensters anpassen 9
Das Bildseitenverhältnis einstellen 10
Die Anzeigeoptionen einstellen 10
Closed Captions 10
Teletext-Untertitel 11
DVB-Untertitel 11
Einblendung von Programminformationen 12
Bildschirmfotos des Fernsehfensters 12
Die Steuerung 13
Die Tasten und ihre Funktionen 14
Kapitel 4
Kapitel 5
Kapitel 6
Das Fenster EyeTV-Programme 17
Ansichten des Fensters EyeTV-Programme 17
Filmarchiv 18
Aufnahmeliste 21
Sender 23
Programm (EPG) 25
Sendergruppen 27
Playlisten 28
Erweiterte Aufnahmefunktionen 30
Der Editor 31
Den Editor öffnen 31
Das Editor-Fach 32
Editieren - Feinabstimmung 33
Eine Aufnahme komprimieren 34
Beispiele für die Verwendung des Editors 35
Das Programm (EPG) 37
Das Programm (EPG): 37
Fernprogrammierung 38
Der integrierte Programmführer - powered by tvtv 38
1
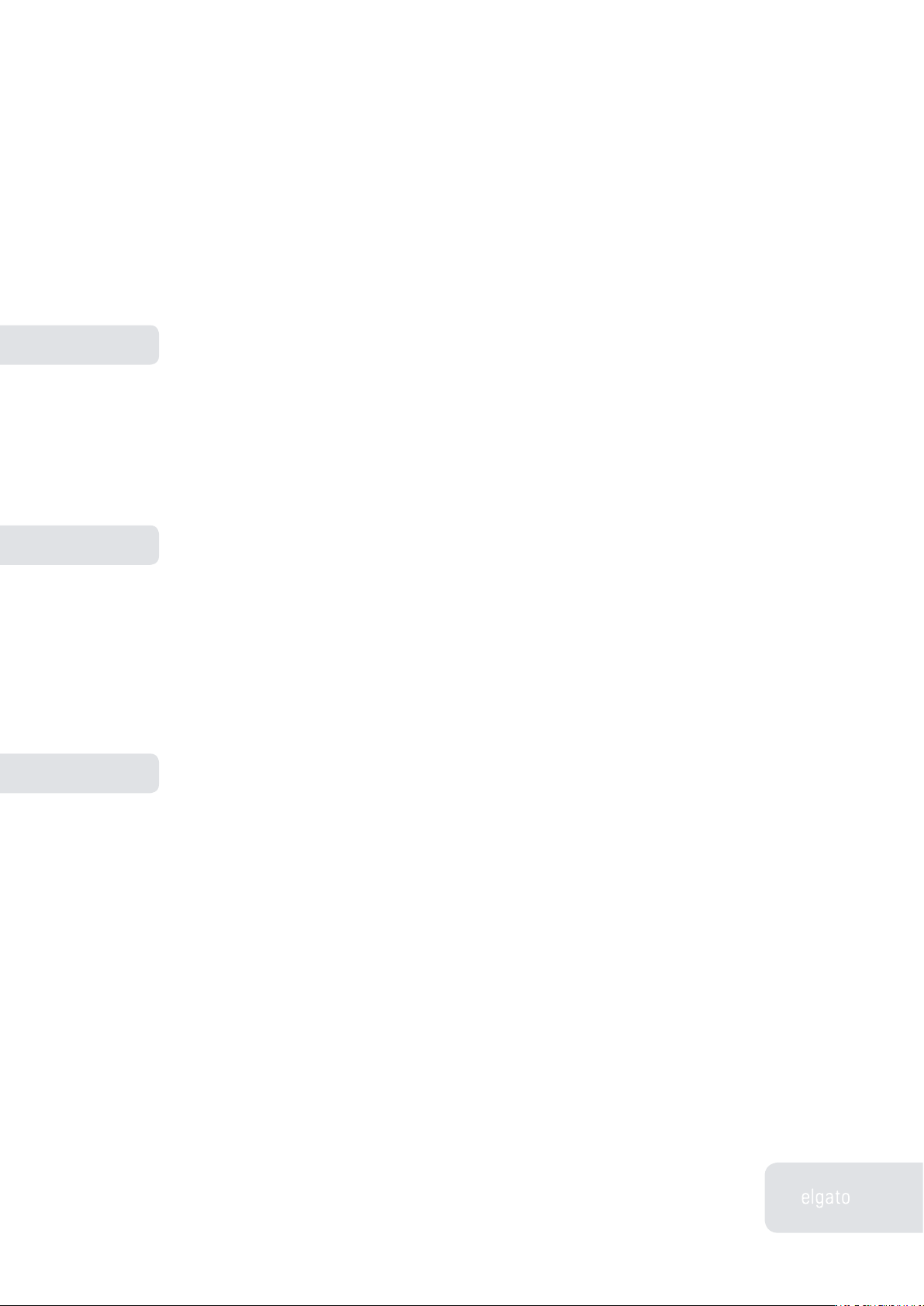
EyeTV Manual
Das Programm (EPG) 37
Anmeldung als neuer Nutzer 38
So registrieren Sie sich 39
Kapitel 7
Kapitel 8
Kapitel 9
Die EyeTV Einstellungen 42
Allgemein 42
Speicher 43
Steuerung 44
EPG 44
Display 45
Ton 46
Geräte 48
Erweiterte Funktionen 49
Video CDs abspielen 49
QuickTime-Filme öffnen 50
QuickTime-Filme exportieren 50
Export zu PSP 52
Export zum iPod 53
Exportierte EyeTV-Filme und EyeHome 54
EyeTV Tipps und Tricks 55
EyeTV Kurzbefehle 56
Fehlerbehebung 58
Updates herunterladen 58
Hilfe 58
2
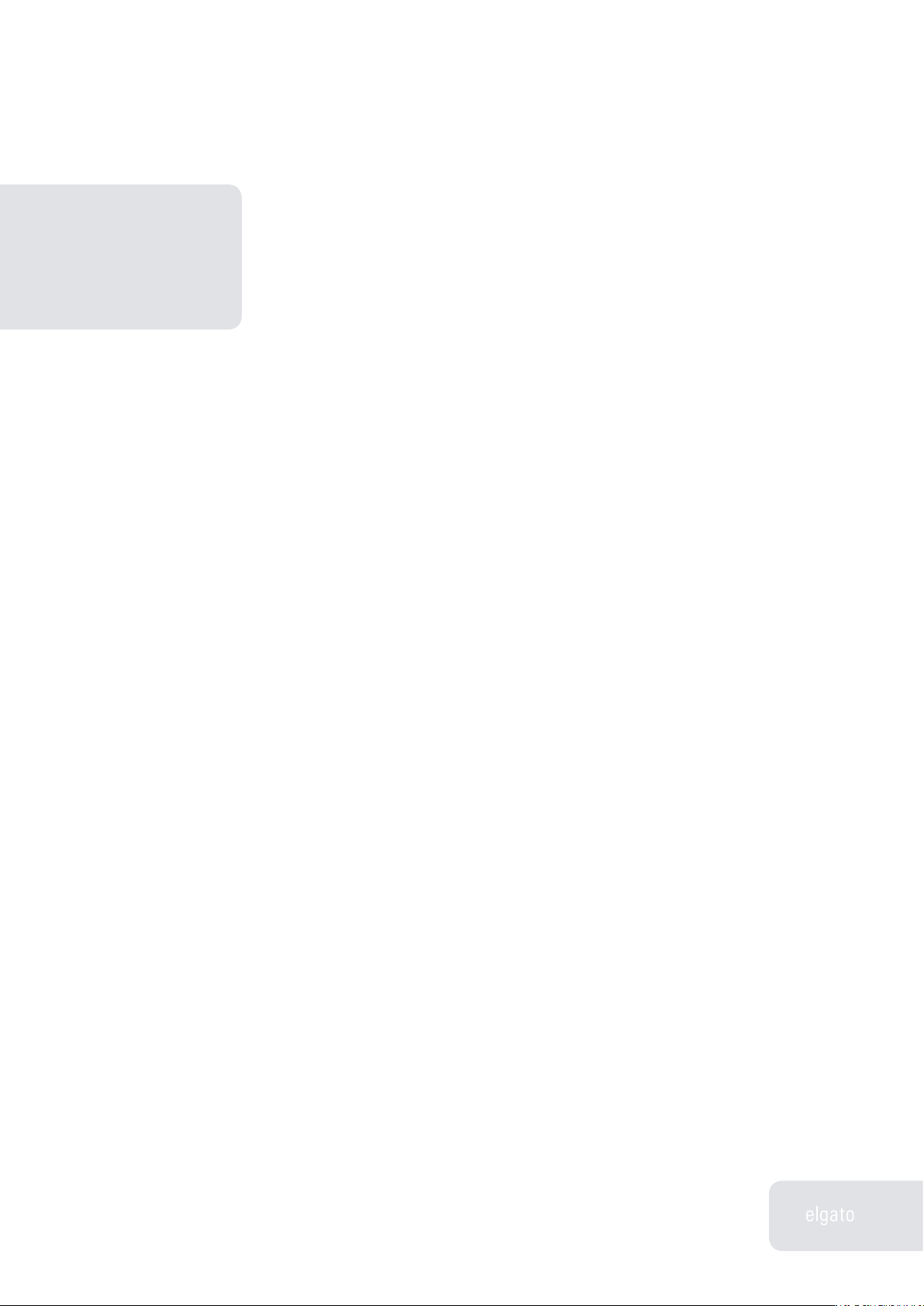
EyeTV Benutzerhandbuch
InstallationKapitel 1
Installation
In diesem Kapitel lernen Sie, EyeTV zu installieren und in Betrieb zu
nehmen.
Willkommen bei EyeTV!
Dieses Handbuch erklärt, wie Sie auf Ihrem Mac fernsehen und Programme
aufzeichnen können. Im Einzelnen zeigen wir Ihnen, wie Sie die Software installieren, verwenden und Ihren Anforderungen anpassen können.
Dieses Kapitel deckt das Thema Softwareinstallation ab. Eine Anleitung zur
Anschluß Ihrer Hardware entnehmen Sie bitte der Gerätebeschreibung des
Herstellers.
3
Kapitel 1 · Installation
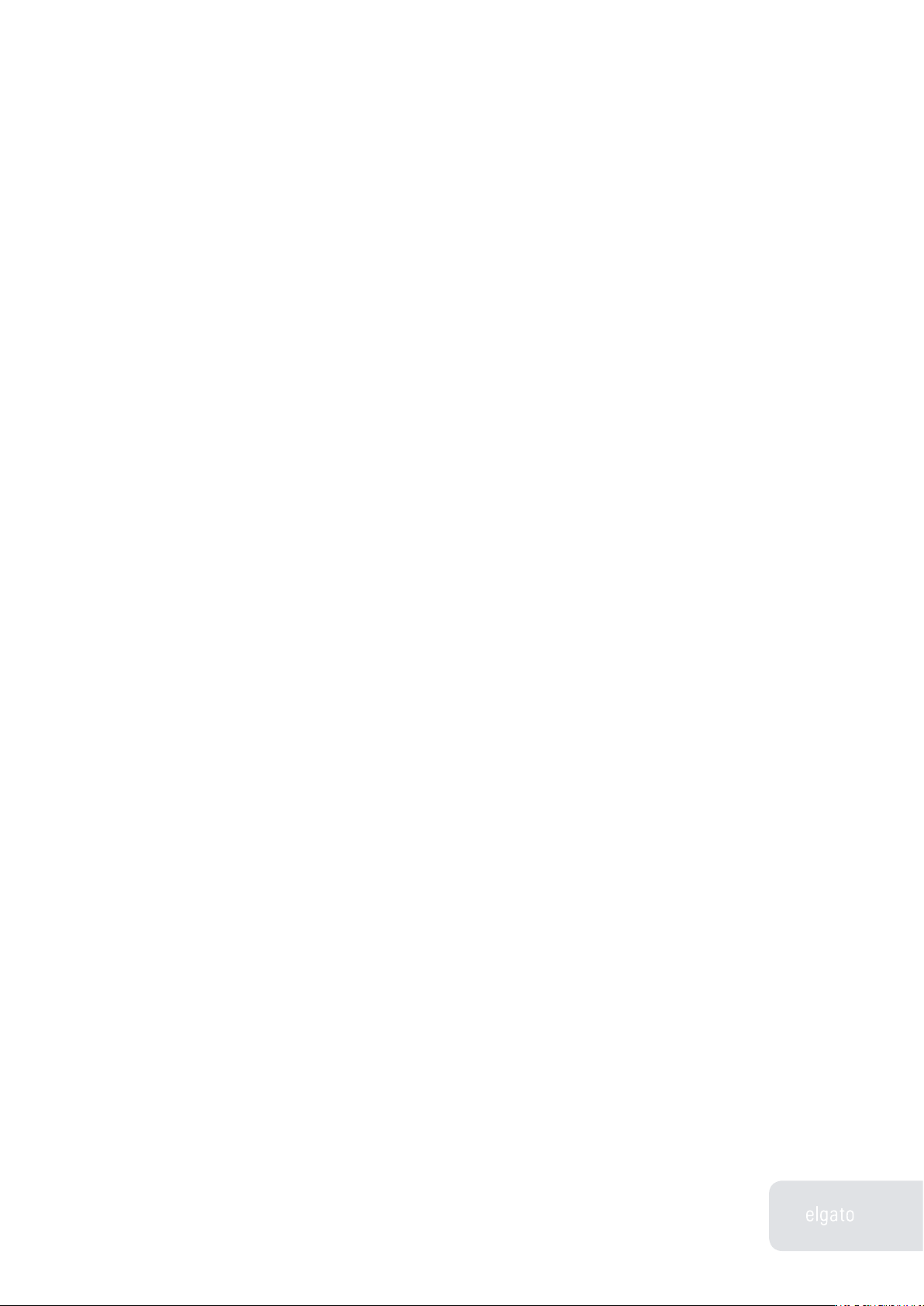
EyeTV Benutzerhandbuch
Installation
Schritt 1: EyeTV installieren
Schritt 2: EyeTV zum ersten Mal starten
• Legen Sie die EyeTV Software CD-ROM in das CD-, bzw. DVDLaufwerk Ihres Macs ein.
• Ziehen Sie die Anwendung EyeTV an den gewünschten
Speicherort. Elgato empfiehlt, EyeTV im Ordner Programme
abzulegen.
• Navigieren Sie zu dem Ordner, in dem die EyeTV Anwendung
liegt. Doppelklicken Sie das Programmsymbol.
• Beim ersten Start der Anwendung wird Sie ein Einrichtungsassistent durch die erforderlichen Schritte für die Inbetriebnahme führen.
• Die Software fordert Sie unter Umständen auf, einen Activation Key einzugeben. Dieser Code lag entweder dem Gerät
bei, mit dem die EyeTV Software ausgeliefert wurde, oder er
wurde Ihnen auf elektronischem Weg übermittelt. Bewahren
Sie diesen Activation Key in jedem Fall an einem sicheren
Ort auf, damit Sie ihn zur Hand haben, falls Sie EyeTV erneut
installieren müssen.
• Nachdem Sie über den Einrichtungsassistenten alle erforderlichen Schritte vorgenommen haben, öffnet sich das EyeTVFernsehfenster, und die EyeTV Steuerung wird eingeblendet.
4
Kapitel 1 · Installation

EyeTV Benutzerhandbuch
EyeTV im Internet registrieren
Genießen Sie diese Vorteile, nachdem Sie EyeTV registriert haben:
So registrieren Sie Ihre Software:
• Benachrichtigung über Updates und neue Produkte
• Technischer Support
• Sonderangebote
• Öffnen Sie Ihren Webbrowser und rufen Sie die Website
www.elgato.com/registration auf
• Füllen Sie die erforderlichen Felder aus und klicken Sie in
“Registrieren”.
5
Kapitel 1 · Installation
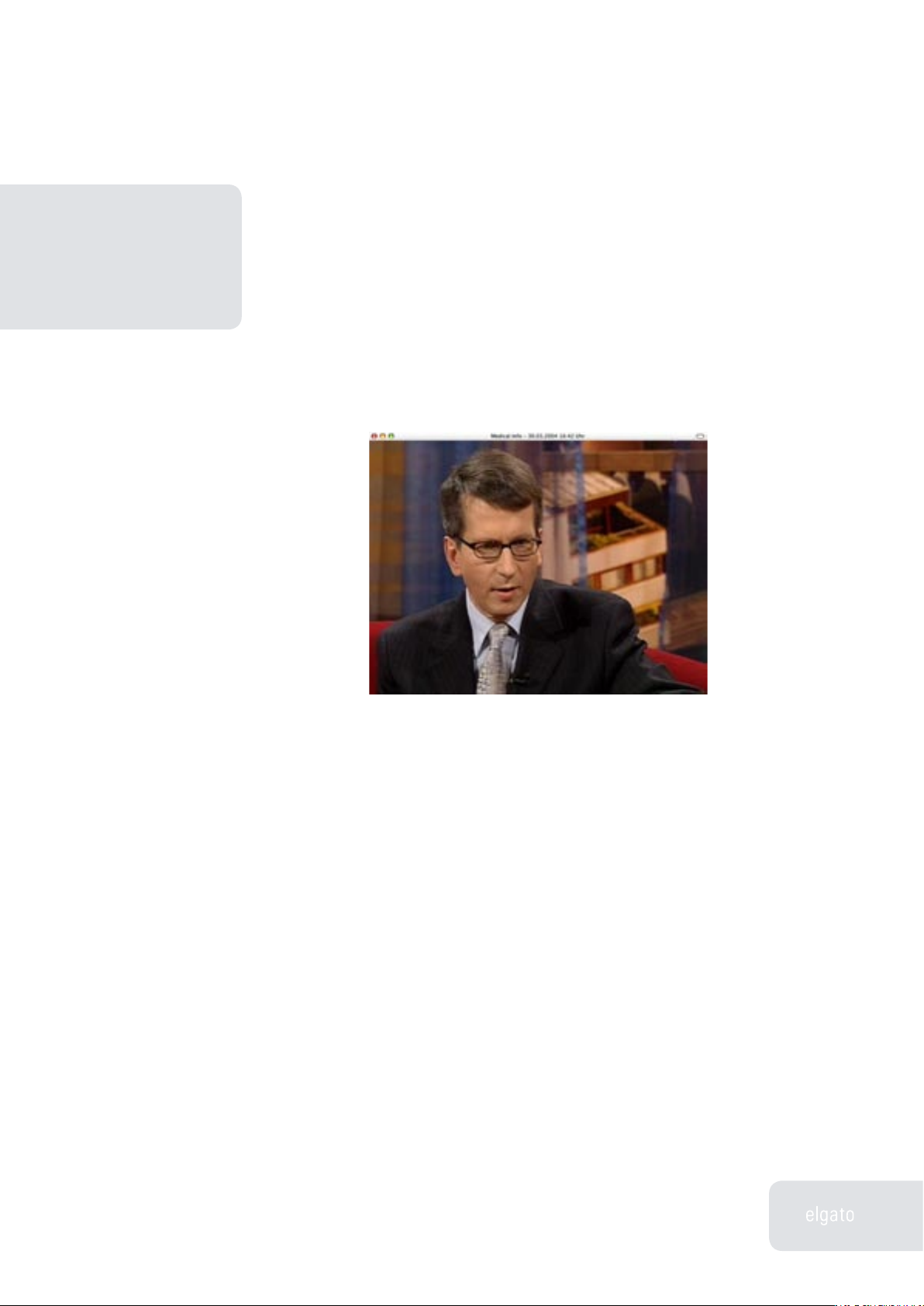
EyeTV Benutzerhandbuch
Das EyeTV FernsehfensterKapitel 2
Das EyeTV Fernsehfenster
Im EyeTV Fernsehfenster sehen Sie fern und betrachten die Filme aus
Ihrem Filmarchiv. Dieses Kapitel erklärt, wie Sie das EyeTV Fernsehfenster nutzen.
Fernsehen
Mit EyeTV können Sie das Fernsehprogramm in unterschiedlichen Fenstergrößen oder im Vollbild verfolgen. Normalerweise sehen Sie das Fernsehbild
unmittelbar nach dem Start der Anwendung. Das Fernsehprogramm lässt
sich jederzeit über die Schaltflächen auf der Steuerung (siehe Kapitel 3, die
EyeTV Steuerung) oder über die Befehle im Menü Steuerung kontrollieren (z.B.
Pause, rückwärts springen, schneller Vorlauf). Um das EyeTV Fernsehfenster zu
schließen oder zu öffnen, wählen Sie Ablage > Fenster schließen beziehungsweise Ablage > Fernsehfenster öffnen.
Wird EyeTV in Verbindung mit analogen TV-Empfängern verwendet, lässt sich
nur ein Fernsehfenster öffnen und nur eine Aufnahme zur Zeit starten, da nur
ein MPEG-Encoderchip zur Verfügung steht beziehungsweise der Software-Encoder in EyeTV nur eine Aufnahme unterstützt.
6
Kapitel 2 · Das EyeTV Fernsehfenster
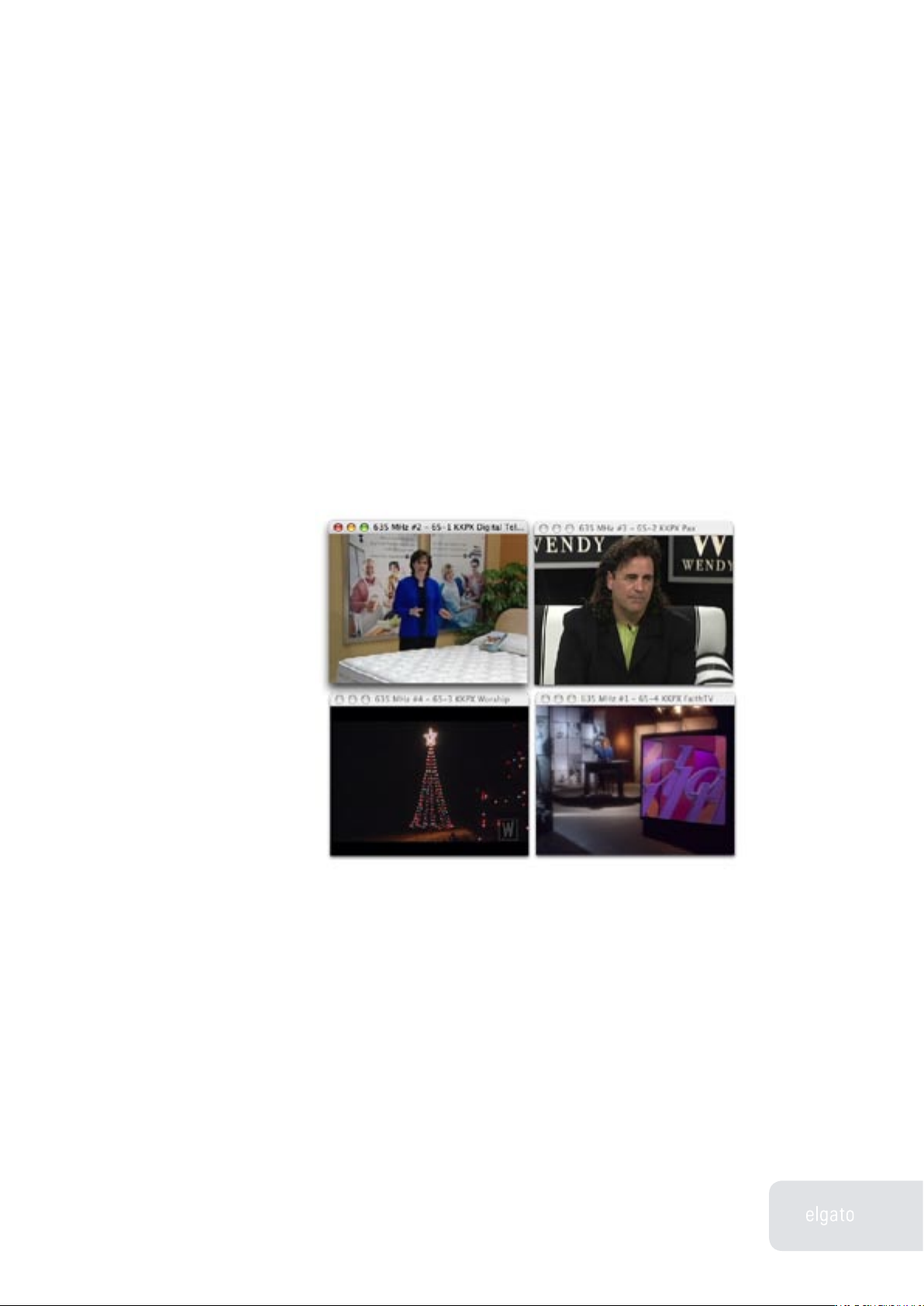
EyeTV Benutzerhandbuch
Mehrere Fernsehfenster
EyeTV unterstützt mehrere gleichzeitig geöffnete Fernsehfenster, so dass Sie in
einem Fernsehfenster ein Live-Bild verfolgen und in einem anderen Filme abspielen können (siehe auch: Kapitel 4, das EyeTV Filmarchiv).
Mehrere digitale Sender
gleichzeitig sehen
In Verbindung mit digitalen TV-Empfängern kann EyeTV zwei oder mehr Livesendungen gleichzeitig abspielen und aufnehmen, wenn diese auf demselben
Transponder oder Multiplex gesendet werden.
Vereinfacht ausgedrückt hat ein digitaler Kanal mehrere Unterkanäle. Statt
eines Senders wären auf einer Frequenz also mehrere Sender zu sehen.
Beispielsweise würde ein Sender wie der Bayrische Rundfunk neben dem
Bayrischen Fernsehen noch ein Informationsprogramm wie BR Alpha anbieten
können. Sie können also dank EyeTVs Unterstützung für mehrere gleichzeitig
geöffnete Fernsehfenster beide Kanäle gleichzeitig sehen.
7
Kapitel 2 · Das EyeTV Fernsehfenster
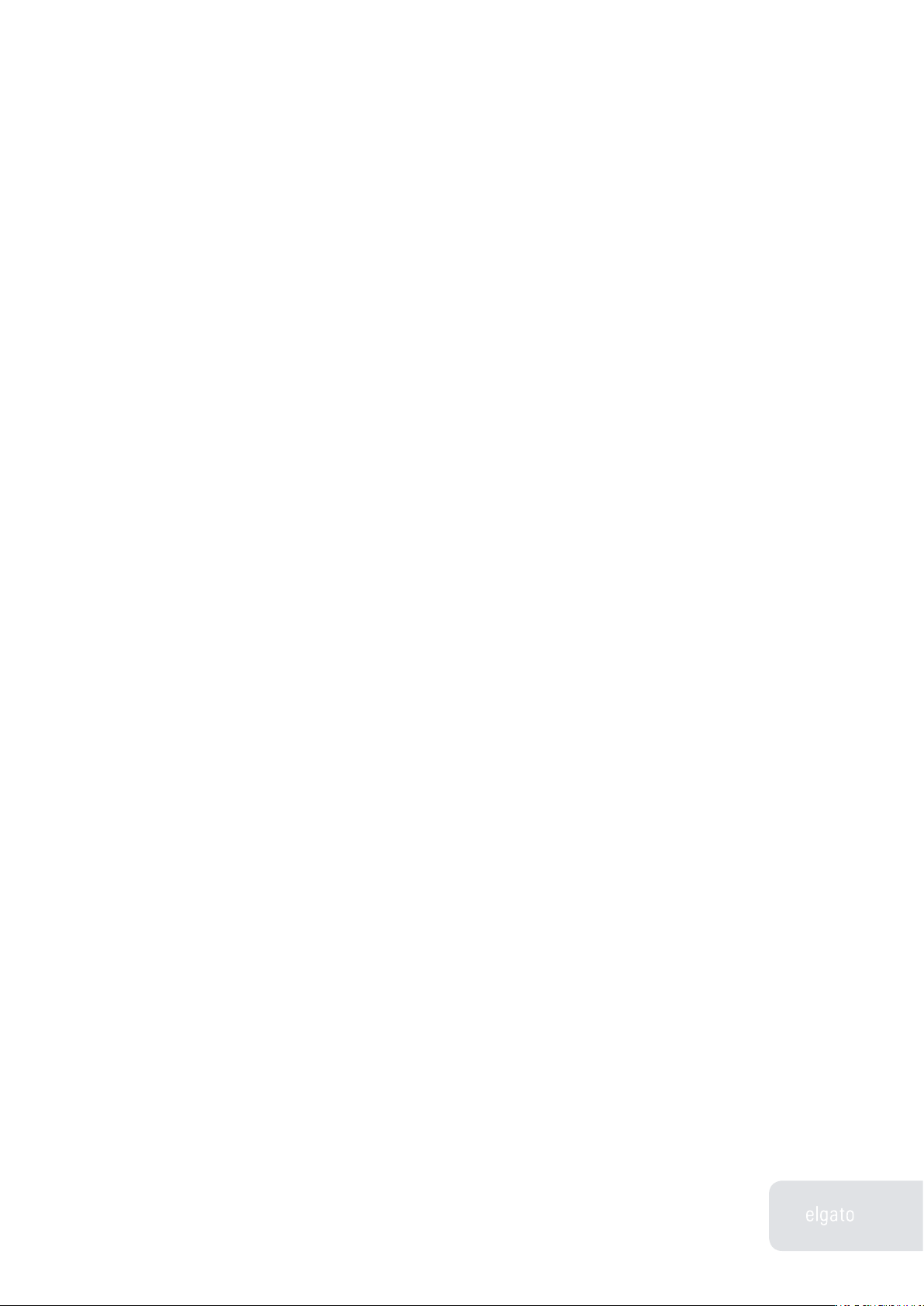
EyeTV Benutzerhandbuch
Technisch gesehen ist ein Multiplex eine Anzahl auf derselben Frequenz gesendeter TV-Kanäle. Ein Gerät mit einem einzigen Tuner empfängt diesen Multiplex
und damit alle darin enthaltenen Kanäle gleichzeitig. Im Falle von DVB-T und
ATSC enthält ein Multiplex üblicherweise drei bis fünf Kanäle in normaler Auflösung, oder einen Kanal in hoher Auflösung (HDTV) plus einen Kanal in normaler
Auflösung. Transponder im Signal eines Satelliten oder eines Kabelfernsehkanals können zehn oder mehr Kanäle enthalten.
In den USA sind die Unterkanäle häufig durch Bindestriche und Nummern abgetrennt (etwa 11-1 für den Hauptsender und 11-2 für den Wetterkanal). In der
Kanalliste lassen sich Sender eines Transponders so leicht erkennen. Die Sender zweier Transponder lassen sich nicht gleichzeitig sehen, da dies zwei Tuner
erfordern würde, wozu wiederum zwei TV-Empfänger notwendig wären.
Im Zweifelsfall lassen sich die Sender eines Transponders leicht ausmachen,
indem man die Liste Sender im Hauptfenster durch einen Klick auf die entsprechende Spaltenüberschrift nach Frequenz sortiert.
Um ein zusätzliches Fernsehfenster zu öffnen, drücken und halten Sie die Kontrolltaste und wählen Sie dann Ablage > Fernsehfenster öffnen. Theoretisch
lassen sich beliebig viele Fernsehfenster gleichzeitig öffnen. Üblicherweise ist
ein Rechner aber mit drei offenen Fenstern ausgelastet. Die Programme in den
Fernsehfenstern lassen sich unabhängig voneinander anhalten, zeitversetzt
betrachten, aufnehmen und so weiter. Da nur ein Tuner zur Verfügung steht,
schaltet ein Kanal- und Transponderwechsel in einem Fernsehfenster auch alle
anderen Fernsehfenster auf Kanäle des neuen Transponders um.
Multifeeds benutzen
EyeTV unterstützt so genannte Multifeeds. Multifeeds sind Unterkanäle, die sich
über einen als Portal fungierenden Kanal anwählen lassen. Wenn Ihr Fernsehanbieter Multifeeds ausstrahlt und Sie über ein entsprechendes Abonnement
und eine entsprechende Smartcard verfügen, können Sie über die Steuerung
das Portal aufrufen und über Darstellung > Multifeed auf die Unterkanäle zugreifen.
Bitte beachten Sie, dass Fernsehanbieter die Sendefrequenzen von Multifeed-Kanälen häufig verändern, so dass Sie regelmäßig einen Sendersuchlauf
durchführen sollten. Die Programmierung von Aufnahmen auf Multifeedkanälen
8
Kapitel 2 · Das EyeTV Fernsehfenster
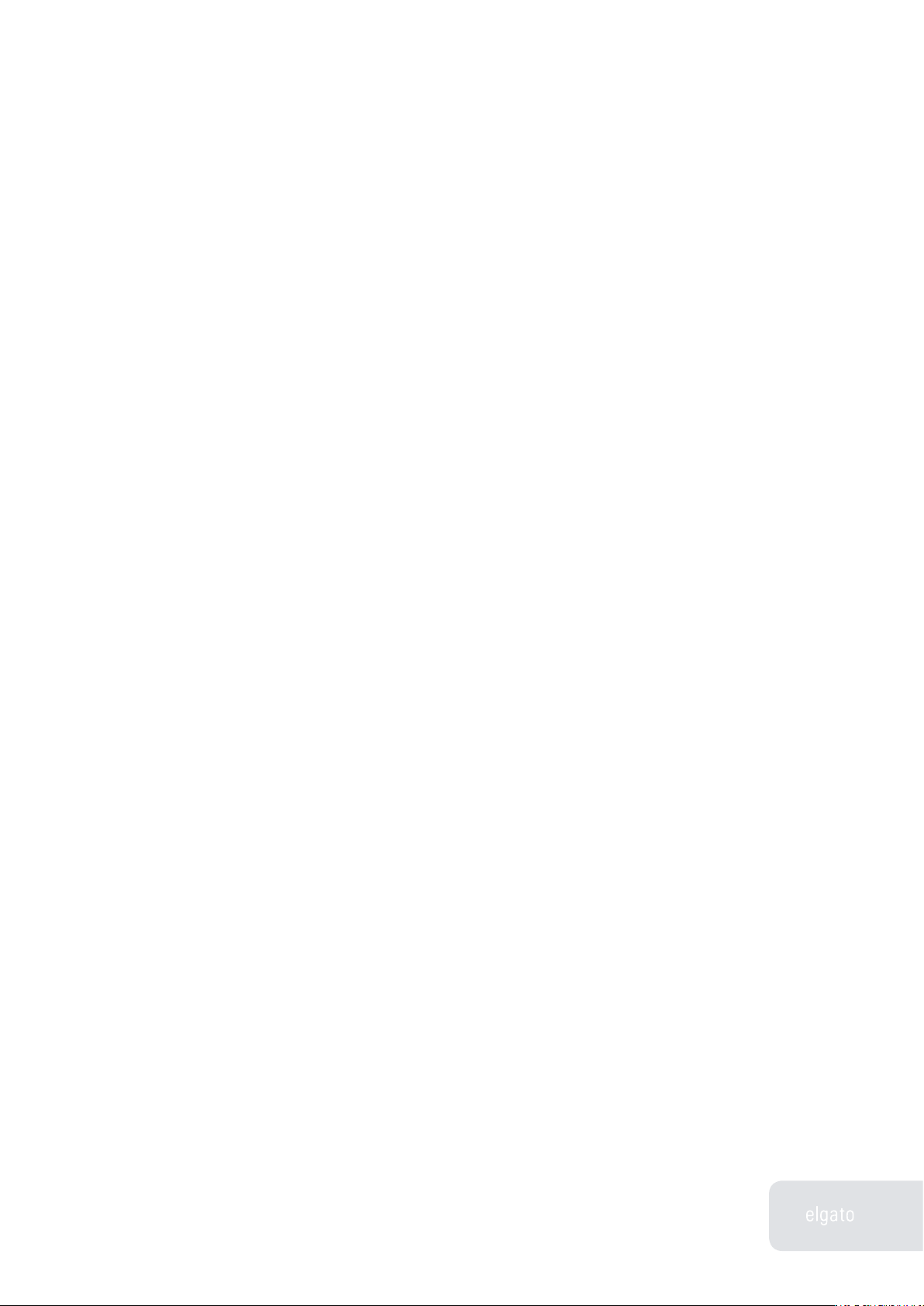
EyeTV Benutzerhandbuch
wird nicht unterstützt. Die Aufnahmen müssen hier von Hand gestartet werden.
Diese Funktion steht in Verbindung mit analogen TV-Empfängern nicht zur Ver-
fügung.
Die Größe des Fernsehfensters
anpassen
Sie können die Größe des Fernsehfensters anpassen, indem Sie es in der
unteren rechten Ecke anfassen und diagonal verschieben. Folgende voreingestellte Fenstergrößen lassen sich über das Menü Darstellung aufrufen.
Um im Vollbildmodus fernzusehen:
• Wählen Sie Darstellung > Vollbild ein, drücken Sie Befehl-0
oder doppelklicken Sie ins Bild. Um in den Fenstermodus
zurück zu kehren, drücken Sie Escape, Befehl-0 oder doppelklicken erneut ins Bild.
Um das Fenster auf ein kleines Format einzustellen:
• Wählen Sie Darstellung > Kleines Bild.
Um das Fenster auf ein halbe Größe einzustellen:
• Wählen Sie Darstellung > Halbe Größe.
Um das Fenster auf ein normale Größe einzustellen:
• Wählen Sie Darstellung > Normale Größe.
Um das Fenster auf ein maximale Größe einzustellen:
• Wählen Sie Darstellung > Maximale Größe.
9
Kapitel 2 · Das EyeTV Fernsehfenster
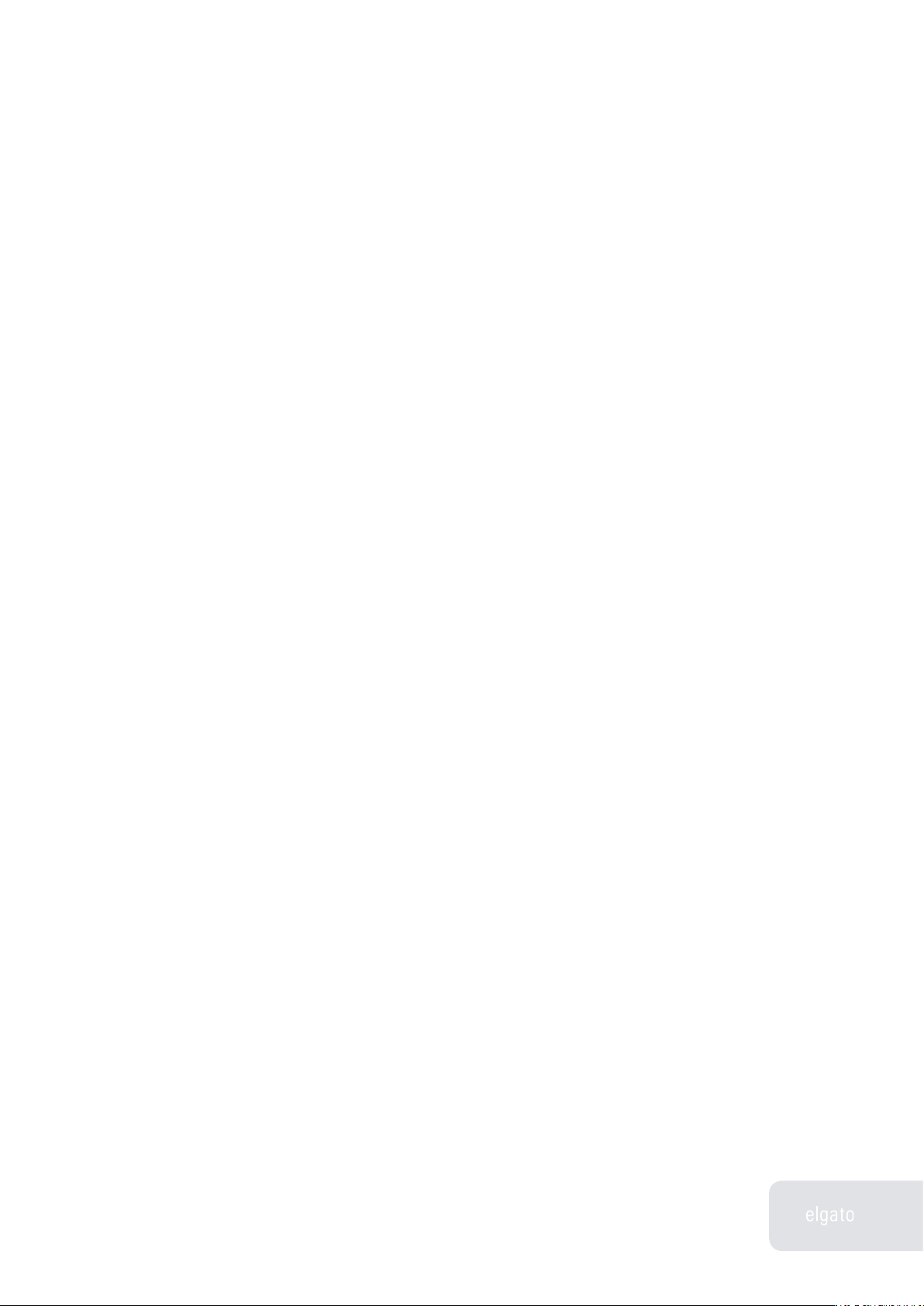
EyeTV Benutzerhandbuch
Das Bildseitenverhältnis des
Fernsehfensters einstellen
EyeTV versucht, das Bildseitenverhältnis automatisch dem des gesendeten
Inhalts anzupassen. Typischerweise wird das Fernsehprogramm in ein Seitenverhältnis von 4:3 ausgestrahlt; darüber hinaus gibt es aber auch verschiedene
Breitbildformate. Wenn EyeTV ein bestimmtes Seitenverhältnis beibehalten soll,
stellen Sie dies über das Menü Darstellung > Bildseitenverhältnis ein. Dadurch
können Sie Letterbox-Balken ausblenden oder das Bild an einen Monitor mit
Breitbildformat anpassen. Es stehen die Formate 4:3, 14:9, 16:9 und Wide zur
Verfügung. Bestimmte Bildseitenverhältnisse werden bei manchen Sendungen
Teile des Bildes ausblenden, um eine Streckung oder Stauchung des Bildes zu
vermeiden.
Die Anzeigeoptionen einstellen
Sie können die Anzeige des Fernsehfensters nach eigenen Wünschen anpassen, indem Sie die entsprechenden Einstellungen unter Darstellung > Anzeigeoptionen vornehmen. Hier lassen sich verschiedene Optionen für Overscan und
Deinterlacing auswählen, was die Darstellung im Fernsehfenster verbessern
kann.
Closed Captions
Viele Sendungen in den USA werden mit Untertiteln gesendet, den so genannten Closed Captions. Sie wenden sich an Hörgeschädigte und bieten über normale Untertitel hinaus gehende Funktionen.
Um die Anzeige der Closed Captions einzuschalten, wählen Sie Darstellung >
Closed Captions.
Alle in den USA und in Kanada mit EyeTV ausgelieferten Geräte unterstützen
Closed Captioning.
10
Kapitel 2 · Das EyeTV Fernsehfenster
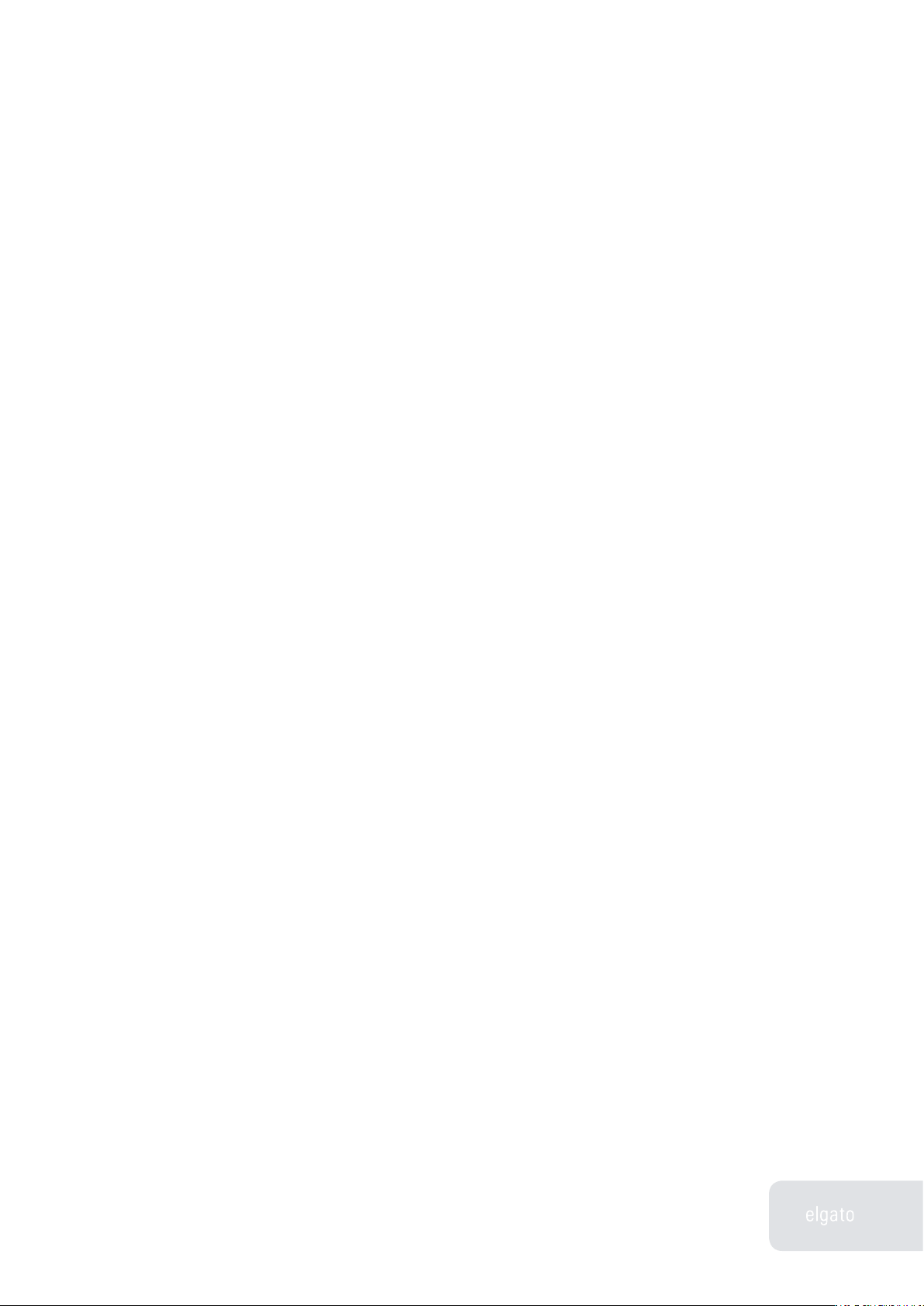
EyeTV Benutzerhandbuch
Teletext-Untertitel
Bei allen mit EyeTV ausgelieferten Geräten, die den PAL-Standard unterstützen,
nutzt EyeTV den Teletext, um Untertitel anzuzeigen. Um diese Untertitel anzuzeigen, rufen Sie Darstellung > Untertitel auf und navigieren Sie im Teletext durch
Eingabe der entsprechenden Seitennummer zu den Untertiteln. Darüber hinaus
lassen sich auch die farbigen Tasten auf der Fernbedienung nutzen, um die mit
den entsprechenden Farben ccodierten Seiten auf dem Bildschirm anzusteuern.
Des weiteren lassen sich Teletextseiten auch öffnen, indem man ihre Nummer
auf dem Bildschirm anklickt.
EyeTV unterstützt den ursprünglichen Teletext-Standard, wie er etwa bei analogem Fernsehen eingesetzt wird. Moderne DVB-Übertragungen setzen darüber
hinaus manchmal auf interaktive Datendienste, die von EyeTV nicht unterstützt
werden. In diesem Fall ist statt Teletext ein schwarzes Bild zu sehen.
DVB Untertitel
Bei allen mit EyeTV ausgelieferten Geräten, die einen DVB-Empfänger eingebaut haben, kann EyeTV DVB-Untertitel anzeigen. Um diese Untertitel anzuzeigen, rufen Sie Darstellung > Untertitel auf. Sind mehrere Varianten der Untertitel verfügbar, wählen Sie die gewünschte aus.
11
Kapitel 2 · Das EyeTV Fernsehfenster
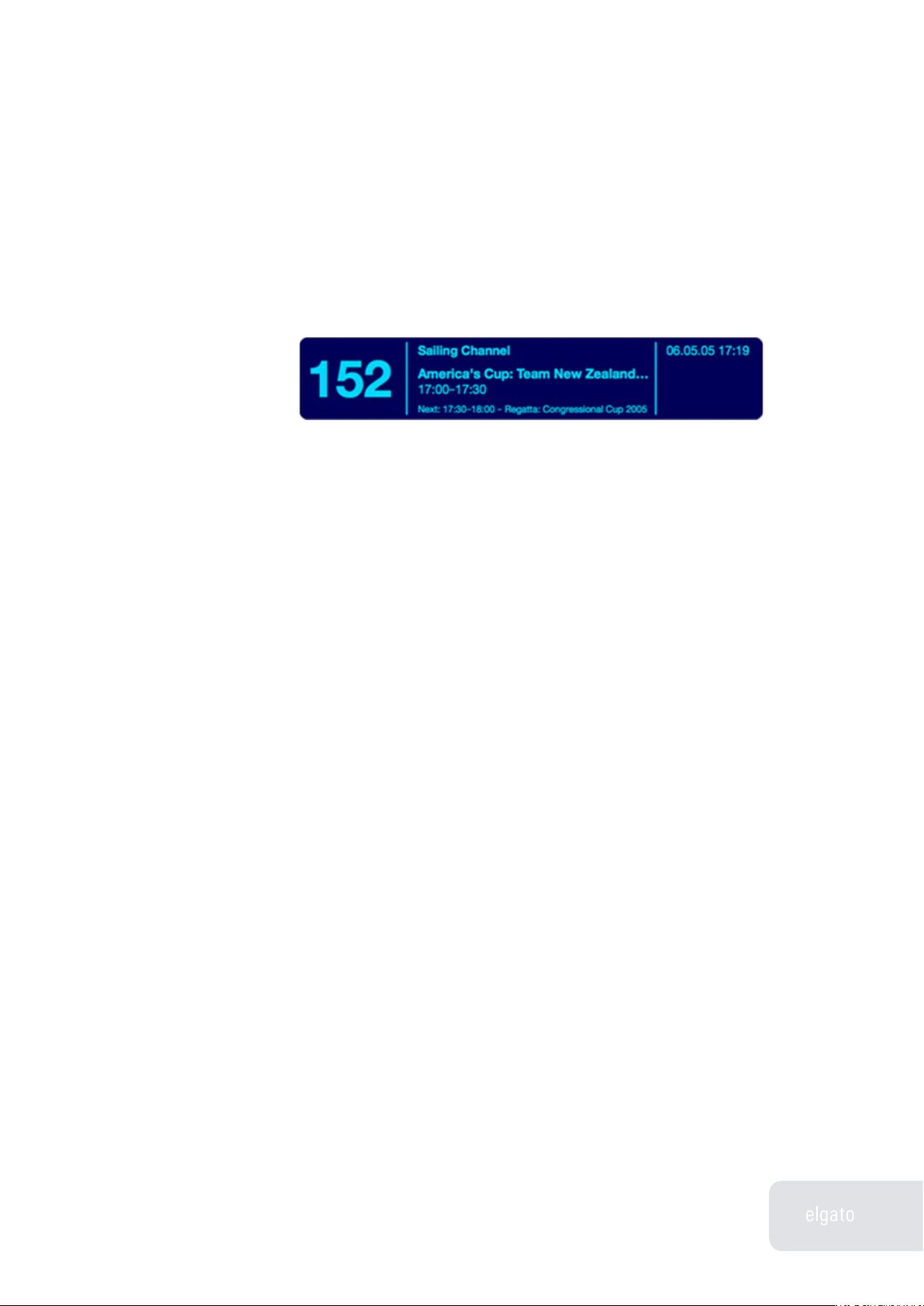
EyeTV Benutzerhandbuch
Einblendung von Programminformationen
Informationen über das laufende Programm blendet EyeTV in einem halbtransparenten Bereich (sog. Overlay) ein. Dieses Overlay wird nach jedem
Kanalwechsel automatisch kurz eingeblendet. Es lässt sich außerdem über den
Kurzbefehl Befehl-I oder durch Drücken der Taste OK auf der Fernbedienung
aufrufen. Betätigt man während der Wiedergabe die Eingabetaste, wird das
Overlay ebenfalls für einige Sekunden eingeblendet. Die Dauer dieser Einblendung lässt sich über EyeTV > Einstellungen > Allgemein festlegen (siehe auch:
“Programminformation nach Kanalwechsel anzeigen”).
Bitte beachten Sie, dass der Informationsgehalt der Programminformation
unterschiedlich ist. Komplette Informationen zu Titel, Beginnzeit, Dauer, Altersfreigabe, Genre und nachfolgender Sendung sind nur in digitalen Übertragungen enthalten. Auch hier ist der Informationsgehalt vom Programmanbieter
abhängig. EyeTV liest für die Programminformationen alle möglichen in einer
Übertragung enthaltenen Quellen aus (XDS, Teletext, DVB event Information,
ATSC PSIP).
Bildschirmfotos des Fernsehfensters
Wenn Sie ein Bildschirmfoto des aktuellen Fernsehbildes anfertigen möchten,
drücken Sie Befehl-C, was die Bildinformation in die Zwischenablage speichert.
Drücken Sie Umschalt-Befehl-C, um das Bildschirmfoto in einer Datei auf dem
Schreibtisch abzulegen. Die Bilder werden mit “EyeTVSnapshot.jpg”, “EyeTVSnapshot[1].jpg” benannt.
12
Kapitel 2 · Das EyeTV Fernsehfenster
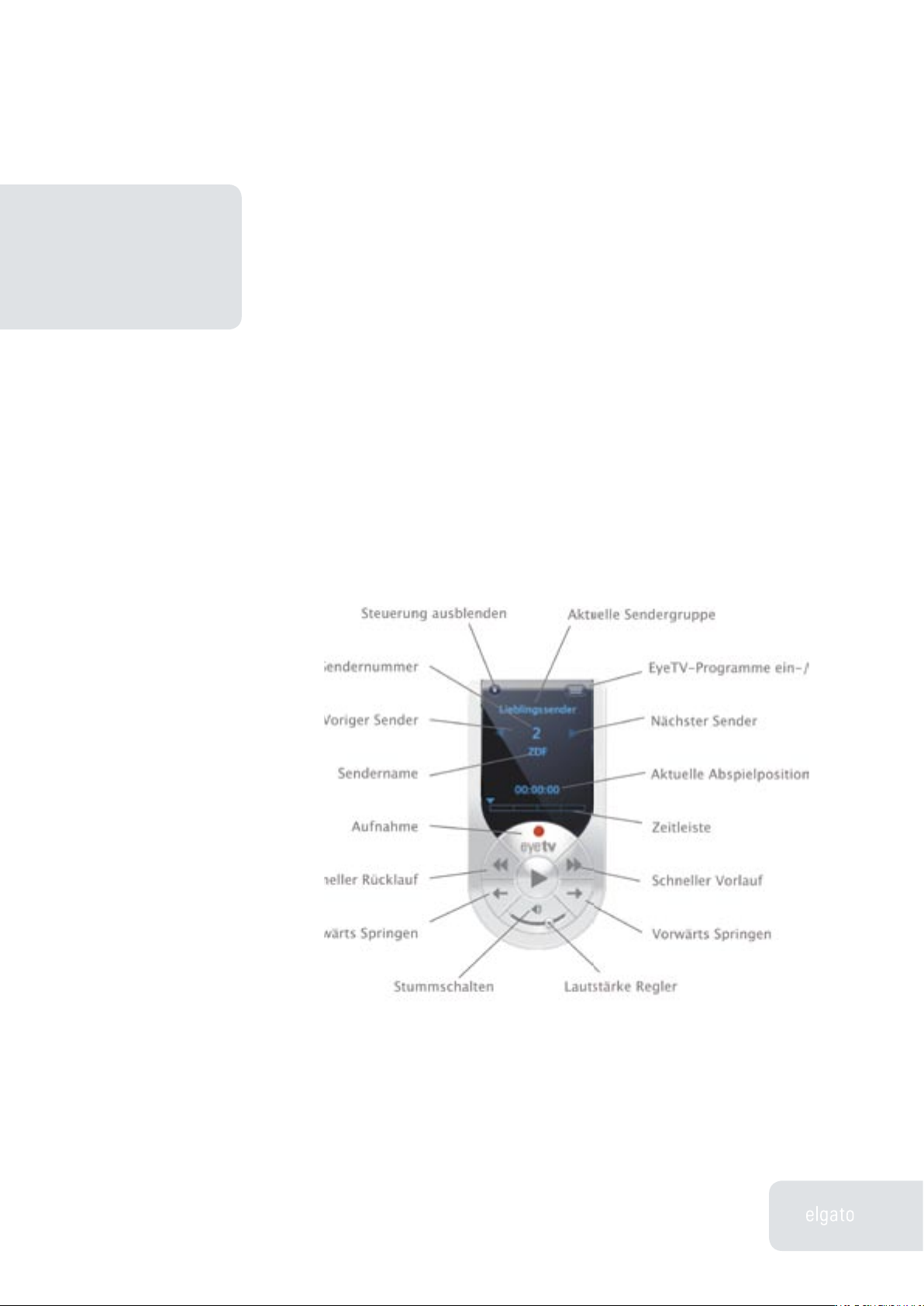
EyeTV Benutzerhandbuch
Die SteuerungKapitel 3
Kapitel 3 · Die Steuerung
13
In diesem Kapitel lernen Sie, die EyeTV Steuerung zu verwenden. Die
Steuerung ermöglicht Ihnen, alle wichtigen Funktionen der Software
bequem aufzurufen.
Die Steuerung steht Ihnen sowohl beim Fernsehen als auch beim Betrachten
von Filmen zur Verfügung. Das Bild und die Legende auf der folgenden Seite
erklären die Funktionen sämtlicher Schaltflächen der Steuerung.
Die Steuerung
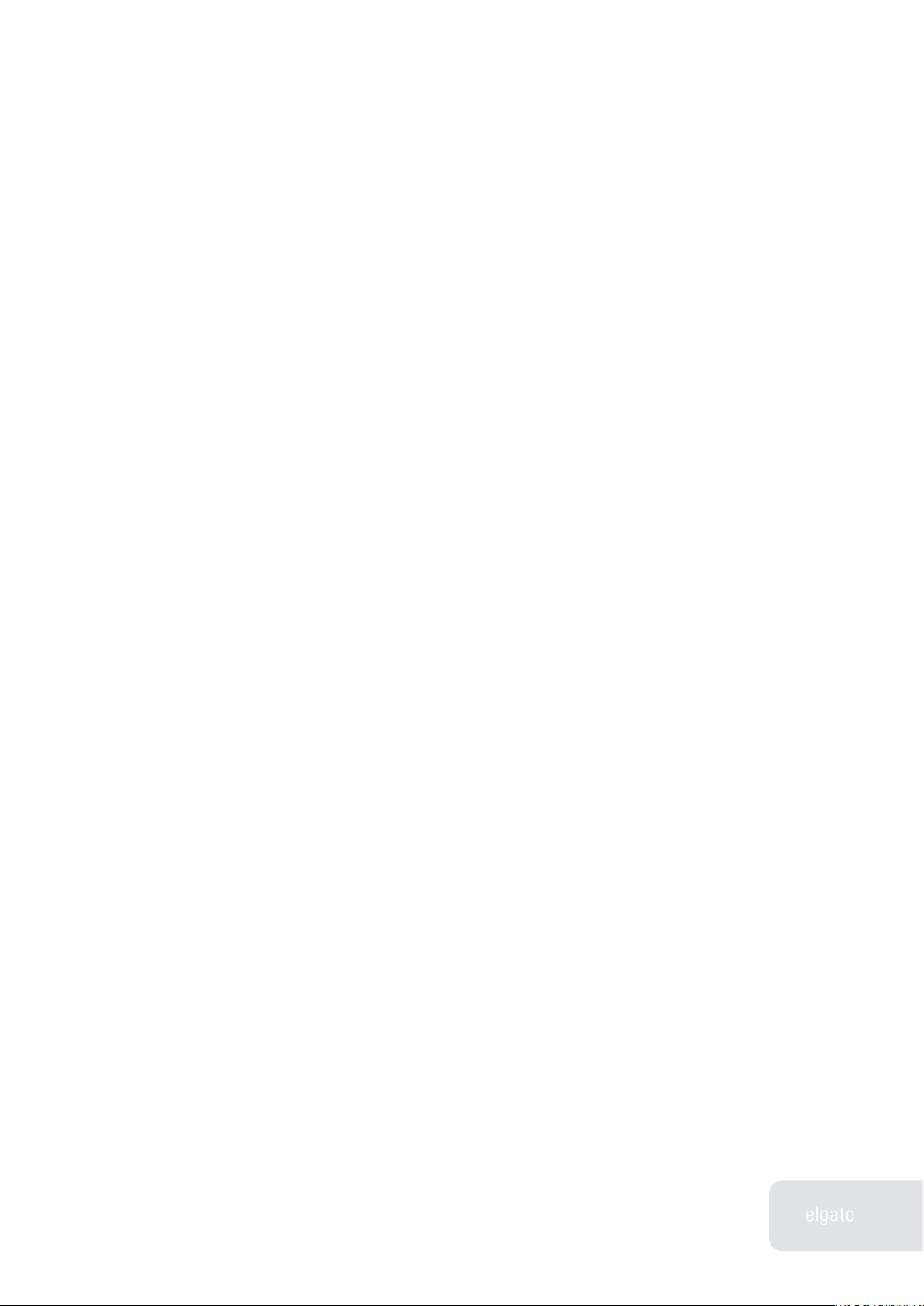
EyeTV Benutzerhandbuch
Die Tasten der Steuerung und
ihre Funktionen
EyeTV Programminfo
Dieser blau unterlegte Bereich zeigt den Namen des Programms an, das soeben angezeigt beziehungsweise aufgenommen wird. Des weiteren zeigt er die
abgelaufene Zeit sowie den Kanal an, der das Programm sendet. Wenn Sie auf
die Anzeige der Zeit klicken, werden jeweils abgelaufene Zeit, Gesamtlaufzeit
und verbleibende Laufzeit eingeblendet.
EyeTV-Programme - Ein Klick auf diese Schaltfläche bringt das Fenster EyeTVProgramme in den Vordergrund, über das Sie Zugriff auf das Filmarchiv, die
Aufnahmeliste, die Playlisten, die Sendergruppen und das Programm haben
(siehe auch Kapitel 4, das Fenster EyeTV-Programme).
Aktuelle Sendergruppe - Verwenden Sie dieses Aufklappmenü, um zwischen
Sendergruppen und der Liste aller Sender umzuschalten.
Sendernummer - Klicken Sie hier, um über ein Aufklappmenü zwischen den in
der ausgewählten Sendergruppe verfügbaren Sendern umzuschalten.
Sender aufwärts - Klicken Sie in das nach rechts weisende Dreieck, um zum
Sender mit der nächst höheren Nummer zu wechseln.
Sender abwärts - Klicken Sie in das nach links weisende Dreieck, um zum
Sender mit der nächst niedrigeren Nummer zu wechseln.
Zeitleiste - Dieser blaue Statusbalken zeigt die aktuelle Abspielposition in
einer Sendung. So steht der blaue Balken nahe der linken Begrenzung der
Zeitleiste, wenn Sie am Anfang einer Sendung sind. Sie befinden sich am Ende
der Sendung, wenn der blaue Balken die Zeitleiste ausfüllt. Klicken Sie an
eine beliebige Abspielposition in der Zeitleiste, um dort hinzuspringen oder
fassen Sie das nach unten weisende Dreieckssymbol an und ziehen Sie es zur
gewünschten Abspielposition.
14
Kapitel 3 · Die Steuerung
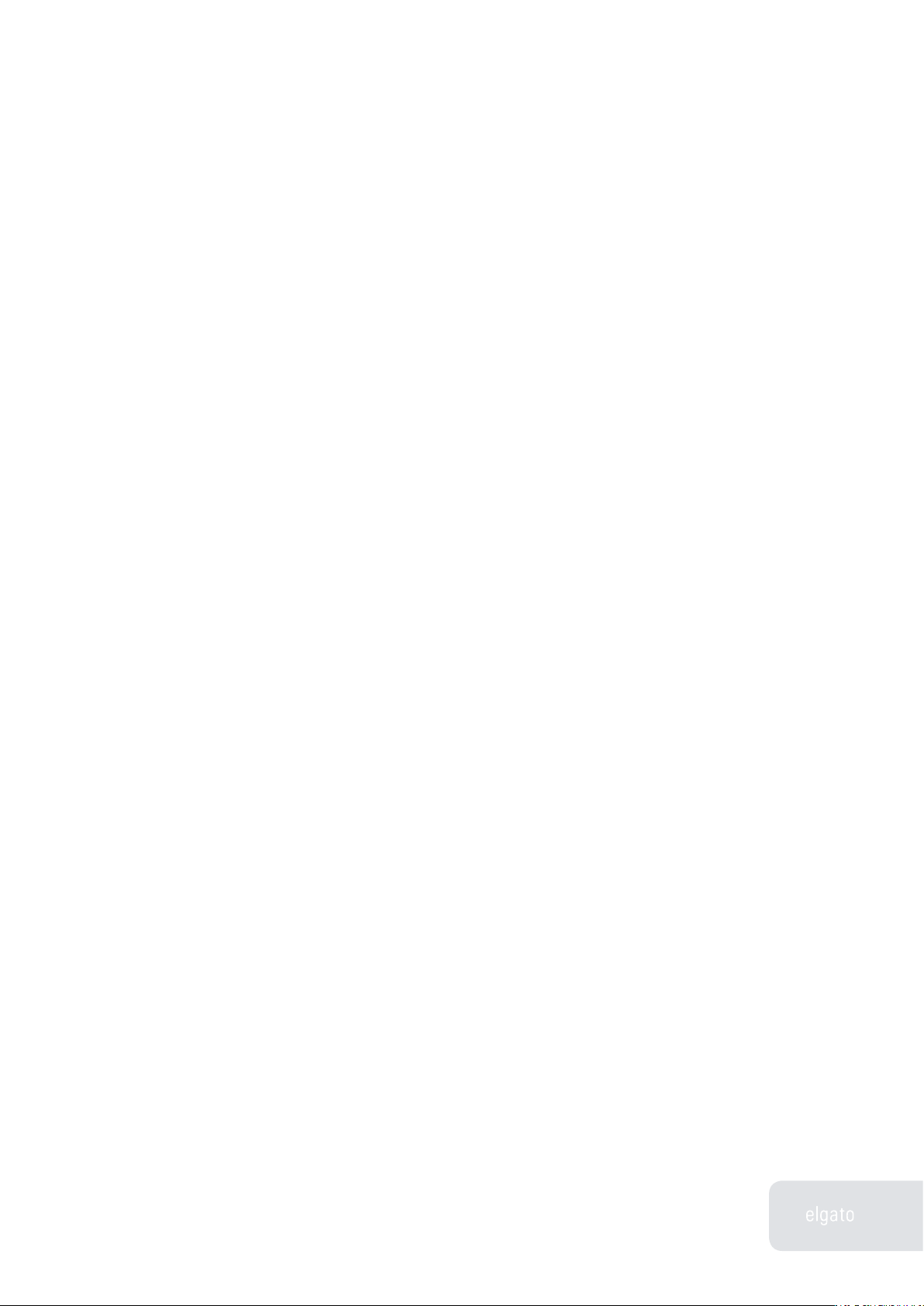
EyeTV Benutzerhandbuch
Steuerung der Timeshifting-Funktionen
Wiedergabe/Pause - Klicken Sie in diese Schaltfläche, um die aktuelle Sendung
anzuhalten oder die Wiedergabe zu starten. Im Falle einer gerade laufenden
Fernsehsendung speichert EyeTV das Videomaterial im Hintergrund kontinuierlich auf der Festplatte. Wie lange Sie die Sendung anhalten bzw. zeitversetzt
betrachten können, hängt vom verfügabren Festplattenspeicher ab.
Aufnahme - Mit dieser Schaltfläche lässt sich die Aufnahme der aktuellen
Sendung starten oder beenden. Während eine Aufnahme läuft, wechselt die
Farbe der Schaltfläche Aufnahme zu Rot. Die voreingestellte Dauer einer per
Hand gestarteten Aufnahme beträgt 180 Minuten, also drei Stunden. Möchten
Sie die Aufnahmedauer für eine bereits gestartete Aufnahme verlängern, aktivieren Sie die Aufnahme in der Aufnahmeliste, klicken Sie in die Schaltfläche
Info und ändern Sie die Einstellungen im folgenden Dialog.
Der Kanal bzw. der Signaleingang kann während der Aufnahme nicht geändert
werden. Sobald eine Aufnahme gestartet wurde, wird der auf der Festplatte
zwischengespeicherte Fernsehpuffer gelöscht. Dann ist es nicht mehr möglich,
zu einer vor dem Beginn der Aufnahme liegenden Abspielposition zu springen.
Rückwärts springen - Wenn Sie diese Funktion aufrufen, springt die Abspielposition in der aktuellen Sendung um sieben Sekunden zurück, womit Sie einen
“Instant Replay”-Effekt erzielen. Wenn Sie bei gedrückter Wahltaste Rückwärts
springen auswählen, springt die Abspielposition zum Beginn der aktuellen
Sendung.
Vorwärts springen - Dieses Steuerelement spult die laufende Sendung 30
Sekunden vor und setzt die Wiedergabe an dieser Position fort. Damit lassen
sich nicht handlungstragende Passagen einer Sendung schnell überspringen.
Wenn Sie bei gedrückter Wahltaste Vorwärts springen auswählen, springt die
Abspielposition zum Ende der aktuellen Sendung beziehungsweise in den LiveZustand.
Schneller Rücklauf - Diese Schaltfläche startet den schnellen Rücklauf der
laufenden Sendung. Wenn Sie bei gedrückter Wahltaste Schneller Rücklauf
auswählen, wird die laufende Sendung in Zeitlupe zurück gespult. Für den
Schnellen Rücklauf lassen sich 2-, 4-, 8-, 16- und 32-fache Geschwindigkeit auswählen.
15
Kapitel 3 · Die Steuerung
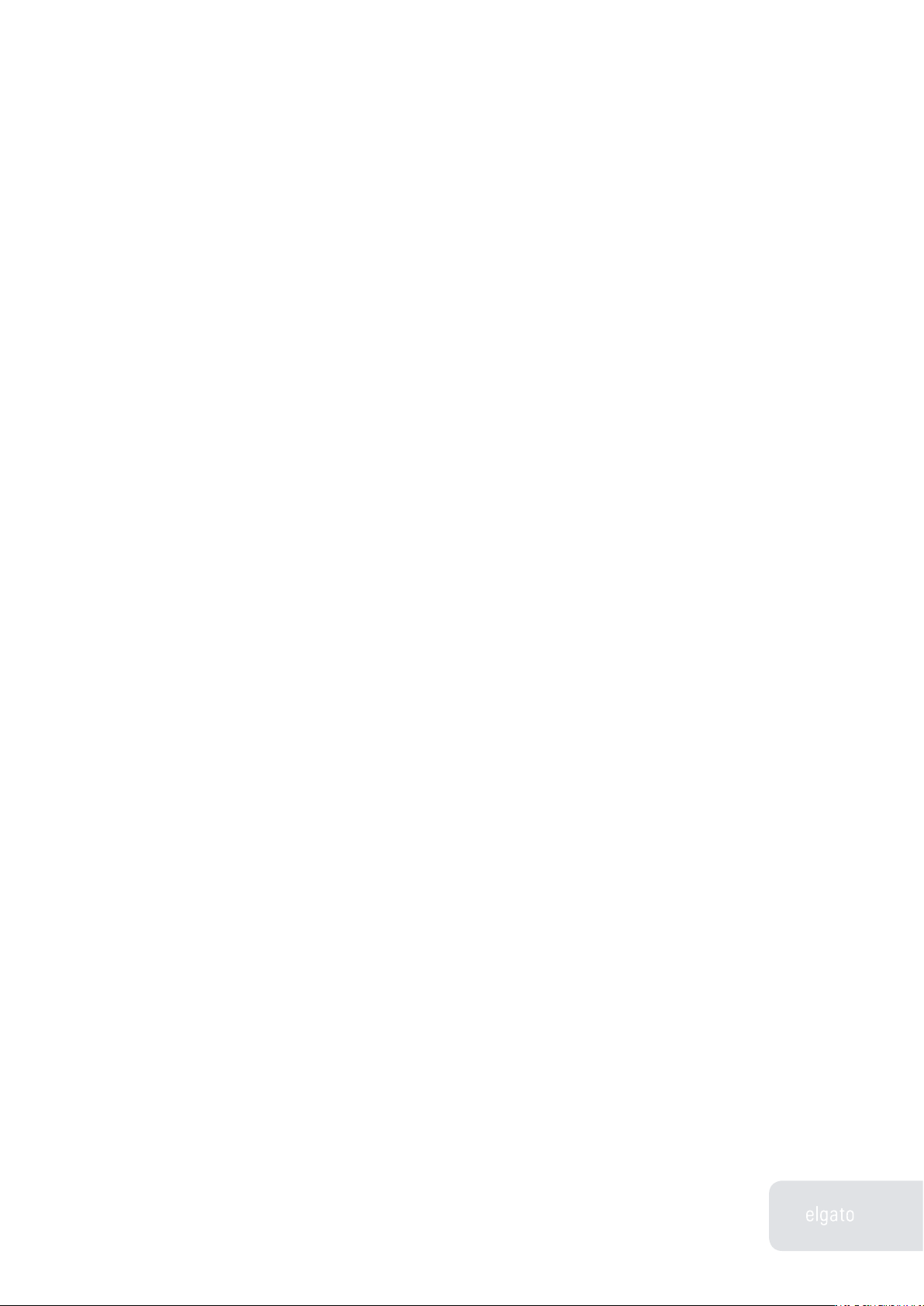
EyeTV Benutzerhandbuch
Schneller Vorlauf - Diese Schaltfläche startet den schnellen Vorlauf der laufenden Sendung. Wenn Sie bei gedrückter Wahltaste Schneller Vorlauf auswählen,
wird die laufende Sendung in Zeitlupe vorwärts gespult. Für den Schnellen Vorlauf lassen sich 2-, 4-, 8-, 16- und 32-fache Geschwindigkeit auswählen.
Lauter/Leiser - Dieser Schieberegler steuert die Lautstärke, mit der EyeTV Ton
wiedergibt.
Ton aus - Ein Klick auf diese Schaltfläche schaltet EyeTV stumm, ein weiterer
Klick schaltet den Ton wieder ein.
16
Kapitel 3 · Die Steuerung

EyeTV Benutzerhandbuch
Das Fenster EyeTV-ProgrammeKapitel 4
Das Fenster EyeTV-Programme
In diesem Kapitel wird die Funktionsweise des Fensters EyeTV-Programme erklärt.
17
Ansichten des Fensters EyeTVProgramme
Das Fenster EyeTV-Programme fasst mehrere Ansichten zusammen, die sich
über die Einträge in der Spalte Kategorien im linken Bereich des Fensters
aufrufen lassen. Standardmäßig sind das Filmarchiv, die Aufnahmeliste, die
Sender und das Programm (EPG) verfügbar, hinzu kommen die individuell erstellbaren Sendergruppen und Wiedergabelisten (sog. Playlisten).
In der Menüleiste befinden sich kontextsensitive Schaltflächen (Info, Wiedergabe, Toast, iPod, Neu) sowie ein Aktions-Menü mit einem Zahnradsymbol.
Kapitel 4 · Das Fenster EyeTV-Programme
 Loading...
Loading...