Elgato EYEHOME User Manual [de]
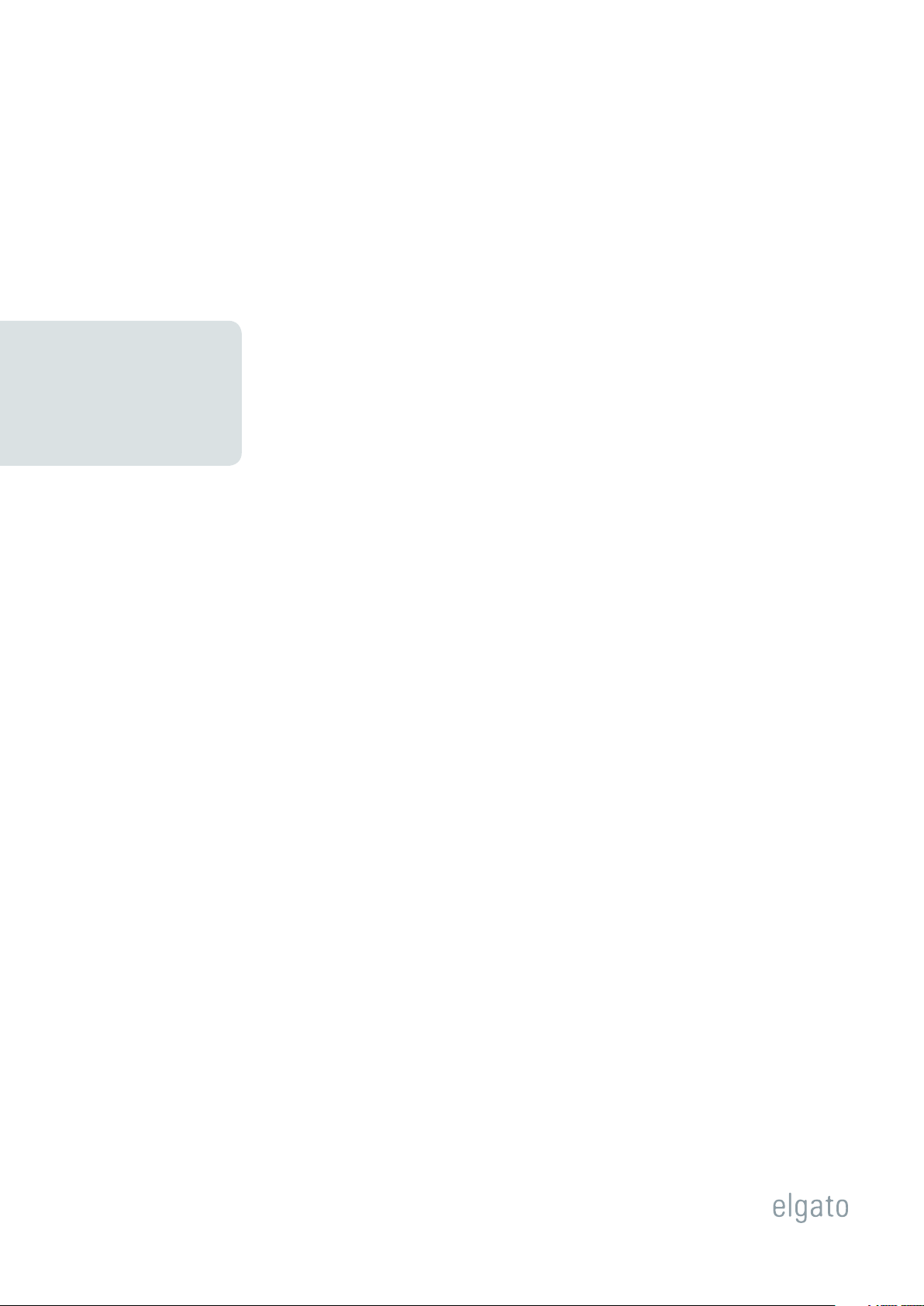
Elgato Systems GmbH
EyeHome
Handbuch
© 2004
Elgato Systems GmbH
Nymphenburgerstr. 86
80636 München
support-de@elgato.com
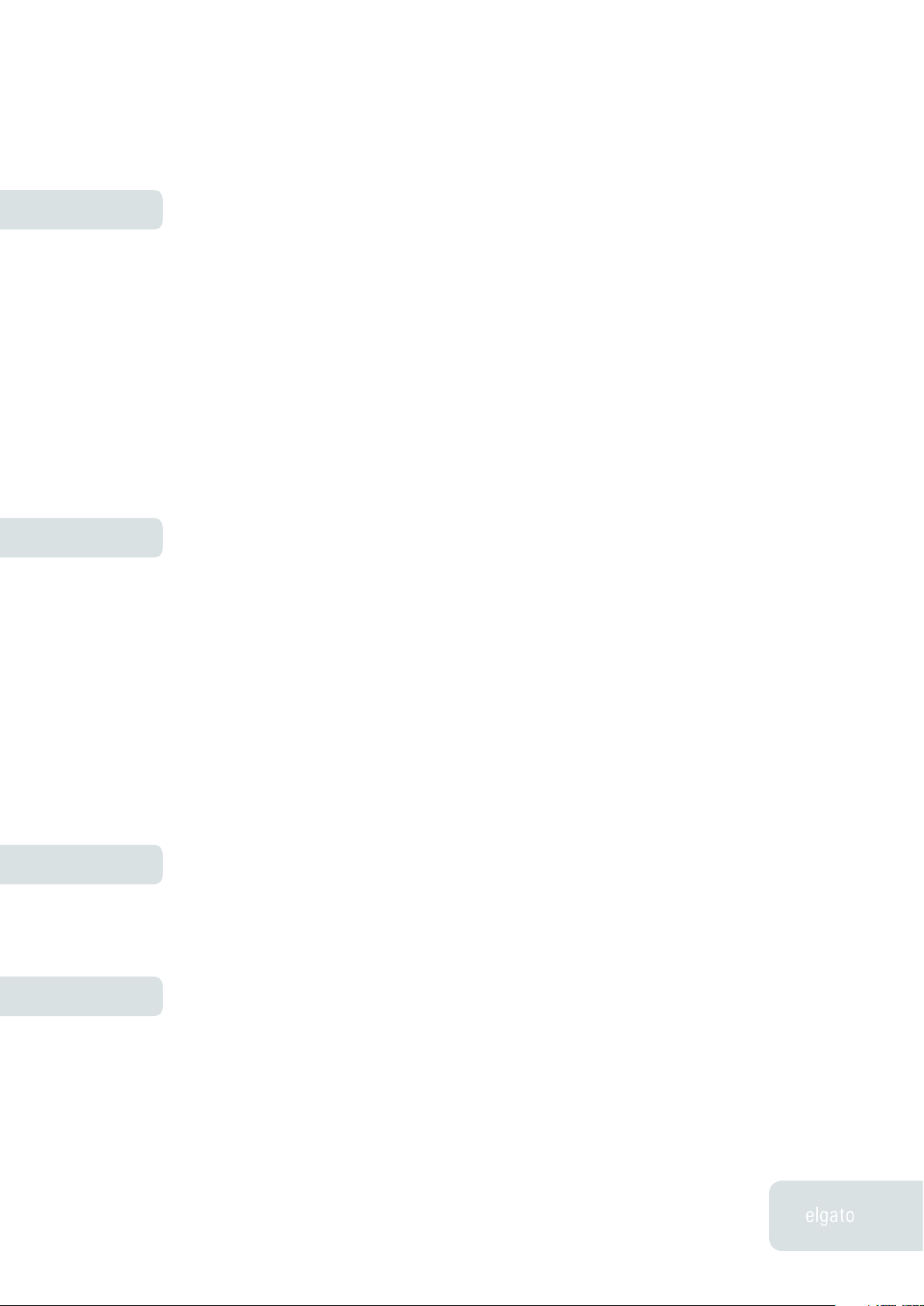
Inhaltsverzeichnis
Kapitel 1
Kapitel 2
Installation
Willkommen bei EyeHome 2
EyeHome Systemanforderungen 2
Inhalt des EyeHome-Kartons überprüfen 3
Anschließen von EyeHome an einen
Fernseher 3
Anschließen von EyeHome an ein Netzwerk 4
Installation der EyeHome Software 5
Home zum ersten Mal starten 5
EyeHome online registrieren 6
Anwendung von EyeHome
Beenden von EyeHome 7
EyeHome starten 7
Login-Fenster 8
EyeHome-Fenster 9
Kapitel 3
Kapitel 4
EyeTV-Fenster 10
Filme-Fenster 11
Musik-Fenster 11
Fotos-Fenster 13
Web-Fenster 14
EyeHome Fernbedienung
Fernbedienung 15
Funktionen der Fernbedienung 16
Einstellungen und Setup
Setup-Fenster 20
Optionen 21
Netzwerk 22
Zeit 23
Update 23
1
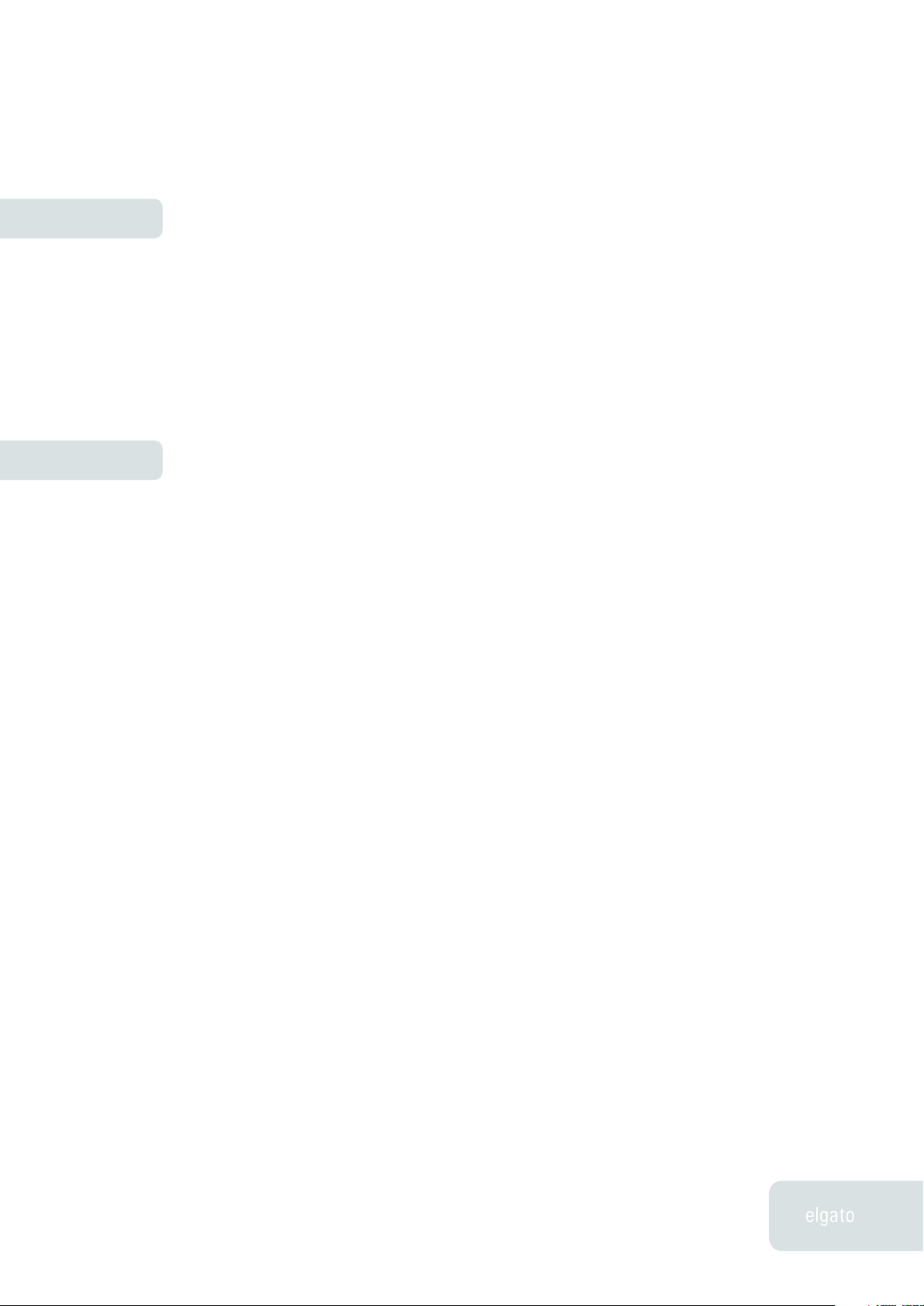
Kapitel 5
Problemlösung
Zurücksetzen von EyeHome 25
Bildverlust 25
Absturz des EyeHome-Servers 26
Keine Inhalte verfügbar 27
Herunterladen von Updates 27
Hier bekommen Sie Hilfe 28
Kapitel 6
Technische Spezifikationen
Beschränkte Garantie für EyeHome 31
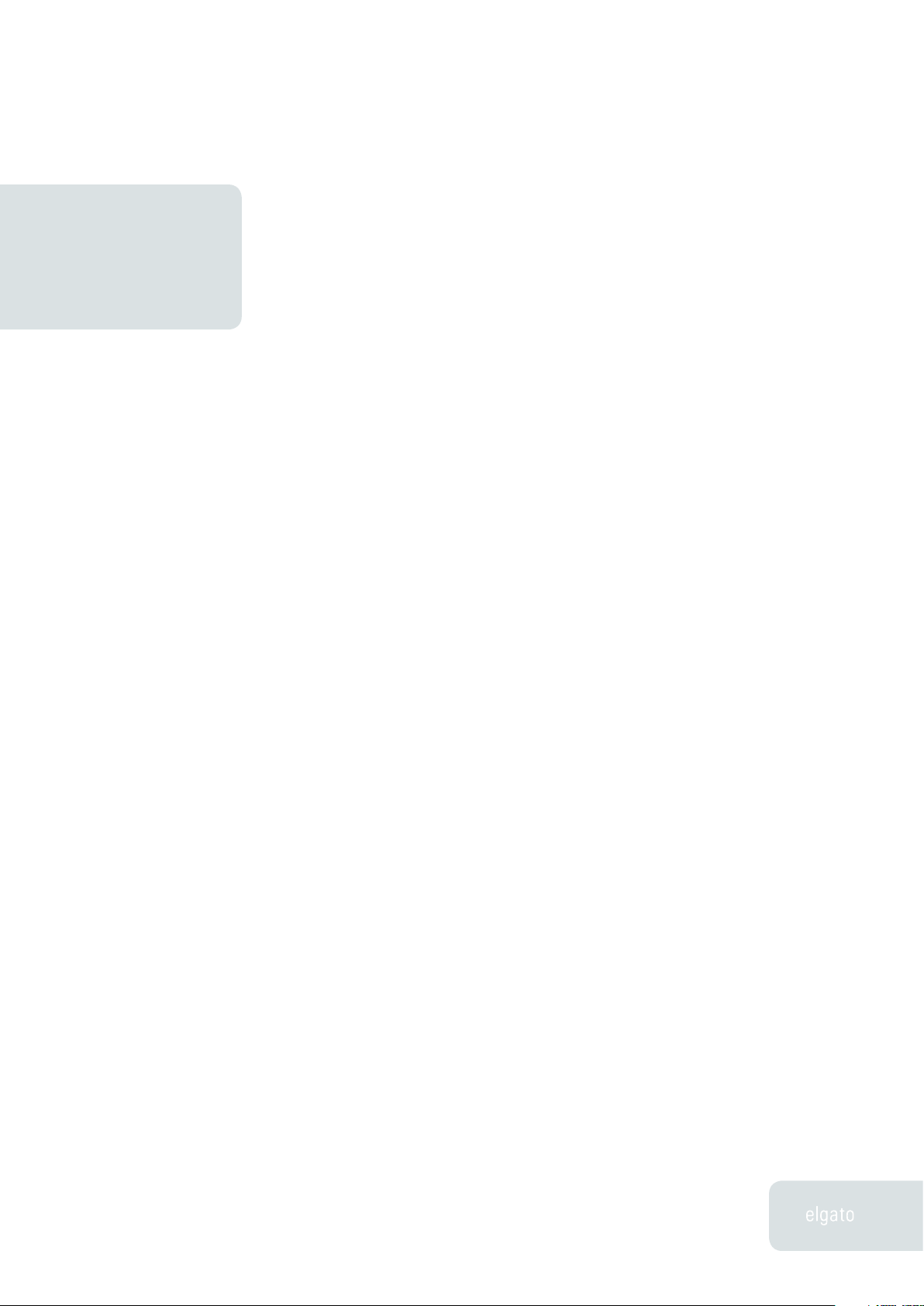
EyeHome Handbuch
InstallationKapitel 1
Willkommen bei EyeHome!
Vielen Dank, dass Sie sich für EyeHome entschieden haben. In diesem
Benutzerhandbuch zeigen wir Ihnen, wie Sie Filme, Musik und Bilder von
Ihrem Macintosh auf den Fernseher übertragen können. Es beginnt mit
der Installation und Konfiguration der EyeHome Hardware und Software
und erklärt den Gebrauch der grundlegensten Eigenschaften des
EyeHome-Systems.
EyeHome Systemanforderungen
EyeHome erfordert mindestens die folgende Systemkonfiguration:
• Einen Mac mit PowerPC® G4 500 Mhz oder G5 Prozessor
• Einen eingebauten Ethernet-Anschluss oder eine Ethernet-Karte
• Mac OS X 10.3 oder neuer beziehungsweise Mac OS X 10.2.8 mit
QuickTime ab 6.4 und QuickTime für Java ab 1.4.1 sowie QuickTime
für Java Update v2.0 (erhältlich über die Systemeinstellung
Software-Update)
• Eine Verbindung zwischen EyeHome und Mac über ein CrossoverEthernet-Kabel (nicht im Lieferumfang enthalten)
• Mindestens 20 MB freien Festplattenspeicher
• iPhoto und iTunes zur Wiedergabe von Fotos und
Musik
• EyeTV zur Wiedergabe von Inhalten aus dem Personal Video
Recorder (PVR)
• Eine Internetverbindung für einige Anwendungen und FirmwareUpdates
3
Kapitel 1 · Installation
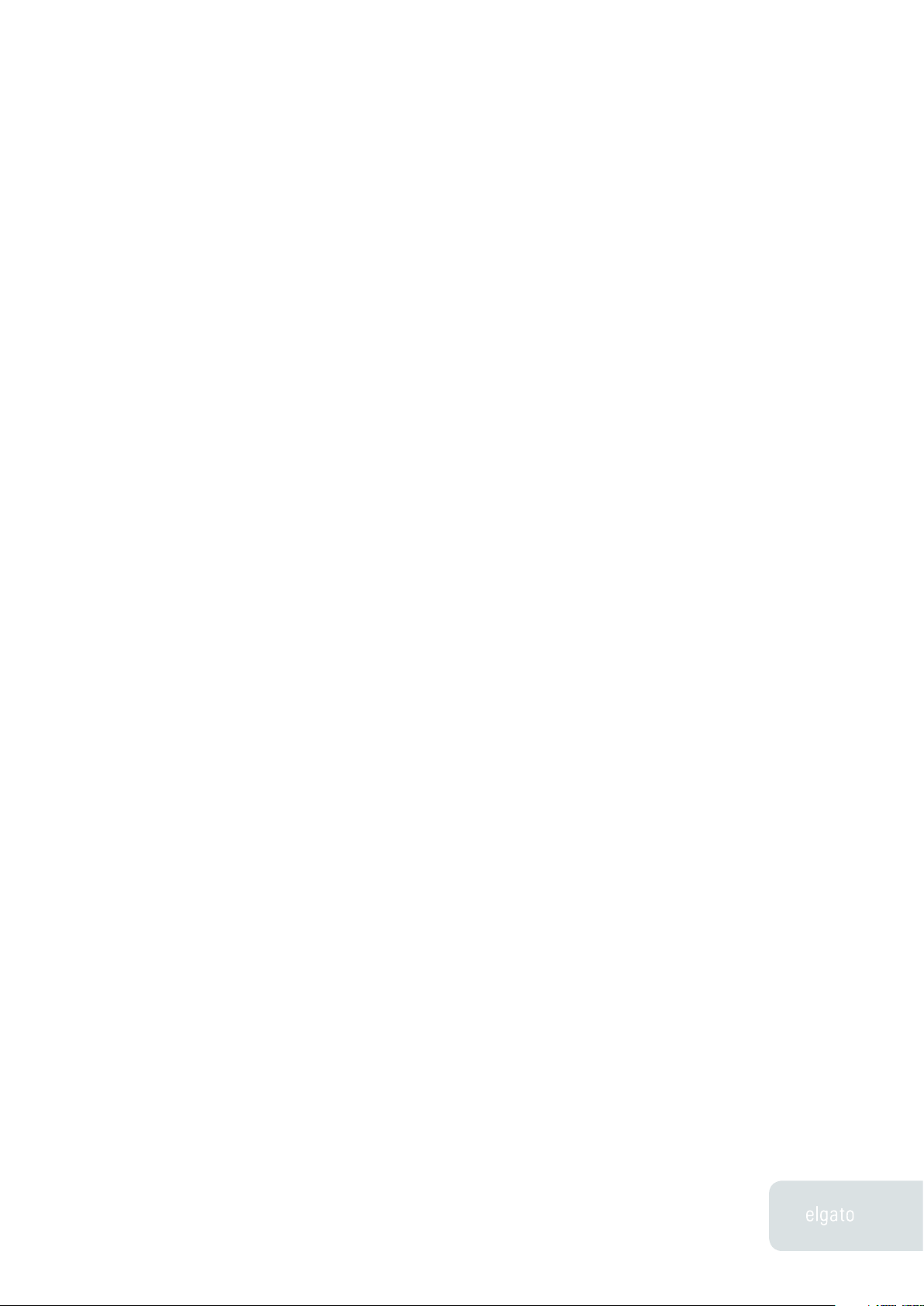
EyeHome Handbuch
Schritt 1: Inhalt des EyeHomeKartons überprüfen
Ihr EyeHome-Karton sollte folgende Gegenstände beinhalten:
• EyeHome Hardware
• EyeHome CD-ROM
• Netzteil und länderspezifische Stecker
• Ethernet-Kabel
• Fernbedienung
• 2 AAA Batterien
Schritt 2: Anschließen von EyeHome
an einen Fernseher
EyeHome bietet eine Vielzahl von Video- und Audioanschlüssen. Wählen Sie
aus der folgenden Liste einen geeigneten Ausgang und verbinden Sie EyeHome
über die entsprechenden Kabel mit Ihrem Fernseher (Kabel sind nicht im
Lieferumfang enthalten):
Video:
• SCART – Das ist der Standard-Video-/Audioanschluss. Er sorgt für
eine hohe Bild- und Tonqualität.
• Composite - Für diesen Anschluss benötigen Sie ein gelbes
Standard-Composite-Video-Kabel.
Audio:
• RCA (nicht bei SCART-Anschluss) – Benutzen Sie Rot-Weiß-RCAAudio-Kabel für den Anschluss an Ihren Fernseher.
• S/PDIF Optisches Kabel - Wenn Sie die bestmögliche Klangqualität
haben möchten, verwenden Sie diese Verbindung, sofern Ihr
Audioreceiver oder Fernseher diese unterstützt.
4
Kapitel 1 · Installation
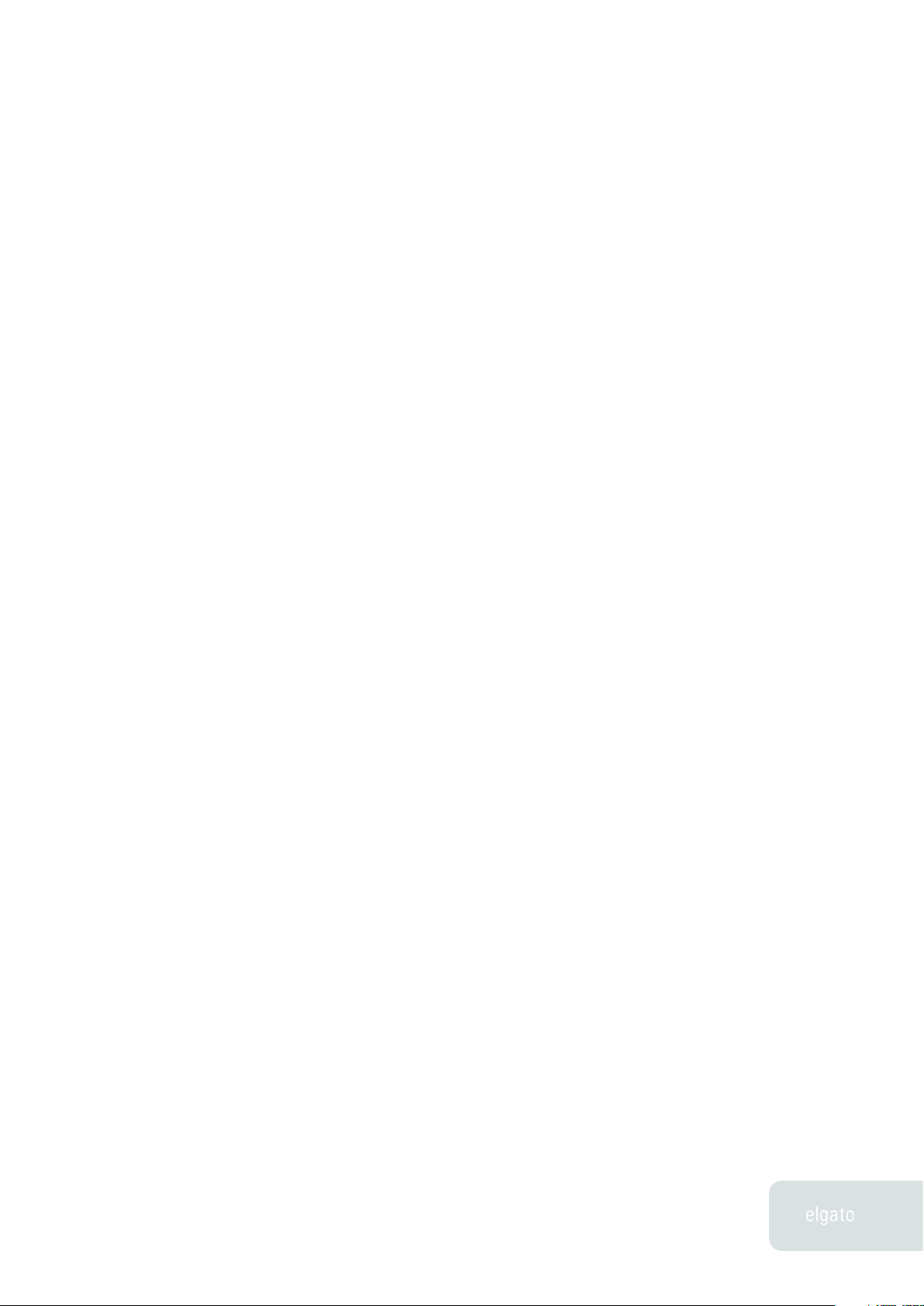
EyeHome Handbuch
Hinweis: Verwenden Sie nicht mehr als eine Video-Verbindung gleichzeitig,
weil dadurch die Bildqualität reduziert wird.
Schritt 3: Anschließen von EyeHome
an ein Netzwerk
EyeHome übermittelt Audio- und Video-Daten von Ihrem Macintosh über ein
Standard-Ethernet-Kabel.
Schließen Sie EyeHome mit dem beiliegenden Ethernet-Kabel an einen Hub,
Router oder Switch im selben Netzwerk an, in dem sich Ihr Mac befindet.
Wenn Sie kein Netzwerk haben, können Sie die EyeHome Hardware mit einem
Crossover-Ethernet-Kabel (nicht im Lieferumfang enthalten) direkt an Ihren Mac
anschließen.
Einige Beispieleinstellungen für Netzwerkkonfigurationen sind:
• Sie haben einen Macintosh, der über Breitband-LAN mit dem
Internet verbunden ist. Schließen Sie EyeHome an den gleichen Hub,
Router oder Switch an, den Ihr Mac benutzt. Wenn Sie keine freien
Ethernet-Anschlüsse mehr haben, kaufen Sie einen Switch, um
EyeHome mit Ihrem Netzwerk zu verbinden.
• Sie haben verschiedene Macs über Breitband-LAN mit dem Internet
verbunden. Schließen Sie EyeHome an einen freien EthernetAnschluss an ihrem Hub, Router oder Switch an, genau wie bei
einem weiteren Macintosh.
• Sie haben einen oder mehrere Macs kabellos an eine Basisstation
angeschlossen, welche wiederum mit dem Internet verbunden ist.
Benutzen Sie den freien LAN-Anschluss (Local Area Network) an
Ihrer Basisstation für EyeHome oder schließen Sie EyeHome an das
LAN an, das mit diesem Anschluss verbunden ist.
Wenn das Netzwerk ordnungsgemäß konfiguriert wurde, dann sollten jetzt die
Daten zwischen der EyeHome Hardware und dem EyeHome-Server übermittelt
werden.
5
Kapitel 1 · Installation
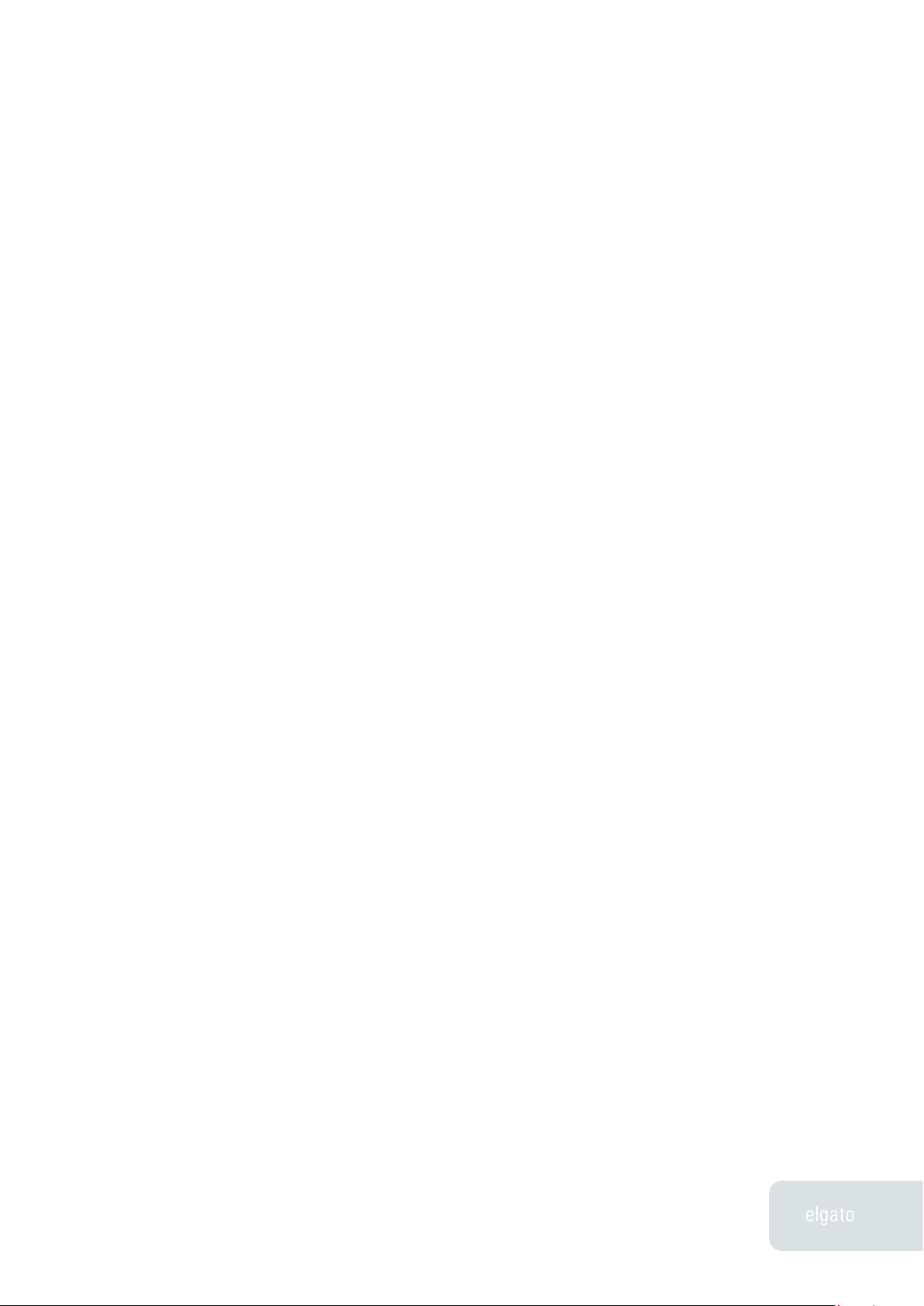
EyeHome Handbuch
EyeHome sollte jeden Ihrer Internetzugänge verwenden können, entweder beim
Benutzen des Servicebereichs (Kapitel 2 Anwendung von EyeHome) oder um
Firmware upzugraden (Kapitel 4 Voreinstellung/Einrichtung).
Schritt 4: Installation der EyeHome
Software
Legen Sie die EyeHome CD in Ihr CD-ROM/DVD-Laufwerk. Starten Sie die
EyeHome-Installation und folgen Sie den Anweisungen (gewöhnlich geht das
sehr schnell).
• Klicken Sie auf den EyeHome-Installer
• Geben Sie Ihr Passwort ein
• Klicken Sie auf „Install“
• Nach dem Abschluss der Installation klicken Sie auf „Quit“
Sobald die Installation abgeschlossen wurde, erscheint das EyeHome-Symbol in
den Systemeinstellungen.
EyeHome zum ersten Mal starten
• Direkt nach der Installation öffnen sich die Systemeinstellungen
automatisch und zeigen das EyeHome-Fenster (Media Sharing).
• Schalten Sie den EyeHome-Server an, indem Sie Media Sharing
starten.
• In der Systemeinstellung Sharing können Sie den Namen
bestimmen, unter dem EyeHome Ihren Macintosh im Netzwerk
erkennt. Dazu verwendet EyeHome die Rendezvous-Technologie von
Apple.
• Schalten Sie Ihren Fernseher ein und wählen Sie den richtigen A/V
Eingang.
• Legen Sie die Batterien in die Fernbedienung ein und schalten Sie
damit die EyeHome Hardware ein.
• Die EyeHome-Startseite wird auf Ihrem Fernseher erscheinen.
6
Kapitel 1 · Installation
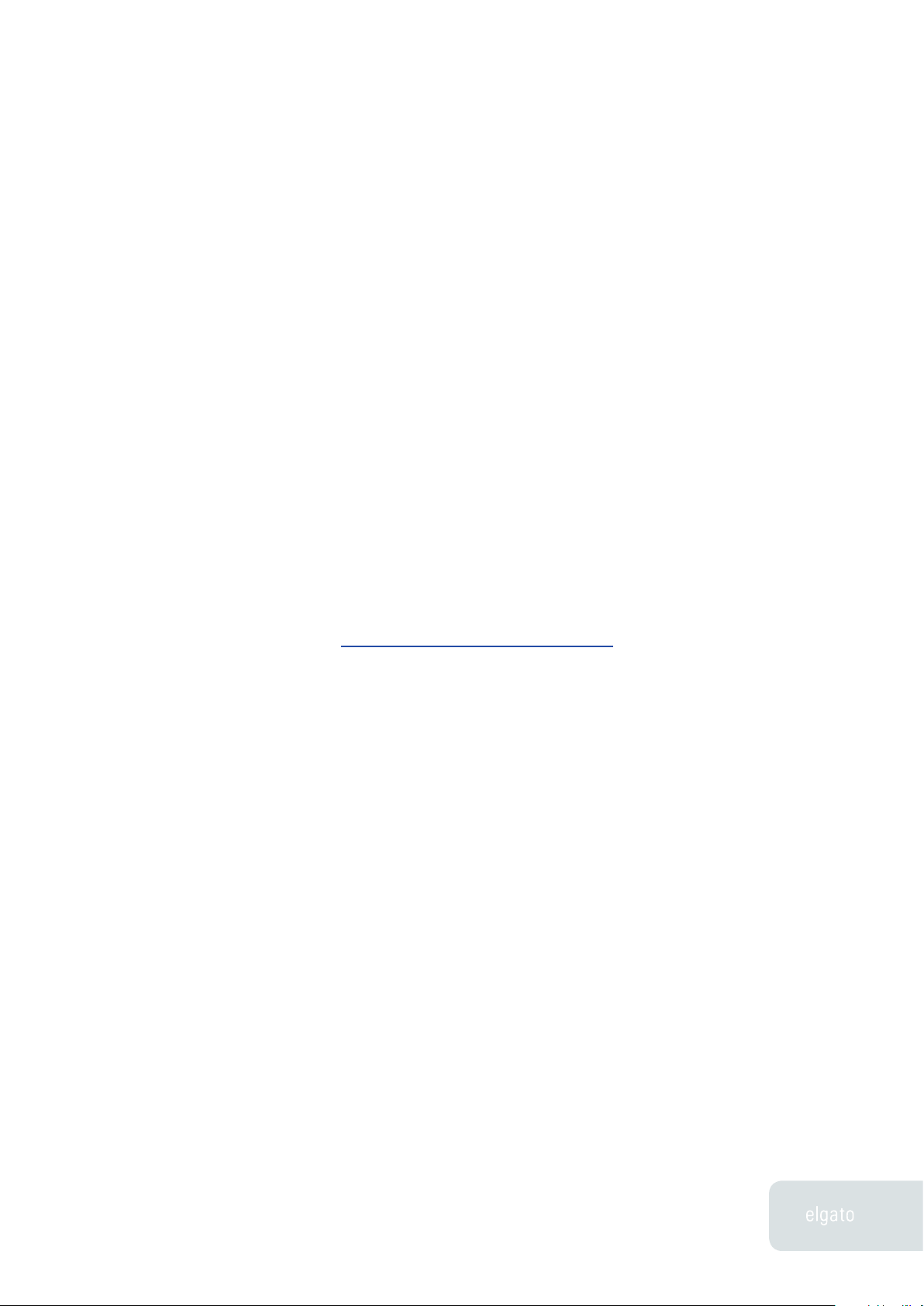
EyeHome Handbuch
• Ihr EyeHome-Server sollte mit Ihrem gewählten Rendezvous-Namen
in der Liste erscheinen. Wählen Sie ihn, um mit der Anwendung
von EyeHome zu beginnen (siehe Kapitel 2 Die Anwendung von
EyeHome).
EyeHome online registrieren
Die Registrierung von EyeHome ermöglicht Ihnen folgende Vorzüge:
• Benachrichtigung zu Produktupdates
• Technische Unterstützung
• Spezielle Angebote
Zum Registrieren:
• Öffnen Sie Ihren Webbrowser und gehen Sie zu
http://www.elgato.com/registration.html
• Geben Sie die nachgefragten Informationen ein und klicken Sie auf
die „Submit“-Taste.
7
Kapitel 1 · Installation
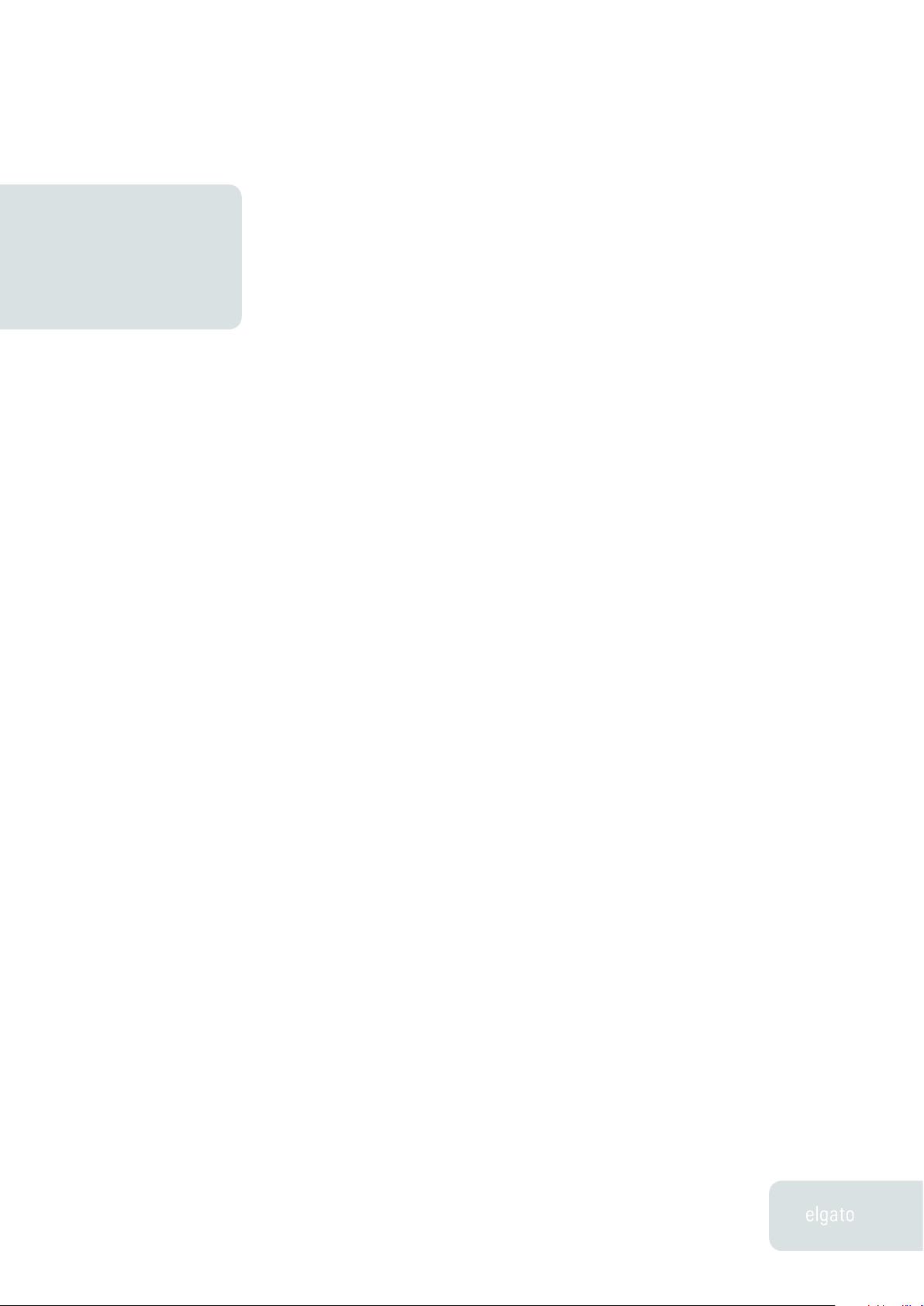
EyeHome Handbuch
Anwendung von EyeHomeKapitel 2
Dieses Kapitel beschreibt die Funktionen des EyeHome-Interfaces.
Beenden von EyeHome
Um EyeHome zu beenden, schalten Sie die Hardware mit der Fernbedienung
aus. Dann können Sie Ihren Fernseher ausschalten oder einen anderen
Video-Eingang wählen. Sie können auch die EyeHome Software in den
Systemeinstellungen (Media Sharing) ausschalten.
EyeHome starten
Bevor Sie EyeHome starten, überprüfen Sie, ob die Software auf Ihrem Mac
läuft. Für den Fall, dass Sie neue Filme, Lieder oder Fotos auf Ihrem Mac
gespeichert haben, die Sie über EyeHome sehen möchten, schalten Sie Ihre
EyeHome Software in den Systemeinstellungen erst aus und dann wieder an.
Sobald Ihre EyeHome Software läuft, schalten Sie Ihren Fernseher ein und
wählen Sie den entsprechenden Video-Eingang für Ihre EyeHome Hardware.
Zuletzt schalten Sie mit der Fernbedienung Ihr EyeHome-Gerät ein. Kurz darauf
wird das Login-Fenster erscheinen.
8
Kapitel 2 · Anwendung von EyeHome
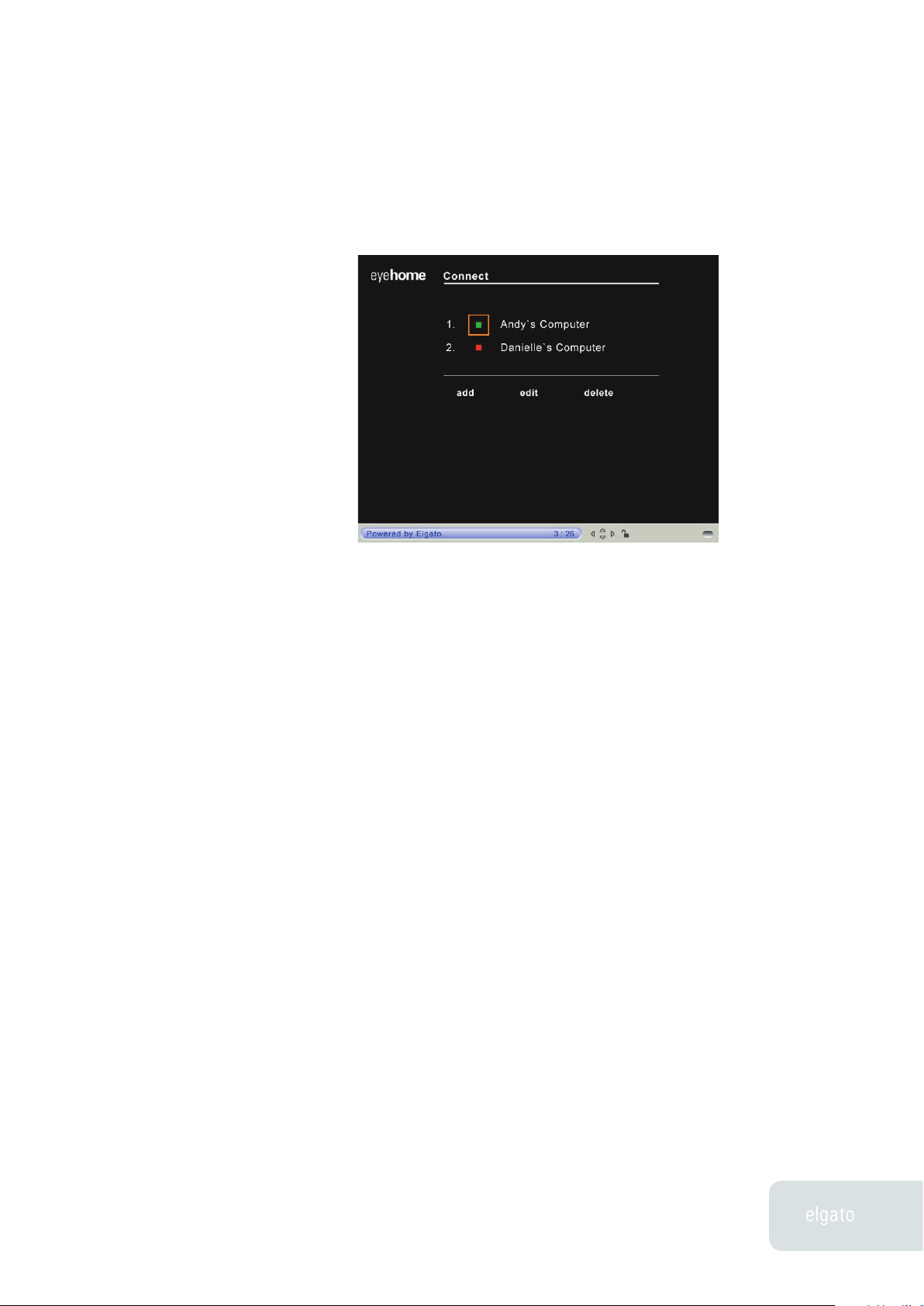
EyeHome Handbuch
Login-Fenster
Wenn Sie EyeHome anschalten, erscheint ein Eingangsfenster, gefolgt
von einem Login-Fenster. Hier sehen Sie die verschiedenen Macs in Ihrem
Netzwerk, die mit der EyeHome Software ausgestattet sind. Sie können zudem
Macs hinzufügen, bearbeiten oder löschen falls erforderlich.
• Hinzufügen (add) – Normalerweise erkennt die EyeHome Hardware
die EyeHome Software, die auf Ihrem Macintosh läuft, mit Hilfe von
Apples Rendezvous-Technologie. Wenn Ihr Mac nicht auftaucht,
können Sie ihn manuell hinzufügen. Geben Sie einen Namen an, um
den Macintosh zu kennzeichnen, zusammen mit der IP-Adresse, die
Sie im Netzwerkeinstellungs-Fenster ablesen können.
• Bearbeiten (edit) – Wenn Sie Ihren Macintosh umbenennen
möchten oder falls sich die IP-Adresse Ihres Macs jemals ändern
sollte, können Sie die Änderungen mit dieser Funktion vornehmen.
• Entfernen (delete) – Wenn Sie Links zu Ihrem EyeHome-Server
löschen möchten, drücken Sie diese Taste und klicken Sie dann die
entsprechenden Links an.
Auf dem Login-Fenster finden Sie eine Liste mit den Macs, auf denen die
EyeHome Software läuft. Ein roter Kreis neben einem Mac bedeutet, dass
dieser nicht an die EyeHome Hardware angeschlossen ist beziehungsweise
dass die EyeHome Software nicht gestartet wurde. Wenn der Kreis daneben
9
Kapitel 2 · Anwendung von EyeHome
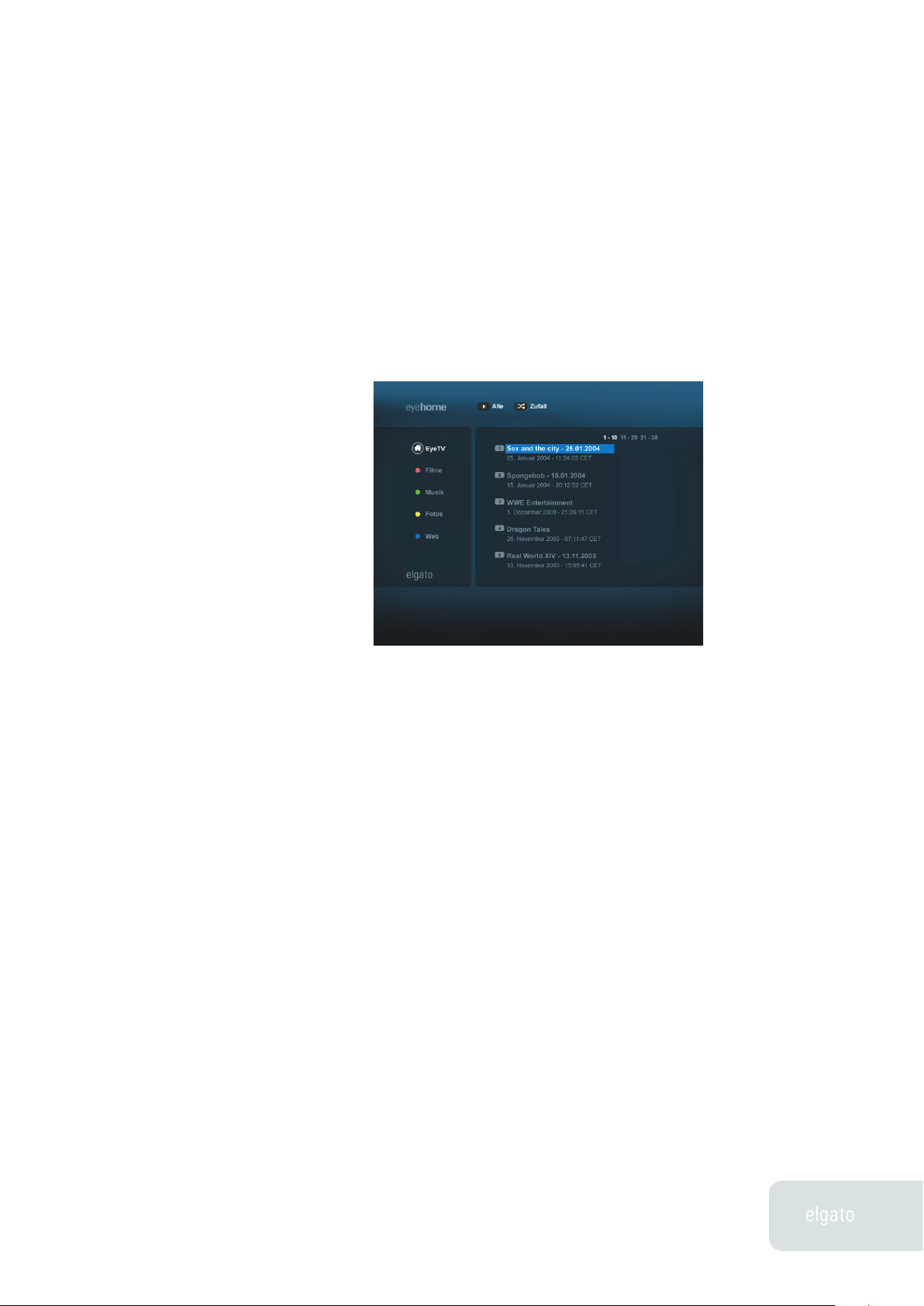
EyeHome Handbuch
grün ist, bedeutet das, dass Sie auf EyeHome zugreifen können.
Wenige Sekunden nachdem Sie Ihr EyeHome ausgewählt haben, wird das
EyeHome-Fenster erscheinen.
EyeHome-Fenster
Mit dem EyeHome-Interface können Sie auf einfache Art und Weise Filme,
Musik und Fotos von Ihrem Mac auf den Fernseher übertragen. Diese sind
übersichtlich nach Sparten sortiert, was die umständliche Suche nach den
verschiedenen digitalen Medien erspart. Die einzelnen EyeHome-Sparten sind
folgende:
• EyeTV – Ihre gesamten EyeTV-Aufnahmen, alphabetisch sortiert.
• Filme – Sämtliche QuickTime-Dateien, die sich in Ihrem Filme-
Ordner befinden. Es werden die Formate MPEG-1 (.mpg),
MPEG-2 (.mpg, .vob), ISMA MPEG-4, DivX (3.11, 4.x und 5.x), 3ivX und
XviD unterstützt. Standard-.mov-Dateien werden nicht unterstützt.
Video-Dateien, die nicht im Ordner Filme Ihres Heimverzeichnisses
liegen, müssen über Aliase dorthin verknüpft werden, um sie für
EyeHome sichtbar zu machen.
• Musik – Ihre gesamte iTunes Bibliothek, sortiert nach
Wiedergabelisten. Auch andere Musikdateien (beziehungsweise
Aliase, die zu anderen Musikdateien führen), die im Ordner Filme
Ihres Heimverzeichnisses liegen, lassen sich mit EyeHome aufrufen.
10
Kapitel 2 · Anwendung von EyeHome
 Loading...
Loading...