Page 1

Accessories kit content includes:
Patient response button
Power cable
Spare fuses
USB cable
USB flash drive
Eye patch
Dust cover
Trial lens holder
Henson 7000 Screener
Quick Start Guide
Please read before
taking the product
out of the box
The Henson 7000 is the ideal all-round
glaucoma screener: intuitive for operators;
comfortable for patients. Its fast, accurate
and customisable tests enable streamlined,
patient-centred screening.
Single stimulus suprathreshold tests or faster,
patient-preferred, multiple stimulus versions
are available, allowing operators to re-test
missed stimuli and extend patterns in-test,
to rule out false positives with a new level of
confidence.
Sensitivity, specificity and speed in a uniquely
robust and portable visual field screener – the
Henson 7000 provides complete flexibility to
any glaucoma screening programme.
This Quick Start Guide gives simplified set-up
instructions for the Henson 7000.
Please refer to the Henson 7000 User Manual
for detailed set-up and operating instructions
before you begin using the device.
Product model: Henson 7000
Medical Device Class 1
CE marked
FDA registered
Specifications are subject to change without notice.
www.elektron-eye-technology.com
info@elektroneyetechnology.com
© Elektron Eye Technology Ltd.
QSG – 7000 V1.2 (12-18)
H7000 QuickStartGuide.indd 1 03/12/2018 16:39
Page 2
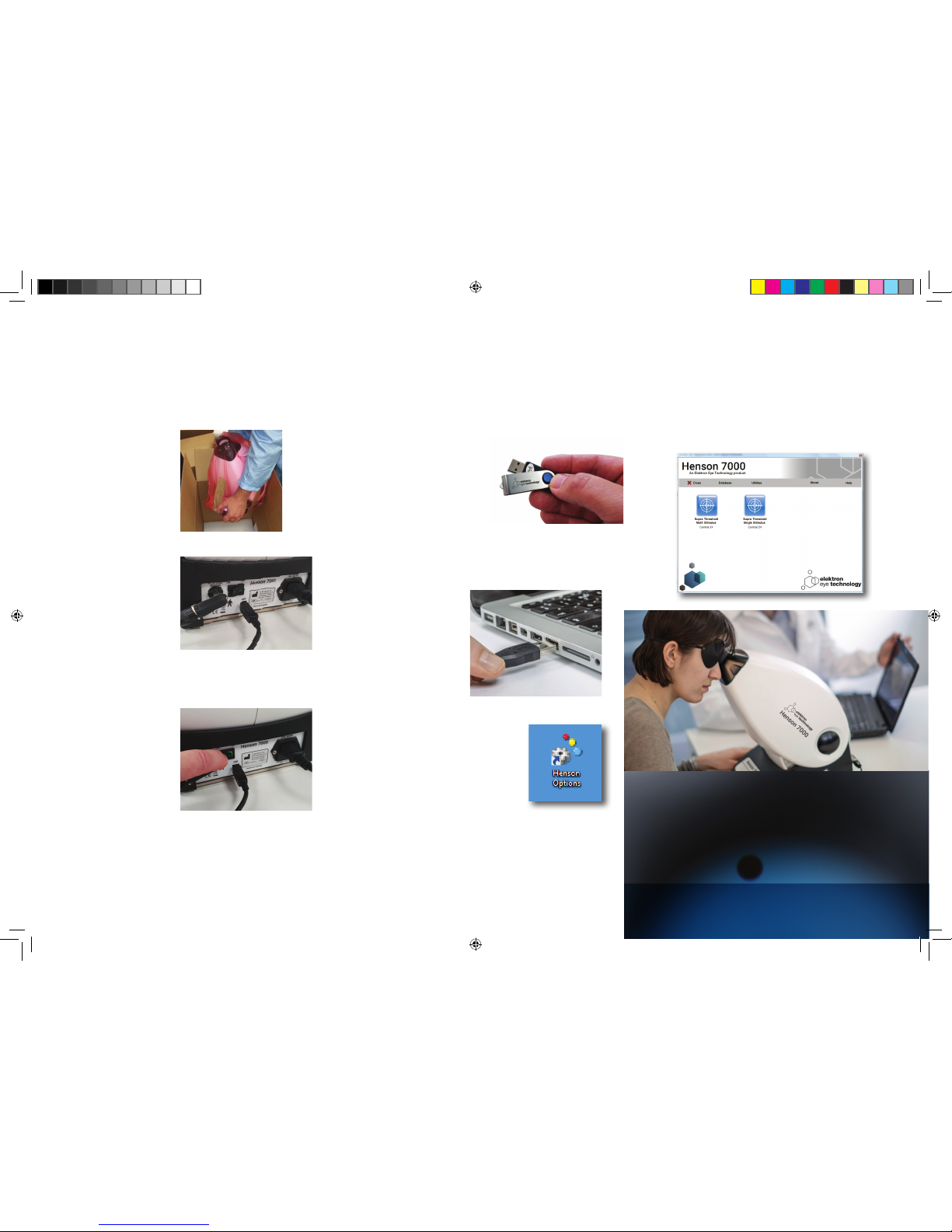
Product handling and
set-up
1
2
3
1
3
4
Take the
Henson 7000
out of the box
Always lift and move the
device from the base and
never the neck. Take care
when lifting.
Connect the
Henson 7000
Connect the USB cable,
the patient response
button and the power
cable as shown.
NOTE: Do not connect the USB cable to the computer
until after you have installed the software.
Switch on the
Henson 7000
Software installation
Install the software before plugging in the USB
cable connecting the Henson 7000 and the
computer.
Plug in the USB
cable
Once the software is
installed plug in the
USB cable between the
Henson 7000 and the
computer.
Further information
For further information on the Henson 7000 and
other Elektron Eye Technology products visit:
www.elektron-eye-technology.com
Contact us for further information, service and
support on info@elektroneyetechnology.com
Open the Henson 7000
Options program
• Double-click the ‘Henson Options’ icon
on the Desktop.
• Click on the ‘Computer’ tab and check
that there is a device listed.
• Click the ‘Address’ tab and fill in your
practice address details.
• Click the ‘Backup’ tab and make sure
the USB flash drive letter is selected.
• Click the ‘Save’ button.
2
Insert the supplied USB
flash drive into a PC*
• Insert the USB flash drive into
the computer and wait for the prompt.
• Select ‘Open folder to view files’.
• Open the folder called ‘Software’ and double-click
on the software EXE file.
• Follow the on-screen instructions to install the software.
Open the Henson 7000 software
Double click the ‘Henson 7000’ icon on the Desktop.
(Following this initial installation the Henson 7000 software
will start up along with the computer in future.)
You will see the image below, showing the icons for the
Henson single and multiple stimulus supra-threshold tests.
* System requirements
MS Windows® Professional, v. 7, and above.
Microsoft® and Windows® are either registered trademarks or trademarks of Microsoft
Corporation in the United States and/or other countries.
H7000 QuickStartGuide.indd 2 03/12/2018 16:39
 Loading...
Loading...