elektraLite CP16, CP24 User Manual
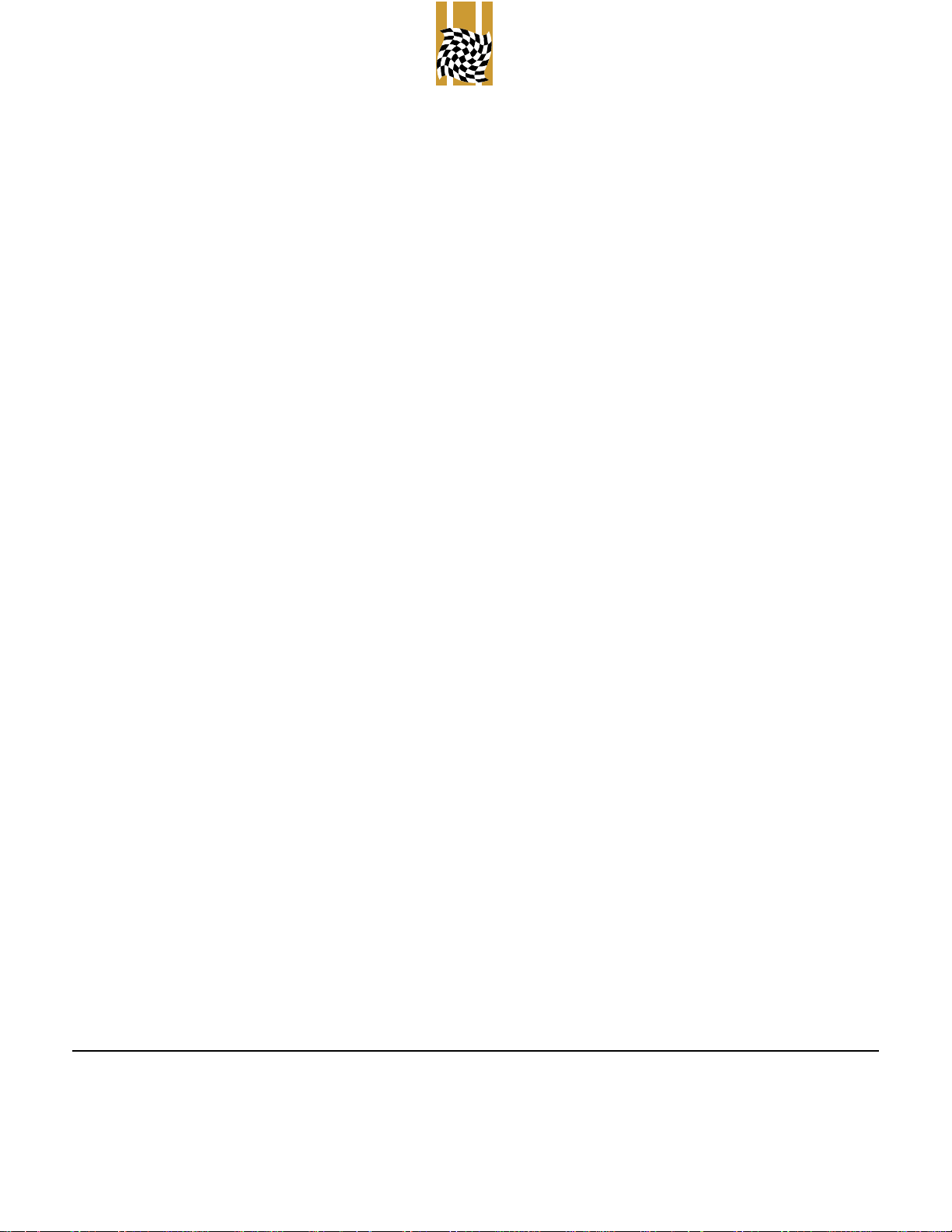
ELEKTRALITE
division of group one
CP16/24 Operator’s Manual
Issue 2a [April 2004]
© GROUP ONE LTD.
70 Sea Lane
• Farmingdale NY 11735 WWW.MYELEKTRALITE.COM
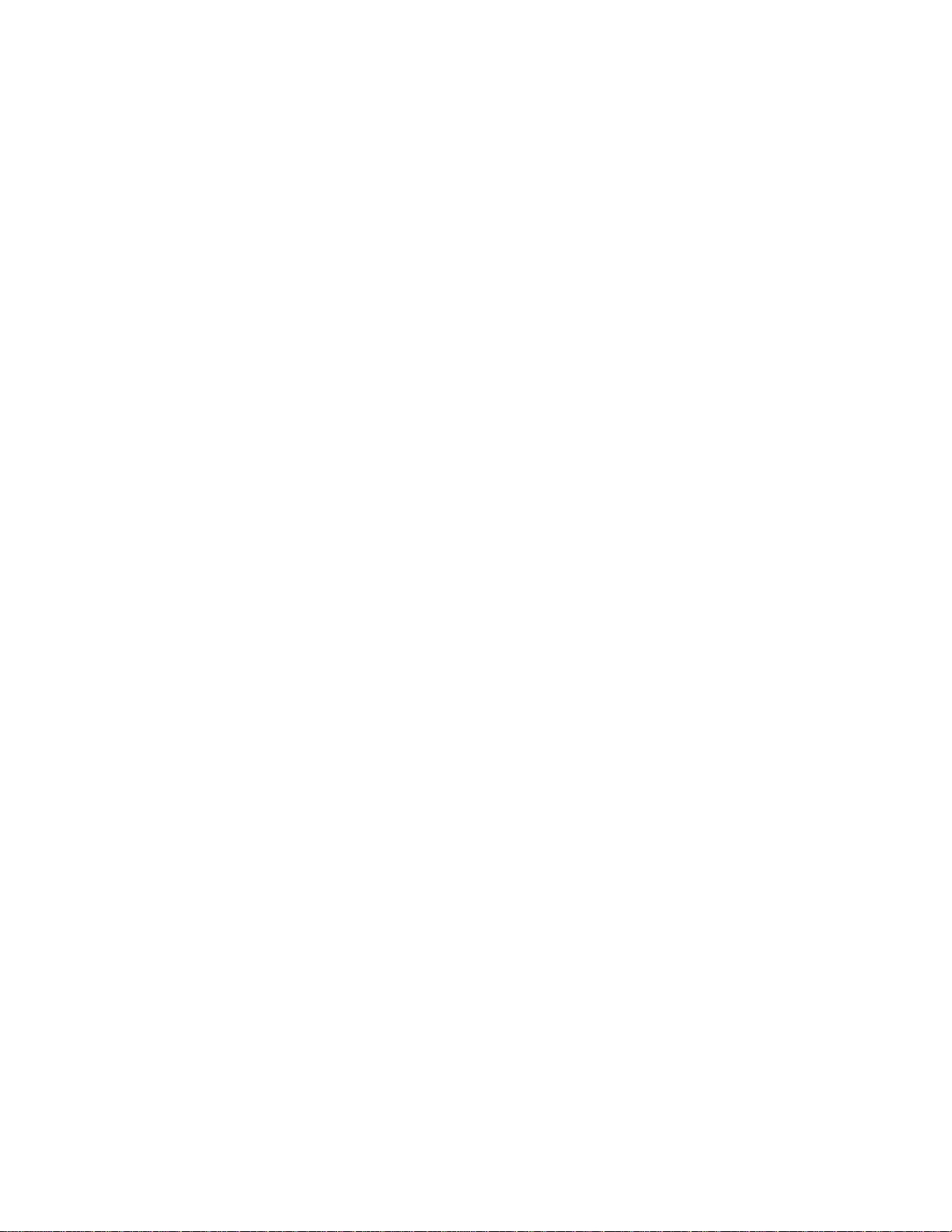
Table of Contents
CHAPTER 1 - INTRODUCTION
Features......................................................................................2
CHAPTER 2 - SYSTEM SETUP
DMX512......................................................................................3
AUDIO IN....................................................................................4
MIDI IN/OUT...............................................................................4
CHAPTER 3 - CUES
Programming Cues.....................................................................5
Recalling Cues............................................................................6
Editing Cues ............................................................................... 7
Fine Pan and Tilt.........................................................................7
Pile-On……………………………………………………………..…7
CHAPTER 4 - CHASES
Programming Chases...............................................................10
Recalling Chases ...................................................................... 11
Audio Sync................................................................................11
Editing Chases..........................................................................11
CHAPTER 5 - MACROS
Programming Macros ...............................................................14
Recalling Macros......................................................................15
Editing Macros..........................................................................15
Fast Hold Time .........................................................................16
CHAPTER 6 - PERFORMANCE
Direct Control of Fixtures..........................................................17
Black.........................................................................................17
Xfade Speed.............................................................................17
Chase Speed............................................................................17
Audio.........................................................................................18
Auto Start.................................................................................. 18
CHAPTER 7 - SYSTEM PROGRAMMING
Audio On/Off.............................................................................19
Fixture Library........................................................................... 19
Soft Patching............................................................................ 20
Xfade Mode.............................................................................. 20
Pan Invert................................................................................. 21
Tilt Invert................................................................................... 21
Audio Level............................................................................... 21
MIDI Channel............................................................................ 21
MIDI Memory Dump.................................................................. 22
Memory Lock............................................................................22
Erase Memory.......................................................................... 22
Control Lock ............................................................................. 23
CHAPTER 8 - MIDI
MIDI Channel............................................................................ 23
Continuous Controllers.............................................................23
Program Changes .................................................................... 23
System Exclusive (Memory Backup)........................................ 23
MIDI Implementation Chart....................................................... 24
CHAPTER 9 - TROUBLESHOOTING / SERVICE
Cleaning and Maintenance....................................................... 25
Power Supply............................................................................25
Battery...................................................................................... 25
DMX512 ................................................................................... 26
RA D I O A ND T V I N T E R F ER E N C E...................................... 27
EL E K T R AL I T E WAR R AN T Y................................................ 28
CHAPTER 10 - THE FIXTURE LIBRARY
The fixtures in the library……………………………………………. 29
General Purpose fixtures…………………………………………… 32
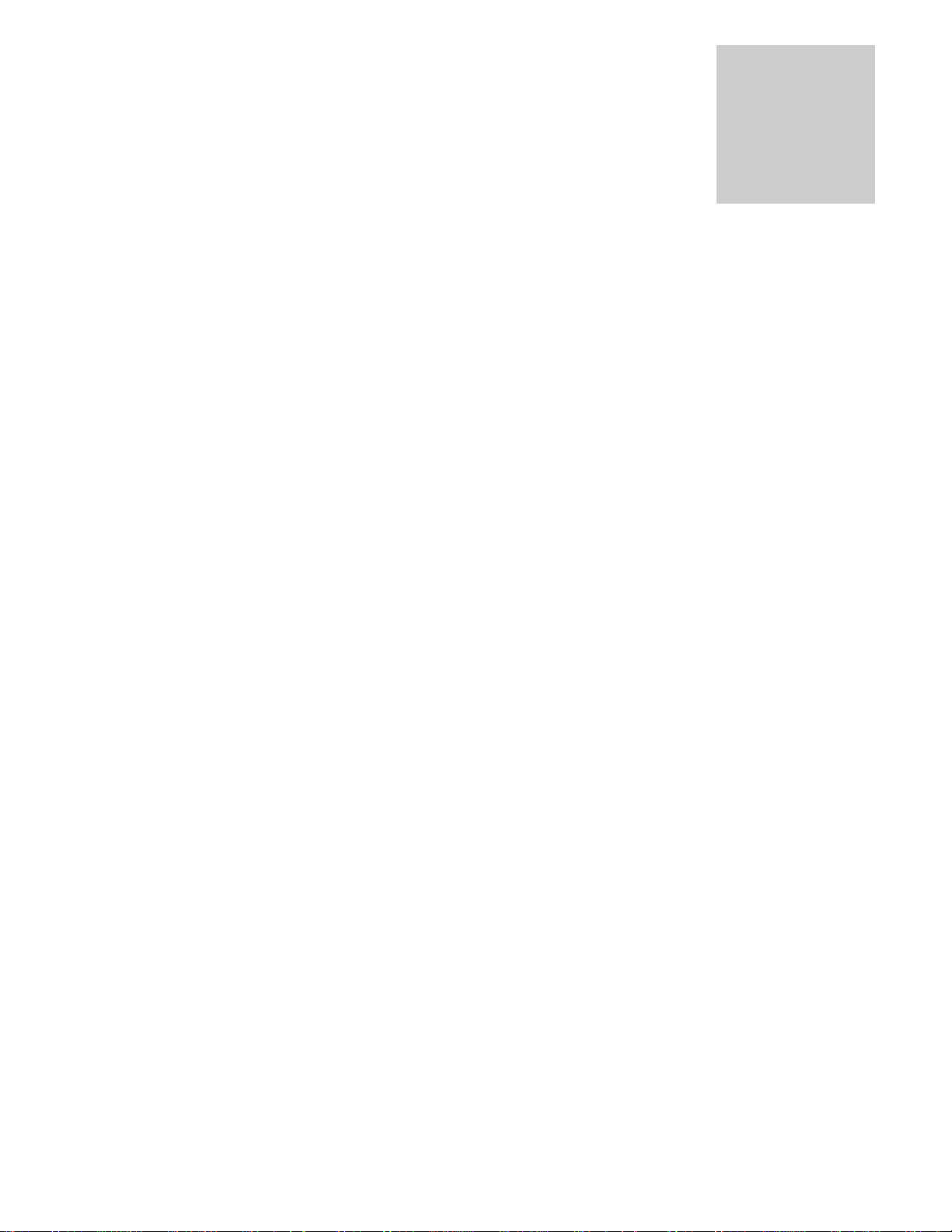
Chapter
INTRODUCTION
The Elektralite CP16/24 is a small but powerful moving light controller designed to control up to sixteen
moving light fixtures. Each moving light can have up to maximum of 24 channels. It is quick and easy to
program and will do many of the things that up until now could only have been done with much more
expensive lighting consoles.
Fea tures
• 19 inch rack mount, 2 rack space chassis.
• Battery backed RAM for 225 cues, 99 chases, and 50 macros.
• 32 character LCD display for easy programming.
• Simple panel layout with dedicated switches for ease of use.
• High quality 60mm faders for fixture feature control.
• Separate faders for crossfade and chase speed control.
• High quality joystick for pan and tilt control.
• 12 digit keypad for data entry.
• Audio input for chase speed control.
• Midi in and out for automation and memory backup.
• DMX512 output.
• Extensive library of fixture types.
2
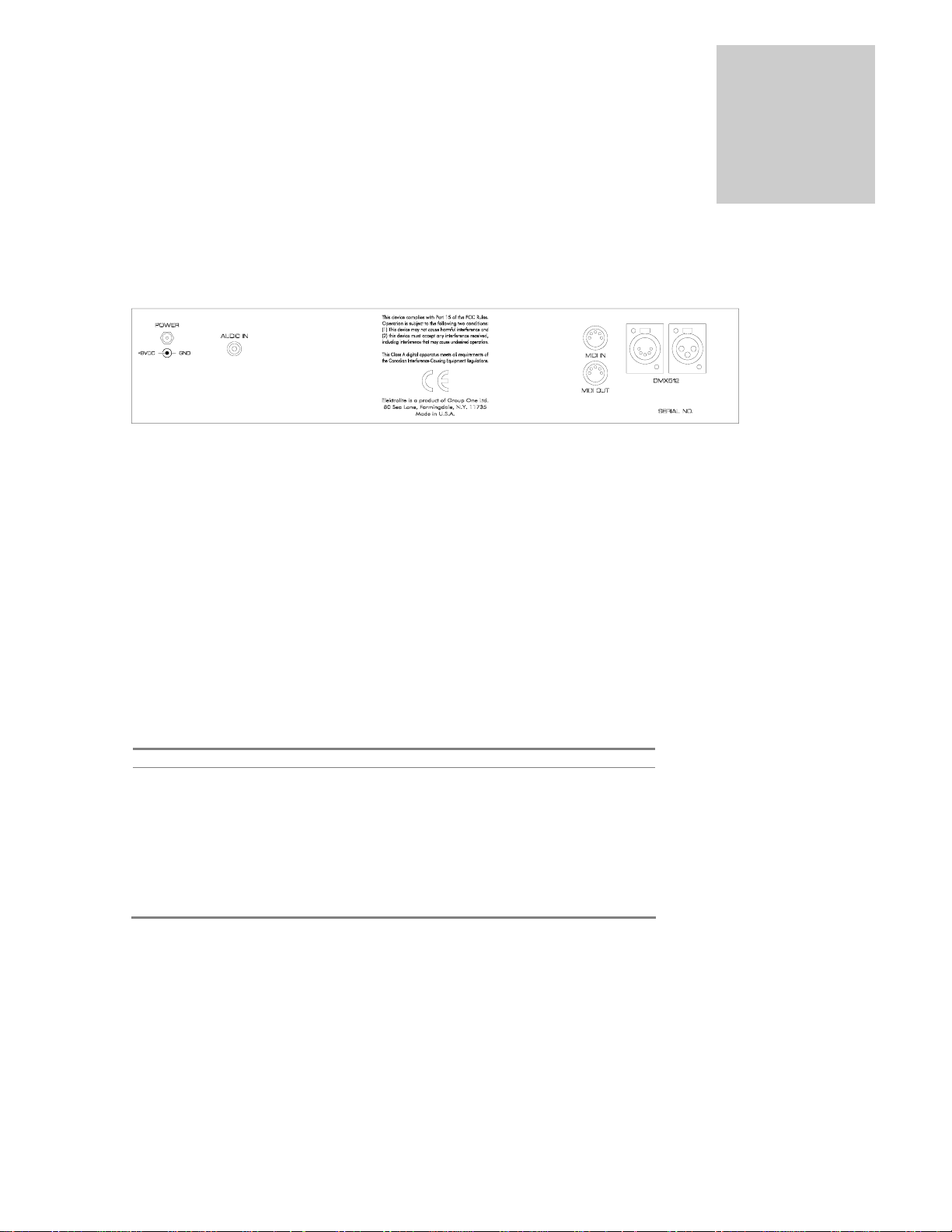
4
4
Chapter
SYSTEM SETUP
After unpacking the CP16/24, plug in the external power supply and turn on the power switch on the front
panel. The display should light up and display the product name along with the current software revision. If the
display does not light up consult the troubleshooting chapter in this manual.
CP16/24 Rear Panel
DMX512
The moving light fixtures are connected to the CP16/24 via the DMX512 jacks on the rear panel. A standard 5
pin jack and a 3 pin jack is provided. The two jacks are wired in parallel with pin 1 to ground, pin 2 to data
minus and pin 3 to data plus.
The CP16/24 is designed to control a variety of fixture types which accept up to 24 channels of control per
fixture. The CP16/24 outputs 384 DMX512 channels. You can connect more than 16 fixtures but some will
have to share channels and will operate in unison. The default starting addresses for the 16 fixtures are set at 24
channel intervals and are shown below, consult your particular fixture's instructions on how to set the starting
channel address on the fixture. There is a soft patch feature in the CP16/24, which also allows you to change
these starting addresses.
Fixture Start Address Fixture Start Address
1 001 9 193
2 025 10 217
3 049 11 241
073 12 265
5 097 13 289
6 121 1
7 145 15 337
8 169 16 361
313
After the fixtures are connected and the start addresses set you must next tell the CP16/24 what type of fixture
is connected at a particular address by making a selection from the fixture library. Consult the "System
Programming" chapter of this manual for further instructions.
.
3
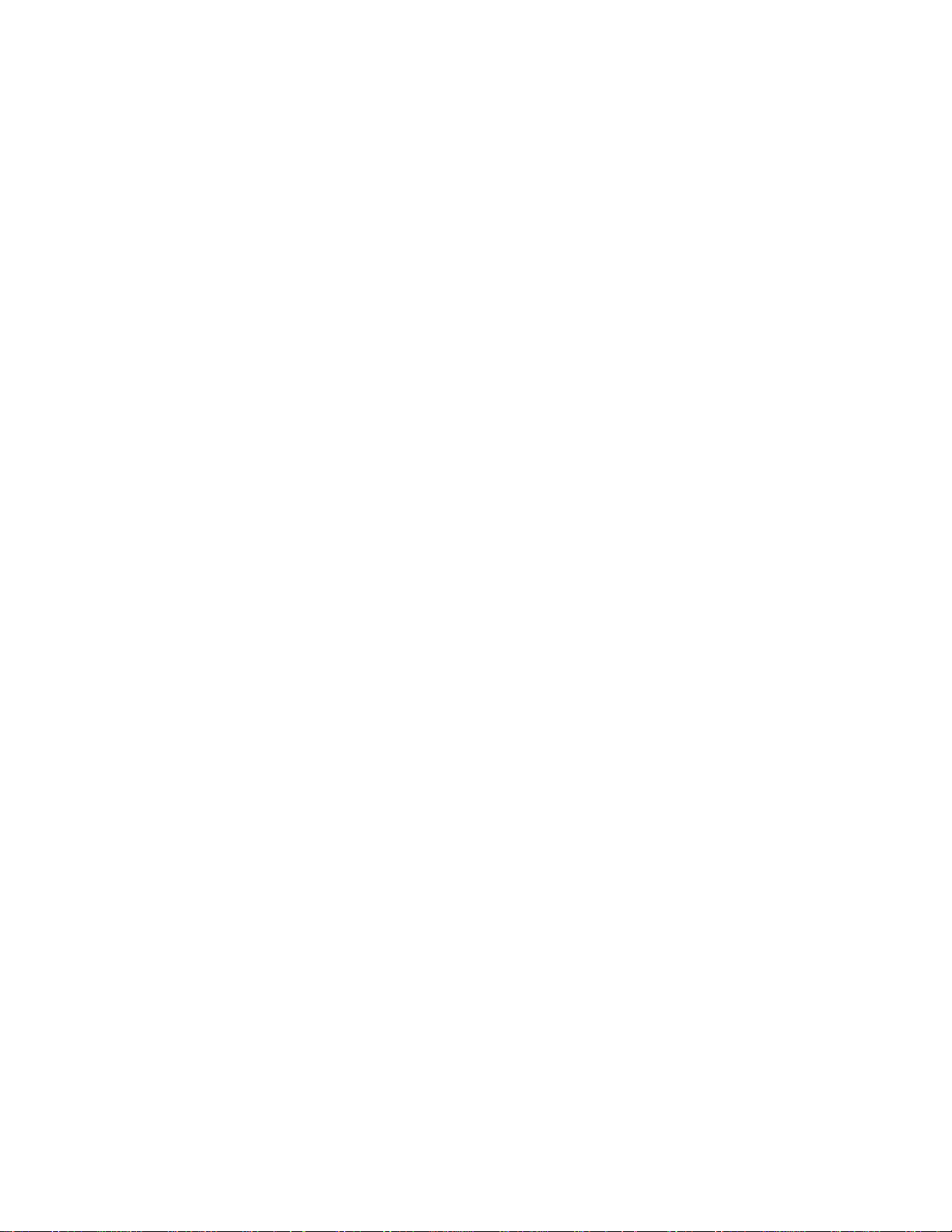
AUDIO IN
Connect the audio input to a line level output from a mixing console or an audio preamp. Do not connect this
to a power amp or any speaker level source. Consult the chapter on chases as to how this input is used.
MIDI IN/OUT
If you are using MIDI with the CP16/24, connect the MIDI out on the CP16/24 to the MIDI in on your
computer interface, sequencer, or data storage device. Connect the MIDI out on the CP16/24 to the MIDI in
on the other device. Read the chapter on MIDI for more information.
4
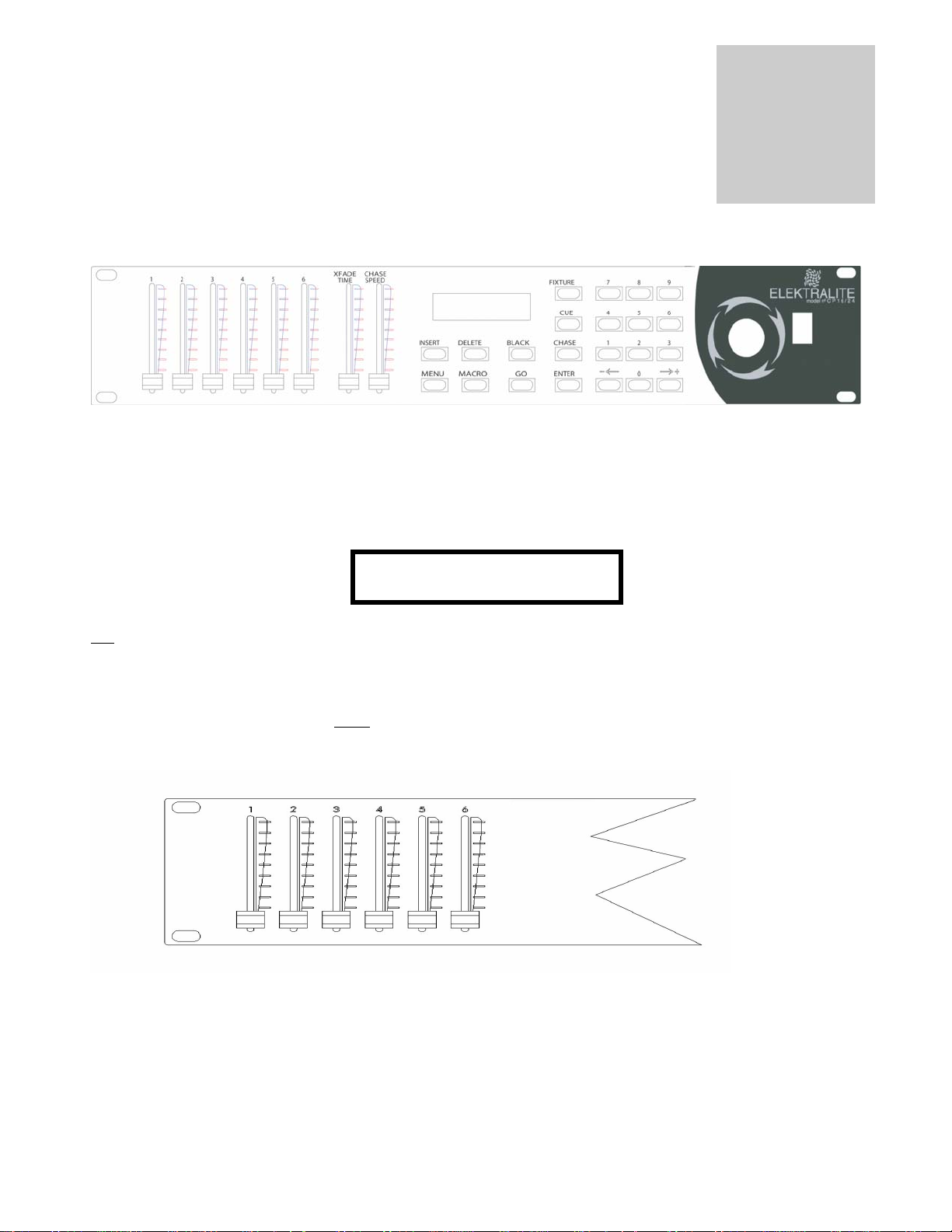
Chapter
CUES
The CP16/24 allows you to store up to 225 cues in memory which can later be recalled directly using the
numbered keyswitches and Go switch or recalled in automatic sequences using chases and macros.
Programming Cues
To program a cue you must first create a "look" on stage. This is done by setting the control levels for each
fixture. You can do this one fixture at a time or in any group combination. To select the fixture(s) you want to
control, press "Fixture". The display will show the fixtures that are currently enabled
01 02 03 04 05
06 07 08
Use the numbered keyswitches to toggle fixtures on or off. You can enable any combination of fixtures. Use the
left arrow switch to switch between selecting fixtures 1-8 and 9-16. When selecting 9-16, switch 0 selects fixture
10, switch one selects fixture 11, and so on. When a fixture is disabled the faders and joystick will have no effect
but the fixture will still be controlled by cues or chases. Once a fixture is enabled you can control its pan and tilt
with the joystick or any of its other settings with the faders. The faders are used to control channels within the
fixture in ascending order. Use the right arrow switch to move from one fader bank to the next. This therefore
allows you access to channels higher than 6.
Bank 1 1ch 2ch 3ch 4ch 5ch 6ch
Bank 2 7ch 8ch 9ch 10ch 11ch 12ch
Bank 3 13ch 14ch 15ch 16ch 17ch 18ch
Bank 4 19ch 20ch 21ch 22ch 23ch 24ch
5
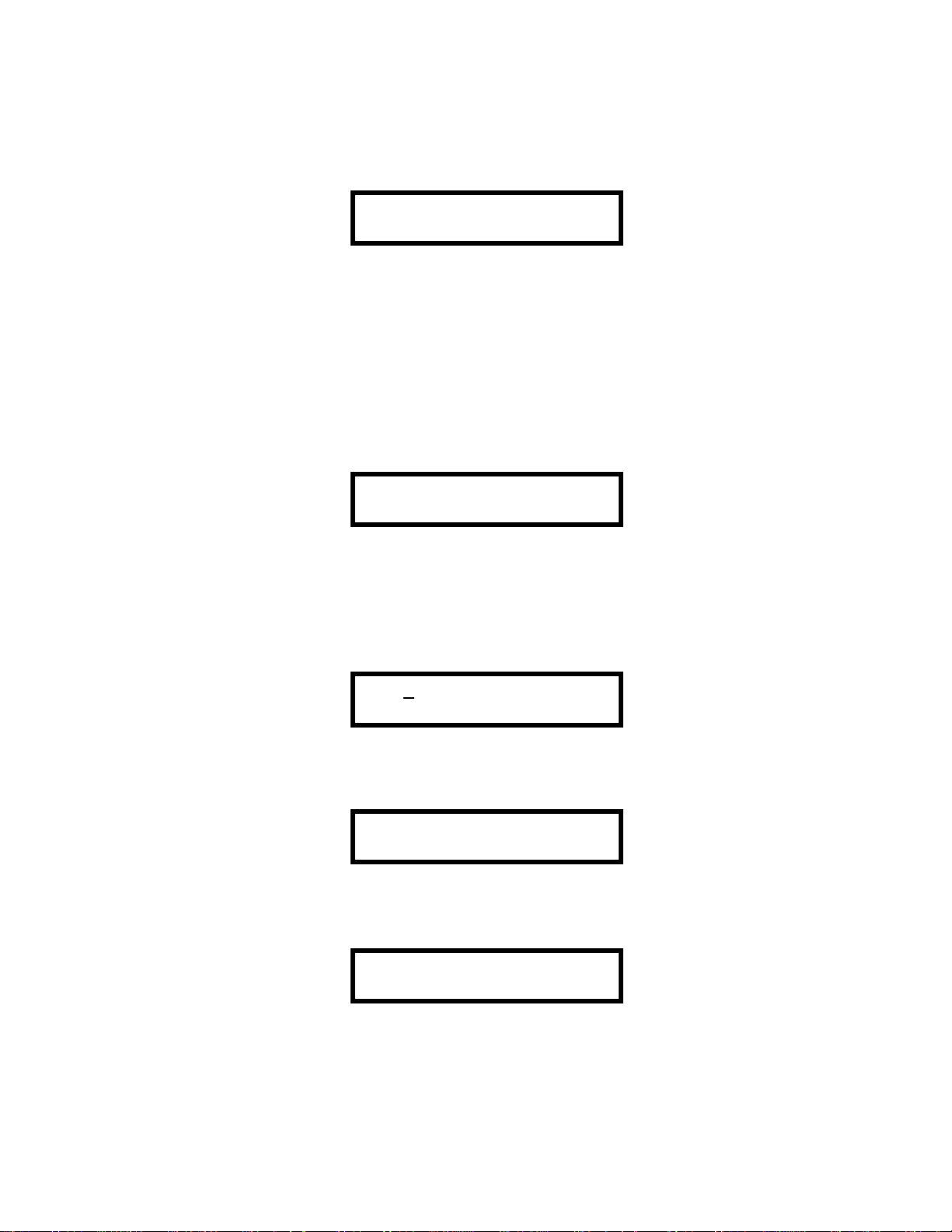
So Fader Bank One addresses channels 1 through 6 on faders 1 through 6. Fader Bank 2 addresses
channels 7 through 12 on faders 1 through 6. Fader Bank 3 addresses channel 13 through 18 on
faders 1 through 6. Fader Bank 4 addresses channels 19 through 24 .
The display will give you the information about what fader bank and fader you are moving at any time. So for
example if you are in fader bank 3 and move fader 3 to the top of its travel then the display will read as follows:-
FADER BANK 3
CHANNEL 15 100%
Consult your fixture manual for a description of what each channel does. Care must be taken when dealing
with a fixture that has a control channel. Control channels usually turn on and off the lamp and also have
a default setting. It is important to obey any default setting requirements.
NOTE: at all times the pan and tilt are “on” the joystick no matter what Fader Bank is active.
When creating a new cue from scratch, always start by pressing "Black". This will zero all channels at the start of
the programming process. Next select fixtures as described in the preceding paragraphs. Use the joystick and
control faders to program the fixtures that are to be used in the cue. Once the look has been established, store
the cue in memory by pressing "Enter", then "Cue", the following message will be displayed:
ENTER CUE _
XFADE 00.0 SEC.
Next use the "Xfade Speed" fader to set the crossfade time for this cue. This will establish the speed at which
the fixtures will crossfade to this new cue when called. Set this to 0 for the fastest possible movement. Next use
the numbered keyswitches to select a cue number from 1 - 225 to store this cue to. It is not necessary to enter 3
digits. If for example you are saving cue 1, you only need to press keyswitch 1. Finally press "Enter" to store the
cue. If a cue has already been saved at this location you will be prompted with the following display:
CUE 001 EXISTS,
ENTER OR CHANGE
Press "Enter" to write over the old cue or you can select a new number and then press "Enter" to save it at a
different location. Once the cue has been saved the display will read:
CUE 001 SAVED
Recalling Cues
Once cues have been stored in memory they can be directly recalled by pressing "Cue". The display will read:
NEXT CUE _
Select the desired cue number (1 - 225) using the keyswitches. Press "Go" to call the cue. A bar graph will
appear in the lower half of the display if there is a crossfade and will show the progress of the fade. Also the
next consecutive cue number will automatically be displayed. This will allow you to press "Go" again without
6
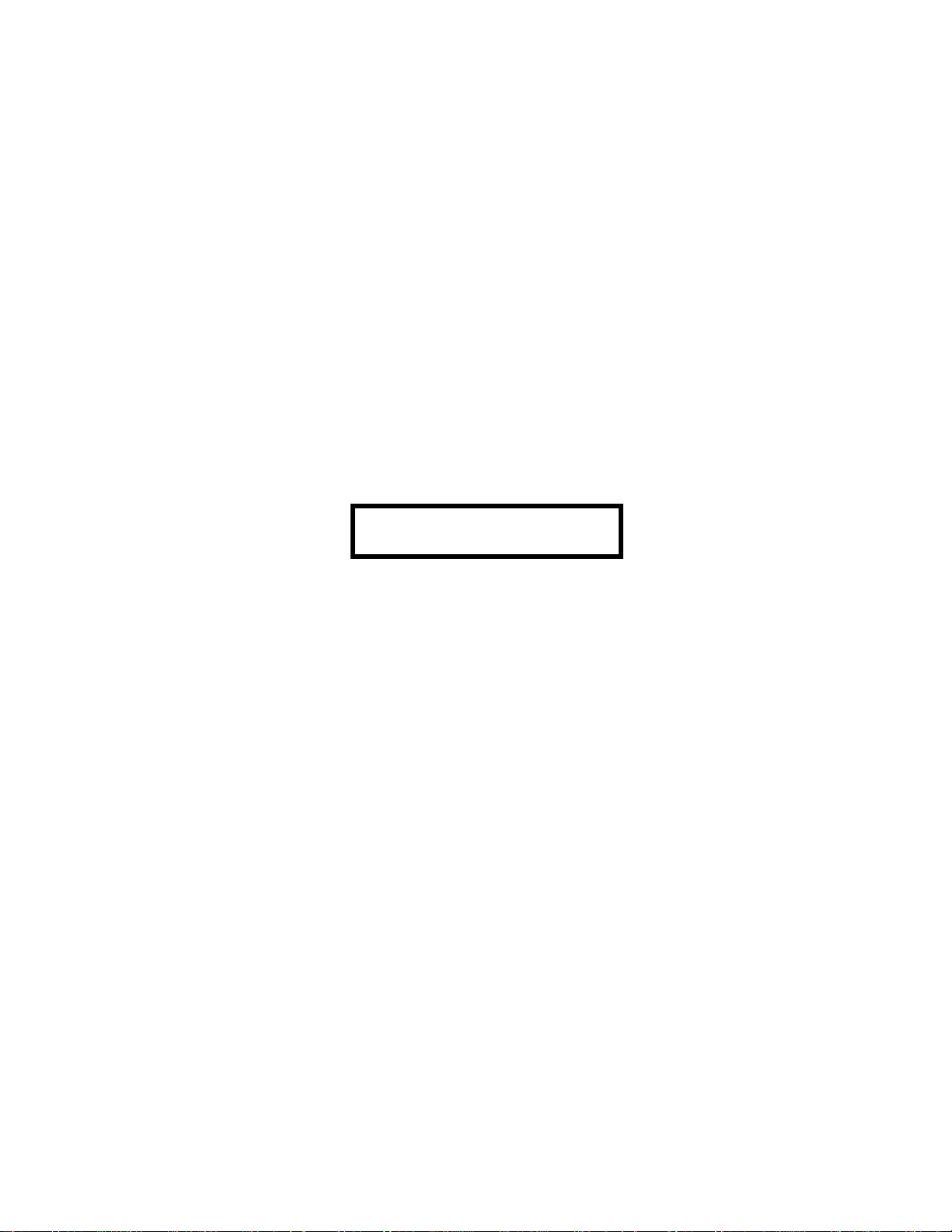
having to select the next cue number in sequence. You can also use the "+" or "-" key to increment or
decrement the next cue number.
NOTE: When a cue crossfades, only pan, tilt, and possibly dimming will actually crossfade as these are
continuous type controls. All other non-continuous type settings; color, gobos, etc. snap to position at the end
of the crossfade. You can reprogram each channel to crossfade, snap before or snap after fade to suit your
application. Consult the "System Programming" chapter in this manual on how to do this.
Editing Cues
To edit an existing cue, first recall the cue as described in the previous paragraphs. Make any changes as needed
using the control faders or joystick. Press "Enter", "Cue", then adjust the "Xfade" if desired. Select a cue
number to store the edited cue to using the keyswitches. You can write over the original cue number or you can
select a different one if you are copying this cue to another location. Finally press "Enter" to store the edited
cue. If you are writing over the original cue, press "Enter" again to overwrite.
Fine Pan and Tilt
The joystick has a "fine" mode for pan and tilt control. To enable fine mode, press "Fixture". When the "Select
Fixture" menu is active, pressing "Fixture" again will toggle fine mode on and off. The display will read:
01 02 03 04 05
06 07 08 FINE
With the joystick in fine mode, the pan and tilt will move in small increments making it easier for exact
positioning. Use fine mode only after you first get the focus close to position with the joystick in normal mode.
In normal mode the joystick controls the focus with absolute position, when the joystick is full left the pan is full
left, and so forth. In fine mode the joystick control is relative. Moving the joystick will increment or decrement
the focus from the current position. If in fine mode you run out of joystick when trying to position a focus, you
can disengage the joystick by disabling the fixture you are using, then move the joystick to center, then enable
the fixture again. From that point the joystick control will continue where it left off.
Pile-On
This feature gives the user the ability to create cleared or “transparent” channels within specific cues thus
enabling you to recall two or more cues at the same time to pile on top of each other.
With PILE ON enabled the lighting programmer may designate cues that contain ONLY certain channel’s
information. For instance, cues can be created with only Pan & Tilt information for preset positions on a
stage while other cues contain the actual color and gobo look that will be “piled on” to that existing
position.
Pressing the BLACK button clears all of the channels to start fresh. The actual DMX output of the
controller sets all of the channels to 0%. However, the console “sees” that all of the DMX channels are
transparent until an actual change is made.
Holding DELETE while moving a fader or recalling a cue will allow the channels to visibly change but
will not include them into the new cue. This is particularly useful for creating a starting cue of an open
white beam of light positioned in an area that is visible to the user.
7
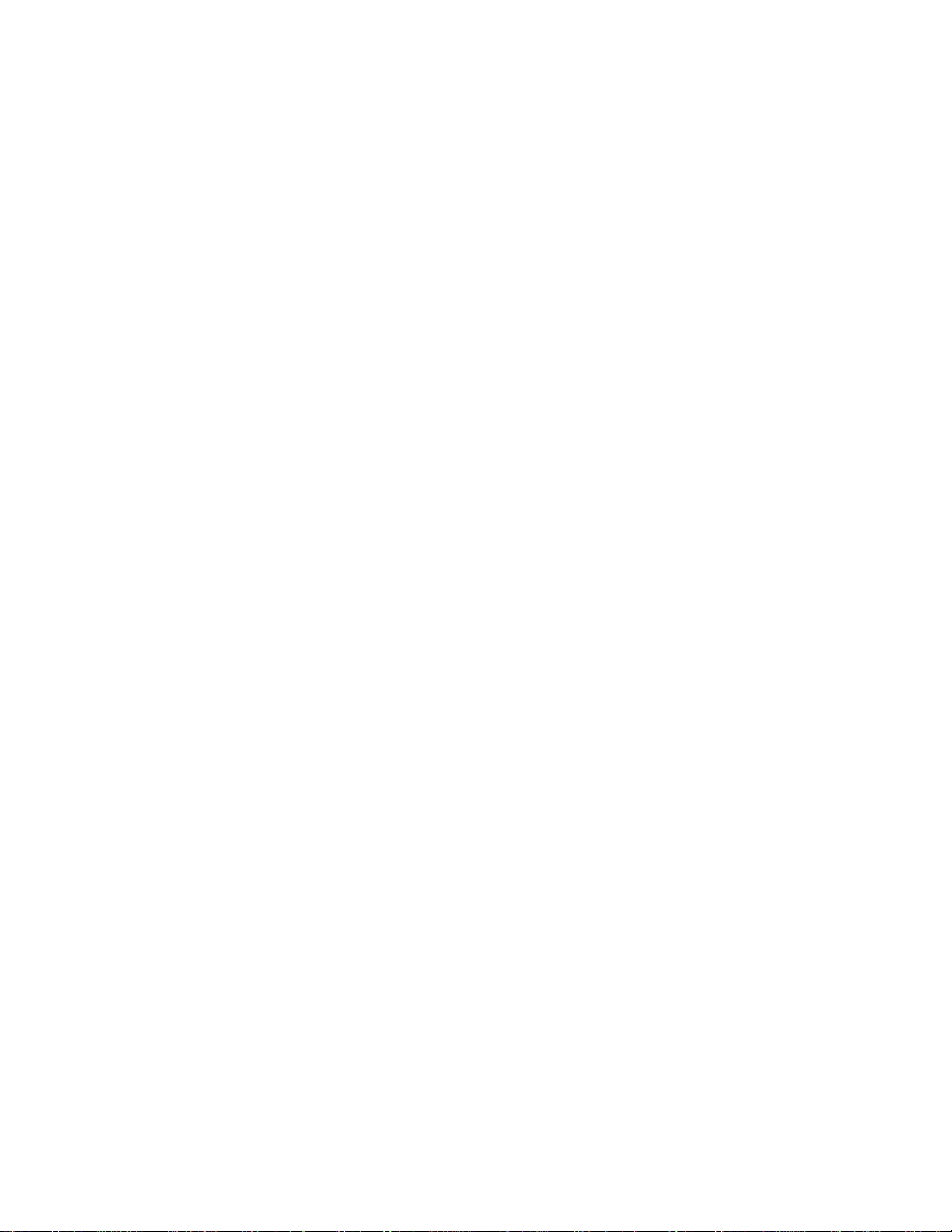
Some may ask why a programmer would use this. The use of transparent channels is very handy for
several different applications such as:
- on-the-fly changes of looks to other positions on a stage
- nightclub or rave style programming where the console is used in a different venue each week with the
same programs (you only need to update your position cues instead of re-programming the whole
show).
- Industrial or corporate shows where presenters or products need to be highlighted manually
- “flyaway” cues that take your existing stage looks and fly them out into the audience
- Creating preset focus cues.
This programming tool can be extremely powerful but is very often confusing to initially understand. We
highly recommend trying the programming examples that follow:
EXAMPLES OF “PILE ON” PROGRAMMING:
1) First you must specify whether the PILE ON function will be enabled.
Press: MENU , use the +/- keys to toggle to the “PILE ON” menu & hit ENTER. Use the +/- keys
to enable the PILE ON feature.
2) Press BLACK to bring all DMX channels to 0%. This now also clears out all of the channel
information thus making it “transparent”.
3) Press the FIXTURE button and call up some fixtures to work with.
4) While holding the DELETE key open up the fixture’s dimmer and shutters where applicable and
move the pan & tilt to a position that is easily seen.
5) Now create a color without touching the dimmer, shutter, pan or tilt channels and store it as a CUE.
6) Create a different color and store it as another CUE.
7) Press BLACK again to clear out all of the information and repeat step 4.
8) Now create a gobo look and store it as a CUE.
9) And create another gobo look for another CUE.
What you have now are two cues that contain ONLY color information and another two cues that
contain ONLY gobo information.
10) Now press BLACK and open up the dimmers and shutters WITHOUT holding the DELETE key.
11) Move the light beams all the way to the left and store this as a CUE with a 3 second XFADE time.
12) Move the light beams all the way to the right and store this as another CUE with a 3 second XFADE
time.
13) Move the light beams to the center and store this as yet another CUE with a 3 second XFADE time.
You now have three cues that contain only position information. It is now time to recall some of these
cues and see how transparent channels operate.
14) Press BLACK to turn all of the channels off.
15) Call up one of your position CUEs
16) Call up one of your gobo CUEs
17) Call up one of your color CUEs
You should be seeing your light beam staying in one position and piling on the other information.
5) Now call up another position CUE to see this newly created “look” move slowly to another position.
8
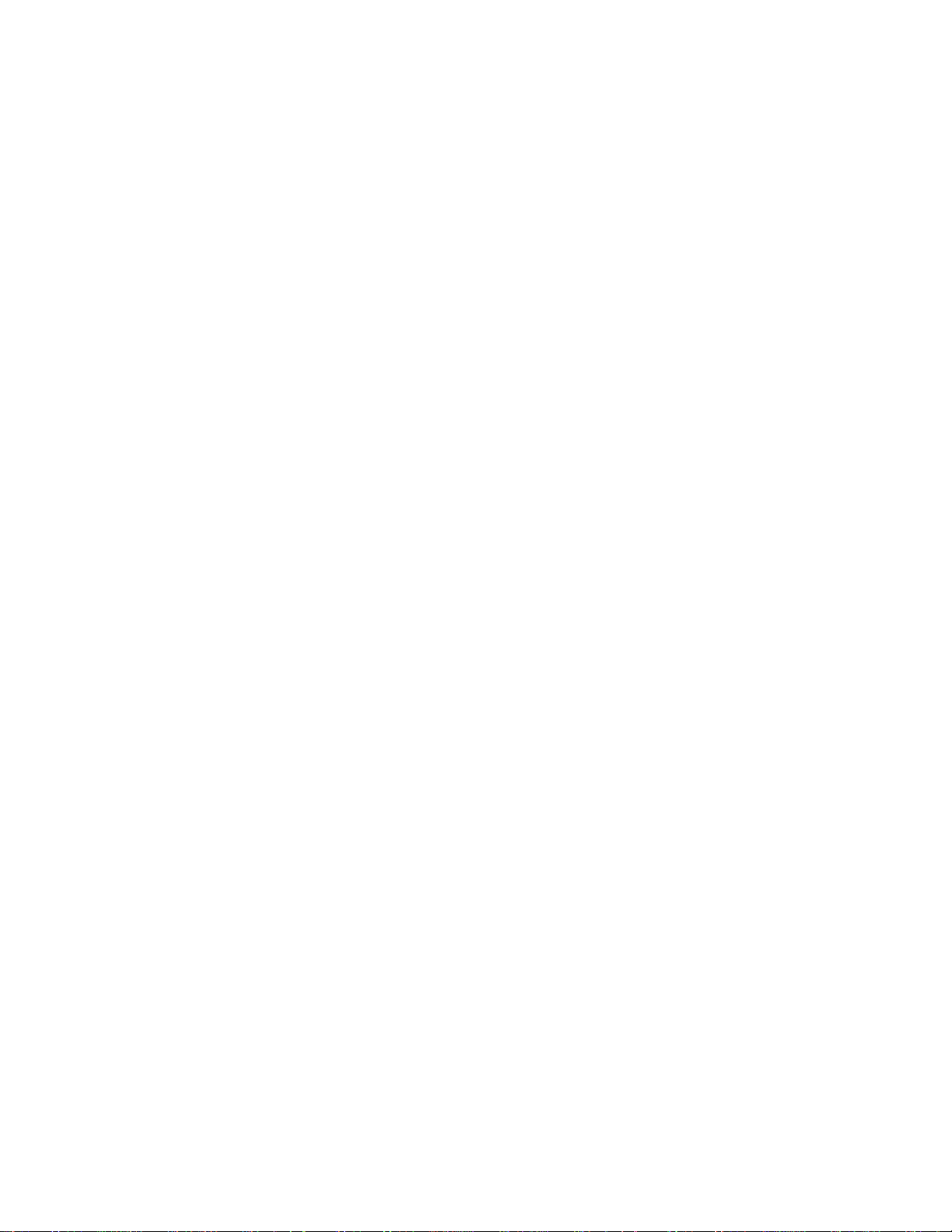
6) Repeat steps 15 through 18 to get a good feel for how this style of programming works.
With the PILE ON function engaged you must ALWAYS be mindful as to which channels you are and
are not altering at any given moment. Your programming needs to be calculated & precise. Lack of
attention when using this programming method, often results in a telephone call for technical support that
could have easily been avoided.
9
 Loading...
Loading...