elektraLite CP100xt User Manual
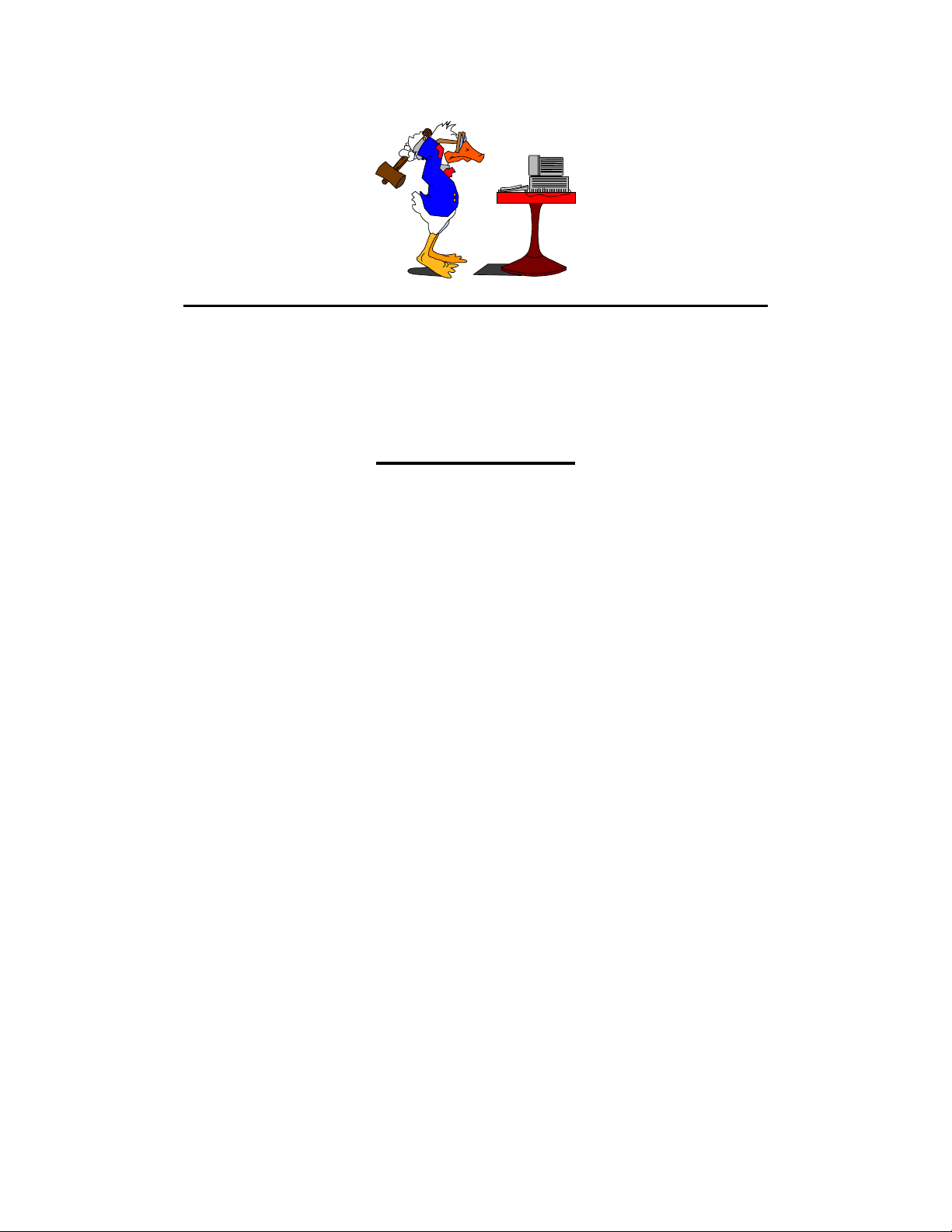
GENERAL PLEAS FROM THE TECHNICAL DEPT.
Please read this manual before you start calling, paging, emailing, & messenger pidgeoning,
your friends, family, analysts, and manufacturers about how this board works!!!
INTRODUCTION
OK. It’s probably about 4 am right now but it may as well be 4 in the afternoon. You couldn’t care
less because you’re probably stuck in some huge black box somewhere in the middle of nowhere
programming a jillion fixtures for some band that you wouldn’t listen to if you had a howitzer to your
head. It’s cold, it’s dark, you’ve been breathing diffusion fluid since last Thursday and you’re
missing out on being first (or last for that matter) on the catering line because you’ve got to learn how
to use this little box that you’ve never heard of before.
Well have another cigarette and simmer down because we’re gonna get you through this
quickly and efficiently. Let’s face it, if you can do that the LD’s gonna love you. And hey, that’s all
you really want right now anyway...right? I’m sure that you couldn’t care less that you’re all out of
clean underwear and some rigger has just used up the last of the detergent in the venue’s laundry area.
We’ll have you through this so fast that you’ll be the first on line to get some swag off that sales rep
from one of those scan companies.
If these first two paragraphs don’t sound like your situation at all then you’re probably sitting
in a nightclub trying to figure this thing out which doesn’t make the situation any less aggravating,
you’ve just got the luxury of listening to some music while you do this.
We have divided the manual up into sections. If you have to learn this in a nanosecond there is
the Quick, Quick Guide section. It is
few milliseconds, at the back of the manual is a Quick Guide. This will get you through triage but
don’t consider yourself a surgeon after reading it because in making it quick and simple to read
certain functions and concepts had to be left out.
Okay people if you’re ready to getting going, we’ll “hit the pages”!
but it will get you through an emergency. If you have a
basic
1
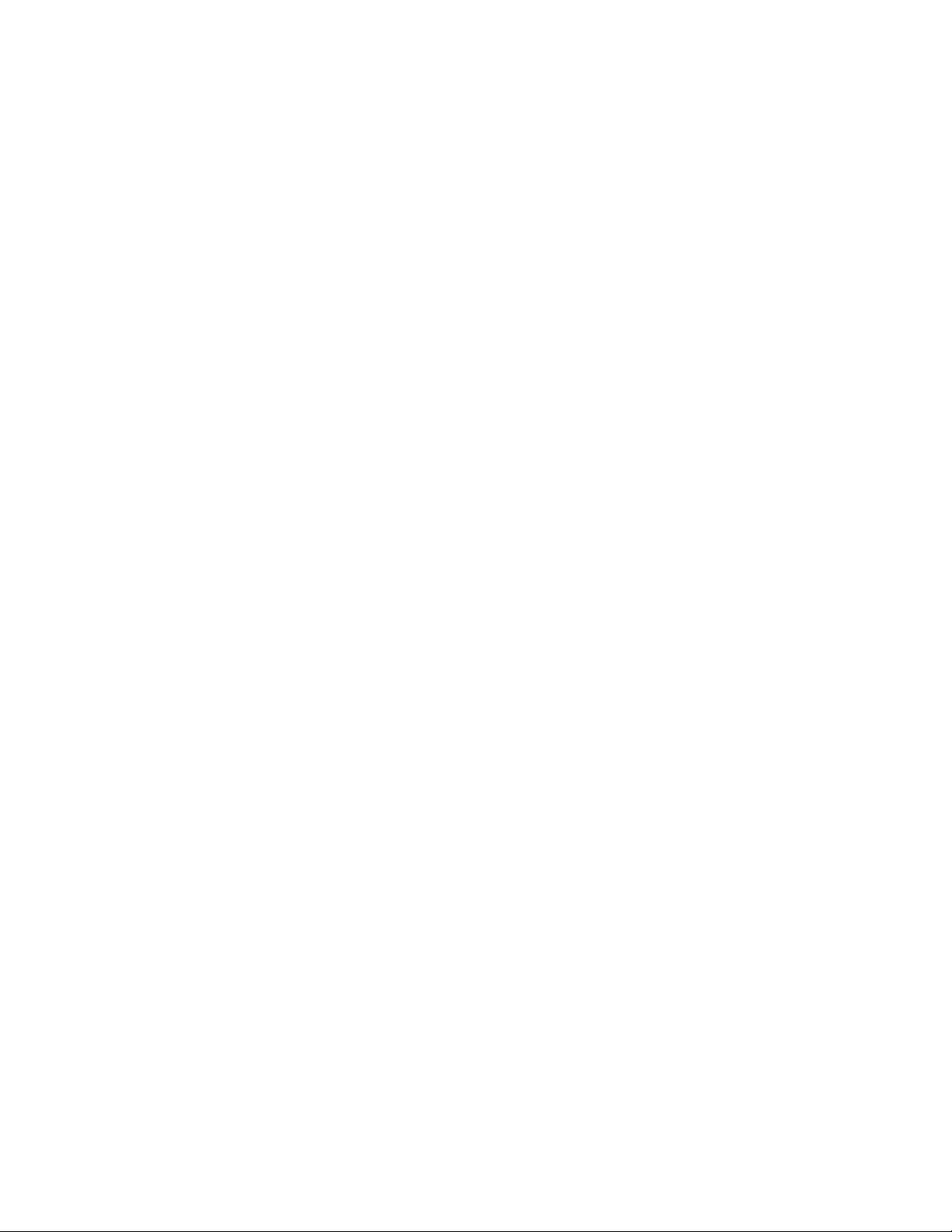
HARDWARE
2
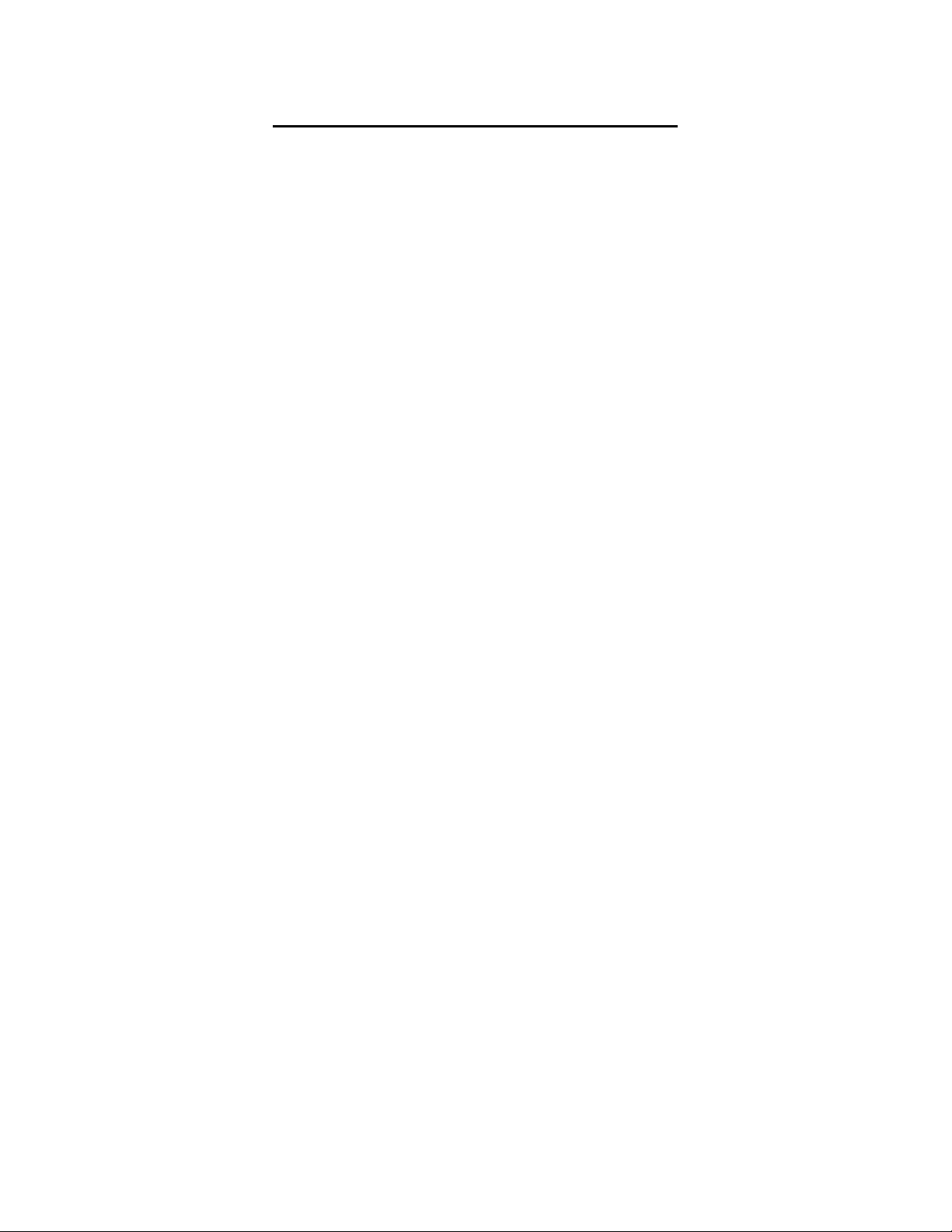
WHAT ARE WE DEALIN’ WITH HERE?
OK, let’s take a look at all the raw power that you’ve got at your disposal.
2 DMX-512 OUTPUT PORTS:
•
MIDI IN & OUT:
•
accepts MIDI Note information.
DMX IN:
•
Macros, & Hotkeys to respond to external DMX channel feeds, you can trigger events on the CP100 via an external DMX controller.
COM PORTS 1 & 2:
•
DOS compatible tracking device (mouse, trackball, trackpad, etc.).
upgradability.
MONITOR OUTPUT:
•
KEYBOARD PORT:
•
external keyboard you are able to label Cues, Chases, Fixtures, Presets, etc. as well as program
user definable “HOT KEYS”. Any IBM compatible keyboard will work with the CP-100.
EXTERNAL SWITCHER:
•
chair with cocktail in hand just tapping a footswitch to go from Cue to Cue. Those of you who
really use this function know how it works so I needn’t get into it here.
AUDIO INPUT:
•
music, and you’re rollin’!
LITTLITE PORT:
•
all times. The 3 pin XLR version is used here. That snazzy little dimmer knob right next to it is
not the Grand Master dimmer for the controller as I was once asked. It is in fact the dimmer for
the Littlite itself.
3.5” DISKETTE DRIVE:
•
BECAUSE WE’RE SICK OF LAYING OUT GOOD BEER MONEY ON EXPENSIVE RAM
CARDS, THAT’S WHY!!! (
you can make backup upon backup of your show for mere pennies. Not to mention the fact that
you can usually “borrow” diskettes from secretaries and other co-workers, which doesn’t, cost
anything, YEAH BABY!
SUBMASTER FADERS:
•
“Dimmers”. You are able to add either individual or groups of conventional dimmers to these
faders as well as the dimmer functions of your automated fixtures. The ones on the bottom are
labeled “Submasters” and they’re strictly for the playback of Cues, Chases, and Macros. Both of
these Submaster sections are comprised of 99 pages of 6 faders each.
GRAND MASTER FADER:
•
automated fixtures. It won’t vary every DMX channel on the controller. This will prevent your
moving lights from drifting back into their zero positions when fading out. This spectacular effect
we want to leave as an effect not incorporate into the design of the board!
X-FADE FADER:
•
percentage for Chases.
CHASE SPEED FADER:
•
A/B FADER:
•
for linking another controller to the CP-100. By configuring specific Cues, Chases,
for those of you who want to automate your show via MIDI the console
are used for the addition of peripherals.
For any standard color monitor or flat screen.
is obviously there so you can plug a keyboard into this thing. With the
is obviously for sending an audio signal from a pre-amp. 1/4” jack, a little
for the popular plugin luminaire that allows you to see the “delete” button at
is used to set the specific crossfade time of Cues as well as set the crossfade
allows you to manually crossfade from Cue to Cue.
that’s 1024 channels of unbridled Digital Multiplex baby!
COM 2
COM 1
for switching externally! OK, if you’re really lazy you can sit in a
for show backups, software upgrades, etc. Why do we use this?
not that we’re bitter or anything
are on the left side of the controller. The ones at the top are labeled
will only control the dimmer function of your conventionals and
sets the Beats-Per-Minute (B.P.M.) time for Chases.
) With this handy little function,
is used for adding any
is for future
3
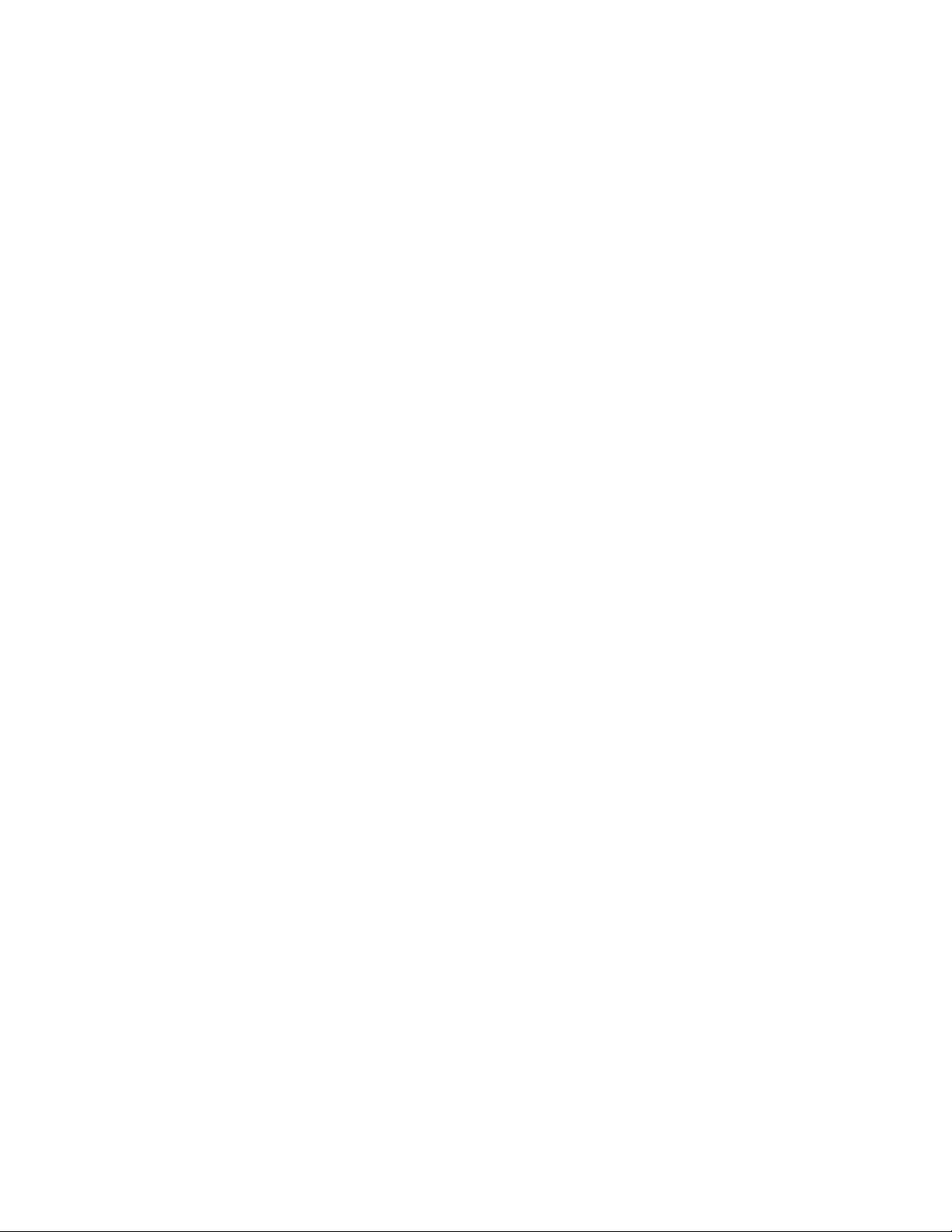
SETTING UP THE
CONSOLE
4
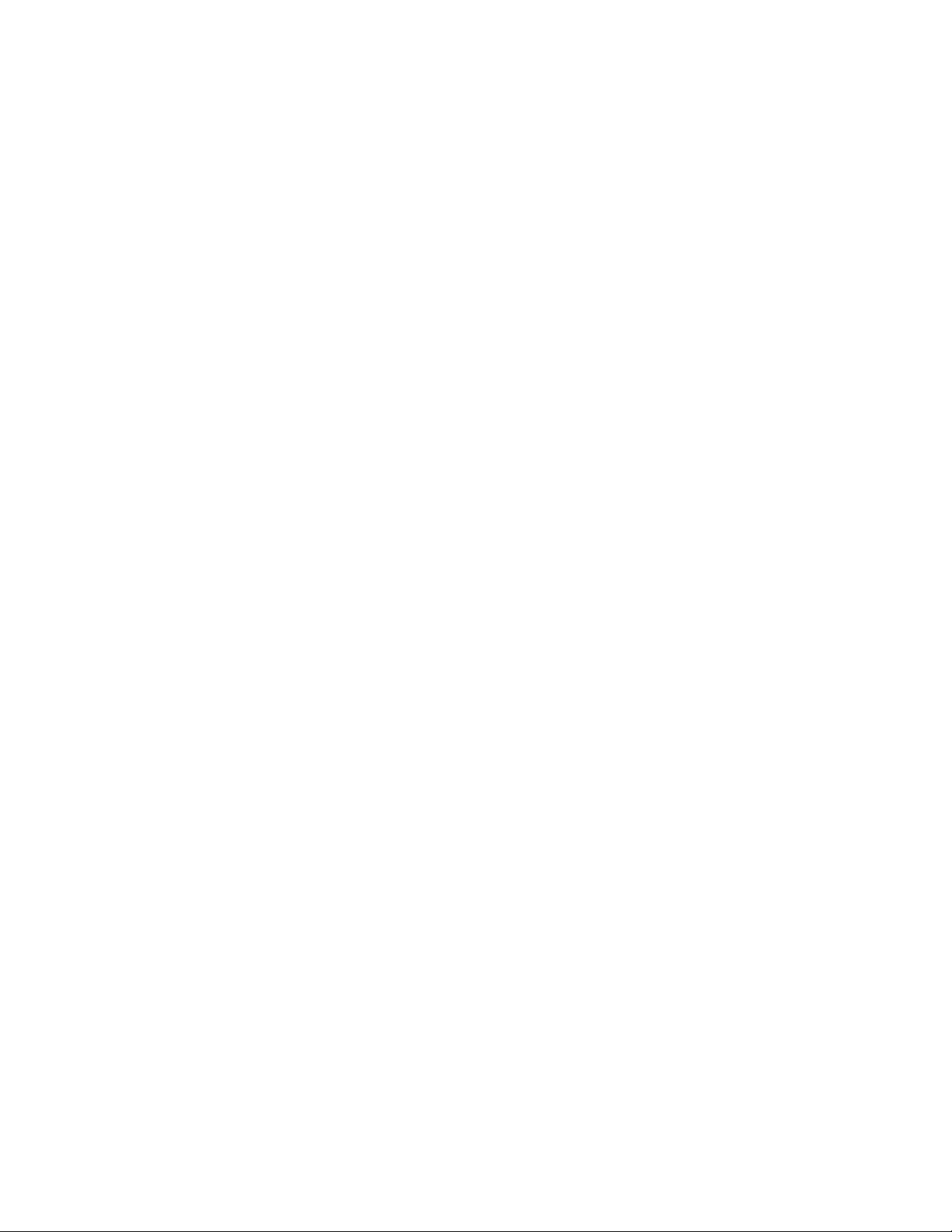
All right, lets start with physically setting up the console.
1) Take CP-100 out of the box.
2) Attach any peripherals to the console. i.e.: trackball to COM 2 port, keyboard to the
keyboard port, external triggering devices to their respective ports, etc.
3) Plug in its power supply to the outlet and the power input jack on the back panel of the
console.
4) Turn the power ON. You’ll find the power switch on the back panel of the console directly
next to the power input jack.
5) Wait for the console to boot up and validate it’s software files. You’ll hear a beep first. This
tells you that the processor is present and functioning. If you don’t hear it turn the board off
and try again. Then you’ll see a visual representation of the board loading its software followed
by a display of the “Main Menu” display on the LCD screen. You’re now up and ready. The
engine is running
6) Make sure that the “SOLO” button is ON, the “D.B.O.” button is OFF and the “GRAND
MASTER” fader is all the way up. This is imperative!
7) Chock away, you’re officially ready to taxi down to the runway! You’ve got to get to the
runway, do your pre-take off procedures and then apply full power. Just take your time
otherwise you’re liable to have a take off abort, and that wont be fun for anyone!
5
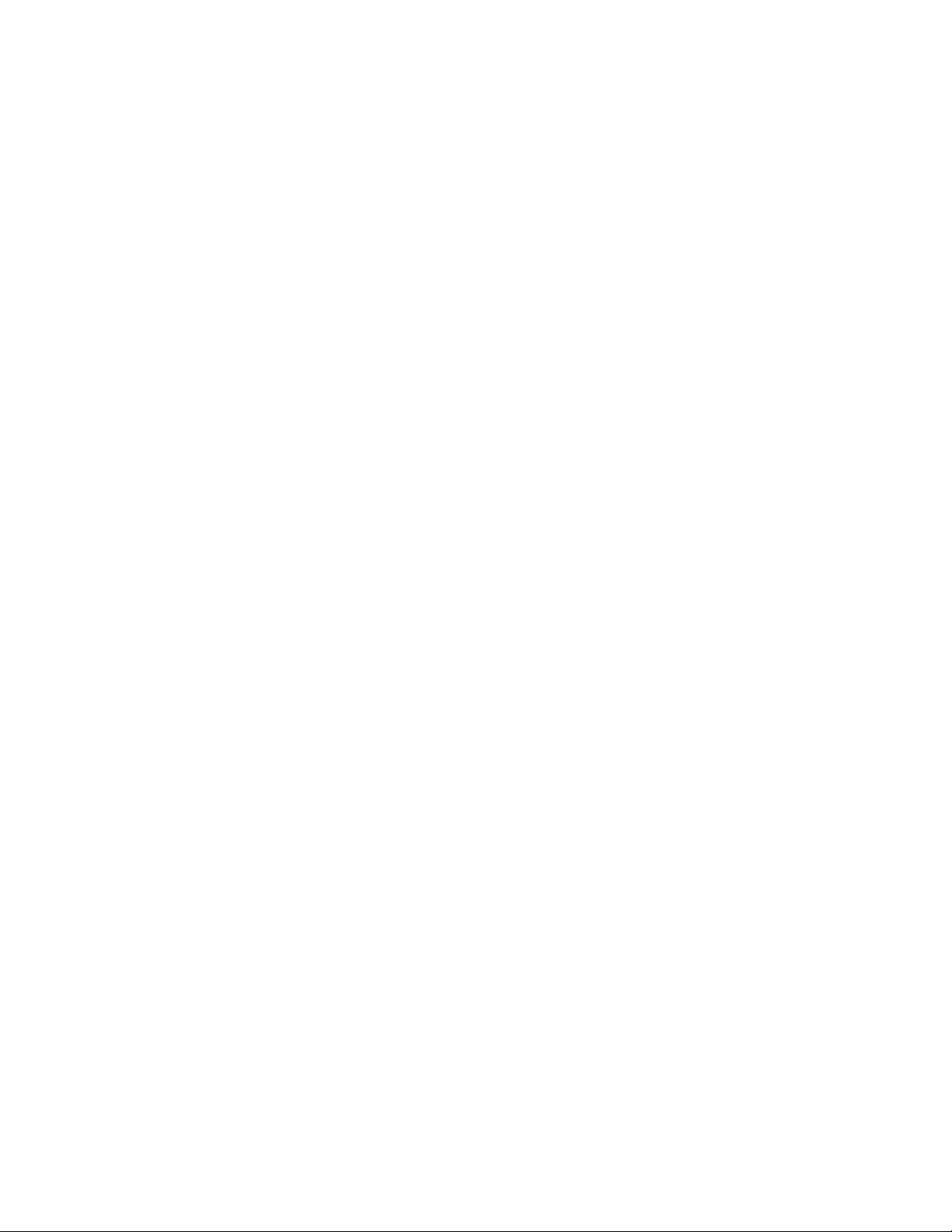
DISPLAYS
6
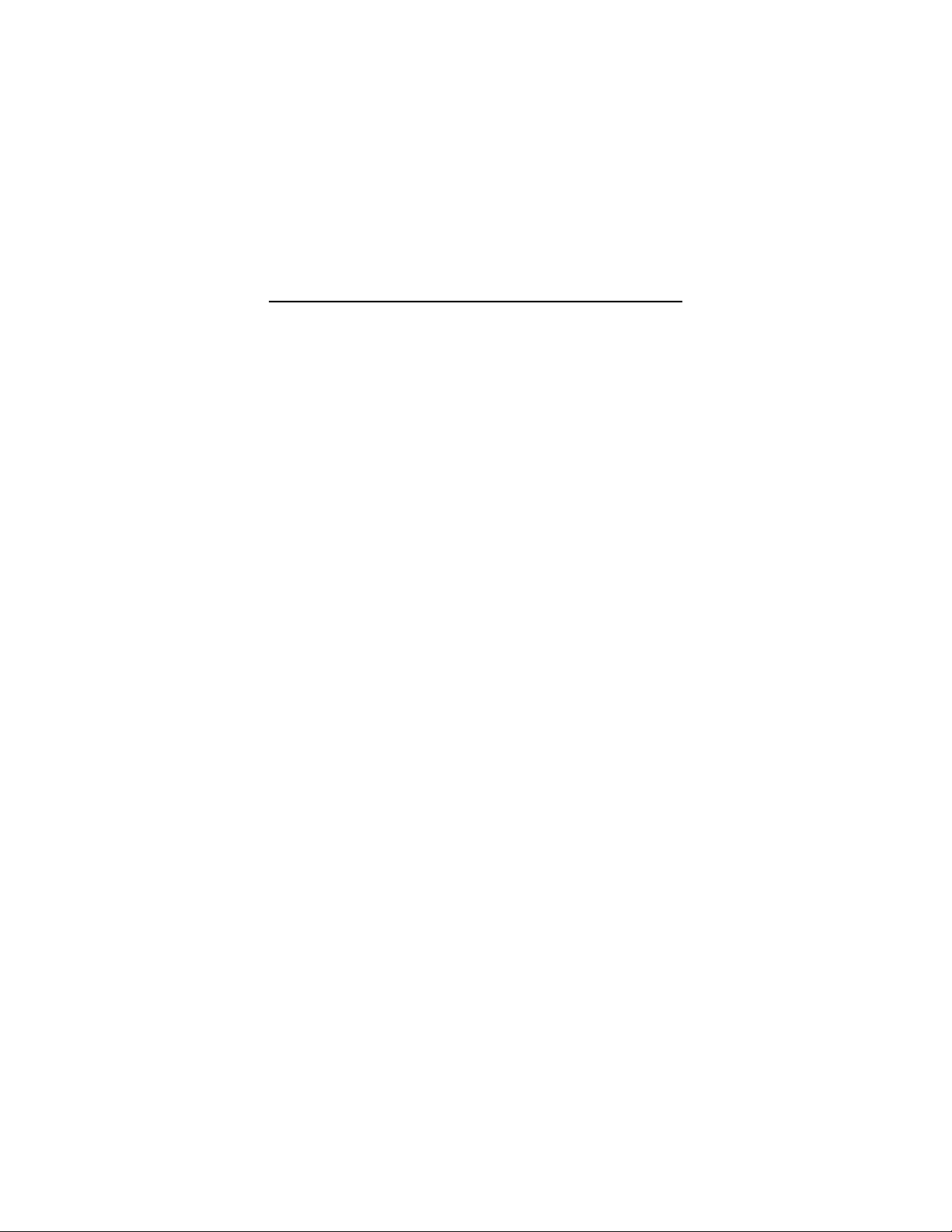
WHAT ARE WE TALKIN’ ‘BOUT HERE?
It’s no secret that every manufacturer has a different language. Some people call a “scene” a “cue”,
others call a “chase” a “sequence”, some call rap music good, and so on. So let’s start by defining
just what it is we’re talking about.
CUES:
•
Crossfade times as well as use them to comprise chases.
CHASES:
•
ways. We’ll get to that when the time comes.
MACROS:
•
individual step is given a start and end time.
PRESETS:
•
frequently known as “Preset Focus”.
FEATURE PRESETS:
•
Features such as color, gobo, prisms, gobo rotation, etc. all comprise of a Feature Preset. This
concept is sometimes known as a “palette”.
ROTARIES:
•
board? Well, those are rotaries. You’re gonna spin those puppies around a few times to make the
lights do pretty things. DON’T START PLAYIN’ WITH ‘EM NOW!!! Be patient for god’s
sake! (You’re zigzagging the plane on the taxiway!).
N
•
“add feature preset n”, then it means you can call n any number. So n could be 10, 16, 1000, or 1.
We also sometimes have to use X and Y. They are the same thing as N. So you’ll see statements
such as “add feature preset n to fixtures x and y”. Sorry for the alegbra lesson 101 promise you
that’s it.
are specific looks. What you see is what you get. You can execute Cues with individual
are a group of Cues link together and animated. Chases can be run in several different
are a group of Cues, Chases, and Blackouts linked together and animated. Each
are spots on the stage that the moving lights are positioned on. This concept is most
are combinations of the different features of the lights that you are using.
are…..well look at the CP-100. Do you see those 8 round knobs on the top of the
The concept of N is that it is any number that you want it to represent. So if you something like
7
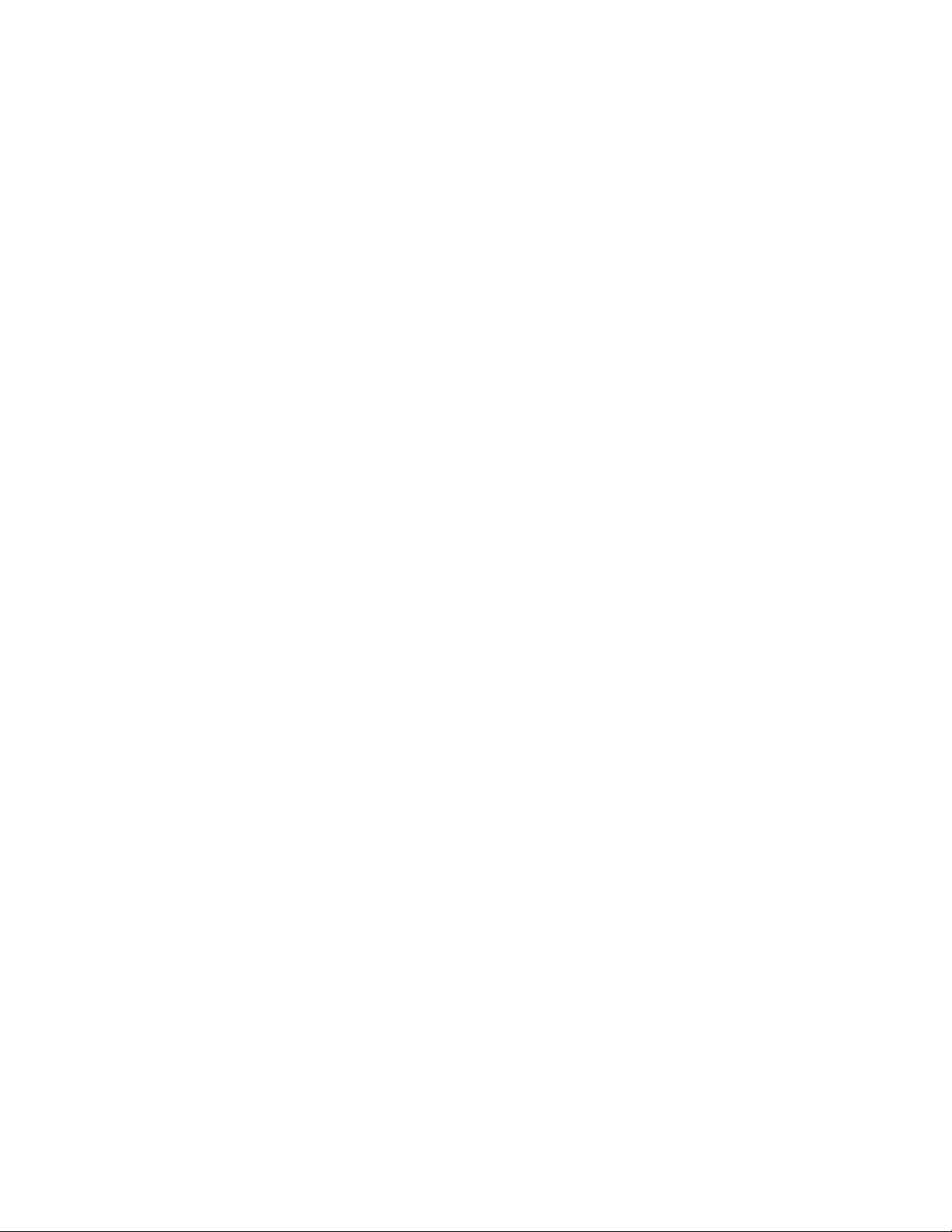
THE MAIN MENU
The CP-100 MAIN MENU is the first display that you will see upon start up of the controller.
CP-100 MAIN MENU 4:59pm
F-1 Storage F-4 Miscellany
F-2 Hotkeys F-5 Triggers
F-3 Clock setting F-6 Screen Display
Each of the function keys just below the display will access the specific submenus.
The menus are as follows:
•
This submenu allows you access to the storage of information onto disk.
.
Storage Display
Within the STORAGE menu you are able to save & load the objects within the controller. The
objects consist of fixtures and show information. You are able to save & load just the fixtures in your
show, save & load just the show information itself (Cues, Chases, etc.), or save & load all of your
information.
Objects Display
•
The SOFTWARE display allows for the saving and loading of different versions of software. After
inserting a software disk into the diskette drive and accessing the SOFTWARE display, the readout
will show you which version of software is currently installed into the CP-100 and which version is
on the diskette.
Main Menu Display
STORAGE
SOFTWARE
STORAGE: Name:
F1 Objects
F2 Software
F3 Memory
OBJECTS:
F1 Save all F4 Load all
F2 Save fixtures F5 Load fixtures
F3 Save show F6 Load show
8
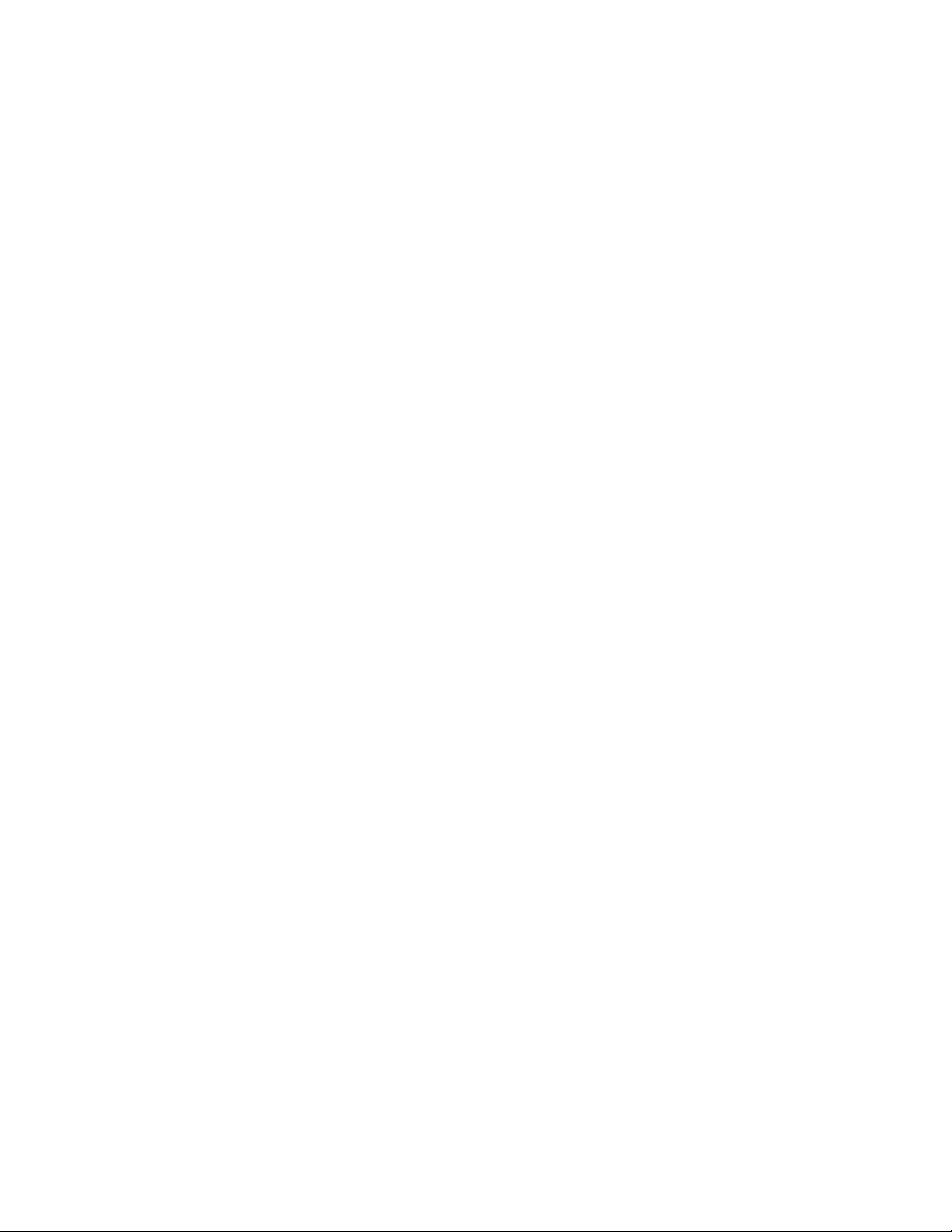
Software Display
SOFTWARE:
F1 Save software This version: 1.07
F2 Load software Disk version: 1.14
MEMORY
•
The MEMORY display also allows you to view the amount of total memory that has been used.
Since there is no specific limit to the actual number of Cues, Chases, Macros, Presets, etc. that you
can store the percentage readout is used to monitor the controllers memory performance.
Memory Display
MEMORY USAGE: NV Objects: 211
Free RAM: 3011840 Free NVRAM: 120672
Used RAM: 130560 Used NVRAM: 10400
% Used: 4 % NV Used: 1
HOTKEYS
•
The HOTKEY EDITOR display allows for the quick programming of multiple button press
commands that can be accessed through an external keyboard. So a single button on the keyboard
cold save you multiple keystrokes on the board.
Hotkey Editor Display
HOTKEY EDITOR: Key: Alt+A
F1 Delete Name:
Clear All Enter
CLOCK
•
Yeah, this thing’s got a clock on it so that you can see just how much overtime you’re putting in. To
change the time and dates simply use the cursor keys to move the cursor to the appropriate field,
either type the desired number and press ENTER or use the +YES/-NO keys to increment the
numbers up and down.
Clock Setting Display
CLOCK SETTING:
Wed _3/27/97 _3:13 pm
MISCELLANY
•
This dandy little menu allows access to all sorts of cool stuff.
9
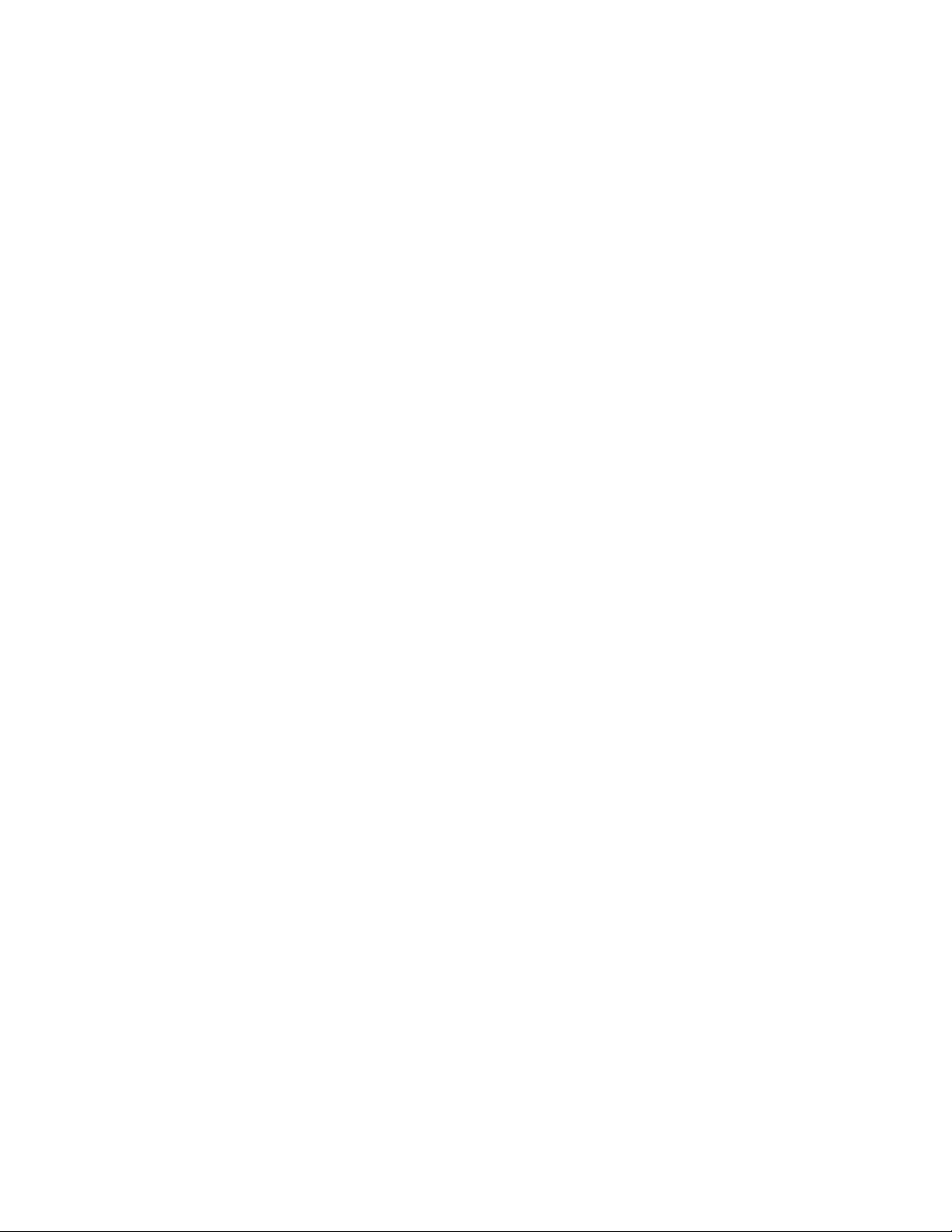
Miscellany Display
MISCELLANY:
Audio sens.: 8 Mouse speed: 5
Lock: on Mouse swap: 01
Record time: no Footswitch: go
AUDIO SENS
•
As you may have guessed, this allows you to set the sensitivity of an incoming audio signal when
using the external audio trigger port.
LOCK
•
Allows you lock out the controller’s memory to prevent overzealous audience members from messing
around with your show information. You are also able to prohibit the alteration of Stage Focus as
well. It would be a crying shame if someone were to alter your Stage Focus just before a show.
RECORD TIME
•
This is used for the recording of MACROS. When set to “YES” the macro will record in real time.
So the button presses that you make will be recorded in the actual time that it takes you to press them.
When set to NO, you will have to enter the start and end times of each step in the macro.
MOUSE SPEED
•
This adjusts the sensitivity of your external tracking device from 0 (slowest) through 10 (fastest).
MOUSE SWAP
•
Your tracking device should have at least 2 buttons on it. One of these buttons will move your light
beam in its coarse mode while the other will let you move it in it’s fine mode without having to press
the FINE button on the controller.
FOOTSWITCH
•
This function is linked to the EXTERNAL TRIGGER jack on the back of the controller. When set to
GO it will accept an external trigger that will step through the Cues one by one. When it is set to
KILL a signal from the external trigger will activate a D.B.O. (dead black out), which will shut off all
of the light beams. This is mainly used in nightclub venues where law requires the fire alarms to be
linked to the entertainment lighting system. By triggering the fire alarm the fixtures will shut off
allowing for less confusion during an emergency.
TRIGGERS
•
This display allows you to configure the triggering of Cues, Chase, Macros, and Hotkeys via either
the DMX input or MIDI note information.
Triggers
TRIGGERS: Cue: 3 5 --F1 Stop all Chase: 2 14 D#0
DMX: Norm Macro: 1 1 C0
MIDI: Norm Hotkey: Ált+Z DMX
Triggers are explained in detail on page 62.
SCREEN DISPLAY
•
This display makes it possible for a mouse/trackball to work either the external monitor or the
fixtures. Without it you’d be pointing and clicking a screen and screwing with the fixtures all at the
same time. The result is you would go nuts and the lighting plot would go out the window! (No
window’s pun intended!!). See Monitor section on page 46 for further details.
10
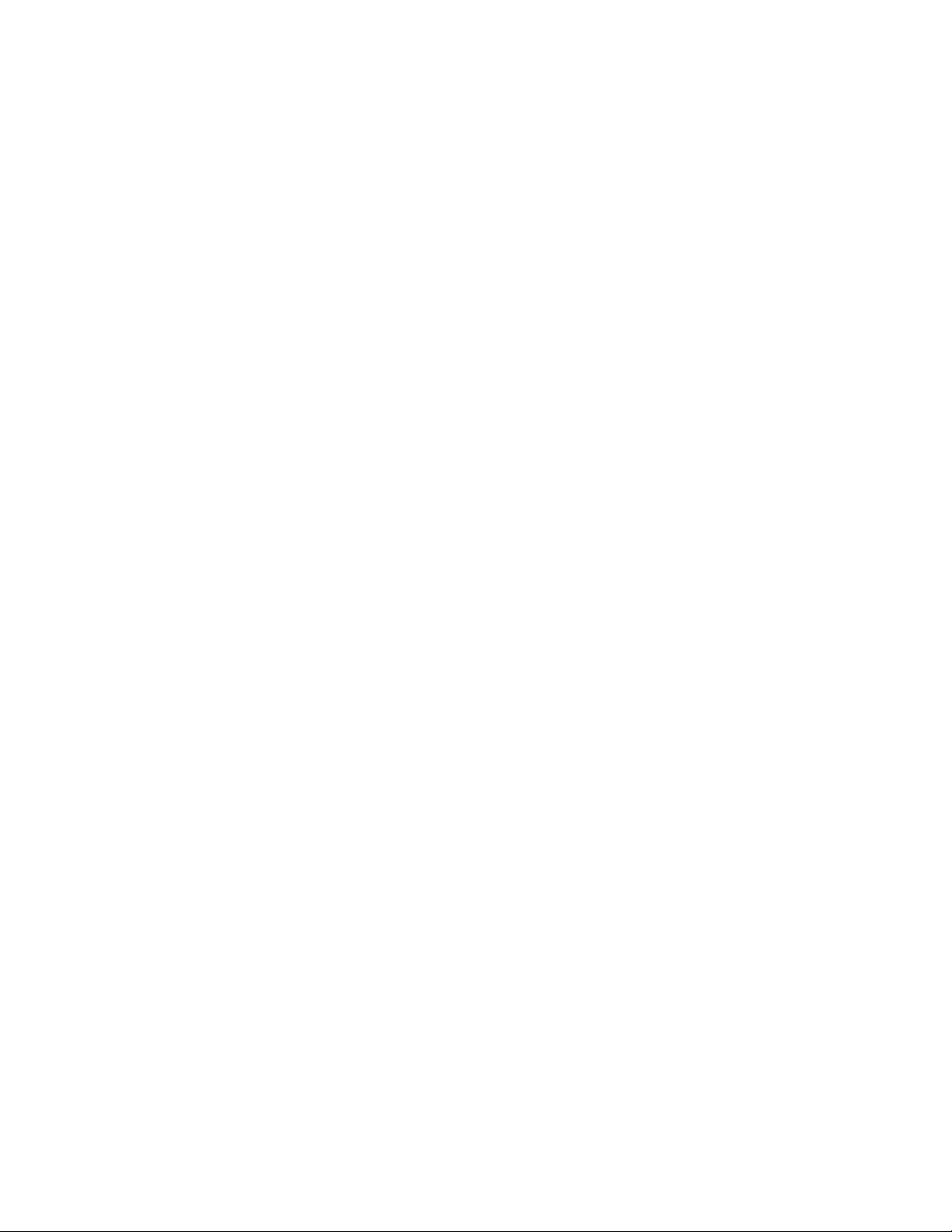
THE QUICK,QUICK
INSTRUCTIONS.
11
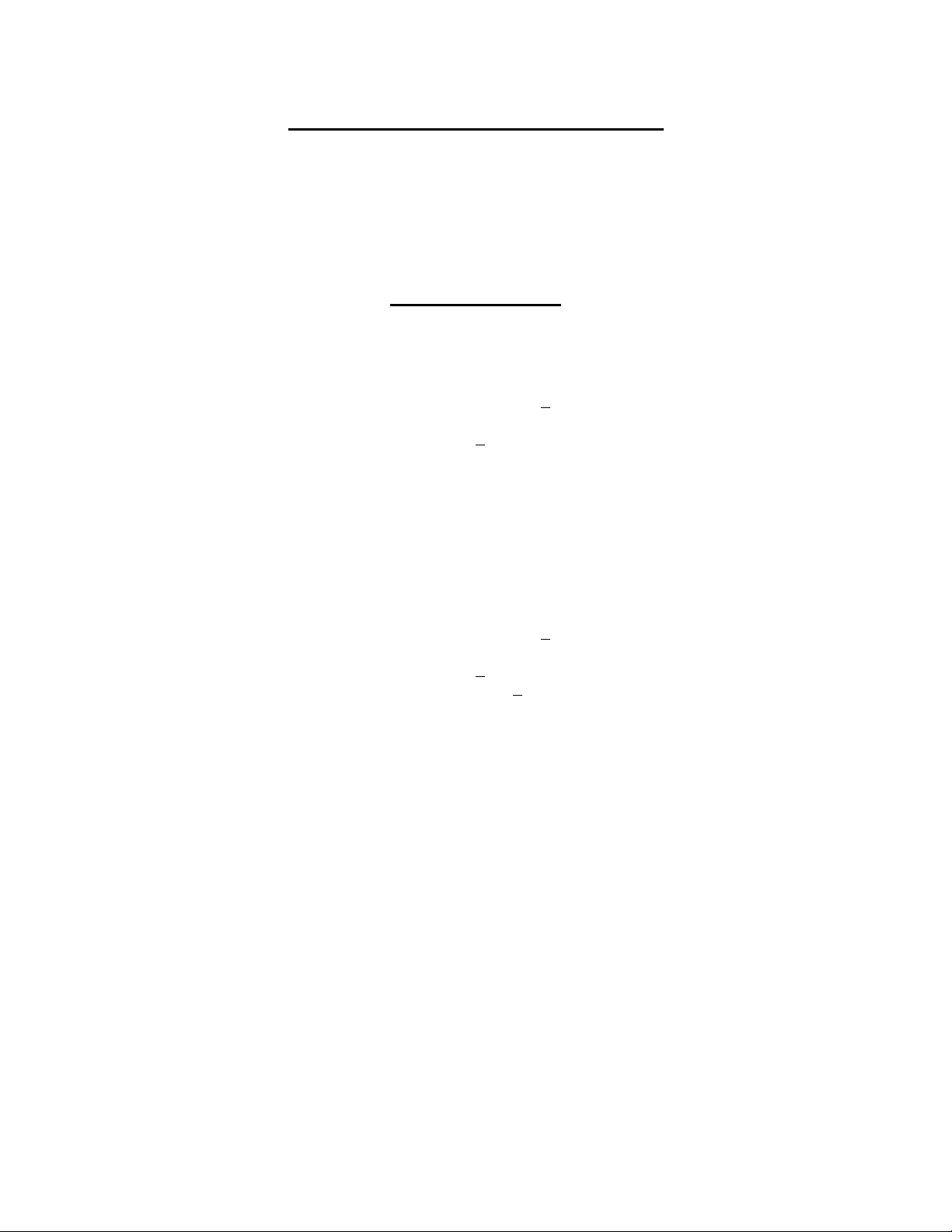
QUICK, QUICK INSTRUCTIONS
For those impatient sods that don’t want to take the time to read this dissertation of a manual word for
word, I will cut to the chase and show you how to do the basics. It is basics, so you will not be a
programming genius after reading this. So if you want to
understand and use
all the features of the
board and not screw yourself up you’re going to have to read whole manual.
ADD A FIXTURE
1) Press ADD-FIXTURE-ENTER to bring up the “Add Fixture” display.
ADD FIXTURE: Fixture no.: 2
F1 Add
Type: S
ilverado
2) Move the cursor by using the 4 arrow keys to the immediate right of the display to get the
cursor beside the word “Type”.
3) Then, using the “+YES” or “-NO” keys, scroll through the fixture library to get the fixture
that you want. Press “F1” to put it into your list of fixtures to be used. The “Edit Fixture”
display will appear:
EDIT FIXTURE: Fixture no.: 1 H
F1 Add another Name: _
F2 Delete Type: G
DMX Port: 1
oldenScan HPE
4) Use the < & > buttons to move to the “DMX PORT” field and type in the number of the
DMX port that your data cable is hooked into and press ENTER.
5) Use the < & > buttons to move to the “BASE CHANNEL” field and type in the number of
the DMX start address for this fixture and press ENTER.
6) Press: F1 to add another fixture and repeat steps 2 through 5.
7) Press: FIXTURE-n-ENTER to call up the fixture.
12
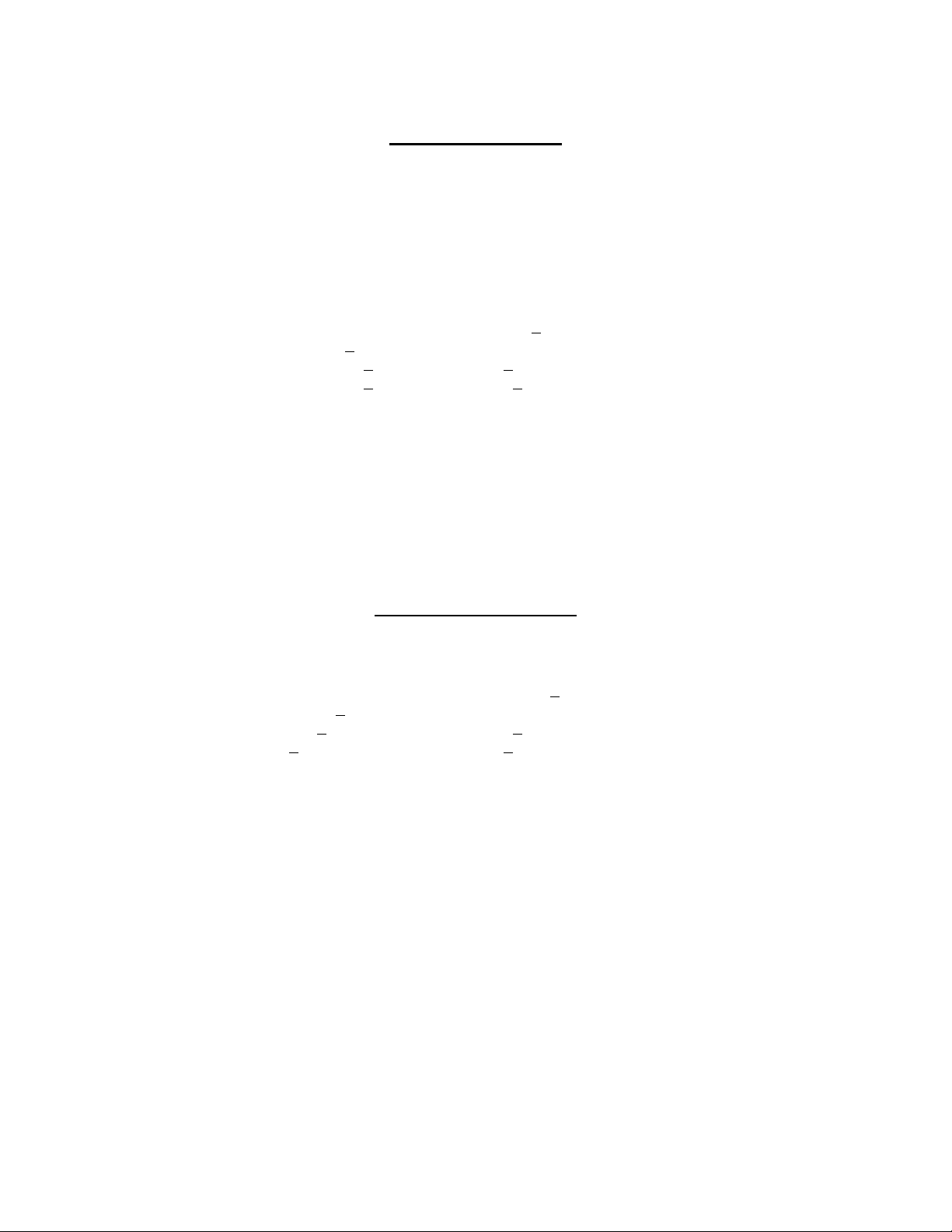
STORING A CUE
1) Move the lights into position & adjust their features to make a pretty look. You can also use
your Presets and Feature Presets to do this for you.
2) Press STORE-CUE-n-ENTER to save the Cue
3) Press CUE-ENTER to see the Cue Editor display
CUE EDITOR: Cue number: 1
Preset (1): 7 Name: _
Fix Filt (0): 0
Dim Filt (0): 0
In time: 2.5
Out time: 2.3
4) Move the cursor to the respective positions to change the fade In Time, Out Time, Name, etc.
5) Press STORE-CUE-ENTER to save the Cue with it’s new information.
6) Press CUE-n-GO to see the Cue happen.
STORING A CHASE
1) Press CHASE-ENTER to bring up the Chase Editor display.
CHASE EDITOR: Chase number: 10
Step rate: 1
Xfade %: 5
Mode: forward Cue (1): 55
2) Move the cursor to the “Cue” field.
3) Press CHASE-RECORD to turn on the “Record” LED
NOTE:
the “Record” button is located on the right side of the board above the “Grand Master” fader.
4) Press CUE-n-ENTER
5) The “Step” in the chase editor should increment by one. If it doesn’t, make sure that the
“SOLO” button LED is lit.
NOTE:
general rule of thumb...just keep this button on at all times and make sure it stays on! We’ll
get into it later.
6) Repeat step 4 until all the Cues that you want are in the Chase.
7) Press the “Record” button to turn the LED off.
20 Name: _
0 Step (8): 1
13

8) Use the “Chase Speed” & “X-fade Time” faders to set your Step Rate and Cross fade
percentage. If you enter in a zero rate for the chase speed, then this will allow you to manually
operate the chase. In this case, whenever you tap the ‘enter’ key the chase will move one step at
a time.
9) Move the cursor to the “Mode” field and use the “+YES” & “-NO” buttons to set the
desired replay mode.
10) Press STORE-CHASE-n-ENTER to save the chase.
11) Press CHASE-n-GO to start the chase.
STORING THE FRUITS OF YOUR LABOR ONTO SUBMASTERS
1) Press ADD-CUE (or Chase)-TO-SUBMASTER-n.n-ENTER.
This adds the Cue to a specific Submaster page and fader.
i.e.: If you were to press ADD-CUE-1-TO SUBMASTER-7.3-ENTER then Cue number
1 would be placed on Submaster Page 7, Fader number 3.
2) Press CLEAR-ALL-ENTER to clear your fixtures.
3) Go to the specific Submaster Page and raise the fader that you stored stuff to. Voila, there it is!
Well, that’s all folks for the Quick, Quick guide! There is a more detailed Quick Guide added
to the back of this manual but if you want to learn more...read the rest of the book. This should
be more than enough to make you dangerous on this thing.
14
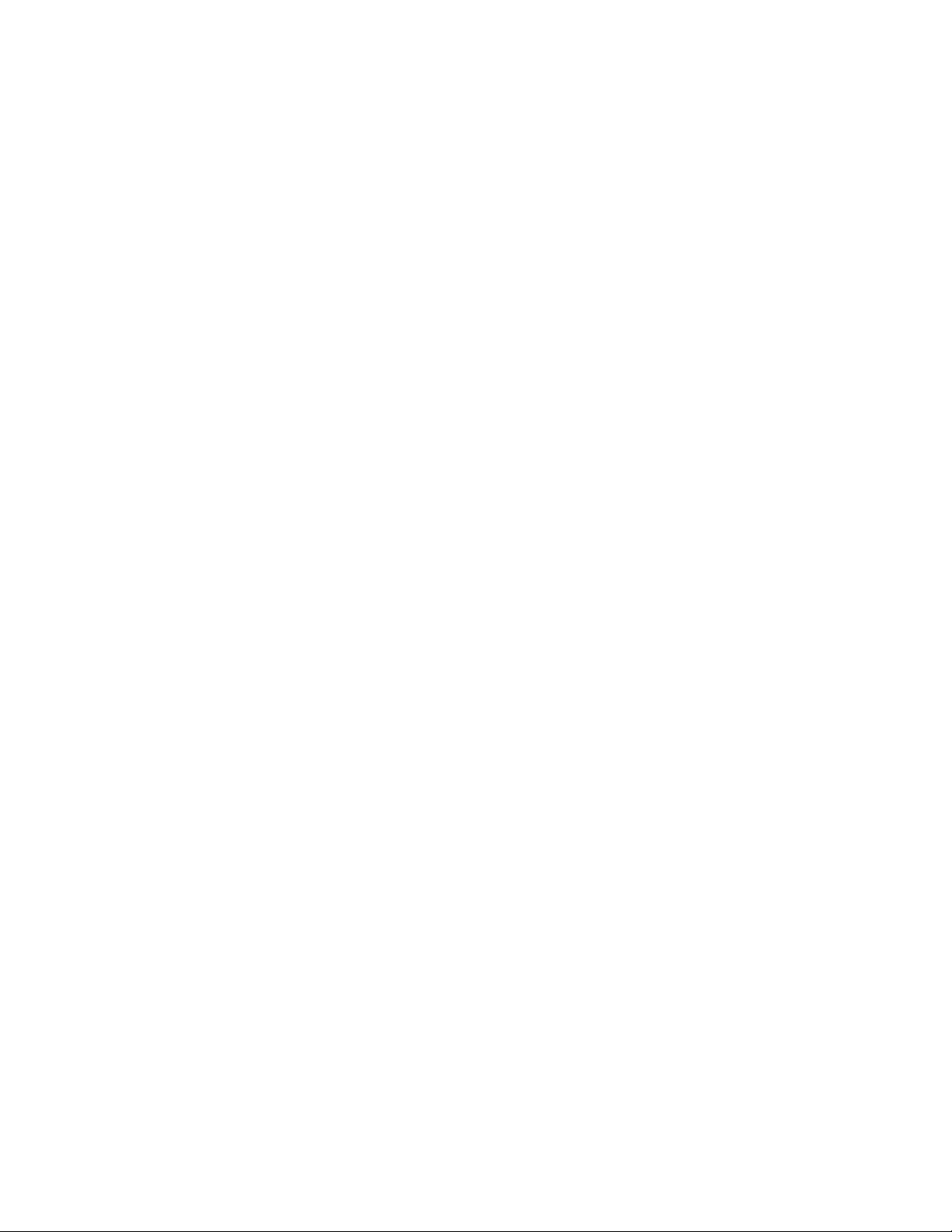
SETTING UP YOUR
SHOW
15
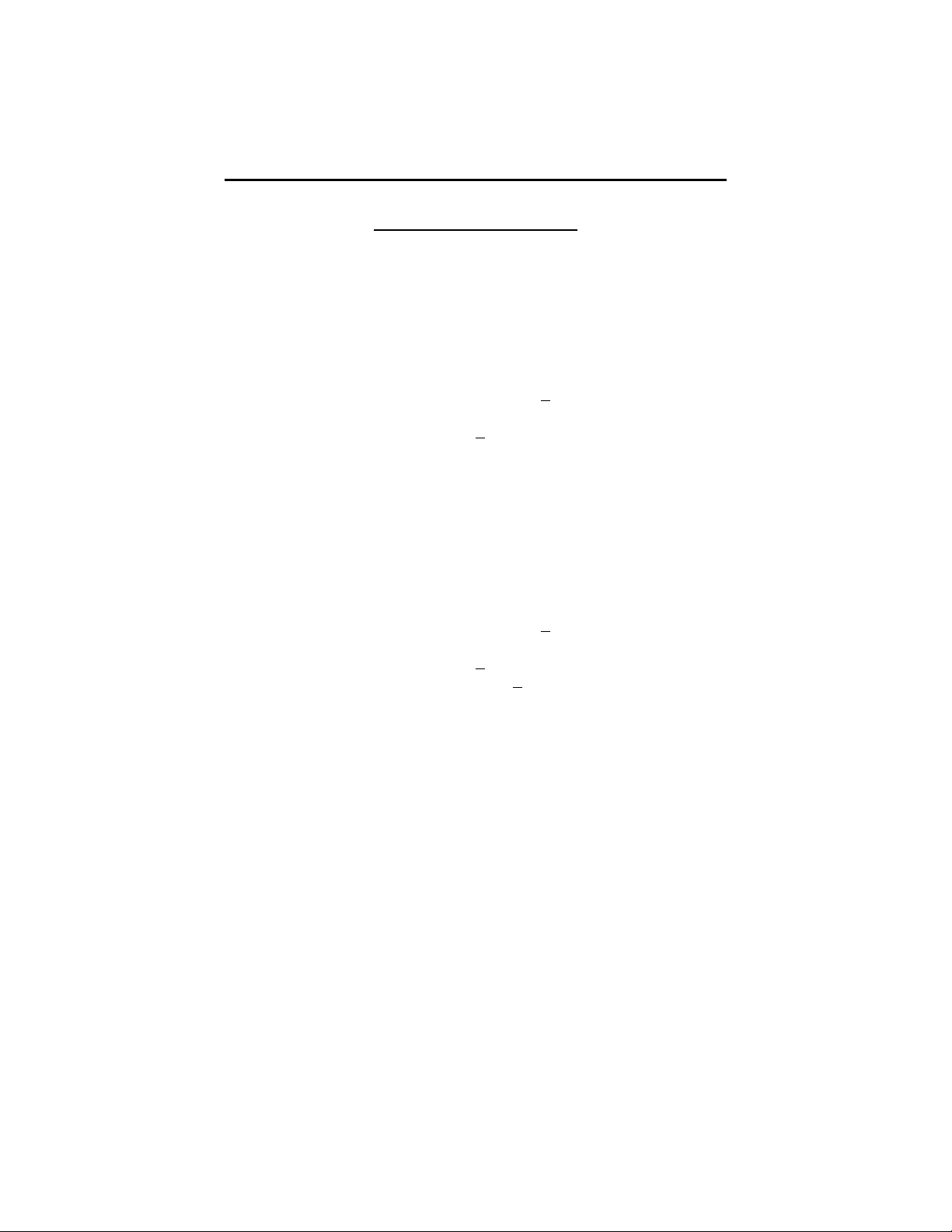
SETTING UP FIXTURES FOR YOUR SHOW
ADDING FIXTURES
The first thing that you need to do is tell the controller what fixtures you intend on programming. So
let’s add some fixtures to our show!
1) Press ADD-FIXTURE-ENTER to bring up the “Add Fixture display.
ADD FIXTURE: Fixture no.: 2
F1 Add
Type: S
2) Move the cursor by using the 4 arrow keys to the immediate right of the display to get the
cursor beside the word “Type”.
3) Then, using the “+YES” or “-NO” keys, scroll through the fixture library to get the fixture
that you want. Press “F1” to put it into your list of fixtures to be used. The “Edit Fixture”
display will appear:
EDIT FIXTURE: Fixture no.: 1
F1 Add another Name: _
F2 Delete Type: G
DMX Port: 1
4) With the cursor buttons you can move around the screen to the following fabulous locations:
NAME-
with the external keyboard you can give the fixture an appropriate name such as “Bob” or
“Upstage Cyber 1”
DMX PORT-
1 or 2 if that’s where your data line is feeding out from.
5) With the right cursor key you can get to the 12 other secret displays as follows:
BASE CHANNEL-
In other words, what’s the DMX start address for that particular fixture. The
board will automatically default to the next available free address. If you change the channel number
then don’t forget to press ENTER. This is the ONLY time you’ll have to remember DMX number.
YEHA!!!
PAN INVERT-
It’s set at normal. To invert it press 1-ENTER.
TILT INVERT-
See Pan Invert.
PAN/TILT SWAP-
See Tilt Invert.
ilverado
oldenScanHPE
16

POO, PO1, TOO, TO1, P10, P11, T10, T11-
These funny looking things are the Stage Focus
values. Don’t worry about them now. Don’t mess around with ‘em either! We’ll go into them later
on in the manual. I’d explain all about it here but that would take only slightly longer than trying to
split an atom in your backyard with a terminal driver and a pair of dikes!
You would now either press “F1” to add another fixture, “F2” to delete it, or FIXTURE-n-ENTER to
play with the pretty lights.
MAKING THE FIXTURE THAT’S NOT THERE
The guys at Elektralite are pretty quick when it comes to upgrading software with the latest fixtures
on the market incorporated into it but you’ve got to give ‘em a brake now and then. OK, let’s say that
Martin has come out with the next best fixture since sliced bread and it’s got the usually nominal
amount of, oh let’s say, 47 channels of DMX.
You’re not stuck with nothing to control it with if it isn’t in the universal fixture library. You can
make a fixture that will control it for you. It won’t have all of its channels individually labeled but it
will work the unit properly (or to the best of the fixture’s abilities) until the next software upgrade
comes out. This feature is known as adding a DMX FIXTURE.
In the ADD FIXTURE display simply use the +YES & -NO keys to scroll to DMX FIXTURE and
press F1 to add it. The next thing that you’ll see is the EDIT FIXTURE display.
EDIT FIXTURE: Fixture no.: 1
F1 Add another Name: _
F2 Delete Type: DMX Fixture
DMX Port: 1
Now if you use the < & > keys you can scroll through the bottom field. The first thing that you’ll
have to do is assign this fixture a DMX Port and then give it a Base Address. The next field will
prompt you to enter a Channel Count number. This is the total number of channels that the fixture
will consume. Simply type in the number of channels and press ENTER. Once you’ve done that
press the > key again and you’ll then be prompted to assign the fixture a Dimmer Channel. Simply
type in the channel that controls the dimmer function of this new fixture. The main reason for doing
this is so that the Grand Master Fader knows which channel to dim out for you.
There is now another ‘solution’ to your problem;
the ability for you to make your own fixture with full support. In other words, you can choose names
for every feature. You can also decide how the feature should work, in fact with this operating system
you would be able to setup a fixture just like the guys at Group One do. To do this you’re going to
need to have access to a PC computer and some floppy disks. All the files are just simple .txt files
Version 3 Operating System. Version 3 OS
adds
17
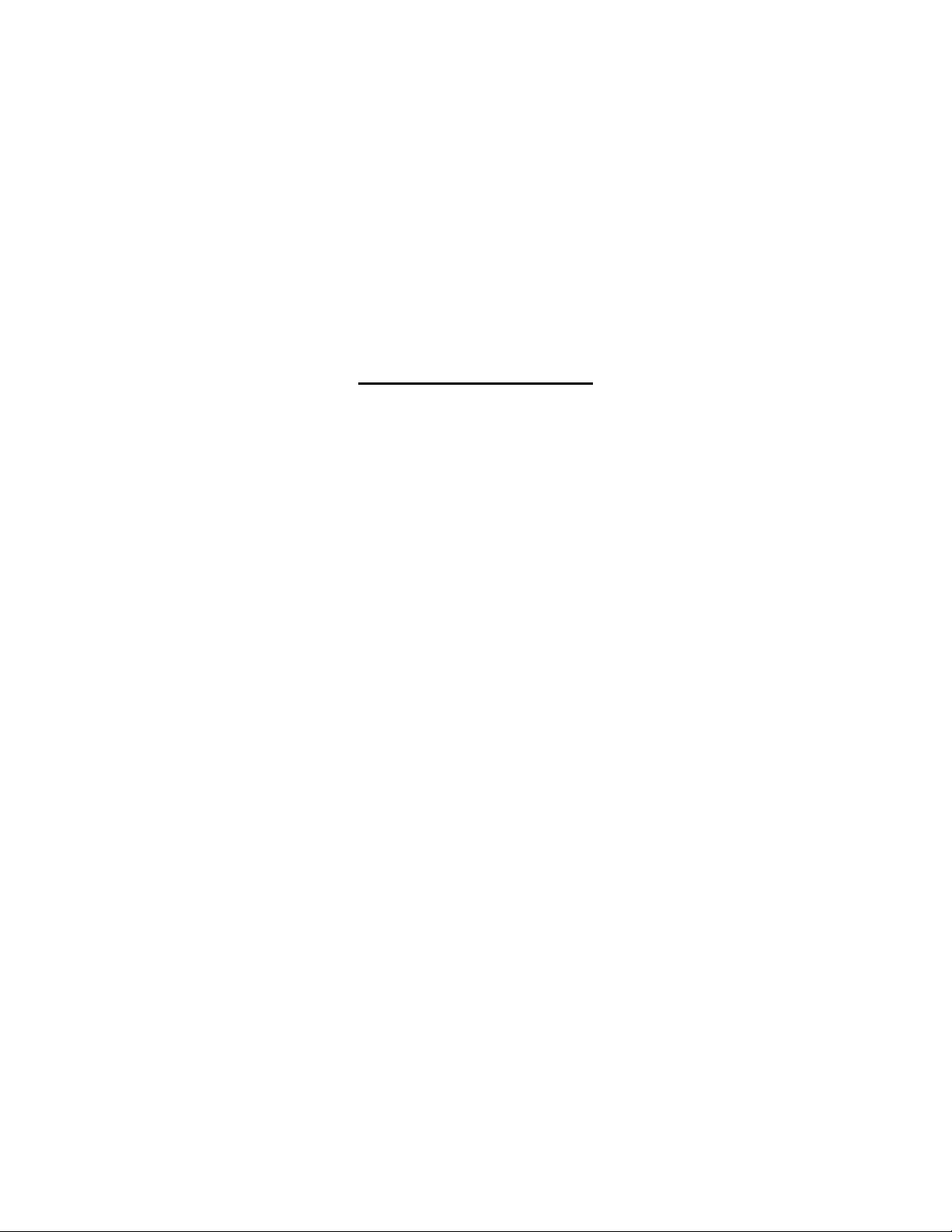
(text files). If that’s something you want to try then just buzz your friendly local distributor and ask
him for the Upgrade to
Version 2 operating system adds a monitor output and all the necessary software to run it.
Version 3 operating system adds whathas just been described. (Outboard fixture customization).
Version 4 operating system adds an effects generator/engine for automatic insertion of circles,
ballyhoos etc.
Version 3 & 4 operating system also have the capability of running the expansion submaster panel for
a CP-100. The expansion panel adds 12 dimmer submasters and 12 regular submasters. This panel
becomes integral to the CP-100. It is not a stand alone unit. In this way, you end up with a single
complete controller not a “hodgepodge” of pieces.
Version 3 Operating system
For your knowledge and information
.
GROUPING FIXTURES
It is possible to put 2 or more fixtures into any given group number. This allows you to access the
features of multiple fixtures at one time. It is also possible to place dissimilar fixtures into the same
group.
i.e.: You can have 3 of your Cyberlights in Fixture Group 1 and then add 5 of your VL6’s into the
same group. When you access Fixture Group 1 and change the color rotary, the first color wheel of
the Cyberlights and VL6’s will begin to increment.
To place fixtures into a group:
1) Press ADD-FIXTURE-x-THRU-y-TO-GROUP-n.
(For example Add Fixture 1thru 12 to group 1).
There are several variations of this command that you are able to use. See the “Command Set”
section of this manual for other options.
To access a Fixture Group:
1) Press: GROUP-n-ENTER
This will display the “Group Features” display. You are now able to use the rotaries to alter the
different features of the fixtures within the Fixture Group.
See the Command Set of the manual for more information on: GROUPING
FIXTURES
18
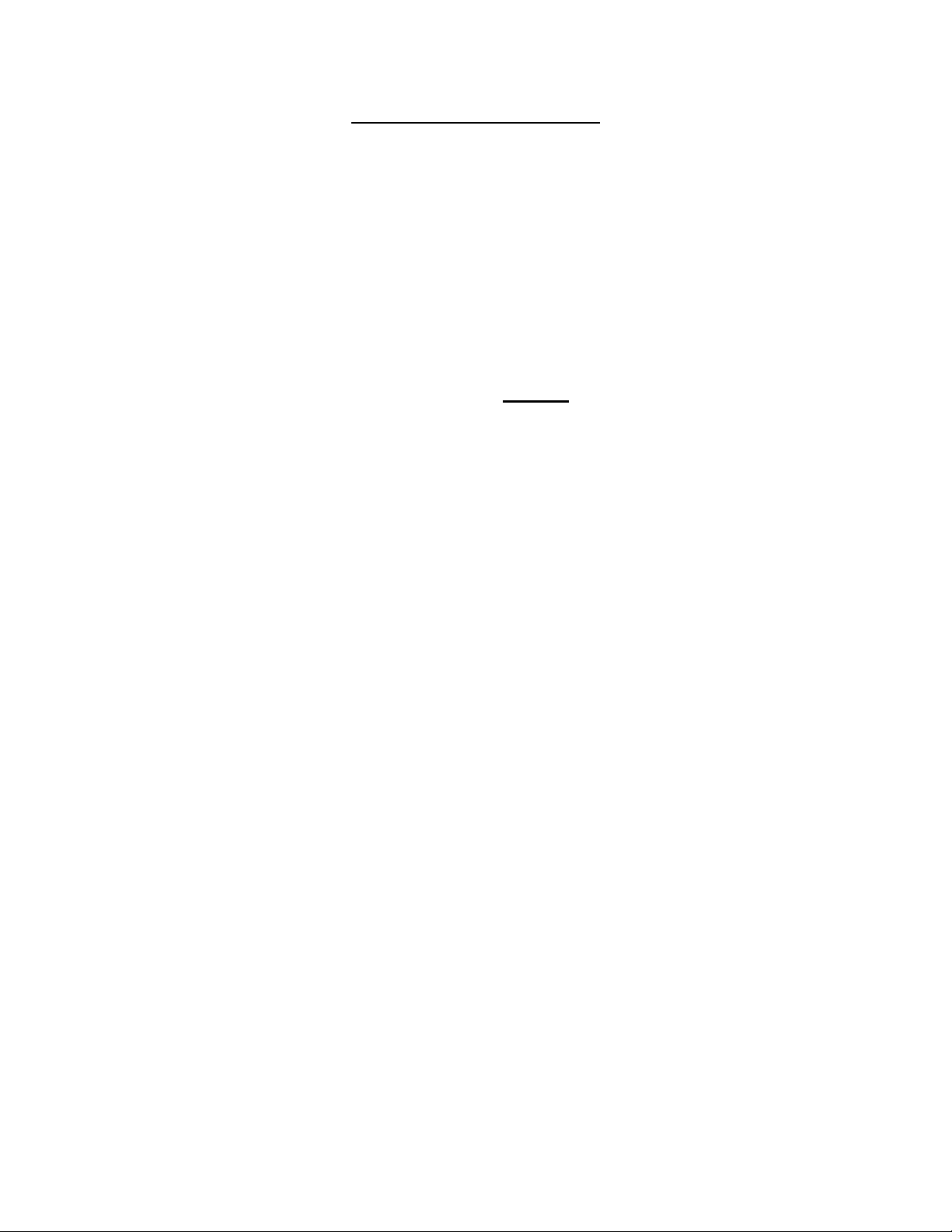
GOOD HOUSEKEEPING
Listen up people! None of us like authority or discipline but we can’t have anarchy reigning with this
board. The point is you have to be aware of what channels/features are live when you record a cue.
There is a major difference between seeing a value of “0” and seeing “---” on the display. Those three
little lines mean that the rotary(s) is cleared and that means that rotary is not going to be recorded in
the Cue or Preset.
A value of “0” is a tangible DMX value
. It doesn’t clear the channel/feature, it
just outputs it at 0%. 0% can have a lot of different meaning depending on the fixture type and
feature that it is applied to. For example, if applied to a feature like an iris, the iris could end up being
shut or fully open depending on the fixture type. So if you are reviewing your cues and suddenly the
iris slams shut and you had it open and you didn’t want it to close up, then chance are that you have a
wrong value in the iris feature.
So be careful with cues, feature presets and presets. It is easy to forget and accidentally record
features that you don’t want. Use the clear all function
liberally
to make sure that you start from
square one each time before programming a cue, feature preset or preset and this way you will avoid
an errors.
19

LIGHTS THAT DON’T WIGGLE
ADDING CONVENTIONAL DIMMERS TO YOUR SHOW
All right, now it’s time to add some conventionals to this thing. There are 2 different ways in which
you can add a dimmer to the controller. The first is by adding the dimmers as separate fixtures within
the show. The second, and much more efficient way, is by simply adding the dimmer as an individual
DIMMER. This completely separates your conventional lighting from your automated fixtures.
1) Press ADD-DIMMER-ENTER
This will call up the ADD DIMMER display.
ADD DIMMER: Dimmer no.: 2
F1 Add
Type: D
2) Press F1 to add the dimmer to your show
The EDIT DIMMER display will be shown.
EDIT DIMMER: Dimmer no.: 1
F1 Add another Name: _
F2 Delete Type: D
DMX Port: 1
This display works exactly like the EDIT FIXTURE display. Simply use the cursor keys next to the
LCD display to move the cursor from field to field. From here you are able to use the external
keyboard to Name the dimmer, assign the DMX Port, and assign the Base Channel of the dimmer.
3) Press F1 to add the next dimmer to your show.
As you add dimmers to your show, the Base Channel will automatically increment by 1. If you need
to you can change the Base Channel of any dimmer as you add them.
immer
immer
20
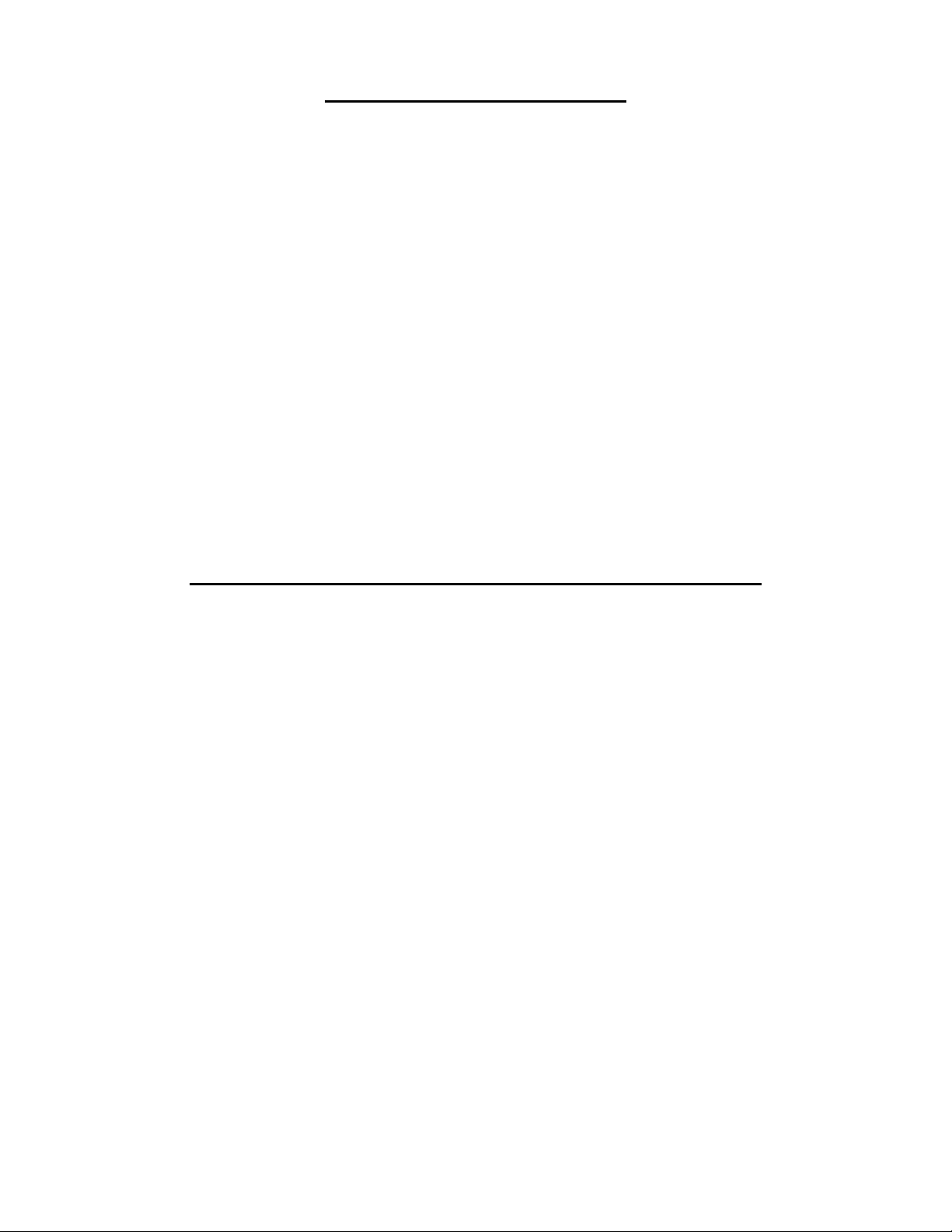
GROUPING YOUR DIMMERS
You are also able to group your conventional dimmers as well. This becomes particularly useful
when adding dimmers to submasters.
Dimmer Groups are different from Fixture Groups and the commands for adding each to their
respective groups don’t need specifying. The following command should help explain.
1) Press: ADD-DIMMER-x-THRU-y-TO-GROUP-n-ENTER
This will add the specified dimmers to a specific Dimmer Group without you having to say “ADD-
DIMMER-x-THRU-y-TO-DIMMER-GROUP-n”. The controller automatically knows to add
conventional dimmers to their own groups. Fixtures 1 & 2 may comprise Fixture Group 1. If you add
dimmers to “Group 1” it’s not going to put them into the Fixture Group but rather in it’s own Dimmer
Group.
Once you’ve made your Dimmer Groups you can then add them to Dimmer Submasters.
See the Command Set of the manual for more information on: DIMMERS.
ADDING THOSE DIMMERS TO DIMMER SUBMASTERS
Dimmer Submasters allow you to set your dimmer levels with the faders instead of the rotaries.
To add Dimmers to Dimmer Submasters:
Press: ADD-DIMMER-x-TO-SUBMASTER-n.n-ENTER.
This will add the selected Dimmer to a specific Dimmer Submaster page and fader. Likewise you
may add your Dimmer Groups to specific Dimmer Submasters.
Press: ADD-DIMMER-GROUP-n-TO-SUBMASTER-n.n-ENTER
These commands will add the dimmers to faders at their full percentage. You can limit the maximum
output that a dimmer fader will have by specifying it at the end of your command line. Let’s say you
wanted to add dimmer number 1 to Dimmer Submaster page 2, fader 3 with a maximum output of
75%.
Press: ADD-DIMMER-1-TO-SUBMASTER-2.3-@-75-ENTER
Now when you raise Fader 2.3 all the way up it will only output Dimmer 1 at 75%.
21
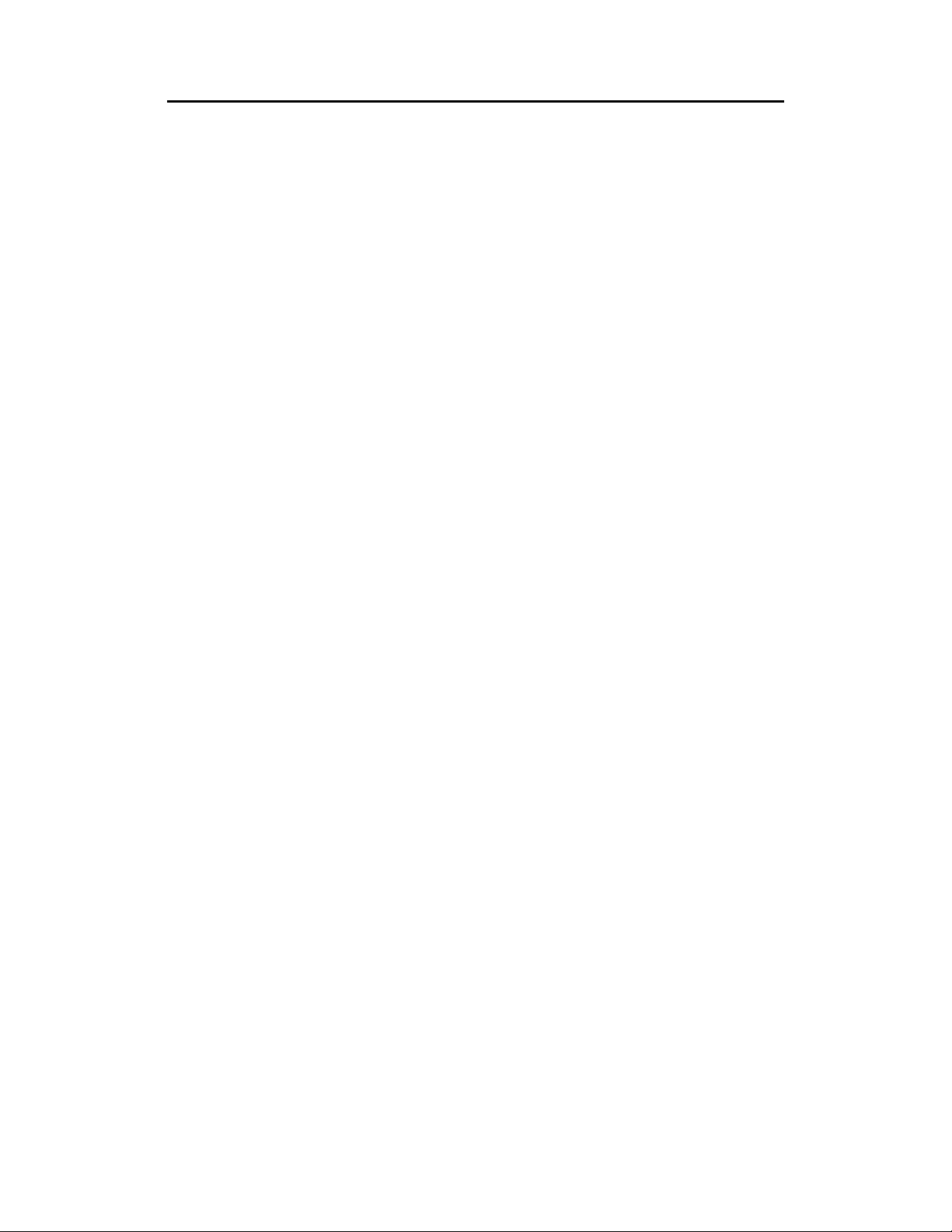
ADDING AUTOMATED LIGHTS TO DIMMER SUBMASTERS
It is also possible to add the dimmers of your automated lighting to Dimmer Submasters. Now that’s
neat. One fader to bring up both your conventions and automated……what a concept and all brought
to you from the comfort on your own CP-100.
Press: ADD-FIXTURE-x-TO-SUBMASTER-n.n-ENTER
See the Command Set of the manual for more information on: EDITING
FADER ASSIGNMENTS
22
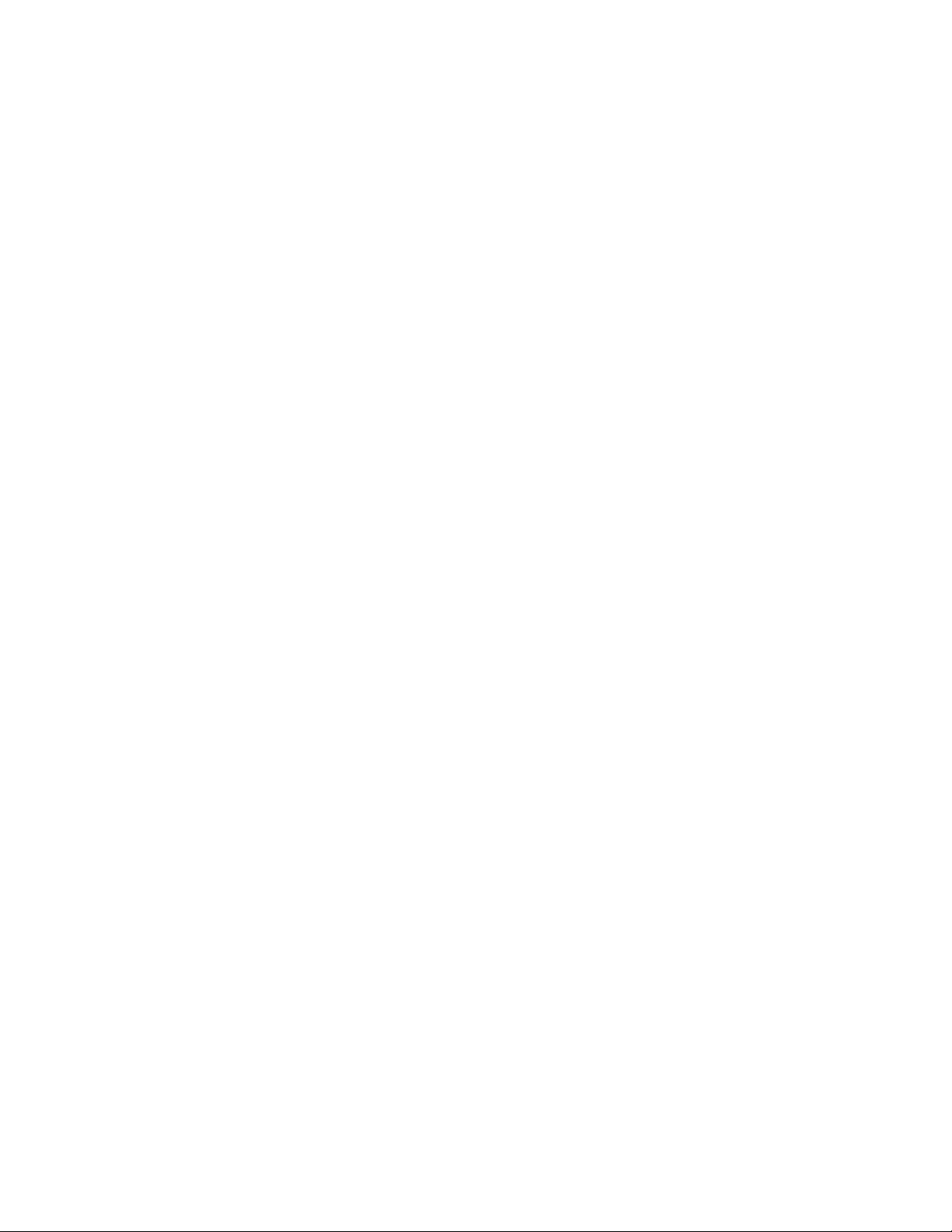
MORE ADVANCED
STUFF
23
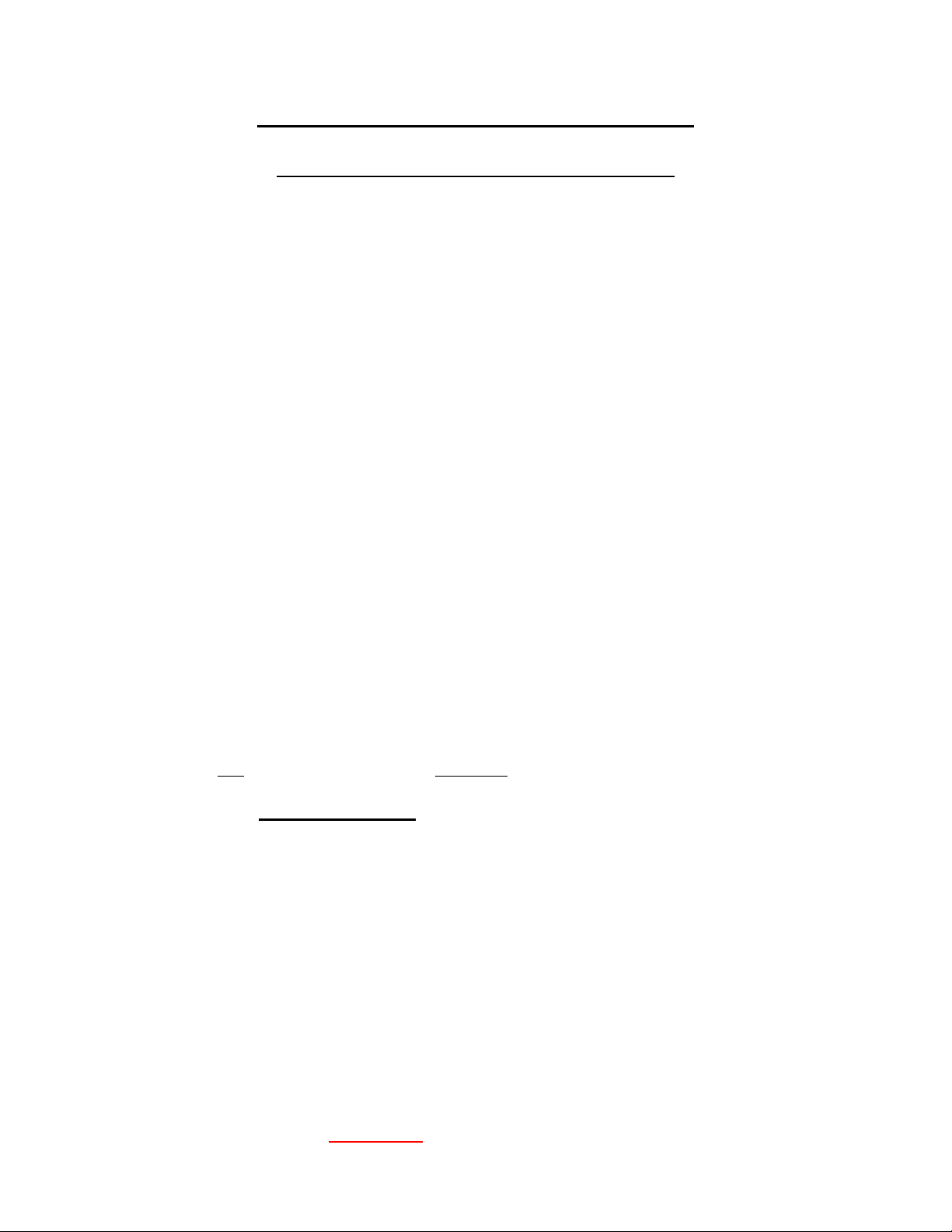
PRESETS & THE HI-LITE FUNCTION
STORING AND RECALLING PRESETS
Before we jump into this one and show how to create and edit presets and feature presets let’s define
exactly what is a preset and feature preset.
Presets.
The original idea behind the concept of presets was what was called ‘preset focuses’. Preset focuses
overcame a real problem when you toured with moving fixtures. The problem was getting the fixtures
into exactly the same position every night. In fact it was (and still is) just about impossible to physical
have your fixtures in identically the same position in two different venues. You can get them close but
not perfect.
In the prehistorical days of the late 80’s and early 90’s, you would start off the tour with a rehearsal
in the same venue for a few days. Here you would program up this unbelievable lighting plot. Come
to the first venue on the tour and you would scroll through your ‘looks’ on stage and the fixtures
would not be going to where you had programmed them to in the rehearsal. Now you’d work
frantically all afternoon and early evening (yep forget about the dinner call!) going through every cue,
chase, and macro touching up the positions for every light. It was a nightmare…….well that’s what I
was told because, of course, I was too young to remember!
The solution to this problem was preset focuses. They were like special cues that you only stored the
position of each fixture. So you would create preset focuses like the following:
Preset 1 All fixtures center stage
Preset 2 All fixtures stage left
Preset 3 All fixtures stage right
Preset 4 All fixtures up stage
Preset 5 All fixtures down stage
Preset6 All fixtures out into the audience
And so on.
Now you would add the preset focus position to the cue and then when you moved from venue to
venue all you would need to do was update your preset focus position. [The important point to
remember here is you
The CP-100 allows you to do this, not only for positional information (in other words pan and tilt) but
any of the features of the fixture. In fact, it is an idea that when you record presets that you record
pan, tilt, focus and perhaps (if it’s not in the full open position) iris. Of course that’s if your fixture
has an iris and focus features! It would be kind of hard if it didn’t!
With this is mind let’s record a plain old Preset.
For example, “Preset 1” could be all of your Silverados focused on center stage. The easy way to do
this is to:
1) Press: CLEAR-ALL-ENTER to clear all of the rotaries of your fixtures. This starts you with
a ‘clean’ slate.
2) Press: HILITE-FIXTURE-n-ENTER to hi-lite your fixture number n. This will open your
dimmer, iris, gate, color mixing, etc. but this information will not be recorded that into the
preset. These features will be transparent
add presets to a cue
].
to the preset you record. You can also use commands
24
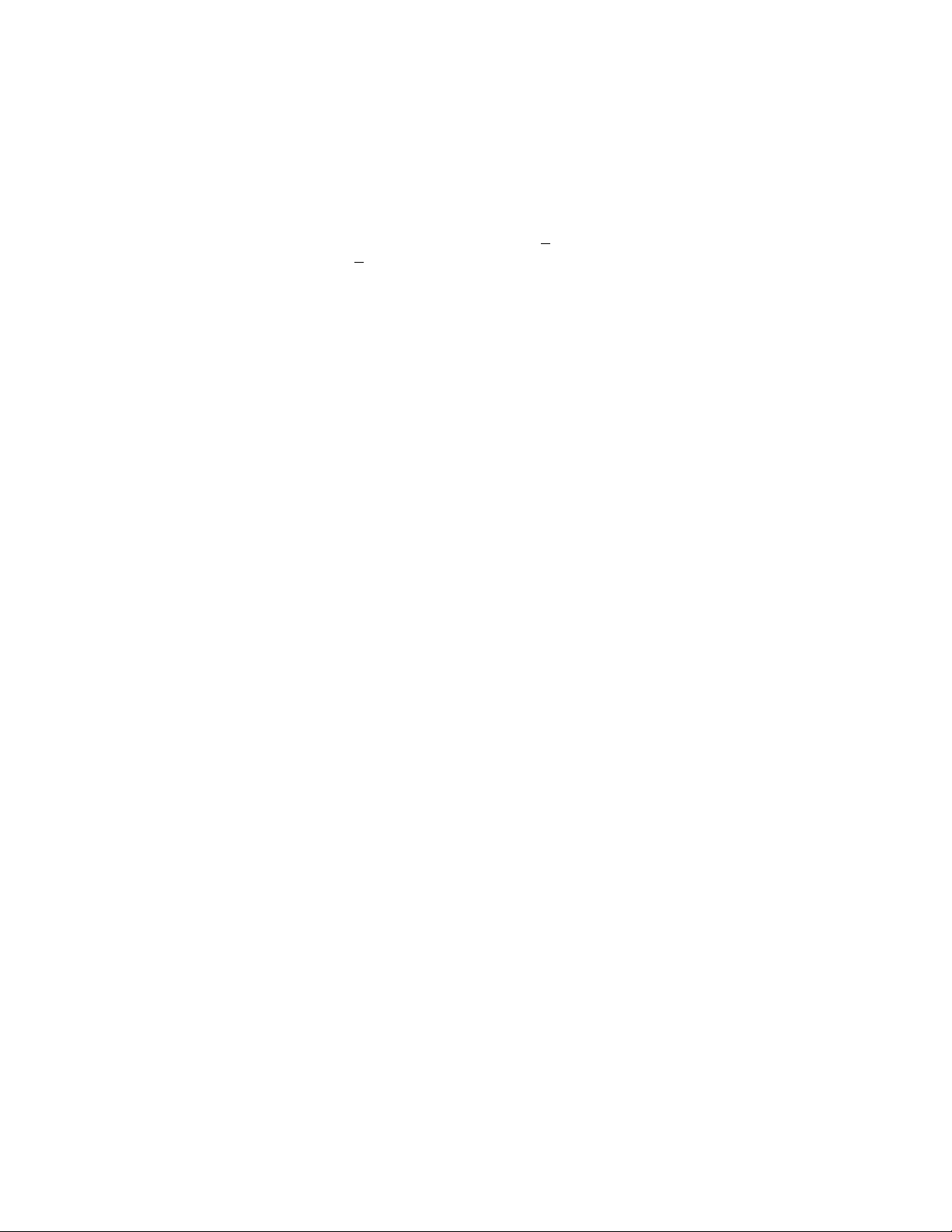
such as HILITE FIXTURES 1 THRU 12 ENTER. Hi-lite saves you the problem of turning on
the features one by one to ‘see’ the fixture before you program the preset. An ‘H’ will appear on
you display at the top right. This is to remind you that you have Hi-lite turned on. Do not forget
that you’ve got it turned on and remember that it makes those certain features transparent.
3) Press: FIXTURE-n ENTER to bring up the Fixture Features display:
FIXTURE FEATURES: Fixture no.: 1 SH
FPreset (1): 9
Color=--- Pan=113
Gobo=--- Tilt=39
Type: Silverado
4) Move all of your fixtures into a desired position making sure that you only change the Pan
and Tilt values. Everything else should have those three little lines (---).
NOTE:
if you change another rotary value accidentally, simply press CLEAR-ROTARY-n-ENTER.
If you have any value other than those three little lines (---) the value will be recorded in the preset
and will therefore be used when you play back that preset.
5) Press STORE-PRESET-n-ENTER.
I would assume that you’d like to see if this actually worked. So take your fixtures and move them to
a different position. Then give a CLEAR-ALL-ENTER command.
6) To call up a preset press PRESET-n-ENTER
Voila, the fixtures are back into the Preset’s position.
You would now combined a preset with a cue by simply pressing add preset n to cue n. If you already
have the cue up in front of you, then all you would need to press is add preset n. The preset will be
added to the cue and the features that have a preset will have the letter P added to the display. So you
can easily identify what has been added to your cue.
Okay so that’s presets. Well what’s the problem with them? ……………………………
Times up!
Well, the problem arises when you want to be fixture selective. Say you try to record color or gobo or
prisms into a preset. Let’s say you do the following
Preset 7 All fixtures in red
Preset 8 All fixtures in Blue
Preset 9 All fixtures with the 9 way prism
What happens when you want to
add preset 7 to a cue
but instead of all fixtures, you only want
fixtures 2 and 4? You can’t do it! You’d have to make another preset for specifically those fixtures.
Now you’ve opened up Pandora box and are into making a zillion presets to cover all possible
combinations of fixtures. And that’s the problem with normal presets, they are
fixture specific
. They
are stuck rigidly to that group of fixtures that you have chosen. So what’s the solution? Enter to the
rescue, Feature Presets.
25
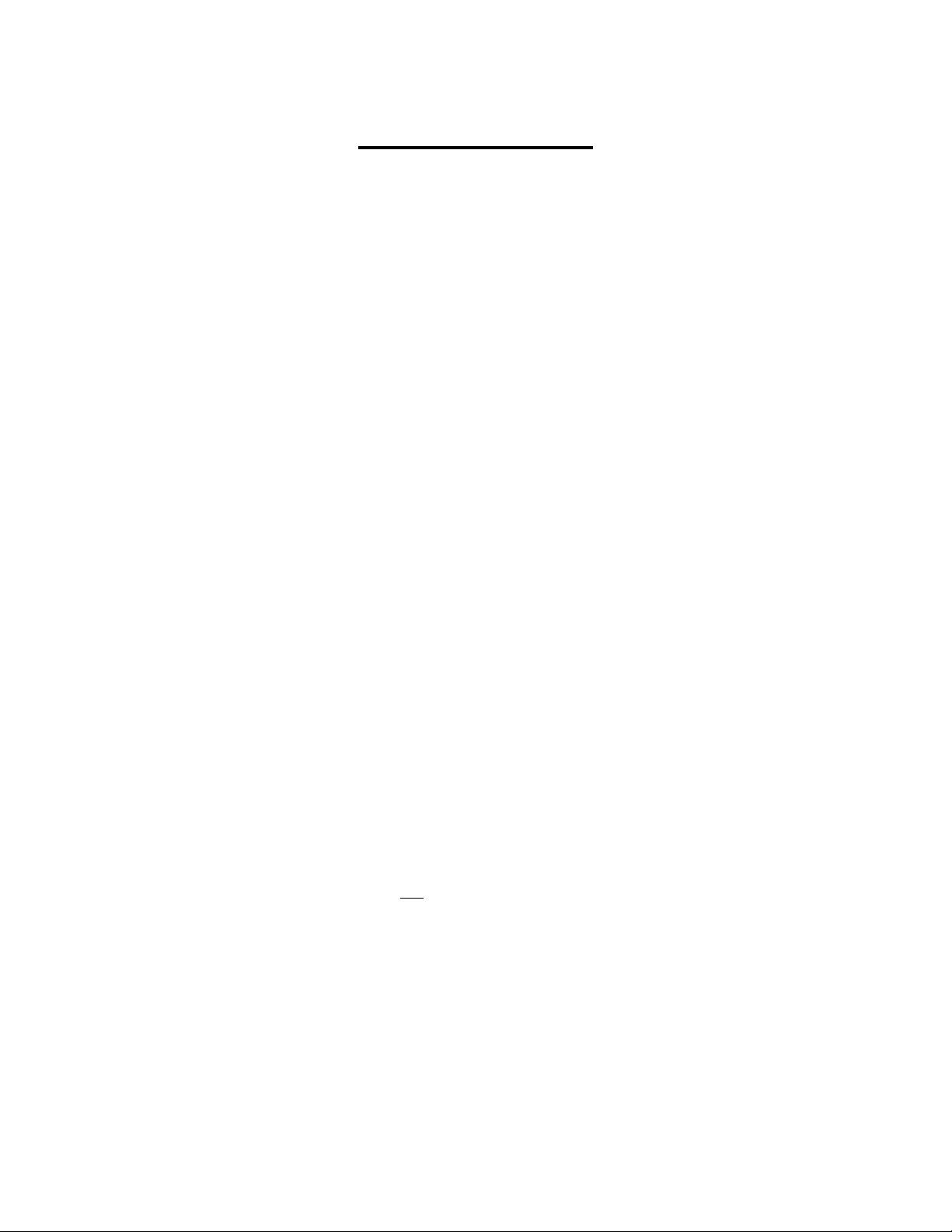
FEATURE PRESETS
“I want fixtures 1 thru 6 and fixtures 15 thru 21 in red now!” Ever had an impatient LD call that one
out?…….and then keep questioning you as to why it is taking so long for you to achieve. Telling the
LD to ‘take a hike’ may not be the solution and it could end your job security. The solution to the
problem is Feature Preset. You would created a feature preset for the color and then all you would do
is add it to the fixtures. Feature presets are like creating palettes. The palettes can be made not only
for colors but for any feature of the fixture.
For example, you’ve got 20 Cyberlights in your rig. You’ve put all of your Cyberlights into Fixture
Group 1. You then take just one Cyberlight, open the dimmer, iris, and shutter, dial in the “cone”
gobo, superimpose the “ribbed glass” gobo rotating slowly, dial in the red dichro on the color wheel
and then save this look into Feature Preset 1. Even though you’ve only used one Cyberlight to make
this look you can now say
ADD-FEATURE-PRESET-1-TO-GROUP-1-ENTER
BAAAAAM!!! All of your Cyberlights have funky red cones with this weird spinning effect. It’s
easy and if you make a load of feature presets you can take them on you disk to your next gig and use
them there. Remember it is not fixture dependent. All that the board does is memorize the values for
the features you access using the rotaries. This means you can take you board home with one fixture,
you’ll be using for the tour or show, and start building a data base of various looks that you like and
making into feature presets. As a matter of interest, I have built up a data base over the years such that
I have
Feature presets 1 thru to 100 are just color wheel looks.
Feature presets 101 thru to 199 are just fixed gobos looks.
Feature presets 200 thru to 299 are just rotating gobo looks.
Feature presets 300 thru to 399 are just prism looks.
Feature presets 400 thru to 499 are just color mixing looks.
This way I have things organized in an easy to remember manner. Obviously within each section, for
example feature presets 400 thru 499, I have color mixing looks for a variety of different types of
fixtures.
Okay now for the “do’s and don’t” of making your feature presets.
1. Do always add the feature preset to a fixture or group of fixtures. Do not try to add it to the
cue directly. So Add feature preset 5 to fixture 10, is a valid command and will be executed.
Add feature preset 5 to cue 10, is not a valid command.
2. Do use the Hi-lite command to help you record gobos, color wheel, or prism feature presets.
3. Don’t use the Hi-lite command to record dimmer, color mixing, or iris feature presets. The
default job of the Hi-lite function is to turn the fixture on, open up the iris and have the fixture
in white. Because it does this, you can’t change their values. So if you want to record dimmer,
color mixing or iris settings as feature presets, hi-lite must be turned off.
4. Don’t forget, if any of the fixture’s feature has any value is the display other than those three
little lines then that value will be stored into the feature preset. The three lines make the
feature transparent and it will not be stored into the feature preset. So, if you have a beautiful
color mixing setting and you want to record it as a feature preset, make sure that features such
as the pan and tilt, dimmer, iris and so on have the three lines. Just to remind you, the way to
get those lines for a feature, is to press clear rotary n enter. Remember you can use the all or
26
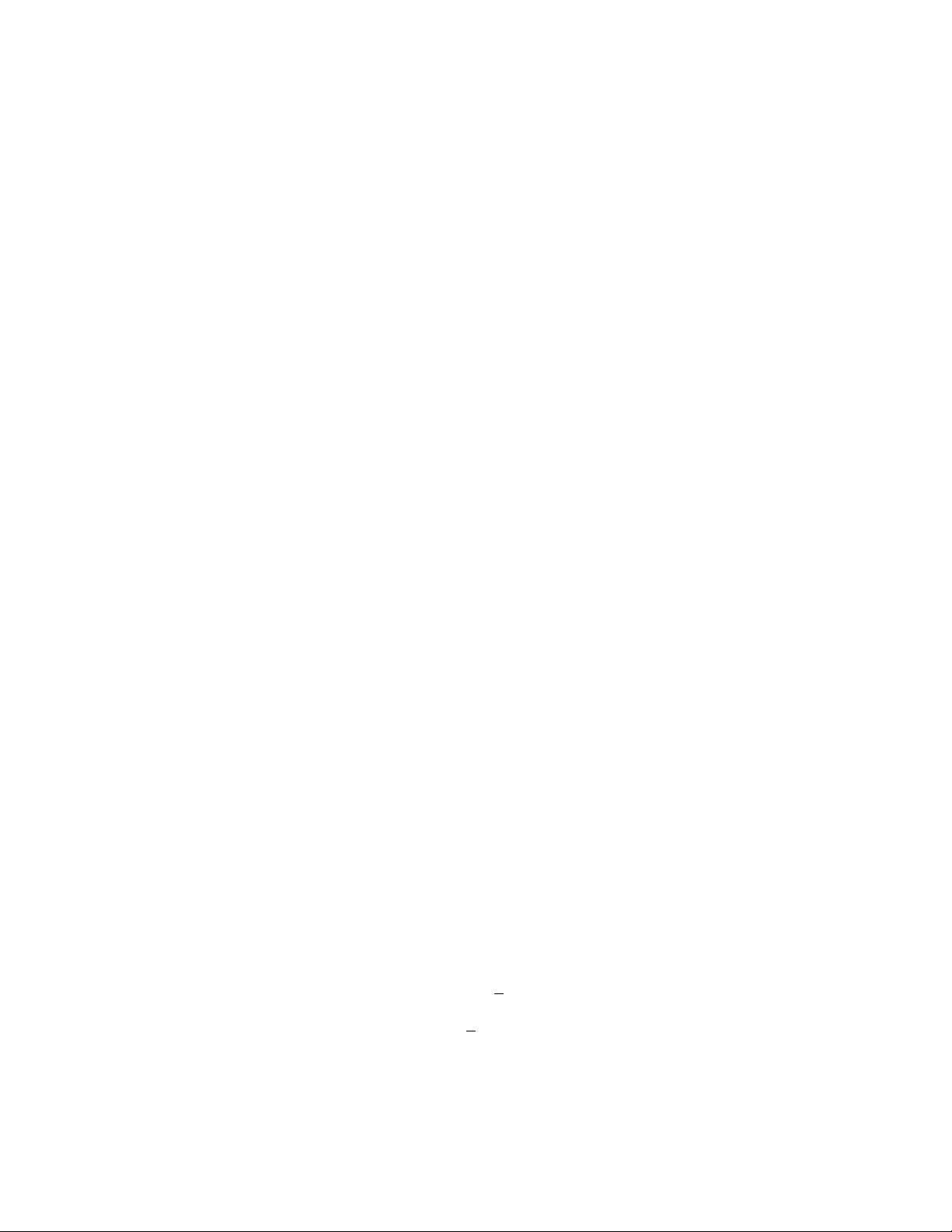
thru or except commands to speed up the procedure. So if rotaries one and two are pan and tilt
and they have numbers on them and you want to make them transparent then press clear rotary
1 and 2 enter.
So, how do we actually pull off making a feature preset? Well, let’s start by clearing all the channels
on the controller.
1) Press: CLEAR-ALL-ENTER
Now that we have a clean slate, call up a fixture and open up it’s dimmer, iris, shutter, etc. so that
we’ve got some white light coming out of it. Then move the light beam into a position where you can
see it clearly.
Now remember there can’t be any values on the Pan or Tilt features. So once you’ve moved the light
beam into position you’ve got to clear the Pan & Tilt. Look on the display to see which rotary
numbers Pan & Tilt features fall on.
2) Press: CLEAR-ROTARY-n-AND-n-ENTER
You should now have “---” (the little lines) on the Pan & Tilt features.
Now you’re ready to make a look. Use the rotaries to dial in some color, a gobo, and whatever else
seems to look good to you. When you’re finished you can store this look as a Feature Preset.
Remember at this stage you will also be recording the dimmer value into the feature preset. If you do
not want to have the dimmer channel in the feature preset you will have to press
n ENTER
for the dimmer channel at this time. Then
CLEAR ROTARY
3) Press: STORE-FEATURE-PRESET-n-ENTER
You’re done! So now you’re going to want to check to see if you’ve done this right. Take that same
fixture and mess up the features. Change the color, gobo, etc. and then do the CLEAR-ALL-ENTER
command to make sure that everything’s cleared out.
4) Press: ADD-FEATURE-PRESET-n-TO-FIXTURE-n-ENTER
That fixture should now have the look that you just made using the Feature Preset.
You can now give this Feature Preset a name as well as viewing it and changing the individual
parameters of it. To do this
5) Press: FEATURE-PRESET-ENTER
FEATURE PRESETS: Number: 1
F1 Clear feature Name: _
Pan: 3
7
This display shows you what’s in the current Feature Preset. You can change Feature Presets by
moving the cursor to the number field and use the +YES & -NO keys to increment up and down or
you can just type in the number that you want and press ENTER. Obviously, you can give the
Feature Preset a name in the “name” field by using the external keyboard. The bottom field allows
27
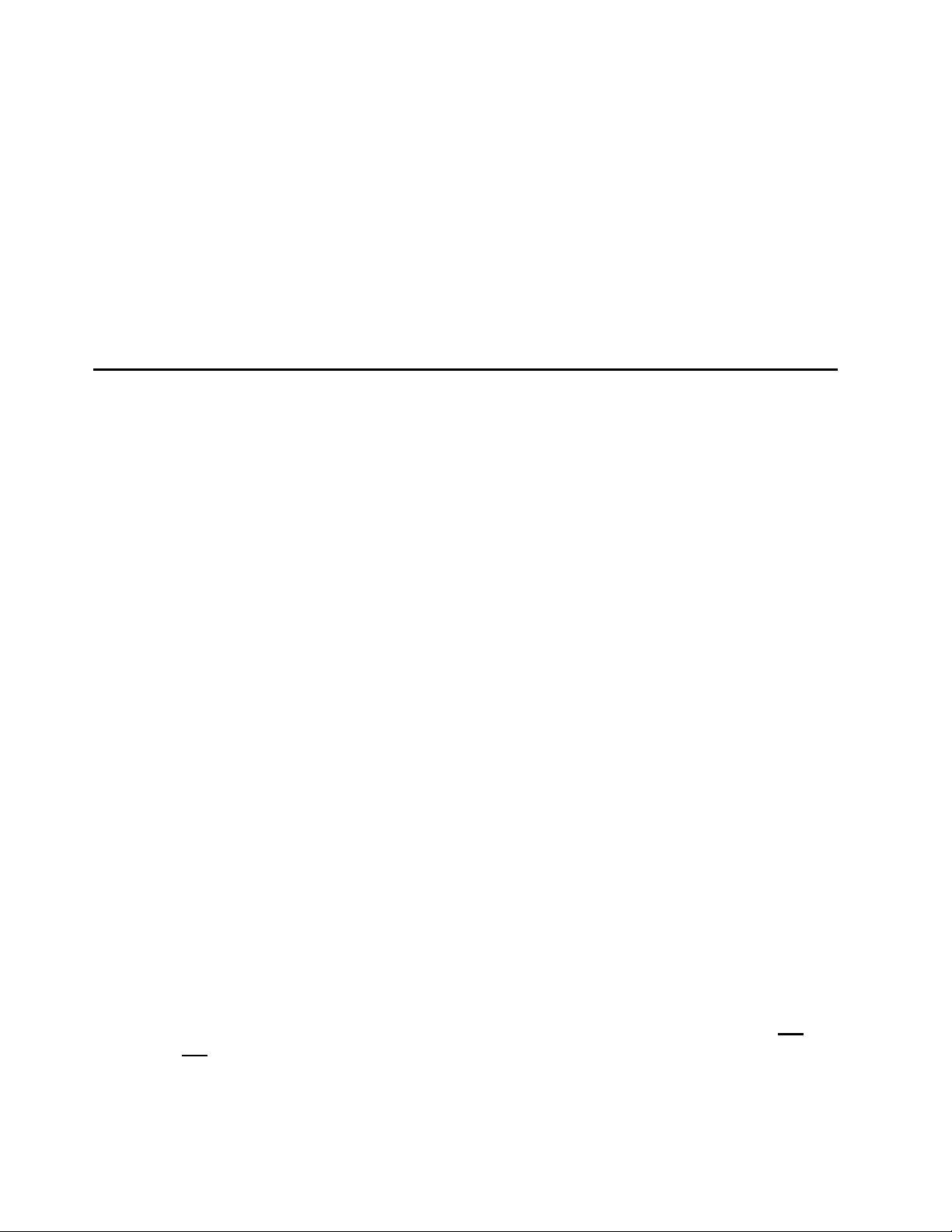
you to scroll through the different features within the Feature Preset. Regardless of where the cursor
is, you can use the < & > keys to scroll through the different features. F1 is used to clear the viewed
feature from the Feature Preset as well as delete the Feature Preset entirely after all of the features
have been cleared. Of course the whole viewing process is a darn sight easier using a monitor
providing your CP-100 is equipped with the video hardware and software. This is a worthwhile
upgrade to your system. Sorry for the sales pitch here but I got a growing family to support!!
See the Command Set section for more information on: FEATURE PRESETS &
Presets.
COMBINING PRESETS & FEATURE PRESETS TO MAKE A CUE
The whole point of being able to use this preset stuff is so that you can program and more importantly
edit and reprogram your cues faster. So let’s learn how to combine the two of them.
1) Press: CLEAR-ALL-ENTER
This enables us to start from a clean slate. This is always a good thing to do. It is good housekeeping!
Now pick which feature preset you want to add to which fixtures you want in the cue you going to
make.
2).Press: ADD-FEATURE-PRESET-n-TO-FIXTURE-n-ENTER.
Now all of those fixtures should have that specific Feature Preset look. You can now store this as a
Cue.
3).Press: STORE-CUE-n-ENTER.
Now we have to get the fixtures into the position you want.
4).Press: ADD PRESET-n- TO CUE n ENTER
Notice anything about this process. It isn’t rocket science!
Now you see in your cue that you have a simple indication of what features are recorded as Feature
Presets (F) and what are recorded as Presets (P). Check out you fixture is the display and ‘ow and aw’
at the pretty Fs and Ps. As I said before it ain’t rocket science!!!
Just remember:
1. Presets to cues.
2. Feature presets to fixtures or groups of fixtures.
3. Don’t forget the little lines for transparent features.
4. Use the Clear command all the time to avoid any channels sneaking in without you knowing!
5. Finally remember if a fixture is on and you’re not working with it right now. It does
ADD FEATURE PRESET n TO GROUP n ENTER.
it is
to be stored in the preset or feature preset.
going to be recorded into the preset or feature preset. If features are on, they are going
not
Or you could do
(If you have a fixture group).
mean
not
28
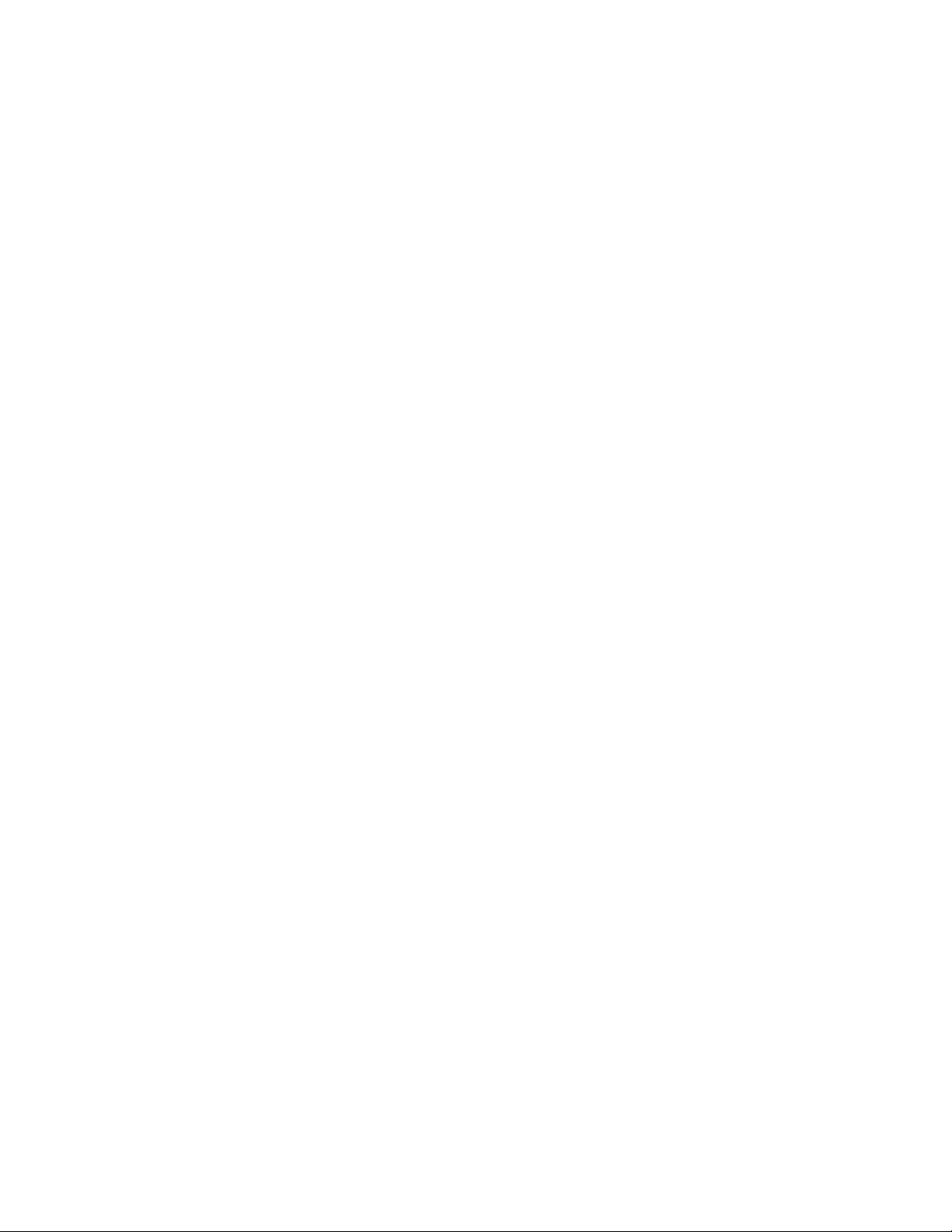
ACTUAL
PROGRAMMING
29
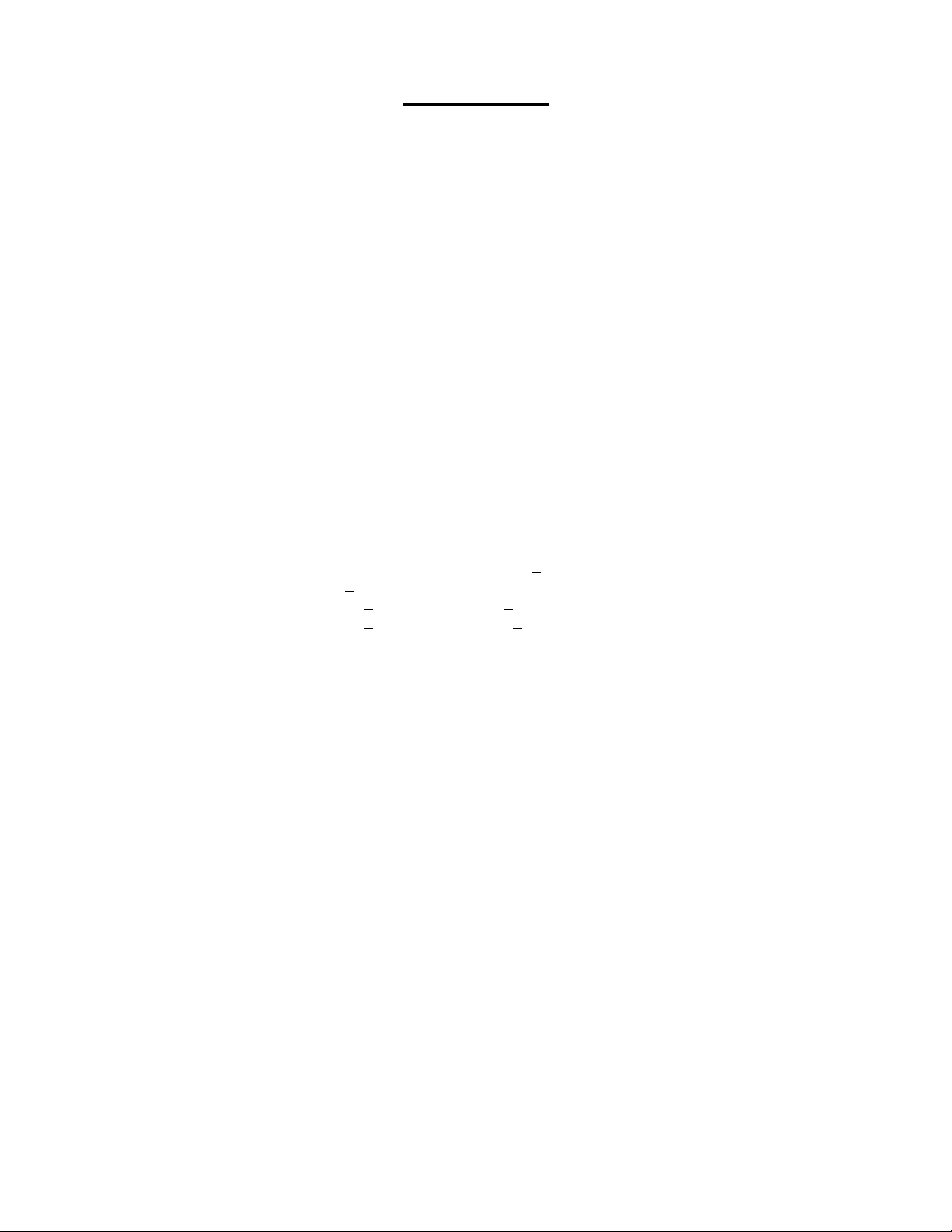
Storing a Cue
By now you should be proficient enough to start getting to the heart of programming this thing.
That’s if you’ve read this manual step-by-step instead of skimming through it picking and choosing
sections to read all the while rocking forward and backward from toe to heel and mumbling things
like “why did I take this gig? Why didn’t I stay at home?” Well we’re sorry that you have made
yourself ‘certifiable’ but if you go back and stop skimming, you’ll gain back your sanity.
The first thing you need to do is make a specific look with your fixtures. You can either make one
from scratch or you can use those dandy Presets & Feature Presets to make one faster. Once that’s
done you’re ready to store your Cue.
1) Press STORE-CUE-n-ENTER to save the Cue
*NOTE: It’s important to specify a Cue number. The command STORE-CUE-ENTER will
simply wipe over whatever Cue was currently in the Cue Editor. If there is already a Cue in
there and you specify a Cue number the controller will prompt you with an overwrite warning,
asking you if you really want to wipe out the old information and replace it.
2) Press CUE-ENTER to see the Cue Editor display
CUE EDITOR: Cue number: 1
Preset (1): 7 Name: _
Fix Filt (0): 0
Dim Filt (0): 0
This display gives you information on how many Presets are currently in the Cue & which ones they
are, as well as allowing you to Name the Cue. You are also able to give the Cue a specific fade In
Time and fade Out Time.
Cue 1 is sort of special in that it is executed automatically whenever the controller is turned on.
Because of this we suggest that you make Cue 1 a reset or home Cue for all of your automated
lighting.
3) Move the cursor to the respective positions to change the fade In Time, Out Time, Name, etc.
Fade In & Out times may have any time value from 0 through 6500 seconds (don’t you dare call up
asking if we can make it longer). There are two ways to set the In & Out Times within the Cue
Editor. First use the < & > keys to move the cursor to the appropriate field. Once you’ve done that
you can either type in a specific time or use the X-FADE TIME fader to scroll through the values
from 0 to 6500.
The Cue itself can be given any number from 1 through 99,999. The Cue numbers are also capable of
supporting point cues or cue that have a decimal within them
i.e.: Cue 5.2 or Cue 500.992
In time: 2.5
Out time: 2.3
30
 Loading...
Loading...