Electronic Technologies Astro Core User Manual
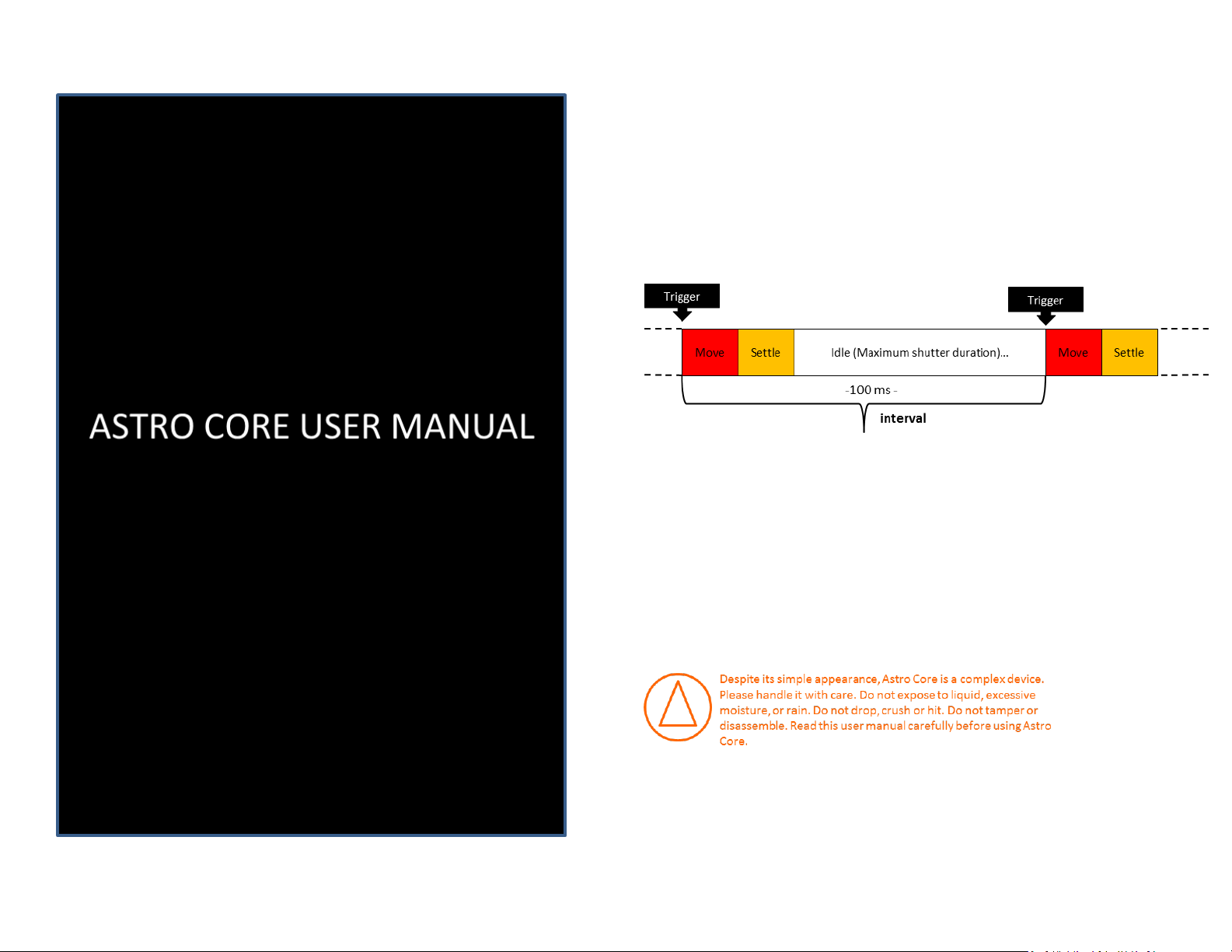
1
Astro Core is an advanced intervalometer and motion control device for time-lapse
photography. It minimizes the cables needed to do synchronized pan, tilt, and linear
motion combinations. In this guidebook you will find everything you need to know
about using the Astro Core. In addition, we will share a lot of the things we have
learned about time-lapse while making the Astro, Pico, and Astro Core.
Let’s get started with the basics.
Astro Core works as a remote control DSLR camera. Using settings that you
program, it will trigger your camera at specific intervals and make small movements
between photos. It has a standard 2.5mm jack, and connects to your camera
through the cable included in your package.
Once Astro Core is done taking pictures, you can upload all of the images to your
computer and assemble them into a time-lapse video. To assemble your videos, you
can use one of the many free software alternatives, such as iMovie for Mac, or
Windows Movie Maker for PC. For greater control, we recommend using more
advanced software like Adobe Lightroom, LR Time-lapse, and Adobe After Effects.
Technical Details:
Power source: 2 AA batteries (not included)
Maximum speed: 1.5 degrees/second in panorama mode
Maximum load when panning: 22 lb. / 10 Kg (centered weight)
Maximum load when tilting: 6.6 lb. / 3 Kg (centered weight)
Operating Temperature: 32 to 104⁰ / 0 to 40⁰ C
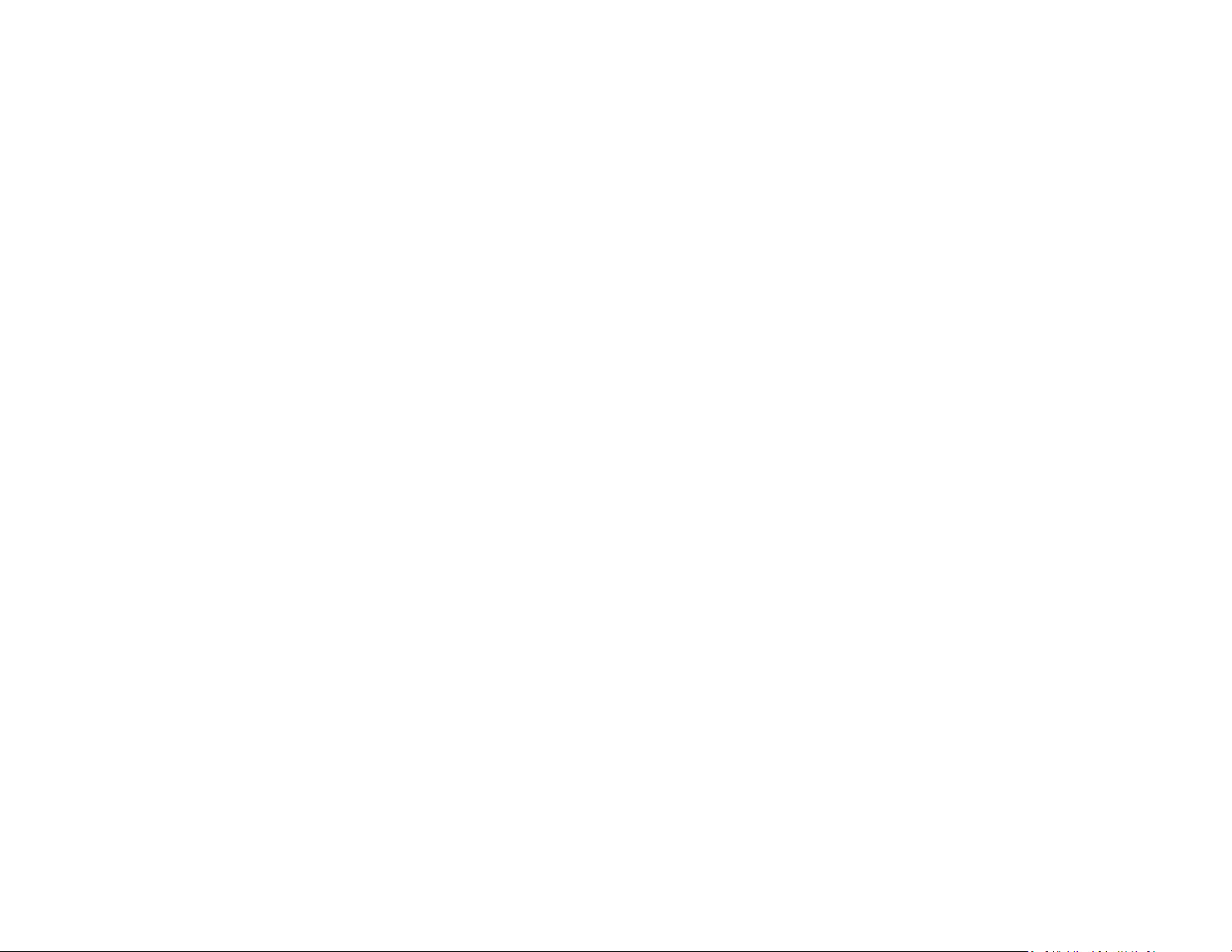
2
CONTENTS
WHAT IS ASTRO CORE………..1
WHAT IS TIME-LAPSE?..........3
Frames per Second
Recorded FPS
Playback FPS
ANATOMY………………………….4
Batteries
Connectivity
Status LED
GETTING STARTED………………5
Attach Tripod Plate
Mount Camera
Connect Camera
Set Up a Program
Start/Cancel a Program
TIME-LAPSE GUIDE ………………5
GENERAL SETUP…………………..6
Pan
Tilt
Pan & Tilt
Pan & Motion
Tilt & Motion
Pan & Tilt & Motion
SETTING UP A PROGRAM…….8
CAMERA SETTINGS……………………14
Modes
Shutter Speed
Aperture
Focus & Zoom
ISO
White Balance
Capture Format
FIRMWARE UPDATE…………………..16
GEAR………………………………………….17
CHECKLIST………………………………….17
SCENARIOS…………………………………18
Clouds………………………………………………..18
Traffic…………………………………………………19
Crowds……………………………………………….19
Stars……………………………………………….….20
City………………………………………………….…20
Water………………………………………………...21
Landscape ………………………………………….21
TROUBLESHOOTING……………………22
FCC Compliance…………………………..23
Warranty…………………………………..24
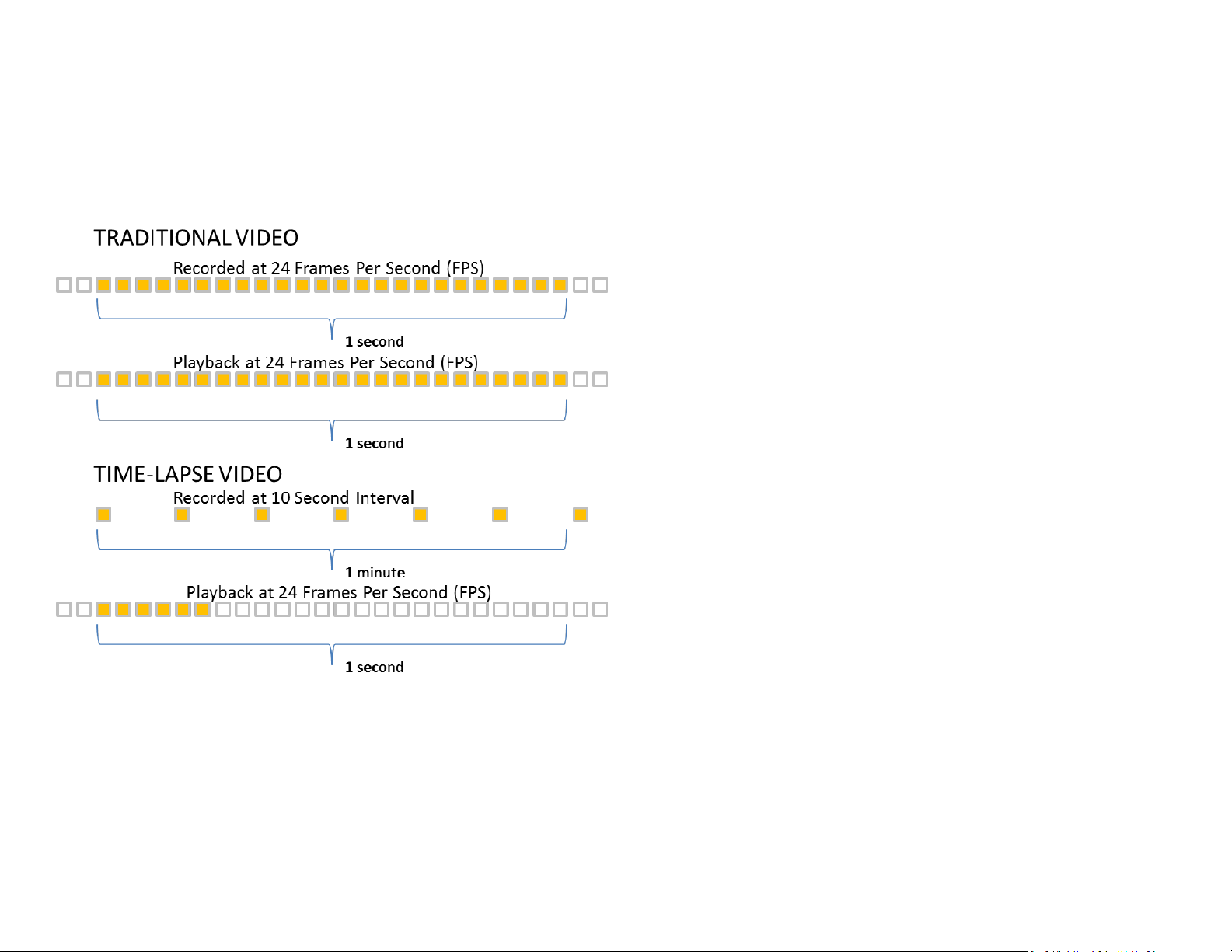
3
WHAT IS TIME-LAPSE?
Time-lapse photography is the process of capturing an event that happens
over a long period of time and playing it back as a video of much shorter
duration. While DSLR cameras are great, they are not specifically designed
to take time-lapse videos. For this reason it is important to understand
some basic concepts of time-lapse photography and its potential pitfalls in
order to achieve the best results.
Frames per Second
Frames per Second is sometimes abbreviated as FPS. Frames per seconds
indicates the number of pictures that fit into a second of video footage.
Most videos are either 24 or 30 FPS.
Recorded FPS
This is the number of pictures taken per second. Since time-lapse
photography requires taking pictures one or more seconds apart, it is more
practical to call it Interval. A long interval means that photos will be taken
further apart; while, a short interval captures images in quick succession.
For reference, traditional movies are recorded at 24 FPS which means each
picture is taken at an interval of 1/24 seconds. In contrast, taking pictures in
2 second intervals would be .5 FPS.
Playback FPS
This refers to the speed at which individual pictures/frames will be played
back. Since a video is essentially a collection of photos, Playback FPS means
how many pictures will be shown in one second. Most videos play back at
24 or 30 FPS.
With a traditional video, the Recorded FPS and the Playback FPS are the
same; and thus, you don’t have to worry about it. In time-lapse
photography you control the Recorded FPS (interval between photos) to
achieve your desired results. Time-lapse photography works by taking
pictures at long intervals and playing them back much faster, usually at 24
or 30 FPS.
Example: If photos are taken using a 15 second interval and played back at
30 FPS, the video will playback 450 times faster than real-time, and 12 hours
will be compressed into just 96 seconds.
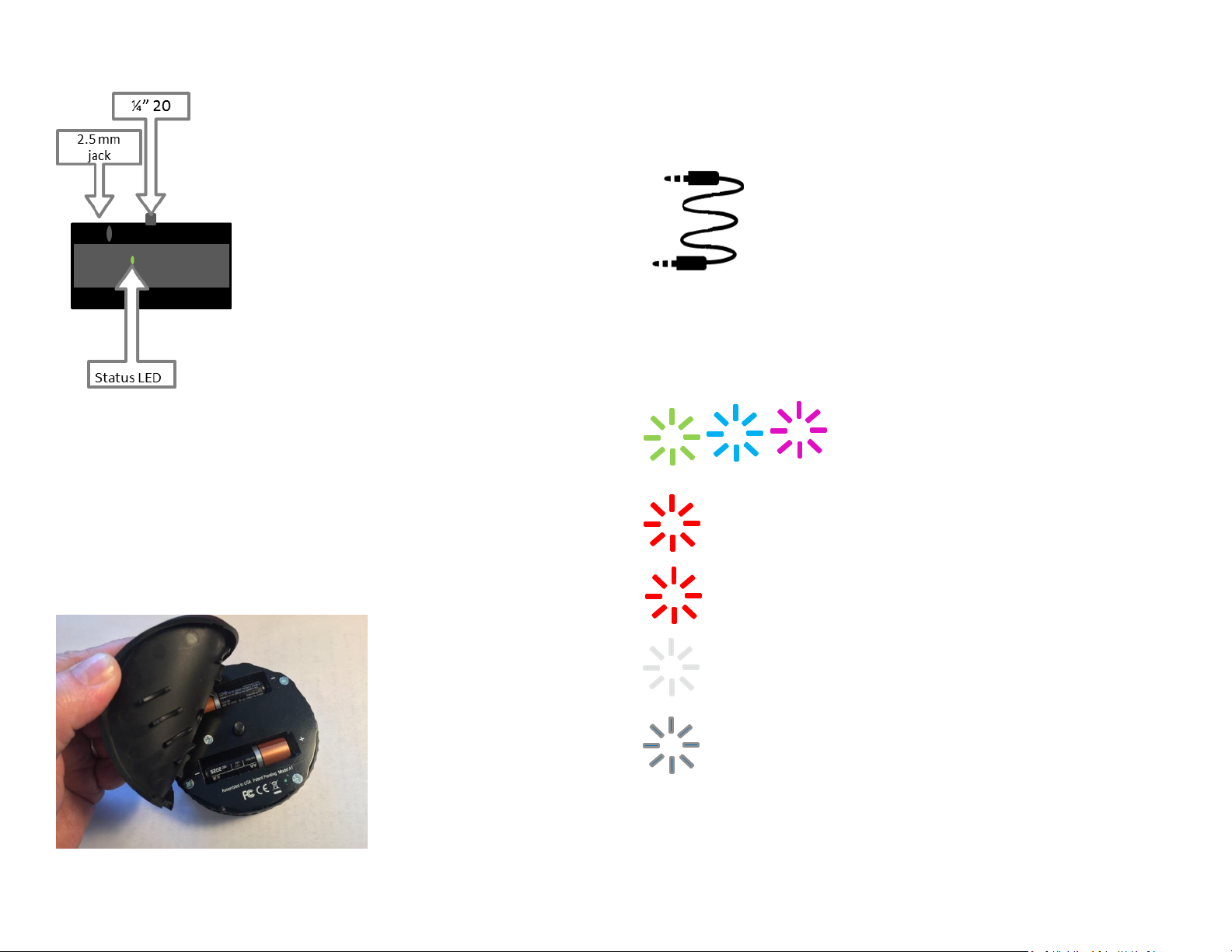
4
ANATOMY
Batteries
Peel back the rubber Battery Cover on top of Astro Core and insert two AA
batteries. We recommend using high capacity, lithium rechargeable batteries.
The Astro Core is a Low Energy Bluetooth device (BLE) which means it can stay in
standby mode for a long time. Batteries will last at least a month in standby mode
only. When in use, your time lapse scenario and amount of movement will
determine how quickly the battery is used. There are no buttons on the Astro core.
Connectivity
Astro Core comes with one cable. The Camera Cable has a specific
connector for your camera on one end, and a plug on the other that
connects to the 2.5mm jack on Astro Core.
Status LED
Color helps user identify unit to select for
pan / tilt / linear
Solid: Receiving commands from app.
Slow Blink: Standby state.
Fast Blinking Red (2x per second): Low Battery. Replace
Batteries
Slow Blinking: Executing program.
Slow Blinking Red or Red on during execution: Shutter open
on camera for exposure.
Solid Blue during firmware update indicates
update in progress.
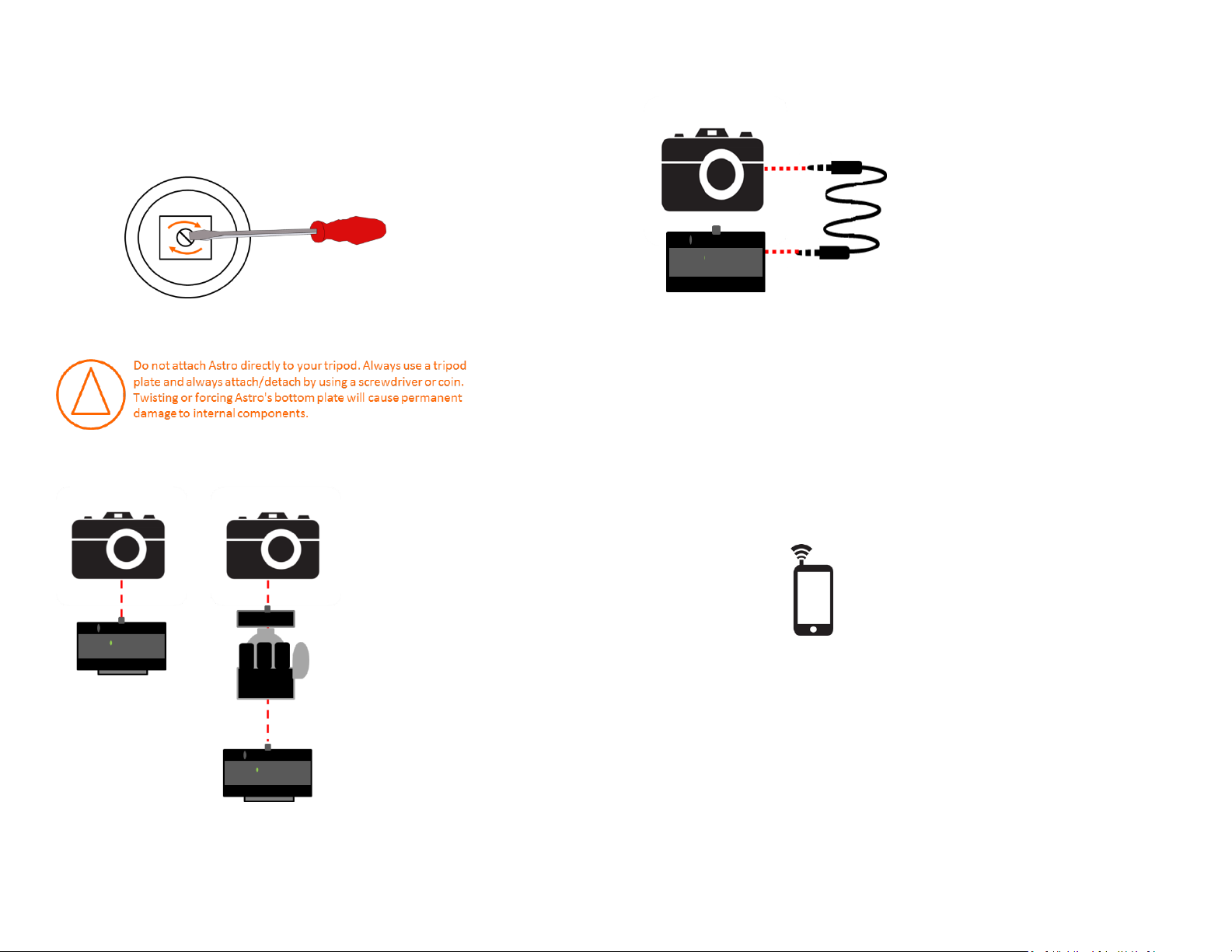
5
GETTING STARTED
1 Attach Tripod Plate
Hold Astro Core upside down and attach a tripod plate. Tighten until plate is
firmly in place.
2 Mount Camera
Screw Astro Core directly to your camera or to a ball head.
Using a ball head offers more flexibility when composing shots and aligning the camera.
Attaching a ball head might require a 1/4 to 3/8 thread adapter.
3 Connect Camera
Connect Astro Core to your camera using the Camera Cable.
Set the camera to Manual Focus. Auto Focus delays can cause interval discrepancies or
failure to shoot.
4 Set Up a Program
Use your smartphone with the Astro Core application to set up a program.
See details in the next section.
5 Start/Cancel a Program
Press the applications Send button to start a time-lapse. Commands will be
sent over Bluetooth. Use the applications Stop button to stop a time-lapse
or to clear the queue if a command was saved by accident.
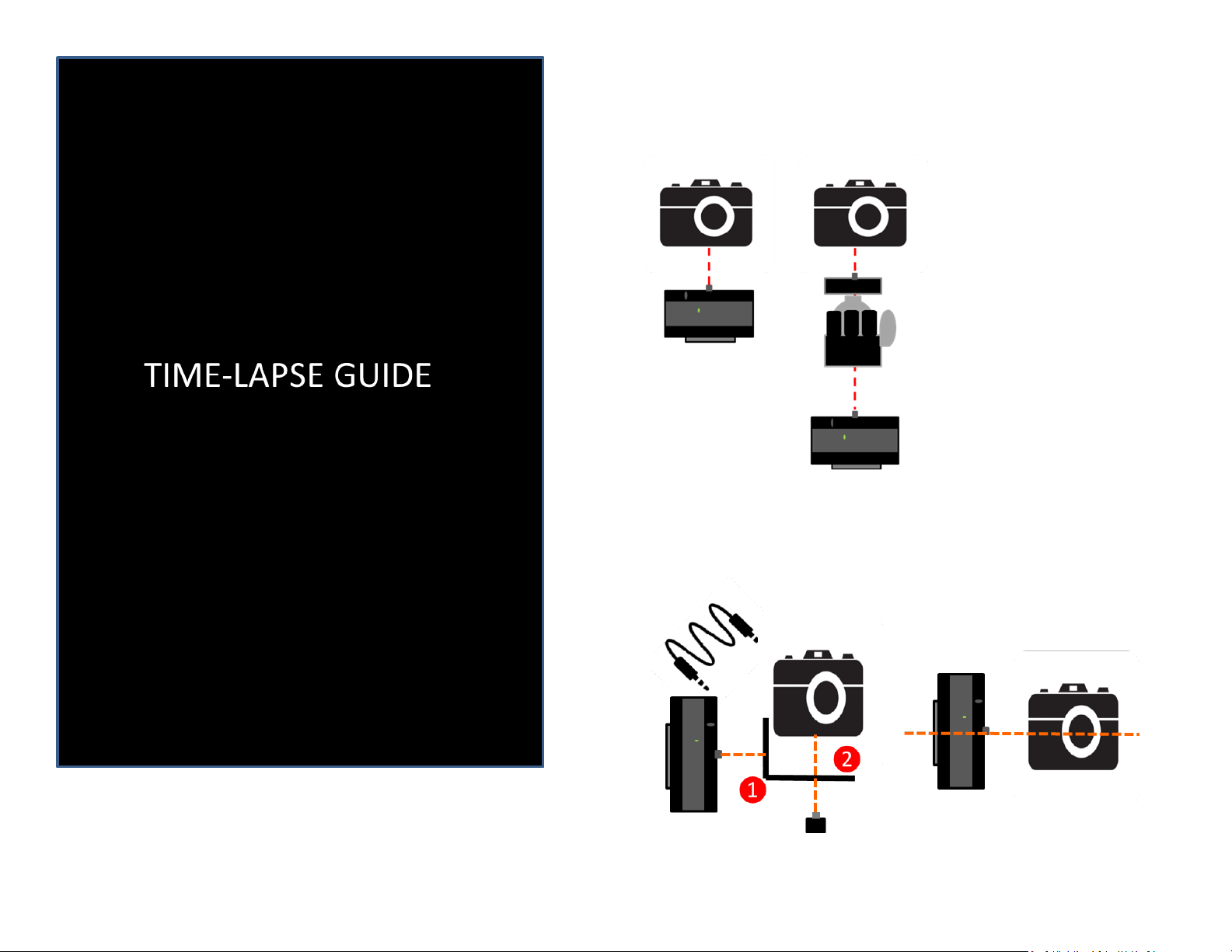
6
GENERAL SETUP
Pan
Screw Astro Core into a ballhead or directly into the camera.
Tilt
Screw Astro Core into one of the 5 threads on the L-bracket. Use the thread
that properly centers your camera with Astro Core. Attach the camera to
the L-bracket with the thumb screw, and connect the camera to Astro Core.
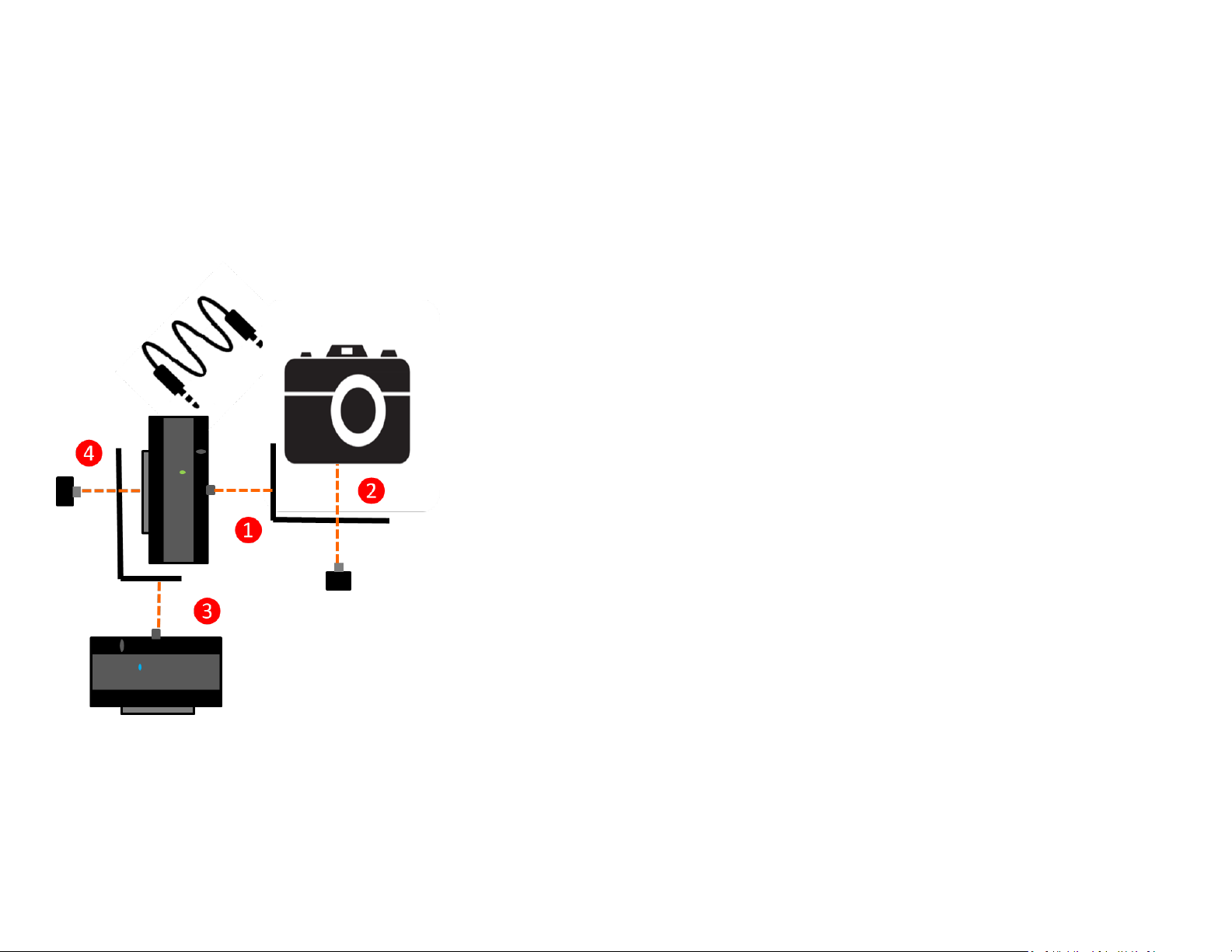
7
Pan & Tilt
Set up a tilting Astro Core. For panning, screw a second Astro Core into a
second L-bracket using the outermost thread, and attach the second Lbracket into the tilting Astro Core with the thumb screw. Screw Astro Core
into one of the 5 threads on the L-bracket. Use the thread that properly
centers your camera with Astro Core. Attach the camera to the L-bracket
with the thumb screw, and connect the camera to Astro Core.
Note: Only the tilting Astro Core connects to the camera. Both Astro Cores should be
programmed with the same total duration and same interval. The rotation angle can be
different.
Pan & Motion
Set up an Astro Core for linear motion per the separate Linear Mount User
Manual instructions. Attach the camera to the Astro Core per the pan
instructions above.
Tilt & Motion
Follow the instructions to set up the Linear Mount per the separate Linear
Mount User Manual instructions, but attach a ball-head instead of an Astro
Core. Set up a camera for Tilt. Use an extra L-bracket and attach it to the
ball head on the Linear Mount.
Pan & Tilt & Motion
Set up an Astro Core for linear motion per the separate Linear Mount User
Manual instructions. Follow the Pan & Tilt instructions, where the Astro
Core for step 3 is already on the Linear Mount for panning.
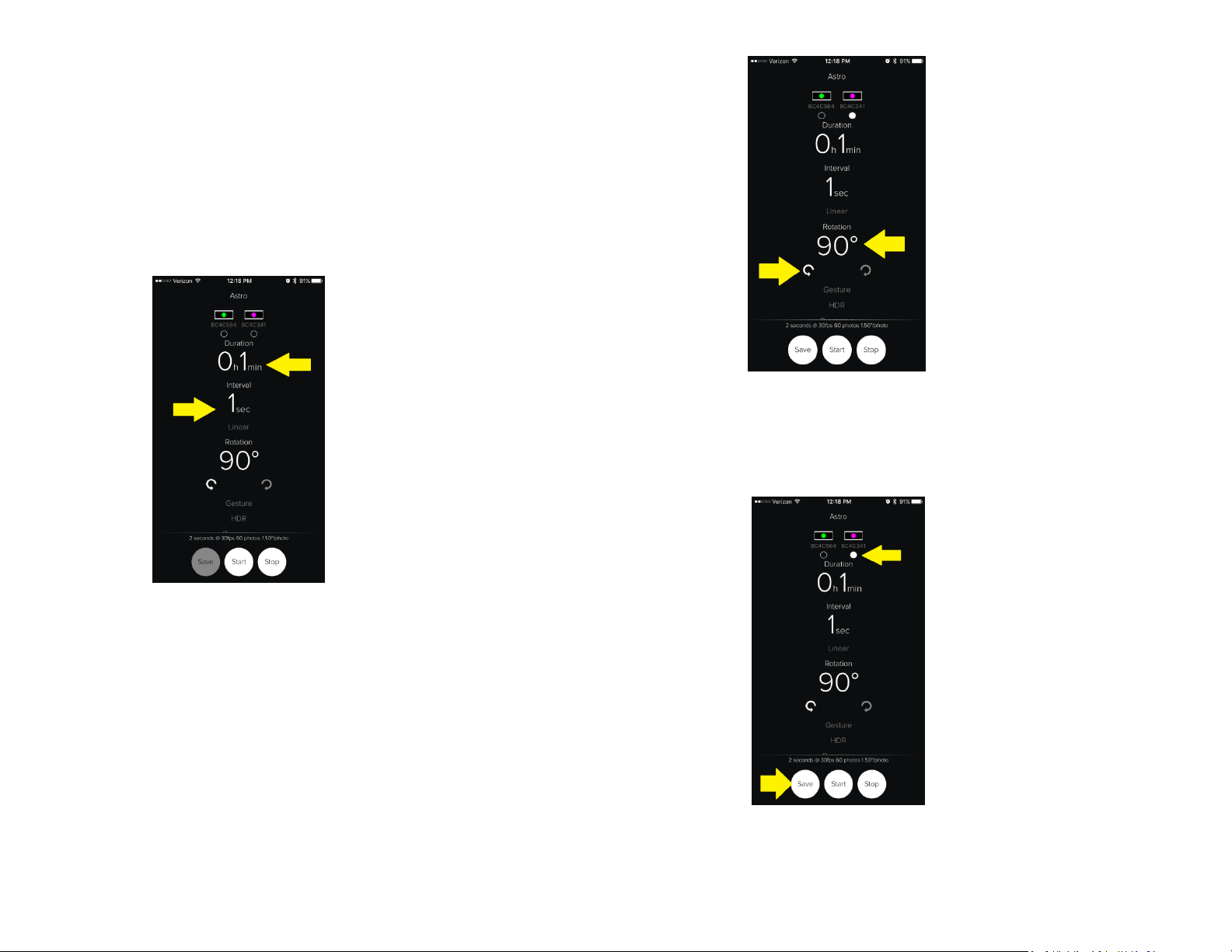
8
SETTING UP A PROGRAM
First make sure your Bluetooth is enabled on your phone.
Open your Astro Core application on your iOS or Android smartphone. Once
you have opened it, the application can recognize up to three Astro Core
units. The application will show those units at the top of the screen with a
different colored flashing LED for each unit.
Step 1: For all modes, you will first set the Duration of the Time-Lapse in
hours and minutes and then set up the Interval of the Time-Lapse in
seconds.
Manual Mode
If you are using Manual Mode for all setup, follow these instructions next. If
instead you would like to do Gesture Mode, skip to the next section.
Step 2: Pan: If you are not doing a Pan, skip to step 3. If you are using a unit
for Pan, you will set this unit up first. At the top of the app, select the
amount of rotation desired and whether you would like to pan clockwise or
counter clock wise.
Once this is set up, select the unit the commands should go to using LED
color, and then press the ‘Save’ button to Save the commands to the pan
unit. The Time-Lapse will not start at this time. Both the ‘Save’ and ‘Start’
command will grey out while the commands are being saved to the unit.
 Loading...
Loading...