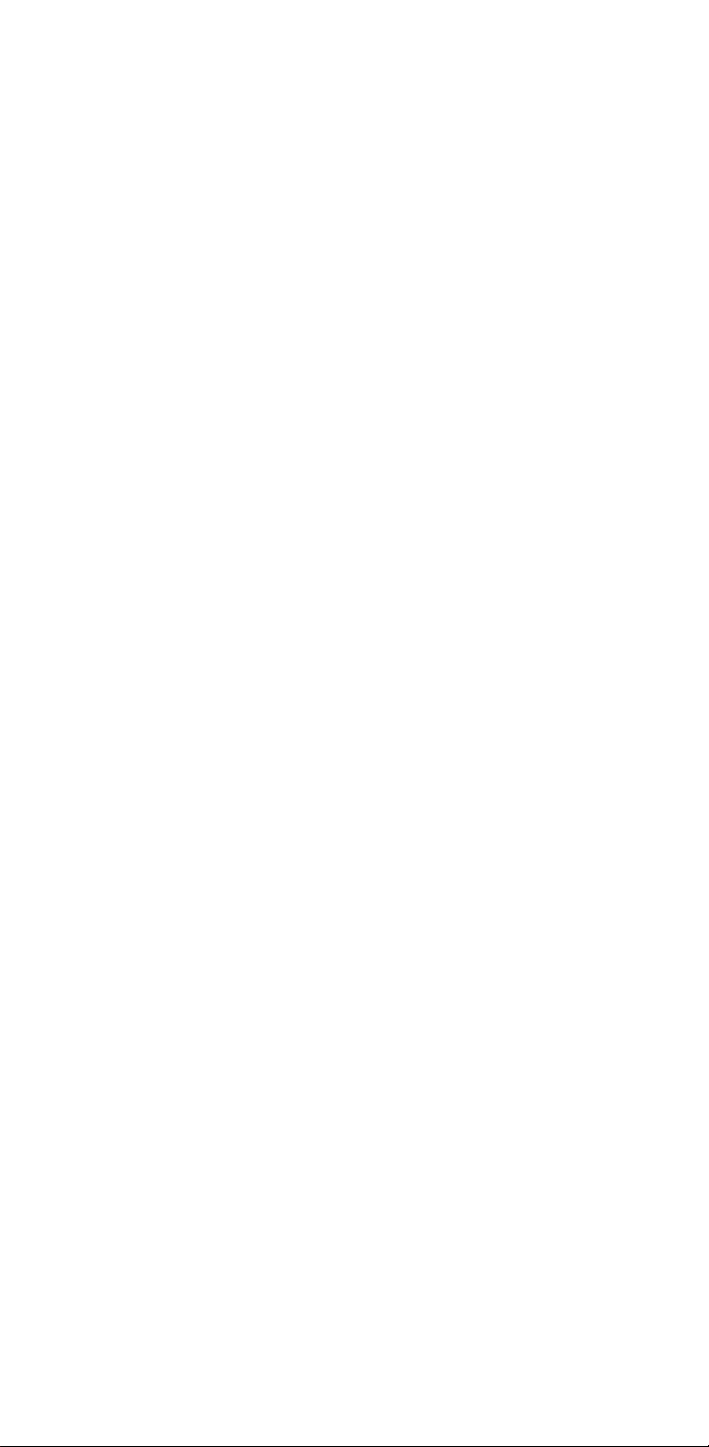
Index
1.1 Foreword (2)
1.2 SmartPhoneHandling (2)
1.3 Safety Instructions (2)
1.4 Abbreviations and Terminology(2)
1.5 SmartPhoneOperation&Setup (3)
1.6 Phablet Status and Messages (3)
2. Quick Start Guide (3)
2.1 Key Functions (3)
2.2 Key Functions (3)
3. Startup and Shutdown (3)
3.1 Open and Close Screen (4)
3.2 Touch Screen (4)
3.3 Home Page (5)
3.4 Application Procedures (6)
3.5 USB Connection (7)
3.6 Virtual Keypad (7)
3.7 Management (8)
4. Basic Settings (8)
4.1 SIM Management (8)
4.2 Wireless and Internet (11)
4.3 Bluetooth (13)
4.4 Data Management (16)
4.5 Additional Options (17)
4.6 Contextual Model (20)
4.7 Display (22)
4.8 Storage (24)
4.9 Battery (25)
4.10 Application Program (26)
4.11 Account and Sync (27)
4.12 Location Service (28)
4.13 Securing your Phablet (28)
4.14 Language & Input (29)
4.15 Backup and Reset Function (31)
4.16 Date and Time (31)
4.17 Fixed-time Startup and Shutdown (32)
4.18 Assistance Function (32)
4.19 Engineer Selection (33)
4.20 About Your Phablet (34)
5 Multimedia (34)
5.1 Music (34)
5.2 Video (35)
5.3 Photo Gallery (36)
5.4 Camera (37)
6. Communications (37)
6.1 Phone (37)
6.2 Text Messages (38)
6.3 Contact List (39)
7. Internet (40)
7.1 Browser (40)
7.2 Email (41)
8. Other Applications (42)
8.1 Clock (42)
8.2 Calculator (43)
8.3 File Manager (44)
8.4 Recorder (46)
9. Installation (47)
9.1 Uninstall (47)
10. Troubleshooting (47)
1
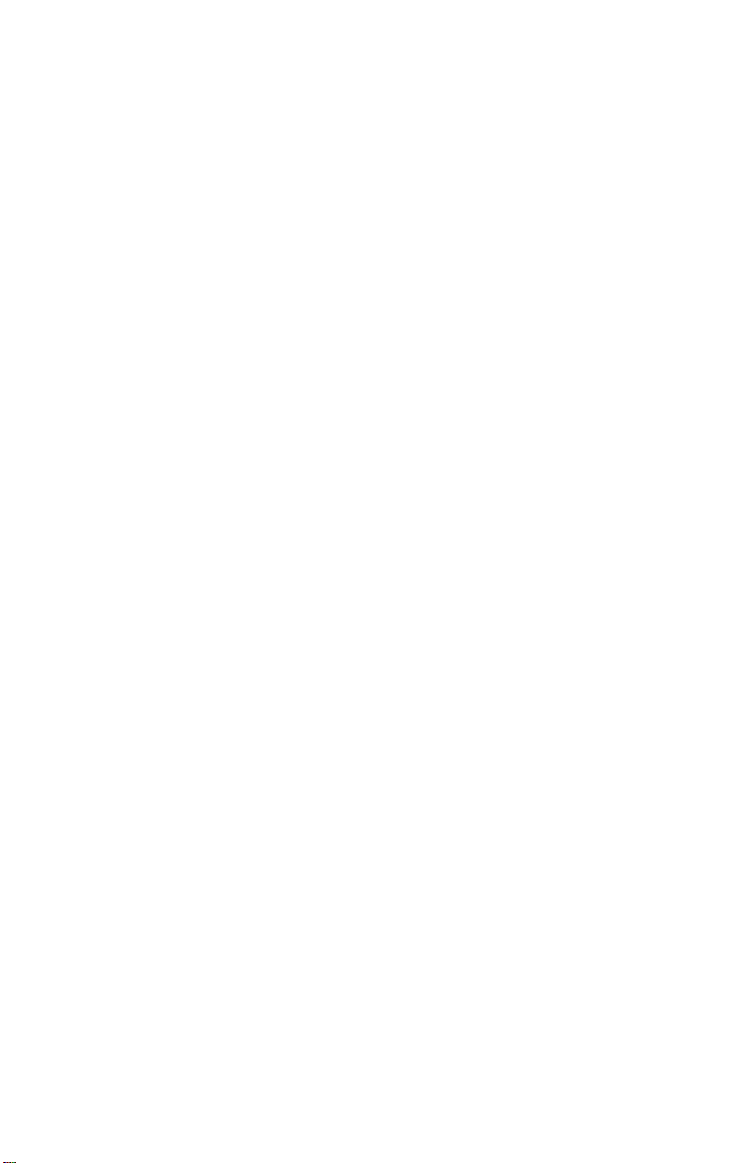
Foreword
Thank you for choosing our SmartPhone Model M66AYG-P high definition Phablet with a 6”
LCD Screen. This manual introduces you to the features and functions of your new Phablet.
This manual also includes recommendations which we encourage you to follow such in
order to assure proper operation of your Smartphone.
• Please make sure to keep the Phablet in a dry and proper place. To avoid circuitry
and hardware damage do not expose the phone, battery and charger to direct
sunlight, wet or moist environments.
• Please avoid sudden shake or shock since it may permanently damage the
Smartphone.
• If your phone has been running for long periods of time, especially in hot
environments, heat may be pushed to the surface of the phone. If your phone is
overheating, cease using it immediately and unplug it from any power source to let it
cool down. Do not hold on to the phone for too long to avoid burn injuries.
• Under any circumstance attempt to repair or change parts, otherwise this will render
the manufacturer’s warranty void.
Instructions
• Never use the PHABLETwhile driving a car, in order to ensure safe driving. The
primary responsibility of every driver is the safe operation of his or her vehicle.
Responsible drivers understand that no secondary task should be performed while
operating a vehicle whether it be eating, drinking, talking to passengers, or using a
mobile device — unless the driver has measured the driving conditions and is
confident that the secondary task will not interfere with their primary responsibility.
• Do not engage in any activity while driving a moving vehicle which may cause you to
take your eyes off the road or become so absorbed in the activity that your ability to
concentrate on the act of driving becomes compromised. Our commitment is aimed
at responsible driving and giving drivers the tools they need to understand the
potential hazards of distractions.
• Switch your mobile device off in health care facilities when any regulations posted in
these areas instruct you to do so. Hospitals or health care facilities may be using
equipment that could be sensitive to cellular signal interference.
• Switch your mobile device off before boarding an aircraft. The use of wireless
portable devices in aircraft is prohibited and may be dangerous to the aircraft’s
operation. Check with appropriate authorities before using any function of a mobile
device while on an aircraft.
• Always follow any special regulations applicable, and always switch your mobile
device off whenever it is forbidden to use it, or when it may cause interference or
hazard. When connecting the mobile device or any accessory to another device, read
its user’s manual.
• Switch your mobile device off when in any area with a potentially explosive
atmosphere and obey all signs and instructions. Sparks in such areas could cause an
explosion or fire resulting in bodily injury or even death. Users are advised to switch
the mobile device off while fueling or other area where you would normally be
advised to shut down your vehicle engine.
• Your SmartPhone is not a toy. Do not allow children to play with it because they
could hurt themselves and others, damage the mobile device. Keep the mobile
device and all its parts and accessories out of the reach of small children.
local authority.
2
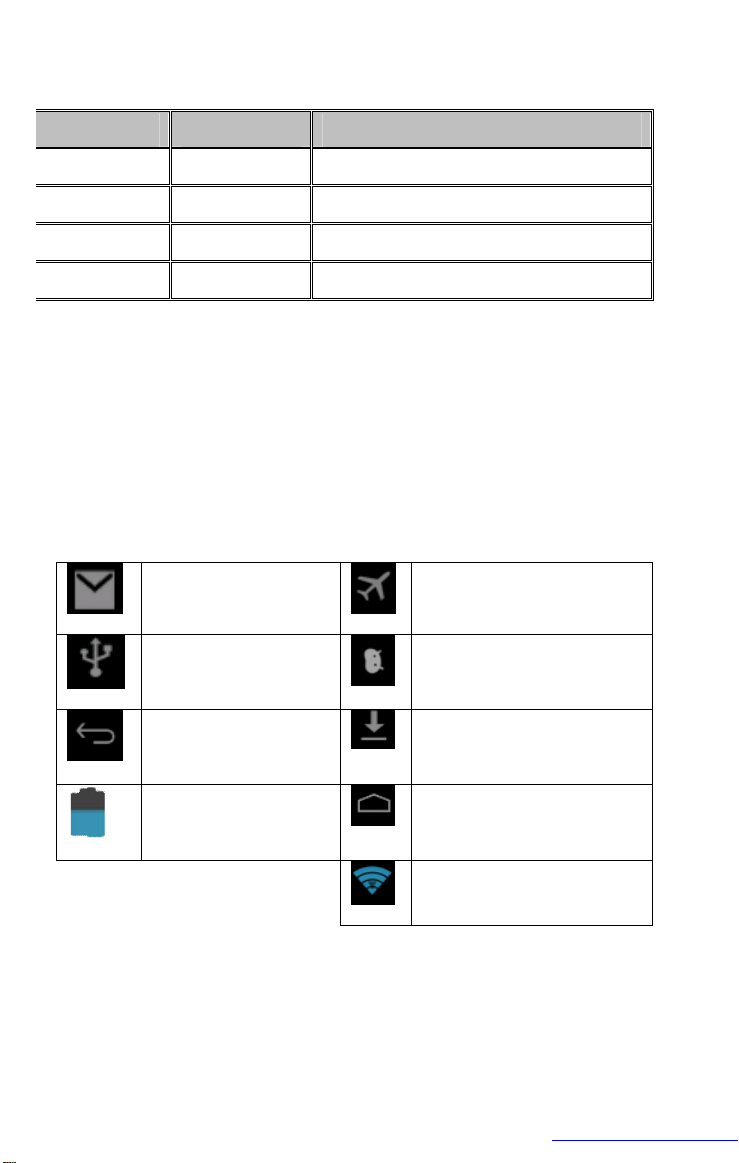
Abbs/
Terminology
PHABLET Mobile Internet
Device
Name
Description
Mobile Internet Terminal
Device
WIFI Wireless Fidelity Based on standard Nº IEEE802.11b wireless
Lan
TF TransFlash Alternate name for Micro SD, Super
Miniature Memory Card
RF Radio Frequency A frequency or band of frequencies
suitable for telecommunications
-ion battery. A Wall/ USB charger is
n the message column and slide
Incoming Message
Airplane Mode
(Email)
Connected to USB
Debugging Via USB
Port
Return
Download in Process
Start Button
Current Battery Level
Conectado al WIFI,
disponibilidad de Internet
- Long Press; Sleep Mode Off/On – Short Press.
3
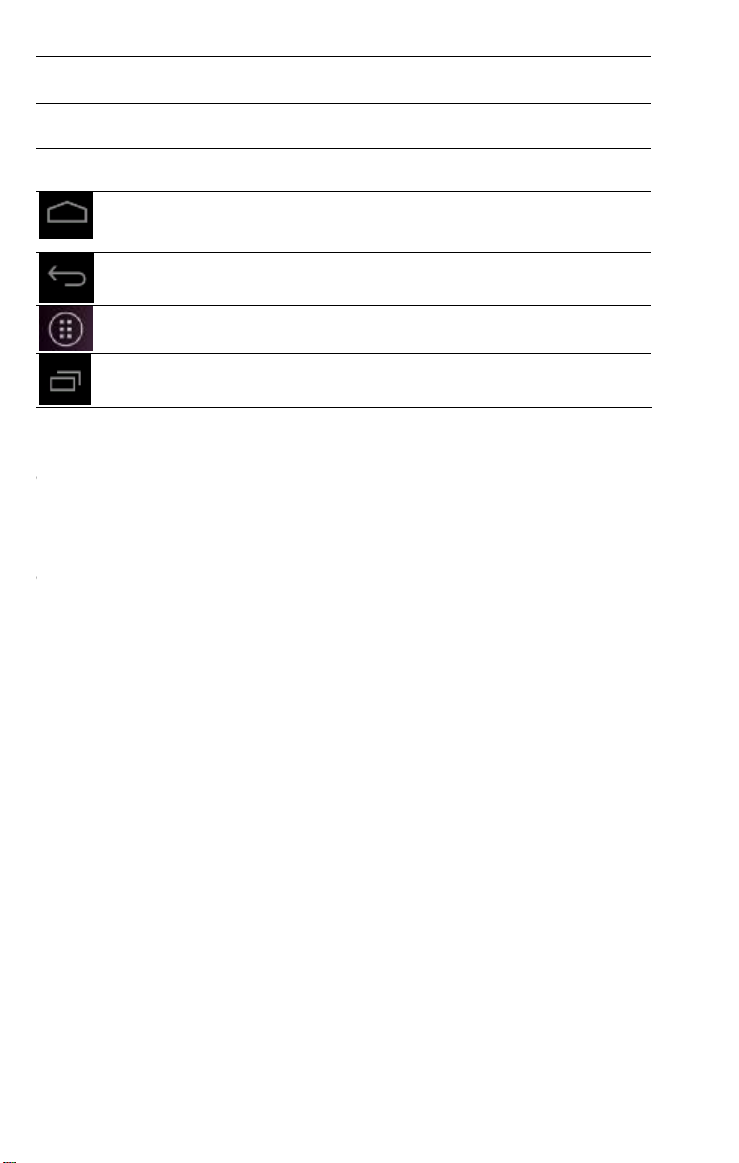
Power button Short press to sleep/activate, long press for startup
and shutdown.
Volume +(up)
Increase the volume
Volume -(down)
Home
Button
Back
Decrease the volume
Will return to Home Screen, regardless of the
application being used.
Will return to the previous option and/or screen.
Button
Menu
Button
Setting
Button
This button will display the main menu.
Displays recent browsing history.
1. Press the POWER key for three seconds and a shutdown prompt will appear and select
whether you want to shutdown;
2. Or select other option such as mute mode, airplane mode or reboot.
3. Shutdown would be the last option on the popup window.
1. If you wish to activate the sleep mode, short press the POWER button.
2. If in Sleep Mode, short press the POWER button and the screen will light up. The
screen will appear on the lock mode, just like in the picture shown below, and slide
to the right side to view the Home Screen or to the right for Camera mode.
4
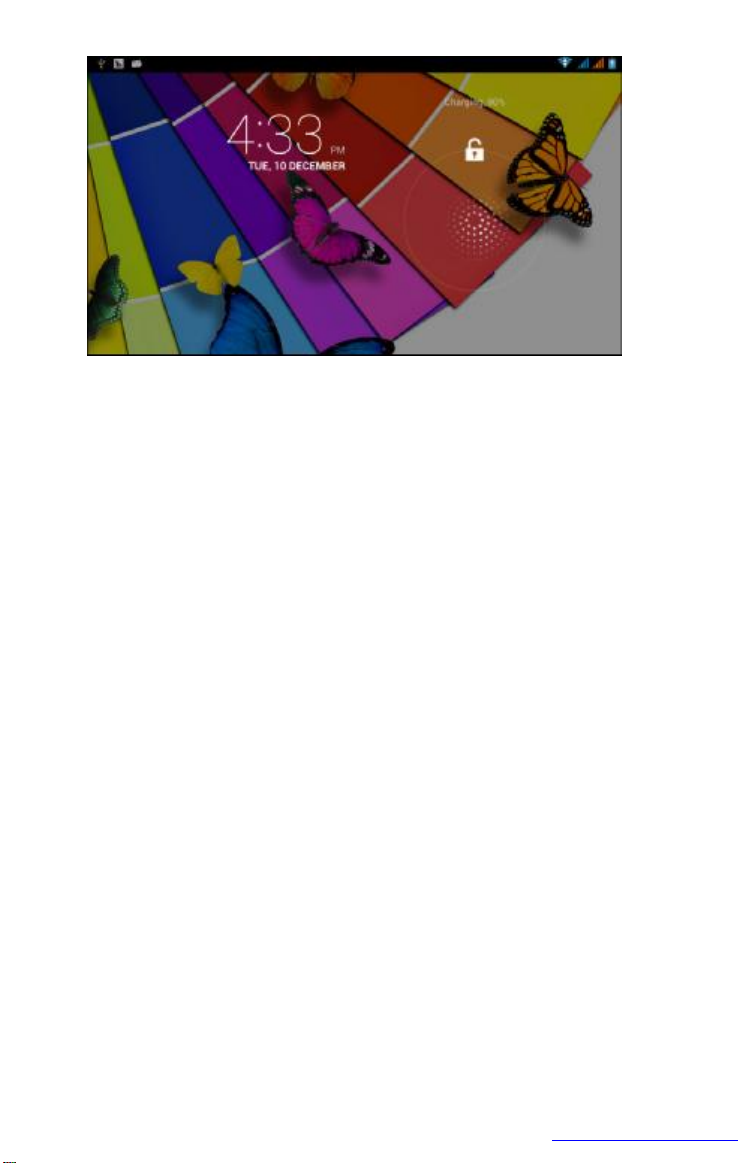
Image 3.1
ns
ock: Touch to enable or disable Orientation Lock. When enabled, the screen
the
5
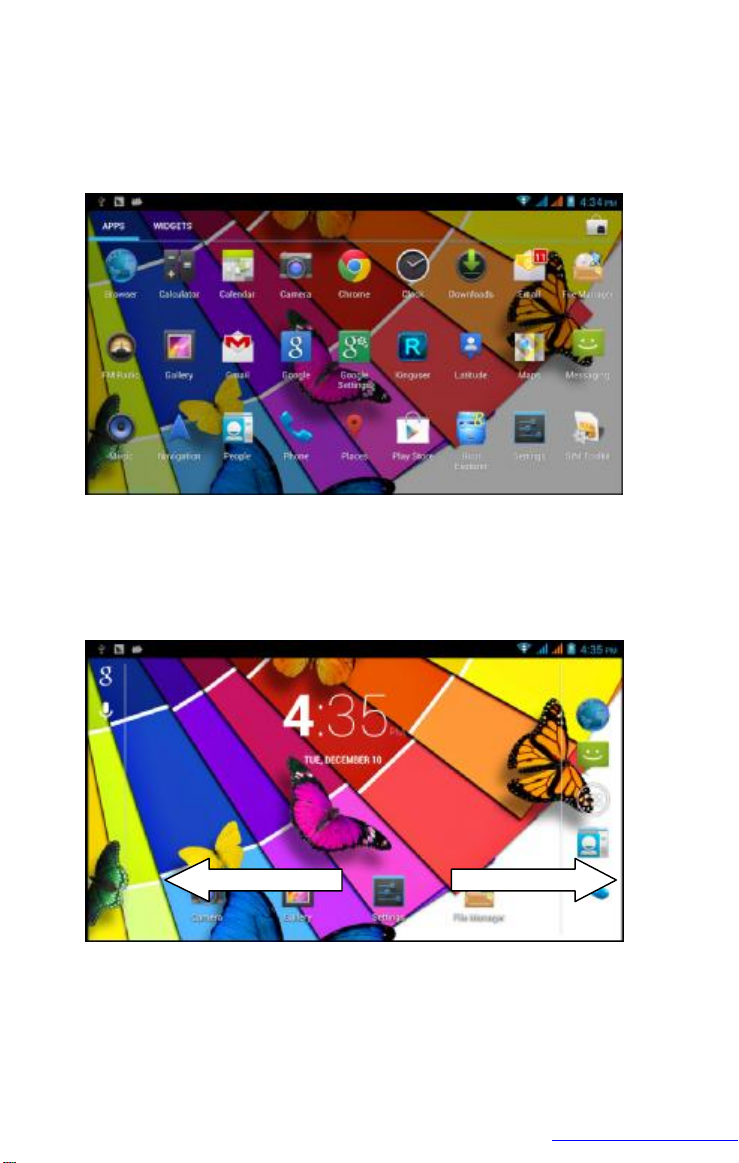
s the blank and it will popup windows to set
Image 3.2
display
sections.
Image 3.3
Shortcuts
Drag the icons you would like to put together on one icon (multiple icons can be
6
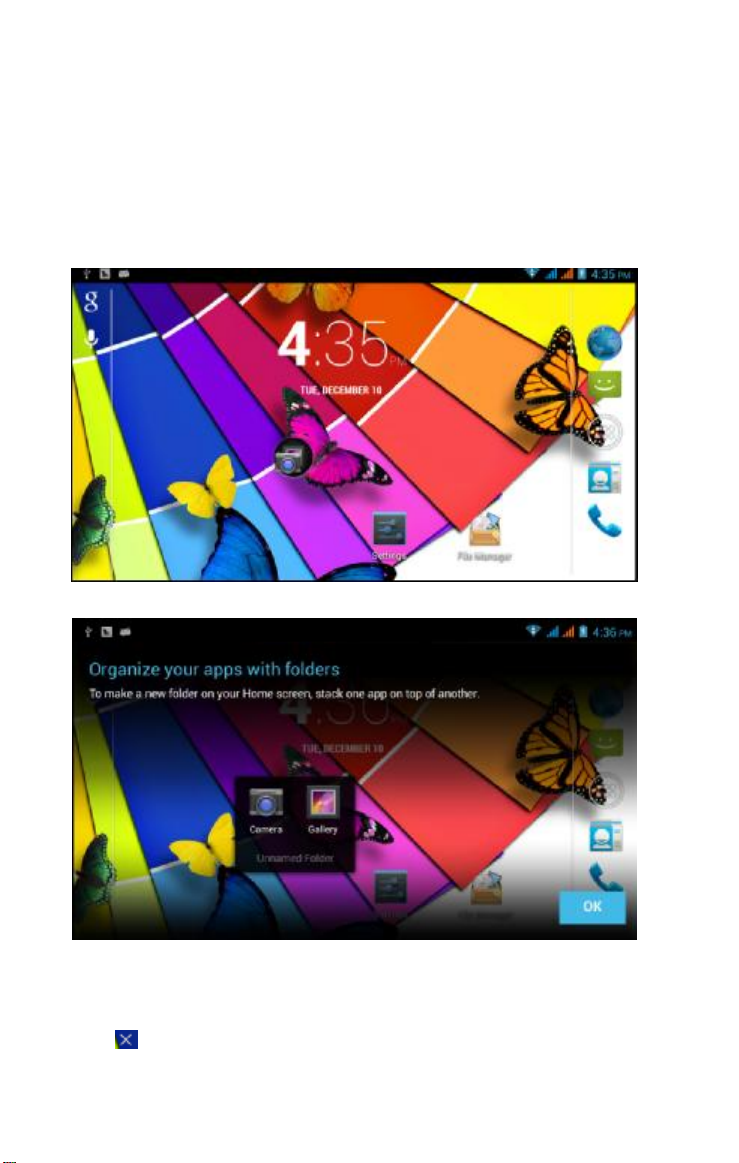
overlapped) as shown in Image 3.4.
The overlapped icons can be placed in folders as shown in image 3.5.
he black box and the virtual keyboard will appear where you will be able to
Image 3.4
Image 3.5
Desktop Icons
o remove icons from the desktop long press the selected icon and on the upper right hand side
icon.
7
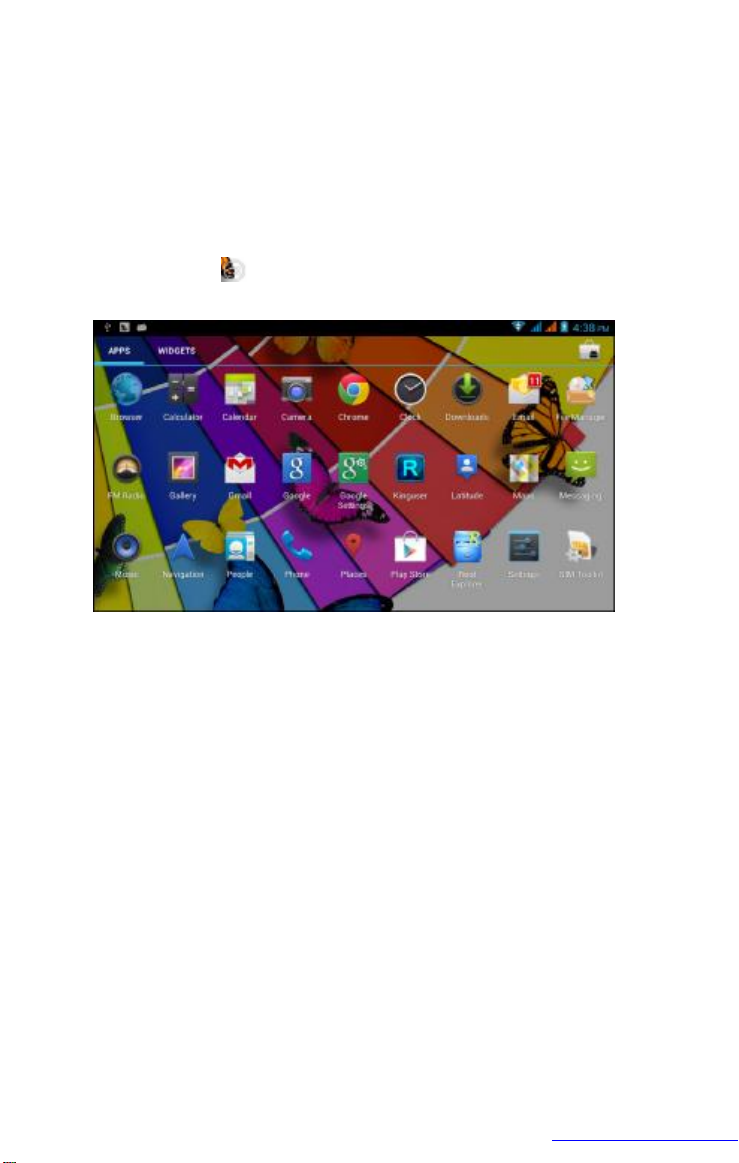
’s Wallpaper
You may change select your wallpaper or personal image at the Gallery option.
)
on the upper right hand side, as shown in Picture 3.2; allowing
Image 3.6
2. Open the message board; Check the Phablet’s status and a message on learning how
to use the message board.
3. On the USB message board, select the “USB Connected” option (see Picture 3.4),
then select “open USB storage configuration”.
4. At this point the device should be successfully connected to the PC.
8
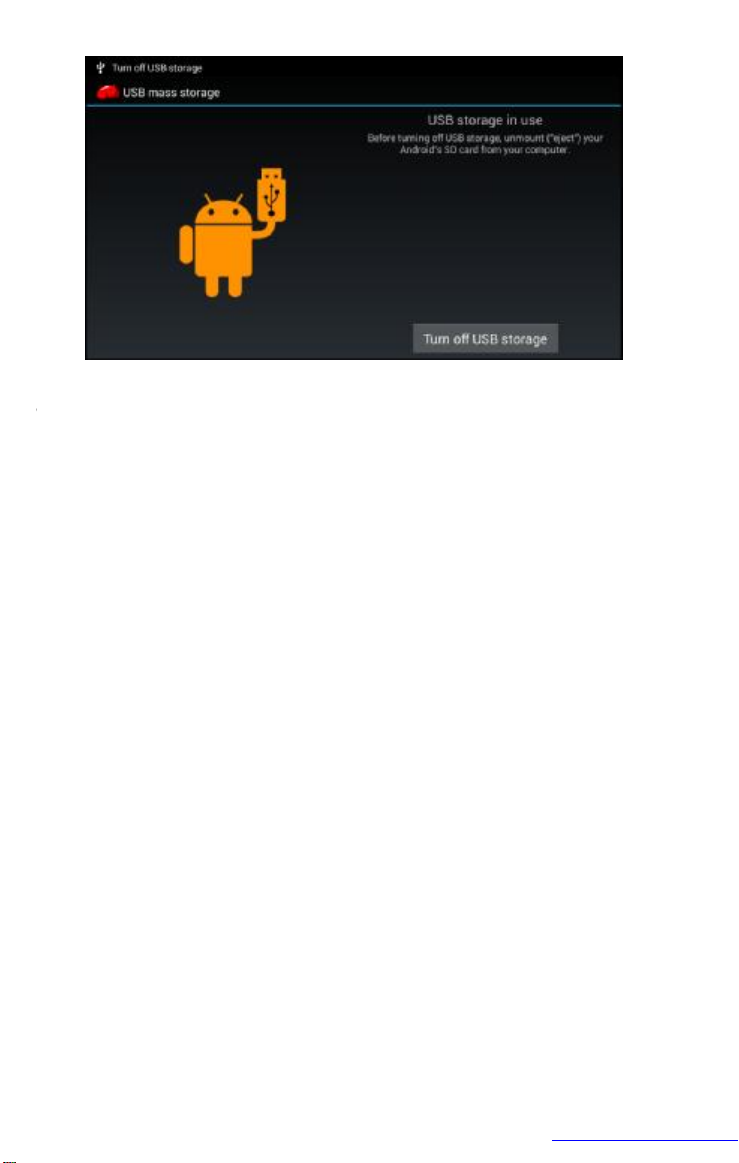
Image 3.7
1. Connect the Phablet to the PC using an USB cable.
2. A message will appear, successfully connected to PC.
3. Select “My computer” on your PC’s desktop, check any items listed as “removable
disc” (you may see a Mass Storage message)
4. Copy the documents you need into “removable disc” (you may drag & drop, copy &
paste).
5. Once the desired files are copied & pasted, select “shutdown USB storage
configuration” to uninstall.
mory.
Virtual Keypad
tive text matches your key touches to common words and displays them. Select a word
elow typing
1. Android keyboard
1. Select Setting on applications.
2. Select Language and Keyboard.
3. The Text Setting will show the installed typing options offered by your Phablet.
4. Select your typing option.
9
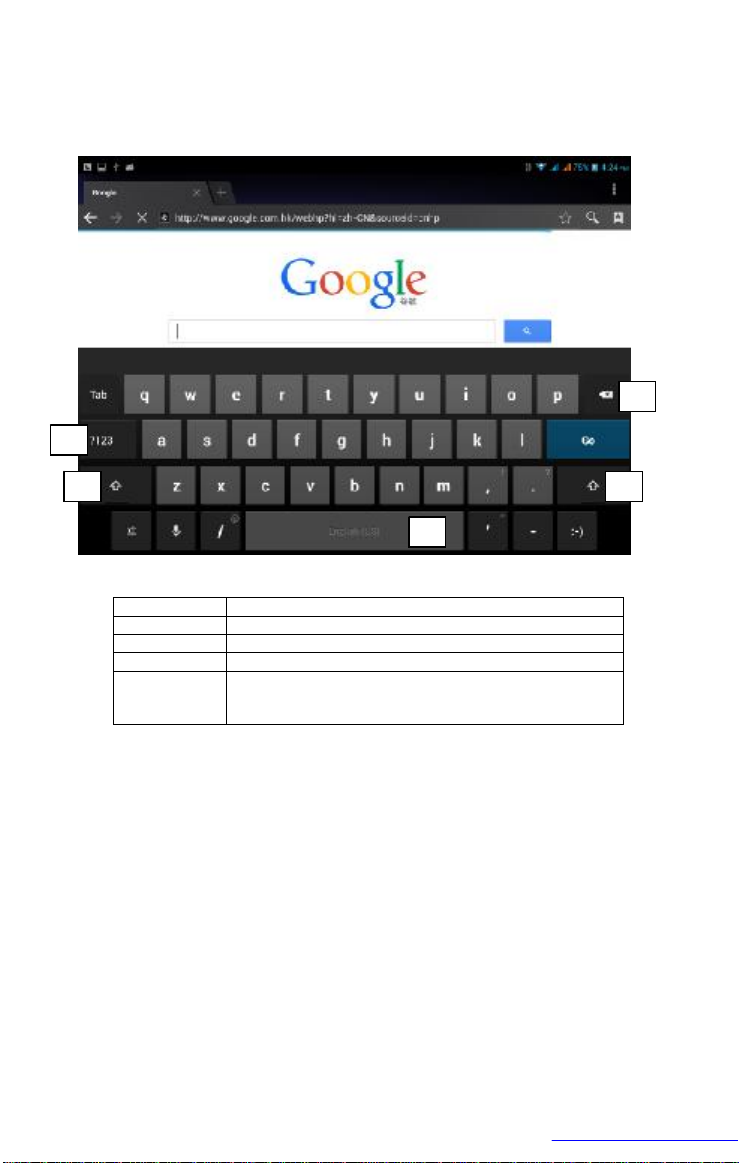
1
2
3
4 5
Image 3.8
1 Toggle between upper/lowercase.
2 Switch to numeric input.
3 Insert space.
4 Execute command (input).
5 Deletes the character to the left side of the
cursor; to delete all characters on the left side of
the cursor select and hold.
select widgets option on the upper area of the screen, or slide the
u, long press any icon, drag, hold and drop the iconto any
10
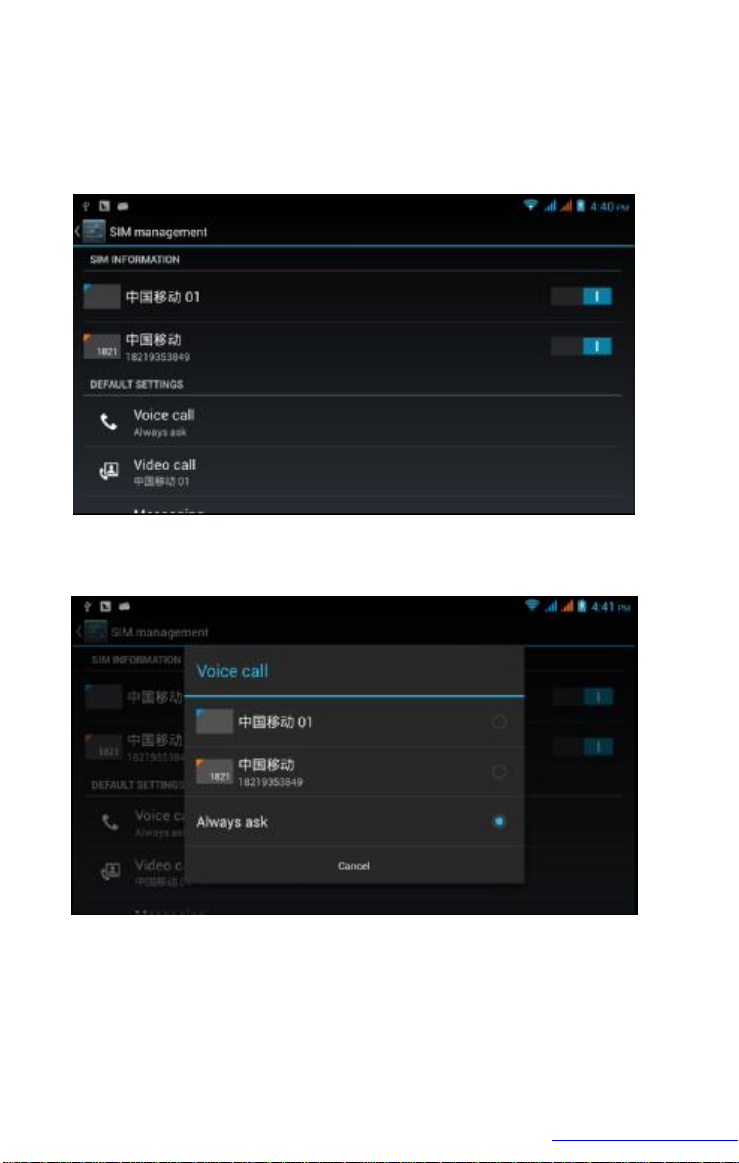
s
-1 Voice call
ent
Image 4.1
-2 Video Call
Image 4.2
11
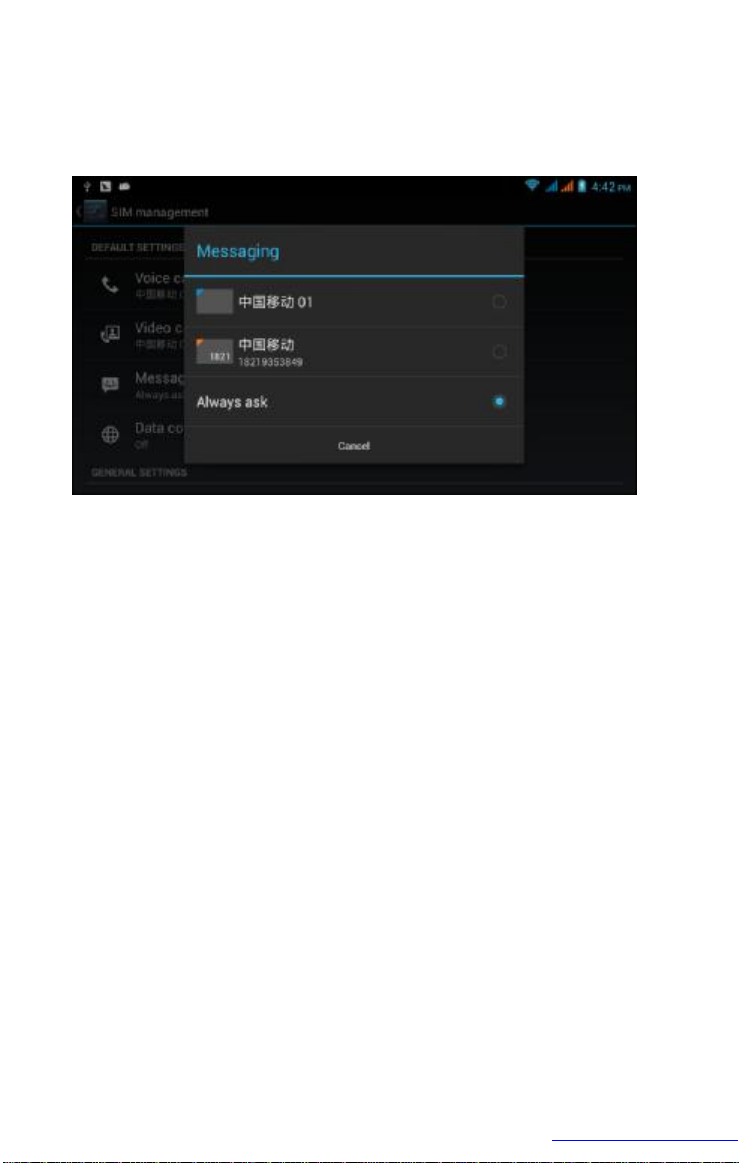
-3 Messages
ption in the main menu, select SIM Management, select message, and then
Image 4.4
12
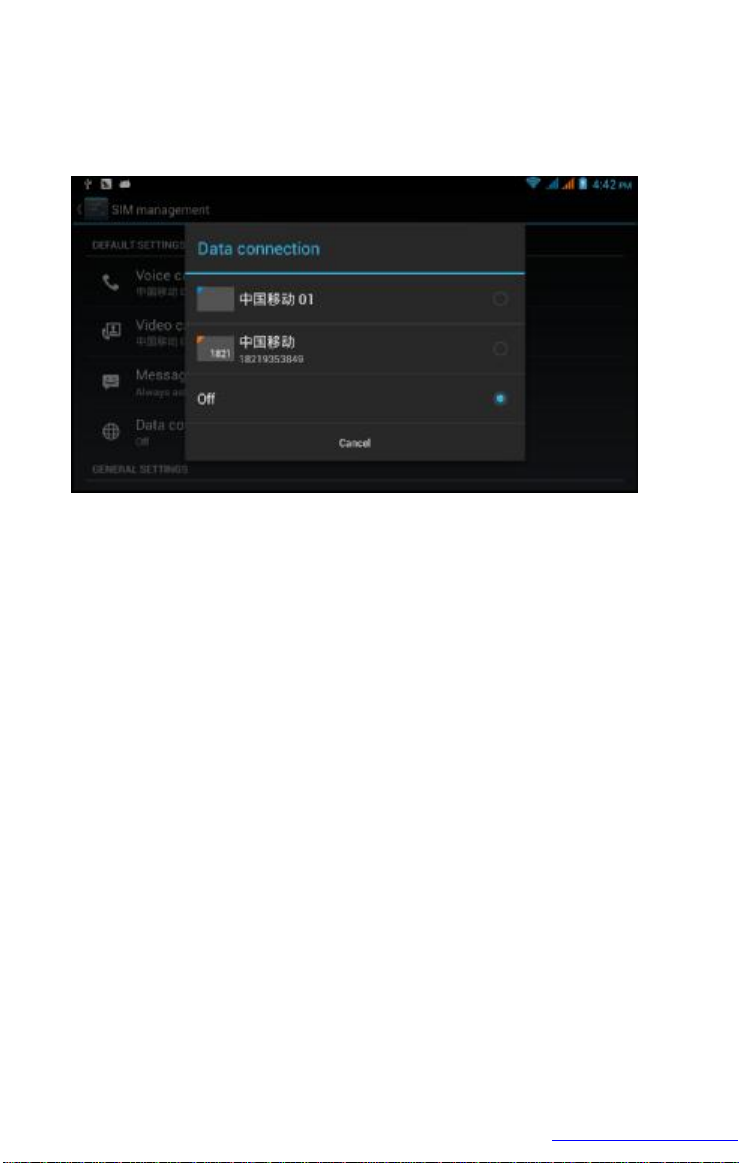
-4 Data Connection
n menu >SIM management> select data connection then select
Image 4.5
13
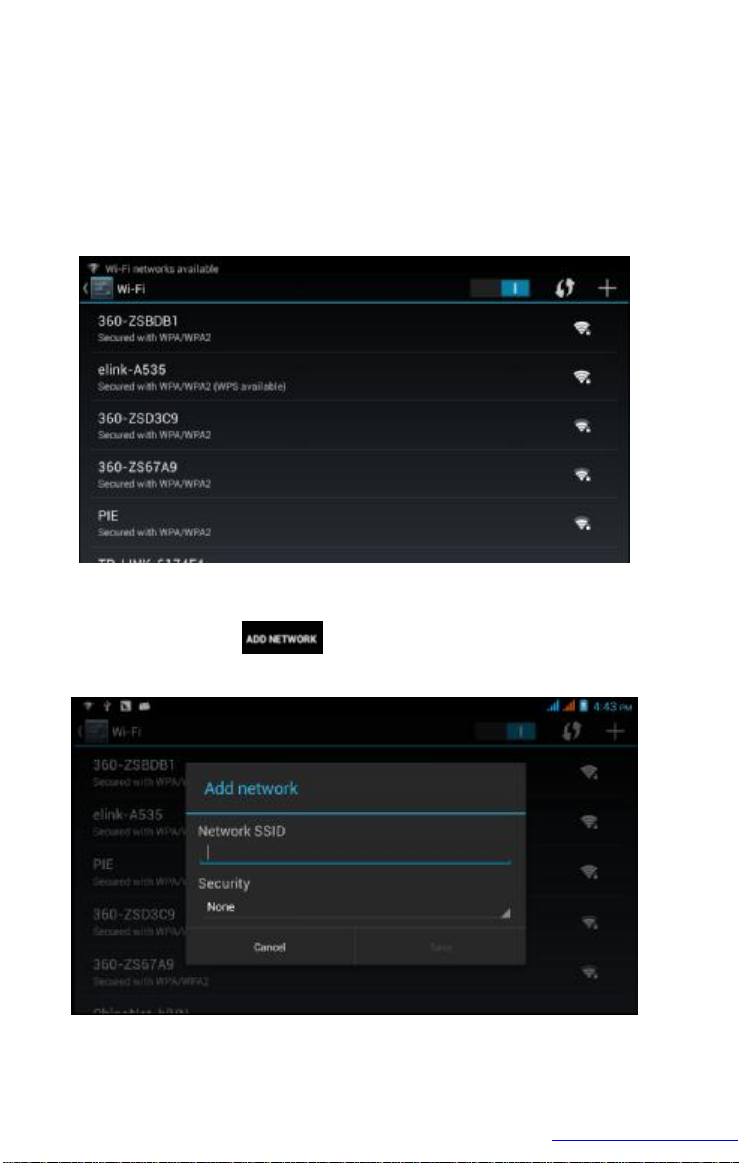
-Fi Network Connection
1. In the main menu option, selectsetting application.
2. Select WLAN, open WiFi, the Phablet will automatically search for available Wi-Fi’s.
As shown in image 4.6.
3. Select the desired Wi-Fi, if protected, a popup password window will appear, enter
password and select connect.
2. Add Network
1) Select the icon in right hand side upper corner, as shown in
2) Enter network SSID, the Wi-Fi’s name and save.
Image 4.6
Image 4.7
Image 4.7
14
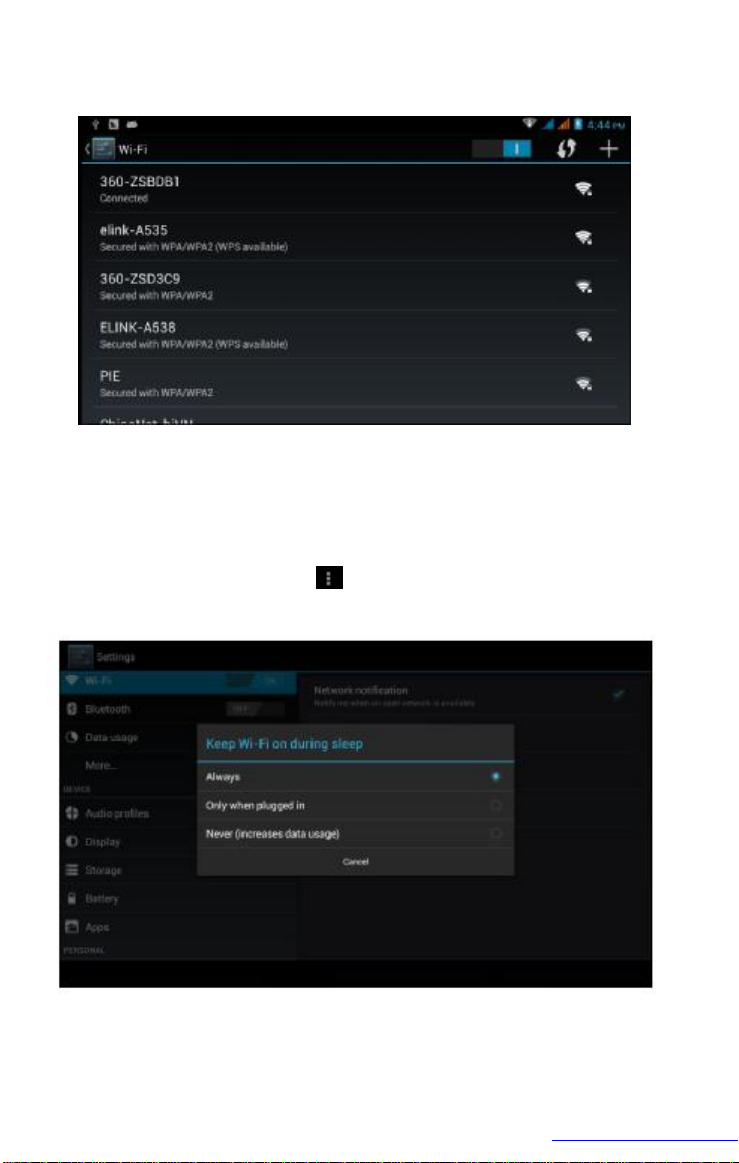
3) Select username already saved and connect in order to join the network,
as shown in Image 4.8.
3. Network Message
When you open a Network Message, the WIFI signal is displayed on the lower right
hand side corner(WLAN network available), as shown in Image 4.6
4. Keep WI-FI on during sleep mode
1. Select the menu
image 4.8, select advanced.
2. Select “Keep WI-FI on during sleep”, as shown in Image 4.9.
4.3 Bluetooth
Image 4.8
icon on the right hand side corner, as shown in
Image 4.9
15
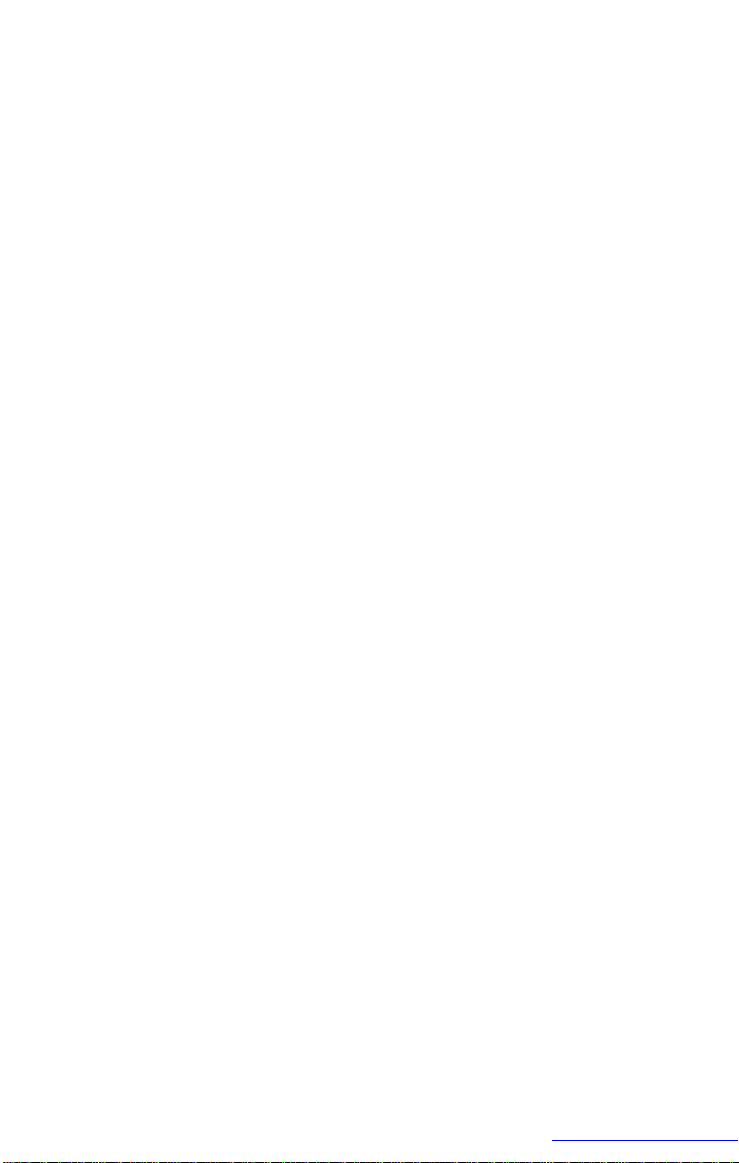
Bluetooth Function & Operation
1. Select setting application in Main Menu.
2. Select Bluetooth and open it.
3. If a Bluetooth is open within your range, select search device in the upper right hand
side corner, then the Phablet will automatically search for Bluetooth devices
nearby, as shown in image 4.10.
16
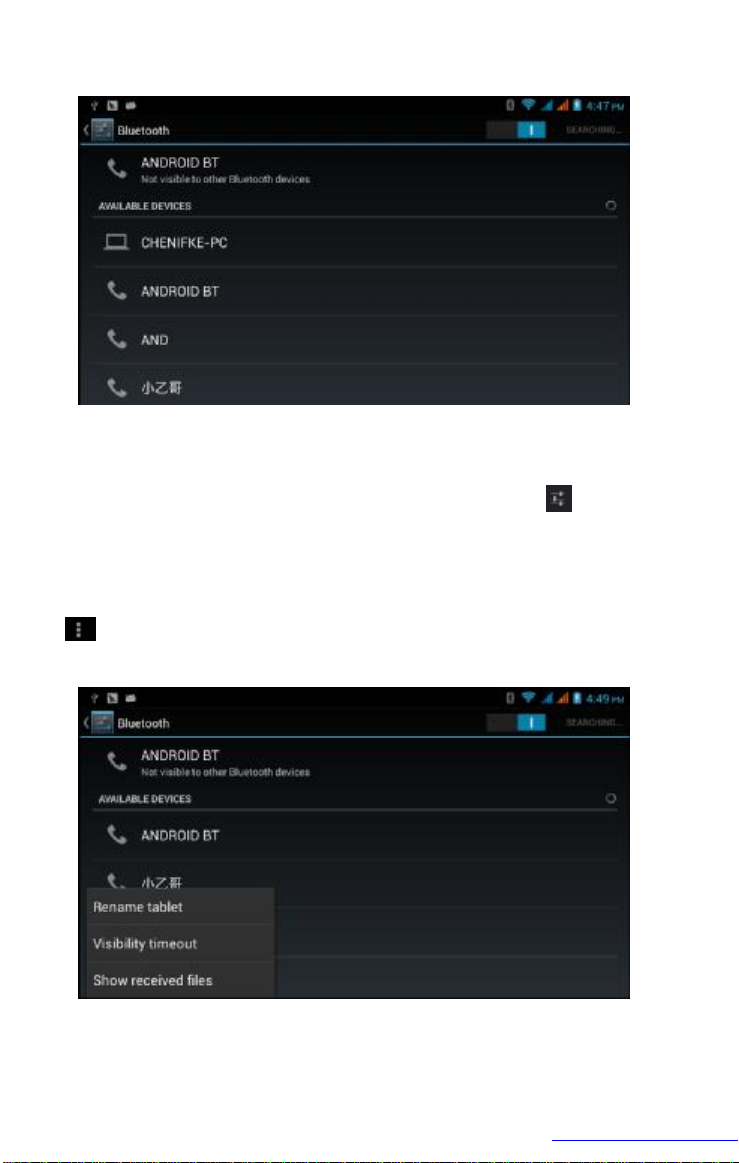
Image 4.10
4. Click the available Bluetooth device, it will popup request window, enter into related
password, and match the device to connect.
5. After match successfully, choose the operation you want to, click to enter into
Picture 4.11.
(Picture 4.11)
icon in right hand side upper corner, as shown in image 4.12, select rename tablet
Image 4.12
Verify visibility timeout
17
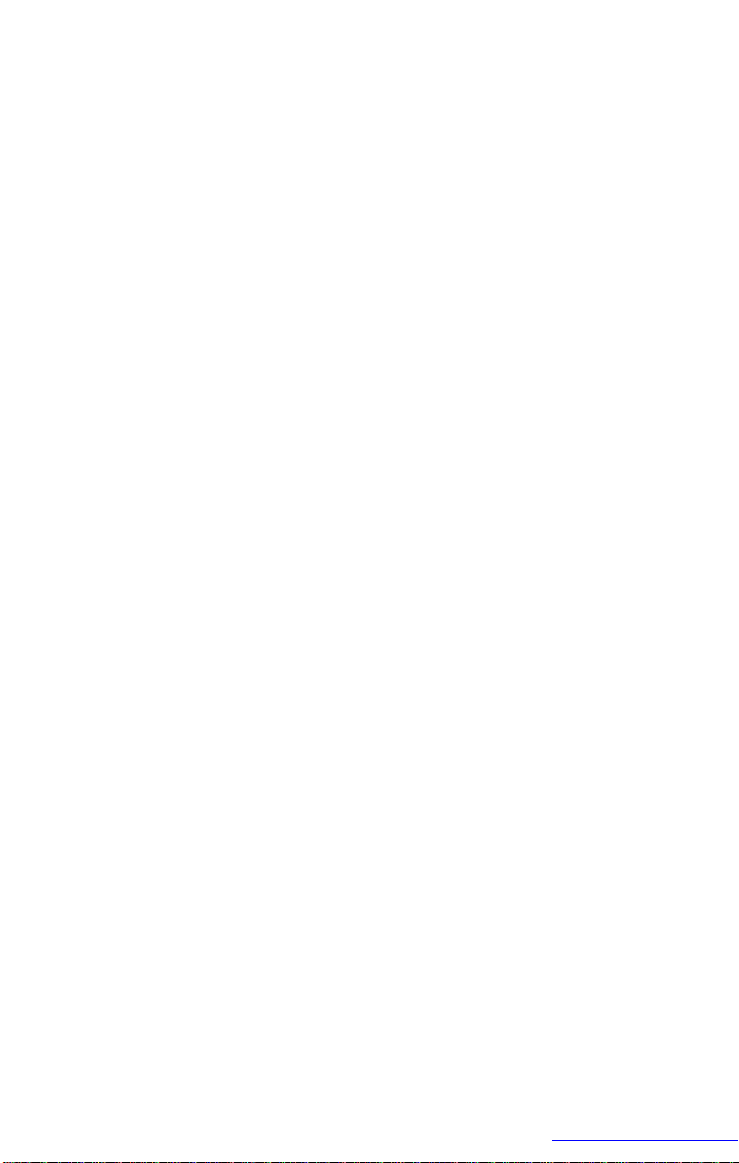
e
18
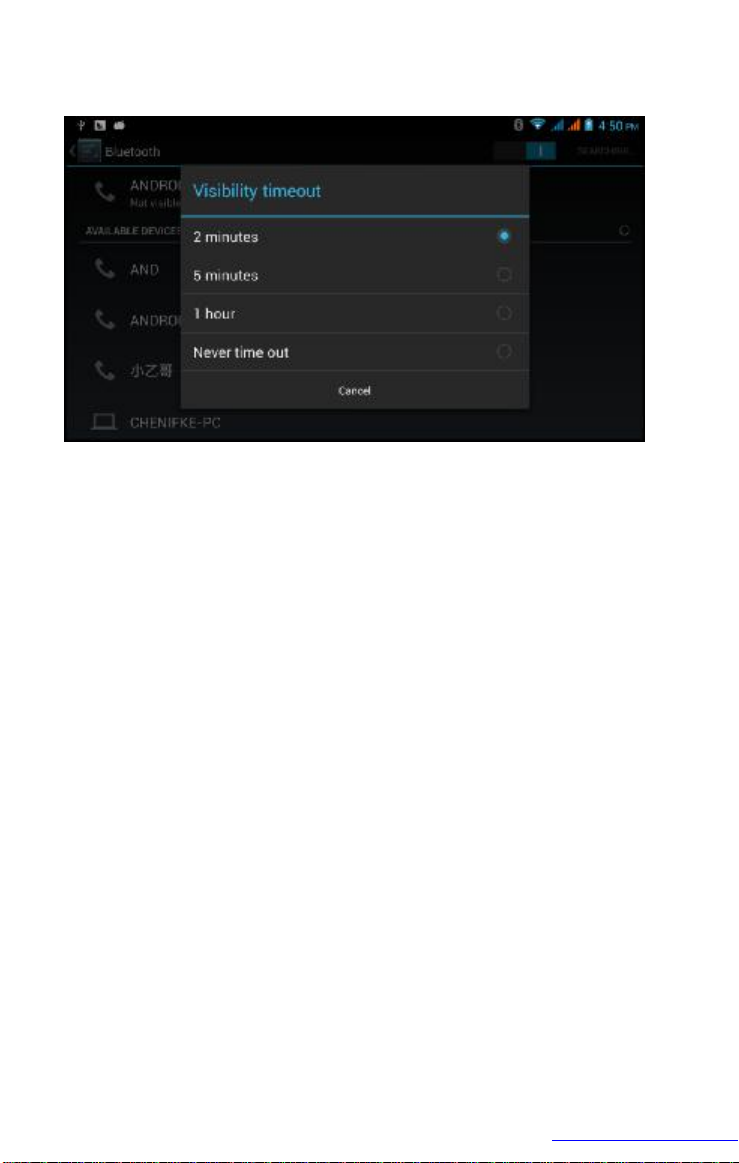
Display Received Files
Image 4.13
19
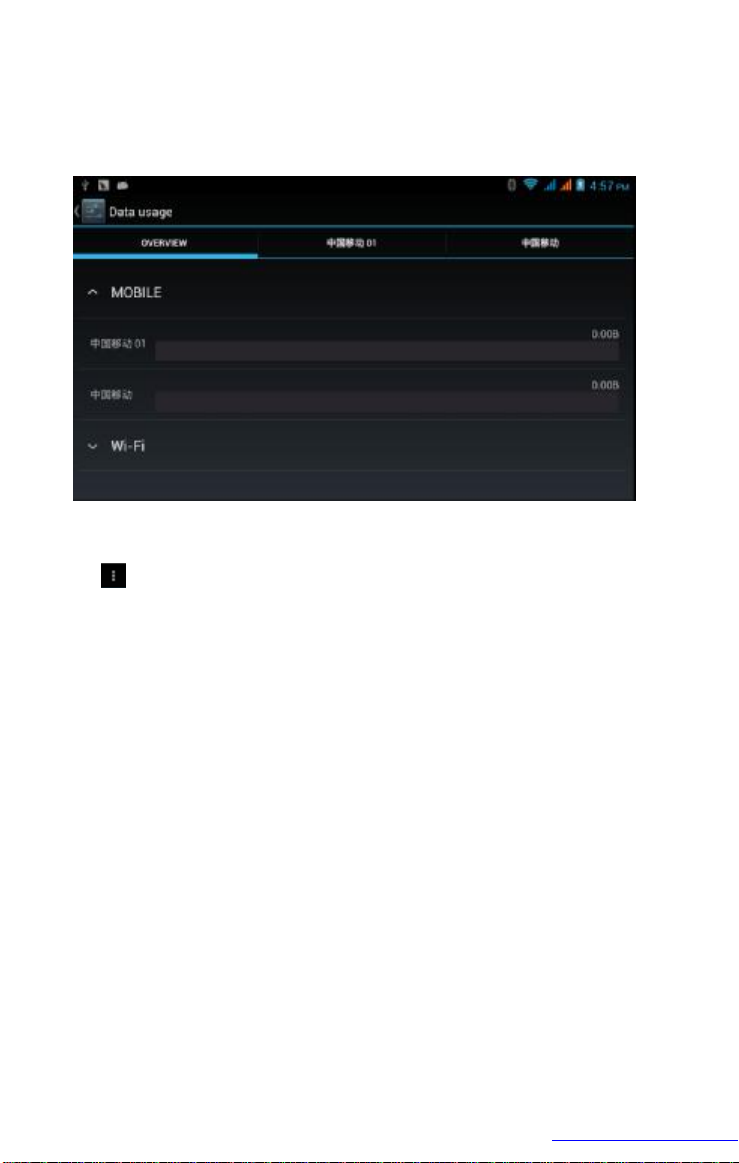
Usage (Management)
Image 4.15
icon on the upper right hand side corner, as shown in Image 4.15, select Data
, as shown in Image 4.16.
20

Additional Options (More)
Image 4.16
-1 Airplane Mode
is activated, your device’s wireless connections are disabled, and you will
-2 VPN
open a VPN (Virtual Private Network), select add VPN network, as shown in Image 4.17.
name and server address then save.
Image 4.17
21

Image 4.18
-3 Network sharing and portable hotspots
-FI hotspots
1. Select setting application in main menu.
2. When a connection with a reliable source is achieved, open network share > portable
hotspot
Image 4.19
22

Image 4.20
3. Select keep WI-FI hotspots on, then select open time.
4. Return to the previous menu, open portable WLAN hotspots, select configure
WI-FI hotspots.
5. To request a password to enter your device as hotspot and set a password.
-4 Mobile Networks
Image 4.21
23

Access Point Name (APN)
Mobile Network, as shown in image 4.23
Image 4.22
Image 4.23
24

Image 4.24
Image 4.25
Network Operator
-5 GPRS data prior mode
desired SIM card and the system will search for
, as shown on image 4.25.
ority to select the desired
25

Image 4.26
Select standard to enter as shown on image 4.27
Image 4.27
1. Vibrate
Select Vibrate, the Phablet will vibrate during incoming calls. Please refer to the
menu shown on Image 4.27.
2. Volume
To select the desired volume level, you may do so by means of a ringtone,
message and alarm volume, as shown on image 4.28.
26

Image 4.28
3. Voice Call Ringtone
Select voice call ringtone to choose your preferred voice call ringtone, as shown
in image 4.29.
Image 4.29
4. Video call ringtone
Select the video call ringtone to choose your preferred voice call ringtone, as shown in
image 4.30.
27

-1 Adjust the Screen Brightness
1 . Select Setting application.
2. Select Display, brightness,
3. Drag the slider to set the brightness as shown in Image 4.31
Image 4.30
4. Once the desired brightness is set, select OK after brightness is set.
4.7-2 Wallpapers
1. Select the Setting application.
Image 4.31
28

2. Select Display and select Wallpaper.
3. You may select from an array of wallpapers (Gallery, Live Wallpapers, Pre-
Loaded Wallpapers) as shown in Image 4.32.
Image 4.32
-3 Auto rotation Mode
an open auto rotation feature by default. When turned off, the system will not
-sensor.
-4 Sleep
1. Select Setting Application.
2. Select Display Mode.
3. Select Sleep Mode.
4. Set the desired Sleep Time as shown in image 4.33.
Image 4.33
-5 Font Size
29

Font Size to set the desired size, as shown in image 4.34.
Storage
1. Open Setting Application.
2. Select storage, check storage space.
1. Internal storage (built-in memory)
(1) System storage
(2) Internal storage
Image 4.34
preferred install location, select install new
, as shown in image 4.38.
Image 4.38
30

SD card
Image 4.39
Image 4.40
1. Select Setting Application.
2. Select memory.
3. Select Uninstall SD card.
4. Remove the SD card.
Battery
31

4.10 Application Program
1. Select Setting application.
2. Select application, after pressing enter, you will be able to manage and delete
application; check disk space availability, as shown in Image 4.4.2.
Image 4.41
Image 4.42
3. This option will enable you to view internal storage available, as shown in Image
4.43
32

Image 4.43
4. This option will enable you to view external storage available (USB Flash Drives,
SD Card) as shown in Image 4.44.
Image 4.44
1. Select Setting Application
2. Select Add an Account, as shown in image 4.46
Image 4.46
3. Once the application loads, it will open the Sync function as shown in Image 4.47.
33

Image 4.47
34

setting, then Location Service, as shown in Image 4.48.
Image 4.48
1. Google’s Location Service
Open Google Location Service, you may do so through your local network.
2. GPS
Open GPS satellite, you may use the GPS feature to position the Phablet.
3. GPS Assistance
By using the Open GPS Assistance feature, the positioning speed will increase,
but It will require a SIM card for data transfer.
4. EPO (Extended Prediction Orbit) Setting
Select the EPO Setting, as shown in image 4.46, then make sure that the EPO
positioning feature is on and auto download activated.
35

Image 4.49
5. Location and Google Search
Select & Open a location, Google Search. In order to enhance positioning you may
enter your current location (ex. Address).
4.13 Securing your Phablet
Screen Lock
To secure your Phablet, you may lock the screen using the “lock” icon or the POWER button.
A password can also be set.
Note: Once your screen is secured (locked), you may need to use as a password to unlock such.
Unlock Icon
1. Select Setting Application (Main Menu).
2. Select Safe.
3. Select Lock Screen.
4. Select Icon in text setting field.
5. Select next step after the notification message.
6. The Unlock Pattern Screen will popup, displaying nine touch spots and
you will have to connect 4 points in any direction in a single trace. As shown in
Image 4.10, once you finish tracing your unlock pattern, remove your finger
and the system will save your established trace.
7. Select Continue.
8. When you see the notification message, make sure to enter the Unlock
Pattern then Confirm.
36

Image 4.53
1. Select Setting application in Main Menu.
2. Select Safe.
3. Select Screen Lock.
4. Select PIN in text setting area.
5. Enter new PIN code (number) and select Continue.
6. Re-enter new PIN code and Confirm.
1. Select Setting application in Main Menu.
2. Select Safe.
3. Select Screen Lock.
4. Enter password in text field.
5. Enter the new password (alphanumerical) and then select
Continue.
6. Re-enter the password and Confirm.
1. In Main Menu, Select Setting.
2. Select Safety.
3. Select Unknown Source, as shown in Image 4.54.
37

4.14 Language & Input
Image 4.54
Image 4.55
Setting,language and input, select Android keyboard setting, select the desired
38
– see

Image 4.56
Backup and Reset Function
Image 4.57
39
Backup My Data and the

Picture 4.59
Date and Time
1. Select Setting application.
2. Slide [scroll] down the screen, select date and time.
3. Turn off “auto setting of date and time”.
4. Turn off “auto setting zone’.
5. Select Zone, then choose your time zone shown on the dropdown list. Many
other time zones are included in this feature.
6. Select Date Setting, then with the up/down selector adjust date, month, and
year, and select Settingonce again.
7. Select Time setting, then with the up/down selector adjust hour and minute,
click AM or PM to change morning or afternoon. Click Settingto finish.
8. Select 24-hour format, switch between 12-hour or 24-hour format, this
format will be used for the alarm clock.
9. Select date format setting then select the time format you want to show on
the Phablet.
-
40

Image 4.60
one.
-time Startup and Shutdown
1. Select Setting application.
2. Select fixed-tine startup and shutdown.
3. Handle this function as shown below (Image 4.61)
-1. Large Size Font
Image 4.61
41

-2. Click Power Button to End Calls
-3. Touch and Hold Delay
-4Install Webpage Script
It will allow you install webpage scripts (while increasing browsing
-1 USB Adjustment
Image 4.62
the USB storage will require manual settings.
-2 Continuous Active State
42

-3 Pointer Location
-4 Show Touches
-5 Show Screen Update
is option will display given areas being refreshed.
-6 Show CPU usage
it will display touch-trace for vertical and horizontal
Image 4.63
1. Check Setting application.
2. Select About tablet, check State Message, Model, Android Version, Version # among
other information.
3. Select the State Message, check Battery State, Battery Volumne, SIM State, IMEI #, IP
Address.
Music
icon, and choose
43

Image 5.1
Album
Previous song
Artist
Song
Image 5.2
l Drag the selector to modify the track’s state.
l Image of an active track being played as shown in Image 5.2
l To enter into the video player: In the Main Menu, select video player application
then select the video you wish to play.
l The video player buttons are shown in Image 5.3.
44

Adjust play
progress
Play/Pause
Image 5.3
Photo gallery application you can search for photos and video files stored in the SD card
. You can use the Photo Gallery
1. Select Photo Gallery option in the main menu.
2. Once inside the Photo Gallery, select the desired folder and open any image.
3. Select the picture you want to view and the system will automatically display it in a full
screen mode.
4. The pictures can be zoomed in and out, to zoom out place two fingers on the screen
and slide them apart and to zoom in, bring your fingers together.
note that when you browse through your pictures you can do it from left to right and
l Slide Show
1. Open a picture use virtual key to select Menu, this option will display the Menu.
2. Select Slide Show, it will auto loop by default play (or choose
button in picture
folder)
l Crop
1. Select the Menu key to display menu options.
2. Select Crop and then select & drag the cropped area enabling the crop function.
3. Select cropper and you may drag it in or out and this will allow to operate with any
given section of the image.
4. After adjust the desired area or size, select Crop.
5. You may cancel the crop option and the image will remain unchanged.
45

l Edit
1. Select the Menu key to display menu options.
2. Select Edit.
3. In this option you may adjust the following settings: brightness, style, color and
antialias.
4. Select Save.
5. To cancel press the Return key and it will remain unchanged.
46

Normal camera
Switchfrontto
Camera
Camera
Full Screen
CurrentFrecue
PreviousStatio
PreviousStatio
, then you will enter into
l Camera option: select the Menu key, then select switch front/back camera, as
shown in Image 5.4
mode
back
Shooter
mode
Play
FM Radio
.
l The instruction to use the radio are shown in image 5.5.
ncy
n
n
Picture 5.5
47

Image 5.6
l To save stations Select the star button, and will be added to a list.
ennae).
Phone application
1 Please follow details shown in Image 6.1.
48

Display phone
numbers
Call history
Image 6.1
49

s
Enter name or
Allows to attach
Sendmessage
“Edit New Message”
phone #
.
Image 6.2
in the main menu and then enter into the contact list as shown in image
50

Image 6.3
51

Search contact: Select button, enter into search function
Add contact: Select button, enter into add contact function.
-Fi or mobile network (please refer to Section 4.1),
in the main menu or desktop to as shown in Image 7.1.
Image 7.1
52
webpage, then you may

Image 7.1.2
53

Image 7.2
54

1. After you select the email icon , you will see the email setup instructions.
2. Enter your email and password.
3. Select “Next step” button, choose your email type: POP3 or IMAP.
4. Select “Next Step” button to check if the email box service can receive or send
messages.
5. Enter the email account and text in the subject field, and press Finish.
6. If the email mailbox is available, you will have immediate access.
POP3 or IMAP email accounts from your Phablet by selecting icon.
1. Enter to your mailbox.
2. Press the Menu key.
3. Select Account
4. Select the account to be deleted.
5. You will be prompted to confirm.
-mail
1. Select the icon.
2. Select inbox refreshing with new incoming emails and select the messages to be read.
3. Select Menu option and a popup screen will appear.
4. Select Edit
to draft or edit new messages.
5. Enter the recipient’s email address.
6. Enter subject and email content.
7. To add an attachment, select the menu key and a popup screen will appear.
8. Select “Attach File” (photo, music, video, contacts).
9. Click “Send” to send message.
55

Image 7.3
Clock option and you will enter into the screen shown below, Image 9.1.
homepage buttons.
Calculator
Image 9.1
1. Select the Calculator Icon .
56

2. You will enter into Calculator’s keypad and you will be able to engage any
operation offered by this feature.
Image 9.2
57

-in (NAND)
to view the
Picture 9.3
icon located on the upper right hand side corner, enabling you view the
Image 9.4
58

Image 9.5
59

press) a popup share option will appear, offering
Image 9.6
icon on the upper right hand
select the recorder icon launching the recording screen,
to start and to stop recording (a pause button will appear). For playback
. The system will prompt you in case you choose not to save and this
60

Image 9.70
61

1. Select “File Manager” application; choose the application to be installed.
2. Hold the application to be installed.
3. A popup install message will appearselect install apk.
4. Complete installation.
Select setting icon in the Main Menu.
Select Manage Application, showing a list of all applications available.
Select the APK you want to delete then select uninstall.
Select confirm to finish.
Slow Startup
• Once the Phablet software is upgraded and updated, the applications will be installed
and this could take between 3 and 5 minutes. Once the information is uploaded
startups will faster.
No Wi-Fi Connection
• Check that wireless routers are working properly and your Wi-Fi connection is active
(ON).
• In case of wireless router connections, make sure you have a proper distance
between the router and Phablet without obstacles.
• Check and confirm your access login and password.
The Phablet Feels Hot
• When using multiple applications simultaneously and/or a high brightness intensity
setting the Phablet will warm up.
Email Problems.
• Make sure to have a proper Internet connection.
• Make sure your email is properly configured.
• Make sure your time zone is properly set.
62

• Please make sure to have a proper distance between the Phablet and signal source
(ex. Router, access point).
• Please reset WIFI and try again.
The Phablet Performs Slow
63

FCC RF Exposure Information and Statement
The SAR limit of USA (FCC) is 1.6 W/kg averaged over one gram of tissue. Device types Tablet (FCC ID: ZL9SP6020) has also been tested against this SAR limit. The highest reported SAR values for head, body-worn
accessory, product specific (wireless router), and simultaneous transmission conditions are 0.38 W/kg, 0.41 W/kg ,
0.36 W/kg, and 0.56 W/kg respectively. Compliance with FCC RF exposure requirements, use accessories that
maintain a 10mm separation distance between the user's body. The use of belt clips, holsters and similar
accessories should not contain metallic components in its assembly. The use of accessories that do not satisfy
these requirements may not comply with FCC RF exposure requirements, and should be avoided.
FCC Warning
This device complies with Part 15 of the FCC Rules. Operation is subject to the following two conditions:
(1) This device may not cause harmful interference, and (2) this device must accept any interference received,
including interference that may cause undesired operation.
NOTE 1: This equipment has been tested and found to comply with the limits for a Class B digital device,
pursuant to part 15 of the FCC Rules. These limits are designed to provide reasonable protection against harmful
interference in a residential installation. This equipment generates, uses and can radiate radio frequency energy
and, if not installed and used in accordance with the instructions, may cause harmful interference to radio
communications. However, there is no guarantee that interference will not occur in a particular installation. If this
equipment does cause harmful interference to radio or television reception, which can be determined by turning
the equipment off and on, the user is encouraged to try to correct the interference by one or more of the following
measures:
- Reorient or relocate the receiving antenna.
- Increase the separation between the equipment and receiver.
-Connect the equipment into an outlet on a circuit different from that to which the receiver is connected.
-Consult the dealer or an experienced radio/TV technician for help.
NOTE 2: Any changes or modifications to this unit not expressly approved by the party responsible for
compliance could void the user's authority to operate the equipment.
 Loading...
Loading...