Electronics Diversified EnAct User Manual

EnAct
EnAct
Revision 7 September 1998
© 1998, Electronics Diversified, Inc.
User Manual
070-0620
1
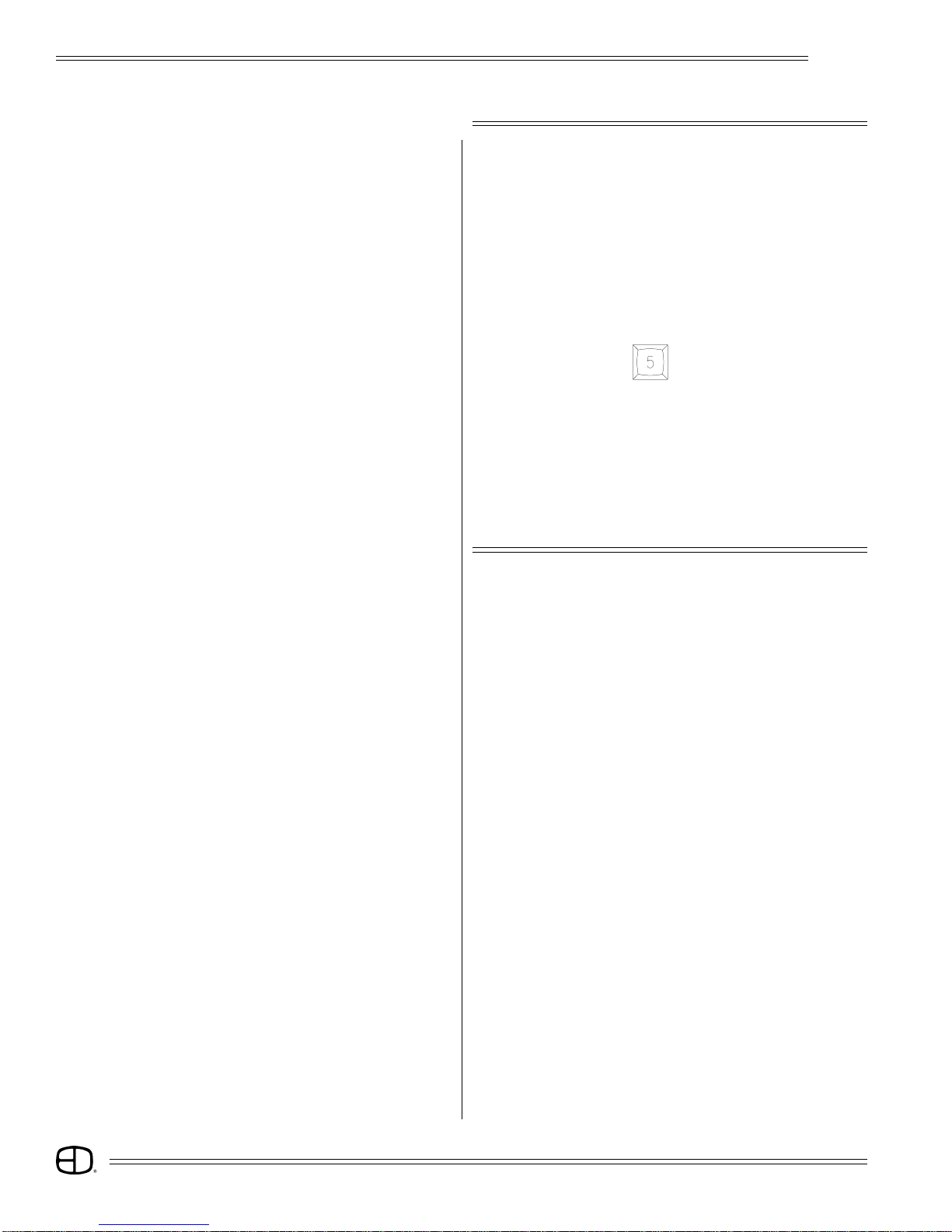
INTRODUCTION
Sometimes the best results occur when you get a look at the
subject matter from an entirely new direction. This fresh start idea
should start at basic requirements and how to relate information in
a modern age. Many would agree that good lighting controls
should be designed to adapt to an overall performance environment,
not just playback in one. Lighting controls need to adapt to a
changing environment. This is the challenge of the 90s.
The EnAct family of control is designed to offer advanced
features with a new presentation format for a fresh start approach
to control. Control details are now presented in a high definition
SVGA video format. A single video screen can present up to 200
control channels in an easy to read format.
In addition, the screen also provides a detailed active cue window
to inform the operator of the next and last actions. Couple this with
active color coding for channel fields, and an alphanumeric label
capacity for cues, groups, submasters, and effects, and now you
have a dynamic video display that presents concise information in
a clear, readable form to support operator controls.
The EnAct family of control targets flexibility in how the console
operates by user-selectable conditions. The Set-Up Menu offers
the user real choices on how the console will respond. These
conditions allow features like Auto Record, Editing on Track and
Cue Screens, Advancing Submasters, Preset or Track Mode
operations, and Remote Record features. These features can also
be controlled by Macros. The user can switch these features by
Macro or Set-Up Screen, based on preference.
EnAct Consoles offer significant additions in the submaster
playback area of control. With up to eight pages of 24 playbacks,
the EnAct allows the operator to set unique sequences of actions
on the playbacks and operate them in a timed or manual mode.
Timed playbacks can be labeled as advancing so that the
completion of one automatically starts the next. Color-coded
Bump Controls also start and stop actions. The EnAct comes with
a Playback Display, designed to identify and coordinate these
features. Additional features include SMPTE & MIDI control interfaces.
EnAct Consoles offer enhanced performance on a RISC-based
central processing unit. The EnAct is based on work station
technology rather than PC-based controls. This difference is
apparent when large tasks are addressed by the console.
We believe that the EnAct Control family offers real progress in
user controls designed to adapt the changing role of lighting in the
90s.
EnAct
HOW TO USE THIS MANUAL
To assist you through these steps, this Manual offers:
BOLD TITLES: In the upper left and right corner to tell
the reader which section he is using.
KEY LINES: Subheads which describe indexed
categories.
SCREENS: Describe details for easy identification.
KEY STROKES: Actual key presses required to
complete the instruction.
COMMENTS:
EXAMPLES: Common instructions used in normal
SUPPORT: 24-hour Service/Support network.
This User Manual is supplied with your system. Copies of this
guide may be obtained from Electronics Diversified, Inc. for a
nominal charge. It is recommended that you copy those portions
of this manual applicable to your present use in the installation,
maintenance or repair and preserve the original in a safe place.
© 1998, by Electronics Diversified, Inc. All rights reserved.
No part of this manual may be reproduced by any means,
graphic, electronic, or mechanical, including photocopying,
recording, taping, or information storage and retrieval systems,
without the express written permission of Electronics Diversified,
Inc., except in connection with installation, operation, repair and
maintenance of Electronics Diversified, Inc. systems.
Comments about operation in italics.
operation.
2
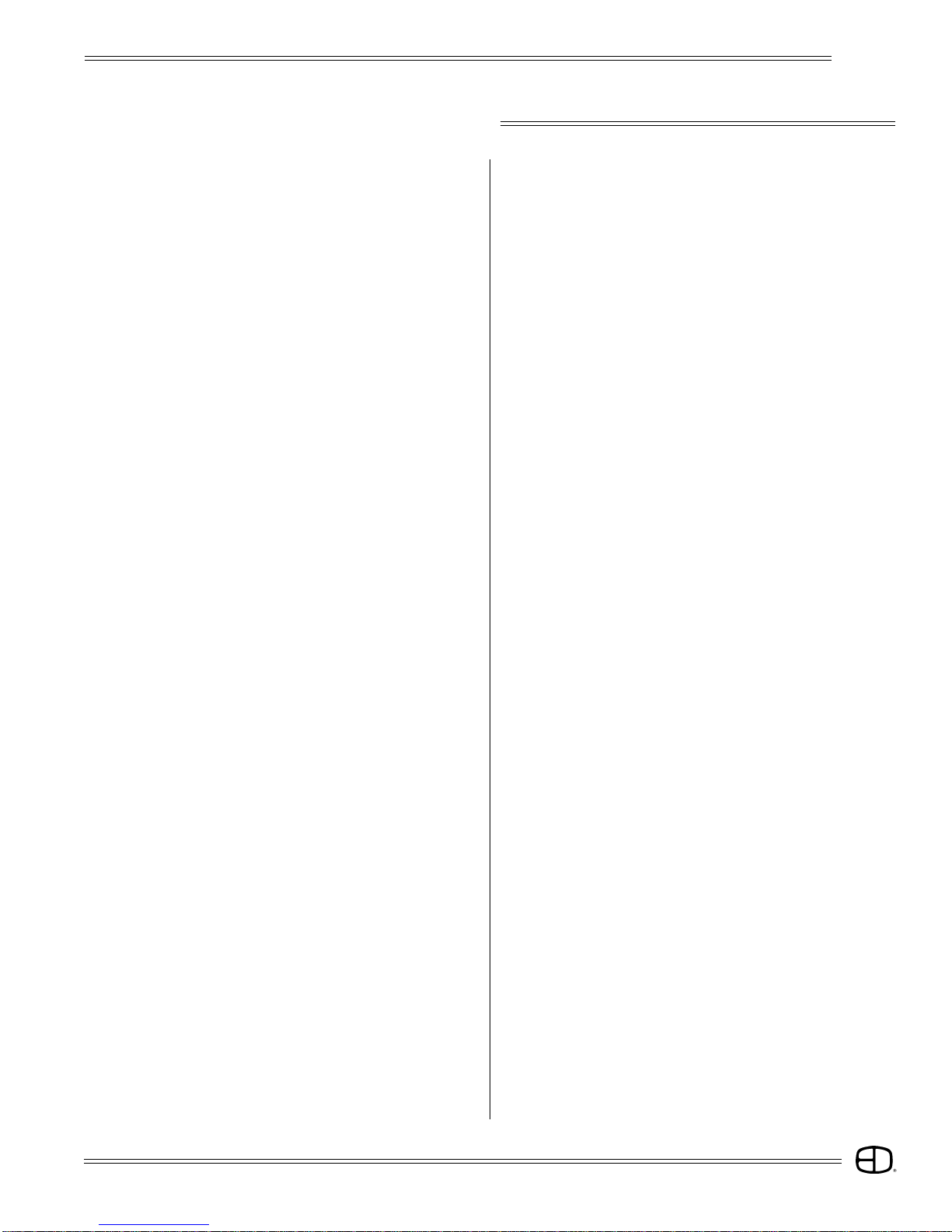
TABLE OF CONTENTS
OVERVIEW
Front Panel . . . . . . . . . . . . . . . . . . . . . . . . . . . . . . . . . . . . . 4
Keypad Layout . . . . . . . . . . . . . . . . . . . . . . . . . . . . . . . . . . 4
Screen Keys . . . . . . . . . . . . . . . . . . . . . . . . . . . . . . . . . . . . 5
Action Keys . . . . . . . . . . . . . . . . . . . . . . . . . . . . . . . . . . . . . 6
Command Keys . . . . . . . . . . . . . . . . . . . . . . . . . . . . . . . . . . 7
Number Keys . . . . . . . . . . . . . . . . . . . . . . . . . . . . . . . . . . . . 8
Selection Keys . . . . . . . . . . . . . . . . . . . . . . . . . . . . . . . . . . . 8
Fader Keys . . . . . . . . . . . . . . . . . . . . . . . . . . . . . . . . . . . . . 9
Macro Keys . . . . . . . . . . . . . . . . . . . . . . . . . . . . . . . . . . . . . 9
Rear Panel . . . . . . . . . . . . . . . . . . . . . . . . . . . . . . . . . . . . . . 10
Side Panel . . . . . . . . . . . . . . . . . . . . . . . . . . . . . . . . . . . . . . 11
Format a Disk . . . . . . . . . . . . . . . . . . . . . . . . . . . . . . . . . . . 11
SYSTEM SETUP
Start Up . . . . . . . . . . . . . . . . . . . . . . . . . . . . . . . . . . . . . . . . 12
Display Screen . . . . . . . . . . . . . . . . . . . . . . . . . . . . . . . . . . 13
STAGE SCREEN
Setting Levels . . . . . . . . . . . . . . . . . . . . . . . . . . . . . . . . . . . 17
Merge, Insert . . . . . . . . . . . . . . . . . . . . . . . . . . . . . . . . . . . 20
Recording Cues . . . . . . . . . . . . . . . . . . . . . . . . . . . . . . . . 21
Modifying Cues . . . . . . . . . . . . . . . . . . . . . . . . . . . . . . . . . 23
Recording Groups . . . . . . . . . . . . . . . . . . . . . . . . . . . . . . 23
Recording Submasters . . . . . . . . . . . . . . . . . . . . . . . . . . . 24
Load & Run Cues . . . . . . . . . . . . . . . . . . . . . . . . . . . . . . . 25
Interrupt Cues . . . . . . . . . . . . . . . . . . . . . . . . . . . . . . . . . . 25
Tracking . . . . . . . . . . . . . . . . . . . . . . . . . . . . . . . . . . . . . . . 26
Cue Window . . . . . . . . . . . . . . . . . . . . . . . . . . . . . . . . . . . 26
PREVIEW SCREEN
Setting Levels . . . . . . . . . . . . . . . . . . . . . . . . . . . . . . . . . . 27
Change Cue Window Information . . . . . . . . . . . . . . . . . . . 27
Copy Cue Levels . . . . . . . . . . . . . . . . . . . . . . . . . . . . . . . 27
SUBMASTER SCREEN
Setting Levels . . . . . . . . . . . . . . . . . . . . . . . . . . . . . . . . . . 28
Change Sub Window Information . . . . . . . . . . . . . . . . . . . 28
Copy Submaster Levels . . . . . . . . . . . . . . . . . . . . . . . . . . 28
GROUP SCREEN
Setting Levels . . . . . . . . . . . . . . . . . . . . . . . . . . . . . . . . . . 29
Change Group Window Information . . . . . . . . . . . . . . . . . 29
Copy Group Levels . . . . . . . . . . . . . . . . . . . . . . . . . . . . . . 29
PLAYBACK SCREEN
Running Playbacks . . . . . . . . . . . . . . . . . . . . . . . . . . . . . . 30
Running Playbacks Manually . . . . . . . . . . . . . . . . . . . . . . . 31
TRACK SCREEN
Setting Levels . . . . . . . . . . . . . . . . . . . . . . . . . . . . . . . . . . 32
CUE LIST SCREEN
Editing the Cue List Screen . . . . . . . . . . . . . . . . . . . . . . . . 33
PATCH SCREEN
Patch by Dimmer . . . . . . . . . . . . . . . . . . . . . . . . . . . . . . . . 34
Parked Dimmers . . . . . . . . . . . . . . . . . . . . . . . . . . . . . . . . . 34
EnAct
Position Controls . . . . . . . . . . . . . . . . . . . . . . . . . . . . . . . . . 34
Unpatch . . . . . . . . . . . . . . . . . . . . . . . . . . . . . . . . . . . . . . . 35
Unity Patch . . . . . . . . . . . . . . . . . . . . . . . . . . . . . . . . . . . . 35
Patch by Channel . . . . . . . . . . . . . . . . . . . . . . . . . . . . . . . 35
Position Controls . . . . . . . . . . . . . . . . . . . . . . . . . . . . . . . . 35
EFFECT SCREEN
Activating Steps by Groups. . . . . . . . . . . . . . . . . . . . . . . . . 36
EFFECT TRACK SCREEN
Setting Levels . . . . . . . . . . . . . . . . . . . . . . . . . . . . . . . . . . 37
Example Effect . . . . . . . . . . . . . . . . . . . . . . . . . . . . . . . . . 37
SETUP SCREENS
Main Menu . . . . . . . . . . . . . . . . . . . . . . . . . . . . . . . . . . . . . 38
System Menu . . . . . . . . . . . . . . . . . . . . . . . . . . . . . . . . . . . 39
Cues Menu . . . . . . . . . . . . . . . . . . . . . . . . . . . . . . . . . . . . 39
Submaster Menu . . . . . . . . . . . . . . . . . . . . . . . . . . . . . . . . 40
Patch Menu . . . . . . . . . . . . . . . . . . . . . . . . . . . . . . . . . . . . 40
Front Panel Menu . . . . . . . . . . . . . . . . . . . . . . . . . . . . . . . 40
Save to Disk Menu . . . . . . . . . . . . . . . . . . . . . . . . . . . . . . 41
Load from Disk Menu . . . . . . . . . . . . . . . . . . . . . . . . . . . . 41
Print Functions Menu . . . . . . . . . . . . . . . . . . . . . . . . . . . . . 41
Clear Menu . . . . . . . . . . . . . . . . . . . . . . . . . . . . . . . . . . . . 42
Time Functions Menu . . . . . . . . . . . . . . . . . . . . . . . . . . . . 42
Peripherals/Utilities Menu. . . . . . . . . . . . . . . . . . . . . . . . . . 43
MISCELLANEOUS SCREENS
Help . . . . . . . . . . . . . . . . . . . . . . . . . . . . . . . . . . . . . . . . . . 44
Macro . . . . . . . . . . . . . . . . . . . . . . . . . . . . . . . . . . . . . . . . 44
Profile . . . . . . . . . . . . . . . . . . . . . . . . . . . . . . . . . . . . . . . . 45
Source . . . . . . . . . . . . . . . . . . . . . . . . . . . . . . . . . . . . . . . . 45
ACCESSORIES
Remote Record . . . . . . . . . . . . . . . . . . . . . . . . . . . . . . . . . 46
Remote Video . . . . . . . . . . . . . . . . . . . . . . . . . . . . . . . . . . 46
Hook-up . . . . . . . . . . . . . . . . . . . . . . . . . . . . . . . . . . . . . . 47
Keyboard . . . . . . . . . . . . . . . . . . . . . . . . . . . . . . . . . . . . . . 47
Printers . . . . . . . . . . . . . . . . . . . . . . . . . . . . . . . . . . . . . . . 47
Hand-held Remote . . . . . . . . . . . . . . . . . . . . . . . . . . . . . . 48
Designer's Remote . . . . . . . . . . . . . . . . . . . . . . . . . . . . . . 48
MIDI . . . . . . . . . . . . . . . . . . . . . . . . . . . . . . . . . . . . . . . . . . 49
SMPTE Screen (Timed Actions) . . . . . . . . . . . . . . . . . . . . 49
Common Questions . . . . . . . . . . . . . . . . . . . . . . . . . . . . . . 50
ADDENDUM
EnAct Chassis . . . . . . . . . . . . . . . . . . . . . . . . . . . . . . . . . . 52
EnAct Front Panel . . . . . . . . . . . . . . . . . . . . . . . . . . . . . . . 53
SERVICE
Service/Support . . . . . . . . . . . . . . . . . . . . . . . . . . . . . . . . . 54
Registration . . . . . . . . . . . . . . . . . . . . . . . . . . . . . . . . . . . . 55
3
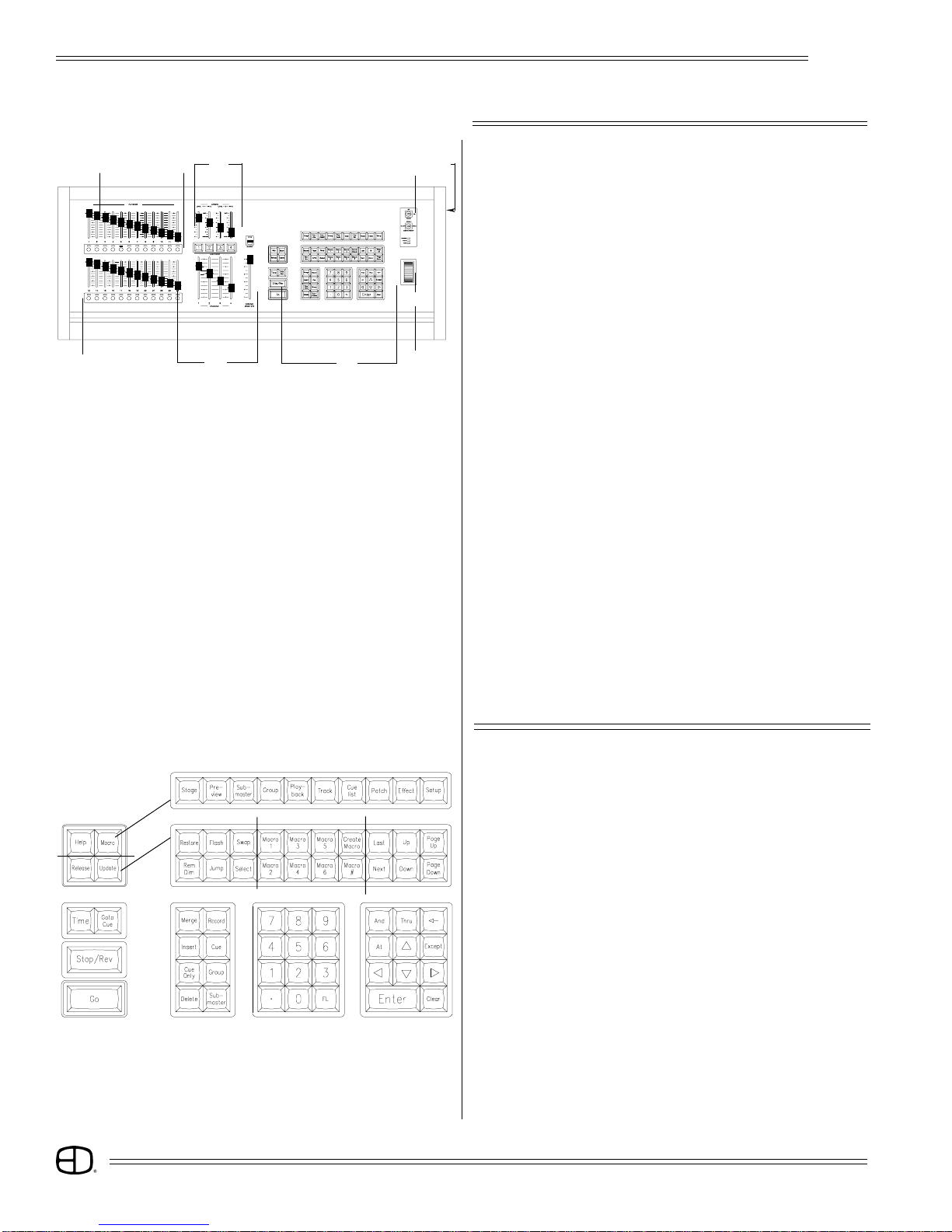
OVERVIEW
EnAct
3
1
2
4
5 67
89
EnAct
The EnAct is a microprocessor-based control system with
all operational instruction sets and controls routines embedded
in read-only memory. The Control Console front panel allows
access to these instructions and routines through key
selections. All key selections are echoed on the system
Command Line located at the bottom left of your monitor.
1. PLAYBACK HANDLES:
Manual control of Submaster playbacks.
2. PLAYBACK BUMP BUTTONS:
Starts timed Submaster playbacks and bumps manuals to a Full
level.
3. EFFECTS CONTROLS:
Time and Level control for the running effects.
4. FADER TAKEOVER BUTTONS:
Captures active fades to a handle and unloads uncompleted
fades from the Faders.
5. MANUAL FADER CONTROLS:
Adjusts fade level from the point captured to Full.
6. COMMAND KEYPAD:
Moves through screens, enters values, and starts functions.
7. ENCODER WHEEL:
Adjusts selected channel levels, and speeds up / slows down
fades.
8. KEY SWITCHES:
Key access to power, record and backup functions.
9. DISK DRIVE:
Off-line storage of recorded show information.
FRONT PANEL
Fader Keys
Screen Keys
Action Keys
Command Keys
Macro Keys
Number Keys
Action Keys
Selection Keys
KEYPAD LAYOUT
The primary access to the control system is through the
keypad controls on the front panel of the console. The keypads
are grouped together under common control headings for
ease of operation. There are seven groups: Screen Keys;
Action Keys; Command Keys; Number Keys; Selection Keys;
Fader Keys and Macro Keys.
The general titles for the grouping of keys indicate their
functions.
4
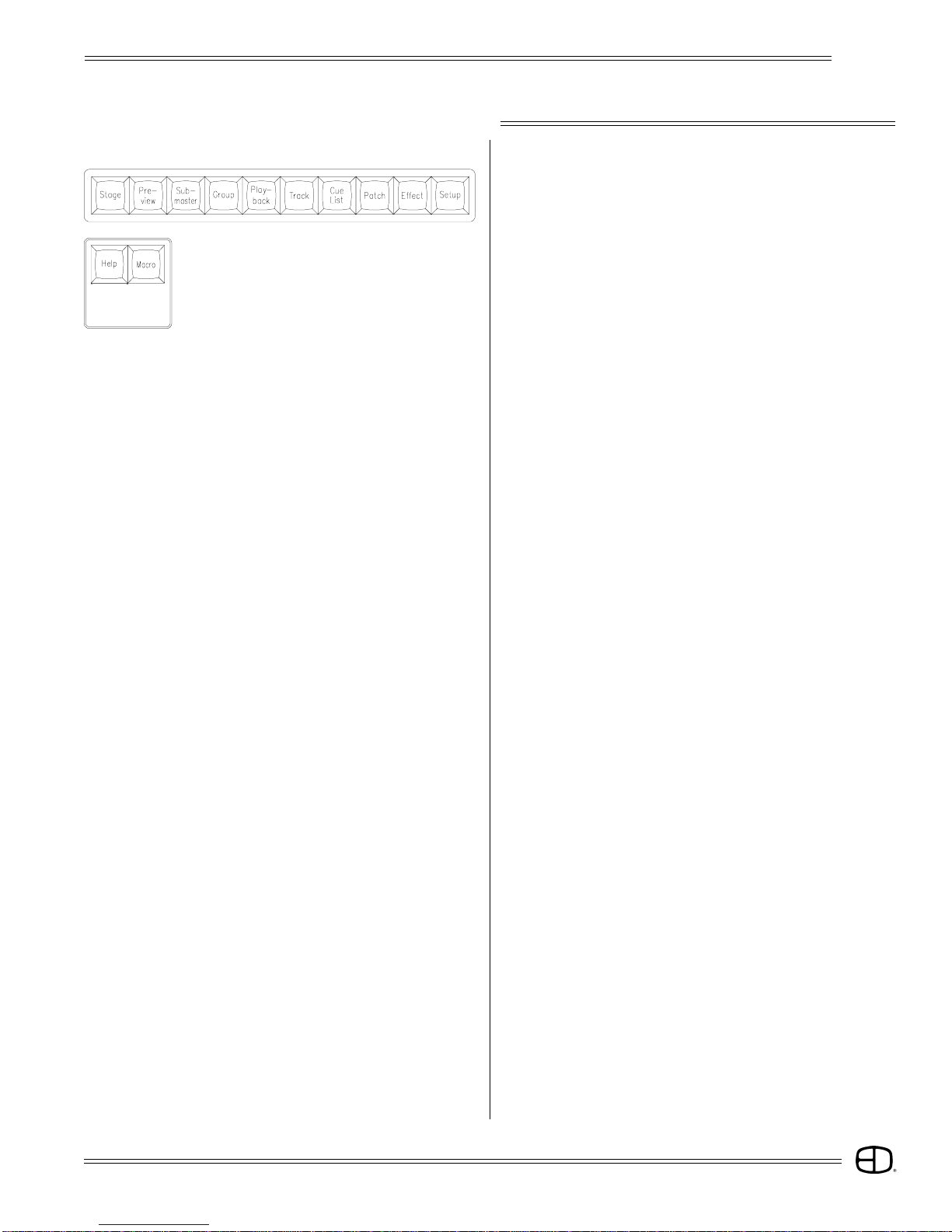
OVERVIEW
EnAct
SCREEN KEYS
STAGE:
This screen shows channels with levels from the various sources.
Also shown is information of the cue on stage and the two
following. Cues, groups and subs can be recorded or rerecorded
and cue times can be changed on this screen. A second press
will show the Source screen, which shows the source of the
channel levels.
PREVIEW:
This screen shows the contents of cues. A cue's levels and
attributes can be edited blind in this screen. New cues can also
be recorded. A second press will show a list of cues with
numbers and names.
SUBMASTER:
This screen shows the contents of submasters. A submaster's
levels and times can be edited blind in this screen. New
submasters can also be recorded. A second press will show a
list of submasters with numbers and names.
GROUP:
This screen shows the contents of groups. A group's levels can
be edited blind in this screen. New groups can also be recorded.
A second press will show a list of groups with numbers and
names.
PLAYBACK:
This screen shows a listing of submasters and the current page
that is active. Times can be changed and handles can be forced
to new pages. The current level of the handle is also shown.
TRACK:
This screen shows the cues in a spreadsheet format. Cue levels
can be edited blind in this screen.
CUE LIST:
This screen shows the list of the cue times and attributes, which
can be edited.
A second press displays the Timed Actions screen. This screen
shows actions that can be started by SMPTE, a timer, or by the
clock.
PATCH:
This screen shows a patch by dimmers. Channels can be
assigned to dimmers as well as proportional levels and profiles.
Also, dimmers can be parked or assigned to submaster handles.
A second press will bring up a Patch by Channel screen.
EFFECT:
This screen will show Effect's steps and times. Group steps can
be added, inserted and deleted. A second press will bring up
the Effect Track screen. In this screen, the step levels are shown
in a spreadsheet format. Effects can be created and edited
simply on this screen.
SETUP:
This screen shows the user-definable parameters. These can
be set to any desired configuration. A second press will bring up
the Profile screen. Preheats and other custom profiles can be
edited.
MACRO:
This screen shows the keyhits of the Macro number displayed.
Macros can also be created and edited.
HELP:
Accesses Help window. Active keys and instructions for each
key are displayed.
5

OVERVIEW
EnAct
ACTION KEYS
Action keys are designed to allow direct input to the
screen. Each action may be accompanied by key inputs from
the numeric or selection keypad.
RESTORE:
Returns channels to conditions previous to last entered selection.
REM DIM:
Forces all other levels to '0'. Requires ENTER keystroke at end.
FLASH:
Access to feature which bounces level between set levels.
JUMP:
Pre-positions cursor to new label, channel or record blocks on
display.
SWAP:
Changes monitor information in optional dual monitor units.
SELECT:
Selects mode options in record window, Patch screen, Playback
screen.
LAST:
Moves back to last item.
NEXT:
Advances to next item.
UP:
Moves channel levels up.
DOWN:
Moves channel levels down.
PAGE UP:
Moves screen page up.
PAGE DOWN:
Moves screen page down.
RELEASE:
Returns manually selected channel to a fader completed position
without recording modified levels. Ideal for temporary
modification of a channel value when the channel is addressed
in the next cue.
UPDATE:
Automatically records modified levels into existing cues.
6

OVERVIEW
EnAct
COMMAND KEYS
Command keys introduce the labeled items to the
command line. Command keys work with numeric keys to
assign conditions to the displays. All command keys require
the ENTER key to execute the action.
MERGE: Introduces Cues, Groups, Submasters on a 'highest
takes presedence' basis.
INSERT: Introduces Cues, Groups, Submasters on a 'last action'
basis.
CUE
ONLY: Used when levels are modified for only one cue.
Resets previous levels for next cue without tracking.
DELETE: Deletes Cues, Groups, Submasters.
RECORD: 1st key used in the Record process.
RECORD assumes CUE.
When recording a Cue, press RECORD and #.
When recording a Submaster, press RECORD and
SUBMASTER.
CUE: Accesses Cue memories.
GROUP: Accesses Group memories.
SUB
MASTER: Accesses Submaster memories.
7
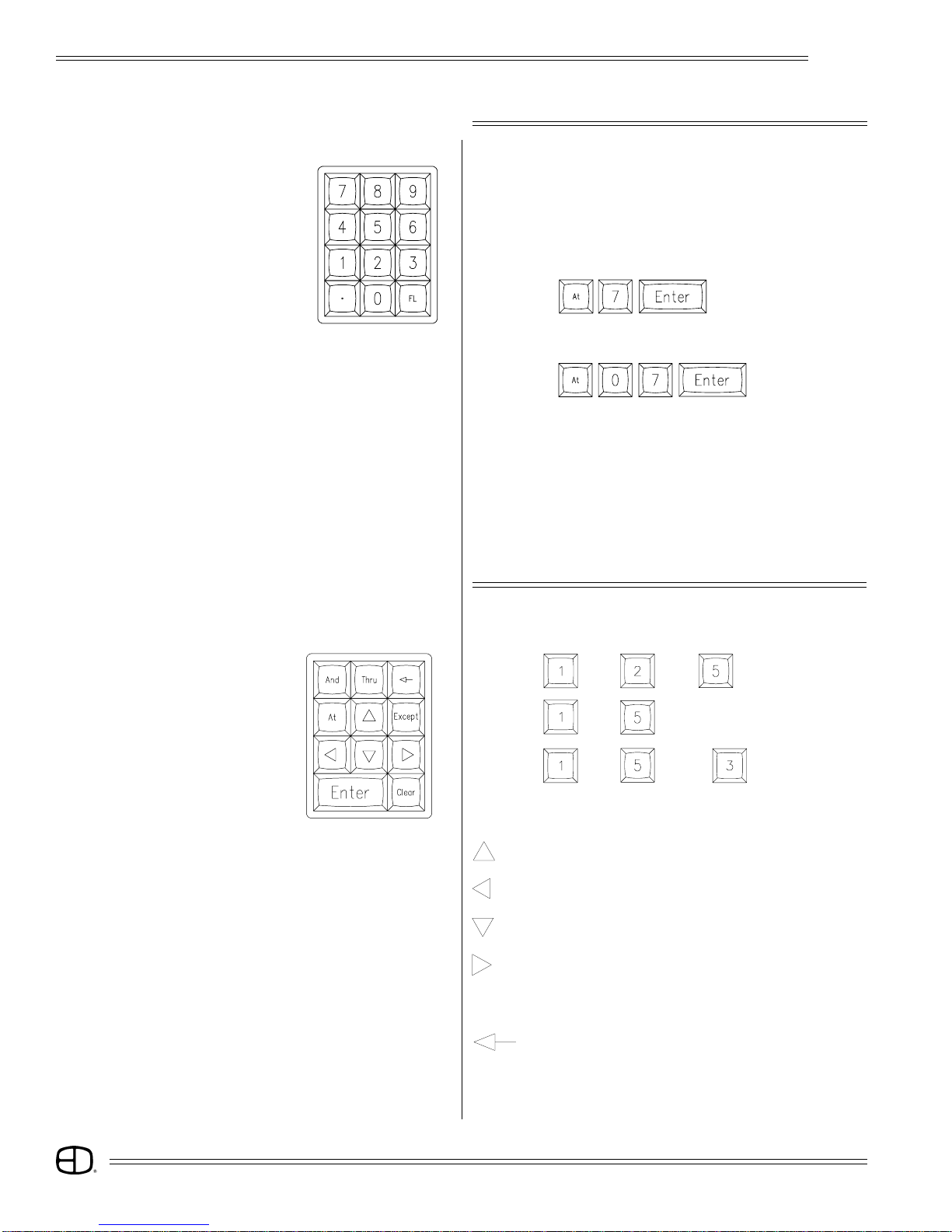
OVERVIEW
EnAct
NUMBER KEYS
Numeric and selection keys allow the operator input on the
command line at the base of the CRT display. Numeric keys
are always considered channel numbers unless modified or
introduced by command keys.
NOTE: When addressing levels, a single-digit entry assumes the
number in the ten's column:
will yield at 70.
When two digits are entered, the second number goes to the
one's column:
will yield at 7.
DECIMAL KEY:
Used to insert between whole number cues or to identify tenth
of seconds.
FL KEY:
Full Key: Assigns value of 100%.
SELECTION KEYS
AND: and and
THRU: thru
EXCEPT: thru except
AT: Transition between number keys.
: Moves cursor up.
: Moves cursor to the left.
: Moves cursor down.
: Moves cursor to the right.
ENTER: Accepts and executes command line instruction.
:Backspace removes last entry on Command line.
CLEAR: Clears Command line.
8
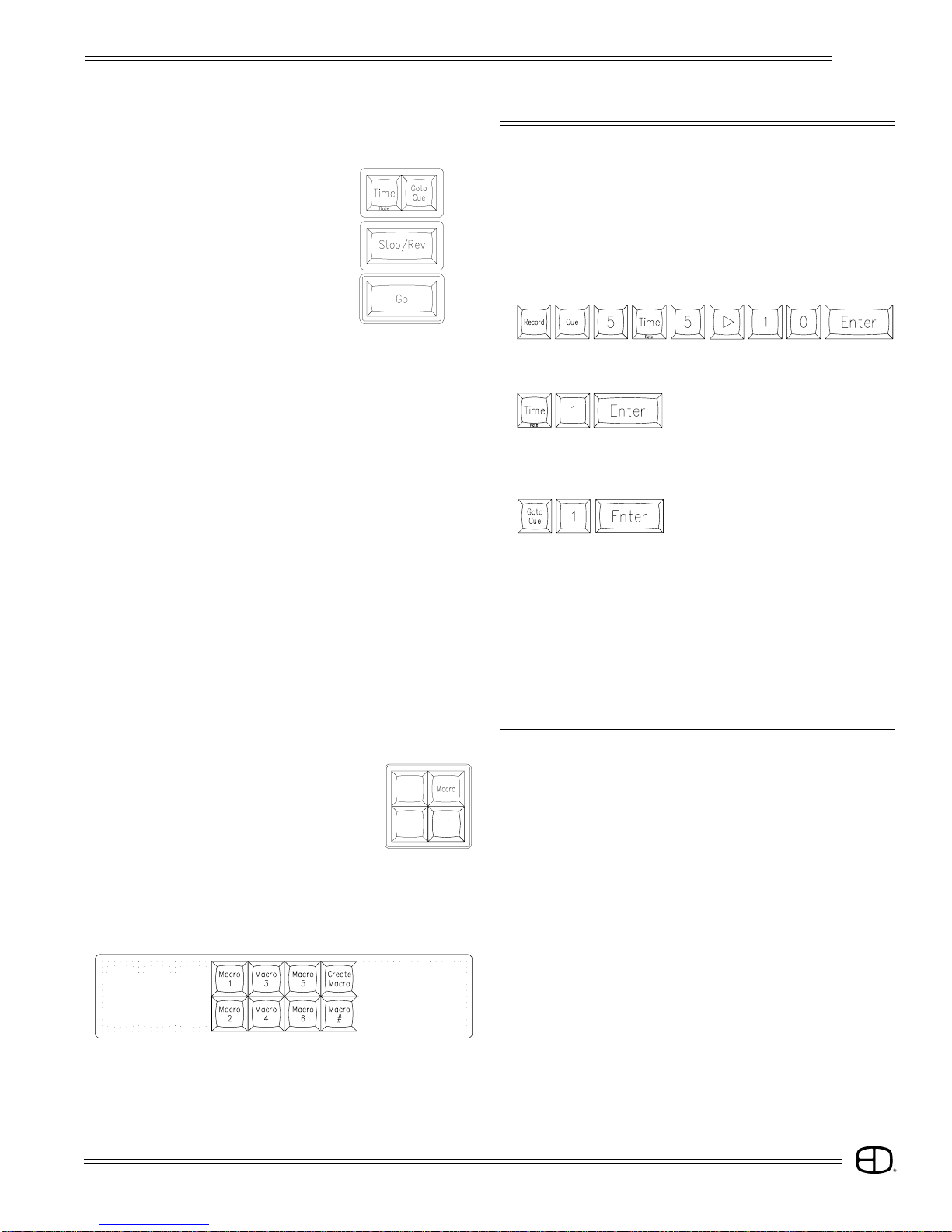
OVERVIEW
EnAct
FADER KEYS
Fader keys allow the operator to assign and control the
cues loaded to the faders.Small fader keys require the ENTER
key to complete the action.
Large keys are direct access keys.
TIME:
Can specifiy time for the Go to Cue key. Also can specifiy time
during record cue action.
RATE:
Use Time/Rate key to control fader time with wheel.
allows wheel to control Fader 1.
GO TO CUE:
Routes Stage display to a new position and indicates the next
action on Fader display.
STOP/REVERSE:
When a fade is in progress, pressing STOP will halt all fades. The
second press clears the fader. The third press backs up one cue
on the cue list.
When a fade is not in progress, STOP backs up one cue on the
cue list.
GO:
Starts the Cue action loaded in the Fader window.
MACRO KEYS
Macro keys are designed to allow the operator a method
of tailoring the console to individual performance needs.
Common, repetative keystrokes can be recorded together to
be replaced under a single keystroke.
The MACRO Screen key allows the operator to review or
edit any macro created. Macros can also be labeled with a
name for easy identification.
MACRO KEY:
Displays Macro Screen (see page 44.)
MACRO 1-6:
Single key access to the recorded Macro.
CREATE MACRO:
Used to open and close the Macro record process. Any keyhits
after Create Macro is pressed will automatically be recorded as
part of the Macro.
MACRO #:
Allow access to Macros greater than 6. Press Macro#, number
and ENTER to access a larger Macro number.
9
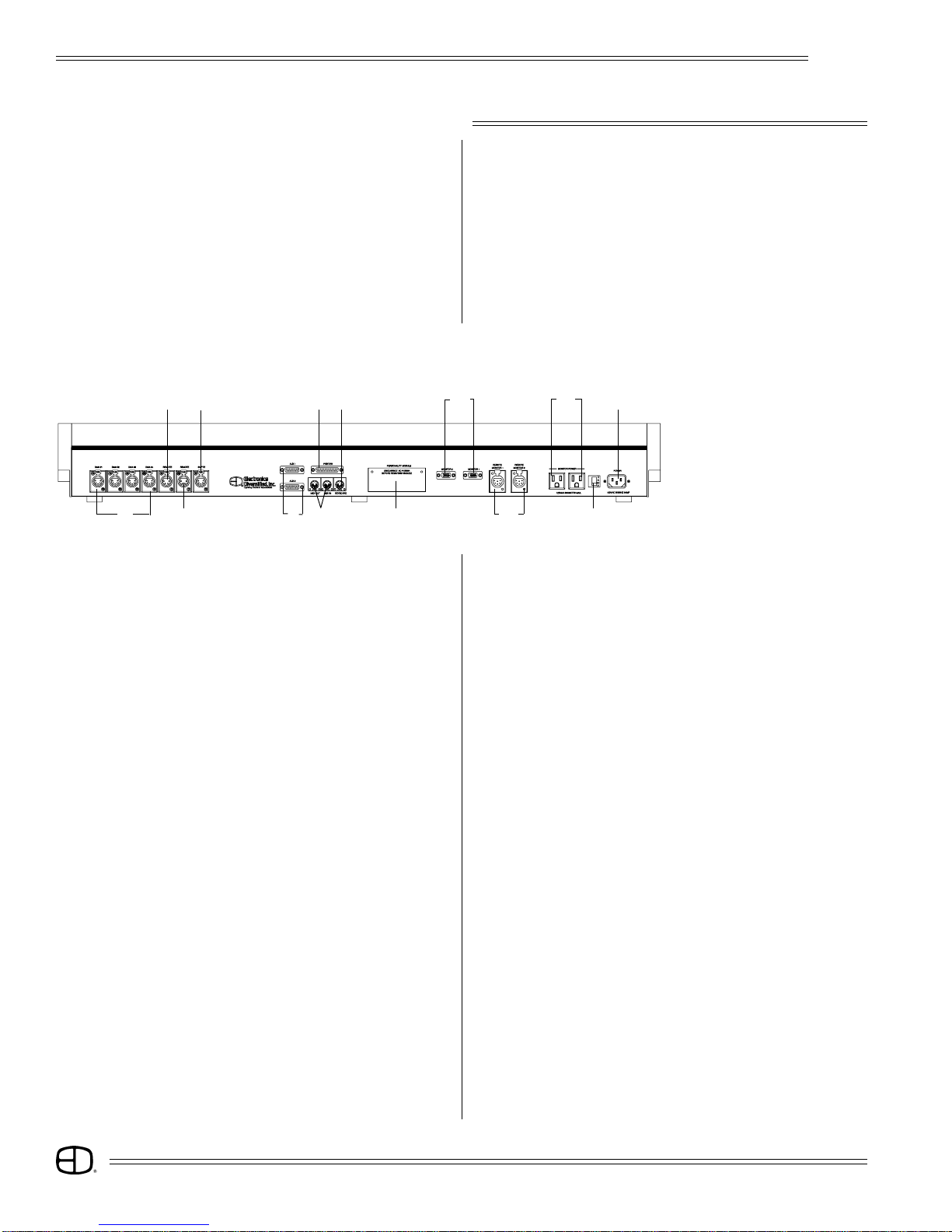
OVERVIEW
EnAct
REAR PANEL
The function of each output connector on the rear of the
console is indicated below. Control cables furnished with the
console mate these outputs to the system connection plates
in the facility. All XLR connectors are keyed, locking connectors.
Position carefully at the receptacle, rotate until the connector
mates to the keyed position, then insert.
All 'D' series connectors require the thumb screws
associated with the male end to be tightened to insure proper
connection. Do not force connectors into position
2
1
3 5 7
6 84
9
10
11
01. FOUR DMX OUTPUTS (5-pinXLR)
02. HAND-HELD REMOTE (4-pin XLR)
03. DESIGNER'S REMOTE (4-pin XLR)
04. TIMED ACTIONS INPUT (optional) (3-pin XLR)
05. AUXILIARY SERIAL PORTS (Type DB15)
06. PRINTER OUTPUT (Type DB25)
07. MIDI IN & OUT (optional)
08. PC KEYBOARD (optional)
09. PERSONALITY MODULE (software update access)
10. VIDEO MONITORS (VGA standard disconnect)
11. REMOTE VIDEO (6-pin XLR)
12. MONITOR CONVENIENCE OUTLETS (300W max.)
13. FUSE (3 Amp)
14. POWER INPUT (92 to 235 VAC, 47/64 Hz, 3 Amp)
12
DMX #1 - Dimmers 1 to 512 (Standard)
DMX #2 - Dimmers 512 to 1024 (Standard)
DMX #3 - Dimmers 1025 to 1536 (Optional)
DMX #4 - Dimmers 1537 to 2048 (Optional)
14
13
10

OVERVIEW
EnAct
SIDE PANEL
Indicator Light
Write-protect Tab
Disk Drive
Eject Button
The EnAct control console is a disk-based control system.
All control information set in place by the operator is
automatically saved in random access memory inside the
console. In addition, the information can be saved and stored
off-line for future use on a 1.44MB, 3.5" high-density disk. The
disk drive is located on the right side of the console.
Access to the disk drive features is available through menu
selections on the Setup display. Follow the simple disk handling
procedures outlined below to insure proper operation. All
disks must be formatted before use. Check the label on the
disk. If the disk is not formatted, follow the instructions below.
3.5" Disk
DISK HANDLING PROCEDURE:
DISK DRIVE: 3.5" IBM format, 1.44MB.
Disks must be formatted by the EnAct console before use.
1. Insert the diskette as illustrated. Do not force it into the drive. If
the diskette will not insert easily, it is not correctly oriented.
2. To eject the diskette, push the small button on the disk drive.
3. Ensure that diskettes are handled in the following manner:
Do not expose to high temperatures.
Do not store near magnetic fields.
NOTE: Never eject a diskette while the disk drive indicator light is
on. This could result in loss of data or incomplete loading
of a show. Wait until the indicator light goes off before
ejecting.
Metal Flap
Write-protect Tab
SETUP Version 2.3 Grandmaster FL 9:01:00
MAIN MENU
1> System
2> Cues
3> Submaster
4> Patch
5> Front Panel
6> Save to Disk Functions
7> Load from Disk Functions
8> Print Functions
9> Clear Functions
10> Time Functions
11> Peripherals / Utilities
Enter:
WRITE PROTECTION:
1. Orient the diskette so that the round metal circle is pointed
toward you.
2. With the metal flap on top, the write-protect tab is located in the
lower right-hand corner.
If this tab is closed, the diskette is not Write Protected.
If the tab is open, the diskette is Write Protected, and no new
data can be written in.
FORMAT A DISK
INSERT DISK TO BE FORMATTED INTO DISK DRIVE:
Press SETUP: The Main Menu will appear on the screen.
SELECT PERIPHERALS/UTILITIES MENU:
Press
SELECT FORMAT DISK:
Press
Press
line will prompt "Format Complete."
again. The console will erase any information
on the disk and format the disk for use with
the console. When completed, the command
Press any key to select the next display.
The Peripherals/UtilitiesMenu
will appear on the screen.
The Command Line will
respond with "Are You Sure?"
11
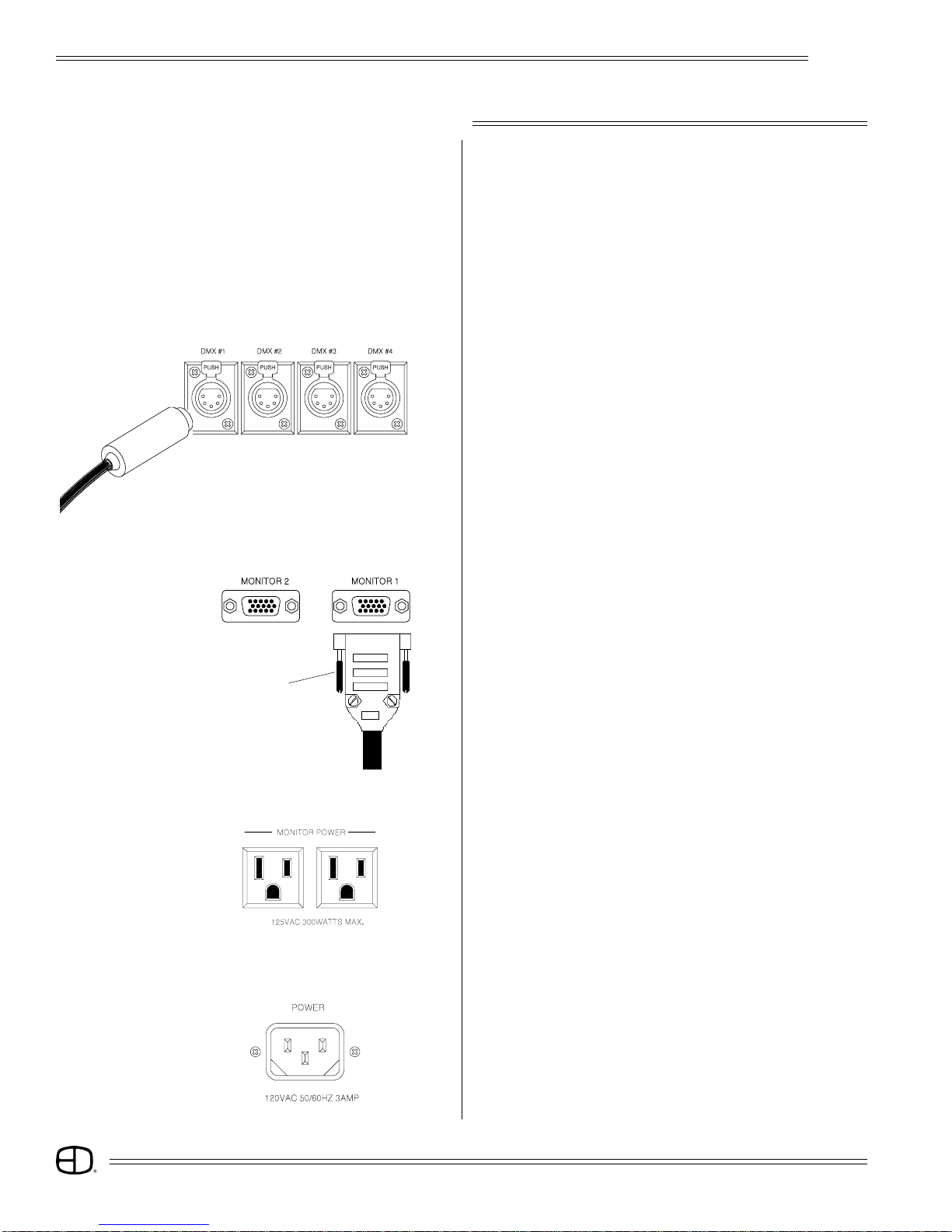
SYSTEM SETUP
EnAct
START UP
The EnAct is a microprocessor-based control console
sensitive to power fluctuations on standard power lines. As a
minimum, the console should be plugged into an isolated
circuit with a full equipment ground. For best results, the
console should be connected to a UPS power supply, or as
a bare minimum, a high quality power conditioner.
Do not plug the console into an outlet with motor or SCRcontrolled devices.
The steps called out below will guide you through the first
start-up exercise of the EnAct Console.
Follow the directions carefully.
STEP 1:
Position the control console on a flat surface. The key position
in the upper right corner should be Off.
Do not connect the power cable at this time.
STEP 2:
Connect the 5-pin XLR DMX cable into the first DMX output port
on the rear of the console. Connect the opposite end to the
control connection plate labeled DMX or DMX #1. If the system
is equipped with more than 512 dimmers, connect the next DMX
cable to the next appropriate port on both the output of the
console to the control connection plate.
Captive
thumb screws
STEP 3:
Position the SVGA monitor adjacent to the console. Connect the
VGA cable male end with the (15-pin 'D' connector) to the rear of the
monitor. Use the captive thumb screws to tighten the connection.
STEP 4:
Connect the other male end of the VGA cable to the console
video output Monitor 1 (Item 10, page 10). Use the captive
thumb screws to tighten the connection.
STEP 5:
Repeat steps #3 and #4 if the console is a dual SVGA system.
STEP 6:
Connect the recessed female power cord to the rear of the
SVGA monitor.
STEP 7:
Connect the male end of the monitor power cord to the monitor
convenience outlet located on the rear of the console (Item 12,
page 10).
STEP 8:
Repeat steps #6 and #7 if the console is a dual SVGA system.
STEP 9:
Connect the male end of the console power cord to a line
voltage outlet (120VAC, U.S. version or 220VAC, export version).
STEP 10:
Connect the female end of the power cord to the rear of the
console (Item 14, page 10.)
12
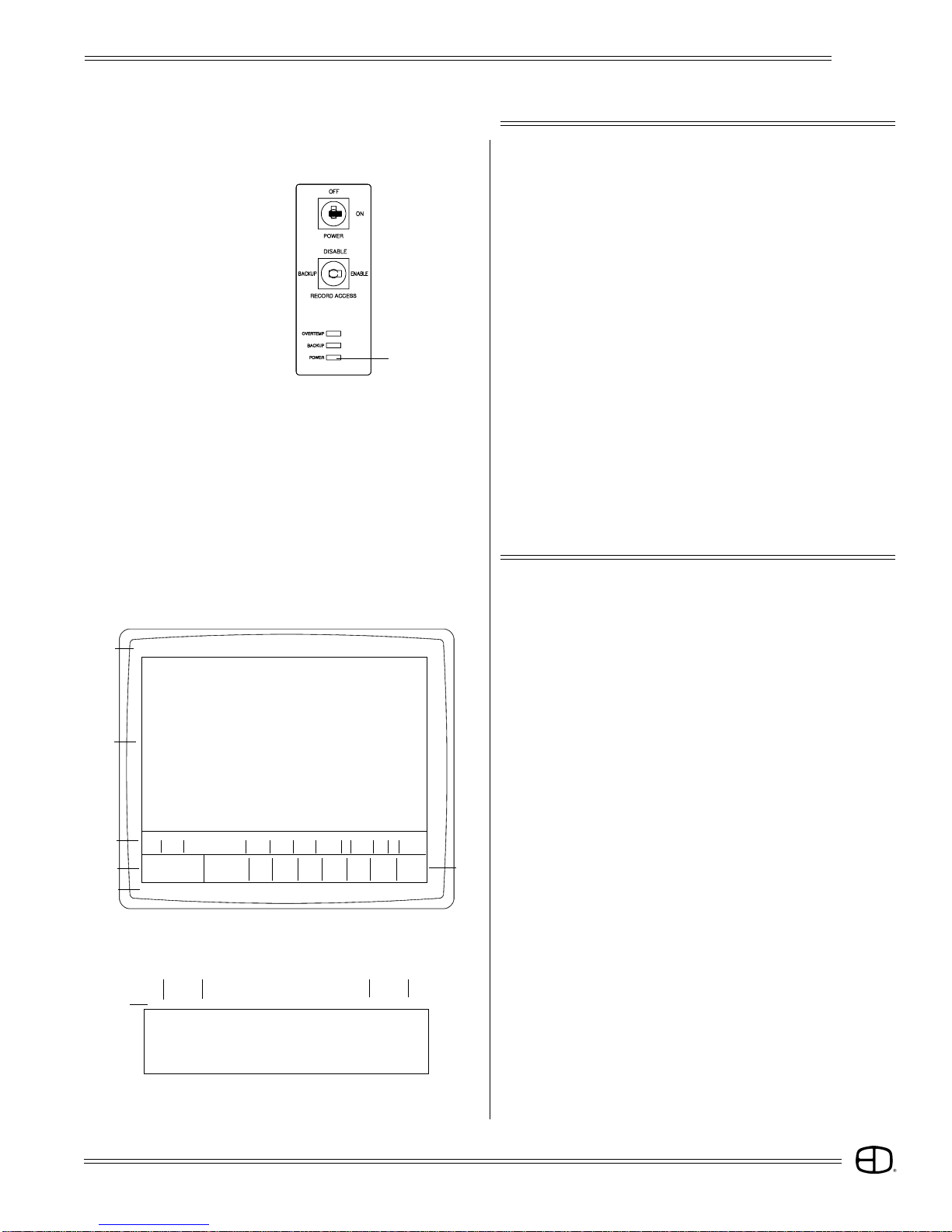
SYSTEM SETUP
Power Light
EnAct
START UP
STEP 11:
Check each connection to insure correct mating. If all connections
are correct, remove the cardboard from the system disk drive,
and insert the formatted disk shipped with the console.
(If necessary, review Side Panel, page 11, for proper orientation of
the system disk prior to insertion).
STEP 12:
You are now ready to power up!
Insert the key into the top position on the front panel. Turn the key
clockwise to the first position.
The POWER light under the key position should come on. In
addition, the tricolored LED's under the bump buttons will cycle.
STEP 13:
Switch the monitor on. The monitor power LED should illuminate.
The Stage Screen should be displayed. Use the monitor controls to position the image in the center of the display screen.
Expand the image to fill the screen. Do not fill the entire screen,
since the console command line will appear below the brown
border on the left side.
The console is ready to operate.
1
STAGE Enact Grandmaster FL 9:01:00
001 02 03 04 05 06 07 0809 10 11 12 13 14 15 16 17 18 19 20 21 22 23 24 25
FL FL FL FL FL 70 70
026 27 28 29 30 31 32 3334 35 36 37 38 39 40 41 42 4344 45 4647 48 49 50
051 52 53 54 55 56 57 5859 60 61 62 63 64 65 66 67 6869 70 7172 73 74 75
076 77 78 79 80 81 82 8384 85 86 87 88 89 90 91 92 9394 95 9697 98 99 00
2
101 02 03 04 05 06 07 0809 10 11 12 13 14 15 16 17 1819 20 2122 23 24 25
126 27 28 29 30 31 32 3334 35 36 37 38 39 40 41 42 4344 45 4647 48 49 50
151 52 53 54 55 56 57 5859 60 61 62 63 64 65 66 67 6869 70 7172 73 74 75
176 77 78 79 80 81 82 8384 85 86 87 88 89 90 91 92 9394 95 9697 98 99 00
S Cue Name Time Delay PF Link EA EB Macro
3
Enter: Fdr: 1 2 3 4 5 6 7 8
4
Channel Level Cue:
Or At %://///// /
6
A
STAGE Enact Grandmaster FL 9:01:001
DISPLAY SCREEN
The display screen is broken up into six basic groups of
information to alert the operator to the current status of
operation.
1. TITLE BLOCK.
2. CHANNEL FIELD.
3. CUE WINDOW.
4. PROMPT WINDOW.
5. FADER WINDOW.
6. COMMAND LINE.
5
CDB
1. TITLE BLOCK:
A. Screen Label: identifies which Display screen is active.
B. Text Label: user addressable space to label the program.
C. Grand Master: indicates the level of the system Grand
Master.
D. Clock: indicates the time of day.
13
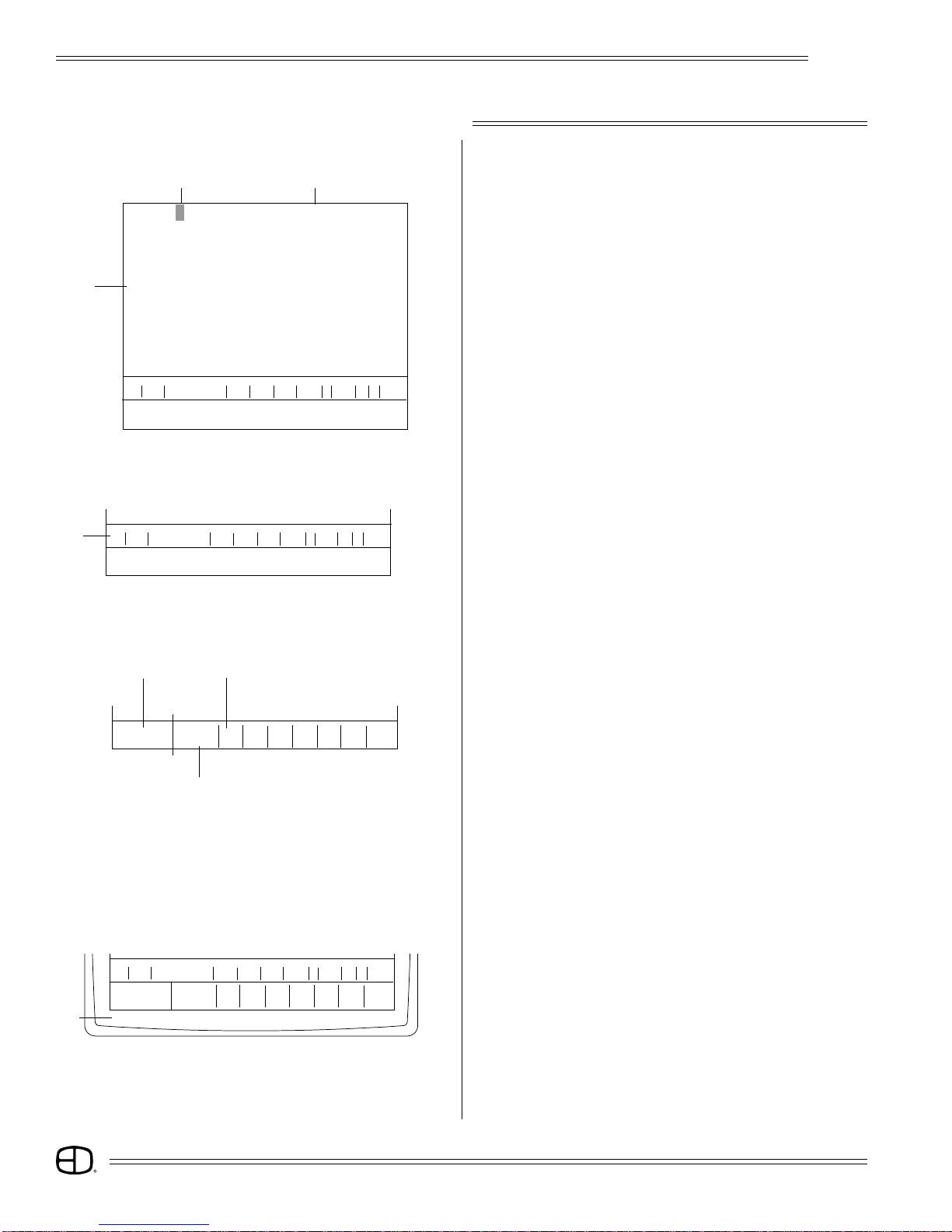
SYSTEM SETUP
A
001 02 03 04 05 06 07 08 09 10 11 12 13 14 15 16 17 18 19 20 21 22 23 24 25
FL FL FL FL FL 70 70
026 27 28 29 30 31 32 33 34 35 36 37 38 39 40 41 42 4344 45 46 47 48 49 50
051 52 53 54 55 56 57 58 59 60 61 62 63 64 65 66 67 6869 70 71 72 73 74 75
076 77 78 79 80 81 82 83 84 85 86 87 88 89 90 91 92 9394 95 96 97 98 99 00
2
101 02 03 04 05 06 07 08 09 10 11 12 13 14 15 16 17 1819 20 21 22 23 24 25
126 27 28 29 30 31 32 33 34 35 36 37 38 39 40 41 42 4344 45 46 47 48 49 50
151 52 53 54 55 56 57 58 59 60 61 62 63 64 65 66 67 6869 70 71 72 73 74 75
176 77 78 79 80 81 82 83 84 85 86 87 88 89 90 91 92 9394 95 96 97 98 99 00
S Cue Name Time Delay PF Link EA EB Macro
Enter: Fdr: 1 2 3 4 5 6 7 8
Channel Level Cue:
Or At %://// /// /
B
EnAct
DISPLAY SCREEN
2. CHANNEL SECTION:
A. Reverse video square defaluts to upper left position.
B. Displays up to 200 channels. Levels entered are displayed
below the channel numbers.
S Cue Name Time Delay PF Link EA EB Macro
3
Enter: Fdr: 1 2 3 4 5 6 7 8
Channel Level Cue:
Or At %: / / / / / / / /
4A
Enter: Fdr: 1 2 3 4 5 6 7 8
Channel Level Cue:
Or At %: / / / / / / / /
5
4B
3. CUE WINDOW:
Displays up to 3 sequential cue actions with the active cue
highlighted on the top line.
4. PROMPT SECTION:
A. Prompt Window: On-line prompt suggests what could be the
next action based on command line status.
B. Help Display: Area highlighted with instruction when the
HELP key is selected.
5. FADER WINDOW:
Displays cue loaded to any fader and status of cue.
6. COMMAND LINE:
Displays action to take.
Are You Sure?
6
14
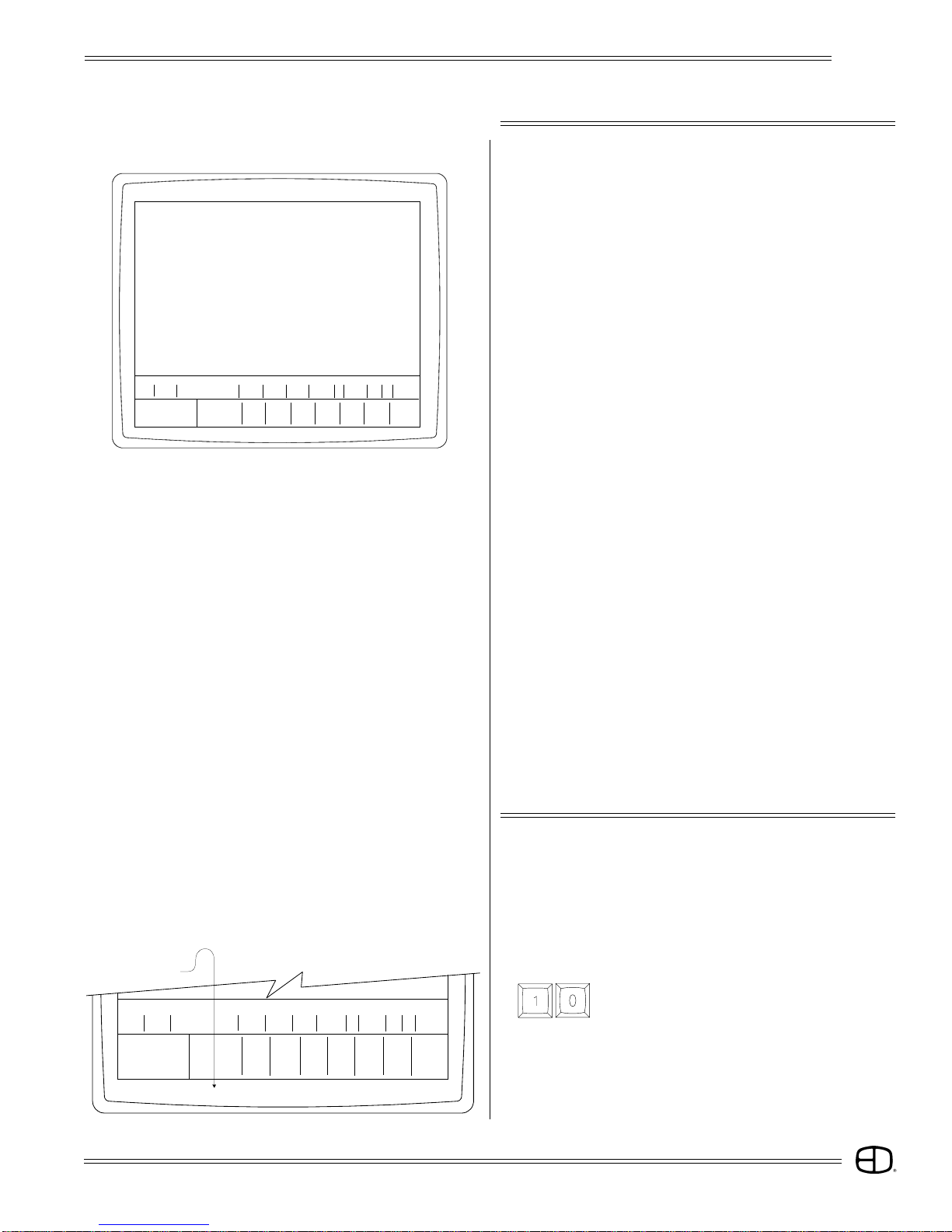
STAGE SCREEN
STAGE Enact Grandmaster FL 9:01:00
001 02 03 04 05 06 07 08 09 10 11 12 13 14 15 16 17 18 19 20 2122 23 24 25
026 27 28 29 30 31 32 33 34 35 36 37 38 39 40 41 42 4344 45 46 47 48 49 50
051 52 53 54 55 56 57 58 59 60 61 62 63 64 65 66 67 6869 70 71 72 73 74 75
076 77 78 79 80 81 82 83 84 85 86 87 88 89 90 91 92 9394 95 96 97 98 99 00
101 02 03 04 05 06 07 08 09 10 11 12 13 14 15 16 17 1819 20 21 22 23 24 25
126 27 28 29 30 31 32 33 34 35 36 37 38 39 40 41 42 4344 45 46 47 48 49 50
151 52 53 54 55 56 57 58 59 60 61 62 63 64 65 66 67 6869 70 71 72 73 74 75
176 77 78 79 80 81 82 83 84 85 86 87 88 89 90 91 92 9394 95 96 97 98 99 00
S Cue Name Time Delay PF Link EA EB Macro
Enter: Fd r: 1 2 3 4 5 6 7 8
Channel Level Cue:
Or At %: / / / / / / / /
Screen Colors:
Channel Numbers . . . . . . . . . . . . . . . . . . . . . . . . . . . . . . . . . . . . . Green
Selected Channels . . . . . . . . . . . . . . . . . . . . . . . . . . . . . . . . . . . . Yellow
Manually Set Levels . . . . . . . . . . . . . . . . . . . . . . . . . . . . . . . . . . . Brown
Cue Levels . . . . . . . . . . . . . . . . . . . . . . . . . . . . . . . . . . . . . . . . . . . . White
Group Levels . . . . . . . . . . . . . . . . . . . . . . . . . . . . . . . . . . . . . . . . . Yellow
Submaster Levels . . . . . . . . . . . . . . . . . . . . . . . . . . . . . . . . . . . . . . Blue
Effects Levels . . . . . . . . . . . . . . . . . . . . . . . . . . . . . . . . . . . . . . . . Purple
EnAct
SETTING LEVELS
The Stage Screen offers the operator a real time (live)
output of any system channel addressed. The white cursor
position on the display will move whenever a system channel
is addressed from the keypad. The white cursor represents
the active position on the screen. The cursor defaults to the
top left corner or the first addressable position in any screen.
The numeric keypad is used to address any channel on the
display.
The structure used to address the channels in the Stage
Screen is based on input from the numeric keypad. The first
digits pressed on the keypad are automatically considered
channels numbers unless information exists on the command
line. To insure proper channel address, make sure nothing is
on the command line, or press the CLEAR key before input.
Channel selection is transitioned to level information with
the AT key. The AT key automatically sets the next numeric
entry as level information. The syntax requires an ENTER key
press in order to terminate the statement and execute the
request.
The colors used on the channel display are coded to help
the operator identify the status of any channel in the display.
All channel numbers are displayed in Green.
When a single channel or list of channels are accessed
through the keypad, they are considered selected. Selected
channels display in Yellow.
When selected channels are assigned manually set levels,
the levels are displayed in Brown. Manually set levels stay
brown until they are assigned to either a Cue, Group,
Submaster, or Effect.
Manually set levels not assigned to a Cue, Group,
Submaster or Effect stay brown and block any assigned levels
from appearing on the channel.
The advantage of color coding is simply to alert the
operator to the status of the channel at any time.
Command Line
S Cue Name Time Delay PF Link EA EB Macro
Enter: Fdr: 1 2 3 4 5 6 7 8
Channel Level Cue:
Or At %: / / / / / / / /
10
SETTING LEVELS
The following illustrations are designed to familiarize you
with setting levels on the Stage Screen. Note three modes of
information:
Text Instruction Key Presses Results
SELECT CHANNEL 10:
Press
Notice that channel 10 is called out on the command line, but not
highlighted on the screen.
15
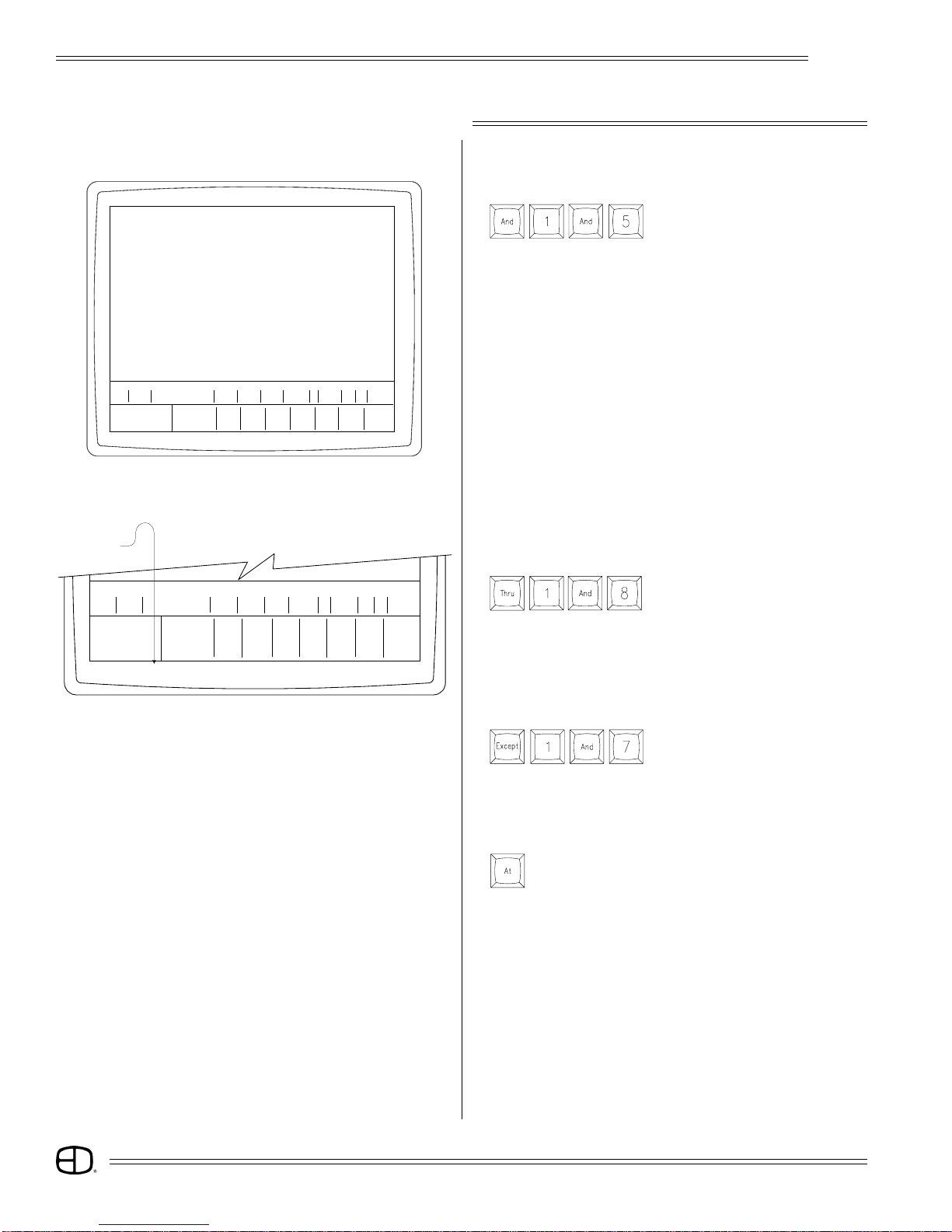
STAGE SCREEN
STAGE Enact Grandmaster FL 9:01:00
001 02 03 04 05 06 07 08 09 10 11 12 13 14 15 16 17 18 19 20 21 22 23 24 25
026 27 28 29 30 31 32 33 34 35 36 37 38 39 40 41 42 4344 45 46 47 48 49 50
051 52 53 54 55 56 57 58 59 60 61 62 63 64 65 66 67 6869 70 71 72 73 74 75
076 77 78 79 80 81 82 83 84 85 86 87 88 89 90 91 92 9394 95 96 97 98 99 00
101 02 03 04 05 06 07 08 09 10 11 12 13 14 15 16 17 1819 20 21 22 23 24 25
126 27 28 29 30 31 32 33 34 35 36 37 38 39 40 41 42 4344 45 46 47 48 49 50
151 52 53 54 55 56 57 58 59 60 61 62 63 64 65 66 67 6869 70 71 72 73 74 75
176 77 78 79 80 81 82 83 84 85 86 87 88 89 90 91 92 9394 95 96 97 98 99 00
S Cue Name Time Delay PF Link EA EB Macro
Enter: Fdr: 1 2 3 4 5 6 7 8
Channel Level Cue:
Or At %: / / / / / / / /
15
EnAct
SETTING LEVELS
SELECT MORE THAN ONE CHANNEL:
Press
Note that channel 10 is highlighted Yellow and 15 is on the
command line. The [AND] key forceds the previous selection to be
highlighted.
Command Line
S Cue Name Time Delay PF Link EA EB Macro
Enter: Fdr: 1 2 3 4 5 6 7 8
Channel Level Cue:
Or At %: / / / / / / / /
Thru 1 and 8
SELECT A LIST OF CONSECTUTIVE CHANNELS:
Press
Notice that channel 15 is now highlighted, but the cursor does not
move unitl a bridge key like [AND], [THRU], and [EXCEPT] are
used. If you want to end the selection process, press AT and all
channels called out on the command line will be highlighted.
REMOVE A CHANNEL FROM THE CONSECTUTIVE LIST:
Press
Notice that channels 16, 17, and 18 are highlighted Yellow.
MAKE A TRANSITION BETWEEN CHANNEL SELECTION AND
LEVEL ASSIGNMENT:
Press
Notice that channel 17 is no longer highlighted Yellow, but restored
to Green.
16
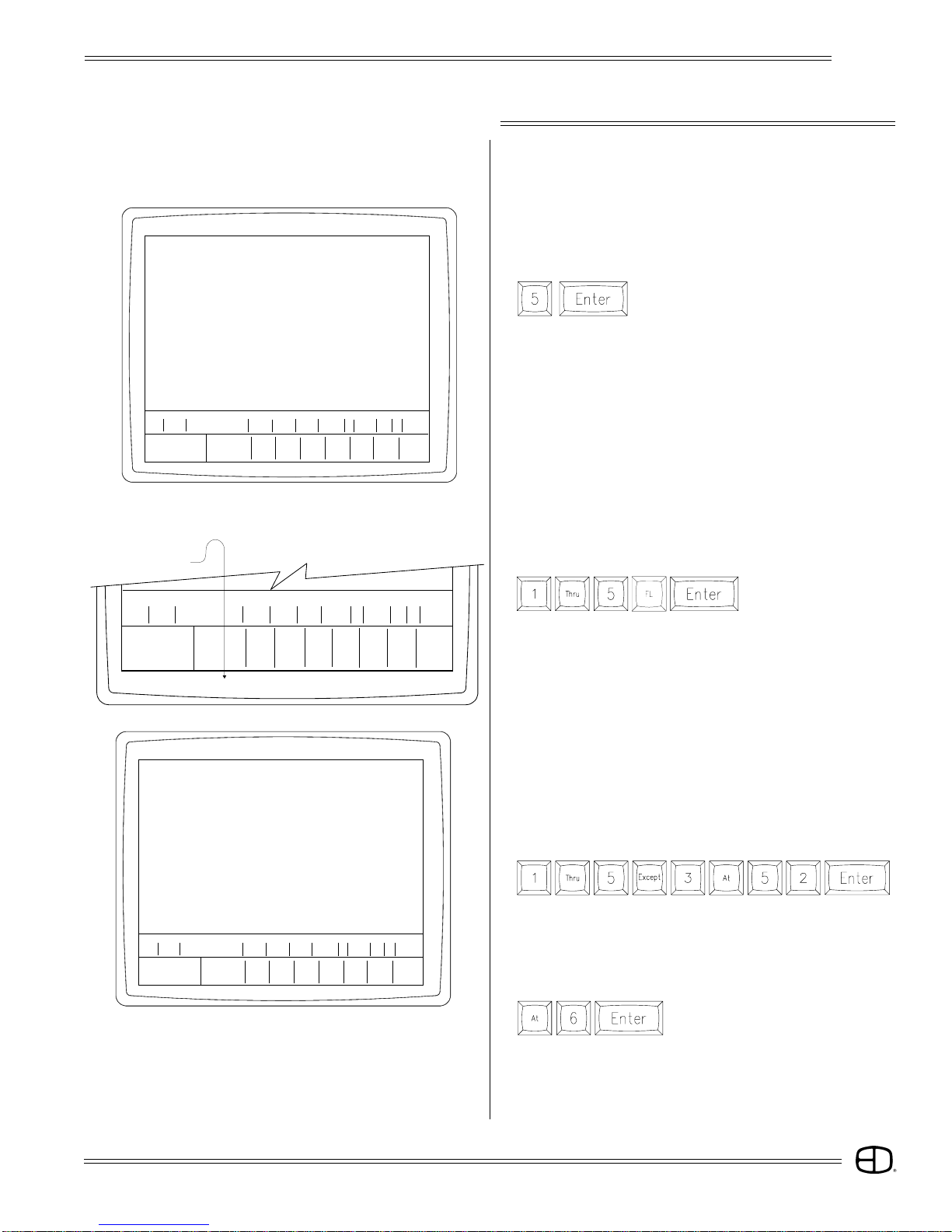
STAGE SCREEN
EnAct
SETTING LEVELS
ASSIGN A LEVEL TO THE SELECTED CHANNELS HIGHLIGHTED:
Press any numeric value on the keypad.
STAGE Enact Grandmaster FL 9:01:00
001 02 03 04 05 06 07 08 09 10 11 12 13 14 15 16 17 18 19 20 21 22 23 24 25
026 27 28 29 30 31 32 33 34 35 36 37 38 39 40 41 42 4344 45 46 47 48 49 50
051 52 53 54 55 56 57 58 59 60 61 62 63 64 65 66 67 6869 70 71 72 73 74 75
076 77 78 79 80 81 82 83 84 85 86 87 88 89 90 91 92 9394 95 96 97 98 99 00
101 02 03 04 05 06 07 08 09 10 11 12 13 14 15 16 17 1819 20 21 22 23 24 25
126 27 28 29 30 31 32 33 34 35 36 37 38 39 40 41 42 4344 45 46 47 48 49 50
151 52 53 54 55 56 57 58 59 60 61 62 63 64 65 66 67 6869 70 71 72 73 74 75
176 77 78 79 80 81 82 83 84 85 86 87 88 89 90 91 92 9394 95 96 97 98 99 00
S Cue Name Time Delay PF Link EA EB Macro
Enter: Fdr: 1 2 3 4 5 6 7 8
Channel Level Cue:
Or At %: / / / / / / / /
15
50 50 50
Command Line
S Cue Name Time Delay PF Link EA EB Macro
Enter: Fdr: 1 2 3 4 5 6 7 8
Channel Level Cue:
Or At %: / / / / / / / /
1 thru 5 at FL
(You can press a single digit and ENTER for a 10's value, or a
double digit and ENTER for a 10's and 1's value.)
Press
Notice that the channels are no longer highlighted and the values
are set at 50 in Brown.
Try the selection again. This time, make a complete statement
which includes the channel address and the level command.
Watch the command line carefully. If you miss a key or hit the wrong
key, use the backspace arrow in the upper right hand corner of the
numeric keypad to correct the command line.
SET CHANNELS 1 THROUGH 5 TO FULL:
Press
Note that all channels are set at the same levels.
STAGE Enact Grandmaster FL 9:01:00
001 02 03 04 05 06 07 0809 10 11 12 13 14 15 16 17 18 19 20 21 22 23 24 25
FL FL FL FL FL
026 27 28 29 30 31 32 3334 35 36 37 38 39 40 41 42 43 44 45 46 47 48 49 50
051 52 53 54 55 56 57 5859 60 61 62 63 64 65 66 67 68 69 70 71 72 73 74 75
076 77 78 79 80 81 82 8384 85 86 87 88 89 90 91 92 93 94 95 96 97 98 99 00
101 02 03 04 05 06 07 0809 10 11 12 13 14 15 16 17 18 19 20 21 22 23 24 25
126 27 28 29 30 31 32 3334 35 36 37 38 39 40 41 42 43 44 45 46 47 48 49 50
151 52 53 54 55 56 57 5859 60 61 62 63 64 65 66 67 68 69 70 71 72 73 74 75
176 77 78 79 80 81 82 8384 85 86 87 88 89 90 91 92 93 94 95 96 97 98 99 00
S Cue Name Time Delay PF Link EA EB Macro
Enter: Fdr: 1 2 3 4 5 6 7 8
Channel Level Cue:
Or At %://// /// /
SET CHANNELS 1, 2, 4 and 5 AT 52%. LEAVE CHANNEL 3 AT
FULL:
Press
Notice that channels not included in the string are not disturbed by
the commands.
CHANGE LEVEL TO 60% OF LAST SELECTED CHANNELS,
WHEN THE CURSUR HAS NOT MOVED:
Press
Notice that the last channels can be re-captured for address again
without entry by simply pressing the AT key. The channels will be
highlighted and ready to receive a new level command.
17
 Loading...
Loading...